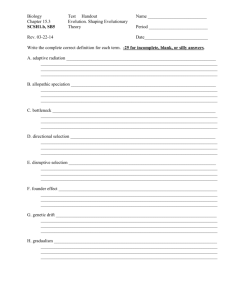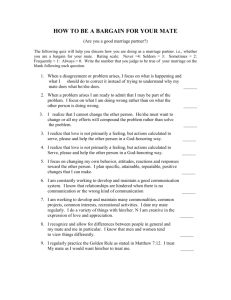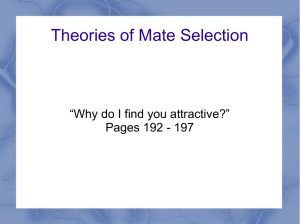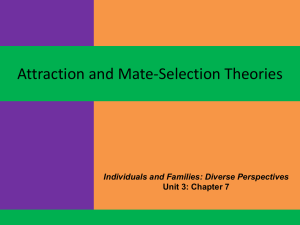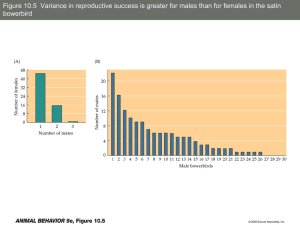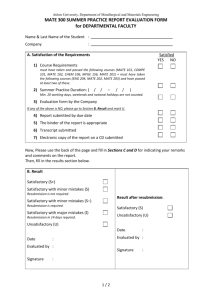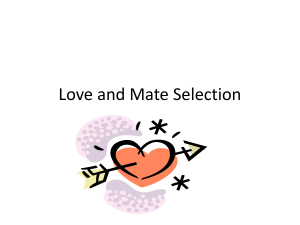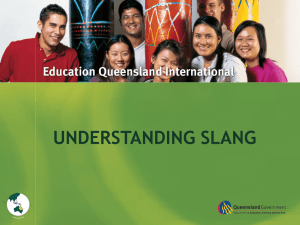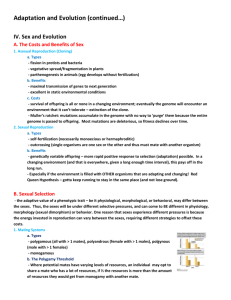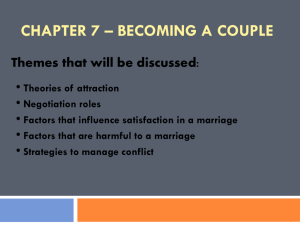Chapter 12 Assembly Modeling-I
advertisement
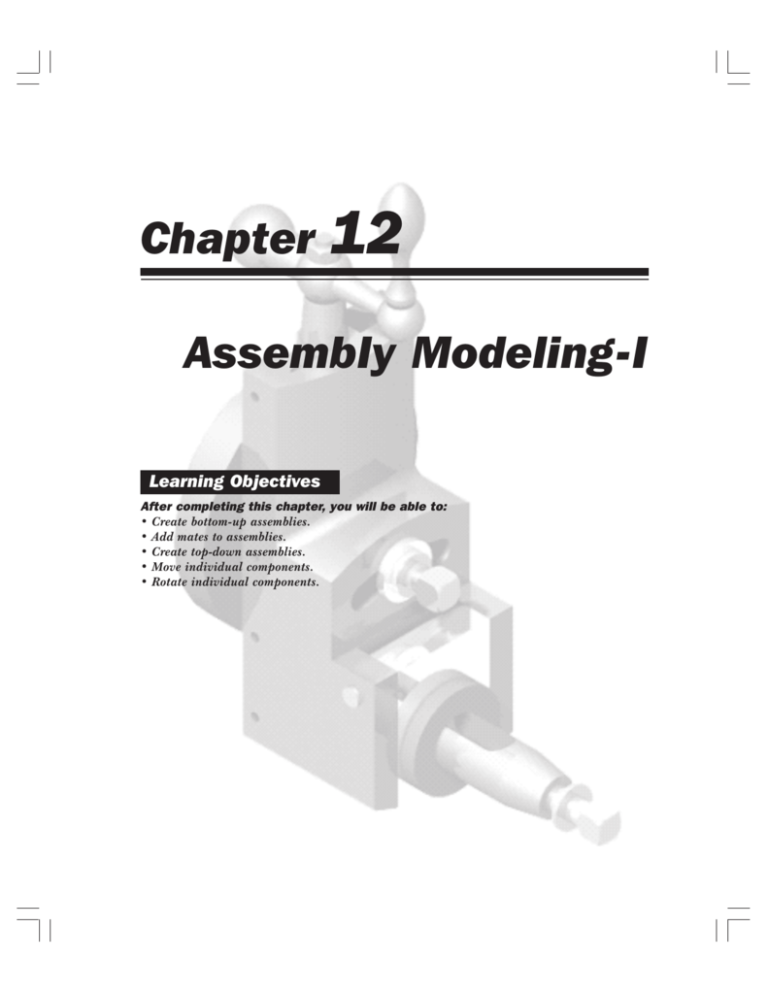
Chapter 12 Assembly Modeling-I Learning Objectives After completing this chapter, you will be able to: • Create bottom-up assemblies. • Add mates to assemblies. • Create top-down assemblies. • Move individual components. • Rotate individual components. 12-2 SolidWorks for Designers (Eval Copy SW 12/14) ASSEMBLY MODELING An assembly design consists of two or more components assembled together at their respective work positions using parametric relations. In SolidWorks, these relations are called mates. These mates allow you to constrain the degrees of freedom of the components at their respective work positions. To start the Assembly mode of SolidWorks, invoke the New SolidWorks Document dialog box and choose the Assembly button, as shown in Figure 12-1. Figure 12-1 The New SolidWorks Document dialog box Choose the OK button to create a new assembly document; a new SolidWorks document will be started in the Assembly mode and the Begin Assembly PropertyManager will be invoked, as shown in Figure 12-2. Types of Assembly Design Approaches In SolidWorks, assemblies are created using two types of design approaches, the bottom-up approach and the top-down approach. These design approaches are discussed next. Bottom-up Assembly Design Approach The bottom-up assembly design approach is the traditional and the most widely preferred approach of assembly design. In this assembly design approach, all components are created as separate part documents, and then they are placed and referenced in the assembly as external components. In this type of approach, the components are created in the Part mode and saved as the .sldprt documents. After creating and saving all components of the assembly, you need to start a new assembly document (.sldasm) and insert the components in it using the tools provided in the Assembly mode. After inserting the components, you can assemble them using the assembly mates. 12-3 Figure 12-2 The Assembly mode with the Begin Assembly PropertyManager The main advantage of this assembly design approach is that the view of the part is not restricted because there is only a single part in the current file. Therefore, this approach allows you to concentrate on the complex individual features. This approach is preferred while handling large assemblies or the assemblies with complex parts. Top-down Assembly Design Approach In the top-down assembly design approach, the components are created in the same assembly document, but saved as separate part files. Therefore, the top-down assembly design approach is entirely different from the bottom-up design approach. In this approach, you will start your work in the assembly document and the geometry of one part will help in defining the geometry of the other. Note You can also create an assembly with a combination of the bottom-up and top-down assembly approaches. CREATING BOTTOM-UP ASSEMBLIES As mentioned earlier, the bottom-up assemblies are those in which the components are created as separate part documents in the Part mode. After creating the components, they are inserted in the assembly and then assembled using the assembly mates. To start an assembly design Chapter.. Do not copy copy.. V Visit www.cadcim.com Evaluation Chapter isit www .cadcim.com for details Assembly Modeling-I 12-4 SolidWorks for Designers (Eval Copy SW 12/14) with this approach, you first need to insert the components in the assembly. It is recommended to place the first component at the origin of the assembly document. By doing this, the default planes of the assembly and the part will coincide and the component will be in the same orientation as it was in the Part mode. When you place the first component in the assembly, that component will be fixed at its placement position. The techniques used to place the components in the assembly file are discussed next. Placing Components in the Assembly Document In SolidWorks, there are various options to place the components in the assembly. These options are discussed next. Placing Components Using the PropertyManager CommandManager: Menu Bar: Toolbar: Assemble > Insert Components Insert > Component > Existing Part/Assembly Assembly > Insert Components When you start a new SolidWorks document in the Assembly mode, the Begin Assembly PropertyManager will be displayed, as shown in Figure 12-3. Note that this PropertyManager will be displayed only when you start a new assembly document. The Message rollout in the Begin Assembly PropertyManager prompts you to select a part or an assembly and then place the component in the graphics area or to choose the Create Layout button to create the top-down assembly. When you choose the Browse button in the Part/Assembly to Insert rollout, the Open dialog box will be displayed. Browse to the location where the component is saved and then select the component and choose the Open button. The cursor will be replaced by the component cursor and the graphic preview of the component will also be displayed. The name of the selected component will be displayed in the Open documents selection box of the Part/Assembly to Insert rollout. It is recommended to align the origin of the first component with the assembly origin. To place the component origin on the assembly origin, choose the OK button from the Begin Assembly PropertyManager. To place the other components in the assembly document, choose the Insert Components button from the Assemble CommandManager; the Insert Component Figure 12-3 The Begin Assembly PropertyManager will be displayed. Choose the Browse PropertyManager button from the Part/Assembly to Insert rollout. Select the component from the Open dialog box; the cursor will be replaced by the component cursor and the preview of the component will also be displayed in the drawing area. Left-click anywhere in the drawing area to place the component. Assembly Modeling-I 12-5 The Start command when creating new assembly check box in the Options rollout of the Begin Assembly PropertyManager is selected by default. So, the Begin Assembly PropertyManager is invoked automatically when you start a new SolidWorks assembly document. The Graphics preview check box in the Options rollout is also selected by default and is used to display the graphic preview of the component selected to be inserted. Tip. To place multiple components or multiple instances of the same component, choose the Keep Visible button at the top of the Begin Assembly PropertyManager and select the placement points in the drawing area to place the multiple components. Starting an Assembly from the Part Document Menu Bar: Toolbar: File > Make Assembly from Part Menu Bar > New > Make Assembly from Part/Assembly You can also start an assembly document from the part document. If the part document of the base component of the assembly is opened, choose New > Make Assembly from Part/Assembly from the Menu Bar toolbar or choose File > Make Assembly from Part from the Menu Bar menus. If the New SolidWorks Document dialog box is invoked, choose the OK button from this dialog box; an assembly document will be started and the Begin Assembly PropertyManager will be invoked. Choose the OK button from this PropertyManager to place the component at the origin. Note If you invoked the New SolidWorks Document dialog box last time in the Novice mode, the Begin Assembly PropertyManager will be displayed while creating an assembly from a part document. If you invoked the New SolidWorks Document dialog box last time in the Advanced mode, you first need to select the assembly template and then choose the OK button. When you choose the Make Assembly from Part/Assembly button and if a SolidWorks warning box is displayed, choose No from the warning box. The New SolidWorks Document dialog box will be displayed in the advanced mode. Placing Components Using the Opened Document Window Another most widely used method of placing components in the assembly is the use of currently opened part documents. For example, if the assembly that you need to create consists of three components, open the part document that you want to insert and then start a new assembly document. Close the Begin Assembly PropertyManager. Now, choose Window > Tile Horizontally or Tile Vertically from the Menu Bar menus; all SolidWorks document windows will be tiled horizontally or vertically, depending on the option chosen. You need to place the first component in the assembly document, at the origin. If the origin is not displayed by default in the assembly document, choose Hide/Show Items > View Origins Chapter.. Do not copy copy.. V Visit www.cadcim.com Evaluation Chapter isit www .cadcim.com for details If the component to be inserted is opened in another window, then it will be listed in the Open documents selection box of the Begin Assembly PropertyManager or the Insert Component PropertyManager. You can insert the component by selecting and dragging it to the drawing area. To preview the selected component, expand the Thumbnail Preview rollout. 12-6 SolidWorks for Designers (Eval Copy SW 12/14) from the Heads-up View toolbar. Now, move the cursor on the component in the other window. Press and hold the left mouse button on the name of the component in the FeatureManager design tree and drag the cursor to the assembly origin in the assembly window, as shown in Figure 12-4. When the coincident symbol appears below the component cursor, release the left mouse button. If the Mate pop-up toolbar is displayed, choose the Add/Finish Mate button to place the component in the assembly. Similarly, place the other Figure 12-4 Placing a component in the assembly file by dragging from an existing window Tip. When you insert a component in the assembly, it will be displayed in the FeatureManager design tree. The convention of naming the first component is (f) Name of Component <1>. In this convention, (f) denotes that the component is fixed. You cannot move a fixed component. You will learn more about the fixed and floating components later in this chapter. Next, the name of the component will be displayed. The <1> symbol denotes the serial number of the same component in the entire assembly. The (-) symbol before the name of the component implies that the component is floating and under-defined. You need to apply the required mates to the component to fully define it. You will learn more about assembly mates later in this chapter. The (+) symbol implies that the component is over-defined. If no symbol appears before the name of the component, then the component is fully defined. Assembly Modeling-I 12-7 components in the assembly. If another existing assembly document is opened, you can also drag and drop the part from that assembly document. You can also place components in the assembly document by dragging them from the Windows Explorer. Open Windows Explorer and browse to the location where the part documents are saved. Tile the Windows Explorer window and the SolidWorks window such that you can view both the windows. Move the cursor on the icon of the part document in the Windows Explorer. Press and hold the left mouse button on it, then drag the cursor to the assembly document window. Release the left mouse button at the origin of the assembly document to coincide the origin of the part with that of the assembly document. Figure 12-5 shows the part being dropped in the assembly window. Figure 12-5 Dropping the part from Windows Explorer to the assembly window Tip. Only the information about the mates is stored in the assembly file. The feature information of parts is stored in the individual part files. Therefore, the size of the assembly file is small. It is recommended that all parts of an assembly should be saved in the folder in which the assembly is saved. If you do not save the parts and the assembly in the same folder, the part will not be displayed in the assembly and it will show errors. Chapter.. Do not copy copy.. V Visit www.cadcim.com Evaluation Chapter isit www .cadcim.com for details Placing Components by Dragging from the Windows Explorer 12-8 SolidWorks for Designers (Eval Copy SW 12/14) Placing Components from the Internet Explorer You can also place the components from Internet Explorer. You need Internet Explorer 4.0 or a later version. Browse to the location of the SolidWorks part file link on the Web. Drag the hyperlink and drop it in the drawing area of the assembly document; the Save As dialog box will be displayed. Save the part document at the desired location. Placing Additional Instances of an Existing Component in the Assembly Sometimes you need more than one instance of the component to be placed in the assembly document. To do so, press and hold the CTRL key on the keyboard. Now, select the component in the FeatureManager design tree and drag the cursor to the location where you want to place the instance of the selected component. Release the left mouse button to drop the new instance of the component. Similarly, you can place as many copies of the existing component as you want by following the above mentioned procedure. Assembling Components After placing the components in the assembly document, you need to assemble them. By assembling the components, you can constrain their degrees of freedom. As mentioned earlier, the components are assembled using mates. Mates help you to precisely place and position the component with respect to the other components and the surroundings in the assembly. You can also define the linear and rotatory movement of the component with respect to the other components. Additionally, you can create a dynamic mechanism and check its stability by precisely defining the combination of mates. There are two methods for adding mates to the assembly. The first method is using the Mate PropertyManager and the second is using the Smart Mates. Both these methods are discussed next. Assembling Components Using the Mate PropertyManager CommandManager: Menu Bar: Toolbar: Assemble > Mate Insert > Mate Assembly > Mate In SolidWorks, mates can be applied using the Mate PropertyManager. Choose the Mate button in the Assemble CommandManager or choose Insert > Mate from the Menu Bar menus; the Mate PropertyManager will be invoked, as shown in Figure 12-6. Select a planar face, curved face, axis, or a point on the first component and then select the entity from the second component; the selected entities will be highlighted. The names of the selected entities will be displayed in the Entities to Mate selection box of the Mate Selections rollout. The Mate pop-up toolbar will be invoked, as shown in Figure 12-7. The most suitable mates to be applied to the current selection set are displayed in the Mate pop-up toolbar. Also, in the Standard Mates rollout of the Mate PropertyManager, the most appropriate mate is selected, by default. The preview of the assembly using the most appropriate mate is displayed in the drawing area. You can also select the mates from the given list of the mates that can be applied to the current selection set. As you select some other mate from the Mate pop-up toolbar, the preview of the assembly will be displayed using the newly selected mate. Now, choose the Add/Finish Mate button from the Mate pop-up toolbar; the Mate PropertyManager will still be displayed, and you can add other Figure 12-6 The Mate PropertyManager 12-9 Figure 12-7 The Mate pop-up toolbar mates to the assembly. After adding all the mates, choose the OK button from the Mate PropertyManager. Various types of mates that can be applied are discussed next. Coincident The Coincident mate is applied to make two planar faces coplanar. However, you can apply the Coincident mate to other entities as well. The details of the geometries on which the Coincident mate can be applied are shown in Figure 12-8. When you choose the Coincident button from the Mate pop-up toolbar, the preview of the model will be displayed according to the current selection of the mate. Also, the model will be assembled in the aligned or the anti-aligned direction, depending on the current orientation of the model. You can modify the orientation of the assembled component by choosing the Aligned or the Anti-Aligned button from the Standard Mates rollout. You can also choose the Flip Mate Alignment button from the Mate pop-up toolbar to modify the mate alignment. Figure 12-9 shows the faces to be selected to apply the Coincident mate. Figure 12-10 shows the resulting mate applied with the Anti-Aligned button chosen. Figure 12-11 shows the Coincident mate applied with the Aligned button chosen. Chapter.. Do not copy copy.. V Visit www.cadcim.com Evaluation Chapter isit www .cadcim.com for details Assembly Modeling-I 12-10 SolidWorks for Designers (Eval Copy SW 12/14) Figure 12-8 Table displaying the combinations for applying the Coincident mate Figure 12-9 Faces to be selected to apply the Coincident mate Figure 12-10 The Coincident mate applied with the Anti-Aligned button chosen Figure 12-11 The Coincident mate applied with the Aligned button chosen 12-11 Concentric The Concentric mate is used to align the central axis of one component with that of the other. You need to select the circular faces or circular edges to apply the Concentric mate. You can also apply the Concentric mate between a point and a circular face or a circular edge. The other combinations for applying the Concentric mate are displayed in the table given in Figure 12-12. For applying a Concentric mate, invoke the Mate PropertyManager. Select circular faces or edges from two different components; the names of the selected entities will be displayed in the Entities to Mate selection box. The Concentric button will be chosen, by default in the Mate pop-up toolbar. If this button is not chosen by default, you need to manually choose it. The preview of the models being assembled, after applying this mate, will be displayed in the graphics area. You can choose the Aligned or the Anti-Aligned button on the basis of the design requirement. Finally, choose the Add/Finish Mate button from the Mate pop-up toolbar. Figure 12-12 Table displaying the combinations for applying the Concentric mate Figure 12-13 shows the faces to be selected to apply the concentric mate. Figure 12-14 shows the Concentric mate applied with the Aligned button chosen and Figure 12-15 shows the Concentric mate applied with the Anti-Aligned button chosen. Distance The Distance button is chosen to apply the Distance mate between two components. To apply this mate, invoke the Mate PropertyManager and select the entities from both components. Choose the Distance button from the Mate pop-up toolbar; the Distance spinner will be displayed in the Mate pop-up toolbar. Set the value of the distance in the Distance spinner. The preview of the assembly will be updated automatically after you set the value of the distance. Use the Flip dimension check box available below this spinner to reverse the direction of the mate. If needed, you can choose the Aligned button or the Anti-Aligned button. Figure 12-16 shows the combinations of components to apply the Distance mate. Figure 12-17 shows the faces to Chapter.. Do not copy copy.. V Visit www.cadcim.com Evaluation Chapter isit www .cadcim.com for details Assembly Modeling-I 12-12 SolidWorks for Designers (Eval Copy SW 12/14) Figure 12-13 Faces to be selected to apply the Concentric mate Figure 12-14 The Concentric mate applied with the Aligned button chosen Figure 12-15 The Concentric mate applied with the Anti-Aligned button chosen be selected and Figure 12-18 shows the Distance mate applied between two components. Angle The Angle button is used to apply the Angle mate between two components. This mate is used to specify the angular position between the selected plane, planar face, or edges of the two components. To apply this mate, invoke the Mate PropertyManager and select the entities from the two components. Choose the Angle button from the Mate pop-up toolbar; the preview of the models will be modified according to the default value of the angle. Also, the Angle spinner will be invoked and you can set the value of the angle in this spinner. You can also change the angle direction using the Flip Dimension button provided on the right of the angle spinner. You can 12-13 Figure 12-16 Table displaying the combinations for applying the Distance mate Figure 12-17 Selecting the faces to apply the Distance mate Figure 12-18 The Distance mate applied to the selected faces choose the Aligned button or the Anti-Aligned button on the basis of the design requirement. After adding the mate, choose the Add/Finish Mate button from the Mate pop-up toolbar. Various combinations for applying the Angle mate are shown in Figure 12-19. Figure 12-20 shows the faces to be selected to apply the Angle mate and Figure 12-21 shows the assembly after applying the Angle mate with the angle value of 90-degrees. Parallel The Parallel button in the Mate pop-up toolbar is used to apply the Parallel mate between two components. To apply the Parallel mate, invoke the Mate PropertyManager and select two entities from two components. Choose the Parallel button from the Mate pop-up toolbar to apply the mate. You can also choose the Chapter.. Do not copy copy.. V Visit www.cadcim.com Evaluation Chapter isit www .cadcim.com for details Assembly Modeling-I 12-14 SolidWorks for Designers (Eval Copy SW 12/14) Figure 12-19 Table displaying the combinations for applying the Angle mate Figure 12-20 Faces to be selected to apply the Angle mate Figure 12-21 Assembly after applying the Angle mate Align button or the Anti-Aligned button. After applying the mate, choose the Add/ Finish Mate button from the Mate pop-up toolbar. Figure 12-22 shows the combinations of components on which you can apply the Parallel mate. Figure 12-23 shows the entities to be selected to apply the Parallel mate and Figure 12-24 shows the assembly after applying the Parallel mate. Perpendicular The Perpendicular button in the Standard Mate rollout is used to apply the Perpendicular mate between the two components. Invoke the Mate PropertyManager and select two entities from two components. Choose the Perpendicular button from the Mate pop-up toolbar. You can also choose the Aligned 12-15 Figure 12-22 Table displaying the combinations for applying the Parallel mate Figure 12-23 Faces to be selected to apply the Parallel mate Figure 12-24 Assembly after applying the Parallel mate button or the Anti-Aligned button. Choose the Add/Finish Mate button from the Mate pop-up toolbar. Figure 12-25 shows the table displaying the combinations for applying the Perpendicular mate. Figure 12-26 shows the entities to be selected and Figure 12-27 shows the Perpendicular mate applied to the assembly. Chapter.. Do not copy copy.. V Visit www.cadcim.com Evaluation Chapter isit www .cadcim.com for details Assembly Modeling-I 12-16 SolidWorks for Designers (Eval Copy SW 12/14) Figure 12-25 Table displaying the combinations for applying the Perpendicular mate Figure 12-26 Faces to be selected to apply the Perpendicular mate Figure 12-27 Assembly after applying the Perpendicular mate Tangent The Tangent button available in the Mate pop-up toolbar is used to apply the Tangent mate between two components. To apply the Tangent mate between two components, invoke the Mate PropertyManager and select two components. Choose the Tangent button from the Mate pop-up toolbar. Figure 12-28 shows the table displaying the combinations for applying the Tangent mate. Figure 12-29 shows the entities to be selected to apply the Tangent mate and Figure 12-30 shows the Tangent mate applied to the assembly. Note The Advanced Mates are discussed in the next chapter. 12-17 Figure 12-28 Table displaying the combinations for applying the Tangent mate Figure 12-29 Entities to be selected to apply the Tangent mate Figure 12-30 Assembly after applying the Tangent mate Creating Multiple Mates SolidWorks allows you to create multiple mates to a common reference. For example, refer to the Base Plate shown in Figure 12-31. There are four Bolts to be assembled with the Base Plate. After applying the Concentric mate, you need to apply a Coincident mate to the bottom face of the heads of the Bolts and the top face of the Base Plate. You can apply all these mates together using the Multiple mate mode option. To use this option, choose the Multiple mate mode button available on the left of the Entities to Mate selection box in the Mate Selections rollout. When you choose this button, the Common reference and Component references selection areas will be displayed. The Common reference selection area will be highlighted by default. Therefore, you need to select the common reference. In this case, Chapter.. Do not copy copy.. V Visit www.cadcim.com Evaluation Chapter isit www .cadcim.com for details Assembly Modeling-I 12-18 SolidWorks for Designers (Eval Copy SW 12/14) select the top face of the Base Plate. As soon as you select the common reference, the Component references selection area will be highlighted. Next, select the bottom face of the head of one of the Bolts; the Mate pop-up toolbar will be displayed. You can select the required mate type from this toolbar. Similarly, select the faces of the other Bolts to apply the mate with the common face. Figure 12-31 shows the top face of the Base Plate selected as the common reference and the four Bolts to be assembled. Figure 12-32 shows the assembly after applying the Coincident mate to the bottom faces of the heads of all Bolts and the top face of the Base Plate. Figure 12-31 Top face of the Base Plate selected as the common reference Figure 12-32 Assembly after applying the Coincident mate between the Bolts and the Base Plate The remaining options in the Mate PropertyManager are discussed next. Mates The Mates rollout is used to display the mates that are applied between the selected entities. Options The Add to new folder check box in this rollout is used to add the currently applied mate in a folder. This folder is placed in the Mates mategroup in the FeatureManager design tree. You can also drag and drop the other mates from the Mates mategroup in the newly created folder. The Show popup dialog check box is selected by default and is used to display the Mate pop-up toolbar. The Show preview check box is selected by default and is used to display the dynamic preview of the assembly as you apply the mates to the components. The Use for positioning only check box is used to define the position of the component only by applying the mate. This mate is displayed in the Mates rollout, but when you exit the Mate PropertyManager, this mate will not be displayed in the Mates mategroup in the FeatureManager design tree. Assembly Modeling-I 12-19 Assembling Components Using the Smart Mates Assemble > Move Component Assembly > Move Component Smart Mates is the most attractive feature of the assembly design environment in SolidWorks. The Smart Mates technology speeds up the design process in the assembly environment of SolidWorks. To add smart mates to the components, choose the Move Component button from the Assemble CommandManager; the Move Component PropertyManager will be displayed. Now, choose the SmartMates button available in the Move rollout; the Move Component PropertyManager will be replaced by the SmartMates PropertyManager, as shown in Figure 12-33. Also, the select cursor will be replaced by the move cursor. Next, double-click on the entity of the first component to Figure 12-33 The SmartMates add a mate; the component will appear transparent and the PropertyManager cursor will be replaced by the smart mates cursor. Press and hold the left mouse button on the selected entity and drag the cursor to the entity with which you want to mate the previously selected entity. The symbol of the constraint that can be applied between the two entities will be displayed below the smart mates cursor. You can use the TAB key to toggle between the aligned and anti-aligned options while applying Smart Mates. When the symbol of the mate is displayed below the cursor, release the left mouse button; the Mate pop-up toolbar will be displayed. Choose the Add/Finish Mate button from this toolbar. Figure 12-34 shows the face to be selected to apply a smart mate and Figure 12-35 shows the component being dragged. Figure 12-34 Face to be selected to apply a smart mate Figure 12-35 Component being dragged to apply a smart mate Chapter.. Do not copy copy.. V Visit www.cadcim.com Evaluation Chapter isit www .cadcim.com for details CommandManager: Toolbar: 12-20 SolidWorks for Designers (Eval Copy SW 12/14) When the smart mates cursor is placed near a circular face of the other component the concentric symbol appears below the cursor, as shown in Figure 12-36. Figure 12-36 Concentric symbol appears below the smart mates cursor Figure 12-37 shows a planar face selected to apply a Smart Mate. You can use the TAB key to toggle between the aligned and anti-aligned mates. Figure 12-38 shows that the coincident symbol appears below the cursor and Figure 12-39 shows the assembly after applying the Coincident mate using the Smart Mate. Figure 12-37 Planar face to be selected to apply Smart Mates Figure 12-38 Coincident symbol appears after dragging the component near another planar face Tip. You can also add Smart Mates without dragging the component. To add a smart mate without dragging, invoke the Smart Mates tool. Double-click on the entity of the first component; the component will be displayed as transparent. Now, select an entity of the second component; the preview with the most appropriate mate will be displayed and the Mate pop-up toolbar is invoked. 12-21 Figure 12-39 The Coincident mate applied to the assembly using smart mates Note To apply smart mates without invoking the SmartMates tool, press and hold the ALT key and select the first component. Drag the component to the entity of the other component to which you need to apply the mate. As you release the left mouse button, the Mate pop-up toolbar will be displayed. Choose the Add/Finish Mate button from this toolbar. When you drag a component for applying a smart mate, the selected entity of the first component will snap all corresponding entities of the second component. You can press the ALT key to exit the snap. To enter the snap mode, press the ALT key again. Geometry-based Mates In the assembly design environment of SolidWorks, you can also add geometry-based mates. Geometry-based mates are also a type of smart mates and are applied while you are placing a component in the assembly environment. Consider a case in which the first component is already placed in the assembly environment. Now, open the part document of the second component. Choose Window > Tile Horizontal or Tile Vertical from the Menu Bar menus. Suppose, you need to insert the revolved feature of the second component in the circular slot of the first component and at the same time align the larger bottom face of the second component with the upper face of the first component. To do so, press and hold the left mouse button on the edge of the second component, as shown in Figure 12-40. Drag the cursor to the assembly window near the upper edge of the circular slot of the first component; the second component mated with the first component will be displayed in temporary graphics, as shown in Figure 12-41. The coincident symbol will also be displayed below the smart mates cursor. You can also toggle the direction of placement of the component. Figure 12-42 shows the direction of placement flipped using the TAB key. Press the TAB key again to return to the default direction. Release the left mouse button to place the component. On expanding the Mates option from the FeatureManager design tree, you will notice that two mates are applied Chapter.. Do not copy copy.. V Visit www.cadcim.com Evaluation Chapter isit www .cadcim.com for details Assembly Modeling-I 12-22 SolidWorks for Designers (Eval Copy SW 12/14) Figure 12-40 Edge of the second component to be selected Figure 12-41 Component being dragged into the assembly window for applying geometry-based mates to the assembly; one is the coincident mate and the other is the concentric mate. Figure 12-43 shows the assembly after adding the geometry-based smart mates. Figure 12-42 The placement direction of component is flipped using the TAB key Figure 12-43 Assembly after adding a geometry-based mate Tip. You can add the geometry-based mates between two linear edges, two planar faces, two vertices, two conical faces, two axes, between an axis and a conical face, and between two circular edges. Feature-based Mates In the assembly mode of SolidWorks, you can also add feature-based mates. For adding feature-based mates, one of the features of the first component must have a circular base or a boss feature, and the second component must have a hole or a circular cut feature. The feature can be an extruded or a revolved feature. Also, in the assembly document, one of the 12-23 parts must be placed earlier. Open the part document of the component to be placed using the feature-based mates and tile both document windows. In the FeatureManager design tree of the part document, select the extruded or revolved feature and drag it to the assembly window. Place the cursor at a location where you need to place the component. You can also change the alignment or direction of placement using the TAB key. Release the left mouse button to drop the component. Figure 12-44 shows the component being dragged by selecting the revolved feature from the FeatureManager design tree of the part document. Figure 12-45 shows the resulting component assembled using the feature-based mates. Figure 12-44 Component being dragged by selecting the revolved feature Figure 12-45 Component assembled using the feature-based mates Pattern-based Mates Pattern-based mates are used to assemble the components that have a circular pattern created on the circular feature. The best example for these types of components is a flange or a shaft Chapter.. Do not copy copy.. V Visit www.cadcim.com Evaluation Chapter isit www .cadcim.com for details Assembly Modeling-I 12-24 SolidWorks for Designers (Eval Copy SW 12/14) Tip. The feature-based mates are applied only to the components having cylindrical or conical features. You cannot add feature-based mates using features other than cylindrical or conical geometry. If you are adding feature-based mates to a component having a conical face, the second component also must have a conical face. You cannot add a feature-based mate if the geometry of the feature of one component is cylindrical and that of the other is conical. If you are adding feature-based mates using the features having conical geometry, there must be a planar face adjacent to the conical face of both features. coupling. Note that all components that will be assembled for creating pattern-based mates must have circular pattern on the mating faces. To create pattern-based mates, select the outer edge of the second component and drag it to the circular edge of the first component that is already placed in the assembly document; the preview of the component assembled with the first component will be displayed. Use the TAB key to switch the part with respect to the pattern instances. Release the left mouse button to drop the part. Figure 12-46 shows the component being dragged to the assembly document window. Figure 12-47 shows the preview of the component being assembled and Figure 12-48 shows the component assembled using pattern-based mates. Figure 12-46 Component being dragged to the assembly document 12-25 Figure 12-47 Preview of the component being assembled using pattern-based mates Figure 12-48 Component assembled using pattern based mates Assembling Components Using the Mate Reference CommandManager: Menu Bar: Toolbar: Assemble > Reference Geometry > Mate Reference Insert > Reference Geometry > Mate Reference Reference Geometry > Mate Reference In SolidWorks, you can define the mate reference for the part in the Part mode or in the Assembly mode. The mate references allow you to define the mating references such as planar surfaces, axes, edges, and so on before assembling the component. To define the mate references, choose Reference Geometry > Mate Reference from the Assemble CommandManager; the Mate Reference PropertyManager will be displayed, as shown in Figure 12-49. The Mate Reference Name text box is used to define the name of the mate reference. The Primary Reference Entity rollout is used to define the primary mate reference. The Mate Reference Type drop-down list is used to define the type of mate. The Mate Reference Alignment drop-down list is used to define the type of alignment. The Secondary Reference Entity rollout is used to define the secondary mate reference and the Tertiary Reference Entity rollout is used to define the tertiary mate reference. On adding the mate reference, you will notice that the MateReference node will be displayed in the FeatureManager Figure 12-49 The Mate Reference PropertyManager design tree. To assemble a component using the mate reference, you need to define the mate references for two components. Also, the names of the mate references should be the same for both Chapter.. Do not copy copy.. V Visit www.cadcim.com Evaluation Chapter isit www .cadcim.com for details Assembly Modeling-I 12-26 SolidWorks for Designers (Eval Copy SW 12/14) the components. After defining the mate references for both the components, place the first component coincident with the origin in the assembly document. Now, drag the second component in the assembly document. You will notice that the second component is aligned to the references that were defined as mate references. Therefore, you do not need to apply mates in the assembly environment. Note As discussed earlier, when you place the first component in the assembly in the bottom-up assembly design approach, it is fixed by default. Therefore, you cannot apply any mates to a fixed component. To add some mates to the fixed component, you first need to float the component. To do so, select the component from the drawing area or from the FeatureManager design tree. Right-click to invoke the shortcut menu and choose the Float option. By default, the components placed after the first component are floating components. If you need to fix a floating component, select the component and invoke the shortcut menu. Choose the Fix option from the shortcut menu. CREATING TOP-DOWN ASSEMBLIES As mentioned earlier, the top-down assemblies are the assemblies in which all components are created in the same assembly file. However, to create the components, you require an environment in which you can draw the sketches of the sketched features and then convert them into features. In other words, you need a sketching environment and a part modeling environment in the assembly file. In SolidWorks, you can invoke the sketching environment and the part modeling environment in the assembly document itself. The basic procedure for creating the components in the assembly, or in other words, the procedure for creating the top-down assembly is discussed next. Creating Components in the Top-down Assembly CommandManager: Menu Bar: Toolbar: Assemble > Insert Components > New Part Insert > Component > New Part Assembly > Insert Components > New Part Before creating the first component in the top-down assembly, you first need to save the assembly document. To do so, choose the Save button from the Menu Bar toolbar after starting a new assembly document; the Save As dialog box will be displayed and you will be prompted to save the parts internally or externally. It is recommended to save the file externally. So, select the Save externally (specify paths) radio button and specify a new folder to save the assembly file and the other referenced file in the same folder. Now, choose Insert Components > New Part from the Assemble CommandManager; you will be prompted to select the plane or face to position the new part. To create the base feature, select the default planes; the Sketch CommandManager will be displayed with the Assembly Modeling-I 12-27 Similarly, create the remaining features in the model. Whenever you create a component in a top-down assembly, the component will be fixed using the Inplace mate. To delete this mate, expand the Mates node in the FeatureManager design tree and select the Inplace mate. Then, press the DELETE key; the Inplace mate will be deleted. Now, this component is floating and you can move it. You can also assemble this component according to your requirement. You will learn more about fixed and floating components later in this chapter. MOVING INDIVIDUAL COMPONENTS In SolidWorks, you can move the individual unconstrained components in the assembly document without affecting the position and location of the other components. There are three methods of moving an individual component. Two of these methods are discussed next. The third method is discussed later in this chapter. Moving Individual Components by Dragging In the assembly environment of SolidWorks, you can move the component placed in an assembly without invoking any tool. To move an individual component, select the component and drag the cursor to move the component. Release the left mouse button to place the component at the desired location. Moving Individual Components Using the Move Component Tool CommandManager: Toolbar: Assemble > Move Component Assembly > Move Component You can also move an individual component using the Move Component tool. Choose the Move Component button from the Assemble CommandManager to invoke the Move Component PropertyManager; the Free Drag option is selected from the Move drop-down list in the Move rollout, by default. You will be prompted to select a component and drag it. The select cursor will be replaced by the move cursor. Select the component and drag the cursor to move the component. Release the left mouse button to place the component at the desired location. The other options available in the Move drop-down list to move the component are discussed next. Along Assembly XYZ The Along Assembly XYZ option in the Move drop-down list is used to move the component dynamically along the X, Y, and Z axes of the assembly document. Select the Along Assembly Chapter.. Do not copy copy.. V Visit www.cadcim.com Evaluation Chapter isit www .cadcim.com for details Edit Component button chosen. This means that the part modeling environment is invoked in the assembly document. Draw the sketch of the feature in the current sketching environment and create the feature using the Features CommandManager. Save the part file and choose the Edit Component button from the Features CommandManager to exit the part modeling environment. The newly created component will have an Inplace mate with the default assembly plane on which it was placed earlier. Therefore, the newly created component is fixed. 12-28 SolidWorks for Designers (Eval Copy SW 12/14) XYZ option from the Move drop-down list; an assembly coordinate system will be displayed in the drawing area and you will be prompted to select a component and drag the cursor parallel to an assembly axis to move the component along that axis. Select the component and drag the cursor to move the component along any one of the assembly axes. Along Entity The Along Entity option is used to move the component along the direction of the selected entity. When you select this option, the Selected item selection box will be displayed. You will be prompted to select an entity to drag along, and a component to drag. Select an entity to define the direction to move the component; the name of the selected entity will be displayed in the Selected item selection box. Now, select the component and drag the cursor to move the component along the defined direction. By Delta XYZ The By Delta XYZ option in the Move drop-down list is used for moving the selected component to a given distance in a specified direction. When you select this option, the Delta X, Delta Y, and Delta Z spinners will be invoked and you will be prompted to select a component and enter the distance in the PropertyManager. An assembly coordinate system will also be displayed. Select the component to move and specify the distance in the respective direction spinners. Choose the Apply button to move the component. To XYZ Position The To XYZ Position option is used to specify the coordinates of the origin of the part where the component will be placed after moving. When you select this option, the X Coordinate, Y Coordinate, and Z Coordinate spinners will be invoked and you will be prompted to select a component and enter the X, Y, Z coordinates for the part’s origin. An assembly coordinate system will also be displayed. Select the component and enter the respective coordinates of the part origin in the spinners and choose the Apply button to place the component. ROTATING INDIVIDUAL COMPONENTS In SolidWorks, you can rotate an individual unconstrained component in the assembly document without affecting the position and location of the other components. The Rotate Component tool is used to rotate the component. There are three methods of rotating an individual component. Two of these methods are discussed next and the third method is discussed later in this chapter. Rotating Individual Components by Dragging You can rotate the component placed in the assembly without invoking any tool. To rotate an individual component, select the component, press and hold the right mouse button and then drag the cursor to rotate the component. Release the right mouse button after attaining the desired orientation of the individual component. Tip. You can toggle between the Move, Rotate, and SmartMates PropertyManagers. Invoke the PropertyManager and then choose the Move, Rotate, or the SmartMates button to invoke the corresponding PropertyManager. Assembly Modeling-I 12-29 Rotating Individual Components Using the Rotate Component Tool Assemble > Move Component > Rotate Component Assembly > Rotate Component You can also rotate an individual component using the Rotate Component tool. To rotate an individual component using this tool, choose Move Component > Rotate Component from the Assemble CommandManager; the Rotate Component PropertyManager will be invoked. You will notice that the Free Drag option is selected from the Rotate drop-down list in the Rotate rollout. Therefore, you will be prompted to select a component and drag it to rotate. The select cursor will be replaced by the rotate cursor. Select the component and drag the cursor to rotate the component. The other options in the Rotate drop-down list are discussed next. About Entity The About Entity option in the Rotate drop-down list is used to rotate the component with respect to a selected entity. The selected entity is defined as the rotational axis. When you select this option, the Selected item selection box will be displayed and you will be prompted to select an axis to rotate about. Select an entity to define the rotational axis; the name of the selected entity will be displayed in the Selected item selection box. Now, select the component and drag the cursor to rotate the component about the selected axis. By Delta XYZ The By Delta XYZ option available in the Rotate drop-down list is used to rotate the selected component by a given incremental angle along the specified axis. When you select this option, the Delta X, Delta Y, and Delta Z spinners will be enabled and you will be prompted to select a component and enter the desired rotation in the PropertyManager. Select the component to rotate and set the rotation angle in the respective spinners to specify the direction in which you need to rotate the component. Choose the Apply button to rotate the component. MOVING AND ROTATING INDIVIDUAL COMPONENTS USING THE TRIAD To move an individual component using the triad, you first need to select the component and then right-click to invoke the shortcut menu. Choose the Move with Triad option from the shortcut menu; the component will become transparent and the triad along with the rings will be displayed on it. You can move the component using this triad and rotate the component using the rings. The different components of the triad and rings are displayed in Figure 12-50. To move a component along the X direction, press and hold the left mouse button on the X arm; the select cursor will be replaced by the move cursor. Use the left mouse button to drag the selected component in the X direction. Similarly, you can select the Y or the Z arm and drag the cursor to move the component in the Y or Z direction. To rotate the component about the X-axis, move the cursor on the rotate around the X-axis Chapter.. Do not copy copy.. V Visit www.cadcim.com Evaluation Chapter isit www .cadcim.com for details CommandManager: Toolbar: 12-30 SolidWorks for Designers (Eval Copy SW 12/14) Figure 12-50 Triad with rings ring and drag the cursor; the component will be rotated through an angle of 90-degrees. To rotate the component through an angle less than 90-degrees, press and hold the left mouse button on the ring, drag the cursor away from the triad and again drag the cursor to rotate the component. You can also move a component in the XY plane. To do so, select the XY wing of the triad and drag the cursor to move the component. To move the component in the YZ plane, select the YZ wing of the triad and drag the cursor to move the component. Similarly, by selecting the ZX wing and dragging the cursor, you can move the component in the ZX plane. If you select the sphere in the center of the triad and invoke the shortcut menu, various options will be available. These options are discussed next. Show Translate XYZ Box The Show Translate XYZ Box option available in the shortcut menu is used to display the Translate XYZ box. You can use this box to specify the value of the X, Y, and Z coordinates of the destination where you need to place the selected component. Specify the X, Y, and Z coordinates in the respective edit boxes and then choose OK from the box. When you move the component by dragging, the values of the X, Y, and Z spinners will change automatically. Show Translate Delta XYZ Box The Show Translate Delta XYZ Box option available in the shortcut menu is used to display the Translate Delta XYZ box. Use this box to specify the incremental value by which you need to move the selected component in the X, Y, or Z direction. Set the incremental value in the X, Y, or Z edit box and then choose OK from the box. Show Rotate Delta XYZ Box The Show Rotate Delta XYZ Box option available in the shortcut menu is used to display the Rotate Delta XYZ box. You can use this box to specify the incremental value by which the Assembly Modeling-I 12-31 selected component will rotate in the X, Y, or Z direction. Set the incremental value in the X, Y, or Z edit box and then choose OK. Align with Component Origin Align with Assembly Origin This option is used to align the triad and the rings to the origin of the assembly. Align to This option is used to align the triad and the rings to a selected component or a feature. TUTORIALS Tutorial 1 In this tutorial, you will create all components of the Bench Vice and then assemble them. The Bench Vice assembly is shown in Figure 12-51. The dimensions of various components of the assembly are given in Figures 12-52 through 12-55. (Expected time: 2 hrs 45 min) Figure 12-51 Bench Vice assembly The following steps are required to complete this tutorial: a. Create all components in individual part documents and save them. The part documents will be saved in the \My Documents\SolidWorks\c12\Bench Vice folder. b. Open the Vice Body and Vice Jaw part documents and define the mate references in both part documents, refer to Figures 12-56 and 12-57 c. Create a new assembly document and open all part documents. Place the first component, which is the Vice Body. Now, drag and drop the Vice Jaw in the assembly document. It Chapter.. Do not copy copy.. V Visit www.cadcim.com Evaluation Chapter isit www .cadcim.com for details This option is used to align the triad and the rings to the origin of the selected component. 12-32 SolidWorks for Designers (Eval Copy SW 12/14) Figure 12-52 Views and dimensions of the Vice Body Figure 12-53 Views and dimensions of Clamping Plate, Oval Fillister, Set Screw 1, and Set Screw 2 12-33 Figure 12-54 Views and dimensions of the Vice Jaw will automatically assemble with the Vice Jaw because the mate references are already defined in both part documents, refer to Figures 12-58 and 12-59. d. Drag and drop the Jaw Screw in the assembly document and apply the required mates, refer to Figures 12-61 through 12-66. e. Next, analyze the assembly for degrees of freedom of the components. f. After analyzing the assembly, apply the required mates to constrain all degrees of freedom, refer to Figures 12-67 and 12-68. g. Next, assemble the Clamping Plate, refer to Figures 12-69 through 12-72. h. Next, assemble the Oval Fillister using the feature-based mates, refer to Figure 12-73. i. Similarly, assemble the other components. j. Save the model. Creating the Components 1. Create all the components of the Bench Vice assembly as separate part documents. Specify the names of the documents, as shown in Figures 12-52 through 12-55. The files should be saved in the folder \My Documents\SolidWorks\c12\Bench Vice. Make sure that the Bench Vice is your current folder. Chapter.. Do not copy copy.. V Visit www.cadcim.com Evaluation Chapter isit www .cadcim.com for details Assembly Modeling-I 12-34 SolidWorks for Designers (Eval Copy SW 12/14) Figure 12-55 Views and dimensions of Base Plate, Jaw Screw, Screw Bar, and Bar Globes Creating the Mate References In this tutorial, you need to assemble the first two components of the assembly using the mate references. For assembling the components using the mate references, first you need to create the mate reference. Therefore, you need to open the part documents in which you will add the mate references. 1. Choose the Open button from the Menu Bar toolbar. 2. Double-click on the Vice Body; the vice-body part document is opened in the SolidWorks window. 3. Choose Reference Geometry > Mate Reference from the Sketch CommandManager; the Mate Reference PropertyManager is invoked. The selection mode in the Primary Reference Entity selection box is active. 4. Select the planar face of the model, as shown in Figure 12-56, as the primary reference; the selected planar face is highlighted. Assembly Modeling-I 12-35 5. Select the Coincident option from the Mate Reference Type drop-down list in the Primary Reference Entity rollout; the selection mode in the Secondary Reference Entity selection box is active. 7. Select the Coincident option from the Mate Reference Type drop-down list in the Secondary Reference Entity rollout; the selection mode in the Tertiary Reference Entity selection box is active. 8. Select the planar face of the model, as shown in Figure 12-56, as the tertiary reference. The selected face is highlighted. Figure 12-56 Faces to be selected as mate references 9. Select the Parallel option from the Mate Reference Type drop-down list in the Tertiary Reference Entity rollout. 10. Enter Vice Mate Reference as the name of the mate reference in the Mate Reference Name edit box available in the Reference Name rollout. 11. Choose the OK button from the Mate Reference PropertyManager. 12. Open the Vice Jaw part document. 13. Similarly, create the mate reference in the Vice Jaw part document. The faces to be selected as reference are shown in Figure 12-57. For both the part documents, enter the same name in the Reference Name rollout. 14. Close all part documents, except Vice Body.sldprt and Vice Jaw.sldprt, if they are opened. Chapter.. Do not copy copy.. V Visit www.cadcim.com Evaluation Chapter isit www .cadcim.com for details 6. Select the planar face of the model, as shown in Figure 12-56, as the secondary reference; the selected face is highlighted. 12-36 SolidWorks for Designers (Eval Copy SW 12/14) Figure 12-57 Faces to be selected as mate references Assembling the First Two Components of the Assembly After creating the mate references in the part documents, you need to assemble the components. To do so, you need to start a new SolidWorks assembly document. 1. Start a new SolidWorks assembly document; the Begin Assembly PropertyManager is invoked automatically and the names of components that were opened, are displayed in the Open documents selection box. 2. Select the Vice Body from the Open documents selection box; the preview of the Vice Body is displayed along with the component cursor. It is recommended to place the first component of the assembly at the assembly origin. 3. Choose the OK button from the Begin Assembly PropertyManager; the first component is placed coincident to the origin. 4. Change the current view to isometric. Next, you need to place the second component in the assembly. As discussed earlier, the second component of the assembly, which is the Vice Jaw, is assembled with the Vice Body using the mate references. 5. Choose the Insert Components button from the Assemble CommandManager; the Insert Component PropertyManager is invoked and the names of components, which were opened, are displayed in the Open documents selection box. 6. Select the Vice Jaw from the Open documents selection box; the preview of the Vice Jaw is displayed in the drawing area. Assembly Modeling-I 12-37 When you move the cursor close to the Vice Body in the assembly document, the preview of the Vice Jaw assembled after applying the mates with the Vice Body is displayed in the assembly document. Figure 12-58 shows the second component being placed in the assembly document and Figure 12-59 shows the isometric view of the Vice Jaw assembled with the Vice Body. Figure 12-58 Second component being placed 8. Before proceeding further, close the part document windows of all the parts that are placed in the assembly document. Tip. The mates that are defined in the mate reference are applied to the components when you place the components in the assembly. You can view the mates applied to both components by expanding the Mates node from the FeatureManager design tree of the assembly document. Chapter.. Do not copy copy.. V Visit www.cadcim.com Evaluation Chapter isit www .cadcim.com for details 7. Place the component at the required location. The mates specified in the mate references are applied between the Vice Jaw and the Vice Body. 12-38 SolidWorks for Designers (Eval Copy SW 12/14) Figure 12-59 Vice Jaw assembled with the Vice Body Assembling the Jaw Screw Now, you need to place the Jaw Screw in the assembly document. 1. Choose the Insert Components button from the Assemble CommandManager. 2. Choose the Browse button in the Part/Assembly to Insert rollout; the Open dialog box is displayed. 3. Double-click on the Jaw Screw to open its part document; the preview of the Jaw Screw is displayed in the drawing area. 4. Click anywhere in the drawing area to place the Jaw Screw, as shown in Figure 12-60. Next, you need to add the assembly mates to assemble the components placed in the assembly. Figure 12-60 Jaw Screw placed in the assembly document 5. Press and hold the ALT key and then select the face from the location shown in Figure 12-61. Assembly Modeling-I 12-39 Figure 12-61 Face to be selected Figure 12-62 Jaw Screw being dragged 7. Release the left mouse button at this location; the Mate pop-up toolbar is displayed and the Concentric button is chosen by default, which suggests that the Concentric mate is the most appropriate mate to be applied. Choose the Add/ Finish Mate button from the Mate pop-up toolbar. Figure 12-63 shows the Jaw Screw assembled in the Vice Body. Figure 12-63 The Concentric mate applied between the Jaw Screw and the Vice Body Next, you need to apply the Coincident mate between the planar faces of the Jaw Screw and the Vice Jaw. 8. Choose the Mate button from the Assemble CommandManager to invoke the Mate PropertyManager. 9. Rotate the assembly view and select the face of the Vice Jaw, as shown in Figure 12-64. Next, select the face of the Jaw Screw, as shown in Figure 12-65. Chapter.. Do not copy copy.. V Visit www.cadcim.com Evaluation Chapter isit www .cadcim.com for details 6. Drag the Jaw Screw to the hole in the Vice Body, as shown in Figure 12-62; the Jaw Screw appears transparent and the select cursor is replaced by the smart mates cursor. Also, the symbol of the Concentric mate is displayed below the cursor. 12-40 SolidWorks for Designers (Eval Copy SW 12/14) Figure 12-64 Face to be selected Figure 12-65 Face to be selected As soon as you select the faces, the Mate pop-up toolbar is invoked with the Coincident button chosen and the preview of the assembly with the coincident mate is displayed in the drawing area. 10. Choose the Add/Finish Mate button from the Mate pop-up toolbar. The assembly after adding the Coincident mate is displayed in Figure 12-66. Figure 12-66 Assembly after applying the Coincident mate to the Jaw Screw In real world, there are two types of assemblies. The first is the fully defined assembly in which all degrees of freedom of all components are restricted. The other type of assembly is that in which some degrees of freedom of the components are left free so that they can be moved or rotated. These types of assemblies are used for the mechanism, about which you will learn in the next chapter. After adding the Coincident mate, you need to move the assembly to analyze the degree of freedom of the components in the assembly. After analyzing the components of an assembly, you need to add the mates to constrain that degree of freedom. Assembly Modeling-I 12-41 12. Select the two faces, one of the Vice Body and the other of the Jaw Screw, as shown in Figures 12-67 and 12-68. Figure 12-67 Face to be selected Figure 12-68 Face to be selected 13. Choose the Distance button from the Standard Mates rollout; the PropertyManager changes to the Distance 1 PropertyManager. Set the value in the Distance spinner to 10. 14. Choose the OK button from the Distance 1 PropertyManager to again display the Mate PropertyManager. 15. Expand the FeatureManager design tree displayed in the drawing area and select the Top Plane. Now, expand the Jaw Screw node from the FeatureManager design tree and select the Top Plane; the Mate pop-up toolbar is displayed. 16. Choose the Angle button from the Mate pop-up toolbar. 17. Set the value in the Angle spinner to 45 and choose the Add/Finish Mate button from the Mate pop-up toolbar. 18. Choose the OK button from the Mate PropertyManager to exit. Assembling the Clamping Plate Next, you need to assemble the Clamping Plate with the assembly. 1. Invoke the Insert Component PropertyManager and choose the Browse button to invoke the Open dialog box. Open and place the Clamping Plate in the drawing area. Chapter.. Do not copy copy.. V Visit www.cadcim.com Evaluation Chapter isit www .cadcim.com for details 11. Select the circular face of the Jaw Screw using the left mouse button and drag the cursor. You will notice that the Jaw Screw is rotating about its axis and is moving along the X axis. Also, it is forcing the Vice Jaw to move along the X axis. Although, this degree of freedom of the Vice Jaw and Jaw Screw needs to be left free so that the assembly can function in the mechanism, but in this chapter, you need to restrict this degree of freedom so as to create a fully defined assembly. 12-42 SolidWorks for Designers (Eval Copy SW 12/14) 2. Rotate the assembly such that the bottom face of the assembly is displayed, as shown in Figure 12-69. 3. Select the Clamping Plate using the right mouse button and drag the cursor to rotate it, as shown in Figure 12-70. Figure 12-69 Rotated assembly Figure 12-70 Clamping Plate after rotating 4. Apply the Concentric mate between the two cylindrical faces of the clamping plate and the two holes of the Vice Jaw, refer to Figure 12-71. You may have to move the Clamping Plate after applying the first mate. 5. Move the Clamping Plate by dragging. Now, apply the Coincident mate between the faces of the Clamping Plate and the Vice Jaw, as shown in Figure 12-72. Figure 12-71 Faces to be selected to apply mate Figure 12-72 Faces to be selected to apply mate 6. Similarly, assemble the Screw Bar, Base Plates, and Bar Globes. The assembly after assembling all these components is shown in Figure 12-73. Assembling the Remaining Components Next, you need to assemble the Oval Fillister, Set Screw 1, and Set Screw 2. These fasteners are assembled using the feature-based mates. 1. Open the part documents of Oval Fillisters, Set Screw 1, and Set Screw 2. 12-43 Figure 12-73 Assembly after assembling the Vice Body, Vice Jaw, Jaw Screw, Screw Bar, Clamping Plate, Base Plate, and Bar Globes 2. Choose Window > Tile Horizontally from the Menu Bar menus to rearrange the windows. 3. Select the Revolve1 feature from the FeatureManager design tree of the Oval Fillister part document. Drag the cursor to place the component in the assembly, as shown in Figure 12-74. 4. Drop the component at the hole for the Oval Fillister. Figure 12-74 Dragging the Oval Fillisters in the assembly using the feature-based mates Chapter.. Do not copy copy.. V Visit www.cadcim.com Evaluation Chapter isit www .cadcim.com for details Assembly Modeling-I 12-44 SolidWorks for Designers (Eval Copy SW 12/14) Similarly, assemble Set Screw 1 and Set screw 2 using the feature-based mates. Use the TAB key on the keyboard to reverse the direction. The rotated view of the assembly after assembling Set Screw 1 and Set Screw 2, is shown in Figure 12-75. Figure 12-75 Viewing the final assembly from the bottom 5. Choose the Save button to save the assembly with the name Bench Vice in the folder \My Documents\SolidWorks\c12\Bench Vice. Tutorial 2 In this tutorial, you will create all components of the Pipe Vice and then assemble them. The Pipe Vice assembly is shown in Figure 12-76. The dimensions of various components of this assembly are given in Figures 12-77 and 12-78. (Expected time: 2 hrs 45 min) Figure 12-76 Pipe Vice assembly Figure 12-77 Views and dimensions of the base Chapter.. Do not copy copy.. V Visit www.cadcim.com Evaluation Chapter isit www .cadcim.com for details Assembly Modeling-I 12-45 12-46 SolidWorks for Designers (Eval Copy SW 12/14) Figure 12-78 Views and dimensions of the Screw, Handle, Moveable Jaw, and Handle Screw You need to create all components of the Pipe Vice assembly as separate part documents. After creating the parts, you will assemble them in the assembly document. Therefore, in this tutorial, you need to use the bottom-up approach for creating the assembly. The following steps are required to complete this tutorial: a. Create all components in the individual part documents and save them. The part documents will be saved in \My Documents\SolidWorks\c12\Pipe Vice. b. Place the base at the origin of the assembly. c. Place the Moveable Jaw and the Screw in the assembly. Apply the mates between Moveable Jaw and the Screw, refer to Figures 12-79 through 12-81. d. Assemble the Screw with the Base. e. Place the other components in the assembly and apply the required mates to the assembly, refer to Figure 12-82. Assembly Modeling-I 12-47 Creating the Components 1. Create all components of the Pipe Vice assembly as separate part documents. Specify the names of the files, as shown in Figures 12-77 and 12-78. The documents should be saved in the folder \My Documents\SolidWorks\c12\Pipe Vice. After creating all components of the Pipe Vice assembly, you need to start a new SolidWorks assembly document. 1. Start a new SolidWorks assembly document; the Begin Assembly PropertyManager is displayed, by default. 2. Choose the Browse button from the Part/Assembly to Insert rollout to display the Open dialog box. Double-click on the Base. 3. Choose the OK button from the Begin Assembly PropertyManager to place the Base origin coincident to the origin of the assembly document. 4. Change the view orientation to isometric. Inserting and Assembling the Moveable Jaw and the Screw After placing the first component in the assembly document, you need to place the Moveable Jaw and the Screw in the assembly document. After placing these components, you need to apply the required mates. 1. Choose the Insert Components button from the Assemble CommandManager. Then, choose the Keep Visible button from the PropertyManager. Now, invoke the Open dialog box by choosing the Browse button from the Part/Assembly to Insert rollout. 2. Double-click on the Moveable Jaw. Place the component anywhere in the assembly document such that it does not interfere with the existing component. 3. Similarly, place the Screw in the assembly document and choose the OK button from the Insert Component PropertyManager. Figure 12-79 shows the Moveable Jaw, Screw, and Base placed in the assembly document. First, you need to assemble the Screw with the Moveable Jaw. Therefore, you need to fix the Moveable Jaw. 4. Select the Moveable Jaw from the drawing area or from the FeatureManager design tree. Right-click to invoke the shortcut menu. 5. Choose the Fix option from the shortcut menu; the Moveable Jaw is fixed and you cannot move or rotate it. Chapter.. Do not copy copy.. V Visit www.cadcim.com Evaluation Chapter isit www .cadcim.com for details Inserting the First Component in the Assembly 12-48 SolidWorks for Designers (Eval Copy SW 12/14) Figure 12-79 The Moveable Jaw, Screw, and Base placed in the assembly document 6. Invoke the Move Component PropertyManager and choose the SmartMates button from the Move rollout. Double-click on the lower most cylindrical face of the Screw; the Screw appears transparent. 7. Drag the cursor to the hole located on the top of the Moveable Jaw. Release the left mouse button as soon as the concentric symbol is displayed below the cursor. Choose the Add/Finish Mate button from the Mate pop-up toolbar. 8. Select the Screw and move it up so that it is not inside the Moveable Jaw. 9. Right-click in the drawing area and choose Clear Selections to clear the current selection. 10. Rotate the assembly and double-click on the lower flat face of the Screw; the Screw appears transparent. 11. Again, rotate the model and select the top planar face of the Moveable Jaw. The Coincident mate is applied between the two selected faces. Choose the Add/Finish Mate button from the Mate pop-up toolbar. 12. Choose the OK button from the SmartMates PropertyManager. Figure 12-80 shows the Screw after applying the mates. Next, you need to assemble the Screw and the Moveable Jaw with the Base. 13. Select the Moveable Jaw, invoke the shortcut menu and then choose the Float option from it; the Moveable Jaw and the Screw assembled to it can be moved. Assembly Modeling-I 12-49 14. Press the ALT key, select the cylindrical face of the Screw and move toward the hole created on the top face of the Base to add the Concentric mate. 16. Choose the Parallel button from the Mate pop-up toolbar and choose the Add/Finish Mate button to add a Parallel mate between the selected faces. 17. Next, select the faces. as shown in Figure 12-81. Figure 12-80 The Screw assembled with the Moveable Jaw 18. Choose the Distance button from the Mate pop-up toolbar and set the value in the Distance spinner to 35. 19. Choose the Add/Finish Mate button from the Mate pop-up toolbar and then choose the OK button from the Mate PropertyManager. 20. Similarly, assemble the other components of the Pipe Vice. Figure 12-82 shows the final Pipe Vice assembly. 21. Choose the Save button to save the assembly document in the \My Documents\ SolidWorks\c12\Pipe Vice folder. Chapter.. Do not copy copy.. V Visit www.cadcim.com Evaluation Chapter isit www .cadcim.com for details 15. Invoke the Mate PropertyManager and select the front planar face of the Moveable Jaw and the front planar face of the Base. 12-50 SolidWorks for Designers (Eval Copy SW 12/14) Figure 12-82 Final Pipe Vice assembly SELF-EVALUATION TEST Answer the following questions and then compare them to those given at the end of this chapter: 1. The bottom-up assembly design approach is the traditional and the most widely preferred approach of assembly design. (T/F) 2. In the top-down assembly design approach, all components are created in the same assembly document. (T/F) 3. The Coincident mate is generally applied to make two planar faces coplanar. (T/F) 4. The most suitable mates that can be applied to the current selection set are displayed in the Mate Selections rollout in the Mate PropertyManager. (T/F) 5. Feature-based mates are applied only to the components that have cylindrical features. (T/F) 6. Pattern-based mates are used to assemble the components that have a circular pattern created on the circular feature. (T/F) 7. Choose the __________ button from the Assemble CommandManager to invoke the Rotate Component PropertyManager. 8. The __________ option available in the Rotate drop-down list is used to rotate the selected component by an incremental angle about the specified axis. Assembly Modeling-I 12-51 9. The __________ mate is generally used to align the central axis of one component with that of the other. REVIEW QUESTIONS Answer the following questions: 1. The names of the selected entities are displayed in the __________ selection box of the Mate Component PropertyManager. 2. Choose __________ from the Menu Bar toolbar to place a component in the assembly document. 3. Select the __________ option from the Move drop-down list to move the component dynamically along the X, Y, and Z axes of the assembly document. 4. The __________ button available in the Standard Mates rollout is used to make the two selected entities normal to each other. 5. The __________ option is used to specify the coordinates of the origin of the part where the component will be placed after moving. 6. If you are adding the feature-based mates using the features that have a conical geometry, then there must be a __________ face adjacent to the conical face of both the features. 7. In SolidWorks, which of the following is the most widely used method of adding the mates to the components in the assembly? (a) Smart Mates (c) By dragging from part document (b) Mate PropertyManager (d) None of these 8. Which button is used to make the Mate Component PropertyManager available after applying a mate to the selected entities? (a) Help (c) Keep Visible (b) OK (d) Cancel 9. Which of the following options in the Rotate drop-down list is used to rotate the component with respect to the selected entity? (a) Along Entity (c) Reference Entity (b) Selected Edge (d) None of these Chapter.. Do not copy copy.. V Visit www.cadcim.com Evaluation Chapter isit www .cadcim.com for details 10. The __________ option available in the Move drop-down list is used to move the component along the direction of the selected entity. 12-52 SolidWorks for Designers (Eval Copy SW 12/14) 10. Which option is used to specify the coordinates of the origin of the part where the component will be placed after moving? (a) To XYZ Position (c) Along Entity (b) Reference Position (d) None of these EXERCISE Exercise 1 Create the Plummer Block assembly, as shown in Figure 12-83. The dimensions of the components of this assembly are shown in Figures 12-84 through 12-86 (Expected time: 1 hr) Figure 12-83 Plummer Block assembly 12-53 Figure 12-84 Views and dimensions of Casting Figure 12-85 Views and dimensions of Brasses, Nut, Lock Nut, and Bolt Chapter.. Do not copy copy.. V Visit www.cadcim.com Evaluation Chapter isit www .cadcim.com for details Assembly Modeling-I 12-54 SolidWorks for Designers (Eval Copy SW 12/14) Figure 12-86 Views and dimensions of Cap Answers to Self-Evaluation Test 1. T, 2. T, 3. T, 4. T, 5. T, 6. T, 7. Rotate Component, 8. By Delta XYZ, 9. Coincident, 10. Along Entity