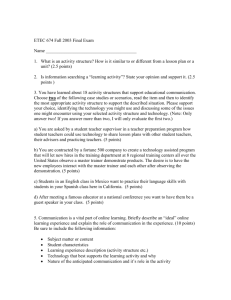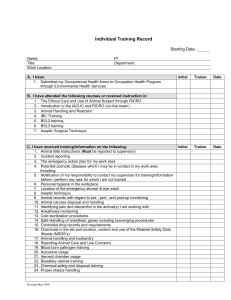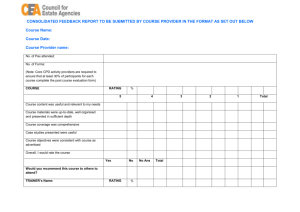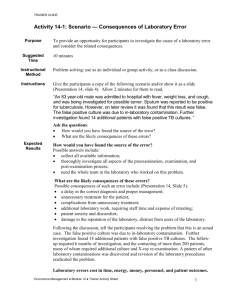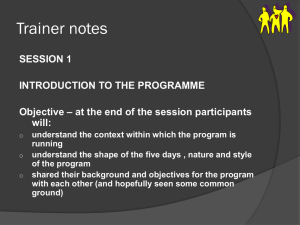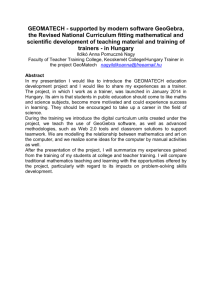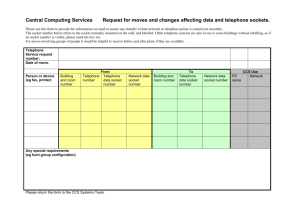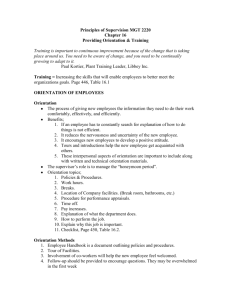Trainer Introduction/Number Systems & Codes
advertisement

Name________________________________ EET 1131 Lab #1: Trainer Introduction/Number Systems & Codes Equipment and Components Safety glasses ETS-7000 Digital-Analog Training System Logic probe Digital multimeter Integrated Circuit: 7490 Part 1: Logic Probe As you learned in class, a logic probe indicates whether a point in a circuit is at a digital LOW or HIGH level. In general, we don’t care about the precise voltage value, such as 0.573 V or 3.94 V. We just care about whether the voltage falls into the LOW range or the HIGH range. (A third possibility is that the voltage doesn’t fall into either range, in which case we say that it is INVALID or FLOATING.) Digital voltages are always between 0 V and 5 V. Using the red ETS-7000 trainer located on your lab bench, let’s find out what range of voltages your logic probe recognizes as LOW, and what range of voltages it recognizes as HIGH, and what range of voltages it recognizes as FLOATING. 1. With the trainer’s power turned off, use a short red wire to connect the logic probe’s red clip to the trainer’s +5V socket. Also, use a short black wire to connect the logic probe’s black clip to the trainer’s Ground (GND) socket. 2. Turn the trainer’s power on. Which letter (L, H, or F) does the logic probe display? _______ This is the probe’s way of telling you that its tip is not currently touching anything that qualifies as either LOW or HIGH. 3. On the trainer, locate the knob labeled +V close to the power switch. Rotate this knob counterclockwise as far as it will go, which should be close to the Min label. By the way, whenever you finish using the trainer, you should set the knob to this position; this reduces the chance that the next user will accidentally “fry” something when turning the trainer on. 4. Since the +V knob is turned all the way counterclockwise, the voltage at the 0~+15V socket is 0 V (or very close to it). Touch the tip of your probe to the trainer’s socket labeled 0~+15V. Which letter does the probe display? _______ 5. While still touching the tip of your probe to the 0~+15V socket, slowly rotate the +V knob clockwise. Stop as soon as the probe’s display changes. Which letter does the probe display now? _______ 6. While still touching the tip of your probe to the 0~+15V socket, carefully adjust the knob to find the most clockwise position that gives an L. Then use a digital multimeter to measure the voltage at the trainer’s 0~+15V socket, relative to ground. If you don’t know how to use a digital multimeter, ask me for help. Record the voltage value here: ______________________ EET 1131 Lab #1 - Page 1 Revised 12/29/2014 7. While again touching the tip of your probe to the 0~+15V socket, slowly rotate the +V knob clockwise. Stop as soon as the probe’s display shows the letter H. 8. Using the multimeter, measure and record the voltage at the trainer’s 0~+15V socket: ______________________ 9. Based on your observations, complete the diagram below by filling in the highest voltage that the probe recognizes as a LOW, and the lowest voltage that the probe recognizes as a HIGH. 5V HIGH ________V_ FLOATING ________V_ LOW 0V 10. Based on your observations, what are two different conditions that can cause the probe to display an F (for FLOATING or INVALID)? Use complete sentence(s) in your answer. ____________________________________________________________________________ 11. Rotate the +V knob all the way counterclockwise, and turn the trainer’s power off. Part 2: Trainer Introduction Throughout this course you’ll use the following features of the ETS-7000 trainer. Fixed 5-Volt Power Supply. This power supply, labeled +5V, always produces a voltage of 5 V. In other courses you will often use the variable power supply, labeled 0~+15V, which can be adjusted to any voltage between 0 V and 15 V. But in this course we’ll almost always use the fixed 5 V supply, because most digital components cannot handle voltages greater than 5 V without being damaged. Solderless Breadboard. The trainer’s breadboard is a plastic board on which you build circuits by inserting components into the breadboard’s holes. Later in this lab you will learn about the breadboard’s layout, and you’ll build your first digital circuit on the breadboard. EET 1131 Lab #1 - Page 2 Revised 12/29/2014 Data Switches. The trainer has eight data switches, labeled SW0 through SW7. Each switch is internally connected to a wire socket. By running a wire from this socket to a circuit that you’ve built on the breadboard, you can use the switch to force that point in your circuit to be LOW or HIGH, depending on the switch’s position. Notice the labels on the trainer that label the “down” position as 0, and the “up” position as 1. Let’s use the logic probe to investigate the behavior of a data switch. 1. Turn the trainer’s power on. 2. With the trainer’s data switch SW0 set to the “down” position, touch the logic probe’s tip to SW0’s socket. The logic probe should indicate either a HIGH or a LOW. Which one does it indicate? __________________ 3. While still touching the logic probe’s tip to SW0’s socket, flip the switch to the “up” position. Which level does the logic probe indicate now (HIGH or LOW)? __________________ 4. Use the logic probe to examine the other seven data switches’ sockets as you flip each switch between “down” and “up.” You should find that they all behave the same as SW0. Pulse Switches. The trainer also has two pulse switches, labeled PA and PB. These switches are pushbuttons that return to their original position when you release them. Each pulse switch has two sockets: Switch PA’s sockets are labeled A and A . Switch PB’s sockets are labeled B and B . Let’s use the logic probe to investigate the behavior of a pulse switch. 1. While not pressing pulse switch PA, touch the logic probe’s tip to the A socket and then to the A socket. In the first row of the table below, record the logic levels that you observe. Write L for low or H for high. 2. Next, repeat your observations while pressing pulse switch PA. Record your observations in the table. Socket A Socket A While not pressing switch PA While pressing switch PA EET 1131 Lab #1 - Page 3 Revised 12/29/2014 3. Use the logic probe to examine pulse switch PB’s sockets while you press and release PB. You should find the same behavior that you found above for PA. LEDs. The trainer has eight LEDs, labeled 0 through 7. Each LED is internally connected to a wire socket. By running a wire from this socket to a circuit that you’ve built on the breadboard, you can use the LED to tell you whether that point in your circuit is LOW (if the LED stays dark) or HIGH (if the LED lights up). Therefore the LED is similar to the logic probe: you can use either one to examine the state (LOW or HIGH) of a point in a circuit. 1. With the trainer’s power turned off, run a wire from a data-switch socket to an LED socket. 2. Turn the trainer’s power on. You should find that as you flip the data switch up or down, the LED lights up or goes dark. 3. Turn the trainer’s power off and remove the wire connecting the switch to the LED. Digital Displays. The trainer has two digital displays, labeled D1 and D2. These are similar to the displays you’ve seen on calculators, radios, microwave ovens, and so on. Each display is internally connected to four wire sockets labeled A, B, C, and D. To use the displays in a circuit, you’ll run wires from your circuit to these sockets. Let’s use four data switches to investigate the behavior of a digital display. 1. With the trainer’s power turned off, run four wires: one wire from data switch SW0 to BCD1’s socket A one wire from data switch SW1 to BCD1’s socket B one wire from data switch SW2 to BCD1’s socket C one wire from data switch SW3 to BCD1’s socket D. 2. Turn the trainer’s power on. You should find that as you flip the four switches, the display shows different characters. Go through all possible combinations of switch positions, and observe which character is displayed for each combination. Record your observations in the following table (next page). EET 1131 Lab #1 - Page 4 Revised 12/29/2014 SW3 0 Switch Positions SW2 SW1 0 0 Character Displayed SW0 0 0 0 0 1 0 0 1 0 0 0 1 1 0 1 0 0 0 1 0 1 0 1 1 0 0 1 1 1 1 0 0 0 1 0 0 1 1 0 1 0 1 0 1 1 1 1 0 0 1 1 0 1 1 1 1 0 1 1 1 1 9 3. Turn the trainer’s power off and remove the four wires connecting the switches to the display. Part 3: DIPs and the Breadboard To make things a little more interesting, let’s build a simple circuit on the breadboard. This circuit will use a pulse switch as its input and a seven-segment display as its output. 1. Get a 7490 chip from the supply cabinet. Like many digital components, the 7490 chip is housed inside a dual-inline package (or DIP) that has two rows of pins. The spacing between these pins is the same as the spacing between the holes in a breadboard. The photo below shows three DIPs. 2. Examine your DIP’s pins to make sure that none are broken off or bent. If a pin is bent, straighten it gently with a needle-nose pliers. If a pin is broken or missing, ask me to look at it with you. EET 1131 Lab #1 - Page 5 Revised 12/29/2014 3. The 7490 is a counter that we’ll study later in this course. For now, all you need to know is how its fourteen pins are numbered. Notice that one end of the 7490 package has an indentation. This lets you orient the package and identify which pin is which, as shown in the drawing below. (In this drawing, we’re looking down at the DIP from above, with its pins pointing away from us.) Other DIPs may have more or fewer pins. But in all cases, the pin numbering starts with #1 in the lower left corner and increases counterclockwise, as in the drawing above. A breadboard is a device that lets you temporarily build circuits for testing. The breadboard has a white plastic cover with many holes in it. Underneath the plastic cover are strips of metal that connect some of the holes to each other. Therefore, by inserting component leads into the proper holes, you connect the components to each other without having to solder them together. Busses Top Half Busses Bottom Half Busses Notice that at the top of the board are two rows of holes between black and red lines, labeled “Busses” in the picture above. There are also busses half-way down the board and at the bottom of the board. We’ll return to these busses in a minute. But for now, concentrate on the other holes. In the top half of the board, these other holes are connected horizontally in rows of six. In the bottom half of the board, the holes are connected vertically in columns of six. EET 1131 Lab #1 - Page 6 Revised 12/29/2014 For instance, here is a closer view of a section from the bottom half of the breadboard As you can see, the rows and columns are labeled with letters and numbers to let us refer to individual holes. For instance, the hole in the upper left-hand corner of this photo is in row a and column 1, so we can refer to it as hole a-1. The hole in the lower right-hand corner is in row f and column 30, making it hole f-30. The holes in this part of the board are connected together in columns of six. So holes a-1, b-1, c-1, d-1, e1, and f-1 are all connected to each other, but those six holes are not connected to any of the other holes on the breadboard. We could connect two components together by inserting one component's lead into hole a-1 and inserting the other component's lead into hole b-1 (or c-1 or d-1 or e-1 or f-1). Question #1: The photo below shows a DIP and a wire plugged into the breadboard. The DIP’s indentation is on the left side. True or false: the DIP’s pins 1, 2, 3, 4, 5, 6, and 7 are all connected to each other, since they are plugged into the same row of holes. (Circle your answer.) a) True b) False Question #2: In the same photo, which of the DIP’s pins is the wire connected to? a) Pin 1 b) Pin 7 c) Pin 8 d) Pin 14 e) The wire is not connected to any of the DIP’s pins. When you insert a DIP in the breadboard, make sure that the pins on one side of the DIP are not connected to the pins on the other side of the DIP. This means that the DIP must straddle one of the long gaps that divide the breadboard into separate sections. In the photo below, the left-hand DIP is inserted incorrectly, because the pins on the lower side of the chip are connected to the pins on the upper side. The right-hand DIP is inserted correctly, because the DIP straddles the breadboard gap. EET 1131 Lab #1 - Page 7 Revised 12/29/2014 Continuing the procedure steps from above: 4. Place your 7490 chip in the lower left-hand corner of the board, close to the left edge (let’s say, somewhere in the columns labeled 1 through 15). Make sure that it straddles the gap, with its upper row of pins in the row labeled f and its lower row of pins in the row labeled g. Let’s turn our attention now to the busses at the top, center, and bottom of the breadboard. These busses are meant to be used for power and ground connections to your circuit. In the photo below and on your actual breadboard, notice the red and black lines, which indicate how far the busses extend. In particular, note that: Each red line extends across twelve holes. These twelve holes are all internally connected together. Each black line extends across twenty-four holes. These twenty-four holes are all internally connected together. 5. Connect a black wire from the trainer's ground (GND) socket to the leftmost hole in the “black” bus running across the center of the breadboard. Once you’ve done this, the other 23 holes in this black bus are all connected to ground. 6. Connect a red wire from the trainer's +5 V power supply to the leftmost hole in the “red” bus running across the bottom of the board. Once you’ve done this, the other 11 holes in this red bus are all connected to +5 V. Part 4: Breadboarding Guidelines You’re almost ready to build your first circuit. The course website has some guidelines (also posted at http://people.sinclair.edu/nickreeder/eet1131/breadboardingTips.htm) that you should follow whenever you build a circuit in this course. Before going any further in this lab, read these guidelines, which cover the following topics, in addition to some others discussed above: Wire Colors Wire Lengths Straightening and Trimming Wire Ends Providing Access to the DIP Removing a DIP Your grade on this lab (and on other labs in this course) will depend on how well you follow these guidelines, in addition to whether or not your circuit works correctly. EET 1131 Lab #1 - Page 8 Revised 12/29/2014 Part 5: A Circuit Using the Digital Display 1. With the trainer’s power turned off, build the circuit shown below, using your 7490 chip. Note the following: a. In this diagram, when two wires cross each other, they’re not connected unless there is a junction (a dot) at the intersection. For example, the wire connecting pin 12 to pin 1 is not connected to the wire from pin 14. And the wires from pins 8 and 9 are not connected to the wire from pin 10. b. Pins 2, 3, 6, 7, and 10 are connected to your ground bus. c. Pin 5 is connected to your power bus. 2. Turn the trainer’s power on. The digital display should display a number (probably 0, but possibly another number). If it doesn’t, then your circuit is not built correctly, so you should turn off the power and re-check your wiring. 3. Press and release the trainer’s Pulse Switch PA. The number on the digital display should increase by 1. Repeatedly press and release the pulse switch. Each time you release it, the displayed number should increase by one up to 9, after which it should go back to 0. 4. When your circuit works correctly, ask me to check it. Safety glasses? _________ Circuit works? ___________ DIP inserted correctly? ____________ Using power/ground busses?__________ Wire colors? _________ Wire lengths? ___________Wire ends trimmed? ___________ DIP accessible? ___________ Don’t take your circuit apart yet! Continue to the next page. EET 1131 Lab #1 - Page 9 Revised 12/29/2014 5. Using either the logic probe or some of the trainer’s LEDs, examine the logic levels on the chip’s pins 11, 8, 9, and 12 for each value displayed on the digital display. In the table below, record your observations. Write 0 for LOW, and 1 for HIGH. The first row is done already. Value Displayed Level on Pin 11 Level on Pin 8 Level on Pin 9 Level on Pin 12 0 0 0 0 0 1 2 3 4 5 6 7 8 9 6. You should notice some patterns in the data you recorded. In particular: What pattern do you see on pin 12 going down the rows of the table? What pattern do you see on pin 9 going down the rows of the table? What pattern do you see on pin 8 going down the rows of the table? 7. You’re finished with this circuit and can take it apart. Remember to use a chip puller to remove your 7490 from the breadboard. PART 6: Microsoft Calculator You’re finished building circuits in this lab. In the remaining exercises you’ll work with software on the computer. First, let’s use the Microsoft Calculator to do some conversions between decimal, binary, and hex. Any Windows computer should have the Calculator installed. 1. Go to the Windows Start menu, then select All Programs > Accessories > Calculator. This will start the Calculator program, which probably looks like this: EET 1131 Lab #1 - Page 10 Revised 12/29/2014 2. The view shown above is called the Standard view. To do conversions between different number bases, we need the Programmer view. Select View > Programmer. The calculator should now look like this: 3. Notice that the Dec (short for Decimal) radio button is selected. To convert between different number bases, you simply select one of the other radio buttons: Hex for hexadecimal, or Oct for octal, or Bin for binary. 4. Either by typing on the computer’s keyboard, or by using the mouse to click buttons on the calculator’s front panel, enter the number 2165. 5. Select the Hex radio button to convert 216510 to hexadecimal, and record the value in the table below. Then select the Bin radio button convert the same number to binary, and record the value. Decimal 216510 Hexadecimal Binary 3BE16 1001 0110 11112 110010 6. In the same way, convert the other numbers listed above to the other bases. Record your results in the table. Using the knowledge that you learned in class, you should be able to check by hand that the three columns agree with each other. PART 7: Online Hex Viewer Some earlier versions of Windows came with another useful type of program called a hex viewer. A hex viewer is a program that displays the contents of a disk file in ASCII code. Current versions of Windows don’t include a hex viewer, but a Google search will turn up lots of hex viewers that you can download from the Web. Some hex viewers, including the one you’ll use next, don’t even require you to download anything: they work entirely in your Web browser. EET 1131 Lab #1 - Page 11 Revised 12/29/2014 In preparation for the following exercise, use your textbook’s ASCII translation table to fill in the following table. In each row, the first column contains a character from the message “ASCII rocks!” In the second column, you should fill in the ASCII code (in binary) for each character—you’ll find that information in your book’s ASCII table. In the third column, convert these binary codes to hex. I’ve filled in the first row for you. Make sure you understand that first row before you do the others. Character A ASCII code in binary 100 0001 ASCII code in hex 41 S C I I r o c k s ! To use the hex viewer, you’ll need a file or two to work on, so first you’ll use Microsoft Word to create two small files. 1. In Microsoft Word, create a new file that contains the message shown below in bold. Don’t type anything else in the file. ASCII rocks! 2. Question: How many characters are contained in the text that you typed? (Characters include letters, spaces, and punctuation marks.) ____________________ 3. Save your file as a Word document on your computer’s desktop, with filename “Word.docx.” 4. Save the file again, using Word’s Save As option, but this time save it as a Plain Text file named “Text.txt.” You’ll get a dialog box that looks like this: EET 1131 Lab #1 - Page 12 Revised 12/29/2014 Notice that Word is warning you that you’ll lose some information if you proceed. That’s okay, so click the OK button. 5. Still in Microsoft Word, open your original file (Word.docx) so that you have Word.docx and Text.txt open at the same time in two different windows. When you compare them in Word, the two files should look almost the same. 6. Close Microsoft Word. You should see your two files on the desktop. By right-clicking each file and selecting Properties from the shortcut menu, find the size of the each file in bytes. Record these sizes below. (I want you to record the Size, not the Size on Disk.) Size of Text.txt = ______________bytes Size of Word.docx = ______________bytes 7. Question: How does the number of bytes in Text.txt compare to the number of characters you typed in the file? ______________________________________________________ 8. Question: How does the number of bytes in Word.docx compare to the number of characters you typed in the file? ______________________________________________________ 9. You should have found that, even though the two files look the same when viewed in Word, one of the files is much larger than the other. That’s because when you save a file as a Word document, Word automatically saves a lot of information in addition to the text you typed. (For example, it saves font sizes, font colors, the widths of your page margins, and so on.) But when you save it as a Plain Text file, Word only saves the text that you typed (plus a little more). EET 1131 Lab #1 - Page 13 Revised 12/29/2014 10. To examine the actual contents of your two files, let’s look at the files in a hex viewer. In a Web browser, go to webhex.net. You’ll see the following welcome screen: 11. Click the Browse… button, navigate to your desktop, and select Text.txt. Then click Upload. You should see this: 12. The information here is divided into two halves. The left half shows the ASCII code (in hex) for the contents of your file. The right half shows the contents of your file in normal text. The blue numbers in the top line simply count the ASCII codes (in the left half) or the characters (in the right half). Using the table that you built a couple of pages ago, verify that the ASCII code is correct for each character. 13. At the end of the file are two ASCII codes (0D16 and 0A16) that don’t stand for anything that you typed. Let’s use the textbook’s ASCII translation table to see what these codes stand for. First, we need to translate the codes into binary: Convert 0D16 to binary: ___________________ Convert 0A16 to binary: ___________________ 14. Question: According to the ASCII translation table in your textbook and the definitions below the table, what is the definition of ASCII 0D16 ? ___________________________________ 15. Question: According to the textbook’s translation table and the definitions below the table, what is the definition of ASCII 0A16 ? ___________________________________ 16. Question: Why did Microsoft Word automatically add 0D16 and 0A16 at the end of your file, even though you didn’t type it? To understand why, read the first two or three screens of Wikipedia’s article on Newline. After reading it, briefly explain in two or three complete sentences why it makes sense to end the file with these ASCII codes. 17. Finally, go back to webhex.net’s home page and upload your other file (Word.docx). Recall that this file is a lot larger than Text.txt, so you’ll see much more information on the screen. Most of it will be gibberish, but let’s see if you can make sense of any of it. Click Next offsets>> to EET 1131 Lab #1 - Page 14 Revised 12/29/2014 scroll through the entire contents of the file. You’ll have to click it about 30 times. As you scroll through the file, look at the right half of the screen to see whether our message (“ASCII rocks!”) ever shows up in readable form. Does it ever show up? (Yes or no?) _________________ 18. Here are two lessons to be learned from this exercise: a. When you save a file as Plain Text, the computer doesn’t save much more than what you actually typed. But when you save it as a Word document, the computer saves a lot of formatting information, in addition to the text that you typed. b. When you save a file as Plain Text, the computer saves your text using the standard ASCII code. But when you save it as a Word document, the computer saves your text using a different code that the programmers at Microsoft decided to use instead of ASCII. 19. On your flash drive, locate a Word document from another class you’ve taken. Upload the Word document to webhex.net. You probably won’t be able to make any sense out of what you see displayed. Then open the document in Word and save it as a Plain Text file. Upload that Plain Text file to webhex.net. You should be able to read the text in your file. (But no images, Web links, or formatting information in your document will be carried over into the Plain Text file.) PART 8: Review Questions To answer the following questions, you don’t need to wire anything on the trainer. You just need to review what you discovered when you filled in the tables on pages 3 and 5. 1. Suppose you connect wires between the trainer’s pulse switches and the digital displays as described below, and then turn on the trainer’s power: o o one wire from pulse switch socket A to BCD1’s socket A one wire from pulse switch socket A to BCD1’s socket B o o one wire from pulse switch socket B to BCD1’s socket C one wire from pulse switch socket B to BCD1’s socket D. a. If you don’t press either of the pulse switches, what character will be displayed on the digital display? __________________ b. If you press and hold pulse switch PA but not pulse switch PB, what character will be displayed on the digital display? __________________ c. If you press and hold both pulse switches, what character will be displayed on the digital display? __________________ 2. Suppose you disconnect the wires above and make the following connections between the trainer’s data switches and the digital displays: SW0 to BCD1’s A SW1 to BCD1’s B SW2 to BCD1’s C SW3 to BCD1’s D SW4 to BCD2’s A SW5 to BCD2’s B SW6 to BCD2’s C SW7 to BCD2’s D If you flip switches SW0, SW1, SW4, and SW7 up, and flip all of the other switches down, what two-digit number will be displayed on the digital displays when you turn on the power? __________________ EET 1131 Lab #1 - Page 15 Revised 12/29/2014