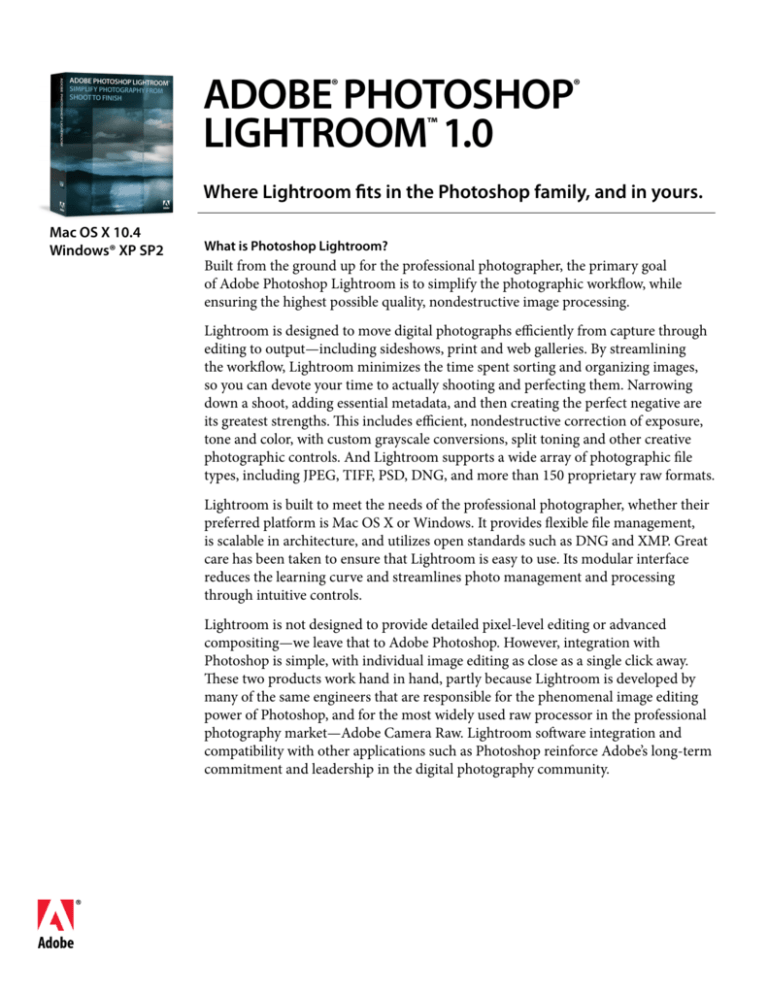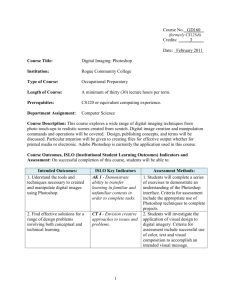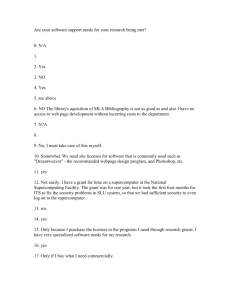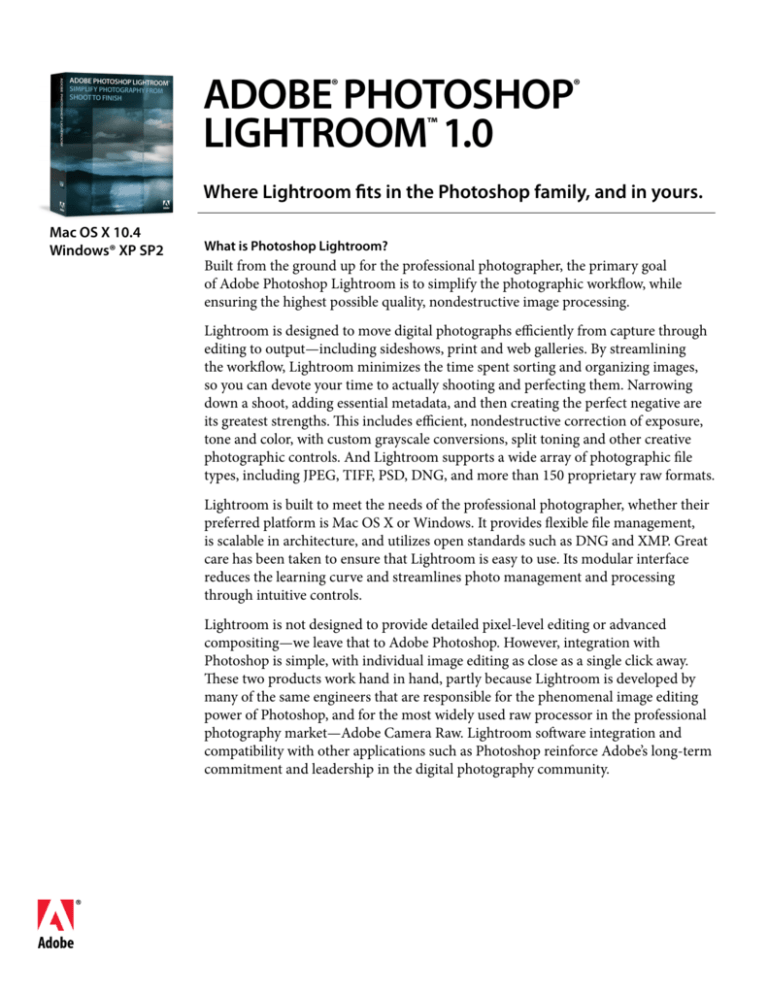
Adobe Photoshop
Lightroom 1.0
®
®
™
Where Lightroom fits in the Photoshop family, and in yours.
Mac OS X 10.4
Windows® XP SP2
What is Photoshop Lightroom?
Built from the ground up for the professional photographer, the primary goal
of Adobe Photoshop Lightroom is to simplify the photographic workflow, while
ensuring the highest possible quality, nondestructive image processing.
Lightroom is designed to move digital photographs efficiently from capture through
editing to output—including sideshows, print and web galleries. By streamlining
the workflow, Lightroom minimizes the time spent sorting and organizing images,
so you can devote your time to actually shooting and perfecting them. Narrowing
down a shoot, adding essential metadata, and then creating the perfect negative are
its greatest strengths. This includes efficient, nondestructive correction of exposure,
tone and color, with custom grayscale conversions, split toning and other creative
photographic controls. And Lightroom supports a wide array of photographic file
types, including JPEG, TIFF, PSD, DNG, and more than 150 proprietary raw formats.
Lightroom is built to meet the needs of the professional photographer, whether their
preferred platform is Mac OS X or Windows. It provides flexible file management,
is scalable in architecture, and utilizes open standards such as DNG and XMP. Great
care has been taken to ensure that Lightroom is easy to use. Its modular interface
reduces the learning curve and streamlines photo management and processing
through intuitive controls.
Lightroom is not designed to provide detailed pixel-level editing or advanced
compositing—we leave that to Adobe Photoshop. However, integration with
Photoshop is simple, with individual image editing as close as a single click away.
These two products work hand in hand, partly because Lightroom is developed by
many of the same engineers that are responsible for the phenomenal image editing
power of Photoshop, and for the most widely used raw processor in the professional
photography market—Adobe Camera Raw. Lightroom software integration and
compatibility with other applications such as Photoshop reinforce Adobe’s long-term
commitment and leadership in the digital photography community.
How does Photoshop Lightroom differ from Adobe Bridge?
Adobe Bridge is an essential image tool for web, print and dynamic media designers,
videographers, animators, scientists, fine artists, and numerous other industries
around the globe. It is literally the “bridge” between the applications in Adobe
Creative Suite, enabling files to be quickly moved through varied workflows.
Professionals use Adobe Bridge to browse files and pass them through many
applications—from Photoshop and Illustrator® to InDesign® and Acrobat®, or to
Flash® and Dreamweaver® or After Effects® and Adobe Premiere® Pro.
Because Adobe Bridge plays such a vital role for many different professions, it
includes several features that are not specifically targeted towards photographers.
This complexity may be essential for the designer or post-production artist, but for
photographers, Lightroom cuts to the core, without compromising power, flexibility
or quality. Because it is being created with the input of working photographers
(including commercial, portrait, wedding, photojournalists, fine art and others),
Lightroom targets the most important and time-critical tasks to make them as
efficient as possible.
One of the fundamental differences between Adobe Bridge and Lightroom is the way
they store information about images. Adobe Bridge is a file browser, which navigates
folders on a local drive and displays their contents. Photographers, however, often
need access to files stored on removable media such as a DVD or remote hard drive.
While Adobe Bridge is incapable of displaying these offline files, Lightroom takes
an extended view beyond the local disk—it can work with offline files because it is
database driven. Importing photographs into Lightroom is the method by which
new images are added to its database. Photographic files do not need to be moved
or copied when they are impoted—the Lightroom database keeps track of where the
originals are located, whether they are on your local hard drive or not.
The Lightroom database model also speeds the access to information, creating
lightning-fast searches based on standard EXIF and IPTC metadata or simple
keywords. And just as your photographs don’t need to be stored on your local hard
drive, neither does your Lightroom data. Multiple databases can be created, whether
they are for individual clients and projects, or for students and their corresponding
assignments, and they can be located on a local or removable drive for portability
and security. Finally, the Lightroom database allows it to keep track of information
such as virtual copies, collections of images, editing history and snapshots, and
slideshow, print and web templates—information that would be impossible to
efficiently store otherwise.
How does Photoshop Lightroom differ from Adobe Photoshop CS2?
For many photographers, the difference is as simple as Lightroom for the many, and
Photoshop for the one. Lightroom excels at processing large volumes of photographs,
creating the perfect negative, and outputting collections to web, print and slideshows.
Photoshop remains the ultimate pixel-level, individual-image-editing and compositing
application. Together, Lightroom and Photoshop comprise the comprehensive
software duet for the post-processing and editing of digital imagery.
For example, you may have 2,000 photographs and need to quickly preview, sort
and rate them, embed your copyright on each, correct white balance, change tonal
and color values, and make monochrome copies (or add a wide array of other
special effects). Then, you need to output to slideshow, print or web, and all under
the pressure of time constraints. For this common type of photographic workflow,
Lightroom is the ideal solution.
Now perhaps some of your photographs are destined for an advertising layout. After
choosing the premier images, you need to add a special effect to a model’s eyes, or
change the pattern of a dress, or pull the model completely away from her background
to create an intricate, multilayered composite. For this, Photoshop is the ideal solution.
How does Photoshop Lightroom work with Adobe Photoshop CS2?
Lightroom and Photoshop CS2 are tightly integrated, and there are two primary ways
to open a photo from Lightroom in Photoshop CS2. If you want to set individual file
options such as file type, bit depth, color space and file size, you can Export the photo
and have Lightroom automatically open the exported file in Photoshop CS2. If you
want to directly open the photo file or a copy of it and include the new copy in your
Lightroom Library, you can simply select “Edit in Photoshop” from the Photo menu,
or Control/right-click the photo and choose the command from the contextual menu.
Likewise you can open Photoshop images in Lightroom, including TIFF, JPEG, DNG,
raw, and single or multilayered PSD files.
How does Photoshop Lightroom work with Adobe Camera Raw 3.7?
If you work with photographs in Photoshop CS2 or Adobe Bridge, you use Camera
Raw to achieve the same kinds of editing as you would in Lightroom. In fact,
Lightroom uses the same underlying processing engine as Camera Raw, which means
consistent and compatible results across Adobe applications. Adobe understands
that individual photographers work in many different ways. We are committed to
providing customers with the choice of not only which software to use, but also to be
able to use multiple applications together as needed.
Where the Camera Raw implementation in Adobe Bridge of Photoshop has the
same functions as Lightroom, you will find virtually identical options and sliders.
That means you can move back and forth without confusion, or the need for extra
learning. Where Lightroom contains additional enhancements to raw processing, the
enhancements you make will be recognized when the photo file is opened in Camera
Raw. A typical example is the Targeted Adjustment tool that is exclusive to Lightroom.
As Camera Raw 3.7 provides support only for raw file formats, only Lightroom is
currently able to perform nondestructive editing on JPEG and TIFF formats. Both
Lightroom and Photoshop CS2 can perform nondestructive editing on PSD files,
although the method in Photoshop (Smart Objects) is unrelated to the Camera Raw
processing engine.
Are there special requirements to make sure editing in Photoshop Lightroom is
recognized by Camera Raw in Photoshop and Adobe Bridge?
To ensure compatibility with the Quick Develop and Develop module settings
in Lightroom, current Photoshop customers will be required to update to the
Camera Raw 3.7 plug-in. Photoshop CS2 users can update the Camera Raw plug-in
automatically using the Update tool listed under the Help menu, or the new version of
the plug-in can be manually downloaded and installed by visiting the Adobe web site
at www.adobe.com/products/photoshop/cameraraw.html.
By default, changes made to photographs in Lightroom using either Quick Develop
in the Library or the Develop module are stored in the Lightroom database. To ensure
that Lightroom photo adjustments can be viewed properly in Camera Raw, these
settings can be written to an XMP sidecar file. This feature is enabled in Lightroom
under File Management in the Preferences dialog, simply by selecting the check
box labeled “Automatically write changes into XMP.” This XMP sidecar file will
automatically be written into the same folder as the original raw photo file, or stored
directly within files in the DNG format. Likewise, in Adobe Camera Raw, customers
should set the General preference to “Save image settings in Sidecar “.xmp” files.”
As of version 3.7, Adobe Camera Raw cannot make further adjustments to
enhancements made with settings or tools that are exclusive to Lightroom. These
include Recovery, Fill Light, Vibrance, HSL, Grayscale, Clone/Heal, and Red Eye
Reduction. However, Camera Raw 3.7 will recognize these adjustments as contained
in the sidecar files created by Lightroom. Also, while these settings cannot be
modified in Camera Raw 3.7, they can be cleared entirely, if desired, by using the Clear
Imported Settings or Reset Camera Raw Defaults options.
As Camera Raw can only read the current settings for the primary image in the
Lightroom Library, adjustments made to virtual copies of photos and Snapshots will
not be displayed or available in Camera Raw 3.7.
Will Photoshop Lightroom recognize adjustments to photos made in earlier versions of
Adobe Camera Raw?
Photographs adjusted in versions of Camera Raw prior to 3.7 will maintain their
previous appearance in Lightroom, as long as those files were edited with the
preference in Camera Raw set to save XMP setting files as detailed above. If photos
are manipulated in Camera Raw after being imported into Lightroom, they can be
updated by choosing “Import XMP Metadata from File” from the Metadata > XMP file
menu in the Lightroom Library module.
What if I don’t want to use sidecar files all of the time?
Sidecar XMP files are only required when moving photo files back and forth between
Lightroom and Adobe Bridge or Photoshop CS2 for use in Camera Raw. If you prefer,
you can simply wait until the files need to be moved to Bridge or Photoshop, and only
then select the photos in the Library module in Lightroom, then choose Metadata >
XMP > Export XMP Metadata to Files.
Adobe Systems Incorporated
345 Park Avenue
San Jose, CA 95110-2704 USA
World Wide Web
www.adobe.com
This document was created with Adobe InDesign® CS2 software and font software from the Adobe Type Library.
© 2007 Adobe Systems Incorporated. All rights reserved.
Adobe, the Adobe logo, Acrobat, Adobe Premiere, After Effects, Dreamweaver, Flash, Illustrator, InDesign, Lightroom, and Photoshop are either ­registered
trademarks or trademarks of Adobe Systems Incorporated in the United States and/or other countries. Microsoft and Windows are either registered
­trademarks or trademarks of Microsoft Corporation in the United States and/or other countries. Mac is a trademarks of Apple, Inc., registered in the United
States and other countries. All other trademarks are the property of their respective owners. 02/07