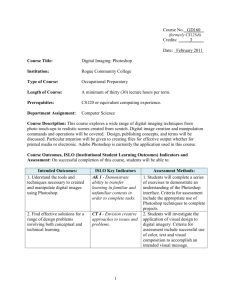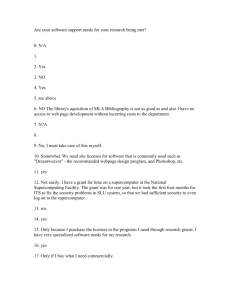Saving and Exporting Images
advertisement

Last updated 4/20/2010 Chapter 13: Saving and exporting images Saving images Saving image files Graphic file formats differ in the way they represent image data (as pixels or vectors), and support different compression techniques and Photoshop features. To preserve all Photoshop features (layers, effects, masks, and so on), save a copy of your image in Photoshop format (PSD). Like most file formats, PSD supports files up to 2 GB in size. For files larger than 2 GB, save in Large Document Format (PSB), Photoshop Raw (flattened image only), TIFF (up to 4 GB), or DICOM format. Formats for 16-bit images (require Save As command) Photoshop, Large Document Format (PSB), Cineon, DICOM, IFF, JPEG, JPEG 2000, Photoshop PDF, Photoshop Raw, PNG, Portable Bit Map, and TIFF. Note: The Save For Web & Devices command automatically converts 16-bit images to 8-bit. Formats for 32-bit images (require Save As command) Photoshop, Large Document Format (PSB), OpenEXR, Portable Bitmap, Radiance, and TIFF. Commands for saving images Save Saves changes you’ve made to the current file. The file remains in the current format. Save As Saves an image to a different location, filename, or format. Save For Web & Devices Saves an optimized image for the Internet or mobile devices. More Help topics “About file formats and compression” on page 410 Save a file You use the Save command to save changes to the current file or Save As to save a new version of the current file. More Help topics “Duplicate an image” on page 32 “Make a snapshot of an image” on page 45 Save changes to the current file ❖ Choose File > Save. Save a file with a different name, location, or format 1 Choose File > Save As. 394 Last updated 4/20/2010 USING PHOTOSHOP CS5 395 Saving and exporting images Note: The Camera Raw plug-in can save camera raw image files in a different file format, such as Digital Negative (DNG). 2 Choose a format from the Format menu. Note: If you choose a format that does not support all the features of the document, a warning will appear at the bottom of the dialog box. If you see this warning, it’s best to save a copy of the file in Photoshop format or in another format that supports all of the image data. 3 Specify a filename and location. 4 In the Save As dialog box, select saving options. 5 Click Save. A dialog box appears for choosing options when saving in some image formats. To copy an image without saving it to your hard disk, use the Duplicate command. To store a temporary version of the image in memory, use the History panel to create a snapshot. File saving options You can set a variety of file saving options in the Save As dialog box. The availability of options depends on the image you are saving and the selected file format. If you have Version Cue enabled, additional options are available, such as the ability to save an alternate file and enter version comments. As A Copy Saves a copy of the file while keeping the current file open on your desktop. Alpha Channels Saves alpha channel information with the image. Disabling this option removes the alpha channels from the saved image. Layers Preserves all layers in the image. If this option is disabled or unavailable, all visible layers are flattened or merged (depending on the selected format). Notes Saves notes with the image. Spot Colors Saves spot channel information with the image. Disabling this option removes spot colors from the saved image. Use Proof Setup, ICC Profile (Windows), or Embed Color Profile (Mac OS) Creates a color-managed document. Note: The following image preview and file extension options are available only if Ask When Saving is selected for the Image Previews and Append File Extension (Mac OS) options in the File Handling Preferences dialog box. Thumbnail (Windows) Saves thumbnail data for the file. Use Lower Case Extension (Windows) Makes the file extension lowercase. Image Previews options (Mac OS) Saves thumbnail data for the file. Thumbnails appear in the Open dialog box. File Extension options (Mac OS) Specifies the format for file extensions. Select Append to add the format’s extension to a filename and Use Lower Case to make the extension lowercase. Set file saving preferences 1 Do one of the following: • (Windows) Choose Edit > Preferences > File Handling. • (Mac OS) Choose Photoshop > Preferences > File Handling. Last updated 4/20/2010 USING PHOTOSHOP CS5 396 Saving and exporting images 2 Set the following options: Image Previews Choose an option for saving image previews: Never Save to save files without previews, Always Save to save files with specified previews, or Ask When Saving to assign previews on a file-by-file basis. In Mac OS, you can select one or more preview types. (See “Mac OS image preview options” on page 396.) File Extension (Windows) Choose an option for the three-character file extensions that indicate a file’s format: Use Upper Case to append file extensions using uppercase characters, or Use Lower Case to append file extensions using lowercase characters. Append File Extension (Mac OS) File extensions are necessary for files that you want to use on or transfer to a Windows system. Choose an option for appending extensions to filenames: Never to save files without file extensions, Always to append file extensions to filenames, or Ask When Saving to append file extensions on a file-by-file basis. Select Use Lower Case to append file extensions using lowercase characters. Save As to Original Folder When saving, defaults to the folder images originated from. Deselect this option to instead default to the folder you last saved in. Mac OS image preview options In Mac OS, you can select one or more of the following preview types (to speed the saving of files and minimize file size, select only the previews you need). Icon Uses the preview as a file icon on the desktop. Full Size Saves a 72-ppi version of the file for use in applications that can open only low-resolution Photoshop images. For non-EPS files, this is a PICT preview. Macintosh Thumbnail Displays the preview in the Open dialog box. Windows Thumbnail Saves a preview that Windows systems can display. Save large documents Photoshop supports documents up to 300,000 pixels in either dimension and offers three file formats for saving documents with images having more than 30,000 pixels in either dimension. Keep in mind that most other applications, including versions of Photoshop earlier than Photoshop CS, cannot handle files larger than 2 GB or images exceeding 30,000 pixels in either dimension. ❖ Choose File > Save As, and choose one of the following file formats: Large Document Format (PSB) Supports documents of any file size. All Photoshop features are preserved in PSB files (though some plug-in filters are unavailable if documents exceed 30,000 pixels in width or height). Currently, PSB files are supported only by Photoshop CS and later. Photoshop Raw Supports documents of any pixel dimension or file size, but does not support layers. Large documents saved in the Photoshop Raw format are flattened. TIFF Supports files up to 4 GB in size. Documents larger than 4 GB cannot be saved in TIFF format. More Help topics “Large Document Format” on page 414 “Photoshop Raw format” on page 412 “TIFF” on page 417 Last updated 4/20/2010 USING PHOTOSHOP CS5 397 Saving and exporting images Testing Photoshop images for mobile devices with Adobe Device Central Device Central enables Photoshop users to preview how Photoshop files will look on a variety of mobile devices. Creative professionals can create Photoshop files specifically for mobile devices and easily test the files. Users can create a document in Photoshop based on a targeted device. For example, a user interface designer might use Photoshop to create mock-ups. The designer can test the mock-ups on a variety of handsets, make necessary adjustments, and pass the improved mock-ups to developers. Create mobile content with Adobe Device Central and Photoshop 1 Start Photoshop. 2 Select File > New. 3 Click Device Central to close the dialog box in Photoshop and open Device Central. 4 Select a content type. The Online Library list on the left is updated and shows the devices that support the content type selected. 5 Select one or more target devices from the Online Library list, and drag them to the Local Library list. Then, select a target device in the Local Library list. Device Central lists proposed document sizes based on the device or devices you selected (if the devices have different display sizes). Depending on the design or content you are developing, you can create a separate mobile document for each display size or try to find one size appropriate for all devices. When choosing the second approach, you may want to use the smallest or largest suggested document size as a common denominator. You can even specify a custom size at the bottom of the tab. 6 Click Create. A blank PSD file with the specified size opens in Photoshop. The new file has the following parameters set by default: • Color Mode: RGB/8bit • Resolution: 72 ppi • Color Profile: SRGB IEC61966-2.1 7 Fill the blank PSD file with content in Photoshop. 8 When you finish, select File > Save For Web & Devices. 9 In the Save For Web & Devices dialog box, select the desired format and change other export settings as desired. 10 Click Device Central. A temporary file with the export settings specified is displayed in the Device Central Emulator tab. To continue testing, double-click the name of a different device in the Device Sets or Local Library list. 11 If, after previewing the file in Device Central, make changes to the file, go back to Photoshop. 12 In the Photoshop Save For Web & Devices dialog box, make adjustments, such as selecting a different format or quality for export. 13 To test the file again with the new export settings, click the Device Central button. 14 When you are satisfied with the results, click Save in the Photoshop Save For Web & Devices dialog box. Note: To open Device Central from Photoshop (instead of creating and testing a file), select File > Device Central. Last updated 4/20/2010 USING PHOTOSHOP CS5 398 Saving and exporting images Saving PDF files Saving files in Photoshop PDF format You can use the Save As command to save RGB, indexed-color, CMYK, grayscale, Bitmap-mode, Lab color, and duotone images in Photoshop PDF format. Because the Photoshop PDF document can preserve Photoshop data, such as layers, alpha channels, notes, and spot color, you can open the document and edit the images in Photoshop CS2 or later. You can quickly save a file as Photoshop PDF by playing the Save As Photoshop PDF action on the file. You can access this action by choosing Production from the Actions panel menu. For advanced users, the Photoshop PDF format offers options for making the document PDF/X compliant, which is essential, for example, when you send your document to a large commercial press. PDF/X (Portable Document Format Exchange) is a subset of Adobe PDF that eliminates color, font, and trapping variables that lead to printing problems. You can also specify security options for restricting access to the PDF document. The 128-bit RC4 (Acrobat 6 and later) encryption has an option for letting users view metadata and thumbnails in a secure PDF document using Adobe Bridge. You can save your PDF settings as a PDF preset for creating consistent Photoshop PDF files. Adobe PDF presets and settings are shared across Adobe Creative Suite components, including Photoshop, InDesign®, Illustrator®, GoLive®, and Acrobat®. More Help topics “Save an Adobe PDF preset” on page 404 “Play an action on a file” on page 548 Save a file in Photoshop PDF format 1 Choose File > Save As, and then choose Photoshop PDF from the Format menu. You can select a Color option if you want to embed a color profile or use the profile specified with the Proof Setup command. You can also include layers, notes, spot color, or alpha channels. Click Save. 2 In the Save Adobe PDF dialog box, choose an Adobe PDF preset specifying whether the Photoshop PDF file will be printed on a desktop printer or proofer, sent to a commercial printer, distributed by e-mail, displayed on the web, and so on. For details, see “Adobe PDF presets” on page 399. Choosing a preset is the easiest way to set options for your Photoshop PDF file. After you choose a preset, click Save PDF to generate your Photoshop PDF file. If you want to add security options or fine-tune the saving options for the PDF, follow the remaining steps in this procedure. 3 (Optional) Choose options from the Standard menu and the Compatibility menu to specify the PDF/X compliance and the Acrobat version compatibility for the PDF document. For more information, see “PDF compatibility levels” on page 401. 4 (Optional) Select General in the left pane of the Save Adobe PDF dialog box to set general PDF file saving options. For details of each option, see “General options for Adobe PDF” on page 402. Note: Users of Photoshop 7.0 and earlier can open a Photoshop PDF as a generic PDF with flattened layers. Choose File > Open As and then choose Generic PDF from the Files Of Type menu (Windows), or choose File > Open and choose Generic PDF from the Format menu (Mac OS). Last updated 4/20/2010 USING PHOTOSHOP CS5 399 Saving and exporting images 5 (Optional) Select Compression in the left pane of the Save Adobe PDF dialog box to specify the compression and downsampling options for the PDF file. For more information, see “Compression and downsampling options for Adobe PDF” on page 402. 6 (Optional) Select Output in the left pane of the Save Adobe PDF dialog box to specify color management and PDF/X options. For more information, see “Color management and PDF/X options for Adobe PDF” on page 403. 7 (Optional) To add security to your PDF document, select Security in the left pane of the Save Adobe PDF dialog box. Specify the password and permissions options for your PDF document. See also “Adding security to PDF files” on page 404. Note: The Encryption Level depends on the Compatibility setting of your PDF document. Choose a different Compatibility setting to specify a higher or lower Encryption Level. 8 (Optional) Select Summary in the left pane of the Save Adobe PDF dialog box. You can review the options you specified. 9 (Optional) If you want to reuse the PDF save settings, click Save Preset and save your settings as a PDF preset. The new preset appears in the Adobe PDF Preset menu the next time you save a Photoshop PDF file and in any product in the Adobe Creative Suite. See also “Save an Adobe PDF preset” on page 404. 10 Click Save PDF. Photoshop closes the Save Adobe PDF dialog box and creates the PDF document file. More Help topics “About file formats and compression” on page 410 Adobe PDF presets A PDF preset is a group of settings that affect the process of creating a PDF. These settings are designed to balance file size with quality, depending on how the PDF will be used. Most predefined presets are shared across Adobe Creative Suite components, including InDesign, Illustrator, Photoshop, and Acrobat. You can also create and share custom presets for your unique output requirements. A few of the presets listed below are not available until you move them—as needed—from the Extras folder (where they are installed by default) to the Settings folder. Typically, the Extras and Settings folders are found in (Windows Vista and Windows 7) ProgramData\Adobe\AdobePDF, (Windows XP) Documents and Settings\All Users\Application Data\Adobe\Adobe PDF, or (Mac OS) Library/Application Support/Adobe PDF. Some presets are not available in some Creative Suite components. The custom settings are found in (Windows XP) Documents and Settings/[username]/Application Data/Adobe/Adobe PDF/Settings, (Windows Vista and Windows 7) Users/[username]/AppData/Roaming/Adobe/Adobe PDF/Settings, or (Mac OS) Users/[username]/Library/Application Support/Adobe/Adobe PDF/Settings. Review your PDF settings periodically. The settings do not automatically revert to the default settings. Applications and utilities that create PDFs use the last set of PDF settings defined or selected. High Quality Print Creates PDFs for quality printing on desktop printers and proofing devices. This preset uses PDF 1.4, downsamples color and grayscale images to 300 ppi and monochrome images to 1200 ppi, embeds subsets of all fonts, leaves color unchanged, and does not flatten transparency (for file types capable of transparency). These PDFs can be opened in Acrobat 5.0 and Acrobat Reader 5.0 and later. In InDesign, this preset also creates tagged PDFs. Illustrator Default (Illustrator only) Creates a PDF in which all Illustrator data is preserved. PDFs created with this preset can be reopened in Illustrator without any loss of data. Last updated 4/20/2010 USING PHOTOSHOP CS5 400 Saving and exporting images Oversized Pages (Acrobat only) Creates PDFs suitable for viewing and printing of engineering drawings larger than 200 x 200 inches. These PDFs can be opened in Acrobat and Reader 7.0 and later. PDF/A-1b: 2005 (CMYK and RGB) (Acrobat only) Used for long-term preservation (archival) of electronic documents. PDF/A-1b uses PDF 1.4 and converts all colors to either CMYK or RGB, depending on which standard you choose. These PDFs can be opened in Acrobat and Reader versions 5.0 and later. PDF/X-1a (2001 and 2003) PDF/X-1a requires all fonts to be embedded, the appropriate marks and bleeds to be specified, and color to appear as CMYK, spot colors, or both. Compliant files must contain information describing the printing condition for which they are prepared. PDF files created with PDF/X-1a compliance can be opened in Acrobat 4.0 and Acrobat Reader 4.0 and later. PDF/X-1a uses PDF 1.3, downsamples color and grayscale images to 300 ppi and monochrome images to 1200 ppi, embeds subsets of all fonts, creates untagged PDFs, and flattens transparency using the High Resolution setting. Note: The PDF/X1-a:2003 and PDF/X-3 (2003) presets are placed on your computer during installation but are not available until you move them from the Extras folder to the Settings folder. PDF/X-3 This preset creates a PDF based on the ISO standard PDF/X-3:2002. The PDF created in this setting can be opened in Acrobat 4.0 and Acrobat Reader 4.0 or later. PDF/X-4 (2008) This preset creating ISO PDF/X-4:2008 files supports live transparency (transparency is not flattened) and ICC color management. PDF files exported with this preset are in PDF 1.4 format. Images are downsampled and compressed and fonts are embedded in the same manner as with the PDF/X-1a and PDF/X-3 settings. You can create PDF/X-4:2008 compliant PDF files directly from Creative Suite 4 and 5 components including Illustrator, InDesign, and Photoshop. Acrobat 9 Pro provides facilities to validate and preflight PDF files for PDF/X-4:2008 compliance as well as convert non-PDF/X files to PDF/X-4:2008 if possible. Adobe recommends PDF/X-4:2008 as the optimal PDF file format for reliable PDF print publishing workflows. Press Quality Creates PDF files for high-quality print production (for example, for digital printing or for separations to an imagesetter or platesetter), but does not create files that are PDF/X-compliant. In this case, the quality of the content is the highest consideration. The objective is to maintain all the information in a PDF file that a commercial printer or print service provider needs in order to print the document correctly. This set of options uses PDF 1.4, converts colors to CMYK, downsamples color and grayscale images to 300 ppi and monochrome images to 1200 ppi, embeds subsets of all fonts, and preserves transparency (for file types capable of transparency). These PDF files can be opened in Acrobat 5.0 and Acrobat Reader 5.0 and later. Note: Before creating an Adobe PDF file to send to a commercial printer or print service provider, find out what the output resolution and other settings should be, or ask for a .joboptions file with the recommended settings. You might need to customize the Adobe PDF settings for a particular provider and then provide a .joboptions file of your own. Rich Content PDF Creates accessible PDF files that include tags, hyperlinks, bookmarks, interactive elements, and layers. This set of options uses PDF 1.5 and embeds subsets of all fonts. It also optimizes files for byte serving. These PDF files can be opened in Acrobat 6.0 and Adobe Reader 6.0 and later. (The Rich Content PDF preset is in the Extras folder.) Note: This preset was called eBook in earlier versions of some applications. Smallest File Size Creates PDF files for displaying on the web, an intranet, or for email distribution. This set of options uses compression, downsampling, and a relatively low image resolution. It converts all colors to sRGB and embeds fonts. It also optimizes files for byte serving. For best results, avoid using this preset if you intend to print the PDF file. These PDF files can be opened in Acrobat 5.0 and Acrobat Reader 5.0 and later. Standard (Acrobat only) Creates PDF files to be printed to desktop printers or digital copiers, published on a CD, or sent to a client as a publishing proof. This set of options uses compression and downsampling to keep the file size USING PHOTOSHOP CS5 401 Last updated 4/20/2010 Saving and exporting images down, but also embeds subsets of all (allowed) fonts used in the file, converts all colors to sRGB, and prints to a medium resolution. Note that Windows font subsets are not embedded by default. PDF files created with this settings file can be opened in Acrobat 5.0 and Acrobat Reader 5.0 and later. For more information about shared PDF settings for Creative Suite components, see the PDF Integration Guide on the Creative Suite DVD. About PDF/X and PDF/A standards PDF/X and PDF/A standards are defined by the International Organization for Standardization (ISO). PDF/X standards apply to graphic content exchange; PDF/A standards apply to long-term archiving of electronic documents. During PDF conversion, the file that is being processed is checked against the specified standard. If the PDF will not meet the selected ISO standard, a message appears, asking you to choose between canceling the conversion or going ahead with the creation of a noncompliant file. The most widely used standards for a print publishing workflow are several PDF/X formats: PDF/X-1a, PDF/X-3, and (in 2007) PDF/X-4. The most widely used standards for PDF archiving are PDF/A-1a, and PDF/A-1b (for less stringent requirements). Note: For more information on PDF/X and PDF/A, see the ISO website and the Adobe website. PDF compatibility levels When you create PDFs, you need to decide which PDF version to use. You can change the PDF version by switching to a different preset or choosing a compatibility option when you save as PDF or edit a PDF preset. Generally speaking, unless there’s a specific need for backward compatibility, you should use the most recent version (in this case version 1.7). The latest version will include all the newest features and functionality. However, if you’re creating documents that will be distributed widely, consider choosing Acrobat 5 (PDF 1.4) or Acrobat 6 (PDF 1.5) to ensure that all users can view and print the document. The following table compares some of the functionality in PDFs created using the different compatibility settings. Acrobat 4 (PDF 1.3) Acrobat 5 (PDF 1.4) Acrobat 6 (PDF 1.5) Acrobat 7 (PDF 1.6) and Acrobat 8 and Acrobat 9 (PDF 1.7) PDFs can be opened with Acrobat PDFs can be opened with Acrobat 3.0 and Acrobat Reader 3.0 and 3.0 and Acrobat Reader 3.0 and later. later. However, features specific to later versions may be lost or not viewable. Most PDFs can be opened with Acrobat 4.0 and Acrobat Reader 4.0 and later. However, features specific to later versions may be lost or not viewable. Most PDFs can be opened with Acrobat 4.0 and Acrobat Reader 4.0 and later. However, features specific to later versions may be lost or not viewable. Cannot contain artwork that uses live transparency effects. Any transparency must be flattened prior to converting to PDF 1.3. Supports the use of live transparency in artwork. (The Acrobat Distiller feature flattens transparency.) Supports the use of live transparency in artwork. (The Acrobat Distiller feature flattens transparency.) Supports the use of live transparency in artwork. (The Acrobat Distiller feature flattens transparency.) Layers are not supported. Layers are not supported. Preserves layers when creating PDFs from applications that support the generation of layered PDF documents, such as Illustrator CS and later or InDesign CS and later. Preserves layers when creating PDFs from applications that support the generation of layered PDF documents, such as Illustrator CS and later or InDesign CS and later. USING PHOTOSHOP CS5 402 Last updated 4/20/2010 Saving and exporting images Acrobat 4 (PDF 1.3) Acrobat 5 (PDF 1.4) Acrobat 6 (PDF 1.5) Acrobat 7 (PDF 1.6) and Acrobat 8 and Acrobat 9 (PDF 1.7) DeviceN color space with 8 colorants is supported. DeviceN color space with 8 colorants is supported. DeviceN color space with up to 31 DeviceN color space with up to 31 colorants is supported. colorants is supported. Multibyte fonts can be Multibyte fonts can be embedded. (Distiller converts the embedded. fonts when embedding.) Multibyte fonts can be embedded. Multibyte fonts can be embedded. 40-bit RC4 security supported. 128-bit RC4 security supported. 128-bit RC4 and 128-bit AES (Advanced Encryption Standard) security supported. 128-bit RC4 security supported. General options for Adobe PDF You can set the following options in the General section of the Adobe PDF Options dialog box: Description Displays the description from the selected preset, and provides a place for you to edit the description. You can paste a description from the clipboard. If you edit the description of a preset, the word “(Modified)” is added at the end of the preset name. Preserve Photoshop Editing Capabilities Preserves Photoshop data in the PDF, such as layers, alpha channels, and spot colors. Photoshop PDF documents with this option can be opened only in Photoshop CS2 and later. Embed Page Thumbnails Creates a thumbnail image of artwork. Optimize For Fast Web View Optimizes the PDF file for faster viewing in a web browser. View PDF After Saving Opens the newly created PDF file in the default PDF viewing application. Compression and downsampling options for Adobe PDF When saving artwork in Adobe PDF, you can compress text and line art, and compress and downsample bitmap images. Depending on the settings you choose, compression and downsampling can significantly reduce the size of a PDF file with little or no loss of detail and precision. The Compression area of the Adobe PDF Options dialog box is divided into three sections. Each section provides the following options for compressing and resampling images in your artwork. Downsampling If you plan to use the PDF file on the web, use downsampling to allow for higher compression. If you plan to print the PDF file at high resolution, do not use downsampling. Select the Do Not Downsample option to disable all downsampling options. Downsampling refers to decreasing the number of pixels in an image. To downsample images, choose an interpolation method—average downsampling, subsampling, or bicubic downsampling—and enter the desired resolution (in pixels per inch). Then enter a resolution in the For Images Above box. All images with resolution above this threshold are downsampled. The interpolation method you choose determines how pixels are deleted: • Average Downsampling To Averages the pixels in a sample area and replaces the entire area with the average pixel color at the specified resolution. Average downsampling is the same as Bilinear resampling. • Subsampling To Chooses a pixel in the center of the sample area and replaces the entire area with that pixel color. Subsampling significantly reduces the conversion time compared with downsampling but results in images that are less smooth and continuous. Subsampling is the same as Nearest Neighbor resampling. Last updated 4/20/2010 USING PHOTOSHOP CS5 403 Saving and exporting images • Bicubic Downsampling To Uses a weighted average to determine pixel color, which usually yields better results than the simple averaging method of downsampling. Bicubic is the slowest but most precise method, resulting in the smoothest gradations. Compression Determines the type of compression that is used. • ZIP compression Works well on images with large areas of single colors or repeating patterns, and for black-andwhite images that contain repeating patterns. ZIP compression is lossless. • JPEG compression Is suitable for grayscale or color images. JPEG compression is lossy, which means that it removes image data and may reduce image quality; however, it attempts to reduce file size with a minimal loss of information. Because JPEG compression eliminates data, it can achieve much smaller file sizes than ZIP compression. • JPEG2000 Is the new international standard for the compression and packaging of image data. Like JPEG compression, JPEG2000 compression is suitable for grayscale or color images. It also provides additional advantages, such as progressive display and lossless compression not available with JPEG. JPEG2000 is only available if Acrobat 6 (PDF 1.5) or later is selected from the Compatibility menu. Image Quality Determines the amount of compression that is applied. The available options depend on the compression method. For JPEG2000 compression, Photoshop provides Lossless, Maximum, High, Medium, Low, and Minimum options. For JPEG compression, Photoshop provides Minimum, Low, Medium, High, and Maximum options. For ZIP compression, Photoshop provides an 8-bit Image Quality option. The 8-bit Image Quality option is lossless; that is, data is not removed to reduce file size, so image quality is not affected. Tile Size Specifies the size of the tiles used in images with JPEG 2000 compression. When low Image Quality values are used to optimize images smaller than 1024 x 1024 pixels, using the largest tile size produces better results. In general, a tile size of 1024 is best for most images. Lower tile sizes are generally used for images with small dimensions (for viewing on devices such as mobile phones). Convert 16 Bit/Channel Image To 8 Bit/Channel Converts 16-bits-per-channel images to 8-bits-per-channel images (selected by default). ZIP is the only compression method available if the Convert 16 Bits option is unselected. If your document’s Compatibility setting is Acrobat 5 (PDF 1.4) or earlier, the Convert 16 Bits option is unavailable, and images are automatically converted to 8 bits per channel. Color management and PDF/X options for Adobe PDF You can set the following options in the Output section of the Adobe PDF Options dialog box. Interactions between Output options change depending on whether Color Management is on or off and which PDF standard is selected. Color Conversion Specifies how to represent color information in the Adobe PDF file. When you convert color objects to RGB or CMYK, also select a destination profile from the pop-up menu. All spot color information is preserved during color conversion; only the process color equivalents convert to the designated color space. • No Conversion Preserves color data as is. • Convert To Destination Converts all colors to the profile selected for Destination. Whether the profile is included or not is determined by the Profile Inclusion Policy. Destination Describes the gamut of the final RGB or CMYK output device, such as your monitor or a SWOP standard. Using this profile, Photoshop converts the document’s color information (defined by the source profile in the Working Spaces section of the Color Settings dialog box) to the color space of the target output device. Profile Inclusion Policy Determines whether a color profile is included in the file. Output Intent Profile Name Specifies the characterized printing condition for the document. An output intent profile is required for creating PDF/X-compliant files. This menu is available only if a PDF/X standard (or preset) is selected in the Adobe PDF Options dialog box. USING PHOTOSHOP CS5 404 Last updated 4/20/2010 Saving and exporting images Output Condition Describes the intended printing condition. This entry can be useful for the intended receiver of the PDF document. Output Condition Identifier A pointer to more information on the intended printing condition. The identifier is automatically entered for printing conditions that are included in the ICC registry. Registry Name Indicates the web address for more information on the registry. The URL is automatically entered for ICC registry names. Adding security to PDF files When saving as PDF, you can add password protection and security restrictions, limiting not only who can open the file, but also who can copy or extract contents, print the document, and more. A PDF file can require passwords to open a document (document open password) and to change security settings (permissions password). If you set any security restrictions in your file, you should set both passwords; otherwise, anyone who opens the file could remove the restrictions. If a file is opened with a permissions password, the security restrictions are temporarily disabled. The RC4 method of security from RSA Corporation is used to password-protect PDF files. Depending on the Compatibility setting (in the General category), the encryption level will be high or low. Note: Adobe PDF presets don’t support passwords and security settings. If you select passwords and security settings in the Export Adobe PDF dialog box, and then click Save Preset, the passwords and security settings won’t be preserved. Save an Adobe PDF preset Although the default PDF presets are based on best practices, you may discover that your workflow requires specialized PDF settings that aren’t available using any of the built-in presets. In this case, you can create and save your own custom presets for reuse in Photoshop or any product in the Adobe Creative Suite. In Photoshop, you can save the preset using the Adobe PDF Presets command or clicking the Save Preset button in the Save Adobe PDF dialog box. Adobe PDF presets are saved as files with a .joboptions extension. This is useful, for example, if you want your vendor or printer to send you a .joboptions file with the Adobe PDF presets that work best with their workflow. 1 Do one of the following: • Choose Edit > Adobe PDF Presets. • If you’re saving a Photoshop PDF document, click the Save Preset button in the Save Adobe PDF dialog box after you specify your PDF settings. Skip steps 2 and 3. 2 If you chose the Adobe PDF Presets command, do one of the following in the Adobe PDF Presets dialog box: • To create a new preset, click the New button in the Adobe PDF Presets dialog box. In the New PDF Preset dialog box, type a name for the preset in the Preset text box. • To edit an existing custom preset, select the preset and click Edit. (You can’t edit the default presets.) 3 Set the PDF options. 4 Save your preset by doing one of the following: • In the New PDF Preset or the Edit PDF Preset dialog box, click OK. The new preset appears in the Adobe PDF Presets list. Click Done when you finish creating presets. • In the Save dialog box, type a name for the preset in the File Name text box and click Save. Last updated 4/20/2010 USING PHOTOSHOP CS5 405 Saving and exporting images Adobe PDF presets are stored in the following folders: • (Windows Vista) Users/[user name]/AppData/Roaming/Adobe/Adobe PDF/Settings • (Windows XP) Documents and Settings/[user name]/Application Data/Adobe/Adobe PDF/Settings • (Mac OS) Users/[user name]/Library/Application Support/Adobe/Adobe PDF/Settings All the Adobe PDF presets you save in these locations are available in your other Adobe Creative Suite applications. Note: To save the PDF preset in a location other than the default, click the Save As button in the Adobe PDF Presets dialog box and browse to the destination, or in the Save dialog box, browse to the destination and click Save. More Help topics “Save a file in Photoshop PDF format” on page 398 Load, edit, or delete Adobe PDF presets Adobe PDF presets (creation settings) are available in Photoshop and other products in the Adobe Creative Suite. From the Adobe PDF Presets dialog box, you save, load, edit, or delete Adobe PDF presets. ❖ Choose Edit > Adobe PDF Presets and do any of the following: • To save settings as a new preset, click the New button, specify settings in the New PDF Preset dialog box, and click OK. • To edit an Adobe PDF preset, select the preset in the Preset window, click the Edit button, and change settings in the Edit PDF Preset dialog box. Note: Although you can’t edit the Adobe PDF presets that were installed with Photoshop (the names of presets installed with Photoshop are enclosed in square brackets), you can select one of them and click the New button. In the New PDF Preset dialog box, you can modify the settings and save them as a new preset. • To delete an Adobe PDF preset, select the preset in the Preset window and click the Delete button. You can’t delete the Adobe PDF presets that were installed with Photoshop. • To load an Adobe PDF preset, click the Load button, select the preset file, and click the Load button. The preset is added to the Presets window. When you browse for an Adobe PDF preset to load, only files with the .joboptions extension are visible in the Load dialog box. • To close the PDF Options Preset dialog box, click the Done button. • To save a preset in a location other than the default, click the Save As button, give the preset a new name (if necessary), browse to the destination, and click Save. More Help topics “Save an Adobe PDF preset” on page 404 Last updated 4/20/2010 USING PHOTOSHOP CS5 406 Saving and exporting images Saving and exporting files in other formats Save a file in TIFF format TIFF is a flexible raster (bitmap) image format supported by virtually all paint, image-editing, and page-layout applications. 1 Choose File > Save As, choose TIFF from the Format menu, and click Save. 2 In the TIFF Options dialog box, select the options you want, and click OK. Bit depth (32-bit only) Specifies the bit depth (16-, 24-, or 32-bit) of the saved image. Image Compression Specifies a method for compressing the composite image data. If you’re saving a 32-bit TIFF file, you can specify that the file be saved with predictor compression, but you don’t have the option to use JPEG compression. Predictor compression offers improved compression by rearranging floating point values, and works with both LZW and ZIP compression. Pixel Order Writes the TIFF file with the channels data interleaved or organized by plane. Previously, Photoshop always wrote TIFF files with the channel order interleaved. Theoretically, the Planar order file can be read and written faster, and offers a little better compression. Both channel orders are backward compatible with earlier versions of Photoshop. Byte Order Selects the platform on which the file can be read. This option is useful when you don’t know what program the file may be opened in. Photoshop and most recent applications can read files using either IBM PC or Macintosh byte order. Save Image Pyramid Preserves multiresolution information. Photoshop does not provide options for opening multiresolution files; the image opens at the highest resolution within the file. However, Adobe InDesign and some image servers provide support for opening multiresolution formats. Save Transparency Preserves transparency as an additional alpha channel when the file is opened in another application. Transparency is always preserved when the file is reopened in Photoshop. Layer Compression Specifies a method for compressing data for pixels in layers (as opposed to composite data). Many applications cannot read layer data and skip over it when opening a TIFF file. Photoshop, however, can read layer data in TIFF files. Although files that include layer data are larger than those that don’t, saving layer data eliminates the need to save and manage a separate PSD file to hold the layer data. Choose Discard Layers And Save A Copy if you want to flatten the image. Note: To have Photoshop prompt you before saving an image with multiple layers, select Ask Before Saving Layered TIFF Files in the File Handling area of the Preferences dialog box. More Help topics “TIFF” on page 417 “About file formats and compression” on page 410 Save a file in JPEG format You can use the Save As command to save CMYK, RGB, and grayscale images in JPEG (*.jpg) format. JPEG compresses file size by selectively discarding data. You can also save an image as one or more JPEG using the Save For Web & Devices command. JPEG supports only 8-bit images. If you save a 16-bit image to this format, Photoshop automatically lowers the bit depth. USING PHOTOSHOP CS5 407 Last updated 4/20/2010 Saving and exporting images To quickly save a medium-quality JPEG, play the Save As JPEG Medium action on the file. You can access this action by choosing Production from the Actions panel menu. 1 Choose File > Save As, and choose JPEG from the Format menu. 2 In the JPEG Options dialog box, select the options you want, and click OK. Matte Offers matte color choices to simulate the appearance of background transparency in images that contain transparency. Image Options Specifies the image quality. Choose an option from the Quality menu, drag the Quality pop-up slider, or enter a value between 0 and 12 in the Quality text box. Format Options Specifies the format of your JPEG file. Baseline (“Standard”) uses a format recognized by most web browsers. Baseline Optimized creates a file with optimized color and a slightly smaller file size. Progressive displays a series of increasingly detailed versions of the image (you specify how many) as it downloads. (Not all web browsers support optimized and Progressive JPEG images.) Note: Some applications may not be able to read a CMYK file saved in JPEG format. Likewise, if you find that a Java application can’t read a JPEG file, try saving the file without a thumbnail preview. More Help topics “About file formats and compression” on page 410 “JPEG format” on page 414 Save a file in PNG format You can use the Save As command to save RGB, Indexed Color, Grayscale, and Bitmap mode images in PNG format. Note: You can also save an image as one or more PNG files using the Save For Web & Devices command. 1 Choose File > Save As, and choose PNG from the Format menu. 2 Select an Interlace option: None Displays the image in a browser only when download is complete. Interlaced Displays low-resolution versions of the image in a browser as the file downloads. Interlacing makes download time seem shorter, but it also increases file size. 3 Click OK. More Help topics “PNG format” on page 416 Save a file in GIF format You can use the Save As command to save RGB, Indexed Color, Grayscale, or Bitmap mode images directly in CompuServe GIF (known as GIF) format. The image is automatically converted to Indexed Color mode. Note: GIF is only available when the image is 8 Bits/Channel (it only supports 8 Bit/Channel). 1 Choose File > Save As, and choose CompuServe GIF from the Format menu. 2 For RGB images, the Indexed Color dialog box appears. Specify conversion options and click OK. 3 Select a row order for the GIF file, and click OK: Normal Displays the image in a browser only when download is complete. Last updated 4/20/2010 USING PHOTOSHOP CS5 408 Saving and exporting images Interlaced Displays low-resolution versions of the image in a browser as the file downloads. Interlacing makes download time seem shorter, but it also increases file size. Note: You can also save an image as one or more GIF files using the Save For Web & Devices command. More Help topics “GIF” on page 414 “Convert a grayscale or RGB image to indexed color” on page 81 Save a file in Photoshop EPS format Virtually all page-layout, word-processing, and graphics applications accept imported or placed EPS (Encapsulated PostScript) files. To print EPS files, you should use a PostScript printer. Non-PostScript printers will print only the screen-resolution preview. 1 Choose File > Save As, and choose Photoshop EPS from the Format menu. 2 In the EPS Options dialog box, select the options you want, and click OK: Preview Creates a low-resolution image to view in the destination application. Choose TIFF to share an EPS file between Windows and Mac OS systems. An 8-bit preview is in color and a 1-bit preview is in black and white with a jagged appearance. An 8-bit preview creates a larger file size than a 1-bit preview. See also “Bit depth” on page 50. Encoding Determines the way image data is delivered to a PostScript output device. Encoding options are described below. Include Halftone Screen and Include Transfer Function Control print specifications for high-end commercial print jobs. Consult your printer before selecting these options. Transparent Whites Displays white areas as transparent. This option is available only for images in Bitmap mode. PostScript Color Management Converts file data to the printer’s color space. Do not select this option if you plan to place the image in another color-managed document. Note: Only PostScript Level 3 printers support PostScript Color Management for CMYK images. To print a CMYK image using PostScript Color Management on a Level 2 printer, convert the image to Lab mode before saving in EPS format. Include Vector Data Preserves any vector graphics (such as shapes and type) in the file. However, vector data in EPS and DCS files is available only to other applications; vector data is rasterized if you reopen the file in Photoshop. This option is only available if your file contains vector data. Image Interpolation Applies bicubic interpolation to smooth the low-resolution preview if printed. More Help topics “Photoshop EPS format” on page 412 Photoshop EPS encoding options ASCII or ASCII85 Encodes if you’re printing from a Windows system, or if you’re experience printing errors or other difficulties. Binary Produces a smaller file and leaves the original data intact. However, some page-layout applications and some commercial print spooling and network printing software may not support binary Photoshop EPS files. JPEG Compresses the file by discarding some image data. You can choose the amount of JPEG compression from very little (JPEG Maximum Quality) to a lot (JPEG Low Quality). Files with JPEG encoding can be printed only on Level 2 (or later) PostScript printers and may not separate into individual plates. Last updated 4/20/2010 USING PHOTOSHOP CS5 409 Saving and exporting images Save a file in Photoshop DCS format DCS (Desktop Color Separations) format is a version of EPS that lets you save color separations of CMYK or multichannel files. 1 Choose File > Save As, and choose Photoshop DCS 1.0 or Photoshop DCS 2.0 from the Format menu. 2 In the DCS Format dialog box, select the options you want, and click OK. The dialog box includes all the options available for Photoshop EPS files. Additionally, the DCS menu gives you the option of creating a 72-ppi composite file that can be placed in a page-layout application or used to proof the image: DCS 1.0 format Creates one file for each color channel in a CMYK image. You can also create a fifth file: a grayscale or color composite. To view the composite file, you must keep all five files in the same folder. DCS 2.0 format Retains spot color channels in the image. You can save the color channels as multiple files (as for DCS 1.0) or as a single file. The single-file option saves disk space. You can also include a grayscale or color composite. More Help topics “Photoshop DCS 1.0 and 2.0 formats” on page 412 Save a file in Photoshop Raw format The Photoshop Raw format is a file format for transferring images between applications and computer platforms. The Photoshop Raw format is not the same as camera raw. 1 Choose File > Save As, and choose Photoshop Raw from the Format menu. 2 In the Photoshop Raw Options dialog box, do the following: • (Mac OS) Specify values for File Type and File Creator, or accept the default values. • Specify a Header parameter. • Select whether to save the channels in an interleaved or non-interleaved order. More Help topics “Photoshop Raw format” on page 412 Save a file in BMP format The BMP format is an image format for the Windows operating system. The images can range from black-and-white (1 bit per pixel) up to 24-bit color (16.7 million colors). 1 Choose File > Save As, and choose BMP from the Format menu. 2 Specify a filename and location, and click Save. 3 In the BMP Options dialog box, select a file format, specify the bit depth and, if necessary, select Flip Row Order. For more options, click Advanced Modes and specify the BMP options. 4 Click OK. More Help topics “BMP format” on page 413 Last updated 4/20/2010 USING PHOTOSHOP CS5 410 Saving and exporting images Save a 16-bits-per-channel file in Cineon format RGB images that are 16 bits per channel can be saved in Cineon format for use in the Kodak Cineon Film System. ❖ Choose File > Save As and choose Cineon from the Format menu. More Help topics “Cineon format” on page 413 Save a file in Targa format The Targa (TGA) format supports bitmap and RGB images with 8 Bits/Channel. It is designed for Truevision® hardware, but it is also used in other applications. 1 Choose File > Save As, and choose Targa from the Format menu. 2 Specify a filename and location, and click Save. 3 In the Targa Options dialog box, select a resolution, select the Compress (RLE) option if you want to compress the file, and then click OK. More Help topics “Targa” on page 417 Export layers to files You can export and save layers as individual files using a variety of formats, including PSD, BMP, JPEG, PDF, Targa, and TIFF. Layers are named automatically as they are saved. You can set options to control the generation of names. 1 Choose File > Scripts > Export Layers To Files. 2 In the Export Layers To Files dialog box, under Destination, click Browse to select a destination for the exported files. By default, the generated files are saved in the sample folder as the source file. 3 Enter a name in the File Name Prefix text box to specify a common name for the files. 4 Select the Visible Layers Only option if you want to export only those layers that have visibility enabled in the Layers panel. Use this option if you don’t want all the layers exported. Turn off visibility for layers that you don’t want exported. 5 Choose a file format from the File Type menu. Set options as necessary. 6 Select the Include ICC Profile option if you want the working space profile embedded in the exported file. This is important for color-managed workflows. 7 Click Run. File formats About file formats and compression Graphics file formats differ in the way they represent image data (as pixels or vectors), in compression techniques, and which Photoshop features they support. With a few exceptions (for instance Large Document Format (PSB), Photoshop Raw, and TIFF), most file formats cannot support documents larger than 2 GB. USING PHOTOSHOP CS5 411 Last updated 4/20/2010 Saving and exporting images Note: If a supported file format does not appear in the appropriate dialog box or submenu, you may need to install the format’s plug-in module. About file compression Many file formats use compression to reduce the file size of bitmap images. Lossless techniques compress the file without removing image detail or color information; lossy techniques remove detail. The following are commonly used compression techniques: RLE (Run Length Encoding) Lossless compression; supported by some common Windows file formats. LZW (Lemple-Zif-Welch) Lossless compression; supported by TIFF, PDF, GIF, and PostScript language file formats. Most useful for images with large areas of single color. JPEG (Joint Photographic Experts Group) Lossy compression; supported by JPEG, TIFF, PDF, and PostScript language file formats. Recommended for continuous-tone images, such as photographs. JPEG uses lossy compression. To specify image quality, choose an option from the Quality menu, drag the Quality pop-up slider, or enter a value between 0 and 12 in the Quality text box. For the best printed results, choose maximum-quality compression. JPEG files can be printed only on Level 2 (or later) PostScript printers and may not separate into individual plates. CCITT A family of lossless compression techniques for black-and-white images, supported by the PDF and PostScript language file formats. (CCITT is an abbreviation for the French spelling of International Telegraph and Telekeyed Consultive Committee.) ZIP Lossless compression; supported by PDF and TIFF file formats. Like LZW, ZIP compression is most effective for images that contain large areas of single color. More Help topics “Saving image files” on page 394 “About plug-in modules” on page 40 Maximize compatibility when saving files 1 Choose Edit > Preferences > File Handling (Windows) or Photoshop > Preferences > File Handling (Mac OS). 2 From the Maximize PSD and PSB File Compatibility menu, choose any of the following: Always Saves a composite (flattened) image along with the layers of your document. Ask Asks whether to maximize compatibility when you save. Never Saves documents without maximizing compatibility. Choose Ask or Never if you want to significantly reduce file size. If you edit or save an image using an earlier version of Photoshop, unsupported features are discarded. Photoshop format (PSD) Photoshop format (PSD) is the default file format and the only format, besides the Large Document Format (PSB), that supports all Photoshop features. Because of the tight integration between Adobe products, other Adobe applications, such as Adobe Illustrator, Adobe InDesign, Adobe Premiere, Adobe After Effects, and Adobe GoLive, can directly import PSD files and preserve many Photoshop features. For more information, see Help for the specific Adobe applications. Last updated 4/20/2010 USING PHOTOSHOP CS5 412 Saving and exporting images When saving a PSD, you can set a preference to maximize file compatibility. This saves a composite version of a layered image in the file so it can be read by other applications, including previous versions of Photoshop. It also maintains the appearance of the document, just in case future versions of Photoshop change the behavior of some features. Including the composite also makes the image much faster to load and use in applications other than Photoshop, and may sometimes be required to make the image readable in other applications. 16-bits-per-channel and high dynamic range 32-bits-per-channel images can be saved as PSD files. Photoshop 2.0 format (Mac OS) You can use this format to open an image in Photoshop 2.0 or to export an image to an application supporting only Photoshop 2.0 files. Saving in Photoshop 2.0 format flattens your image and discards layer information. Photoshop DCS 1.0 and 2.0 formats Desktop Color Separations (DCS) format is a version of the standard EPS format that lets you save color separations of CMYK images. You can use DCS 2.0 format to export images containing spot channels. To print DCS files, you must use a PostScript printer. Photoshop EPS format Encapsulated PostScript (EPS) language file format can contain both vector and bitmap graphics and is supported by virtually all graphics, illustration, and page-layout programs. EPS format is used to transfer PostScript artwork between applications. When you open an EPS file containing vector graphics, Photoshop rasterizes the image, converting the vector graphics to pixels. EPS format supports Lab, CMYK, RGB, Indexed Color, Duotone, Grayscale, and Bitmap color modes, and does not support alpha channels. EPS does support clipping paths. Desktop Color Separations (DCS) format, a version of the standard EPS format, lets you save color separations of CMYK images. You use DCS 2.0 format to export images containing spot channels. To print EPS files, you must use a PostScript printer. Photoshop uses the EPS TIFF and EPS PICT formats to let you open images saved in file formats that create previews but are not supported by Photoshop (such as QuarkXPress®). You can edit and use an opened preview image just as any other low-resolution file. An EPS PICT preview is available only in Mac OS. Note: EPS TIFF format and EPS PICT format are more relevant to earlier versions of Photoshop. The current version of Photoshop includes rasterization features for opening files that include vector data. Photoshop Raw format The Photoshop Raw format is a flexible file format for transferring images between applications and computer platforms. This format supports CMYK, RGB, and grayscale images with alpha channels, and multichannel and Lab images without alpha channels. Documents saved in the Photoshop Raw format can be of any pixel or file size, but they cannot contain layers. The Photoshop Raw format consists of a stream of bytes describing the color information in the image. Each pixel is described in binary format, with 0 representing black and 255 white (for images with 16-bit channels, the white value is 65535). Photoshop designates the number of channels needed to describe the image, plus any additional channels in the image. You can specify the file extension (Windows), file type (Mac OS), file creator (Mac OS), and header information. Last updated 4/20/2010 USING PHOTOSHOP CS5 413 Saving and exporting images In Mac OS, the file type is generally a four-character ID that identifies the file—for example, TEXT identifies the file as an ASCII text file. The file creator is also generally a four-character ID. Most Mac OS applications have a unique file creator ID that is registered with the Apple Computer Developer Services group. The Header parameter specifies how many bytes of information appear in the file before actual image information begins. This value determines the number of zeroes inserted at the beginning of the file as placeholders. By default, there is no header (header size = 0). You can enter a header when you open the file in Raw format. You can also save the file without a header and then use a file-editing program, such as HEdit (Windows) or Norton Utilities® (Mac OS), to replace the zeroes with header information. You can save the image in an interleaved or non-interleaved format. If you choose interleaved, the color values (red, green, and blue, for example) are stored sequentially. Your choice depends on requirements of the application that will open the file. Note: A Photoshop Raw image is not in the same file format as a camera raw image file from a digital camera. A camera raw image file is in a camera-specific proprietary format that is essentially a “digital negative,” with no filtering, white balance adjustments, or other in-camera processing. More Help topics “Save large documents” on page 396 Digital Negative format (DNG) Digital Negative (DNG) is a file format that contains the raw image data from a digital camera and metadata that defines what the data means. DNG, Adobe’s publicly available, archival format for camera raw files, is designed to provide compatibility and decrease the current proliferation of camera raw file formats. The Camera Raw plug-in can save camera raw image data in the DNG format. For more information about the Digital Negative (DNG) file format, visit www.adobe.com and search on the term “Digital Negative.” You’ll find comprehensive information and a link to a user forum. BMP format BMP is a standard Windows image format on DOS and Windows-compatible computers. BMP format supports RGB, Indexed Color, Grayscale, and Bitmap color modes. You can specify either Windows or OS/2® format and a bit depth of 8 bits/channel. For 4-bit and 8-bit images using Windows format, you can also specify RLE compression. BMP images are normally written bottom to top; however, you can select the Flip Row Order option to write them from top to bottom. You can also select an alternate encoding method by clicking Advanced Modes. (Flip Row Order and Advanced Modes are most relevant to game programmers and others using DirectX®.) Cineon format Developed by Kodak, Cineon is a 10-bits-per-channel digital format suitable for electronic composition, manipulation, and enhancement. Using the Cineon format, you can output back to film with no loss of image quality. The format is used in the Cineon Digital Film System, which transfers images originated on film to the Cineon format and back to film. Last updated 4/20/2010 USING PHOTOSHOP CS5 414 Saving and exporting images DICOM format The DICOM (Digital Imaging and Communications in Medicine) format is commonly used for the transfer and storage of medical images, such as ultrasounds and scans. DICOM files contain both image data and headers, which store information about the patient and the medical image. You can open, edit, and save DICOM files in Photoshop Extended. More Help topics “DICOM files (Photoshop Extended)” on page 531 GIF Graphics Interchange Format (GIF) is the file format commonly used to display indexed-color graphics and images in Hypertext Markup Language (HTML) documents over the World Wide Web and other online services. GIF is an LZW-compressed format designed to minimize file size and electronic transfer time. GIF format preserves transparency in indexed-color images; however, it does not support alpha channels. IFF IFF (Interchange File Format) is a general-purpose data storage format that can associate and store multiple types of data. IFF is portable and has extensions that support still-picture, sound, music, video, and textual data. The IFF format includes Maya IFF and IFF (formerly Amiga IFF). JPEG format Joint Photographic Experts Group (JPEG) format is commonly used to display photographs and other continuoustone images in hypertext markup language (HTML) documents over the World Wide Web and other online services. JPEG format supports CMYK, RGB, and Grayscale color modes, and does not support transparency. Unlike GIF format, JPEG retains all color information in an RGB image but compresses file size by selectively discarding data. A JPEG image is automatically decompressed when opened. A higher level of compression results in lower image quality, and a lower level of compression results in better image quality. In most cases, the Maximum quality option produces a result indistinguishable from the original. Large Document Format The Large Document Format (PSB) supports documents up to 300,000 pixels in any dimension. All Photoshop features, such as layers, effects, and filters, are supported. (With documents larger than 30,000 pixels in width or height, some plug-in filters are unavailable.) You can save high dynamic range, 32-bits-per-channel images as PSB files. Currently, if you save a document in PSB format, it can be opened only in Photoshop CS or later. Other applications and earlier versions of Photoshop cannot open documents saved in PSB format. Note: Most other applications and older versions of Photoshop cannot support documents with file sizes larger than 2 GB. More Help topics “Save large documents” on page 396 Last updated 4/20/2010 USING PHOTOSHOP CS5 415 Saving and exporting images OpenEXR format OpenEXR (EXR) is a file format used by the visual effects industry for high dynamic range images. The film format has high color fidelity and a dynamic range suitable for use in motion picture production. Developed by Industrial Light and Magic, OpenEXR supports multiple lossless or lossy compression methods. An OpenEXR file supports transparency and only works with 32 bits/channel images; the file format stores the values as 16 bits/channel floating point. PCX PCX format is commonly used by IBM PC-compatible computers. Most PC software supports version 5 of PCX format. A standard VGA color palette is used with version 3 files, which do not support custom color palettes. PCX format supports Bitmap, Grayscale, Indexed Color, and RGB color modes, and does not support alpha channels. PCX supports the RLE compression method. Images can have a bit depth of 1, 4, 8, or 24. PDF Portable Document Format (PDF) is a flexible, cross-platform, cross-application file format. Based on the PostScript imaging model, PDF files accurately display and preserve fonts, page layouts, and both vector and bitmap graphics. In addition, PDF files can contain electronic document search and navigation features such as electronic links. PDF supports 16-bits-per-channel images. Adobe Acrobat also has a Touch Up Object tool for minor editing of images in a PDF. For more information about working with images in PDFs, see Acrobat Help. Note: The Touch Up Object tool is mainly for last-minute revisions to images and objects. It’s best to do image editing in Photoshop before saving as PDF. Photoshop recognizes two types of PDF files: Photoshop PDF files Created when Preserve Photoshop Editing Capabilities is selected in the Save Adobe PDF dialog box. Photoshop PDF files can contain only a single image. Photoshop PDF format supports all color modes (except Multichannel) and features that are supported in standard Photoshop format. Photoshop PDF also supports JPEG and ZIP compression, except for Bitmap-mode images, which use CCITT Group 4 compression. Standard PDF files Created when Preserve Photoshop Editing Capabilities is deselected in the Save Adobe PDF dialog box, or by using another application such as Adobe Acrobat or Illustrator. Standard PDF files can contain multiple pages and images. When you open a standard PDF file, Photoshop rasterizes vector and text content, while preserving pixel content. PICT File PICT format is used in Mac OS graphics and page-layout applications as an intermediary file format for transferring images between applications. PICT format supports RGB images with a single alpha channel and Indexed Color, Grayscale, and Bitmap mode images without alpha channels. Though Photoshop can open raster PICT files, it cannot open QuickDraw PICTs or save to PICT format. Last updated 4/20/2010 USING PHOTOSHOP CS5 416 Saving and exporting images PICT Resource (Mac OS) A PICT resource is a PICT file but takes a name and resource ID number. The PICT Resource format supports RGB images with a single alpha channel, and Indexed Color, Grayscale, and Bitmap mode images without alpha channels. You can use the Import command or the Open command to open a PICT resource. However, Photoshop cannot save to this format. Pixar format The Pixar format is designed specifically for high-end graphics applications, such as those used for rendering threedimensional images and animation. Pixar format supports RGB and grayscale images with a single alpha channel. PNG format Developed as a patent-free alternative to GIF, Portable Network Graphics (PNG) format is used for lossless compression and for display of images on the web. Unlike GIF, PNG supports 24-bit images and produces background transparency without jagged edges; however, some web browsers do not support PNG images. PNG format supports RGB, Indexed Color, Grayscale, and Bitmap mode images without alpha channels. PNG preserves transparency in grayscale and RGB images. Portable Bit Map format The Portable Bit Map (PBM) file format, also known as Portable Bitmap Library and Portable Binary Map, supports monochrome bitmaps (1 bit per pixel). The format can be used for lossless data transfer because many applications support this format. You can even edit or create such files within a simple text editor. The Portable Bit Map format serves as the common language of a large family of bitmap conversion filters including Portable FloatMap (PFM), Portable Graymap (PGM), Portable Pixmap (PPM), and Portable Anymap (PNM). While the PBM file format stores monochrome bitmaps, PGM additionally stores grayscale bitmaps, and PPM can also store color bitmaps. PNM is not a different file format in itself, but a PNM file can hold PBM, PGM, or PPM files. PFM is a floating-point image format that can be used for 32-bits-per-channel HDR files. Radiance format Radiance (HDR) is a 32-bits-per-channel file format used for high dynamic range images. This format was originally developed for the Radiance system, a professional tool for visualizing lighting in virtual environments. The file format stores the quantity of light per pixel instead of just the colors to be displayed on-screen. The levels of luminosity accommodated by the Radiance format are far higher than the 256 levels in 8-bits-per-channel image file formats. Radiance (HDR) files are often used in 3D modeling. Scitex CT Scitex Continuous Tone (CT) format is used for high-end image processing on Scitex computers. Contact Creo to obtain utilities for transferring files saved in Scitex CT format to a Scitex system. Scitex CT format supports CMYK, RGB, and grayscale images and does not support alpha channels. CMYK images saved in Scitex CT format often have extremely large file sizes. These files are generated for input using a Scitex scanner. Images saved in Scitex CT format are printed to film using a Scitex rasterizing unit, which produces separations using a patented Scitex halftoning system. This system produces very few moiré patterns and is often demanded in professional color work—for example, ads in magazines. Last updated 4/20/2010 USING PHOTOSHOP CS5 417 Saving and exporting images Targa The Targa (TGA) format is designed for systems using the Truevision video board and is commonly supported by MS-DOS color applications. Targa format supports 16-bit RGB images (5 bits x 3 color channels, plus one unused bit), 24-bit RGB images (8 bits x 3 color channels), and 32-bit RGB images (8 bits x 3 color channels plus a single 8-bit alpha channel). Targa format also supports indexed-color and grayscale images without alpha channels. When saving an RGB image in this format, you can choose a pixel depth and select RLE encoding to compress the image. TIFF Tagged-Image File Format (TIFF, TIF) is used to exchange files between applications and computer platforms. TIFF is a flexible bitmap image format supported by virtually all paint, image-editing, and page-layout applications. Also, virtually all desktop scanners can produce TIFF images. TIFF documents have a maximum file size of 4 GB. Photoshop CS and later supports large documents saved in TIFF format. However, most other applications and older versions of Photoshop do not support documents with file sizes greater than 2 GB. TIFF format supports CMYK, RGB, Lab, Indexed Color, and Grayscale images with alpha channels and Bitmap mode images without alpha channels. Photoshop can save layers in a TIFF file; however, if you open the file in another application, only the flattened image is visible. Photoshop can also save notes, transparency, and multiresolution pyramid data in TIFF format. In Photoshop, TIFF image files have a bit depth of 8, 16, or 32 bits per channel. You can save high dynamic range images as 32-bits-per-channel TIFF files. More Help topics “Save large documents” on page 396 WBMP format WBMP format is the standard format for optimizing images for mobile devices, such as cell phones. WBMP supports 1-bit color, which means that WBMP images contain only black and white pixels. Metadata and notes About metadata Metadata is a set of standardized information about a file, such as author name, resolution, color space, copyright, and keywords applied to it. For example, most digital cameras attach some basic information to an image file, such as height, width, file format, and time the image was taken. You can use metadata to streamline your workflow and organize your files. About the XMP standard Metadata information is stored using the Extensible Metadata Platform (XMP) standard, on which Adobe Bridge, Adobe Illustrator, Adobe InDesign, and Adobe Photoshop are built. Adjustments made to images with Photoshop® Camera Raw are stored as XMP metadata. XMP is built on XML, and in most cases the metadata is stored in the file. If it isn’t possible to store the information in the file, metadata is stored in a separate file called a sidecar file. XMP facilitates the exchange of metadata between Adobe applications and across publishing workflows. For example, you can save metadata from one file as a template, and then import the metadata into other files. Last updated 4/20/2010 USING PHOTOSHOP CS5 418 Saving and exporting images Metadata that is stored in other formats, such as Exif, IPTC (IIM), GPS, and TIFF, is synchronized and described with XMP so that it can be more easily viewed and managed. Other applications and features (for example, Adobe Drive) also use XMP to communicate and store information such as version comments, which you can search using Adobe Bridge. In most cases, the metadata remains with the file even when the file format changes (for example, from PSD to JPG). Metadata also remains when files are placed in an Adobe document or project. If you’re a C++ or Java developer, use the XMP Toolkit SDK to customize the processing and exchange of metadata. If you’re an Adobe Flash or Flex developer, use the XMP File Info SDK to customize the File Info dialog box. For more information, visit the Adobe website. Working with metadata in Adobe Bridge and Adobe Creative Suite components Many of the powerful Adobe Bridge features that allow you to organize, search, and keep track of your files and versions depend on XMP metadata in your files. Adobe Bridge provides two ways of working with metadata: through the Metadata panel and through the File Info dialog box. In some cases, multiple views exist for the same metadata property. For example, a property may be labeled Author in one view and Creator in another, but both refer to the same underlying property. Even if you customize these views for specific workflows, they remain standardized through XMP. Notes You can attach notes to an image in Photoshop. This is useful for associating review comments, production notes, or other information with the image. Notes appear as small non-printable icons on the image. They are associated with a location on the image rather than with a layer. You can hide or show notes, or open notes to view or edit their contents. Add notes You can add notes anywhere on your Photoshop image canvas. When you create a note, an icon appears on the image. 1 Select the Note tool in the toolbox. (If the tool isn’t visible, hold down the Eyedropper.) 2 In the Options bar, enter or specify the following as needed: Author Specifies the note author’s name. Color Selects the color for the note icon. Clicking the color box opens the Adobe Color Picker so you can select a color. 3 Click where you want to place the note. 4 The cursor will automatically be active Show or hide notes To show or hide notes, do one of the following: • Choose View > Show > Notes. • Choose View > Extras. This command also shows or hides grids, guides, selection edges, target paths, and slices. Open and edit notes • Using the Note tool, double-click the note icon in the image. The text editing area appears in the Notes panel. • Choose Window > Notes to display the Notes panel, and click the back and forward arrows to toggle through all notes in the active image. USING PHOTOSHOP CS5 419 Last updated 4/20/2010 Saving and exporting images Import notes from a flattened PDF version of a multilayer image When you open a PDF file, Photoshop automatically imports any notes it contains. You may want to import notes separately, however, if they were added to a flattened PDF version of a multilayer image. This approach lets reviewers who lack Photoshop provide comments, while letting you view comments in the context of the multilayer design. 1 Choose File > Import > Notes. 2 Select a PDF or FDF file that contains notes, and then click Load. The annotations appear in the locations where they were saved in the source document. Delete notes ❖ Select the Note tool, and then do either of the following: • To delete an individual note, click it in the image, and then click the Delete Note icon in the Notes panel. • To delete all notes, click Clear All in the options bar. Digimarc copyright protection Note: Digimarc plug-ins require a 32-bit operating system. They are unsupported in 64-bit versions of Windows and Mac OS. Read a Digimarc watermark 1 Choose Filter > Digimarc > Read Watermark. If the filter finds a watermark, a dialog box displays the Digimarc ID, creator information, and image attributes. 2 Click OK, or for more information, click Web Lookup. The Digimarc website is displayed in your web browser, where contact details appear for the given creator ID. Adding digital copyright information You can add copyright information to Photoshop images and notify users that an image is copyright protected via a digital watermark that uses Digimarc ImageBridge technology. The watermark—a digital code added as noise to the image—is virtually imperceptible to the human eye. The Digimarc watermark is durable in both digital and printed forms, surviving typical image edits and file format conversions. Embedding a digital watermark in an image lets viewers obtain information about the creator of the image. This feature is particularly valuable to image creators who license their work to others. Copying an image with an embedded watermark also copies the watermark and any information associated with it. For more detailed information on embedding Digimarc digital watermarks, refer to the Digimarc website at www.digimarc.com. Before adding a digital watermark Keep in mind the following considerations before embedding a digital watermark in your image. Color variation The image must contain some degree of variation or randomness in color to embed the digital watermark effectively and imperceptibly. The image cannot consist mostly or entirely of a single flat color. Last updated 4/20/2010 USING PHOTOSHOP CS5 420 Saving and exporting images Pixel dimensions The Digimarc technology requires a minimum number of pixels to work. Digimarc recommends the following minimum pixel dimensions for the image to be watermarked: • 100 pixels by 100 pixels if you don’t expect the image to be modified or compressed prior to its actual use. • 256 pixels by 256 pixels if you expect the image to be cropped, rotated, compressed, or otherwise modified after watermarking. • 750 pixels by 750 pixels if you expect the image to appear ultimately in printed form at 300 dpi or greater. There is no upper limit on pixel dimensions for watermarking. File compression In general, a Digimarc watermark will survive lossy compression methods, such as JPEG, though it is advisable to favor image quality over file size (a JPEG compression setting of 4 or higher works best). In addition, the higher the Watermark Durability setting you choose when embedding the watermark, the better the chances that the digital watermark will survive compression. Workflow Digital watermarking should be one of the very last tasks you perform on an image, except for file compression. Use the following recommended workflow: • Make all necessary modifications to your image until you are satisfied with its final appearance (this includes resizing and color correction). • Embed the Digimarc watermark. • If needed, compress the image by saving it in JPEG or GIF format. • If the image is intended for printed output, perform the color separation. • Read the watermark and use the signal strength meter to verify that the image contains a watermark of sufficient strength for your purposes. • Publish the digital watermarked image. More Help topics “Using the Watermark Durability setting” on page 421 Embed a watermark To embed a digital watermark, you must first register with Digimarc Corporation—which maintains a database of artists, designers, and photographers and their contact information—to get a unique Digimarc ID. You can then embed the Digimarc ID in your images, along with information such as the copyright year or a restricted-use identifier. 1 Open the image that you want to watermark. You can embed only one digital watermark per image. The Embed Watermark filter won’t work on an image that has been previously watermarked. If you’re working with a layered image, you should flatten the image before watermarking it; otherwise, the watermark will affect the active layer only. Note: You can add a digital watermark to an indexed-color image by first converting the image to RGB mode, embedding the watermark, and then converting the image back to Indexed Color mode. However, the results may be inconsistent. To make sure that the watermark was embedded, run the Read Watermark filter. 2 Choose Filter > Digimarc > Embed Watermark. 3 If you are using the filter for the first time, click the Personalize button. Get a Digimarc ID by clicking Info to launch your web browser and visit the Digimarc website at www.digimarc.com. Enter your PIN and ID number in the Digimarc ID text box, and click OK. USING PHOTOSHOP CS5 421 Last updated 4/20/2010 Saving and exporting images After you enter a Digimarc ID, the Personalize button becomes a Change button, allowing you to enter a new Digimarc ID. 4 Enter a copyright year, transaction ID, or image ID for the image. 5 Select any of the following image attributes: Restricted Use Limits the use of the image. Do Not Copy Specifies that the image should not be copied. Adult Content Labels the image contents as suitable for adults only. (Within Photoshop, this option does not limit access to adult-only images, but future versions of other applications may limit their display.) 6 For Watermark Durability, drag the slider or enter a value, as described in the next section. 7 Select Verify to automatically assess the watermark’s durability after it is embedded. 8 Click OK. Using the Watermark Durability setting The default Watermark Durability setting is designed to strike a balance between watermark durability and visibility in most images. However, you can adjust the Watermark Durability setting yourself to suit the needs of your images. Low values are less visible in an image but less durable, and may be damaged by applying filters or by performing some image editing, printing, and scanning operations. High values are more durable but may display some visible noise in the image. Your setting should depend on the intended use of the image and the goals you’ve set for your watermarks. For example, it may be quite acceptable to use a higher Watermark Durability setting with JPEG images posted on a website. The higher durability helps to ensure the persistence of the watermark, and the increased visibility often is not noticeable with medium-resolution JPEG images. Digimarc recommends experimenting with various settings as part of your testing process to determine which setting works best for the majority of your images. Check the signal strength meter The signal strength meter helps you determine whether a watermark is durable enough to survive the intended use of the image. ❖ Choose Filter > Digimarc > Read Watermark. The signal strength meter appears at the bottom of the dialog box. You can also display the meter automatically by selecting Verify while embedding the watermark. The signal strength meter is available only for images containing digital watermarks that you yourself have embedded. Digimarc recommends that you check the signal strength meter before publishing your images. For example, if you often compress watermarked images for inclusion in a website, check the meter before posting the images. You can also use the signal strength meter to gauge the effectiveness of different Watermark Durability settings that you are experimenting with. Placing Photoshop images in other applications Photoshop provides a number of features to help you use images in other applications. Because of the tight integration between Adobe products, many Adobe applications can directly import Photoshop (PSD) format files and use Photoshop features like layers, layer styles, masks, transparency, and effects. USING PHOTOSHOP CS5 422 Last updated 4/20/2010 Saving and exporting images Prepare images for page-layout programs How you prepare an image for a page-layout program depends upon the file formats the program recognizes: • Adobe InDesign 2.0 and later can place Photoshop PSD files. You do not need to save or export your Photoshop image to a different file format. Transparent areas are displayed and printed as expected. • Most other page-layout programs require you to save the image as a TIFF or EPS file. However, if the image contains fully transparent areas, you must first define those areas using a clipping path. Check the documentation for your page-layout program to determine the best format for importing Photoshop images. If the page-layout program cannot place Photoshop PSD files, follow these steps: 1 If your image contains a transparent background or areas that you want to be transparent, create a clipping path around the opaque areas of the image. Even if you have deleted the background around the image, you must define the area with a clipping path before converting the file to TIFF or EPS format. Otherwise, areas that are transparent may appear as white in the page-layout program. 2 Choose File > Save As. 3 In the Save As dialog box, choose the appropriate format from the Format menu. The format you choose depends on the final output for the document. For printing to non-PostScript printers, choose TIFF. For printing to PostScript printers, choose Photoshop EPS. Then click Save. 4 In the TIFF Options or EPS Options dialog box, set the following options. Leave any remaining options at their default settings, and click OK. • TIFF Options dialog box: set Image Compression to None. • EPS Options dialog box (Windows): set Preview to TIFF (8 bits/pixel) and Encoding to ASCII85. • EPS Options dialog box (Mac OS): set Preview to Mac (8 bits/pixel) and Encoding to ASCII85. If the layout program displays transparent areas as white, try printing the document. Some layout programs do not display clipping paths properly but print them as expected. Use Photoshop artwork in Adobe Illustrator Adobe Illustrator can both open or place Photoshop files; you do not need to save or export your Photoshop image to a different file format. If you place an image into an open Illustrator file, you can incorporate the image as if it were any other element in the artwork, or you can maintain a link to the original file. Although you can’t edit a linked image within Illustrator, you can jump back to Photoshop, using the Edit Original command, to revise it. Once saved, any changes you make are reflected in the version in Illustrator. 1 If the image file is open in Photoshop, save it as a Photoshop (PSD) file, and close the file. 2 In Adobe Illustrator, do one of the following: • To open the file directly in Illustrator, choose File > Open. Locate the image in the Open File dialog box, and click Open. • To incorporate the image into an existing Illustrator file, choose File > Place. Locate the file in the Place dialog box, make sure the Link option is not selected, and click Place. • To place the image into a file but maintain a link to the original, choose File > Place. In the Place dialog box, locate the file, select the Link option, and click Place. Illustrator centers the image in the open illustration. A red X through the image indicates it is linked and not editable. USING PHOTOSHOP CS5 423 Last updated 4/20/2010 Saving and exporting images 3 If you opened or placed the image without linking, the Photoshop Import dialog box appears. Choose the appropriate option as follows, and click OK: • Convert Photoshop Layers To Objects to convert the layers to Illustrator objects. This option preserves masks, blending modes, transparency, and (optionally) slices and image maps. However, it does not support Photoshop adjustment layers and layer effects. • Flatten Photoshop Layers To A Single Image to merge all the layers into a single layer. This option preserves the look of the image, but you can no longer edit individual layers. Create transparency using image clipping paths You can use image clipping paths to define transparent areas in images you place in page-layout applications. In addition, Mac OS users can embed Photoshop images in many word-processor files. You may want to use only part of a Photoshop image when printing it or placing it in another application. For example, you may want to use a foreground object and exclude the background. An image clipping path lets you isolate the foreground object and make everything else transparent when the image is printed or placed in another application. Note: Paths are vector-based; therefore, they have hard edges. You cannot preserve the softness of a feathered edge, such as in a shadow, when creating an image clipping path. Image imported into Illustrator or InDesign without image clipping path (left), and with image clipping path (right) 1 Draw a work path that defines the area of the image you want to show. If you’ve already selected the area of the image you want to show, you can convert the selection to a work path. See “Convert a selection to a path” on page 334 for instructions. 2 In the Paths panel, save the work path as a path. 3 Choose Clipping Path from the Paths panel menu, set the following options, and click OK: • For Path, choose the path you want to save. • For Flatness, leave the flatness value blank to print the image using the printer’s default value. If you experience printing errors, enter a flatness value to determine how the PostScript interpreter approximates the curve. The lower the flatness value, the greater the number of straight lines used to draw the curve and the more accurate the curve. Values can range from 0.2 to 100. In general, a flatness setting from 8 to 10 is recommended for highresolution printing (1200 dpi to 2400 dpi), and a setting from 1 to 3 for low-resolution printing (300 dpi to 600 dpi). 4 If you plan to print the file using process colors, convert the file to CMYK mode. 5 Save the file by doing one of the following: • To print the file using a PostScript printer, save in Photoshop EPS, DCS, or PDF format. • To print the file using a non-PostScript printer, save in TIFF format and export to Adobe InDesign, or to Adobe PageMaker® 5.0 or later. Last updated 4/20/2010 USING PHOTOSHOP CS5 424 Saving and exporting images More Help topics “Prepare images for page-layout programs” on page 422 “Convert an image to another color mode” on page 79 “Understanding shapes and paths” on page 312 “Convert a selection to a path” on page 334 Printing image clipping paths Sometimes an imagesetter cannot interpret image clipping paths, or an image clipping path is too complex for a printer, resulting in a Limitcheck error or a general PostScript error. Sometimes you can print a complex path on a low-resolution printer without difficulty but run into problems when printing the same path on a high-resolution printer. This is because the lower-resolution printer simplifies the path, using fewer line segments to describe curves than the high-resolution printer does. You can simplify an image clipping path in the following ways: • Manually reduce the number of anchor points on the path. • Increase the tolerance setting used to create the path. To do this, load the existing path as a selection, choose Make Work Path from the Paths panel menu, and increase the tolerance setting (4 to 6 pixels is a good starting value). Then re-create the image clipping path. More Help topics “Add or delete anchor points” on page 332 “Convert paths to selection borders” on page 333 Export paths to Adobe Illustrator The Paths To Illustrator command lets you export Photoshop paths as Adobe Illustrator files. Exporting paths in this way simplifies the task of combining Photoshop and Illustrator artwork or using Photoshop features with Illustrator artwork. For example, you may want to export a pen tool path and stroke it to use as a trap with a Photoshop clipping path you are printing in Illustrator. You can also use this feature to align Illustrator text or objects with Photoshop paths. 1 Draw and save a path or convert an existing selection into a path. 2 Choose File > Export > Paths To Illustrator. 3 Choose a location for the exported path, and enter a filename. Make sure Work Path is chosen from the Path menu to export the path. 4 Click Save. 5 Open the file in Adobe Illustrator. You can manipulate the path or use the path to align Illustrator objects that you add to the file. Note that the crop marks in Adobe Illustrator reflect the dimensions of the Photoshop image. The position of the path within the Photoshop image is maintained, provided you don’t change the crop marks or move the path. Last updated 4/20/2010 USING PHOTOSHOP CS5 425 Saving and exporting images Link or embed an image using OLE (Windows only) Photoshop is an OLE 2.0 server, which means it supports embedding or linking an image in an OLE container application (usually a word-processing or page-layout program). For example, you can insert Photoshop files and selections into other OLE applications, such as Adobe PageMaker, Adobe FrameMaker, and Microsoft Word, using copy and paste or other methods. • Linking lets you place a link in the OLE container file that refers to the Photoshop file on the hard drive. • Embedding lets you insert the Photoshop file into the OLE container file. After the image is in the container application, you can double-click it for editing in Photoshop. When you close the image in Photoshop, it is updated in the container application. Link or embed a selection or image in an OLE application ❖ Do one of the following: • Copy a selection in Photoshop, and insert it in your OLE container application using the application’s Paste Special command. Refer to your word-processing or page-layout application documentation for more instructions. Pasted selections can only be embedded, not linked. • Use your OLE container application’s Insert Object command to insert a new Photoshop image or existing Photoshop file as an OLE-embedded or OLE-linked object. Refer to your word-processing or page-layout application documentation for instructions. Insert an unlinked screen-resolution bitmap into an OLE application ❖ With the Move tool , drag a selection to the OLE container application. When you drop the object, it appears as a 72-ppi bitmap, which cannot be automatically updated in Photoshop. Modify and update a linked or embedded image in an OLE application 1 Double-click the linked or embedded image in your word-processing or page-layout application to start Photoshop (if it is not already running), and open the image for editing. 2 Modify the image as desired. 3 Do one of the following: • For embedded images, close the file, or choose File > Update or File > Close & Return to [application name]. • For linked images, save and close the file. Note: You can also modify linked files without first opening the container document. The linked image is updated the next time you open the document in its OLE container application.