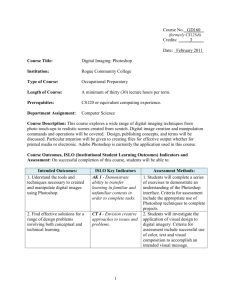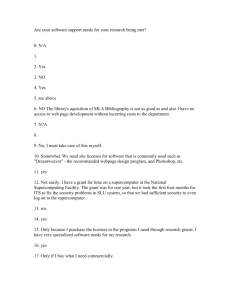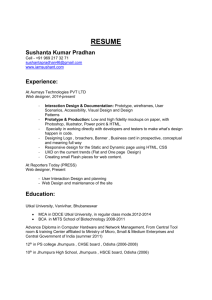Lightroom Overview
advertisement

julieanne kost • www.adobe.com • www.jkost.com An Introduction to Adobe Photoshop Lightroom The purpose of this document is to clarify the following questions: • What is Adobe Photoshop Lightroom? • How does Adobe Photoshop Lightroom differ from Adobe Bridge? • How does Adobe Photoshop Lightroom differ from Adobe Photoshop? • How does Adobe Photoshop Lightroom work with Camera Raw 4.1 in Adobe Bridge and Adobe Photoshop CS3? • How does Adobe Photoshop Lightroom work with Adobe Photoshop? What is Adobe Photoshop Lightroom? Adobe Photoshop Lightroom is a new software program built from the ground up for the professional photographer. The primary emphasis of Lightroom is to simplify the photographic workflow while enabling the highest quality, non-destructive image processor on the market. Lightroom is designed to move images efficiently from capture through development to output (including sideshows, print and web galleries). By streamlining the workflow, Lightroom will allow photographers to spend less time less time sorting and organizing images so that more time can be spent actually shooting and perfecting them. Narrowing down a shoot, adding essential metadata and then creating the perfect negative (proper exposure, tonal and color corrections, custom grayscale conversions, split toning and other special effects to name a few) in a non-destructive manner (regardless of file type - JPEG, TIFF, PSD, DNG or one of the over 150 proprietary raw formats supported in Lightroom 1.1) is Lightroom’s greatest strength. Lightroom is not designed to provide detailed pixel editing functionality or advanced compositing - we leave that to it’s big brother - Adobe Photoshop. Of course, integration with Photoshop for individual editing is never farther than a menu item or singe-click away. Lightroom is developed by many of the same engineers that are responsible for the phenomenal image editing power of Photoshop and the most widely used raw processor in the professional photography market - Adobe Photoshop Camera Raw. Working closely with an extended group of photographic professionals, Lightroom is built to meet the needs of the professional photographer regardless of preferred platform (Mac and Windows) who need flexible file management. It is also engineered to work on commonly-used systems, is scalable in architecture, extensible by third parties, and utilizes open standards such as DNG and XMP. Great care has been taken to ensure that Lightroom is designed for ease-of-use. It’s modular based interface reduces the learning curve and streamlines it’s management and processing of images through intuitive controls. Lightroom’s and integration and compatibility with other applications such as Photoshop reinforce Adobe’s long-term commitment and leadership in the digital photography community. How does Adobe Photoshop Lightroom differ from Adobe Bridge? Adobe Bridge is an essential tool for working with images for photographers, web, print and dynamic media designers, videographers, animators, scientists, fine artists and numerous other industries around the globe. It is, literally “the bridge” between the applications in Adobe’s Creative Suite - enabling images to be quickly moved throughout each individual’s required workflow. Adobe Bridge is the core application used to browse images (and other assets) to be imported into other applications - for example, from Photoshop to Illustrator to InDesign to 1 Acrobat, or from Photoshop or Illustrator to Flash or AfterEffects to Dreamweaver. Because Adobe Bridge plays such a vital role for many different businesses. it includes several features that may or may not be specifically targeted towards photographers. For some, this abundance of feature and options makes Adobe Bridge seem overly complex. Lightroom simplifies this complexity without compromising power, flexibility or quality. Because it is being created with the input of real working photographers (including commercial, portrait, wedding, photojournalists, fine art and others), Lightroom targets the most important and time-critical tasks to make them as efficient as possible. One of the largest differences between Adobe Bridge and Lightroom is the way that they see and store information about images. Adobe Bridge is a file browser. You navigate to a folder or directory on a local drive and Adobe Bridge will display it’s contents. As convenient as this is, if you need to view images that are located on removable media such as a DVD or hard drive that is not connected at the time in which you are attempting to browse the files, Adobe Bridge is incapable of displaying those “off-line” files. Lightroom on the other hand has an extended view beyond what is seen on the local disk - it can work with “off-line” files because it is database driven. As such, you need to make Lightroom “aware” of the images that you want to look at. Lightroom uses the term “import” as the method to make Lightroom aware of images, although the process of importing files does NOT require you to move, copy or duplicate files (although these options are available if desired). Lightroom’s database model has many additional advantages as well. For example, accessing information about an image (such as EXIF, IPTC, keywords and other metadata) and searching for images based on this information is significantly faster as a result of having the information stored in the database. In addition, Lightroom supports the creation of multiple databases - also known as catalogs (for individual clients and projects or for students and their corresponding assignments for example), and can be located on a local or removable drive for those who need portability. Finally, Lightroom’s database allows it to keep track of information such as virtual copies, collections of images, history and snapshots, slideshow, print and web templates and much more that would be impossible without the database. How does Adobe Photoshop Lightroom differ from Adobe Photoshop? For many photographers, both Lightroom and Photoshop will be essential tools for the post processing of images after capture. I envision that Lightroom will become the application of choice for processing large volumes of images, creating the perfect negative and outputting collections to web, print and slideshows, while Photoshop will remain the ultimate individual image editing application. For example, if you have 2,000 images and need to quickly preview, sort, rate, embed your copyright, correct white balance, change tonal and color values, make black and white copies (or add an infinite variety of different special effects) and then output to slideshow, print or web under time constraints, Lightroom is the ideal application. After choosing the your premiere images, if there is a need to retouch a portrait for example, by enhancing the eyes and fixing a wrinkle in a dress, or the necessity to use the pen tool to remove a product from it’s background, or the creation of intricate composites using multiple layers with elaborate masking, then Photoshop is the ideal application. Ultimately, many photographers will use both, depending on the task at hand. How does Adobe Photoshop Lightroom work with Adobe Photoshop Camera Raw 4.1 in other Adobe applications? Lightroom uses the same underlying Camera Raw processing engine as Adobe Bridge and Photoshop CS3 to provide consistent and compatible results across applications. Adobe understands that the workflow of individual photographers varies widely and we are committed to providing the photographer with the choice of which application to use as well as the option to use multiple applications together as needed. For example, photographers who do not need the refined workflow of Lightroom or the advantages of working with a database, Adobe Bridge with Photoshop CS3 and Camera Raw will have almost identical features, options, preferences, and sliders. There may be instances however, where the architecture and photographer-centric interface of Lightroom enables additional enhancements to raw processing. For example, Lightroom includes an intuitive Targeted Adjustment tool that will not be available in Adobe Photoshop Camera Raw. Lightroom will also receive added attention to the user experience or interface. Both applications have the ability to export sidecar files if desired. 2 Adobe Bridge and Photoshop CS3 should be updated with the Camera Raw 4.1 plug-in in order to ensure compatibility with Lightroom 1.1’s Quick Develop and Develop module settings. Photoshop CS3 users can update the Camera Raw plug-in automatically using the Update tool listed under the Help menu. The Camera Raw 4.1 plug-in can also be downloaded and installed manually by visiting the Adobe web site: www. adobe.com/products/photoshop/cameraraw.html. Please follow the installation instruction carefully. By default, changes made to images using the Camera Raw processing engine in Lightroom (made either in the Library’s Quick Develop panel or in the Develop module) are stored in Lightroom’s database. In order to ensure that Lightroom image adjustments can be viewed in Camera Raw in Adobe Bridge and Photoshop CS3, these settings can be written to an XMP sidecar file. To enable this feature, in Lightroom’s Preferences, under “File Management”, check “Automatically write changes into XMP”. This XMP sidecar file will automatically be written in the same directory as the original raw image (or stored directly within DNG files). Then, before working in conjunction with Lightroom and Camera Raw in Adobe Bridge and Photoshop CS3 set the Camera Raw preference to “Save image settings in > Sidecar “.xmp” files” (by clicking the triangle to the right of the drop down menu for “Settings”). This tells Camera Raw to look for the sidecar files to properly display the image adjustments. After setting the preference, navigating to the directory and opening the image in Camera Raw in Adobe Bridge and Photoshop CS3 will display the image adjustments exactly as performed in Lightroom. The image can then be opened “as is” into Camera Raw in either Adobe Bridge or Photoshop CS3. Additional modifications can be made using the controls currently available in Camera Raw 4.1 in Adobe Bridge and Adobe Photoshop CS3 in case additional edits beyond those performed in Lightroom are needed. In addition, any Lightroom adjustments that are not wanted can be cleared by choosing the “Clear Imported Settings” option in the Camera Raw settings menu, or the entire image can be reset entirely to it’s camera defaults using the Reset Camera Raw Defaults option (by clicking the triangle to the right of the drop down menu for “Settings”). If you have made adjustments in previous versions of Camera Raw and import those images into Lightroom, they will maintain their previous appearance as long as those files have been edited with the preference in Adobe Bridge and Photoshop CS3 set to “Save image settings in: Sidecar “.xmp” files”. Files edited in Camera Raw after importation into Lightroom can be updated in Lightroom by choosing Metadata > Read Metadata from File”. Note: This menu option is only available in Lightroom’s Library module. Additional Notes on Camera Raw 4.1 and Lightroom • If, in Lightroom, when enabling the “Automatically write changes into XMP” feature you notice a decrease in performance, you can disable it as a preference. Then, when you need to share images between Lightroom and Adobe Bridge and/or Photoshop CS3, adjust the images with the develop settings in Lightroom, then select the group of images in the Library module. Select Metadata > Save Metadata to File to write the necessary sidecar files • Camera Raw will only read the current settings for the primary image in the Lightroom Library. Virtual Copy adjustments and Snapshot adjustments will not be displayed or available in Camera Raw 4.1. How does Adobe Photoshop Lightroom work with Adobe Photoshop? Lightroom and Photoshop CS3 are tightly integrated. After developing an image in Lightroom to create “the perfect negative”, there are a two primary ways to open the file in Photoshop CS3. The first is to “export” the file from Lightroom. When exporting, there are many options including: file type, bit depth, color space and file size and more. In addition, you can choose to have Lightroom automatically open the newly created, exported image into Photoshop CS3 (or your preferred image editor). The other method is to select “Edit in PhotoshopCS3” from the Photo menu (or the context sensitive menu) in Lightroom. This choice displays options for editing the original or a copy of the file, will automatically launch your preferred image editor (if it’s not running already), and open the file (according to user defined preferences set for file type, bit depth etc) while simultaneously importing the newly created file in Lightroom. When finished editing in Photoshop CS3, saving and closing the file automatically updates the preview in Lightroom. Lightroom supports Photoshop files (including layered files), TIFF, JPEG, Raw and DNG files. 3