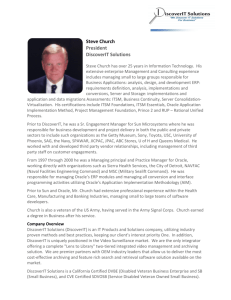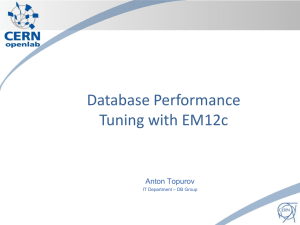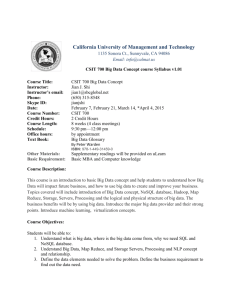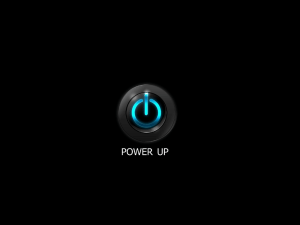Fall 1999 Oracle Installation
advertisement

Fall 1999
Oracle Installation
Installation Instructions for Oracle Suite 8.0.5
(July 20, 1999)
I. Prepare Computer
- [C: 755 MB, D: 1.6 GB, E: 4 GB, all are NTFS]
- Install requires 62 MB on the System Disk (C), and 657 MB on the Oracle Disk (E)
- Oracle installer gives totally bogus reports of space available on drive E.
1. Re-boot computer. (This is important.)
2. Save autoexec.bat (Oracle might trash the path)
3. Scandisk on C: and Oracle drive (E:)
4. Stop all processes possible (virus scanner, Netscape AIM, and other apps in the
background)
5. Clear all caches (optional to obtain more disk space)
II. Install Installer
Place Oracle Installer 3.3.1.1.0C (Zip or CD) in a drive
Run setup.exe
Oracle Installation Settings (leave default) except change location to E:\orant
Click OK.
Software Asset Manager
Click Oracle Installer under Available Products
Click Install
Ignore the error message saying E: drive has only 51K of space
Back at Software Asset Manager
Close all open windows except Oracle installer
Exit install
Click yes
Copyright © 1971-2002 Thomas P. Sturm
Fall 1999 Installation
Install, Page 2
Remove zip or CD
III. Install Oracle Software Applications
Start | Programs | Oracle for Windows NT | Oracle Installer
-----------------------Put the Oracle Discoverer CD in CD-ROM drive
Click From button on Oracle installer (ORa. Asset Manager)
In Open box click on Look In drop box and choose Disco31 (F drive), double click
"Forwin32" double click on Inst" double click on "Install", d. click on "Nt.prd"
In Soft. Asset Manager, in "Available Products at F:\forwin32\..." box select following:
-Oracle Discoverer 3.1.23.01
-Oracle Net8 Products 8.0.4.2c
-SQL*Plus 8.0.4.0.0
(Click OK on meassed "Discoverer System Support Files")
Accept the defaults on 4 diag. boxes
On Installation Complete box "Congratulations ..." click NO.
Back at Software Asset Manager
Close all the open windows except the Oracle installer
Stay in the Software Asset Manager (Ora Inst.)
--------------------Put in the CD with Oracle Discoverer Administration Edition (Version 3.1.26 PAtch )
Click From button on Oracle installer (ORa. Asset Manager)
In Open box click on Look In drop box and choose Disco31 (F drive), double click
"Forwin32" double click on Inst" double click on "Install", d. click on "Nt.prd"
In Soft. Asset Manager, in "Available Products at F:\forwin32\..." box select following:
-Oracle Discoverer 3.1.26.01
Copyright © 1971-2002 Thomas P. Sturm
Fall 1999 Installation
Install, Page 3
Click Install
(Immediately goes to) On Installation Complete box "Congratulations ..." click NO.
Back at Software Asset Manager
-------------Put in the CD with Oracle8 (Client)
Click From button on Oracle installer (Ora. Asset Manager)
In Open box click on Look In drop box and choose Disco31 (F drive), double click "Win32"
double click on "Install", d. click on "Nt.prd"
In Software Asset Manager, in "Available Products at F:\forwin32\..." box select following:
d. click on All Products
select folowing:
-Assistant Common Files 8.0.5.0.0
-Oracle Administrator Toolbar 1.6.0.0.0
-Oracle Call Interface 8.0.5.0.0
-Oracle Documentation 8.0.5.0.0
-Oracle Enterprise manager 1.6.0.0.0
-Oracle Enterprise manager SDK 1.6.0.0.0
-Oracle Net8 Products 8.0.5.0.0
-Oracle Networking Products 2.3.4.0.2
-Oracle Object Type Translator 8.0.5.0.0
-Oracle Objects for OLE 2.3.0.2.0
-Oracle Replication Manager 1.6.0.0.0
-Oracle Web Publishing Assistant 8.0.5.0.0
-Oracle web Server Manager 1.6.0.0.0
-Oracle8 Client Release Notes 8.0.5.0.0
-Oracle8 JDBC Drivers 8.0.5.0.0
-Oracle8 ODBC Drivers 8.0.5.0.0
-Oracle8 Utilities 8.0.5.0.0
-Pro*C/C++ 8.0.5.0.0
-Pro*Cobol 8.0.5.0.0
-SQL*Plus 8.0.5.0.0
Click Install.
Accept default for JDBC drivers dialog box
Copyright © 1971-2002 Thomas P. Sturm
Fall 1999 Installation
Install, Page 4
In "Oracle Documentation" change from CD to Hard Drive (click on Hard drive radio button)
and click OK
Close all the open windows
Back at Software Asset Manager
-------------Put in the CD with Oracle Designer (This is 2 CD case but need only the first CD)
Click From button on Oracle installer (Ora. Asset Manager)
In Open box click on Look In drop box and choose Disco31 (F: drive), double click "Installr"
double click on "install", d. click on "Nt.prd"
In Soft. Asset Manager, in "Available Products at F:\forwin32\..." box select following:
-{DataMart Designer Products}
-{ORacle Designer(Release 2.1.2) Object Extensions}
-{Oracle Designer (Release 2.1.2) Products}
-{Oracle Designer Help and Documentation Products}
Click Install.
Accept the default on "Please select products (all are Highlighted)
Accept the default to shut down services
Accept default (click OK) for "ObjectExtensions"
Accept default for "Oracle Designer"
Accept default for Documentation
Note: The system may look dead. Just keep waiting until General Information box comes up.
Click OK on General Infomation
Click OK on General Infomation (saying installation completed)
Close all open windows (9 of them)
Back at Software Asset Manager
Copyright © 1971-2002 Thomas P. Sturm
Fall 1999 Installation
Install, Page 5
-------------Put in the CD with Oracle Developer 2000
Click From button on Oracle installer (Ora. Asset Manager)
In Open box click on Look In drop box and choose Disco31 (F: drive), double click "Installr"
double click on "install", d. click on "Nt.prd".
In Soft. Asset Manager, in "Available Products at F:\...\..." box select following:
-Developer 2000 Database Tables 2.0.0.0.0d
-Developer 2000 Demos and Add-ons 2.0.0.26.0
-Developer 2000 Documentation 1.0.0.17.0
-Developer 2000 Forms 5.0.6.8.0
-Developer 2000 Graphics 3.0.3.10.0
-Developer 2000 Open Interfaces 2.0.1.4.0
-Developer 2000 Procedure Builder 1.0.5.4.0
-Developer 2000 Project Builder 1.0.5.4.0
-Developer 2000 Query Builder 2.5.4.1.0
-Developer 2000 Release Notes 2.0.0.26.0
-Developer 2000 Reports 3.0.5.8.0
-Developer 2000 Schema Builder 2.5.4.1.0
-Developer 2000 Translation Builder 3.1.0.3.0
-Oracle Client Configuration Manager 3.2.2.1.1
-Oracle Client Software Agent 3.2.2.1.1
-Oracle Open Client Adapter for ODBC 2.0.2.15.0
-Oracle Terminal 2.5.6.25.0
Click Install.
On OCSM Client Configuration Settings
In Clients Directory: E:\orant\clients (leave as is)
In Clients Directory Share Name: ORCL_CLIENTS
Click OK.
For Directory Selection accept defaults.
For Directory Selection accept defaults.
On Old Version Warninng accept default which is NO
For Directory Selection accept defaults.
For Directory Selection accept defaults.
Copyright © 1971-2002 Thomas P. Sturm
Fall 1999 Installation
Install, Page 6
Note: be patient.
(
Close all open windows (9 of them)
Back at Software Asset Manager
-------------Put in the CD with Personal Oracle Lite
Click Exit on Setup that auto starts.
Click From button on Oracle installer (Ora. Asset Manager)
In Open box click on Look In drop box and choose Disco31 (F: drive), double click "NT_x86"
double click on "install", d. click on "Nt.prd".
In Soft. Asset Manager, in "Available Products at F:\...\..." box select following:
-Personal Oracle Lite 2.4.3.1.1
-Personal Oracle Lite Documentation 2.4.3.1.1
Click on Install.
On Replication Mode aceppt the default (click on OK)
On General Information click OK.
On General Information click OK.
On General Information click OK. (about adobe)
Close the open windows.
Exit the Software Asset Manger.
Confirm to exit.
IV. Configure Oracle
A. Net8 Easy Config for CALVIN_QM450
1. Start/Programs/Oracle for Windows NT/Oracle Net8 Easy Config
Copyright © 1971-2002 Thomas P. Sturm
Fall 1999 Installation
Install, Page 7
2. On Net8 Assistant - Warning click Yes
3. On Oracle Net8 Easy Config click Add New Service.
4. In the New Service Name box enter CALVIN_QM450
5. Click Next
6. Under the Select the networking protocol ... scrolling region, select TCP/IP, click
Next
7. In the Host Name box enter
calvin.stthomas.edu
8. In the Port Number box enter
1521, then click Next
9. In the Database SID box enter
QM450, then click Next
10. Click Test Service
11. At the Username prompt enter SCOTT.
12. At the Password prompt enter TIGER.
13. Click Next.
14. Wait for something to show up in the region below the test button.
a. If it says Test Successful:
(1) Click Done
(2) Click Next
(3) Go to step 15.
b. If it says test failed:
(1) click Done
(2) click Back
(3) select Modify
(4) click Next
(5) go to step 6.
15. Click Finish
16. Close any open windows
B. Net8 Easy Config for CS_ORCL
1. Start/Programs/Oracle for Windows NT/Oracle Net8 Easy Config
2. On Net8 Assistant - Warning click Yes
3. On Oracle Net8 Easy Config click Add New Service.
4. In the New Service Name box enter CS_ORCL
5. Click Next
6. Under the Select the networking protocol ... scrolling region, select TCP/IP, click
Next
7. In the Host Name box enter
cs-oracle1.cslab.stthomas.edu
8. In the Port Number box enter
1521, then click Next
9. In the Database SID box enter
Copyright © 1971-2002 Thomas P. Sturm
Fall 1999 Installation
Install, Page 8
ORCL, then click Next
Click Test Service
At the Username prompt enter SCOTT.
At the Password prompt enter TIGER.
Click Next.
Wait for something to show up in the region below the test button.
a. If it says Test Successful:
(1) Click Done
(2) Click Next
(3) Go to step 15.
b. If it says test failed:
(1) click Done
(2) click Back
(3) select Modify
(4) click Next
(5) go to step 6.
15. Click Finish
16. Close any open windows
10.
11.
12.
13.
14.
C. SQL*Net Easy Configuration for CALVIN_QM450 and CS_ORCL
1. Start/Programs/Oracle for Windows NT/SQL*Net Easy Configuration
2. On SQL*Net Easy Configuration click Add Database Alias, then click OK.
3. In the Database Alias box enter
CALVIN_QM450
then click OK.
4. In the Protocol radio buttons click TCP/IP, then click OK.
5. In the TCP/IP Host Name box enter
calvin.stthomas.edu
then click OK.
6. In the Database Instance box enter
QM450
then click OK
7. In the Confirm box click Yes.
QM450, then click Next
8. On SQL*Net Easy Configuration click Add Database Alias, then click OK.
9. In the Database Alias box enter
CS_ORCL
then click OK.
10. In the Protocol radio buttons click TCP/IP, then click OK.
11. In the TCP/IP Host Name box enter
cs-oracle1.cslab.stthomas.edu
then click OK.
12. In the Database Instance box enter
Copyright © 1971-2002 Thomas P. Sturm
Fall 1999 Installation
Install, Page 9
ORCL
then click OK
13. In the Confirm box click Yes.
14. On SQL*Net Easy Configuration click Exit SQL*Net Easy Configuration, then
click OK.
15. On the Error Information - Exiting box, click OK.
16. Close all open windows
17. Re-boot the computer.
If there are any questions or problems, or if these directions contain omissions or errors, please
contact:
Tom Sturm
Room 424 OSS
962-5479 office phone
962-5209 science division FAX
tpsturm@stthomas.edu e-mail
Mail #OSS 402
Copyright © 1971-2002 Thomas P. Sturm
Fall 1999 Installation
Install, Page 10