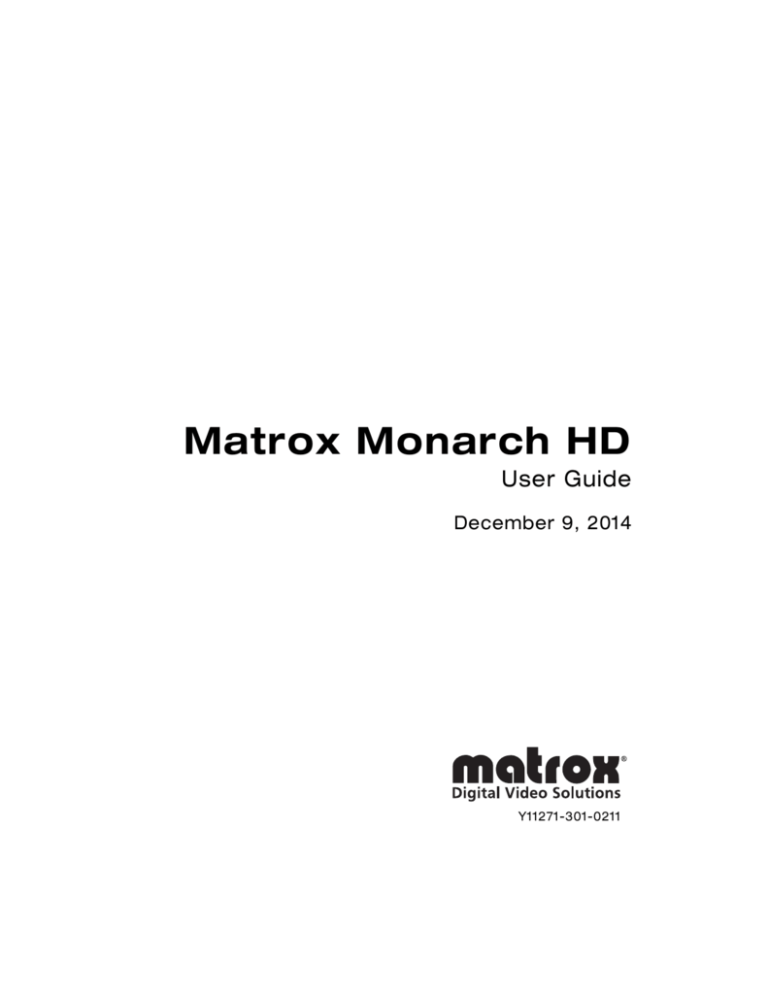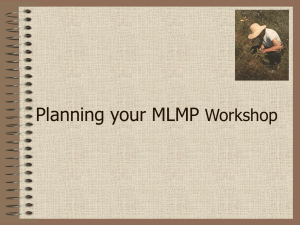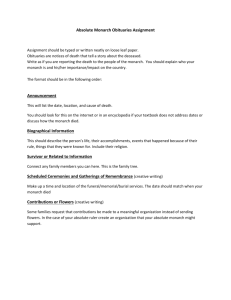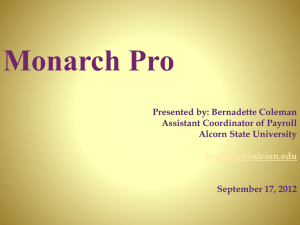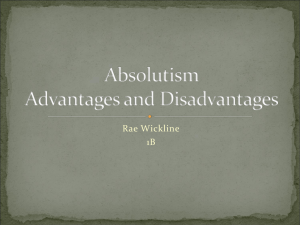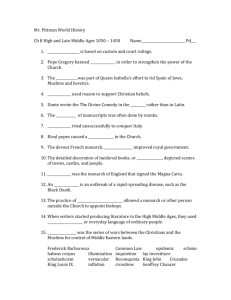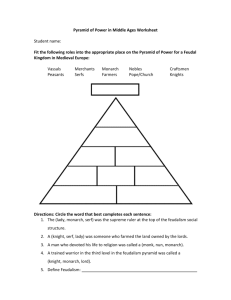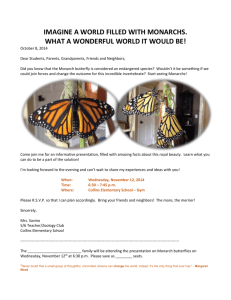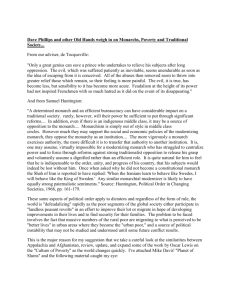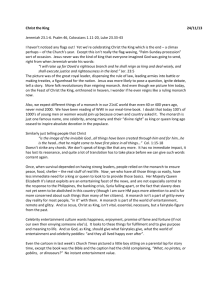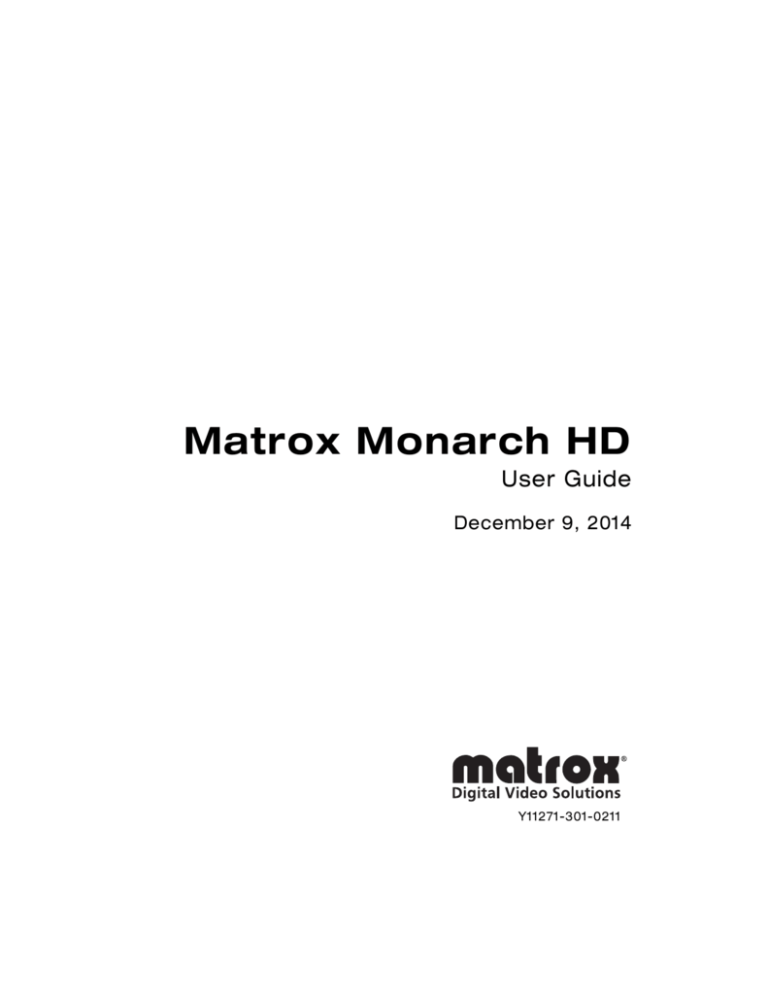
Matrox Monarch HD
User Guide
December 9, 2014
Y11271-301-0211
Trademarks
Matrox Electronic Systems Ltd. ...........................................................................Matrox®, Monarch™
Adobe Systems Inc..............................................................................................Adobe®
Apple Inc.............................................................................................................Apple®, Mac OS®, Safari®, QuickTime®
HDMI Licensing LLC. ..........................................................................................HDMI™
Microsoft Corporation..........................................................................................Microsoft®, Internet Explorer®, Windows®
SD-3C, LLC .........................................................................................................SD™
USB Implementers Forum, Inc. ................................................................ USB ®
Wowza Media System, Inc...................................................................................Wowza®, Wowza Media Server®, Wowza
Streaming Engine™
Ustream, Inc. ......................................................................................................Ustream™
VideoLAN ............................................................................................................VLC™
HDMI, the HDMI logo and High-Definition Multimedia Interface are trademarks or registered trademarks of HDMI Licensing LLC. All
other nationally and internationally recognized trademarks and tradenames are hereby acknowledged.
Copyright © 2014 Matrox Electronic Systems Ltd. All rights reserved.
Disclaimer Matrox Electronic Systems Ltd. reserves the right to make changes in specifications at any time and without notice.
The information provided by this document is believed to be accurate and reliable. However, no responsibility is assumed by Matrox
Electronic Systems Ltd. for its use; nor for any infringements of patents or other rights of third parties resulting from its use. No
license is granted under any patents or patent rights of Matrox Electronic Systems Ltd.
Unauthorized recording or use of broadcast television programming, video tape, or other copyrighted material may violate copyright
laws. Matrox Electronic Systems Ltd. assumes no responsibility for the illegal duplication, use, or other acts that infringe on the
rights of copyright owners.
Matrox Electronic Systems Ltd.
1055 St. Regis Blvd., Dorval, Quebec, Canada H9P 2T4
Tel: (514) 685-2630 Fax: (514) 685-2853 World Wide Web: www.matrox.com
i
Matrox Limited Warranty
Limited Warranty Statement
1 Matrox* (“Matrox”) having its head office at 1055 St-Regis Blvd., Dorval, Quebec Canada tel: (514) 822-6000
warrants that the Matrox hardware products (the “Matrox Product”) will be free from defects in materials and
workmanship under normal use for a period of two (2) years from the date of purchase by the original customer
(“Customer” or “You”) who provides adequate proof of purchase and payment (for example, a copy of your sales
receipt or purchase invoice). The warranties provided by Matrox in this Matrox limited warranty statement apply
only to Matrox Products that the Customer purchases for use, and not for resale. This warranty applies only to the
original Customer and is non-transferable. MATROX DOES NOT WARRANT THAT THE OPERATION OF THE
MATROX PRODUCT WILL BE UNINTERRUPTED OR ERROR-FREE, THAT DEFECTS IN THE MATROX
PRODUCT WILL BE CORRECTED, OR THAT THE MATROX PRODUCT WILL MEET THE CUSTOMER’S
REQUIREMENTS OR PERFORM WITH ANY HARDWARE OR SOFTWARE PROVIDED BY THIRD
PARTIES. Conditions and limitations of Matrox’s warranty are stated below.
2 Matrox’s limited warranty applies only to the Matrox Product entirely manufactured by or for Matrox. The limited
warranty does not apply to any non-Matrox hardware products or any software, even if packaged or sold with the
Matrox Product. Manufacturers, suppliers or publishers other than Matrox may provide their own warranties to the
Customer, but Matrox, insofar as permitted by law, provides their products “as is.” Software provided by Matrox is
not covered under this limited warranty (please refer to the licensing agreement accompanying the software for
details of the terms applicable to such).
3 Matrox’s limited warranty covers only those defects which arise as a result of normal use of the Matrox Product
and does not apply to any damage which arises from:
a improper or inadequate maintenance;
b incompatibilities due to the Customer’s hardware or software applications, including non-Matrox products,
with or in which the Matrox Product interfaces;
c Matrox Product of a special or custom-made nature;
d unauthorized modification or misuse, including physical damage to the Matrox Product caused by the
Customer or due to transportation of the product;
e improper installation, abuse, misapplication or negligence;
f failure to follow instructions relating to Matrox Product’s use;
g operation outside the Matrox Product’s environmental specifications;
h improper site preparation or maintenance;
i software;
j service performed by anyone who is not a representative of Matrox;
k other causes that do not relate to a Matrox Product defect;
l defects or damage suffered as a result of force majeure (including theft);
m defects or damage suffered as a result of normal wear and tear or otherwise due to the normal aging of the
Matrox Product, and/or
n stolen goods.
The warranty is voided by removal or alteration of identification labels on the Matrox Product or its parts.
4 In the event of a defect in a Matrox Product during the applicable warranty period, Matrox shall at its sole option,
either i) repair the defect using new or refurbished parts and return the repaired Matrox Product within a
reasonable delay; or ii) replace the Matrox Product with a Matrox Product that is new or which has been
manufactured from new or serviceable used parts and is at least functionally equivalent to the original Matrox
Product and send such replacement Matrox Product within a reasonable delay.
*
Matrox is Matrox Electronic Systems Ltd, Matrox Graphics Inc. or Matrox Europe Limited. Head office at
1055 St-Regis Blvd. Dorval, Quebec, Canada H9P 2T4 Telephone (514) 822-6000.
Matrox Limited Warranty
ii
5 A replacement Matrox Product or part assumes the remaining warranty of the original Matrox Product.
When a Matrox Product or part is replaced, any replacement item becomes the Customer’s property and the
replaced item becomes Matrox’s property.
6 This warranty is valid in any country where Matrox Products are distributed by Matrox and/or its authorized
resellers, dealers or distributors.
7 This limited warranty gives the Customer specific legal rights. The Customer may also have other
rights which vary from state to state in the United States, from province to province in Canada, and
from country to country elsewhere in the world.
8 For Australian Consumers: The rights described in this warranty are in addition to the statutory rights to
which You may be entitled under the Competition and Consumer Act 2010 and other applicable Australian
consumer protection laws and regulations. Our Matrox Products come with guarantees that cannot be
excluded under the Australian Consumer Law. You are entitled to a replacement or refund for a major failure
and compensation for any other reasonably foreseeable loss or damage. You are entitled to have the goods
repaired or replaced if the goods fail to be of acceptable quality and the failure does not amount to a major
failure. Goods presented for repair may be replaced by refurbished goods of the same type rather than being
repaired. Refurbished parts may be used to repair the goods.
Limitations of Warranty
1 TO THE EXTENT PERMITTED BY LAW, THIS WARRANTY AND THE REMEDIES SET FORTH
ABOVE ARE EXCLUSIVE AND IN LIEU OF ALL OTHER WARRANTIES, REMEDIES AND
CONDITIONS. NEITHER MATROX NOR ANY OF ITS THIRD PARTY SUPPLIERS MAKES ANY
OTHER WARRANTY OF ANY KIND, WHETHER EXPRESSED OR IMPLIED, WITH RESPECT TO
MATROX PRODUCTS. MATROX SPECIFICALLY DISCLAIMS (AND THE CUSTOMER, BY
ACCEPTING THE MATROX PRODUCT, SPECIFICALLY ACCEPTS SUCH DISCLAIMER AND
WAIVES) ALL OTHER WARRANTIES, EITHER EXPRESSED OR IMPLIED, ORAL OR WRITTEN,
INCLUDING BUT NOT LIMITED TO THE IMPLIED WARRANTIES OF MERCHANTABILITY AND
FITNESS FOR A PARTICULAR OR INTENDED PURPOSE OR USE AND THE WARRANTY AGAINST
LATENT DEFECTS, WITH RESPECT TO THE HARDWARE AND/OR SOFTWARE. MATROX
FURTHER DISCLAIMS ANY WARRANTY THAT MATROX PRODUCTS, IN WHOLE OR IN PART,
WILL BE FREE FROM INFRINGEMENT OF ANY THIRD PARTY INTELLECTUAL PROPERTY,
INCLUDING, WITHOUT LIMITATION, ANY PATENTS, OR PROPRIETARY RIGHTS.
2 To the extent that this limited warranty is inconsistent with the law of the locality where the Customer
purchases the Matrox Product, this limited warranty shall be deemed modified to be consistent with such
local law. Under such local law, certain limitations of this limited warranty may not apply to the consumer. If
Matrox cannot lawfully disclaim statutory or implied warranties, then to the extent permitted by law, all such
warranties shall be limited in duration to the duration of this express warranty and to repair or replacement
service as determined by Matrox at its sole discretion.
3 Matrox disclaims any representation that it will be able to repair any Matrox Product under this warranty or
make a Matrox Product exchange without risk to or loss of the programs or data.
4 To the extent allowed by local law, the remedies provided in this limited warranty are the Customer’s sole
and exclusive remedies.
Limitations of Liability
1 EXCEPT FOR THE OBLIGATIONS SPECIFICALLY SET FORTH IN THE LIMITED WARRANTY, IN
NO EVENT SHALL MATROX BE LIABLE FOR:
a any direct, indirect, special, incidental, consequential, foreseeable or unforeseeable, or punitive
damages, whether based on contract, tort, delict or any other legal theory and whether advised of the
possibility of such damages; and/or
Matrox Limited Warranty
iii
b damages arising from the loss of use, data, Matrox Production revenue, use of money, anticipated savings,
procurement of substitute goods, business, opportunity, goodwill, reputation and/or profit in connection with
the Matrox Product or any business interruption.
c Matrox disclaims and shall have no obligation to indemnify or defend You or any third party in respect of any
actual or alleged infringement of any actual or pending patents, copyright or other intellectual property rights.
Matrox shall have no liability arising out of any such actual or alleged intellectual property infringement.
2 Without prejudice to the foregoing, any liability of Matrox for any breach of warranty shall be limited to the actual
amount paid by the Customer for the defective hardware in question.
3 To the extent allowed by local law, Matrox’s entire liability and the Customer’s exclusive remedy shall be the
repair or replacement of any defective Matrox Product during the warranty period. Matrox does not offer any other
warranty with respect to Matrox hardware or software or any other hardware or software.
4 Customer shall be responsible for all applicable taxes, duties and customs fees on any replacement unit, as well as
all transport, insurance, storage and other charges incurred on all returned Matrox Products.
5 Matrox reserves the right to change its warranties at any time and without notice, at its sole discretion, with
respect to future sales and deliveries.
6 UNAUTHORIZED USE. THE MATROX PRODUCT AND ANY DOCUMENTATION RELATED THERETO
ARE NOT DESIGNED, INTENDED, AUTHORIZED OR WARRANTED TO BE SUITABLE FOR USE OR
RESALE IN ANY TYPE OF SYSTEM OR OTHER APPLICATIONS RELATED TO, HAZARDOUS OR
POTENTIALLY HAZARDOUS ENVIRONMENTS OR APPLICATIONS REQUIRING
HIGH-AVAILABILITY OR FAIL-SAFE PERFORMANCE, WHERE PERSONAL INJURY OR DEATH MAY
OCCUR, SUCH AS MEDICAL SYSTEMS, LIFE SUSTAINING, LIFE SAVING SYSTEMS, OPERATION OF
NUCLEAR FACILITIES, AIRCRAFT NAVIGATION OR COMMUNICATION SYSTEMS, AIR TRAFFIC
CONTROL, PUBLIC WORKS, WEAPONS SYSTEMS, OR ANY OTHER APPLICATION IN WHICH THE
FAILURE OF A MATROX PRODUCT COULD LEAD TO PROPERTY DAMAGE, ENVIRONMENTAL
DAMAGE, OR PERSONAL INJURY. CUSTOMER WILL NOT USE, OR PERMIT TO BE USED, THE
MATROX PRODUCTS FOR SUCH HIGH-AVAILABILITY, FAIL-SAFE OR CRITICAL APPLICATIONS
AND FURTHER AGREES TO INDEMNIFY, DEFEND AND HOLD HARMLESS MATROX AND ITS
MANAGERS, DIRECTORS, OFFICERS, EMPLOYEES, AGENTS, AFFILIATES, SUCCESSORS, AND
ASSIGNS FROM AND AGAINST ANY ACTION, SUIT, PROCEEDING, COST, EXPENSE, DAMAGES,
AND LIABILITY (INCLUDING, BUT NOT LIMITED TO, REASONABLE ATTORNEYS’ FEES) ARISING
OUT OF, OR RELATED TO, THE BREACH OF CUSTOMER’S OBLIGATIONS RELATED HERETO, EVEN
IF SUCH CLAIM ALLEGES THAT MATROX WAS NEGLIGENT REGARDING THE DESIGN OR
MANUFACTURE OF THE MATROX PRODUCT.
Obtaining Service (whether in or out of warranty)
1 Verify that your Matrox Product was installed and configured according to the information in its accompanying
documentation or at the web site referenced therein.
2 Read the “Troubleshooting” information included with the Matrox Product or at the web site referenced therein, to
verify if the problem can be easily solved.
3 If You are still experiencing difficulties, please contact your dealer or distributor where You purchased your
Matrox Product. Please go to http://www.matrox.com/hr/en/company/legal/en/warranty, to find the list of Matrox
authorized dealers and/or distributors in your area.
4 Alternatively, if this first option is unavailable to You and you are still experiencing problems or if you believe that
your product is defective, please contact the Matrox Support team. We will help you troubleshoot your issue and
process a replacement if it is found to be defective. Matrox support team can be reached at
http://www.matrox.com/hr/en/company/legal/en/warranty.
5 Before returning the Matrox Product, please back up any and all information or data thereon, including, without
limitation, confidential, proprietary, personal or other information. All data and information on the Matrox
Product will be lost given that the persistent storage device(s) will be reformatted to factory default during testing;
Matrox Limited Warranty
iv
and Matrox cannot, and does not, accept any responsibility for any information that may be lost, corrupted,
damaged or otherwise rendered inaccessible.
6 When returning a Matrox Product, leave the configuration as it was when You were using it, and leave all
identification stickers on the Matrox Product. Pack the Matrox Product in its original box and return it to
your Matrox dealer or distributor where the Matrox Product was purchased, together with your proof of
purchase. Your Matrox dealer or distributor will return the Matrox Product for You. Alternatively, You may
proceed by returning your Matrox Product by following the guidelines referred to at the following address
http://www.matrox.com/hr/en/company/legal/en/warranty, and follow the link to Customer Support, where a
Return Merchandise Authorization (RMA) number will be issued, upon receipt of adequate proof of
purchase, and shipping instructions will be given to you. Customer will be responsible in paying the freight
to send the Matrox Product for service. Please ensure that the product is in Electrostatic discharge (ESD)
packaging before shipping it back to Matrox or else the warranty shall be void.
DO NOT RETURN THE MATROX PRODUCT TO MATROX WITHOUT MATROX’S RMA NUMBER
AND EXPRESS AUTHORIZATION.
Once an RMA number is issued, the Matrox Product must be returned to Matrox within thirty (30) days.
NON-WARRANTY product will be shipped back to You collect or on your courier account number, if one is
provided.
General
1 This limited warranty shall be governed by the laws of the Province of Quebec, Canada and the federal laws
of Canada applicable therein and the courts of the Province of Quebec shall have exclusive jurisdiction to hear
and decide any dispute instituted by the Customer in connection with this limited warranty; the Customer
waives, by accepting the Matrox Product, its rights to institute proceedings in connection with this warranty
against Matrox in any jurisdiction other than Quebec. Customer hereby agrees to all terms of this warranty in
the English language. The United Nations Convention on Contracts for the International Sale of Goods does
not apply to this warranty and is strictly excluded.
2 Except as may be expressly agreed to the contrary in a signed written agreement between Customer and
Matrox, i) any written or oral information or advice given by Matrox’s distributors, agents or employees will
in no way increase the scope of the limited warranty contained in this limited warranty; and ii) this limited
warranty states the only warranty made to You by Matrox with respect to the units of Matrox Product that
You have purchased, and the terms of this limited warranty shall override the terms of any purchase orders
and any other terms and understandings You may seek to apply in respect thereof.
3 This limited warranty is personal to You and cannot be assigned or transferred without Matrox’s prior
written agreement.
4 The failure by Matrox to enforce any of the provisions of this limited warranty shall not constitute a waiver
of Matrox’s rights to enforce such provision or any other provision of this limited warranty in the future.
5 If any clause in this limited warranty is held by a court of law to be illegal or unenforceable the remaining
provisions of this limited warranty shall not be affected thereby.
Matrox Limited Warranty
v
Matrox Software License Agreement
THIS IS A LEGAL AGREEMENT BETWEEN THE LICENSEE AND MATROX ELECTRONIC SYSTEMS LTD.
(“MATROX”) CONCERNING THE USAGE OF THE MATROX SOFTWARE. BY DOWNLOADING,
INSTALLING, COPYING, ACCESSING, CLICKING ON AN “ACCEPT” BUTTON, OR OTHERWISE USING
THE SOFTWARE, THE LICENSEE AGREES TO THE TERMS OF THIS AGREEMENT. IF YOU ARE
ACCEPTING THESE TERMS ON BEHALF OF YOUR COMPANY, ORGANIZATION, EDUCATIONAL
INSTITUTION, OR AGENCY, INSTRUMENTALITY, OR DEPARTMENT OF THE FEDERAL GOVERNMENT
AS ITS AUTHORIZED LEGAL REPRESENTATIVE, YOU REPRESENT AND WARRANT THAT YOU HAVE
FULL AUTHORITY TO BIND LICENSEE TO THESE TERMS. IF YOU DO NOT AGREE TO THE TERMS OF
THIS AGREEMENT, PLEASE RETURN YOUR MATROX PRODUCT. IF THE SOFTWARE WAS
DOWNLOADED, DESTROY ALL COPIES OF THE SOFTWARE.
In this agreement “Software” refers to: any firmware, software, associated software components, media, printed
materials, and “online” or electronic documentation related to Matrox products.
The Software is not sold, and instead is only licensed for use, strictly in accordance with this document. This license
does not cover the sale of hardware, since it may not necessarily be sold as a package with the Software. This license
sets forth the terms and conditions of the Software license only.
Any Software provided to Licensee is the copyrighted work of Matrox and/or its suppliers. The present License does
not give Licensee any intellectual property rights to the Software or its derivatives. The downloading and/or the use of
any Software are subject to the following restrictions and limitations:
LICENSES:
If you are an end user, the “End User License” shall apply to you.
If you are an original equipment manufacturer (OEM), the “OEM License” shall apply to you.
END USER LICENSE
1 Licensee may install the Software on an unlimited number of computers owned or leased by Licensee in any
location. However, Licensee must use the Software on a single computer owned or leased by Licensee at a time, in
conjunction with and for the purpose of, operating the Matrox hardware. Licensee shall also have the right to make
one copy of the Software in any computer-readable or printed form for back-up or archival purposes;
2 No right to recopy, sell, distribute, license, sub-license, alter, modify, disassemble, de-compile or reverse engineer
any Software in any manner whatsoever is hereby given, except as provided in this Agreement. Violation may
result in severe civil and/or criminal penalties, as violators will be prosecuted to the maximum extent possible;
3 Licensee agrees to treat the Software as confidential information, and shall protect said information by using the
same degree of care Licensee uses to protect Licensee’s own confidential information, but no less than a
reasonable degree of care, to prevent the unauthorized use, dissemination, disclosure or publication of such;
4 Licensee may only provide and disclose parts of the Software to third parties who have a need-to-know for the
purpose of installation, service integration and/or support of said Software within Licensee’s product. In such
event, Licensee may only disclose the relevant and necessary parts of the Software to permit the third party to
accomplish his work provided that all such disclosures shall be subject to the terms and conditions of this
Agreement;
5 Licensee may not grant any sublicense, lease or other right in the Software to others;
6 Notwithstanding any other provision in this License, if Licensee provides any ideas, suggestions or
recommendations to Matrox regarding the Licensed Software and/or Licensee’s product (“Feedback”), Matrox is
free to use and incorporate such Feedback in Matrox’s products, without payment of royalties or other
consideration to Licensee.
Matrox Software License Agreement
vi
OEM LICENSE
Licensee may reproduce and distribute the Software only as an integral part of or incorporated in Licensee’s
product or as a standalone Software maintenance update for existing end users of Licensee’s products, excluding
any other standalone products, subject to these conditions:
1 This Software is licensed for use only in conjunction with Matrox products. Use of the Software in
conjunction with non-Matrox products is not licensed hereunder;
2 No right to recopy, sell, distribute, license, sub-license, alter, modify, disassemble, de-compile or reverse
engineer any Software in any manner whatsoever is hereby given, except as provided in this Agreement.
Violation may result in severe civil and/or criminal penalties, as violators will be prosecuted to the maximum
extent possible;
3 Licensee agrees to treat the Software as confidential information, and shall protect said information by using
the same degree of care Licensee uses to protect Licensee’s own confidential information, but no less than a
reasonable degree of care, to prevent the unauthorized use, dissemination, disclosure or publication of such;
4 You may only distribute the Software to your customers pursuant to a written license agreement. At a
minimum such license shall safeguard Matrox’s ownership rights to the Software;
5 Licensee may only provide and disclose parts of the Software to third parties who have a need-to-know for
the purpose of installation, service integration and/or support of said Software within Licensee’s product. In
such event, Licensee may only disclose the relevant and necessary parts of the Software to permit the third
party to accomplish his work provided that all such disclosures shall be subject to the terms and conditions
of this Agreement;
6 Notwithstanding any other provision in this License, if Licensee provides any ideas, suggestions or
recommendations to Matrox regarding the Licensed Software and/or Licensee’s product (“Feedback”),
Matrox is free to use and incorporate such Feedback in Matrox’s products, without payment of royalties or
other consideration to Licensee.
GENERAL LICENSE TERMS: (APPLICABLE TO BOTH END-USERS & OEM’S)
There are inherent dangers in the use of any software available for downloading on the Internet and Matrox
cautions Licensee to ensure that Licensee completely understands the potential risks before downloading any of
the Software. Licensee is solely responsible for adequate protection and backup of the data and equipment used
in connection with any of the Software, and Matrox will not be liable for any damages that may be suffered in
connection with use of the Software.
Licensee hereby acknowledges and agrees that this License, and all its terms and conditions, automatically
applies, without other notice, to future updates of the Software, firmware, BIOS, drivers and associated utilities.
COPYRIGHT
All title, including but not limited to copyrights, in and to the Software and any copies thereof are owned by
Matrox or its suppliers. All title and intellectual property rights in and to the content which may be accessed
through use of the Software is the property of the respective content owner and may be protected by applicable
copyright or other intellectual property laws and treaties. This Software License Agreement grants you no rights
to use such content. All rights not expressly granted are reserved by Matrox
DISCLAIMER OF WARRANTIES
Licensee expressly acknowledges and agrees that use of the Software is at Licensee’s sole risk. The Software and
Documentation is provided “AS IS” AND WITHOUT WARRANTY OF ANY KIND AND MATROX
EXPRESSLY DISCLAIMS ALL WARRANTIES, EXPRESS AND IMPLIED, INCLUDING, BUT NOT
LIMITED TO, THE IMPLIED WARRANTIES OF MERCHANTABILITY, FITNESS FOR A PARTICULAR
PURPOSE AND NON-INFRINGEMENT. MATROX DOES NOT WARRANT THAT THE CONTENTS OF
THE SOFTWARE OR DOCUMENTATION WILL MEET LICENSEE’S REQUIREMENTS, OR THAT THE
OPERATION OF THE SOFTWARE OR DOCUMENTATION WILL BE UNINTERRUPTED OR
ERROR-FREE. THE ENTIRE RISK ASSOCIATED WITH THE USE OF THE SOFTWARE AND
Matrox Software License Agreement
vii
DOCUMENTATION IS ASSUMED BY LICENSEE. FURTHERMORE, MATROX DOES NOT WARRANT OR
MAKE ANY REPRESENTATIONS REGARDING THE USE OR THE RESULTS OF THE USE OF THE
SOFTWARE OR DOCUMENTATION IN TERMS OF ITS CORRECTNESS, ACCURACY, RELIABILITY,
CURRENTNESS, OR OTHERWISE. SHOULD THE CONTENTS OF THE SOFTWARE OR DOCUMENTATION
PROVE DEFECTIVE, LICENSEE ASSUMES THE ENTIRE COST OF ALL NECESSARY SERVICING, REPAIR
OR CORRECTION. SOME JURISDICTIONS DO NOT ALLOW THE EXCLUSION OF IMPLIED
WARRANTIES, SO THE ABOVE EXCLUSION MAY NOT APPLY TO LICENSEE.
LICENSEE ACKNOWLEDGES AND AGREES THAT LICENSEE IS SOLELY RESPONSIBLE FOR
DETERMINING WHETHER ANY THIRD PARTY PATENT OR COPYRIGHT LICENSES, INCLUDING BUT
NOT LIMITED TO VARIOUS AUDIO AND VISUAL STANDARDS, ARE NECESSARY TO USE, IMPLEMENT
OR DISTRIBUTE THIS PRODUCT, WHICH INCLUDES ANY OR ALL SOFTWARE OR HARDWARE.
LICENSEE IS RESPONSIBLE TO ADVISE LICENSEE’S CUSTOMERS OF THE LIMITATIONS PROVIDED
HEREIN.
LIMITATION OF LIABILITY
UNDER NO CIRCUMSTANCES SHALL MATROX, ITS SISTER COMPANIES AND ITS SUBSIDIARIES BE
LIABLE FOR ANY DIRECT, INDIRECT, PUNITIVE, INCIDENTAL, SPECIAL, OR CONSEQUENTIAL
DAMAGES THAT RESULT FROM THE USE OF, OR INABILITY TO USE, THE SOFTWARE. THIS
LIMITATION APPLIES WHETHER THE ALLEGED LIABILITY IS BASED ON CONTRACT, TORT,
NEGLIGENCE, STRICT LIABILITY, OR ANY OTHER BASIS, EVEN IF MATROX HAS BEEN ADVISED OF
THE POSSIBILITY OF SUCH DAMAGE. BECAUSE SOME JURISDICTIONS DO NOT ALLOW THE
EXCLUSION OR LIMITATION OF INCIDENTAL OR CONSEQUENTIAL DAMAGES, MATROX’S LIABILITY
IN SUCH JURISDICTIONS SHALL BE LIMITED TO THE MINIMUM REQUIRED BY LAW.
UNAUTHORIZED USE. THIS SOFTWARE AND ANY DOCUMENTATION RELATED THERETO ARE NOT
DESIGNED, INTENDED, AUTHORIZED OR WARRANTED TO BE SUITABLE FOR USE OR RESALE IN ANY
TYPE OF SYSTEM OR OTHER APPLICATIONS RELATED TO, HAZARDOUS OR POTENTIALLY
HAZARDOUS ENVIRONMENTS OR APPLICATIONS REQUIRING HIGH-AVAILABILITY OR FAIL-SAFE
PERFORMANCE, WHERE PERSONAL INJURY OR DEATH MAY OCCUR, SUCH AS MEDICAL SYSTEMS,
LIFE SUSTAINING, LIFE SAVING SYSTEMS, OPERATION OF NUCLEAR FACILITIES, AIRCRAFT
NAVIGATION OR COMMUNICATION SYSTEMS, AIR TRAFFIC CONTROL, PUBLIC WORKS, WEAPONS
SYSTEMS, OR ANY OTHER APPLICATION IN WHICH THE FAILURE OF A PRODUCT COULD LEAD TO
PROPERTY DAMAGE, ENVIRONMENTAL DAMAGE, OR PERSONAL INJURY. LICENSEE WILL NOT USE,
OR PERMIT TO BE USED, THE PRODUCTS FOR SUCH HIGH-AVAILABILITY, FAIL-SAFE OR CRITICAL
APPLICATIONS AND FURTHER, LICENSEE AGREES TO INDEMNIFY, DEFEND AND HOLD HARMLESS
MATROX AND ITS MANAGERS, DIRECTORS, OFFICERS, EMPLOYEES, AGENTS, AFFILIATES,
SUCCESSORS, AND ASSIGNS FROM AND AGAINST ANY ACTION, SUIT , PROCEEDING, COST,
EXPENSE, DAMAGES, AND LIABILITY (INCLUDING, BUT NOT LIMITED TO, REASONABLE
ATTORNEYS’ FEES) ARISING OUT OF , OR RELATED TO, THE BREACH OF LICENSEE’S OBLIGATIONS
RELATED HERETO, EVEN IF SUCH CLAIM ALLEGES THAT MATROX WAS NEGLIGENT REGARDING
THE DESIGN OR MANUFACTURE OF THE SOFTWARE.
TERMINATION
This License will automatically terminate if Licensee fails to comply with any of the terms and conditions hereof. In
such event, Licensee must destroy all copies of the Software and all of its component parts. Matrox reserves the right
to terminate this License without prejudice to any additional recourses Matrox may have against Licensee if Licensee
violates any of this Licenses’ terms and conditions.
Matrox will not, by reason of the termination of this Agreement, be liable for compensation, reimbursement or
damages on account of the loss of prospective profits on anticipated sales, or on account of expenditures, investments,
leases, or commitments in connection with the Licensee’s business or goodwill or otherwise.
Matrox Software License Agreement
viii
If Licensee commences or participates in any legal proceeding against Matrox then Matrox may, in its sole
discretion, suspend or terminate all license grants and any other rights provided under this License during the
pendency of such legal proceedings.
MISCELLANEOUS
If any provision of this License is inconsistent with, or cannot be fully enforced under, the law, such provision
will be construed as limited to the extent necessary to be consistent with and fully enforceable under the law.
This License is the final, complete and exclusive agreement between the parties relating to the subject matter
hereof, and supersedes all prior or contemporaneous understandings and agreements relating to such subject
matter, whether oral or written. This License may only be modified in writing signed by an authorized officer of
Matrox. Licensee agrees that it will not ship, transfer or export the Software into any country, or use the Software
in any manner, prohibited by the United States Bureau of Industry and Security or any export laws, restrictions or
regulations.
Controlling Law. The validity, performance and construction hereof shall be governed by and interpreted in
accordance with the laws of the Province of Quebec. Both parties hereby irrevocably submit to the exclusive
jurisdiction of the Courts of the district of Montreal, Province of Quebec, Canada with regard to any dispute
arising out of or in connection with this Agreement.
Additional information may be available on the Matrox website. If used, this site may contain other proprietary
notices and copyright information, the terms of which must also be observed and followed.
The failure of Matrox to enforce at any time any of the provisions of this Agreement, or the failure to require at
any time performance by the Licensee of any of the provisions of this Agreement, shall in no way be construed to
be a present or future waiver of such provisions, nor in any way affect the right of Matrox to enforce each and
every such provision thereafter.
All rights reserved by Matrox.
Matrox reserves the right to change Software specification without notice. All intellectual property, including
without limitation, trademarks and copyrights are the property of their respective owners and any unauthorized
use thereof is strictly prohibited.
COPYRIGHT © 2012 Matrox is a trademark of Matrox Electronic Systems Ltd.
Matrox Software License Agreement
Contents
Chapter 1
Introduction
Welcome to Matrox Monarch HD......................................................... 2
Supported input formats....................................................................... 2
Supported operating systems and web browsers ............................... 2
Operating systems ..................................................................................... 2
Web browsers ............................................................................................ 2
Streaming ............................................................................................. 3
Recording ............................................................................................. 3
About this guide.................................................................................... 3
Style conventions ....................................................................................... 3
Chapter 2
Matrox Monarch HD Hardware and Connections
Matrox Monarch HD hardware............................................................. 6
Streaming and recording ............................................................................ 6
Video/audio inputs and outputs .................................................................. 9
LAN ........................................................................................................... 10
Powering Monarch HD .............................................................................. 10
Using the Reset button............................................................................... 11
Status LEDs ......................................................................................... 12
Chapter 3
Network Connection and Setup
Introduction.......................................................................................... 16
Network connection and IP address ................................................... 16
Finding the Monarch HD’s current IP address ........................................... 16
Connecting to a network with a DHCP server (DHCP IP mode) ................ 17
Connecting to a network without a DHCP server (Static IP mode) ............ 18
Accessing the Command Center ........................................................ 19
Logging in to the Command Center .......................................................... 19
Updating the Monarch HD firmware.................................................... 19
x
Chapter 4
Specifying Settings and Using the Command Center
Introduction .........................................................................................22
Device name and password ...............................................................22
Accessing the Account page ....................................................................22
Device name .............................................................................................22
Username and password ..........................................................................22
Setting the device date and time ........................................................23
Accessing the Date and Time page ..........................................................23
Setting the date and time manually ...........................................................23
Setting the date and time automatically ....................................................23
Automatic configuration ......................................................................24
Accessing the Automatic configuration page ............................................24
Loading settings from a Monarch HD configuration file .............................25
Loading settings from a web page URL ....................................................25
Generating a configuration file...................................................................25
Automatically importing Monarch settings on factory reset.......................26
Specifying audio input settings ...........................................................26
Accessing the audio settings .................................................................... 27
Audio source ............................................................................................. 27
Analog audio sample rate.......................................................................... 27
Audio bit rate............................................................................................. 27
Monarch HD operating modes............................................................28
Specifying the operating mode..................................................................28
Specifying stream settings..................................................................28
Accessing the stream settings ..................................................................28
Operating mode ........................................................................................29
Stream profiles ..........................................................................................29
Encoding options ......................................................................................30
Streaming options .....................................................................................32
Specifying record settings ..................................................................33
Accessing the record settings...................................................................33
Operating mode ........................................................................................34
Record profiles ..........................................................................................34
Encoding options ......................................................................................35
Recording options ..................................................................................... 37
Contents
xi
Recording file sizes and duration.............................................................. 39
Sharing a Mac OS X Mavericks/Mountain Lion folder using
NFS protocol ........................................................................................... 40
Setting the IP mode ............................................................................. 41
Accessing the IP Setup page.................................................................... 42
Setting the IP mode to DHCP ................................................................... 42
Setting the IP mode to Static .................................................................... 42
Hiding Monarch HD from appearing as a UPnP device on
the network ............................................................................................. 43
Viewing the Monarch HD status ......................................................... 44
Accessing the Status page....................................................................... 44
Monarch HD errors................................................................................... 44
Firmware version, warranty, and documentation .............................. 45
Accessing the About page ....................................................................... 45
Firmware version ...................................................................................... 45
Documentation ......................................................................................... 46
Chapter 5
Streaming and Recording
Introduction......................................................................................... 48
Control streaming and recording for a single device......................... 48
Control streaming and recording for multiple devices
on the same network ........................................................................ 48
Command Center Control page ......................................................... 49
Accessing the Control page ..................................................................... 49
Disabling Stream and Record buttons on the Monarch HD device ........... 50
Enabling multi-device control.................................................................... 50
Control buttons.......................................................................................... 51
Appendix A
Matrox Monarch HD Specifications
General ............................................................................................... 54
Connections ............................................................................................. 54
Environmental specifications .................................................................... 55
Appendix B
Matrox Customer Support
How to get Matrox customer support................................................ 58
Contents
xii
Registration ...............................................................................................58
Keep up to date with our website .............................................................58
Contacting us ............................................................................................58
Index .......................................................................................... 59
Contents
1
Introduction
This chapter lists the Monarch
HD supported input formats,
system requirements, and
describes the Monarch HD
documentation.
2
Welcome to Matrox Monarch HD
Matrox Monarch HD is a small, easy-to-use video streaming and recording
appliance designed for professional video producers who need to simultaneously
stream a live event and record the master quality version for post-event editing.
By separating the task of recording from streaming in a single integrated unit,
Matrox Monarch HD ensures that the Content Delivery Networks (CDNs) are
focused on delivering quality video to your audience while you control the
quality of the archive.
From any HDMI input source such as a camera or switcher, Matrox Monarch HD
generates an H.264-encoded stream compliant with RTSP or RTMP protocols.
While encoding the video at bit rates suitable for live streaming, Matrox Monarch
HD simultaneously records a high-quality MP4 or MOV file to an SD card, a
USB drive, or a network-mapped drive. Matrox Monarch HD is remotely
controlled using any computer or mobile device with a web browser.
Supported input formats
Matrox Monarch HD supports the following video input formats:
• 1920 ×1080p at 23.98/24/50/59.94/60 fps.
• 1280 ×720p at 50/59.94/60 fps.
• 1920 ×1080i at 25/29.97 fps.
Supported operating systems and web
browsers
Operating systems
The Matrox Monarch Finder (used to acquire the device network IP address
when connected to a network with a DHCP server) and Matrox Monarch HD
Firmware Updater support the following operating systems:
• Mac OS X Mavericks and Mountain Lion.
• Microsoft Windows 7.
Web browsers
Matrox Monarch HD has been tested for use with the following Web browsers:
• Microsoft Internet Explorer.
• Apple Safari.
¦ Note If you experience display issues in the Command Center when using
Monarch HD with Internet Explorer, disable Compatibility View.
Chapter 1, Introduction
3
Streaming
Monarch HD provides streaming settings for using RTSP and RTMP streaming
protocols for use on Adobe Media Server, Wowza Media Server, a software video
player, such as QuickTime and VLC, or any of the popular Content Delivery
Networks (CDNs), such as YouTube Live and Ustream.
Recording
Monarch HD provides settings for recording your input source for video on
demand (VOD), high-quality editing, and archiving/previewing purposes.
Content can be recorded to MOV and MP4 file formats on a FAT32 or NTFS file
system.
About this guide
This guide provides you with information about connecting and using your
Matrox Monarch HD device.
Style conventions
The following style conventions are used in this guide:
• The names of files, folders, and documents appear in italics. For example:
$
The data is stored in the Sample.mov file.
$
The file is located in the Clips folder.
$
Please refer to your Matrox Monarch HD Release Notes.
• Menus and commands that you need to choose are displayed in the form
Menu > Command. For example, File > Save means click File in the
menu bar, and then click Save in the menu that appears.
Streaming
4
Your notes
Chapter 1, Introduction
2
Matrox Monarch HD Hardware and
Connections
This chapter describes the
Matrox Monarch HD
connections (video/audio,
LAN, and recording), buttons,
status LEDs, and shows how
to power and reset Monarch
HD.
6
Matrox Monarch HD hardware
This section explains the Matrox Monarch HD hardware components. For
hardware technical specifications, see Appendix A, “Matrox Monarch HD
Specifications.”
See “Status
LEDs” on
page 12.
Stream button
USB port 1
Record button
SD card slot
USB port 2
Streaming and recording
Power
LAN
HDMI out
HDMI in
output input
Analog audio
Reset
button
Video/audio inputs and outputs
Streaming and recording
This section details the Monarch HD hardware components that are used for
streaming and recording.
Stream button
The Stream button’s functionality depends on the selected stream mode (RTSP or
RTMP). The Stream button is disabled when Monarch HD is set to Record-only
operating mode. For information on specifying your stream settings, see
“Specifying stream settings” on page 28.
Chapter 2, Matrox Monarch HD Hardware and Connections
7
• RTSP mode If Monarch HD is set to stream in RTSP mode, the unit
delivers stream data once a client connects to Monarch HD using the RTSP
streaming protocol, and therefore does not require you to press the Stream
button. When a client connects to Monarch HD, the Stream LED flashes.
• RTMP mode If Monarch HD is set to stream in RTMP mode, press the
Stream button to begin streaming your input source to the stream destination
specified in the stream settings. Pressing the Stream button starts the stream
for that device only. If your Monarch HD is set to control multiple Monarch
HD devices, you must use the control buttons on the Control page of the
Command Center to start and stop streaming multiple Monarch HD devices
on the network at the same time (see Chapter 5, “Streaming and Recording).
When streaming, the Stream LED flashes. Press the Stream button again to
stop streaming.
¦ Note The Stream button activates when you release the button. If you want
to start/stop streaming and recording at the same time, press and hold the
Stream and Record buttons and then release them at the same time.
Record button
Press the Record button to start recording your input source to the media selected
in the record settings. The Record button is disabled when Monarch HD is set to
Stream-only operating mode. For information on specifying your record settings,
see “Specifying record settings” on page 33. Pressing the Record button starts the
recording for that device only. If your Monarch HD is set to control multiple
Monarch HD devices, use the control buttons on the Control page of the
Command Center to start and stop recording multiple Monarch HD devices on
the network at the same time (see Chapter 5, “Streaming and Recording). When
recording, the Record LED flashes. Press the Record button again to stop the
recording. Unless a specific record duration limit was set in the record settings,
Monarch HD limits the duration of each recording to five hours. The recording
will automatically stop when the duration limit is reached.
¦ Note The Record button activates when you release the button. If you want to
start/stop recording and streaming at the same time, press and hold the record and
Stream buttons and then release them at the same time.
USB ports 1 and 2
Use the USB ports to connect a USB 2.0 or 3.0 media device for recording the
source connected to the Monarch HD HDMI input. To select USB port 1 or 2 as
the recording destination, see “Specifying record settings” on page 33.
Please note the following about using USB devices:
• Monarch HD writes to all USB devices (including USB 3.0 devices) at USB
2.0 speeds.
Matrox Monarch HD hardware
8
• The performance of USB keys or “thumb drives” varies. Many of these
devices are optimized for “read” operations, while the Monarch HD requires
sustained “write” capabilities. For best results, especially at higher recording
data rates, powered USB drives are recommended. In some cases, SD cards
may be more suitable when small portable media is required.
• Monarch HD supports USB devices with FAT32 or NTFS file systems.
Media may need to be reformatted if not recognized by the Monarch.
• USB devices with password protection are not supported.
• It may take up to 30 seconds for Monarch HD to detect a newly connected
USB device (verified on the status page).
• For USB 3.0 hard drives without a dedicated power supply, Monarch HD
may not be able to sufficiently power more than one USB 3.0 drive at a time.
• When a recording is stopped, it may take a few moments for Monarch HD to
finalize the file, during which the USB LED continues to flash. To avoid
corrupted video files, do not remove the USB device when its LED is
flashing.
• Connecting a USB device to USB port 2, and then performing a device
reboot allows you to save the Monarch’s current IP address and status as a
text file (see “Device reboot” on page 11).
• Connecting a USB device to USB port 2 and then performing a factory reset
allows you to load pre-configured Monarch settings (see “Automatic
configuration” on page 24).
SD card
Use the SD card slot for recording the source connected to the Monarch HD
HDMI input to an SD card. Monarch HD supports SD and SDHC cards with
FAT32 or NTFS file systems. To ensure that your SD card is fast enough to
record at higher bit rates, we recommend using an SD card with a Class 10 speed
rating. To select the SD card slot as the recording destination, see “Specifying
record settings” on page 33.
Remarks
• It may take up to 30 seconds for Monarch HD to detect a newly inserted SD
card.
• When a recording is stopped, it may take up to ten seconds for Monarch HD
to finalize the file, during which the SD card LED continues to flash. To
avoid corrupted video files, do not remove the SD card when its LED is
flashing.
Chapter 2, Matrox Monarch HD Hardware and Connections
9
Video/audio inputs and outputs
Matrox Monarch HD only supports HD video signals. If you connect an input
signal with a resolution smaller than 1280×720, the Monarch HD will not detect
the connected input, and the video output and web interface will display “No
video signal”.
HDMI in
Provides an input for HD HDMI video (YUV or RGB) from a digital HDMI
device for streaming and recording. The HDMI input supports the following
video input formats:
• 1920×1080p at 23.98/24/50/59.94/60 fps
• 1280×720p at 50/59.94/60 fps
• 1920×1080i at 25/29.97 fps
¡ Important Monarch HD does not support upscaling the input source for
streaming or recording.
Monarch HD supports the first two channels of uncompressed embedded audio
from the HDMI input source for streaming and recording. HDCP and SD sources
are not supported on this input. You can monitor the HDMI input source by
connecting an HDMI monitor to Monarch HD’s HDMI output. To select whether
to stream and record the first two audio channels present in the HDMI input or
the audio connected to the Monarch HD analog audio input, see “Specifying
audio input settings” on page 26.
HDMI out
Provides a preview of the HDMI input, and the audio selected as the audio input
source. You can choose between the first two audio channels present in the
HDMI input or the audio connected to the Monarch HD analog audio input (see
“Specifying audio input settings” on page 26). HDCP and SD signals are not
supported on this output. The HDMI output supports YUV and RGB devices. To
monitor your input source, the HDMI monitor must support the video input
format.
Analog audio input
Allows you to input an unbalanced stereo analog audio source for streaming and
recording. To select whether to stream and record the first two audio channels
present in the HDMI input or the audio connected to the Monarch HD analog
audio input, see “Specifying audio input settings” on page 26.
Analog audio output
Provides an unbalanced stereo analog audio output for monitoring the audio
selected as the audio input source.
Matrox Monarch HD hardware
10
LAN
The LAN port is an auto-sensing 10/100/1000 Base-T Ethernet port used to
connect Monarch HD to an Ethernet network via a standard RJ-45 Ethernet
cable. For information on how to connect to a network, see Chapter 3, “Network
Connection and Setup.”
Powering Monarch HD
Power the Monarch HD device using an AC outlet via the external power supply
and a power cord. When power is supplied to Monarch HD, the device begins a
power-up sequence during which all LEDs illuminate. The device is ready when
two or more of the recording destination LEDs (USB port 1, USB port 2, SD
Card) turn off, depending on your settings. To power off Monarch HD,
disconnect Monarch HD from the power source. For power specifications, see
Appendix A, “Matrox Monarch HD Specifications.”
¦ Note When the device is powered off, all current settings are maintained and
any logged errors are cleared (see “Monarch HD errors” on page 44).
Monarch HD
²Caution When
disconnecting the power
supply from Monarch HD,
make sure that you slide
back the casing on the
connector to release the
locking mechanism.
External
power supply
Power cord
To AC
outlet
Chapter 2, Matrox Monarch HD Hardware and Connections
11
Using the Reset button
You can use the Monarch HD Reset button to reboot the device (quick button
press), or reset the device to factory defaults (long press of at least five seconds).
In addition to the typical reasons for rebooting the Monarch (fixing errors or
other issues), a reboot (see “Device reboot” on page 11) also saves the Monarch’s
IP address and status to a connected USB device (USB port 2) as a text file. This
is a convenient way to find the Monarch’s IP address.
A factory reset allows you to switch to a Static IP (see“Switch to Static IP mode”
on page 12), or load pre-configured Monarch settings from a configuration file on
a USB device connected to USB port 2 (see “Automatic configuration” on
page 24).
Remarks
• A power cycle of the Monarch HD performs a simple reboot, not a reset to
factory defaults.
• When using the Reset button, any saved profiles for streaming and recording
are maintained, and all logged errors are cleared (see “Monarch HD errors”
on page 44).
• The Reset button is recessed in order to prevent unintended activation. Use a
straightened paper clip, or similar device, to press the Reset button.
• Holding the Reset button pressed for more than five seconds will reset the
device to factory defaults.
Device reboot
When performing a device reboot, all current settings are maintained, including
the IP mode (DHCP or Static) that was set prior to the reboot.
¦ Note To reboot the device and switch to Static IP mode, see “Switch to Static
IP mode” on page 12.”
If you have a USB device connected to USB port 2 on the Monarch device, the
Monarch’s current IP address and status is saved to the USB device as a text file.
This is a convenient way to find the Monarch’s IP address.
To reboot Monarch HD, press the Reset button on the device. The device begins a
power-up sequence during which all LEDs illuminate. The device is ready when
two or more of the recording destination LEDs (USB port 1, USB port 2, SD
Card) turn off, depending on your settings.
Matrox Monarch HD hardware
12
Switch to Static IP mode
You can switch your Monarch HD device to Static IP mode by pressing the
Record button while the Record LED flashes during the power-up sequence.
1 Press the Reset button on the device to initiate a device reboot. During the
power-up sequence (all LEDs illuminate), the Record LED flashes for three
seconds.
2 Press the Record button on the device while the Record LED is flashing.
This sets the device to Static IP mode and the Static IP address to its default
address (169.254.1.11).
The device is ready when two or more of the recording destination LEDs (USB
port 1, USB port 2, SD Card) turn off, depending on your settings.
Reset to factory defaults
When resetting Monarch HD using this method, all Monarch HD settings reset to
factory defaults, the device password resets to admin, and the device powers up
in DHCP IP mode for connecting to a network with a DHCP server, such as a
router. To switch the device to Static IP mode after performing a factory reset, see
“Switch to Static IP mode” on page 12.”
You can also use a factory reset to load pre-configured Monarch HD settings
from a configuration file. For more information, see “Automatic configuration”
on page 24.
To reset Monarch HD to factory defaults, press and hold the Reset button on the
device for at least five seconds. The device begins a power-up sequence during
which all LEDs illuminate. The device is ready when all LEDs turn off except the
Power ( ), Stream, Record, and USB port 1 LEDs.
Status LEDs
This section explains the Monarch HD status LEDs.
LED
State
Condition
Green
Device is powered.
Yellow
Indicates that a streaming and/or recording error has
occurred. This includes a physical disconnect of the
network cable. The LED turns off when the error is
cleared in the Command Center, when reconnected,
or when a new stream and/or recording is
successfully started. For information on how to view
and clear errors, see “Monarch HD errors” on
page 44.
Chapter 2, Matrox Monarch HD Hardware and Connections
13
LED
State
OFF
RECORD
Indicates that Monarch HD is set to Record-only
mode. In this mode, the Stream button is disabled.
Blue
(solid)
Indicates that Monarch HD is set to stream in RTSP
or RTMP mode.
Blue
(flash)
Streaming in progress. If set to RTSP mode, the
Stream LED flashes when a client is currently
connected to the Monarch HD device. If set to RTMP
mode, the Stream LED flashes when a stream is
started using the Stream button on the device or when
using the control buttons in the Command Center. If a
disconnection occurs while in Stream-only mode, the
LED will flash faster while the device attempts to
reconnect. The LED will go back to the regular
flashing speed once it establishes a new connection.
Blue
(solid)
Indicates a disconnection in Stream and Record
mode. The LED will stop flashing upon
disconnecting (The device is not trying to establish a
new connection) and will stay this way until it is
manually restarted.
STREAM
STREAM
and
RECORD
Condition
OFF
Indicates that Monarch HD is set to Stream-only
mode. In this mode, the Record button is disabled.
Red (solid)
Indicates that Monarch HD is set to record to the
selected media.
Red (flash) Recording in progress.
OFF
USB port 1/USB port 2 is not selected as the
recording media, or Monarch HD is set to
Stream-only mode.
USB port 1/USB port 2 is selected as the recording
USB ports Red (solid)
media.
1/2
Monarch HD is currently writing to the media device
connected to USB port 1/USB port 2. Do not remove
Red (flash)
the USB device when its LED is flashing. Doing so
may result in corrupted video files.
Status LEDs
14
LED
State
OFF
SD CARD
Red (solid)
Condition
The SD card slot is not selected as the recording
destination, or Monarch HD is set to Stream-only
mode.
The SD card slot is selected as the recording
destination.
Monarch HD is currently writing to the SD card
inserted in the SD card slot. Do not remove the SD
Red (flash)
card when its LED is flashing. Doing so may result in
corrupted video files.
Chapter 2, Matrox Monarch HD Hardware and Connections
3
Network Connection and Setup
This chapter explains how to
connect Monarch HD to a
network, and how to obtain the
Monarch HD IP address to
access the Monarch HD
Command Center. It also
explains how to update the
Monarch HD firmware.
16
Introduction
The network connection and setup instructions depend on whether you’ll be
connecting Monarch HD on a network with a DHCP server, such as through a
router, or a network without a DHCP server. If connecting to a network with a
DHCP server, Monarch HD must be set to DHCP IP mode. If your network does
not have a DHCP server, Monarch HD must be set to Static IP mode. By default,
Monarch HD is set to DHCP IP mode. Once connected to a network, the stream
and record settings are specified using the Monarch HD Command Center.
To access the Command Center, you must know the network IP address of the
Monarch HD device. When connecting to a network with a DHCP server, the
Monarch HD IP address is assigned by the DHCP server. In this case, you can use
the Matrox Monarch Finder utility to find the Monarch HD IP address. When
connecting to a network without a DHCP server, you must assign a static IP
address to Monarch HD. A default IP address is provided when in Static IP mode.
Network connection and IP address
This section details how to connect Monarch HD to a network with or without a
DHCP server, and describes how to acquire the Monarch HD IP address.
¦ Note If you switch the network connection while Monarch HD is powered and
the switch results in Monarch HD getting a new network IP address, you must
power cycle the device to apply the new IP address. To power cycle the device,
use the Reset button on the Monarch HD device (see “Using the Reset button” on
page 11).
Finding the Monarch HD’s current IP address
In addition to using the Monarch Finder utility, there are two ways to quickly find
the Monarch HD’s current IP address. You can either use an HDMI monitor to
display the address at boot up, or you can connect a USB device to the Monarch,
and then reboot it, to automatically save the IP address (and Monarch status) to
the USB device as a text file.
Displaying the IP address on an HDMI monitor
You must have your Monarch device’s IP address to access the Command Center.
This is a quick way of obtaining the IP address:
1 Connect the Monarch HD to an HDMI monitor.
2 Power up the Monarch HD.
When the Monarch HD boots up, the IP address appears on the screen for
approximately 30 seconds before being replaced by the passthrough signal.
Chapter 3, Network Connection and Setup
17
Saving the IP address and status to USB
You can save a file containing the Monarch HD’s IP address and current status to
a USB device, making this information easily accessible.
1 Insert a formatted USB device into the USB port 2 (see “USB ports 1 and 2”
on page 7).
2 Reboot your Monarch HD by pressing the Reset button on the device. It is
complete when two or more of the recording destination LEDs (USB port 1,
USB port 2, SD Card) turn off (see “Device reboot” on page 11).
The Monarch HD IP address and status information are now saved to a text file
on the USB device.
This file can be helpful if you do not have an HDMI monitor (see “Finding the
Monarch HD’s current IP address” on page 16), or if you need to share status
information for your unit.
Connecting to a network with a DHCP server
(DHCP IP mode)
When connecting to a network with a DHCP server, such as through a router, the
Monarch HD IP address is assigned by the DHCP server. Although other
methods exist for obtaining the IP address of a device on a DHCP server, such as
from a DHCP-server client list, these instructions detail how to use the Matrox
Monarch Finder utility to find the IP address of your Monarch HD device.
1 Connect an Ethernet cable between Monarch HD’s LAN port and a network
port.
2 Make sure that power is supplied to Monarch HD (see “Powering Monarch
HD” on page 10).
3 Monarch HD must be set to DHCP IP mode (default). If you need to switch
the device from Static IP mode to DHCP IP mode, you can either reset the
device to factory defaults (see “Reset to factory defaults” on page 12), or set
it to DHCP using the Command Center (see “Setting the IP mode” on
page 41).
4 On a computer that is on the same network subnet as your Monarch HD
device, download the Matrox Monarch Finder utility at
www.matrox.com/video/support/. The Matrox Monarch Finder is available
for both Mac OS and Windows systems.
5 Double-click the downloaded MatroxMonarchFinder file to open the finder
utility.
6 In the Matrox Monarch Finder window, click Scan. The finder will detect
all the Monarch HD devices that are connected to the same network subnet
as your computer, and display each device’s name and IP address. Take note
of the IP address(es).
Network connection and IP address
18
¥ Tip If you have multiple Monarch HD devices, you may want to change
the name of each device for easier identification (see “Device name and
password” on page 22).
7 Open the Command Center (see “Accessing the Command Center” on
page 19).
Connecting to a network without a DHCP server
(Static IP mode)
When connecting to a network without a DHCP server, the network does not
assign an IP address to your Monarch HD device. In this case, you must assign a
static IP address to Monarch HD and you may be required to change your
computer’s network configuration to establish a connection between your
computer and Monarch HD.
1 Power Monarch HD (see “Powering Monarch HD” on page 10).
2 Monarch HD must be set to Static IP mode. By default, Monarch HD is set
to DHCP IP mode. You can switch Monarch HD to Static IP mode using the
Reset button (see “Switch to Static IP mode” on page 12).
3 Establish a connection between Monarch HD and your computer using one
of the following methods:
$
Connect an Ethernet cable from Monarch HD’s LAN port directly to your
computer’s Ethernet port.
$
Connect an Ethernet cable from Monarch HD’s LAN port to the same
network switch as your computer.
4 In order for your computer to communicate with Monarch HD, your
computer’s IP address must be in the same network range as your Monarch
HD’s IP address. If it isn’t, then you must change your computer’s IP address
accordingly. By default, the Monarch HD static IP address is set to
169.254.1.11. If you’re using the default static IP address, you must change
your computer’s IP address and subnet mask to the following:
$
IP address
169.254.1.10
$
Subnet mask
255.255.0.0
¦ Note The default static IP address is designed primarily for the initial setup
of Monarch HD using a point-to-point connection (direct connection between
your computer and Monarch HD). The default IP address is not recommended
for a traditional network setting. If you wish to use Monarch HD in Static IP
mode over a network, after the initial setup we recommend that you change
the static IP address of the Monarch HD device to an address that is more
suitable to your network. You can change the static IP address in the Command
Center as specified in “Setting the IP mode” on page 41.
Chapter 3, Network Connection and Setup
19
5 Open the Command Center (see “Accessing the Command Center” on
page 19).
Accessing the Command Center
The Monarch HD Command Center is where you specify the Monarch HD
settings and control the streaming and recording for a single Monarch HD device
or multiple devices on the same network. A Monarch HD network IP address is
required to access the Command Center (see “Network connection and IP
address” on page 16).
1 Power Monarch HD and connect it to an Ethernet network.
2 Open your computer’s web browser, type Monarch HD’s IP address in the
browser’s address field and then press ENTER.
The Command Center opens.
¦ Note Older versions of the Monarch firmware require a “/Monarch” after
the IP address (for example, 192.168.68.11/Monarch). If you have an older
firmware version, consider upgrading to the latest firmware from the support
section of our website: www.matrox.com/video/support.
3 Use the Command Center to specify your Monarch HD settings and to
control streaming and recording (see Chapter 4, “Specifying Settings and
Using the Command Center).
Logging in to the Command Center
The Command Center opens on the Status page. The Status and About pages
in the Command Center can be accessed without logging in. To access any other
page, such as the Control or Stream Settings page, click the menu item for the
page that you want to access and then enter your username and password. By
default, the username and password are set to admin. The username cannot be
changed. If you wish to change the password for your Monarch HD device, see
“Username and password” on page 22.
Updating the Monarch HD firmware
The firmware on your Monarch HD device is updated using the Matrox Monarch
HD Firmware Updater. To view the current firmware version of your Monarch
HD, see “Firmware version, warranty, and documentation” on page 45. The
Matrox Monarch HD Firmware Updater is available for both Mac OS and
Windows systems. A Monarch HD device’s network IP address is required to
update its firmware (see “Network connection and IP address” on page 16).
Updating the Monarch HD firmware resets all settings to factory defaults, resets
the device password to admin, and sets the device IP mode to DHCP.
Accessing the Command Center
20
¡ Important To avoid damaging your Monarch HD hardware, make sure that
you don’t simultaneously update the same Monarch HD device using more than
one instance of the updater.
1 Power Monarch HD and connect it to an Ethernet network.
2 On a computer that is on the same network subnet as the Monarch HD that
you want to update, download the latest version of the Matrox Monarch HD
Firmware Updater at www.matrox.com/video/support/.
¦ Note You cannot update the Monarch HD firmware over a wireless network.
The Matrox Monarch HD Firmware Updater must be on a computer that is
connected to the network/router using a wired Ethernet connection.
3 Double-click the MatroxMonarchHDFirmwareUpdater.exe (Windows) or
MatroxMonarchHDFirmwareUpdater.app (Mac OS) file to open the updater
utility.
4 In the Matrox Monarch HD Firmware Updater window, enter the
network IP Address of the Monarch HD device that you want to update, and
then click Add Monarch HD device. On Windows systems, if you have
multiple Monarch HD devices on the network, add the IP address for every
device in the Matrox Monarch HD Firmware Updater and all Monarch HD
devices will be updated in series. On Mac OS systems, you must update each
device separately. To remove a Monarch HD device from the list, select the
device and click Remove Monarch HD device.
5 Click Update. To view the status of the update in real time, click Show log.
¡ Important To avoid damaging the Monarch HD hardware, do not remove
power from Monarch HD during the firmware update. The Monarch HD
device will turn off and on at different times during the update process. The
update is complete when all LEDs turn off except the Power ( ), Stream,
Record, and USB port 1 LEDs.
6 The Monarch HD device is automatically set to DHCP IP mode when
updating the firmware. To switch the device to Static IP mode after a
firmware update, see “Switch to Static IP mode” on page 12.
Chapter 3, Network Connection and Setup
4
Specifying Settings and
Using the Command Center
This chapter describes how to
specify settings in the Monarch
HD Command Center, and
view Monarch HD information.
22
Introduction
The Monarch HD Command Center is a web-based application that allows you to
configure Monarch HD settings, control streaming and recording sessions, and
import/export settings to or from other devices.
¦ Note You must know the Monarch HD IP address to access the Command
Center (see “Accessing the Command Center” on page 19).
Device name and password
The Account page in the Command Center is where you give a descriptive name
to your Monarch HD device and change your Monarch HD password.
Accessing the Account page
To access the Account page, open the Monarch HD Command Center (see
“Accessing the Command Center” on page 19), and then choose Device >
Account.
Device name
By default, the device name is set to Monarch HD. You can give a unique name to
each Monarch HD device for easy identification within the Command Center and
the Matrox Monarch Finder utility. This is especially useful when you have
multiple Monarch HD devices on the same network. To change the name of your
Monarch HD, type the desired name in the Device name box, and then click
Change.
Username and password
A username and password are required to access the options and features in the
Monarch HD Command Center. Apart from the Status and About pages, which
can be viewed without logging in, a username and password are required to
access all other Command Center pages, such as the Control and Stream
Settings pages.
Chapter 4, Specifying Settings and Using the Command Center
23
By default, the Monarch HD username and password are set to admin. The
device username cannot be changed, however, we do suggest that you change the
device password. To change the Monarch HD password, enter the current and
new passwords and then click Change. For information on resetting the
password to factory default, see “Reset to factory defaults” on page 12.
Setting the device date and time
The Date and Time page in the Command Center lets you set the date and time
for your Monarch HD device. You can set the date and time manually or
automatically by using an NTP server. The date and time are used in the naming
of the recorded files (see “Path and filename” on page 38).
¡ Important To save changes made in the Date and Time page, you must click
the Apply button. A Monarch HD hardware reboot is required to apply the
changes. If you leave the Date and Time page before clicking Apply, all
changes will be lost.
Accessing the Date and Time page
To access the Date and Time page, open the Monarch HD Command Center
(see “Accessing the Command Center” on page 19), and then choose Device >
Date and Time.
Setting the date and time manually
1 Select Manual.
2 Set the Time, and enter a Date in the format DD/MM/YYYY, or click
to
select a date from the calendar.
3 Click Apply. You’ll be notified that Monarch HD will be rebooted in order
to apply the changes.
Setting the date and time automatically
Setting the date and time automatically requires a local or public NTP server
address. An Internet connection is required to use a public NTP server.
Setting the device date and time
24
1 Select Automatic.
2 Enter a local or public NTP server address. The default NTP server address
is time.nrc.ca.
3 Select a Time zone from the list. The current date and time associated with
the selected NTP server and time zone are displayed next to Current date
and time.
4 Click Apply. You’ll be notified that Monarch HD will be rebooted in order
to apply the changes.
Automatic configuration
The Automatic configuration page in the Command Center is where you can
export the current Monarch HD settings to an XML file (called the Monarch HD
configuration file), import settings from a previously-created configuration file,
or import settings from the same XML hosted on a web page URL.
When you have a Monarch HD configuration file, you can also copy it to a USB
device, connect the device to USB port 2, and perform a factory reset to
automatically load the settings. For more information on performing a factory
reset, see “Network connection and IP address” on page 16.
The option to boot up Monarch HD with all settings loading automatically from a
USB device, or loading settings from a web page URL at device reboot, allows
you to deploy other Monarch devices without logging in to the Command Center.
Accessing the Automatic configuration page
To access the Automatic configuration page, open the Monarch HD
Command Center (see “Accessing the Command Center” on page 19), and then
choose Device > Automatic configuration.
Chapter 4, Specifying Settings and Using the Command Center
25
Loading settings from a Monarch HD
configuration file
You can import Monarch settings from a previously-generated Monarch HD
configuration file. The file must be located on your computer or somewhere that
is accessible from your computer (see “Generating a configuration file” on
page 25).
1 Go to the Automatic configuration page of the Command Center.
2 Under Load settings from a Monarch HD configuration file, click
Browse.
3 Select the file you want to load.
4 Click Load.
Your Monarch settings will now match those of the chosen configuration file.
Loading settings from a web page URL
You can import Monarch settings from a specific web page that is hosting the
configuration file generated in the Command Center (see “Generating a
configuration file” on page 25). This option is particularly useful when there is a
need to oversee the Monarch HD operation from a central control environment.
You can set bit rates and destinations by managing a web page instead of logging
into the Monarch HD Command Center.
1 Go to the Automatic configuration page of the Command Center.
2 In the Load settings from a web page URL field, type the URL address of
a page hosting the configuration parameters.
3 Click Load.
4 (Optional) Select Load settings at device reboot if you want to have your
Monarch HD automatically load the settings from the specified URL the
next time it boots up.
Your Monarch settings will now match those of the chosen configuration file.
¦ Note With Load settings at device reboot, you only need to reboot/reset
your Monarch HD and it checks the specified URL for updated settings.
Generating a configuration file
You can export the current settings of your Monarch HD device as a Monarch
HD configuration file, which you can then save to your computer, to a USB
device connected to your computer, or to a network drive. You can then use the
configuration file to configure other Monarch devices.
¦ Note You cannot save to a USB device connected to the Monarch HD.
Automatic configuration
26
1 Go to the Automatic configuration page of the Command Center.
2 Under Export current settings to a Monarch HD configuration file,
click Generate file.
3 Select a save location. Do not change the filename (MonarchSettings.xml) if
you plan to automatically configure a Monarch from a USB device (see
“Automatically importing Monarch settings on factory reset” on page 26).
The Monarch HD configuration file is created, and contains all the Monarch
settings as XML parameters.
Automatically importing Monarch settings on
factory reset
On factory reset, the Monarch HD can automatically import configuration
settings from a Monarch HD configuration file that is on a USB device connected
to the Monarch’s USB port 2.
1 Copy the Monarch HD configuration file to a USB device (see “Generating a
configuration file” on page 25).
¦ Note The configuration file must have the original filename given by the
Monarch HD when the file was generated (MonarchSettings.xml).
2 Connect the USB device to the Monarch HD's USB port 2 (see “USB ports 1
and 2” on page 7).
3 Perform a factory reset by pressing and holding the Reset button on the
device for at least five seconds (see “Reset to factory defaults” on page 12).
The Monarch HD boots up with your settings loaded.
¦ Note For more information on Monarch configuration files, including
generating or editing configuration files, consult the Matrox Monarch HD Dev
Tools Reference Guide, which is provided in PDF format in the Matrox Monarch
HD Support section of our website at www.matrox.com/video/support.
Specifying audio input settings
The Audio Settings page in the Command Center lets you set the audio input
source that will be used for streaming and recording, and the audio sample rate
for your analog audio source. If controlling multiple devices, each device on the
network streams and records the audio based on its own audio settings.
¡ Important To save changes made in the Audio Settings page, you must click
the Apply button. If you leave the Audio Settings page before applying the
settings, all changes will be lost.
Chapter 4, Specifying Settings and Using the Command Center
27
Accessing the audio settings
To access the audio settings, open the Monarch HD Command Center (see
“Accessing the Command Center” on page 19), and then choose Settings >
Audio.
Audio source
Select the Monarch HD audio input source that will be used for streaming and
recording. Monarch HD supports two audio channels for streaming and
recording. You can choose to use either the first two audio channels from your
HDMI input source, or the stereo audio source connected to Monarch HD’s
analog audio input (see “Video/audio inputs and outputs” on page 9). Monarch
HD uses the AAC audio format for streaming and recording. To monitor the
selected audio source, you can use either the HDMI or analog audio output.
¦ Note You can choose whether or not to include audio when streaming and
recording in the stream and record settings, respectively.
Analog audio sample rate
If using analog audio, select the desired sample rate for your analog audio input
source. If you are using an HDMI audio input source, this option is unavailable
(appears dimmed) because the sample rate is determined by the digital signal.
The default setting is 48 kHz, but you can choose any of the available options.
The analog audio input is converted to the selected sample rate before encoding.
Selecting the highest sample rate provides the best audio quality, but also
increases the total bit rate required to maintain this quality for streaming and/or
recording.
Audio bit rate
Select the bit rate to which you want to stream the audio. This setting applies to
both the stream and record settings.
¦ Note (Analog audio only) To select the 32 kb/s bit rate, you must first select
22.05 kHz for the Analog audio sample rate.
Specifying audio input settings
28
Monarch HD operating modes
To ensure the highest possible streaming/recording video data rates based on
your needs, Monarch HD offers three operating modes:
• Stream only This mode disables the record functionality for your
Monarch HD. In this mode, the maximum average video data rate for
streaming is set to 20 000 kb/s.
• Record only This mode disables the stream functionality for your
Monarch HD. In this mode, the maximum average video data rate for
recording is set to 30 000 kb/s.
• Stream and record This mode allows you to simultaneously stream and
record with your Monarch HD device. In this mode, the maximum average
video data rate for streaming is 10 000 kb/s, and the combined maximum
average video data rate for streaming and recording is 30 000 kb/s. For
example, if the average video data rate for streaming is set to the maximum
value of 10 000 kb/s, the maximum average video data rate for recording is
20 000 kb/s.
Specifying the operating mode
You can set the Monarch HD operating mode in either the Stream Settings
page or Record Settings page.
¡ Important Changes made to the operating mode are automatically and
instantly applied. The Apply button in the Stream Settings page and Record
Settings page does not apply to the operating mode setting.
Specifying stream settings
The Stream Settings page in the Command Center lets you set the stream
settings for the Monarch HD device. If controlling multiple devices, each device
on the network streams based on its own stream settings. For details on how to
start/stop streaming, see Chapter 5, “Streaming and Recording.”
¡ Important To save changes made in the Stream Settings page, you must
click the Apply button. If you leave the Stream Settings page before applying
the settings, all changes will be lost.
Accessing the stream settings
To access the stream settings, open the Monarch HD Command Center (see
“Accessing the Command Center” on page 19), and then choose Settings >
Stream.
Chapter 4, Specifying Settings and Using the Command Center
29
¦ Note The stream settings cannot be modified when Monarch HD is set to
Record-only mode (see “Monarch HD operating modes” on page 28).
Operating mode
Select the Monarch HD operating mode as detailed in “Monarch HD operating
modes” on page 28.
Stream profiles
Monarch HD lets you save up to four stream profiles that you can load at any
time. Saving a new stream profile saves the current encoding and streaming
settings.
Saving a stream profile
1 Specify your stream settings.
2 From the Profile list, select an empty profile, or a previously saved profile
that you want to overwrite.
3 Type a Profile name.
4 Click Save.
Specifying stream settings
30
Loading a stream profile
1 From the Profile list, select a profile.
2 Click Load. The loaded profile will appear next to Loaded profile. If a
change is then made to any of the stream settings, “(modified)” will appear
next to the loaded profile name.
Encoding options
Specify the following H.264 encoding settings for streaming.
Presets
Monarch HD comes with predefined presets that you can use to quickly set your
encoding settings. A preset automatically sets all encoding settings, however, you
should verify that the preset frame rate is appropriate for your encoding. You can
also use a preset as a starting point when specifying your stream encoding
settings. To use a preset:
1 Select the desired preset from the Preset list.
2 Specify the Frame rate setting as detailed in “Frame rate” on page 30.
¦ Note Some presets may not be compatible for use with all CDNs. To avoid
streaming issues, ensure that a preset’s settings, such as video resolution and
video data rate, are supported by your CDN.
Use stream settings for recording
In Stream-and-record operating mode, select this option to use the stream
encoding settings also for recording.
Video resolution
Select the resolution to which you want to stream by typing values for the Width
and Height. You can also select Use input resolution to stream at your input
source’s original resolution. Monarch HD does not support upscaling the input
source for streaming. When streaming at a resolution with a width greater than
1280 and/or height greater than 720, the maximum supported frame rate is 30
fps.
¦ Note In Stream-and-record operating mode, if the current record encoding
resolution exceeds a width of 1280 and/or height of 720, and you want to stream
at a resolution greater than 1280×720, the stream and record settings must use
the same encoding settings. In this case, you must select the Use stream
settings for recording option.
Frame rate
You can choose to stream at your input source’s Full frame rate, or at a Half or a
Quarter of your source’s frame rate.
Chapter 4, Specifying Settings and Using the Command Center
31
¦ Note If your input source is 1920×1080p at 50/59.94/60 fps and the streaming
resolution is set to a width greater than 1280 and/or height greater than 720, the
maximum supported streaming frame rate is 30 fps. If Full is selected from the
Frame rate list, the frame rate will automatically be set to Half of the input
source’s frame rate after clicking Apply.
Target video data rate
Enter the target average video data rate for your stream. When entering an
average data rate, the minimum and maximum data rates are automatically set
to 90% and 110% of the average data rate, respectively. The default minimum
and maximum values are suitable in most instances, however, you can change the
minimum and maximum values to suit your needs. The maximum average video
data rate for streaming depends on the selected operating mode (see “Monarch
HD operating modes” on page 28). Monarch HD uses a variable data rate when
encoding.
GOP size
Type the GOP size (distance between I frames) to which you want to encode
your input source for streaming. Monarch HD uses the IP pattern when encoding
for streaming. For example, a GOP size of 10 creates a GOP structure of
IPPPPPPPPPI.
Include audio
Select Include audio to stream the selected audio source (see “Audio source” on
page 27) along with the video. Monarch HD uses the AAC audio format for
streaming. Clear this option if you do not want to include audio in your stream.
Advanced settings
• Profile Set the H.264 encoding profile for your stream to either Baseline,
Main, or High. Typically, High profile provides the best image quality and is
suitable in most instances. However, depending on the decoder used when
viewing the stream, such as with mobiles devices, a Main or Baseline profile
may be required.
• Frame slices You can choose to slice each frame into 2, 4, or 8 sections
when encoding, or you can select 1 to encode the frame as a whole. Slicing
each frame when encoding the video for streaming may be useful when a
multi-slice decoder device is used to view the stream.
• Deblocking filter Select this option to remove blockiness from the
encoded video when streaming. This option is especially useful when a low
video data rate is required.
Specifying stream settings
32
Streaming options
Monarch HD provides options for using RTSP and RTMP streaming protocols
for use on Adobe Media Servers, Wowza Media Servers, software video players
such as QuickTime and VLC, or any of the popular Content Delivery Networks
(CDNs), such as YouTube Live and Ustream. In RTSP mode, Monarch HD acts
as a streaming server to which clients can connect via a media server, software
video player, or CDN that supports the RTSP streaming protocol. If you want to
stream to more than a handful of clients, we recommend using a dedicated media
server to send streams to clients. In RTMP mode, Monarch HD can send stream
data to a CDN or media server that supports the RTMP streaming protocol.
Using the RTSP streaming protocol
1 Select RTSP.
2 Enter a Stream name.
3 Enter the network Port through which the clients will connect.
4 A Stream URL is automatically generated based on your settings. Provide
this URL to a client to connect to your Monarch HD network via a Wowza
Media Server, software video player, or CDN that supports the RTSP
streaming protocol.
Remarks
• As soon as you apply RTSP stream settings, Monarch HD is ready to deliver
RTSP streams to clients, and will begin streaming data once a client connects
to Monarch HD using the RTSP streaming protocol. Monarch HD will
continue to do so until it is no longer in RTSP mode. There is no need to use
the Stream button located on the Monarch HD device or the Stream button in
the Command Center to start streaming.
• If you get choppy video when streaming to VLC media player, you must
enable the Real-time Transport Protocol (RTP) in VLC. To do this, open the
VLC media player, go to the Advanced Preferences screen, choose Input /
Codecs > Demuxers > RTP/RTSP, and then select Use RTP over RTSP
(TCP).
Using the RTMP streaming protocol
1 Select RTMP.
2 Specify the destination Server URL and Stream name provided by your
CDN or server administrator. If your CDN provides a streaming XML file, or
when using Wowza Streaming Engine Manager, you can load the streaming
XML file instead of entering the server URL and stream name. To do so, use
the Choose File button to select the file, and then click Load. When loading
a streaming XML file, just the destination information (server URL and
stream name) from the streaming XML file will be loaded. If the streaming
Chapter 4, Specifying Settings and Using the Command Center
33
XML file contains encoding information, those settings will not be loaded.
Click Clear to remove the loaded streaming XML file.
¡ Important
Please note the following:
$
If the stream name, username, or password is included in the stream URL,
do not enter the information in the respective text boxes.
$
Streaming XML files are not the same as Monarch HD configuration
XML files.
3 If your Flash-based server or CDN uses the “ModuleRTMPAuthenticate”
method for RTMP authentication, a username and password is used for
authentication, however, username and password information is not included
as part of the stream URL or streaming XML file. In this case, you must
enter the stream Username and Password in the text boxes provided.
4 Start streaming the Monarch HD input source to a CDN or media server as
detailed in Chapter 5, “Streaming and Recording.”
Specifying record settings
The Record Settings page in the Command Center lets you set the record
settings for the Monarch HD device. Monarch HD provides settings for recording
your input source for video on demand (VOD), high-quality editing, and
archiving/previewing purposes. Content can be recorded to MOV and MP4 file
formats on a FAT32 or NTFS file system. Because FAT32 limits the recording
file size to 4 GB, you must use an NTFS drive if your recorded file will be greater
than 4 GB. If controlling multiple devices, each device on the network records
based on its own record settings. For details on how to start/stop recording, see
Chapter 5, “Streaming and Recording.”
For approximate recording file sizes based on the average video data rate and
recording duration, and approximate maximum file durations given the average
video data rate and available disk space, see “Recording file sizes and duration”
on page 39.
¡ Important To save changes made in the Record Settings page, you must
click the Apply button. If you leave the Record Settings page before applying
the settings, all changes will be lost.
Accessing the record settings
To access the record settings, open the Monarch HD Command Center (see
“Accessing the Command Center” on page 19), and then choose Settings >
Record.
Specifying record settings
34
¦ Note The record settings cannot be modified when Monarch HD is set to
Stream-only mode (see “Monarch HD operating modes” on page 28).
Operating mode
Select the Monarch HD operating mode as detailed in “Monarch HD operating
modes” on page 28.
Record profiles
Monarch HD lets you save up to four record profiles that you can load at any
time. Saving a new record profile saves the current encoding and recording
settings.
Saving a record profile
1 Specify your record settings.
2 From the Profile list, select an empty profile, or a previously saved profile
that you want to overwrite.
3 Type a Profile name.
4 Click Save.
Chapter 4, Specifying Settings and Using the Command Center
35
Loading a record profile
1 From the Profile list, select a profile.
2 Click Load. The loaded profile will appear next to Loaded profile. If a
change is then made to any of the record settings, “(modified)” will appear
next to the loaded profile name.
Encoding options
Specify the following H.264 encoding settings for recording.
Presets
Monarch HD comes with predefined presets that you can use to quickly set your
encoding settings. A preset automatically sets all encoding settings, however you
should verify that the preset frame rate is appropriate for your encoding. You can
also use a preset as a starting point when specifying your record encoding
settings. Monarch HD provides the following preset types:
• HQ Used for creating recorded files that will be edited for high-quality
production.
• Proxy Suitable for creating recorded files at smaller file sizes. This is
especially useful when creating files for previewing or archiving, or when
recording long-duration content.
• YouTube Used for creating recorded files for delivery to most video on
demand (VOD) streaming applications.
To use a preset:
1 Select the desired preset from the Preset list.
2 Specify the Frame rate setting as detailed in “Frame rate” on page 36.
Use stream settings for recording
In Stream-and-record operating mode, select this option to use the stream
encoding settings also for recording.
Video resolution
Select the resolution to which you want to record by typing values for the Width
and Height. You can also select Use input resolution to record at your input
source’s original resolution. Monarch HD does not support upscaling the input
source for recording.
¦ Note In Stream-and-record operating mode, if the current stream encoding
resolution exceeds a width of 1280 and/or height of 720, and you want to record
at a resolution greater than 1280×720, the stream and record settings must use
the same encoding settings. In this case, you must select the Use stream
settings for recording option.
Specifying record settings
36
Frame rate
You can choose to record at your input source’s Full frame rate, or at a Half or a
Quarter of your source’s frame rate.
¦ Note If your input source is 1920×1080p at 50/59.94/60 fps and the recording
resolution is set to a width greater than 1280 and/or height greater than 720, the
maximum supported recording frame rate is 30 fps. If Full is selected from the
Frame rate list, the frame rate will automatically be set to Half of the input
source’s frame rate after clicking Apply.
Target video data rate
Enter the target average video data rate for your recording. When entering an
average data rate, the minimum and maximum data rates are automatically set
to 90% and 110% of the average data rate, respectively. The default minimum
and maximum values are suitable in most instances, however, you can change the
minimum and maximum values to suit your needs. The maximum average video
data rate for recording depends on the selected operating mode (see “Monarch
HD operating modes” on page 28). Monarch HD uses a variable data rate when
encoding.
GOP structure
Type the GOP size (distance between I frames) and distance between P
frames to which you want to encode your input source for recording. Monarch
HD uses the IBP pattern when encoding for recording. For example, a GOP size
of 15 and a distance between P frames of 3 creates a GOP structure of
IBBPBBPBBPBBPBBI.
Include audio
Select Include audio to record the selected audio source along with the video.
Monarch HD uses the AAC audio format for recording. Clear this option if you
do not want to record audio. For more information on configuring audio settings,
see “Specifying audio input settings” on page 26.
Advanced settings
• Profile Set the H.264 encoding profile for your stream. You can select
either Baseline, Main, or High. Typically, High profile provides the best
image quality and is suitable in most instances. However, depending on the
decoder used when viewing the recorded file, such as with mobiles devices,
a Main or Baseline profile may be required.
• Frame slices You can choose to slice each frame into 2, 4, or 8 sections
when encoding, or you can select 1 to encode the frame as a whole. Slicing
each frame when encoding the video for recording may be useful when a
multi-slice decoder device is used to view the recorded file.
Chapter 4, Specifying Settings and Using the Command Center
37
• Deblocking filter Select this option to remove blockiness from the
encoded video for recording. This option is especially useful when a low
video data rate is required.
Recording options
Specify the following settings for recording.
Media
Select the Media to which you want to record your input source. You can choose
either a USB or SD card slot on the Monarch HD device, or a network location.
For more information on using USB devices or SD cards, including the known
limitations of each, see the sections “USB ports 1 and 2” on page 7, and “SD
card” on page 8.
Maximum recording duration
Enter a Maximum recording duration to set an overall time limit for your
recording session. The session will automatically end when this limit is reached,
or when the selected storage media is full (whichever occurs first). If you enter a
value of 0, the recording session will continue indefinitely, and will stop only
when your storage media is full.
The maximum file duration can include multiple files. For example, if you
specify a five-hour recording duration, but you have entered a file switching
duration (see “File switching duration” on page 37) of one hour, your overall
recording session will stop after five hours (assuming the storage media has
enough space), but Monarch HD will create five individual hour-long files.
File switching duration
Enter a File switching duration to separate your recording session into more
than one file at predetermined intervals. For example, if you enter a duration of
30 minutes, Monarch HD will close the current file and start recording to a new
file every 30 minutes.
The size of the created files (in approximated MBs) is displayed next to the
duration. The file size adjusts depending on the video data rates you set in the
encoding options (see “Target video data rate” on page 36).
Remarks
• The maximum file switching duration you can set is four hours and fifty
minutes.
• If you enter a file switching duration of 0, Monarch HD will automatically
switch to a new file every four hours and fifty minutes. This is a precaution
that will avoid possible data loss that may occur from having files that are
too large.
• On FAT32 storage media, file switching will occur automatically after 4 GB.
This is a limitation of the FAT32 file system architecture. You can stop
Specifying record settings
38
recording at any time, either by using the control buttons in the Command
Center (see “Control buttons” on page 51), or the Stream and Record buttons
on the Monarch HD device (see “Streaming and recording” on page 6).
File type
Select the type of file that will be recorded. You can create either an MOV or
MP4 (MPEG-4) file.
Path and filename
Specify the destination and filename for your recording based on your recording
destination. When specifying the path, all folders in the path must already exist.
Monarch HD will not create new folders. Each recorded filename contains the
base name, date, and time using the following naming convention:
Basename-[YYYY-MM-DD_HH-MM-SS].mov or .mp4.
¡ Important Blank spaces are not supported in the base name. Use underscores
in place of blank spaces. For example, enter Recording1_Stage1 instead of
Recording1 Stage1 as the base name for the file.
• USB or SD card When recording to a USB device or SD card, enter the
folder(s) on the recording device to which you want to record, if applicable,
followed by the base name. For example, if you want to name your file
Recording1, and save the file in a folder named Files that is contained within
another folder named Project on the root directory, enter
Project/Files/Recording1. If you want to save the file in the media device’s
root directory, enter Recording1.
• Network Use this option to record your input source to a shared folder on
the network. The method for entering the path and filename depends on the
operating system of the computer that contains the shared folder.
$
Windows When recording to a shared folder that is on a Windows
system on the network, you must enter the IP address of the location on
the network to which you want to record, followed by the shared folder
name, and then the base name for the file in the following format:
//IP address/shared folder name/basename
For example, if you want to name your file Recording1, and save the file
to a shared folder named Files that is located on a network computer with
an IP address of 123.456.7.890, enter //123.456.7.890/Files/Recording1.
¡ Important If the network destination has a firewall, it must be disabled
in order to record to the network location.
$
Mac OS X Mountain Lion/Lion When recording to a shared folder
that is on a Mac OS X Mountain Lion or Lion system on the network, the
folder to which you want to save the file must be shared using the
Chapter 4, Specifying Settings and Using the Command Center
39
Network File System (NFS) file-sharing protocol (see “Sharing a Mac OS
X Mavericks/Mountain Lion folder using NFS protocol” on page 40).
¡ Important Shared folders that use a file-sharing protocol other than
NFS are not supported with Monarch HD for recording.
When entering the path and filename, you must enter the IP address of the
location on the network to which you want to record, followed by the full
path to the shared folder from the root directory, and then the base name
for the file in the following format:
//IP address:/full path to shared folder/basename
For example, if you want to name your file Recording1 and save the file to
a shared folder named Files that is located on the Desktop under Matrox in
the Users root directory folder on a network computer with an IP address
of 123.456.7.890, enter the following:
//123.456.7.890:/Users/Matrox/Desktop/Files/Recording1
¥ Tip You can obtain the full path to the shared folder by right-clicking
the folder, and then clicking Get Info.
Domain, username, and password
When recording your source input to a network location (see “Media” on
page 37) and Monarch HD is not on the same domain as the network, enter the
network domain. If required, also enter the Username and Password that is
used to access the network.
Recording file sizes and duration
The following tables list the approximate recording file size based on the average
video data rate and recording duration, and the approximate maximum recording
duration given the average video data rate and available disk space.
¦ Note Unless a specific recording duration limit was set in the record settings,
Monarch HD limits the duration of each recording to four hours and fifty
minutes. The recording will automatically stop when the duration limit is
reached.
Approximate file size
Average Video Data Rate (kb/s)
Recording
Duration
500
2000
5000
15 000
25 000
5 min
18.8 MB
75 MB
188 MB
563 MB
938 MB
30 min
112.5 MB
450 MB
1.1 GB
3.4 GB
5.6 GB
60 min
225 MB
900 MB
2.3 GB
6.8 GB
11.3 GB
3 hrs
675 MB
2.7 GB
6.8 GB
20.3 GB
33.8 GB
4 hrs 50 min
1.1 GB
4.5 GB
11.3 GB
33.8 GB
56.3 GB
Specifying record settings
40
Approximate maximum recording duration
Disk Space
Average Video Data Rate (kb/s)
500
2000
5000
15 000
25 000
4 GB
17.8 hrs
4.4 hrs
107 min
36 min
21 min
16 GB
71.1 hrs
17.8 hrs
7.1 hrs
2.4 hrs
85 min
32 GB
142.2 hrs
35.6 hrs
14.2 hrs
4.7 hrs
2.8 hrs
64 GB
284.4 hrs
71.1 hrs
28.4 hrs
9.5 hrs
5.7 hrs
256 GB
1138 hrs
284.4 hrs
114 hrs
38 hrs
22.8 hrs
1 TB
4444.4 hrs
1111.1 hrs
444.4 hrs
148.1 hrs
89 hrs
Sharing a Mac OS X Mavericks/Mountain Lion
folder using NFS protocol
To record to a shared folder that is on a Mac OS X Mountain Lion or Lion system
on the network (see “Path and filename” on page 38), the folder must be shared
using the Network File System (NFS) file-sharing protocol as explained below.
¦ Note To share a folder using the NFS protocol, the full path to the folder that
you want to share is required. You can obtain the full path to the folder by
right-clicking the folder, and then clicking Get Info.
1 On the computer that contains the folder that you want to share, make sure
that you're logged in as an administrator and that your user account has a
password. User accounts that do not have a password cannot be used to share
a file using the NFS protocol.
2 In the Finder menu, choose File > New Finder Window.
3 In the Applications folder, click the Utilities folder, and then click
Terminal.
4 In the Terminal window, type the following command, where “Path” is the
full path to the folder that you want to share:
echo /Path -mapall=$(logname)| sudo tee /etc/exports
For example, to share a folder named Files that is located on the Desktop
under Matrox in the Users root directory folder, type the following
command:
echo /Users/Matrox/Desktop/Files -mapall=$(logname)| sudo tee
/etc/exports
Chapter 4, Specifying Settings and Using the Command Center
41
For added security, you can restrict write access to the folder to one device
by adding the IP address of the Monarch HD that you want to use to write to
the folder. For example, if the IP address of the Monarch HD device is
169.254.1.11, type the following command:
echo /Users/Matrox/Desktop/Files 169.254.1.11 -mapall=$(logname)| sudo
tee /etc/exports
5 Press ENTER.
6 Type your user account password, and then press ENTER.
7 Type the following command:
sudo nfsd restart
8 Press ENTER.
9 Close the Terminal window.
Setting the IP mode
The IP Setup page in the Command Center lets you switch the Monarch HD IP
mode between DHCP and Static. By default, Monarch HD is set to DHCP mode.
¡ Important Changing the IP mode will end the current Command Center
session. To access the Monarch HD Command Center again, you’ll need to enter
a different Monarch HD IP address in your browser’s address field. If switching
to Static mode, you may also be required to change your computer’s network
configuration. For information on obtaining the Monarch HD IP address and
accessing the Command Center in DHCP or Static mode, see Chapter 3,
“Network Connection and Setup.”
Setting the IP mode
42
Accessing the IP Setup page
To access the IP Setup page, open the Monarch HD Command Center (see
“Accessing the Command Center” on page 19), and then choose Device > IP
Setup.
Setting the IP mode to DHCP
Set Monarch HD to DHCP IP mode when connecting to a network with a DHCP
server, such as through a router.
1 Select DHCP.
2 Click Apply.
3 See “Network connection and IP address” on page 16 for instructions on
how to connect Monarch HD to a network with a DHCP server, and how to
acquire the Monarch HD network IP address to access the Command Center.
Setting the IP mode to Static
Set Monarch HD to Static IP mode when connecting to a network without a
DHCP server.
1 Select Static.
2 Enter a static IP address for your Monarch HD. Unless you change this
address, the default static IP address will be used (169.254.1.11). If you reset
the device in Static IP mode (see “Switch to Static IP mode” on page 12), the
static IP address reverts to default.
¦ Note When connecting multiple Monarch HD devices on the same network,
each Monarch HD device must have a unique network IP address.
Chapter 4, Specifying Settings and Using the Command Center
43
3 Enter the Subnet mask on your network to which Monarch HD is
connected. By default, the subnet mask is set to 255.255.255.0.
4 If required by your network configuration, enter the Gateway IP address
and DNS server.
5 Click Apply.
6 See Chapter 3, “Network Connection and Setup” for instructions on how to
connect Monarch HD to a network without a DHCP server, how to change
your computer’s network configuration to establish a connection between
your computer and the Monarch HD device, and how to access the
Command Center.
Hiding Monarch HD from appearing as a UPnP
device on the network
The Monarch HD uses the Simple Service Discovery Protocol (SSDP) to
broadcast itself as a Universal Plug and Play (UPnP) device. This means that it
will appear in Windows Explorer (not visible in Mac OS) as if it were a a printer,
external hard drive, or similar UPnP device.
This feature is enabled by default, and makes it easier to find the Monarch HD on
a network if you do not know the device IP address. However, for security
reasons you may not want the Monarch HD to appear on your network for
anyone to see. If so, you can disable SSDP to hide the Monarch HD from
appearing as a UPnP device.
° To hide the Monarch HD:
1 Access the Monarch HD Command Center (see “Accessing the Command
Center” on page 19).
2 Choose Device > IP Setup.
3 Clear Display this Monarch HD on the network as a UPnP device.
4 Click Apply.
The Monarch HD will no longer be visible in Windows Explorer as a UPnP
device. You may need to restart Windows Explorer for Monarch HD to disappear.
Setting the IP mode
44
Viewing the Monarch HD status
The Status page in the Command Center provides a summary of the Monarch
HD status and settings, as well as any logged errors. This page can be viewed
without logging in.
Accessing the Status page
To access the Status page, open the Monarch HD Command Center (see
“Accessing the Command Center” on page 19), and then click Status.
Monarch HD errors
When a streaming or recording error occurs, the
LED illuminates on the
Monarch HD device. Unless you receive a pop-up error when using the buttons in
the Command Center’s Control page (see “Command Center Control page” on
page 49), the error will be logged in the Messages section of the Status page.
¦ Note An error will not be reported if the audio connected to Monarch HD’s
analog audio input is lost or missing. If this occurs, the stream and/or recording
continues but will not contain audio.
Viewing and clearing errors
Streaming and recording errors that don’t appear as a pop up error on the
Control page are instantly logged in the Messages section of the Status page.
The Status page displays the errors pertaining to that Monarch HD device only.
To monitor streaming and/or recording when controlling multiple devices (see
“Control streaming and recording for multiple devices on the same network” on
page 48), we recommend that you open the Command Center for each Monarch
Chapter 4, Specifying Settings and Using the Command Center
45
HD device. When you click the Clear messages button on the Status page, the
logged errors are deleted from the list and the
LED turns off. The
LED
will also turn off if you successfully start a new stream and/or recording.
¦ Note Powering off or resetting Monarch HD will clear all errors from the
device.
Firmware version, warranty, and
documentation
The About page in the Command Center lets you see the current firmware
version of your Monarch HD device, provides a link to the Monarch HD
documentation, and displays the Matrox Limited Warranty for Monarch HD.
This page can be viewed without logging in.
Accessing the About page
To access the About page, open the Monarch HD Command Center (see
“Accessing the Command Center” on page 19), and then choose Device >
About.
Firmware version
Displays the current firmware version of your Monarch HD device. To update the
Monarch HD firmware, see “Updating the Monarch HD firmware” on page 19.
Firmware version, warranty, and documentation
46
Documentation
You can access PDF versions of the latest Monarch HD documentation by
clicking the link on the About page. An Internet connection is required.
Chapter 4, Specifying Settings and Using the Command Center
5
Streaming and Recording
This chapter explains how to
control streaming and
recording for a single Monarch
HD device, and multiple
Monarch HD devices.
48
Introduction
Monarch HD lets you stream and record the input source connected to Monarch
HD’s HDMI input. If you have multiple Monarch HD devices connected to the
same network, you can also control the streaming and recording of multiple
devices from one device’s Command Center.
Remarks
• Unless a specific record duration limit was set in the record settings,
Monarch HD limits the duration of each recording to five hours. The
recording will automatically stop when the duration limit is reached.
• When a recording is stopped, it may take up to ten seconds for Monarch HD
to finalize the file. If recording to a USB device or SD card, the USB/SD
card LED continues to flash during the finalization process. To avoid
corrupted video files, do not remove the USB device or SD card when its
LED is flashing.
Control streaming and recording for a single
device
To control streaming and recording for a single Monarch HD device, you can use
the following two methods:
• Use the control buttons in the Command Center (see “Control buttons” on
page 51).
• Use the Stream and Record buttons on the Monarch HD device (see Chapter
2, “Matrox Monarch HD Hardware and Connections”).
Control streaming and recording for multiple
devices on the same network
Monarch HD allows you to start and stop the streaming and recording for up to
five devices on the network at the same time. Each device streams and records the
input source connected to its HDMI input based on its own stream and record
settings. To control multiple devices, you must use the control buttons (see
“Control buttons” on page 51) in the Command Center instead of the Stream and
Record buttons located on a Monarch HD device, which control the streaming
and recording for that device only.
You can control multiple Monarch HD devices from any of the devices on the
network. When enabling the control of multiple devices in a device’s Command
Center, that device becomes the primary device and the devices being controlled
become secondary devices. The control buttons in the Command Center of the
primary device can then be used to control the other devices on the network. You
can have more than one primary device on the network, with each primary device
Chapter 5, Streaming and Recording
49
controlling its secondary devices. For example, if you have three Monarch HD
devices on the network, you can set device one to control devices two and three,
and you can also set device two to control devices one and three. For details on
enabling multi-device control in a Monarch HD’s Command Center, and using
the control buttons to stream and record, see “Command Center Control page.
Command Center Control page
The Control page lets you control the streaming and recording for your Monarch
HD device. If you have other Monarch HD devices connected to the same
network, you can also control the streaming and recording for up to four other
devices at the same time. You can also use the Stream and Record buttons
directly on a Monarch HD device to stream and record, however, you will not be
able to control other devices on the network.
Accessing the Control page
To access the Control page, open the Monarch HD Command Center (see
“Accessing the Command Center” on page 19), and then click Control.
Command Center Control page
50
Disabling Stream and Record buttons on the
Monarch HD device
You can disable the physical Stream and Record buttons on the Monarch HD
device to prevent someone from inadvertently stopping a streaming or recording
session. This option only applies to the Monarch HD you are connected to, and
not other Monarch HD devices you may be controlling.
° To disable the Stream and Record buttons:
1 In the Command Center, click Control.
For more information, see “Accessing the Command Center” on page 19.
2 Select Disable Stream and Record buttons on this Monarch HD
device.
The Stream and Record buttons on the Monarch HD device are disabled.
¦ Note This button disable feature is off by default and, when required, would
also need to be performed after a factory reset.
Enabling multi-device control
This section details how to enable multi-device control of up to four other devices
in the Command Center (see “Control streaming and recording for multiple
devices on the same network” on page 48).
1 In the Command Center, click Control.
2 Select Control multiple Monarch HD devices.
3 For each Monarch HD device that you want to control, enter the network IP
address of the device. Click Scan after entering the IP address to verify if
the device can be found on the network. For information on acquiring a
Monarch HD’s IP address, see “Network connection and IP address” on
page 16.
4 Activate or deactivate the control for a Monarch HD device by selecting or
clearing the device’s Active box.
Chapter 5, Streaming and Recording
51
Control buttons
The following table details the different states of the control buttons in the
Command Center.
¦ Note Depending on the selected operating mode (see “Monarch HD operating
modes” on page 28), stream or record functionality may not be available.
Stream
Button
Function
Start
stream
(RTMP)
This button indicates that the Monarch HD device is
set to stream in RTMP mode. Click this button to
start streaming the input source connected to
Monarch HD’s HDMI input. If controlling multiple
Monarch HD devices, those devices set to stream in
RTMP mode will begin to stream their input sources
as well.
Stop
stream
(RTMP)
This button indicates that the Monarch HD device is
currently streaming in RTMP mode. Click this
button to stop streaming. If controlling multiple
Monarch HD devices, those devices set to stream in
RTMP mode will stop streaming as well. The
devices on the network that are streaming in RTSP
mode will continue to stream.
This button indicates that the Monarch HD device is
currently set to stream in RTSP mode. In RTSP
Streaming mode, the unit delivers stream data once a client
(RTSP) connects to Monarch HD using the RTSP streaming
protocol, and therefore does not require you to click
the Stream button to start streaming.
Record
Stream
disabled
Indicates that Monarch HD is currently set to
Record-only operating mode.
Click this button to start recording the input source
connected to Monarch HD’s HDMI input. If
controlling multiple Monarch HD devices, those
Start record
devices will begin to record their input sources as
well.
Command Center Control page
52
Stream and Record
Record (cont’d)
Button
Function
This button indicates that the Monarch HD device is
currently recording its input source. Click this
Stop record button to stop recording. If controlling multiple
Monarch HD devices, those devices will stop
recording their input source as well.
Record
disabled
Indicates that Monarch HD is currently set to
Stream-only operating mode.
This button lets you start simultaneous streaming
and recording, and is available only when the
Monarch HD device is set to stream in RTMP mode.
Click this button to start streaming and recording
the input source connected to Monarch HD’s HDMI
Start
stream input. If controlling multiple Monarch HD devices,
(RTMP) those devices will begin to stream and record their
and record input sources as well. To stop streaming and
recording, you can either stop streaming and
recording at the same time, or use the separate Stop
stream and Stop record buttons to stop each process
separately.
Click this button to simultaneously stop streaming
Stop
and recording the input source connected to
stream
Monarch HD’s HDMI input. If controlling multiple
(RTMP)
Monarch HD devices, those devices will stop
and record
streaming and recording their input sources as well.
The stream and record button is disabled. This
Stream and
button appears when Monarch HD is currently
record
either streaming or recording, or when Monarch HD
button
is set to Stream-only or Record-only operating
disabled
mode.
Chapter 5, Streaming and Recording
A
Matrox Monarch HD Specifications
This appendix provides
specifications for the Monarch
HD hardware.
54
General
• Regulatory compliance
$
FCC Class B, CE Mark Class B, ACMA C-Tick Mark, VCCI
$
RoHS Directive 2002/95/EC
• Dimensions
$
Length
$
Width
$
Height
142 mm (5.6")
109 mm (4.3")
31 mm (1.22")
• Power
$
Line voltage: 100-240 VAC, 0.5 A
$
Frequency: 50-60 Hz
$
Input: External AC/DC adapter (IEC320-C8)
$
Output: +5VDC, 3A max
$
Total power consumption: 15 watts
$
DIN4 locking power connector
Connections
• HDMI input
$
Supported video input formats (auto-detected):
•
1920×1080p at 23.98/24/50/59.94/60 fps
•
1280×720p at 50/59.94/60 fps
•
1920×1080i at 25/29.97 fps
$
HDMI Y,Cb,Cr 4:2:2 / RGB
$
First two channels of embedded audio
$
Standard Type A HDMI connector (19 pins)
• HDMI output
•
Passthrough of video input signal
•
HDMI Y,Cb,Cr 4:2:2 / RGB
•
Passthrough of two channels of embedded audio
•
Standard Type A HDMI connector (19 pins)
• Unbalanced analog audio input
$
1x stereo pair
$
3.5 mm (1/8") stereo jack
$
Input impedance: Hi-Z
Appendix A, Matrox Monarch HD Specifications
55
• Unbalanced analog audio output
$
1x stereo pair
$
3.5 mm (1/8") stereo jack
$
Output impedance: 25 Ω
$
THD+N at 1 kHz, 10 kΩ, nominal level: < 0.042%
$
Frequency response: 20 Hz to 20 kHz +/- 1 dB
$
Channel separation, nominal level: -85 dB
$
Signal-to-noise ratio: -88 dB
• Data ports
$
2 x 2.0 USB ports
$
1 x auto-sensing 10/100/1000 Base-T Ethernet J-45 port
$
1 x SD/SDHC card slot.
Environmental specifications
• Minimum/maximum room operating temperature: 0 to 40º C
• Minimum/maximum storage temperature: –20 to 60º C
• Maximum altitude for operation: 3,000 meters
• Maximum altitude for transport: 12,000 meters
• Operating humidity: 20 to 80% relative humidity (non-condensing)
• Storage humidity: 5 to 95% relative humidity (non-condensing)
General
56
Your notes
Appendix A, Matrox Monarch HD Specifications
B
Matrox Customer Support
This appendix explains how
you can register your Matrox
product and obtain customer
support.
58
How to get Matrox customer support
If you have a problem that you’re unable to solve by referring to the
documentation for your Matrox product, please contact your Matrox
representative. He or she should be able to help you quickly correct any
installation or system configuration problem.
If your representative is unable to solve your problem, contact Matrox for further
information and assistance.
Registration
You can register your Matrox product in the Matrox Support section of our
website at www.matrox.com/video/support.
Only registered users are entitled to customer support, utilities, special
promotional offers, and access to our user forum.
Keep up to date with our website
In addition to registering your Matrox product, our website offers you
up-to-the-minute information about Matrox products and software updates. Be
sure to place our site in your favorites or bookmarks:
www.matrox.com/video/support.
Contacting us
Matrox is proud to offer worldwide customer support. Please use the contact
information for your Matrox product and area as provided on our website at
www.matrox.com/video/support.
Appendix B, Matrox Customer Support
Index
A
AC power 10
Account settings 22
Audio
hardware input 9
hardware output 9
input settings 26
source bit rate 27
source sample rate 27
source setting 27
Automatic configuration 24
C
Command Center
About page 45
accessing 19
Account page 22
Audio Settings page 27
Automatic configuration page 24
Control buttons 51
Control page 49
Date and Time page 23
device name 22
IP Setup page 42
log in 19
multi-device control 50
password 22
Record Settings page 33
Status page 44
Stream Settings page 28
viewing errors 44
viewing hardware warranty 45
viewing Monarch HD firmware version 45
viewing Monarch HD status 44
Computer system, requirements 2
Connection
analog audio input 9
analog audio output 9
HDMI input 9
HDMI output 9
LAN port 10
power 10
SD cards 8
USB ports 7
Control streaming and recording 49
Customer support 58
D
Date and time 23
Device name 22
E
Errors, viewing in Command Center 44
Ethernet port 10
Exporting settings 24
F
Firmware
update 19
version 45
H
Hardware
firmware update 19
overview 6
specifications 53
warranty i
HDMI
input 9
output 9
I
Importing settings 24
Input
analog audio 9
HDMI 9
Input formats, supported 2
Internet site, Matrox 58
IP address
saving to USB 11
IP mode
changing in Command Center 41
setting to factory default using Reset button 12
60
L
LEDs, hardware 12
M
Matrox
contacting us 58
WWW site 58
Matrox Monarch Finder 17
Matrox Monarch HD
analog audio input 9
analog audio output 9
audio input settings 26
automatic configuration 24
date and time 23
device name and password 22
errors 44
file switching duration 37
firmware update 19
firmware version 45
hardware 6
hardware status LEDs 12
HDMI input 9
HDMI output 9
IP address 16
IP mode in Command Center 41
IP mode using Reset button 11
LAN port 10
Matrox Monarch Finder 17
maximum recording duration 37
network connection 16
operating modes 28
powering 10
Record button 7
record settings 33
SD card slot 8
Stream button 6
stream settings 28
streaming and recording
multiple devices 48
single device 48
USB ports 7
viewing status 44
Monarch HD
See Matrox Monarch HD
Monarch HD Configuration File
See Automatic configuration
MOV files, recording 38
MP4 files, recording 38
Multi-device control 50
N
Name, device 22
Network
connection 16
Monarch HD IP address 16
port 10
with DHCP server 17
without DHCP server 18
NFS protocol, how to share a folder for Mac OS X
Mountain Lion/Lion using 40
O
Output
analog audio 9
HDMI 9
P
Password, Command Center 22
Power
connecting to Monarch HD 10
R
Record
buttons in Command Center 51
hardware button 7
settings 33
Sharing a folder using NFS protocol 40
Registering your Matrox product 58
Reset, Monarch HD hardware 11
S
SD card slot 8
Settings
account 22
audio input 26
audio source 27
audio source bit rate 27
audio source sample rate 27
automatic configuration 24
date and time 23
device name 22
IP mode 41
loading pre-configured settings 24
Index
61
operating modes 28
password 22
record 33
stream 28
Specifications, hardware 53
Status
LEDs 12
saving to USB 11
viewing in Command Center 44
Stream
buttons in Command Center 51
hardware button 6
operating modes 28
settings 28
Style conventions 3
System requirements 2
T
Technical support 58
U
USB ports 7
Username, Command Center 22
W
Warranty i
WWW site, Matrox 58
www.matrox.com/video/support 19, 26
Index
62
Your notes
Index
Compliance Statements
USA
FCC Compliance Statement
Remark for the Matrox hardware products supported by this guide These devices have been tested and found to comply with the limits for a Class B
digital device, pursuant to Part 15 of the FCC Rules. These limits are designed to provide reasonable protection against harmful interference in a residential installation.
This equipment generates, uses and can radiate radio frequency energy and, if not installed and used in accordance with the instructions, may cause harmful interference
to radio communications. However, there is no guarantee that interference will not occur in a particular installation. If this equipment causes harmful interference to radio
or television reception, which can be determined by turning the equipment off and on, the user is encouraged to try to correct the interference by one or more of the
following measures: • Reorient or relocate the receiving antenna • Increase the separation between the equipment and receiver • Connect the equipment into an outlet on
a circuit different from that to which the receiver is connected • Consult the dealer or an experienced radio/TV technician for help.
WARNING Changes or modifications to this unit not expressly approved by the party responsible for the compliance could void the user’s authority to operate this
equipment. The use of shielded cables for connection of equipment and other peripherals to the card is required to meet FCC requirements.
Declaration of conformity of a Class B digital device according to the FCC rules
We, the Responsible Party Matrox, 625 State Route 3, Unit B, Plattsburgh, NY 12901-6530 • Telephone: (514) 822-6000 (ext. 2026) • Attention: Conformity Group
Declaration The Matrox hardware products supported by this guide comply with Part 15 of the FCC Rules. Operation is subject to the following two conditions: (1)
these devices may not cause harmful interference, and (2) these devices must accept any interference received, including interference that may cause undesired operation.
Any question regarding this declaration should be forwarded to the above coordinates.
Canada
(English) Industry Canada Compliance Statement
CAN ICES-3 (B)/NMB-3 (B)
Remark for the Matrox hardware products supported by this guide These digital devices do not exceed the Class B limits for radio noise emission from digital
apparatus devices set out in the Radio Interference Regulation of Industry Canada.
(Français) Conformité avec les exigences du ministère de l’Industrie Canada
CAN ICES-3 (B)/NMB-3 (B)
Remarque sur les produits matériels Matrox couverts par ce guide Ces appareils numériques n’émettent aucun bruit radioélectrique dépassant les limites
applicables aux appareils numériques de Classe B prescrites dans le Règlement sur le brouillage radioélectrique édicté par Industrie Canada.
Japan
VCCI Compliance Statement
Remark for the Matrox hardware products supported by this guide These are Class B products based on the standard of the Voluntary Control Council
for Interference from Information Technology Equipment (VCCI). If these are used near a radio or television receiver in a domestic environment, they may cause radio
interference. Install and use the equipment according to instructions in the manual.
Europe
(English) European user’s information – Declaration of Conformity
Remark for the Matrox hardware products supported by this guide These devices comply with EC Directive 2006/95/EC for a Class B digital
device. They have been tested and found to comply with EN55022/CISPR22 and EN55024/CISPR24. In a domestic environment these products may cause radio
interference in which case the user may be required to take adequate measures.To meet EC requirements, shielded cables must be used to connect equipment and other
peripherals to the card. These products have been tested in a typical class B compliant host system. It is assumed that these products will also achieve compliance in any
class B compliant system.
(Français) Informations aux utilisateurs Européens – Déclaration de conformité
Remarque sur les produits matériels Matrox couverts par ce guide Ces unités sont conformes à la directive communautaire 2006/95/EC pour les unités
numériques de classe B. Les tests effectués ont prouvé qu’elles sont conformes aux normes EN55022/CISPR22 et EN55024/CISPR24. Le fonctionnement de ces produits
dans un environnement résidentiel peut causer des interférences radio, dans ce cas l’utilisateur peut être amené à prendre les mesures appropriées. Pour respecter les
impératifs communautaires, les câbles de connexion entre l’équipement ou autres périphériques et la carte doivent être blindés. Ces produits ont été testés dans un
système hôte typique compatible classe B. On suppose qu’ils présenteront la même compatibilité dans tout système compatible classe B.
(Deutsch) Information für europäische Anwender – Konformitätserklärung
Anmerkung für die Matrox Hardware-Produktunterstützung durch dieses Handbuch Diese Geräte entsprechen EC Direktive 2006/95/EC für ein digitales
Gerät Klasse B. Sie wurden getestet und entsprechen demnach EN55022/CISPR22 und EN55024/CISPR24. In einer Wohnumgebung können diese Produkte
Funkinterferenzen erzeugen, und der Benutzer kann genötigt sein, entsprechende Maßnahmen zu ergreifen. Um EG-Anforderungen zu entsprechen, müssen zum
Anschließen des ausrüstung und anderer Peripheriegeräte an die Karte abgeschirmte Kabel verwendet werden. Diese Produkt wurden in einem typischen, der Klasse B
entsprechenden, Host-System getestet. Es wird davon ausgegangen, daß diese Produkte auch in jedem Klasse B entsprechenden System entsprechend funktionieren.
(Italiano) Informazioni per gli utenti europei – Dichiarazione di conformità
Nota per i prodotti hardware Matrox supportati da questa guida Questi dispositivi sono conformi alla direttiva CEE 2006/95/EC relativamente ai dispositivi
digitali di Classe B. Sono stati provati e sono risultati conformi alle norme EN55022/CISPR22 e EN55024/CISPR24. In un ambiente domestico, questi prodotti possono
causare radiointerferenze, nel qual caso all’utente potrebbe venire richiesto di prendere le misure adeguate. Per soddisfare i requisiti CEE, l’apparecchiatura e le altre
periferiche vanno collegati alla scheda grafica con cavi schermati. Questi prodotti sono stati provati in un tipico sistema host conforme alla classe B. Inoltre, si dà per
scontato che questi prodotti acquisiranno la conformità in qualsiasi sistema conforme alla classe B.
(Español) Información para usuarios europeos – Declaración de conformidad
Observación referente a los productos de hardware de Matrox apoyados por este manual Estos dispositivos cumplen con la directiva de la CE 2006/95/EC
para dispositivos digitales de Clase B. Dichos dispositivos han sido sometidos a prueba y se ha comprobado que cumplen con las normas EN55022/CISPR22 y
EN55024/CISPR24. En entornos residenciales, estos productos pueden causar interferencias en las comunicaciones por radio; en tal caso el usuario deberá adoptar las
medidas adecuadas. Para satisfacer las disposiciones de la CE, deberán utilizarse cables apantallados para conectar el equipo y demás periféricos a la tarjeta. Estos
productos han sido sometidos a prueba en un típico sistema anfitrión que responde a los requisitos de la clase B. Se supone que estos productos cumplirán también con las
normas en cualquier sistema que responda a los requisitos de la clase B.
www.matrox.com/video