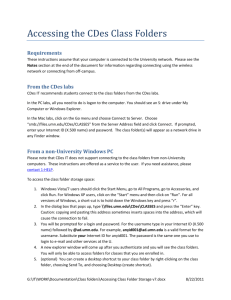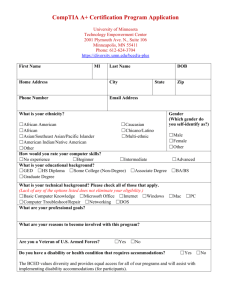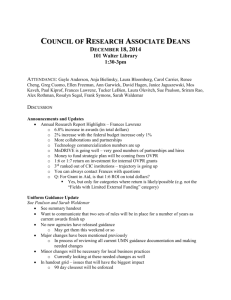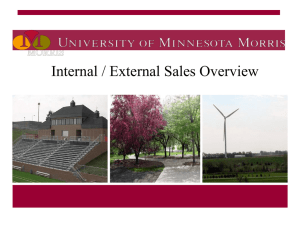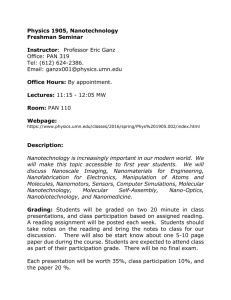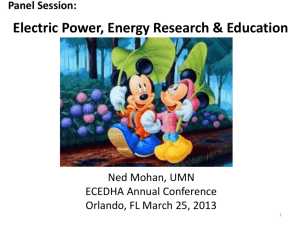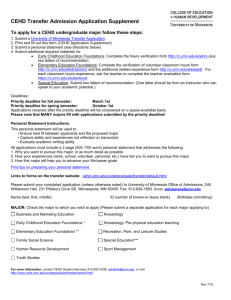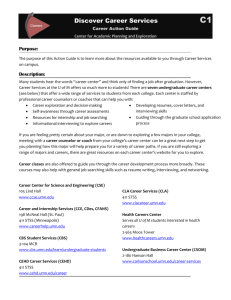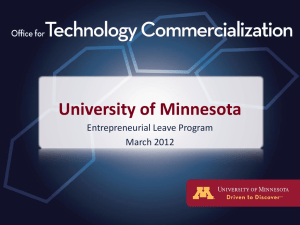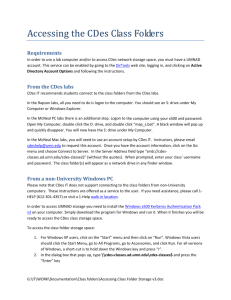Connecting to Active Directory shares from a Windows PC
advertisement
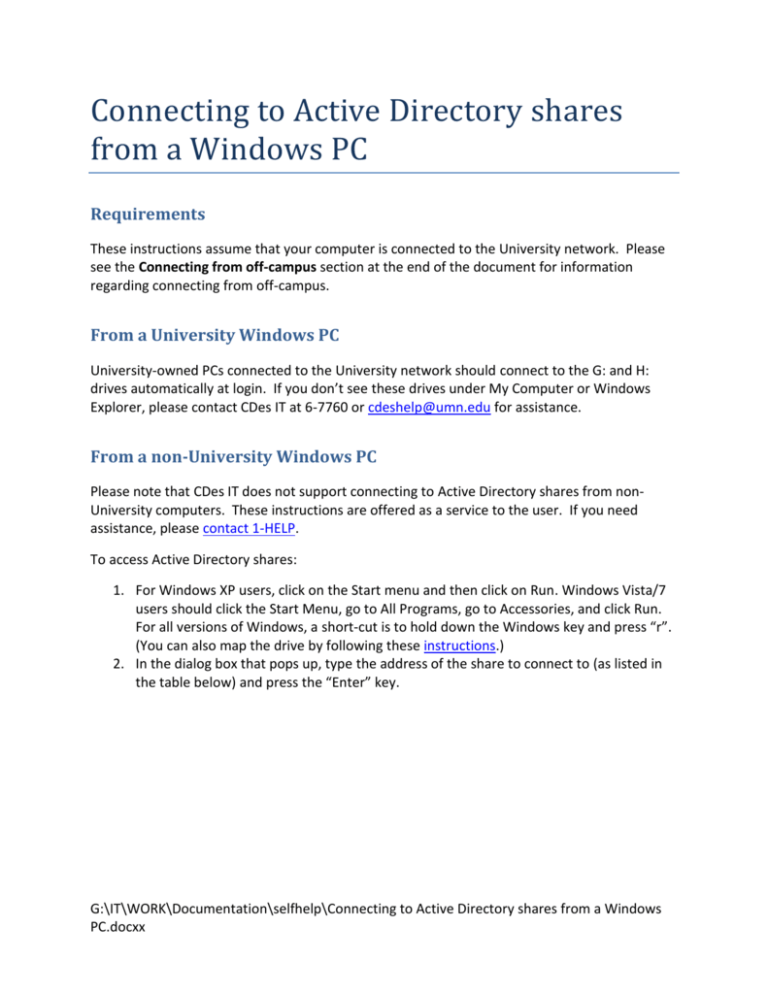
Connecting to Active Directory shares from a Windows PC Requirements These instructions assume that your computer is connected to the University network. Please see the Connecting from off-campus section at the end of the document for information regarding connecting from off-campus. From a University Windows PC University-owned PCs connected to the University network should connect to the G: and H: drives automatically at login. If you don’t see these drives under My Computer or Windows Explorer, please contact CDes IT at 6-7760 or cdeshelp@umn.edu for assistance. From a non-University Windows PC Please note that CDes IT does not support connecting to Active Directory shares from nonUniversity computers. These instructions are offered as a service to the user. If you need assistance, please contact 1-HELP. To access Active Directory shares: 1. For Windows XP users, click on the Start menu and then click on Run. Windows Vista/7 users should click the Start Menu, go to All Programs, go to Accessories, and click Run. For all versions of Windows, a short-cut is to hold down the Windows key and press “r”. (You can also map the drive by following these instructions.) 2. In the dialog box that pops up, type the address of the share to connect to (as listed in the table below) and press the “Enter” key. G:\IT\WORK\Documentation\selfhelp\Connecting to Active Directory shares from a Windows PC.docxx Address Folders \\cdes-data.ad.umn.edu\Academic ARCH, DHA, LA \\cdes-data.ad.umn.edu\Admin ACCT, ALUMNI, COMM, DCA, DEAN, DEVELOP, GOLDSTEIN, HR, IMGLAB, INFORME, IT, LEADERSHIP, STUDYABROAD, STUSERV, WORKSHOP \\cdes-data.ad.umn.edu\Research BUCKMAN, BYDESIGN, CCL, CSBR, CWHS, GRANTS, HDL, MDC, PORTCITIES, RLP Class folders \\cdes-classes.ad.umn.edu\cdesclasses$ Address Folders \\cdes-faculty.ad.umn.edu\cdesfaculty$\home\x500 faculty home folders (substitute x500 in the address with your Internet ID) \\cdes-staff.ad.umn.edu\cdesstaff$\home\x500 staff home folders (substitute x500 in the address with your Internet ID) 3. You will be prompted for a login and password. For the username type in your Internet ID (X.500 name) followed by @ad.umn.edu. For example, anyid001@ad.umn.edu is a valid format for the username. Substitute your Internet ID for anyid001. The password is the same one you use to login to e-mail and other services at the U. 4. A new explorer window will come up after you authenticate and you will see the contents of the share. You will only be able to access folders that you have rights to. 5. (optional) You can create a desktop shortcut to any folder by right-clicking on the folder, choosing Send To, and choosing Desktop (create shortcut). Connecting from off-campus The university requires additional steps to connect from off‐campus. You will have to connect to the university VPN before attempting the above instructions. VPN instructions and more information are available on the university’s VPN site. If you have trouble please contact 1-HELP. G:\IT\WORK\Documentation\selfhelp\Connecting to Active Directory shares from a Windows PC.docxx Links Contacting 1-HELP: http://www.oit.umn.edu/help/contacts/ How to map a drive (PC): http://www.design.umn.edu/about/offices/it/computersnetwork/documents/map_g.p df University VPN site: http://www.oit.umn.edu/vpn/index.htm G:\IT\WORK\Documentation\selfhelp\Connecting to Active Directory shares from a Windows PC.docxx