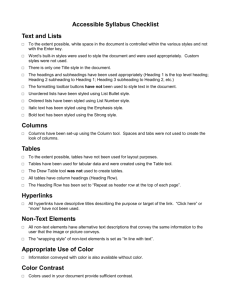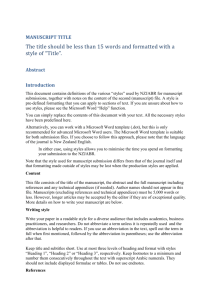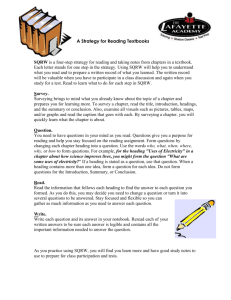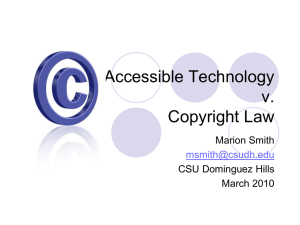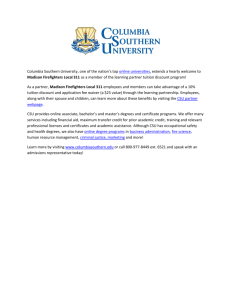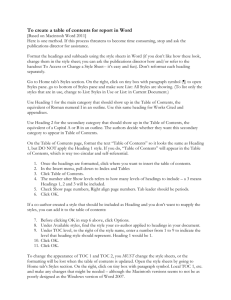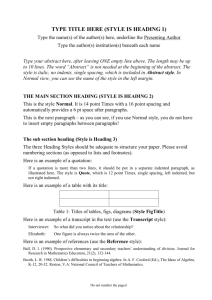Microsoft Word 2007: Creating Accessible Documents
advertisement

Microsoft Word 2007 Creating Accessible Documents Published March 2009© Accessible Technology Initiative (ATI) of the California State University Jean Wells Editor jwells@calstate.edu Mary Fran Breiling, Content Editor, maryfran.breiling@sjsu.edu The content of this tutorial is FREE and in the public domain. You are encouraged to use it, share it, post it on your Web site and/or your organization’s Intranet. No one is authorized to charge a fee for it or to use it to collect contact data. The PDF file cannot be altered without written permission from The ATI. We request that reuse or re-distribution of this publication is accompanied by appropriate attribution to the ATI which can be found on the Web at http://teachingcommons.cdl.edu/access MICROSOFT WORD 2007 ....................................................................1 Creating Accessible Documents 1 TUTORIAL DESCRIPTION ....................................................................1 Overview Prerequisites Objectives 1 1 1 CREATING ACCESSIBLE WORD DOCUMENTS ............................... 2 Introduction What Makes a Word Document Accessible? Structure the Document Using Styles Displaying the Document Map Applying Styles Modifying Styles Formatting a Table Defining and Repeating the Header Row Graphics And Alternative Text Inserting Hyperlinks Converting to Adobe PDF 2 2 2 3 4 4 6 6 7 8 9 RESOURCES .........................................................................................10 Online Resources CSU Online Resources Getting Help on Your Campus Acknowledgement 10 11 11 11 TUTORIAL DESCRIPTION Overview Structural formatting is an essential element of accessible digital content. Structural formatting describes the purpose of the text, allow readers to scan through and identify content, and supports better understanding of the author’s message. Structured Word documents are also more likely to be accessible to other types of technology (like search engines) and are more likely to be accessible when converted to other file types, like HTML or PDF. Accessibility can be added to a Microsoft Word document either during its creation or after all content has been finalized. These guidelines were written for the 2007 version of Word for the Microsoft Windows. Topics covered in this tutorial include creating accessible document through the use of styles, hyperlinks, alternative text, and tables. Additionally, information about converting a Word document into an accessible pdf document is included. A list of resources related to accessible documents is contained at the end of this tutorial. Prerequisites Individuals using this tutorial should have basic computer skills and the ability to work in the Windows operating system. Objectives After completing this training you should be able to: Structure a document using the Styles feature of Word Add alternative text to describe a graphic contained in a Word document Insert an accessible hyperlink Format a simple table to be more accessible Repeat heading row when the table breaks across two or more pages Convert an accessible Word document into a PDF document with tags. CSU: Accessible Technology Initiative Creating Accessible Documents 1 CREATING ACCESSIBLE WORD DOCUMENTS Introduction Accessibility in terms of electronic documents (in particular, documents provided for a general audience on the Web) generally refers to facilitating the use of technology for people with disabilities. Providing equivalent access to electronic documents for all faculty, staff and students across the CSU system is required by SB302. This Senate Bill extends the requirements of Section 508 of the federal Rehabilitation Act to the California State University. To learn more about accessibility requirements for the CSU, refer to the following Web site About the Accessible Technology Initiative at http://www.calstate.edu/accessibility/. The focus of this tutorial is to create documents that are accessible to individuals with a visual impairment and that require the use of an assistive technology, like a screen reader, to navigate and read documents. Students with physical disabilities, learning disabilities and English language learners may also benefit from the formatting features of an accessible document. What Makes a Word Document Accessible? Accessible Word documents, above all, can be read intelligently by screen reader software (software used by the visually impaired to read material on the screen out loud) more easily. Accessible Word documents: ▪ Activate Document Map to view the structure of the document ▪ Contain styles that define the document structure. ▪ Include alternative text defined for all graphics. (Alternative text is used to describe an image so that the information portrayed by the image can be understood in an equally effective way by the visually impaired.) ▪ Provide the name of the web site in hyperlinks to URLs ▪ Define header rows in tables ▪ Continue header rows when the table flows to subsequent pages TIP: Some users cannot perceive certain colors, green and red, for example. Use a style such as underline or bold to emphasize text in a document rather than rely upon color. Structure the Document Using Styles Structural formatting is an essential element of accessible digital content. The formatting allows readers to scan through and identify content and to better understand the author’s message. In addition, an individual using a screen reader can navigate the document by heading levels, thus getting an overall sense of the structure of the document without having to read the entire document.Structured Word documents are also more likely to be accessible to other types of CSU: Accessible Technology Initiative Creating Accessible Documents 2 technology (like search engines) and are more likely to be accessible when converted to other file types, like HTML or PDF. All text can be formatted using the Styles features within Word. The Styles formattingfeatures allows the user to specify and even customize the way the document looks and behaves. Formatting using Styles is achieved by using the various options for headings, paragraphs, and other elements of the document. Most documents will only require heading elements (entitled Heading 1, Heading 2, and Heading 3) and the basic paragraph element (entitled Normal). Once a user builds a complete style set for documents, time and effort is saved by using the formatting features of Word rather than highlighting and formatting each element separately. Users discover that using Styles has additional benefits. A document’s font, size, bold and/or other characteristics of the document’s body text and headings can be changed quickly by modifying the style. Additionally, if styles are used, a table of contents of the content of the document can be created very easily using the Insert Table of Contents command within Word. Displaying the Document Map step 1. Launch Word 2007. Click on the Office button and select New. Click on the Blank Document icon. A new document will appear in the document window. step 2. Click on the View tab and select Document Map in the Show / Hide group. The Document Map task pane will open on your left. After you applied a Style to a heading, sub heading, caption, etc. the heading structure will appear in their hierarchy in this window. Document Map can also be used to determine if an existing document has a heading structure. CSU: Accessible Technology Initiative Creating Accessible Documents 3 Applying Styles Document should be structured in a hierarchical manner, with Heading 1 being the highest in hierarchy, usually page title, then Heading 2, usually major section headings, down to Heading 3, sub-sections of Heading 2, and so on. Lower degree headings should be contained within headings of the next highest degree. Styles prioritize the elements as well as enable the formatting and visual presentation of material quickly. By default, when you input text, it will appear as in Normal Style, the lowest in the hierarchical structure. step 1. To apply a heading style, highlight the text, click on the Home tab. step 2. Highlight the text, then select the appropriate Heading style in the Styles group, such as Heading 1 for title, Heading 2 for the next level, Heading 3 for the next sub-level, etc. In the illustration below, Project Title is being selected for a Heading 1 Style. TIP: Use the Styles features of Word to create ordered and unordered lists. Avoid manually creating lists by using dashes or asterisks to represent separate bullet points. Modifying Styles Word has a number of default settings for Styles that can be modified to change appearance of the document. step 1. To modify the visual effects and formatting of your Styles, right click on a specific Style in the Home tab’s Styles group, and select Modify. The Modify Style window will appear. The Modify Style window contains the selections for Properties and Formatting. CSU: Accessible Technology Initiative Creating Accessible Documents 4 step 2. Change the font, size, alignment, and other characteristics of the heading as desired. step 1. To change the formatting options such as paragraph, numbering, tabs, etc., click on the lower left-hand Format button in the Modify Style window. The formatting option list will appear. step 2. Modify the before and after line spacing of headings, by selecting Paragraph in the Formatoption list. • step 1. In the Spacing group of the Paragraph window, modify the increments of space Before or After your Style by clicking on the up and down arrows. step 2. Click OK to preview document and exit the Paragraph window. step 3. Click OK again to confirm modification and exit the Modify Style window. CSU: Accessible Technology Initiative Creating Accessible Documents 5 Formatting a Table Tables are useful for displaying a large amount of data in an organized manner. Relationships and changes between data can easily be shown in a table format. Someone who can read a table visually can refer back to the column and row headings for the table to make sense of the data. In order to make a table accessible for the visually impaired provide a description of the contents of the table. The text-to-speech software by default will read the information in a table horizontally, cell by cell, row by row. Simple tables are read efficiently by screen readers when the column or row headers are clearly defined. Identifying the header row in a table assists the visually impaired. Tables that are contained on multiple pages, should have the header row repeated on each page. Defining and Repeating the Header Row step 1. Go to the Insert tab and select the Table icon. step 2. Click on the Insert Table label below. Enter the number of columns and rows desired. Click OK when done. step 3. Enter the text labels for the columns of the table. step 4. Highlight the header row and click on the Layout tab step 5. Click on the Repeat Header Rows label. First Name CSU: Accessible Technology Initiative Last Name Phone E-mail Creating Accessible Documents 6 TIP: It is very important that tabs or spaces not be used to create tables or columns. The visual appearance may look like a table or column; however, tabbed text and data do not have the structure and will not be recognized as either a table or a column. The information will not be accessible or readable by assistive technologies. TIP: Screen reading software continues to have difficulty reading complex tables created in Word when tables have cells of different heights or a varying number of columns per row. Graphics And Alternative Text Graphics (photographs, clip art, figures, charts, etc.) convey information and provide an attractive appearance to documents. Screen reading software will detect the image or object in a Word document and will read the alternative text description, if it has been provided. The text description should convey the same information to the user that the graphic provides. Describe the graphic concisely while conveying equivalent information. step 1. Right click on the image step 2. Select Size or Size and Position in the Options list. Documents that have been created in Word 2003 may have Format Picture as the option rather than Size or Size and Position. step 3. Select the Alt Texttab. step 4. Input a concise description in the Alt Text area. The Alt text will be embedded in the image and will not be visible in the Word document. step 5. Click Close TIP: It is not necessary to include the words, “Image of…” in your text description. The assistive technology software will convey that information to the user, and it would be redundant to have that information in the text description as well. CSU: Accessible Technology Initiative Creating Accessible Documents 7 Inserting Hyperlinks Hyperlinks are elements within electronic documents that link to another section in the document, to another document, or more commonly, to an Internet resource. When inserting a hyperlink, provide a title for the URL or document, such as, California State University web site. It will enhance readability if the list of hyperlinks in this table is informative rather than a list of long URLs or non-descriptive words such as, “Click here.” step 1. Input the name of the destination, i.e. name of your web site, “California State step 2. step 3. step 4. step 5. step 6. step 7. step 8. University Web Site.” Highlight the text that will be hyperlinked. Click on the Insert Tab. Click on Hyperlink. The Insert Hyperlink window will appear as below. The highlighted text is displayed within the Text to display text box. By default the hyperlink function for Existing File or Web Page button is selected in the left column. Select the location of the electronic document to be linked;Existing File or Web Page, Place in This Document, Create New Document, E-mail Address. If the link is to an Internet resource, type the URL in the Address text box. Click OK. California State University Web Site Note: The text that is hyperlinked will be in blue and underlined, as is commonly found in documents with hyperlinks. CSU: Accessible Technology Initiative Creating Accessible Documents 8 Converting to Adobe PDF Accessible Word documents can be converted to accessible Adobe PDF documents quite easily. Use the Adobe Acrobat Plug In that is available within Word if Adobe Acrobat is installed. Avoid using the Print to PDF option as that option creates an untagged PDF. step 1. Select the Acrobat tab step 2. Select Preferences step 3. Check the Enable Accessibility andReading with tagged Adobe PDF feature. step 4. Click OK when done. CSU: Accessible Technology Initiative Creating Accessible Documents 9 RESOURCES Online Resources Accessibility Features of Microsoft Word - Web Accessibility for All http://www.cew.wisc.edu/accessibility/tutorials/MSWordFeatures.htm Accessibility in Learning& Teaching, San José State University, Center for Faculty Development http://www.sjsu.edu/cfd/resources/instructional/accessibility.shtml Accessible Web Publishing Wizard for Microsoft Office: Best Practices for Word http://www.accessiblewizards.uiuc.edu/bp-word.php CATEA.org: GRADE Project Guidelines: Accessible Word Documents http://www.catea.gatech.edu/grade/guides/wordmust.php Creating Accessible PDF from MS Word – Web Accessibility Center The Ohio State University http://www.wac.ohio-state.edu Data and Layout Tables – University of Wisconsin-Madison Web Accessibility 101 http://www.doit.wisc.edu/accessiblitiy/online-course/standards/tables.htm How Accessible are Microsoft Word Documents? http://www.washington.edu/accessit/articles?266 Microsoft Office (Microsoft Word) http://www.document-solutions.com/accessibility/AdobeAccessChapter3a9.html NCDAE – Microsoft Word Fact sheet http://ncdae.org/tools/factsheets/word.cfm?template=print Using Markup for Word and Word Perfect – Web Accessibility for All http://www.cew.wisc.edu/accessibility/tutorials/structuralmarkuptutorial.htm WebAIM: Microsoft Word http://www.webaim.org/techniques/word/ CSU: Accessible Technology Initiative Creating Accessible Documents 10 CSU Online Resources CSU Accessible Technology Initiative:http://www.calstate.edu/accessibility Professional Development Accessible Technology:http://teachingcommons.cdl.edu/access/ Getting Help on Your Campus Visit the CSU Accessible Technology Initiative Resources web page for links to campus ATI websites where you can get more information on how to get help on your campus: http://www.calstate.edu/accessibility/resources/ Acknowledgement This tutorial was created at San Jose State University using material adapted from several CSU campuses including San Jose, Sacramento, Humboldt, San Luis Obispo, Long Beach and Sonoma State. Special acknowledgement is made to Mei Fang, Instructional Designer, Center for Faculty Development, San José State University for developing tutorials for Accessible Word 2003, 2004 and 2007, PowerPoint, Scanned Documents, and Accessible Forms that can be found online at http://www.sjsu.edu/cfd/resources/instructional/accessibility/accessible_docs.html. Thank you to Sam Ogami, Accessible Technology Initiative and to Mark Turner, Center for Accessible Media, CSU Chancellor’s Office for their careful proof reading and excellent suggestions for improvement. CSU: Accessible Technology Initiative Creating Accessible Documents 11