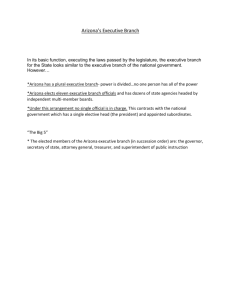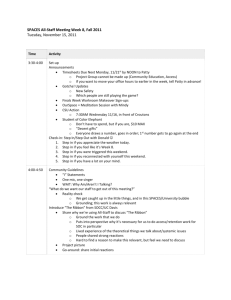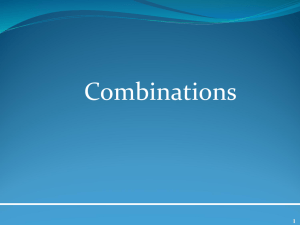New characteristics of Office 2007 software
advertisement

New characteristics of Office 2007 software Table of Contents p. 2 Office Button p. 2 Quick Access Toolbar p. 2 Close a Document p. 2 Print Preview p. 2 Help button p. 3 Ribbons p. 4 Some Common Functions in Word 2007 p. 4 Setting Margins p. 5 Creating Numbered and Bulleted Lists p. 5 Adding Headers, Footers and Page Numbers p. 7 Changing Paragraph / Line Spacing University of Arizona Library New characteristics of Office 2007 software Office Button – The familiar File menu has now been replaced by the colorful Microsoft logo in the top left corner. This logo is actually a button, called the Office Button and much of what you used to find in File is there (but not all!). When you click the Office Button, you will see a list of commands (New, Open, Save, Save As, etc.). If you just put the mouse over any command that has a little arrow beside it and don’t click the command, all the options for that command will come up. See the options for Save As in Word 2007 below. At the bottom of the box that opens up when you click the Office Button – is the link to the options for the particular software you are in. So the Word Options are shown above. Many of the settings, defaults and customizing options for each product are found here. Quick Access Toolbar – One important part of the screen to become familiar with is the Quick Access Toolbar. It is at the top left of the screen, right next to the Office Button. It can also be moved to display below the ribbon (more on ribbons later). You can put anything you want in the Quick Access Toolbar – although computers in the Library already have preset options that cannot be changed on permanent basis except when new profiles are installed by our Systems staff twice a year. Below is the Quick Access Toolbar as it now appears on IC computers – it has New, Open, Save, Undo, Redo, Print and Spelling & Grammar icons on it. Help Close - To close the current document, click on the Office Button and select Close. Print Preview – Click the Office Button and select Print Preview from the Print menu. Help within each program is found by clicking the (“?”) icon on the far right side of the tab bar. ©Arizona Board of Regents Last Revised: June 2008 The University of Arizona Libraries 2 New characteristics of Office 2007 software Ribbons – Microsoft has done away with Toolbars and replaced them with Ribbons – so there are more visible command buttons at the top of Microsoft Office product screens now. The Ribbons each have a tab that identifies them at the top, the Home Ribbon in Word is highlighted below. Each ribbon is then organized in Groups. So the Home ribbon (above) has Clipboard, Font, Paragraph, Styles and Editing Groups. If the Group has a little box with an arrow in it at the bottom right corner -- you can click on this and get the dialog boxes that you are familiar with. The Insert Ribbon from Word is below – this is what you use to insert tables, illustrations (pictures, clip art, shapes, charts), links, headers and footers, word art and other text things and symbols. There are also Ribbon tabs that don’t come up until you need them (this is similar to old Word, when you clicked on a picture, the picture toolbar appears). They call these Contextual Ribbons and they appear when you insert or select an object. For example, the illustration above shows the contextual ribbon for picture tools is highlighted. If you were to click on the Picture Tools button or click on an inserted picture, the ribbon would change to the picture tools. Similar contextual ribbons are for Drawing Tools, Word Art Tools and Headers and Footers. ©Arizona Board of Regents Last Revised: June 2008 The University of Arizona Libraries 3 New characteristics of Office 2007 software Some Common Functions in Word 2007 All the functions you used in Word 2003 are hiding somewhere on Word 2007. Here is how to find some of them: Moving from one document to the other (old Window command) – called Switch Windows under View ribbon Finding the list of recent documents – under the Office Button Crop tool -- It is on the Picture Tools ribbon – will come up when you double-click on a picture Setting Margins – under Page Layout ribbon, Page Setup group Click on Margins to select from a list of commonly used margins. Click on Custom Margins at the bottom to select margins other than those given. This opens the Page Setup box (looks like old Word). (Note that default margins are now 1” all around, not 1.25” on right and left.) ©Arizona Board of Regents Last Revised: June 2008 The University of Arizona Libraries 4 New characteristics of Office 2007 software Creating Numbered and Bulleted Lists – under Home ribbon, Paragraph Group Click one of three buttons (bullets, numbering, multilevel list) to begin a list. Click the down arrows next to each button to customize a list. At the very bottom of window for numbered lists is “Set Numbering Value”; it will let you change the numbering sequence. Adding Headers, Footers and Page numbers – under Insert ribbon, Header & Footer Group Click on the header, footer or page number button. Once you have selected a header or footer for your paper, if you click on it, the Header & Footer Tool ribbon will appear. You can customize your headers and footers with this ribbon and you can close them with the close button on this ribbon. ©Arizona Board of Regents Last Revised: June 2008 The University of Arizona Libraries 5 New characteristics of Office 2007 software Clicking on one of these options from the Header button adds the header with a prompt to type in the text. The Header & Footer Tools ribbon is seen below. Click the red X at the top right to close out of the header/footers and close this ribbon. ©Arizona Board of Regents Last Revised: June 2008 The University of Arizona Libraries 6 New characteristics of Office 2007 software Changing Paragraph / Line Spacing – under Page Layout, Paragraph Group Click the little box with the arrow at the bottom right of the Paragraph group to open the paragraph dialog box. Under the Indents and Spacing tab, select desired line spacing. ]Note: Although the default line spacing in Word 2007 is 1.15, the computers in the Information Commons have been set to single spacing.] ©Arizona Board of Regents Last Revised: June 2008 The University of Arizona Libraries 7