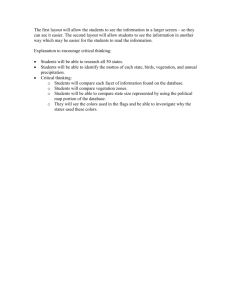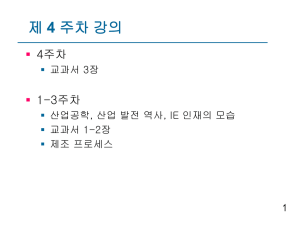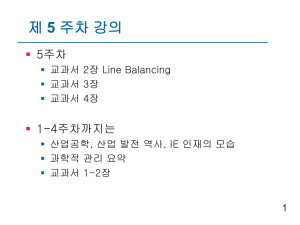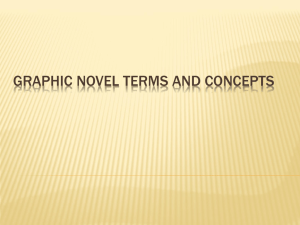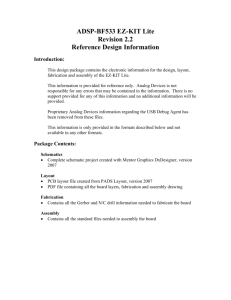ELEC 301 Lab 2: Cadence Layout Tutorial (part a)
advertisement

ELEC 301 Lab 2: Cadence Layout Tutorial (part a) Version: 8.0 Objective z To create the mask layout of the inverter defined in lab 2 by using the layout editor Virtuoso. z To use DRC (Design Rule Checker) for detecting any layout design rule violations. I. Creating a layout view for the inverter design You created the schematic view and symbol view of your inverter in lab 1. You are going to create the corresponding layout view. 1.1. By using the Library Manager, under your design library 301myLib, create the layout view of the inv cell. z In the Create New File Form, remember to select “Virtuoso” as the tool to be used. 1.2 With the help of the Layer Selection Window (LSW), you can draw and edit the mask layout. You should always check for messages shown in the CIW. Layout editing window LSW CIW ELEC301-lab2a Dept. of ELEC, HKUST Page 1 of 9 II. Use of the Layer Selection Window (LSW) The Layer Selection Window (LSW) shows you which layout layer is being selected for drawing. For example, if you want to draw poly gate, you have to highlight the “Poly (dg)” field in the LSW, hence, what you draw then is for the poly mask. It shows that the Poly (dg) becomes the current entry layer Important Notes: You have to read the design rules* before drawing anything. The design rules are listed here http://www.mosis.org/Technical/Designrules/scmos/ Æ look at the “Table 4: SCMOS Layer Map”. The meanings of different layers : Layers’ Name The corresponding names Description used in LSW in design rule* file. Nwell N WELL The layer to define the n-doped well area, e.g. used for building PMOS transistors Oxide ACTIVE This layer defines the area for devices e.g. transistor (it is sometimes called active area/thin oxide layer) Poly POLY Polysilicon layer. Pimp P PLUS SELECT For P+ implantation / diffusion. Nimp N PLUS SELECT For N+ implantation / diffusion. Cont CONTACT Contact layer, for contacting 1st layer metal to polysilicon or 1st layer metal to substrate. Metal1 METAL1 1st layer metal. e.g. for power and ground wiring. Via1 VIA For contacting the 1st layer metal (metal 1) to 2nd layer metal (Metal2) Metal2 METAL2 2nd layer metal Via2 VIA2 For contacting the 2nd layer metal (metal 2) to 3rd layer metal (Metal3) Metal3 METAL3 3rd layer metal. Via3 VIA3 For contacting the 3rd layer metal (metal 3) to 4th layer metal (Metal4) text N.A. To put text for labeling purpose. Notes: (drw) For layout drawing. (pin) For I/O pin definition. ELEC301-lab2a Dept. of ELEC, HKUST Page 2 of 9 III. The Virtuoso Layout Editing Window Very important things on layout drawing, 1. We are using 0.25um technology, the description is ‘0.25u CMOS025 Deep, 6-metal, 1-poly, silicided, n-well, 2.5/3.3V’. 2. Default unit for layout drawing dimension is micron meter, µm. 3. The design rules (design rule files in the link stated in P.2) and the lambda rule used; the value of the lambda, λ = 0.12µm for our technology. 4. The resolution for mask making, the finest dimension it can achieve is 0.06µm. Before drawing the first block in the editing window, you have to set the display option properly by using the above information!! • Check the display option and see whether they are appropriate or not. Click on Options Æ Display • The X and Y snap spacing should not be smaller than the finest dimension (the resolution for mask making) it allows. . 0.12 0.12 0.06 0.06 These values are very important to your layout drawing. If you failed to have correct values above, you may need to redraw everything then. Note: we have set above values for you in the system, it is now the defaults. ELEC301-lab2a Dept. of ELEC, HKUST Page 3 of 9 IV. Creating PMOS Transistor Layout We will guide you how to draw the layout of a PMOS transistor step by step below. In layout view we use polygons to represent transistors and all device elements. The minimum allowable geometry dimensions are all listed in Design Rules files (download the file yourself from the website stated in P.2). The value of lambda (λ) is 0.12 um, and the smallest dimension you can draw is 0.06um. (Note: All drawings below are not to scale) n+ Active area B G G D p+ G S p+ D S B p+ n+ l = 0.24u w = 3u nwell D P substrate S B nwell Layout view PMOS’s cross-section Schematic view Step 1. You will draw the PMOS layout in this sequence and the steps below will help you. Oxide (dg) Nimp (dg) Layer: Oxide (dg) Pimp (dg) S G D S p+ Layer: Poly (dg) G Nwell (dg) D S G D p+ N well 1.1. The first thing to drawing is the polysilicon block; click on the ‘Poly (dg)’ box in the LSW first. • Hence any geometry being drawn is on the polysilicon layer then. 1.2. Click on Create Æ Rectangle to draw the polysilicon gate in the layout editing window. 1.3 You are going to draw the active area (the Oxide layer), click on ‘Oxide (dg)’ in the LSW first. 2λ (=0.24µm) S G D Oxide (dg) 25λ (=3µm) 1.4. Draw the blocks with the dimensions as shown in right • You can use the Ruler to measure the dimension; Poly (dg) Click on Window Æ Create Ruler then press F3 for options. 3λ • To remove the Ruler by Window Æ Delete All Rulers 6λ • You can also use ‘Stretch’ to help you to extend blocks in all directions by Edit Æ Stretch • You can check/change the properties (the size, place & layer) of rectangles by Edit Æ Properties. (this is a very useful command for drawing or editing shapes, try it out yourself!) ELEC301-lab2a Dept. of ELEC, HKUST Page 4 of 9 Step 2. Similar to step 1, continue to draw the blocks with the dimensions as shown. Nimp (dg) size: 9λ x 9λ 6λ Oxide (dg) size: 5λ x 5λ n+ Pimp (dg) 6λ 2λ G B 6λ Nwell (dg) p+ 2λ 6λ nwell nwell (Not to scale) (Not to scale) V. Design Rule Check (DRC) In order to lower the probability of fabrication defects, the mask layout must conform to a set of design rules. You should perform DRC frequently while you are drawing the layout. The tool called Design Rule Checker, which is built into the layout editor, is used to detect any design rule violations. Step 3. Use your current layout to run a DRC, Assura Æ Run DRC, the DRC form will appear And change the settings as below, then click on ’OK’ to start the checking. Type in ‘./drc’ there, hence all the DRC related files will be stored under this directory. To select the DRC rules files to use Type in’ drc?’ there. 3.1 It may take some time to finish the checking. As it finished, windows will prompt out automatically, then click on ‘Yes’ to see the result. If there is error, you have to correct it at once, and then do the DRC again to verify. The DRC checker (the Error Layer Window) will tell you what the errors are, and can help you to locate them. Please ask TA for help if necessary 3.2 If there is no error or you have fixed all the errors, you can proceed to the next part - wiring the transistor. ELEC301-lab2a Dept. of ELEC, HKUST Page 5 of 9 VI. Wiring the Transistor You now have a PMOS transistor layout, which has passed DRC. Then we will wire the transistor with Metal 1 and contact. 1.5um the corresponding layout view W=3u L=240.00n W=1.2u L=240.00n Metal 1; Metal1 (dg) contact; Cont (dg) 1. Step 4. In the layout use the first layer metal, Metal 1 for wiring ; draw some contacts (Cont (dg)) and then put the Metal 1 (Metal1 (dg)) layer above them. In your layout, the width of Metal 1 for power rail must be set to 1.5µm in height. To draw the contacts and metal 1 wires as above, you have to determine their dimension/spacing constraints by checking the design rules of contact layer and metal 1 layer yourself, then undergo DRC to check for any errors, fix them for any. (The design rules of 5.4, 6.1, 6.2, 6.3 & 7.3 may help) VII. Creating NMOS Transistor Layout You are going to draw the NMOS layout. Step 5 Using the similar procedure as drawing PMOS, draw the NMOS transistor as shown below and put it below the PMOS transistor. The gate width of NMOS should be 10λ (1.2µm). • Run the DRC, and fix errors if there is any. Nimp ( dg) W=3u L=240.00n Oxide (dg) Pimp ( dg) W=1.2u L=240.00n 1.5um ELEC301-lab2a Dept. of ELEC, HKUST Page 6 of 9 VIII. Connecting NMOS and PMOS Transistors Together You have finished the NMOS and PMOS transistors of the inv cell. Make sure they are DRC pass. The next step is to make the internal and the external connection for the inv layout view. W=3u L=240.00n W=1.2u L=240.00n to be connected connected The connections for the transistors’ layout should match with its schematic view as above. Step 6 As above pictures, connect the two transistors’ Poly rectangles together (their Gate terminals are then connected), and connect the two transistors’ Metal1 rectangles together (their Drain terminals are then connected). • To do so, we can use the Edit Æ Stretch to help. Refer to the above pictures for correct connections. 6.1. To made connections for external circuit (for input pin A and output pin Out): Make the interconnection as shown below, determine the dimensions by checking the design rules of contact, via1, metal 1 and metal 2 layers yourself, then undergo DRC to check for any errors. Poly. Cross-section 1 Cross-section 2 Metal2 zoom in Via1 Metal2 Via1 Metal1 Cross-section 2 Metal1 Cont (contact) Poly Cross-section 1 ELEC301-lab2a Dept. of ELEC, HKUST These Design rules may be useful to you: 5.1, 5.2, 7.3, 8.1, 8.3 and 9.3. Page 7 of 9 IX. Labeling Step 7. Create Power, Ground and pin labels for identification purpose. • • • • In LSW, select layer text (dg). In layout window. Click on Create Æ Label. Fill in ‘vdd!’ as the label’s name, then place it on the upper metal1 power rail as shown in the figure below. Place ‘gnd!’, ‘A’ and ‘Out’ with the same procedure. Step 8. Run DRC again and check for any error, and correct them if there is any. Power rail n-well plug Signal in P-substrate contact Ground rail Signal out label Area of the Layout To find the area of the layout, click on Design Æ Properties, the coordinates of the boundary box of your layout will be shown. For example, in this case, the area of the layout = 3.12*11.051=34.479um2. ELEC301-lab2a Dept. of ELEC, HKUST Page 8 of 9 X. Setting Layer Visibility and Selectivity using the LSW You have basically finished the inv layout. However, you may want to check/look into the transistor design layer by layer. The Layer Selection Window (LSW) allows you to set particular layers selectable and visible. Step 9. To make the layers invisible, click on the ‘Metal1 (drw)’ in the LSW. Then click on ‘NV’ button at the top, then ‘Window’ Æ ‘Redraw’ in the layout editing window to refresh the screen. • Note that except the Metal1 layer all other layers are hidden. To show the hidden layers, click on ‘AV’ button and click on ‘Window’ Æ ‘Redraw’. (AV : all visible; NV: Not visible) Step 10. To make the layer unselectable (inactive), move the cursor over the ‘Metal1 (drw)’ in the LSW then click the right mouse button. The function is very useful if there are too many layer overlapping each other. • The right mouse button toggles layer selectivity, try it out! If ‘Metal1 (drw)’ field’s background color grows grey, it means that the layer is now being unselectable (inactive) in the layout window. If you right click on it one more time, it will become active again. These functions can also be applied by clicking on the ‘NS’ and ‘AS’ buttons (AS : All selectable, NS: Not selectable). Step 11. Well done!! Please proceed to Lab2b! The End of Lab2a ELEC301-lab2a Dept. of ELEC, HKUST Page 9 of 9 ELEC 301 Lab 2: Cadence Layout Tutorial (part b) Version: 6.1 Objective • To complete the inverter’s layout by establishing inverter’s external connections (vdd!, gnd!, A & Out) using Pins. • To check any inconsistency between the inverter’s layout and its schematic views by LVS (Layout verus Schematic Check). • To create the layout view of your nand2 cell and perform DRC and LVS. • To design a buffer, create its schematic, symbol, layout and perform LVS. I. Creating Pins in Layout View You finished the layout drawing in lab2a. In this part, pins will be defined and drawn, then the layout design is completed. Pins locate where to connect from a cell/instance/block to the ‘outside world’ (external connections), and different names are given for pins of different purposes. There are total 4 pins in our inverter, the inv schematic view, they are vdd!, gnd!, A and Out. W=3u L=240.00n W=1.2u L=240.00n The schematic view pin : ELEC301-lab2b Dept. of ELEC, HKUST Page 1 of 6 To create pins, open the layout view of the inv cell, • • In LSW, select the layer ‘Metal 1 (pn)’ (this is a key step!) . ‘Metal 1 (pn)’ stands for pin defining (pn : pin) on Metal 1 layer. In the layout editing window, click on Create Æ Pin, and this form pops up, Click on ‘shape pin’, then this form pops up. type in the pin’s name, “vdd!” here. click this button for displaying the pin’s name in the layout. • In the Create Shape Pin form, type in the pin’s name ‘vdd!’, and select the correct I/O type ‘inputOutput’, then draw a pin-rectangle on the layout as shown in page 1. • The size of the pin-rectangle is NOT important, any size is alright. This rectangle is only used to indicate where vdd! is connected to. To create pin for gnd! in the same way, the I/O type is ‘inputOutput’. To create pin for A and Out in the same way but the I/O type should be changed to • • ‘input’ and ‘output’ respectively, and the layer used should be “Metal 2 (pn)” Well done!! You have finished the inverter layout design, then you have to run the DRC again to ensure it passes the DRC. We are going to perform the Layout verus Schematic check (LVS), i.e. to ensure what we draw in the layout is exactly the same as what we defined in the schematic view. ELEC301-lab2b Dept. of ELEC, HKUST Page 2 of 6 II. Layout versus Schematic Check (LVS Check) You are ready to carry out the Layout versus Schematic Check (LVS). It is an important step because the layout drawing is based on its schematic, the devices’ dimensions and connection in the layout should be consistent with that in the schematic. In order to ensure the layout design is matched with its schematic view totally, the layout versus schematic check (LVS) must be performed. The layout view represents the circuit topology, which consists of layers of rectangles only! How can the system recognise devices and their connectivity in the layout view? While LVS is running, Cadence will look for the technology file which contains the electrical rules. These rules define structures, for example if there are overlapping of poly layer, Nimp layer and Oxide layer in some ways, that will be considered as a NMOS transistor. Therefore, gates and electrical connections are traced out and identify from its layout view. After all, the layout and schematic view can be compared then. Step 3. To start the LVS, in the layout view, click on Assura Æ Run LVS. Use the settings as below. Type in ‘./lvs’ there, hence all the LVS related files will be stored under this directory. Type in’ extract?’ here. • A debug window will prompt out automatically as the LVS check finished. As the schematic view matched its layout view, the message “Schematic and Layout Match” would showed, otherwise, mismatches would be listed out. This debug window would then guide you to debug schematic and layout views. Ask for help if necessary. Click on Assura Æ LVS Error Report to have a summary on errors found, you may find them useful. ELEC301-lab2b Dept. of ELEC, HKUST Page 3 of 6 III. Creating the Layout of the 2-input NAND gate You built the schematic view of the nand2 cell in lab 3. You can now start drawing the nand2 layout view. The nand2 layout may look like below (for your reference only!!). Hint: you have finished a DRC passed inverter’s layout, modify that layout to nand2’s layout. Read below messages carefully, 1. In your layout, the ground and power rails must be set to 1.5μm in height. (as shown in the picture below). 2. You have to use Metal 1 for ground and power rails, and Metal 2 for connecting external circuit at Pins A , B and Out. Schematic view Power rail Layout view μm W=3u L=240n W=3u L=240n W=1.2u L=240n W=1.2u L=240n height Ground rail width μm Step 6: Perform LVS. Correct mismatches if there are any. The nand2’s layout must match its schematic view. Ask for help if necessary. ELEC301-lab2b Dept. of ELEC, HKUST Page 4 of 6 IV. Standard-cells based design We have developed some commonly used logic cells; inverter, buffer and nand gate in our 301myLib library. All the cells’ layouts should be designed with a fixed height so that they can be abutted side by side to forms rows for sharing a common power and ground bus. Moreover, these fixed height cells can enable automated placement and routing of cells. Step 1. Readjust the layouts of inv cell and nand2 cell to the same height. • Re-run DRC and LVS checks to make sure all views are correct and updated. The End of Lab2 (part b) ELEC301-lab2b Dept. of ELEC, HKUST Page 5 of 6 Appendix I: More about LVS If the LVS checker reports that your schematic and layout do not match each other, you have to find, check and correct those errors. To know what are unmatched, you have to understand the terms used in the debug window: Instance - The instance of devices in ‘layout’ and in ‘schematic’. Unmatched instances - The instance of devices in ‘layout’ and in ‘schematic’ that unmatched with each other. Rewired instances - LVS recognizes that a better match can be made by switching the terminal connection of an instance from one net to another. This is referred to as a rewired terminal. For this to occur, many of the instances and nets in the local region must have already matched. This kind of error occurs when two nets are cross-wired. The LVS program interchanges the connection and continues processing. Size errors – Size Difference in W & L values, LVS compares transistors’ W & L values only when the instances are matched with each other in its schematic and layout. Any unmatched instances will not be compared. Pruned instances - You may ignore this error. Nets – interconnection node. Merged nets - A second class of unmatched nets is the merged nets. In some cases, LVS recognizes that two nets need to be “shorted” together to improve the comparison. This occurs when many of the instances attached to the nets have already matched. When two nets need to be merged in the extracted representation, it indicates the possibility of an open. When two nets are merged in the schematic representation, it indicates the possibility of a short in the layout. Pruned nets - You may ignore this errors. Terminals – pins for input, output and power. Unmatched terminals - Terminals (Pins) that failed to match in layout as compared those in schematic. ELEC301-lab2b Dept. of ELEC, HKUST Page 6 of 6