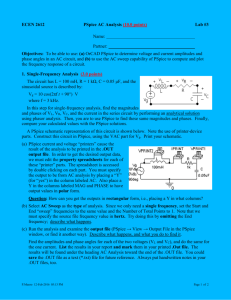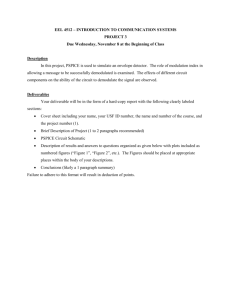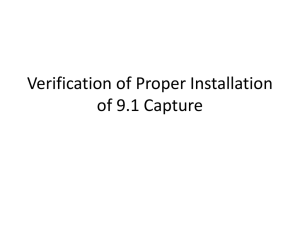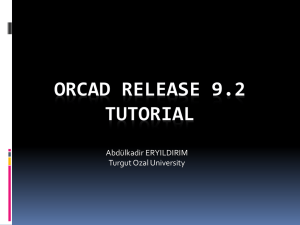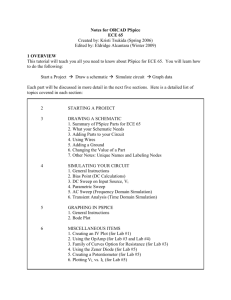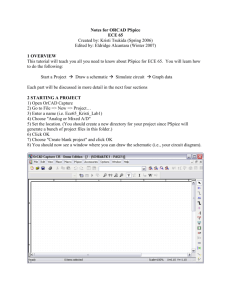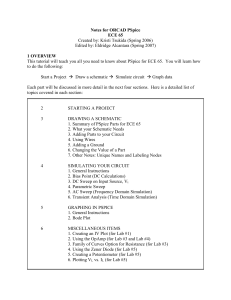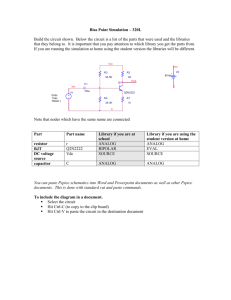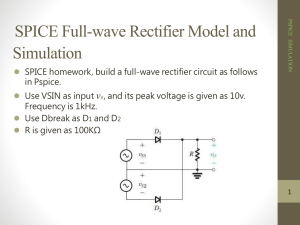Notes for ORCAD PSpice
advertisement
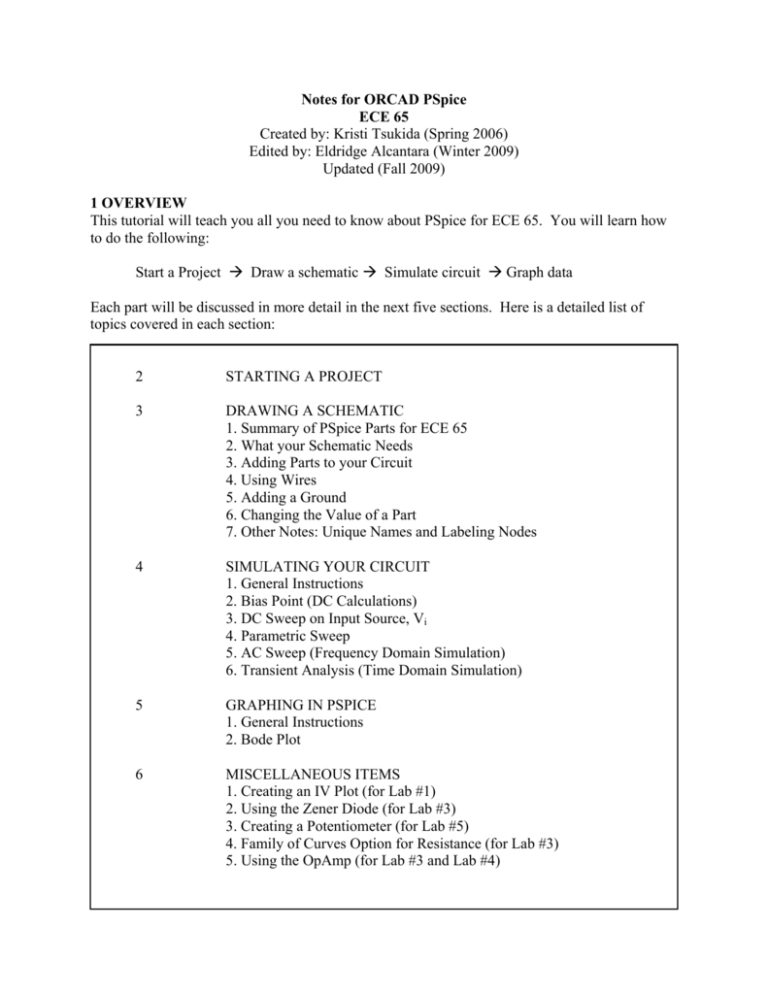
Notes for ORCAD PSpice
ECE 65
Created by: Kristi Tsukida (Spring 2006)
Edited by: Eldridge Alcantara (Winter 2009)
Updated (Fall 2009)
1 OVERVIEW
This tutorial will teach you all you need to know about PSpice for ECE 65. You will learn how
to do the following:
Start a Project Æ Draw a schematic Æ Simulate circuit Æ Graph data
Each part will be discussed in more detail in the next five sections. Here is a detailed list of
topics covered in each section:
2
STARTING A PROJECT
3
DRAWING A SCHEMATIC
1. Summary of PSpice Parts for ECE 65
2. What your Schematic Needs
3. Adding Parts to your Circuit
4. Using Wires
5. Adding a Ground
6. Changing the Value of a Part
7. Other Notes: Unique Names and Labeling Nodes
4
SIMULATING YOUR CIRCUIT
1. General Instructions
2. Bias Point (DC Calculations)
3. DC Sweep on Input Source, Vi
4. Parametric Sweep
5. AC Sweep (Frequency Domain Simulation)
6. Transient Analysis (Time Domain Simulation)
5
GRAPHING IN PSPICE
1. General Instructions
2. Bode Plot
6
MISCELLANEOUS ITEMS
1. Creating an IV Plot (for Lab #1)
2. Using the Zener Diode (for Lab #3)
3. Creating a Potentiometer (for Lab #5)
4. Family of Curves Option for Resistance (for Lab #3)
5. Using the OpAmp (for Lab #3 and Lab #4)
2 STARTING A PROJECT
1) To Open PSPICE, go to folder ORCAD 16.0 and choose the program OrCAD Capture CIS
2) Choose OrCAD Designer PSCPICE as your Cadence Product Choice.
3) Go to File => New => Project…
4) Enter a name (i.e. Ece65_Kristi_Lab1)
5) Choose "Analog or Mixed A/D"
6) Set the location. (You should create a new directory for your project since PSpice will
generate a bunch of project files in this folder.)
7) Click OK
8) Choose "Create blank project" and click OK
9) You should now see a window where you can draw the schematic (i.e., your circuit diagram).
3 DRAWING A SCHEMATIC
3.1 Summary of PSpice Parts for ECE 65
PART
PART NAME
DC Source
VDC / SOURCE
AC Source
VAC / SOURCE
Sine Wave Source
VSIN / SOURCE
Triangle Wave Source
VPULSE / SOURCE
Square Wave Source
Ground (ref. voltage)
0 / SOURCE
Resistor
R / ANALOG
Capacitor
C / ANALOG
Inductor
L / ANALOG
741 OpAmp
uA741 / OPAMP
Diode
D1N4148 / DIODE
Zener Diode
D1N5232 / EVAL
npn BJT
Q2N3904 / BIPOLAR
PICTURE
NOTES
See Section 4.6 for
more instructions
See Section 4.7 for
more instructions
See Section 6.2 for
more instructions
See Section 6.4 for
more instructions
3.2 What your Schematic Needs
All schematics you draw on PSpice will need the following: a voltage source, components,
wires, and a ground. The next couple of sections will instruct you on how to draw a full circuit.
3.3 Adding Parts to your Circuit
1) Go to Place => Parts
2) Click on the library you want to use, or select multiple libraries by holding Ctrl or dragging
the mouse. In the parts window you should see at least the ANALOG, BIPOLAR, OPAMP,
DIODE, and SOURCE libraries. If you don't see these libraries already listed, you will need to
add them:
a. Click Add Library…
b. Navigate to C:\Program Files\OrCad_Demo\Capture\Library\Pspice (This is the location in
the PSpice lab computers. The location may be different if you install PSpice on your own
computer, but find the ...\Capture\Library\Pspice folder)
c. Highlight all the *.olb files in this folder. You can hold Ctrl and click on the files, or drag
the mouse to select multiple files.
d. Click Open. You should now see a list of libraries in the "Libraries:" section.
3) Find the part you want to add and press OK.
4) Click where you want to place the part on your schematic. (Press R to rotate the part by 90
degrees)
5) When you are finished with the part, right click and select End Mode to return to the pointer.
3.4 Using Wires
1) Select Parts => Wire. The pointer changes to a cross-hair.
2) Drag cursor from one connection point to another. Clicking on any valid connection will end
the wire.
3) Continue connecting the rest of the circuit.
4) When you are finished, right click the mouse and select End Wire to return to the pointer. An
example circuit from Lab 1 is shown below.
3.5 Adding a Ground
There are many types of grounds (common points in the circuit, noise reduction, etc.) PSpice
uses node-voltage method for circuit simulation and, therefore, needs a reference node with
“zero voltage”. This is the 0/source ground. You need to have it in your circuits! (It looks like a
ground symbol with a zero.) If you don't, PSpice may complain of "floating nodes" even if you
have a ground.
To place the ground on the circuit:
1) Go to Place => Ground. The ground you want to use is either listed as 0 or 0/source.
If you don't see the 0/source ground, you will need to add the "source" library:
a. Click Add Library…
b. Navigate to C:\Program Files\OrCad_Demo\Capture\Library\Pspice (This is the location in
the PSpice lab computers. The location may be different if you install PSpice on your own
computer, but find the ...\Capture\Library\Pspice folder)
c. Highlight source.olb.
d. Click Open. You should now see the “source” library and the 0/source ground.
2) Connect the ground to your circuit.
3.6 Changing the Value of a Part
For the parts above, V2 and R4 are the names of the components, while 0Vdc and 1k are the
values. To change a part’s value, double-click the value of the part. A new window will pop up
where you can type in the value you want.
Special Characters
M
K
MEG
Meaning
milli (10-3)
kilo (103)
mega (106)
Example
10 mH
1 kΩ
10 MΩ
What to Type
10m
1k
10MEG
3.7 Other Notes
1) All parts must have unique names. You can't have two parts named "R1" in your circuit. If
you are copying and pasting parts or circuits from another project, you will need to rename your
parts because PSpice doesn't do this automatically.
2) Labeling Nodes. I recommend you use aliases to label your input and output nodes. This
makes your node easier to find when you start plotting out your data. V(Vout) is simpler than
finding V(R1:1)
a. Go to Place => Net Alias
b. Enter a name, i.e., Vout or Vin
c. Place the label on the wire connected to the node.
An example of labeling from Lab 1 is shown below.
4 SIMULATING YOUR CIRCUIT
4.1 General Instructions
1) Go to PSpice => New Simulation Profile. Or if you already have a profile and would like to
edit it, go to Edit Simulation Profile
2) Choose the analysis type from the drop down menu.
3) Adjust the settings on the right hand side. More instructions are given in the next four
sections.
4) Press OK.
5) Go PSpice => Run. Or press the play button.
6) A new window (the simulation window) will pop up. Any errors from your circuit will be
displayed on the bottom left text window. Fix those errors before you continue. If there are no
errors, you are now ready to do one of two things: plot data on the simulation window or display
the DC calculations on your schematic.
4.2 Bias Point (DC Calculations)
1) Analysis Type: Bias Point
2) Options: General Settings
a. For Lab #6, you will also need to select Temperature (Sweep) to run the simulation at
different temperatures.
3) Output File Options: None
4) Press OK and then simulate your circuit.
5) To display DC bias voltages and currents on your circuit after you run the simulation, go to
PSpice => Bias Points, and check Enable, Enable Bias Current Display, and/or Enable Bias
Voltage Display. You should now see values on your circuit representing current and/or voltage.
4.3 DC Sweep on Input Source Vi
1) Analysis type: DC Sweep
2) Options: Primary Sweep
3) Sweep Variable: Voltage Source
4) Type in the name of the source you are sweeping.
5) Sweep Type: Linear (this is so you can sweep through a range of values)
6) Fill in the Start, End, and Increment Values. Type in 0.1V for the increment value to get a
nice smooth plot.
7) Press OK and simulate. The simulation window should now include a place for you to plot
your data. See Section 5 on how to make plots.
4.4 Parametric Sweep for Resistance
You will need to make the following changes to your circuit first:
1) Change the value of the part (not the name!) to {RL} (use curly braces, name is arbitrary)
2) Go to Place => Part
3) Add the part PARAM/SPECIAL to your schematic
4) Double click on the PARAM part
5) Click "New Row..."
6) Set the name to RL (same name as in “a” but with no curly braces)
7) Set the value to something, e.g., 1k (this is the value that is used in calculating DC bias values,
choose somewhere in the range of your sweep) and then press OK.
8) Select the RL column (do not double click!) so that it is highlighted and then click Display…
9) Select "Name and Value" and press OK.
10) Go back to the schematic window.
11) An example schematic from Lab 1 is shown below:
Simulation Settings:
1) Analysis type: DC Sweep
2) Options: Primary Sweep (not Parametric Sweep!)
3) Sweep variable: Global parameter
4) Parameter name: RL (or name of the parameter you used without curly braces)
5) Sweep Type: Linear
6) Fill in the Start, End, and Increment values. Note for resistance, the start value cannot be 0!
Use 0.1 instead.
Press OK and simulate. The simulation window should now include a place for you to plot your
data. See Section 5 on how to make plots.
4.5 AC Sweep (Frequency Domain Simulation)
1) Set up your circuit with VAC voltage sources.
2) Go to PSpice => New or Edit Simulation Profile
3) Analysis Type: AC Sweep/Noise
4) Sweep Type: choose logarithmic and decade. Then select the frequency range of interest.
Don't start frequency sweeps at 0!
5) Set the Points/Decade to be at least 20.
Press OK and simulate. The simulation window should now include a place for you to plot your
data. See Section 5 on how to make plots.
4.6 Transient Analysis (Time Domain Simulation)
1) For a sine wave, use VSIN for your voltage source instead of VAC (VOFF is the DC offset,
VAMPL is the amplitude, and FREQ is the frequency of the sine wave).
2) For a square or triangular wave, use VPULSE (Set delay time, TD = 0, for simulations in
ECE65). The values you type in for V1 and V2 will depend on the amplitude specified on the
lab instructions. If a 5V amplitude signal is specified, then V1 = 5V and V2 = -5V.
a. Square Wave is the VPLUSE function in the limit of TR = TF = 0 and PW = 0.5 * PER (PER
is the period of the wave). This limit case, however, causes numerical difficulties in calculations.
In any case, we can never make such a square function in practice. In reality, square waves have
very small TR and TF. Typically, we use a symmetric function, i.e., we set TR = TF and PW =
0.5 * PER - 2 * TR. Thus, for a given frequency we can set up the square function if we choose
TR. If we choose TR too large, the function does not look like a square wave. If we choose TR
too small, the program will take a long time to simulate the circuit and for TR smaller than a
certain value, the simulation will not converge numerically. A good choice for TR is to set it to
be 1% of the PER (a period): TR = TF = 0.01 * PER, PW = 0.48 * PER. This usually results in a
nice signal without a huge amount of computational need. Note that TR does not have to be
exactly 1% of PER. You can choose nice round numbers for TR, TF, and PW.
b. Triangular Wave is the VPLUSE function in the limit of TR = TF = 0.5* PER and PW = 0
(convince yourself that this is the case). As before, the limit case of PW = 0 causes numerical
difficulties in calculations. So we have to choose PW to be a reasonably small value. A good
choice for PW is to be set at 1% of the PER (period): PW = 0.01* PER, TR = TF = 0.49 * PER
(and not TR = TF = 0.495 * PER so that we get a symmetric function). This usually results in a
nice signal without a huge amount of computational need. Again, note that PW does not have to
be exactly 1% of PER. You can choose nice round numbers for TR, TF, and PW.
3) Simulation settings:
a. Analysis Type: Time Domain (Transient)
b. Options: General Settings
c. Enter a Run to time so that a few periods will be displayed. Remember that the period
(seconds) = 1/frequency (Hz), i.,e, if you are using a 1kHz sine wave, it has a 1/1kHz=1ms
period, so use a Run to time of 5ms for 5 periods
d. Set the Maximum step size to be much smaller than the period. i.,e, for a 1kHz sine
wave: It has a 1ms period, so set a maximum step size of approx .01ms. (This works out to 100
data points per period). If you don't set the maximum step size, PSpice may choose one which
is too big, making your sine wave look angular and ugly.
Press OK and simulate. The simulation window should now include a place for you to plot your
data. See Section 5.
5 GRAPHING IN PSPICE
5.1 General Instructions
On the simulation window,
1) Go to Trace => Add Trace
2) Select the variable you want to plot on the simulation window. Or type in an expression on
the Trace Expression prompt at the bottom of the window. Press OK
3) To mark points:
(Or go through the menu, Trace => Cursor =>
a. Click the "Toggle Cursor" button.
Display.) You will now be able to move the cursor along your plot.
b. Click the "Mark Label" button
Label => Mark.)
to label that point. (Or go through the menu, Plot =>
5.3 Bode Plots
1) For the magnitude plot, use the PSpice DB() function to convert the transfer function to
decibels. For example, you could type in DB(V(Vout)/V(Vin)) as your Trace Expression,
assuming you have labeled your output and input nodes with "Vout" and "Vin" aliases. Note that
DB(Vout) is NOT the transfer function in dB.
2) Next, mark the cutoff frequency on the magnitude plot. To find the cutoff frequency,
remember the cutoff frequency is 3dB below the highest point (NOT always at -3dB). Here are
some instructions on how to label the cutoff frequencies.
a. Click the "Toggle Cursor" button.
Display.)
b. Click the "Cursor Max" button
Trace => Cursor => Max.)
(Or go through the menu, Trace => Cursor =>
to find the highest point. (Or go through the menu,
c. Click the "Mark Label" button
to label the max point. (Or go through the menu, Plot
=> Label => Mark.) This point is the center frequency fo for a bandpass filter.
d. Click the "Cursor Search" button
=>Search Commands…)
(Or go through the menu, Trace => Cursor
e. Select 1 for Cursor To Move to search along the y-axis
f. To find the cutoff frequency fc (or cutoff frequencies fcl and fcu for a bandpass filter), enter
"search forward level (max-3)" (don't enter the quotation marks) to move the cursor to the
right to the point which is 3dB below the max. Or enter "search back level (max-3)" (don't
enter the quotation marks) to move the cursor to the left
f. Click the "Mark Label" button
to label that cutoff point.
• Unclick the Toggle Cursor button to disable the cursor so you can move the label.
• Double click on the label to edit the text (to add units, or to name the point)
3) Once you have completed the magnitude plot, you will now need to create a phase plot. To
put the plot on the same window for convenience, go to Plot => Add Plot to Window. To graph
the phase plot, use the PSpice P() function. For example, P(V(Vout)/V(Vin)).
4) To label the cutoff frequencies on the phase plot, simply search for the angles that correspond
to each cutoff frequency. You can find these in the class lecture notes. For example, for a
passive lowpass filter, the cutoff frequency is located where the phase shift is -45 degrees. So on
the plot, you would search for -45 and then label that point.
5) It may help to increase the width of the lines in the plot:
a. The colored symbol at the bottom of the graph, or on the graph line.
b. Note you can select all of the lines by going to Edit => Select All.
c. Right click on the line. Make sure the selection list has Information, Properties, Cursor 1,
and Cursor 2. (If it lists Settings and Properties, you clicked on the background, not on the
line).
d. Select Properties.
e. You can change the width and other settings of that trace.
6) An example of a complete Bode plot with labels is shown below:
6 MISCELLANEUOUS ITEMS
6.1 Creating an IV Plot (e.g., for Lab #1)
Here, you will need to make a plot of current vs. voltage.
1) Use the same schematic and settings you made for a parametric sweep on the resistance.
2) Simulate the circuit.
3) On the simulation window, go to Trace => Add Trace.
4) Select the current through the load resistance. If the name of your parametric resistor is R3,
the variable you want to choose is I(R3).
5) Add a negative sign in the trace expression, so that you have –I(R3). You will need to do this
because you want the current going into the voltage divider circuit. Without the negative sign,
you will be plotting the current coming out of the voltage divider circuit.
6) Change the x-axis variable from resistance to voltage:
a. Go to Plot => Axis Setting
b. Under the X Axis tab, click Axis Variable…
c. Select the voltage across the load. This will probably be V2(R3) if R3 is the name of your
parametric resistor.
7) Press OK. Your graph should now be a plot of I vs. V.
6.2 Using the Zener Diode (for Lab #3)
PSpice Lab computers have the “full” version of ORCAD PSpice. You can find 1N5232
zener diode in the diode library.
If you are using the “Demo” version of ORCAD PSpice, follow the instructions below
1) You need 2 files (posted on the Web site):
a. D1N5232.lib (PSpice library file)
b. D1N5232.olb (Orcad Capture library file)
2) PSpice Instructions:
a. Go to the menu: 'PSpice => Edit Simulation Settings'
b. Go to the 'Libraries' tab. Click the 'Browse...' button. Open the D1N5323.lib file
c. Click 'Add as Global'
d. Press 'OK' to exit the simulation settings.
e. Now go to the menu: 'Place => Part...'
f. Click 'Add Library'
g. Open the D1N5232.olb file
h. You should now see a part named D1N5232. Select it and press OK to use the part.
6.3 Creating a Potentiometer
You will not need to use a special part for this. Simply perform a
parametric sweep on a regular resistor. Follow the same instruction
on parametric sweep, which can be found in Section 4.4.
6.4 Family of Curves Option for Resistance
First, you will need to make changes to your circuit so that your resistance RE is now a
parametric variable. Follow the first part of the instructions in section 4.4 on how to do this. Do
not follow the instructions for the simulation settings. You will need to follow these instructions:
1) Analysis type: AC Sweep
2) Options: General Settings and Parametric Sweep
3) For General Settings,
a. AC Sweep Type: Logarithmic Decade
b. Fill in Start, End, and Points/Decade
4) For Parametric Sweep,
a. Sweep variable: Global parameter
b. Parameter name: R (or name of the parameter you used on the schematic minus the curly
braces)
c. Sweep type: Value list
d. Fill in the list box. Make sure to separate each value with a space and not a comma. For
example, you would type in 1k 2k 3k and not 1k, 2k, 3k.
Once you have set up the Sweep Type, press OK and then simulate your circuit. The simulation
window should now include a place for you to plot your data. See Section 5.
6.5 Using the OpAmp
1) Connection points 2, 3, and 6 should be self-explanatory. See the circuit diagram in your lab
instructions to figure what to connect to these points.
2) Connection point 7: attach a VDC to supply power to the OpAmp and change the value to
15V. Don’t forget to ground the DC source by attaching the 0/source to the negative terminal.
3) Connection point 4: attach a VDC to supply power to the OpAmp and change the value to
-15V. Don’t forget to ground the DC source by attaching the 0/source to the negative terminal.
4) Do not connect anything to connection points 1 and 5.
5) An example circuit is shown on the next stage: