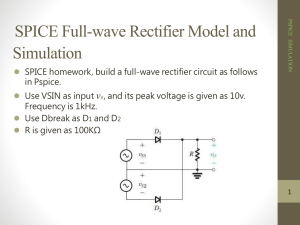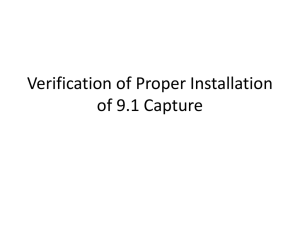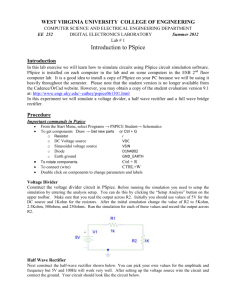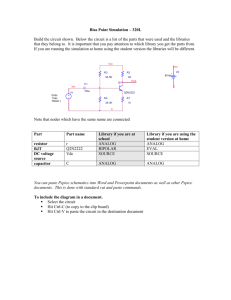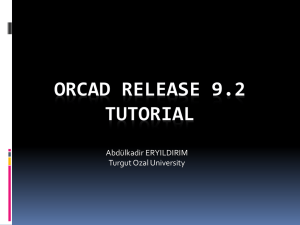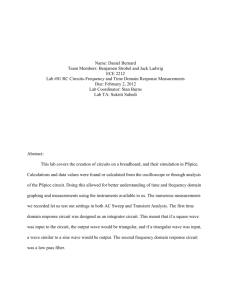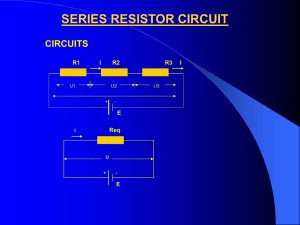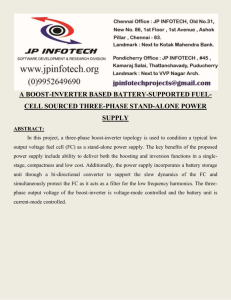pspice - SEAS - University of Pennsylvania
advertisement

University of Pennsylvania
Department of Electrical and Systems Engineering
PSPICE
A brief primer
Contents
1. Introduction
2. Use of PSpice with OrCAD Capture
2.1 Step 1: Creating the circuit in Capture
2.2 Step 2: Specifying the type of analysis and simulation
BIAS or DC analysis
DC Sweep simulation
2.3 Step 3: Displaying the simulation Results
2.4 Other types of Analysis:
2.4.1 Transient Analysis
2.4.2 AC Sweep Analysis
3. Additional Circuit Examples with PSpice
3.1 Transformer circuit
3.2 AC Sweep of Filter with Ideal Op-amp (Filter circuit)
3.3 AC Sweep of Filter with Real Op-amp (Filter Circuit)
3.4 Rectifier Circuit (peak detector) and the use of a parametric sweep.
Peak Detector simulation
Parametric Sweep
3.5 AM Modulated Signal
3.6 Center Tap Transformer
4. Adding and Creating Libraries: Model and Part Symbol files
4.1 Using and Adding Vendor Libraries
4.2 Creating PSpice Symbols from an existing PSpice Model file
4.3 Creating your own PSpice Model file and Symbol Parts
References
1. INTRODUCTION
SPICE is a powerful general purpose analog and mixed-mode circuit simulator that is used to
verify circuit designs and to predict the circuit behavior. This is of particular importance for
integrated circuits. It was for this reason that SPICE was originally developed at the
Electronics Research Laboratory of the University of California, Berkeley (1975), as its name
implies:
JVdS ©2006
1
Simulation Program for Integrated Circuits Emphasis.
PSpice is a PC version of SPICE (which is currently available from OrCAD Corp. of
Cadence Design Systems, Inc.). A student version (with limited capabilities) comes with
various textbooks. The OrCAD student edition is called PSpice AD Lite. Information about
Pspice AD is available from the OrCAD website: http://www.orcad.com/pspicead.aspx
The PSpice Light version has the following limitations: circuits have a maximum of 64
nodes, 10 transistors and 2 operational amplifiers.
SPICE can do several types of circuit analyses. Here are the most important ones:
•
•
•
•
•
•
Non-linear DC analysis: calculates the DC transfer curve.
Non-linear transient and Fourier analysis: calculates the voltage and current as a
function of time when a large signal is applied; Fourier analysis gives the frequency
spectrum.
Linear AC Analysis: calculates the output as a function of frequency. A bode plot is
generated.
Noise analysis
Parametric analysis
Monte Carlo Analysis
In addition, PSpice has analog and digital libraries of standard components (such as NAND,
NOR, flip-flops, MUXes, FPGA, PLDs and many more digital components, ). This makes it
a useful tool for a wide range of analog and digital applications.
All analyses can be done at different temperatures. The default temperature is 300K.
The circuit can contain the following components:
•
•
•
•
•
•
•
•
•
•
•
•
•
•
•
Independent and dependent voltage and current sources
Resistors
Capacitors
Inductors
Mutual inductors
Transmission lines
Operational amplifiers
Switches
Diodes
Bipolar transistors
MOS transistors
JFET
MESFET
Digital gates
and other components (see users manual).
JVdS ©2006
2
2. PSpice with OrCAD Capture (release 9.2 Lite edition)
Before one can simulate a circuit one needs to specify the circuit configuration. This can be
done in a variety of ways. One way is to enter the circuit description as a text file in terms of
the elements, connections, the models of the elements and the type of analysis. This file is
called the SPICE input file or source file and has been described somewhere else (see
http://www.seas.upenn.edu/%7Ejan/spice/spice.overview.html).
An alternative way is to use a schematic entry program such as OrCAD CAPTURE. OrCAD
Capture is bundled with PSpice Lite AD on the same CD that is supplied with the textbook.
Capture is a user-friendly program that allows you to capture the schematic of the circuits
and to specify the type of simulation. Capture is non only intended to generate the input for
PSpice but also for PCD layout design programs.
The following figure summarizes the different steps involved in simulating a circuit with
Capture and PSpice. We'll describe each of these briefly through a couple of examples.
Step 1: Circuit Creation with Capture
• Create a new Analog, mixed AD
project
• Place circuit parts
• Connect the parts
• Specify values and names
Step 2: Specify type of simulation
• Create a simulation profile
• Select type of analysis:
o Bias, DC sweep,
Transient, AC sweep
• Run PSpice
Step 3: View the results
• Add traces to the probe window
• Use cursors to analyze waveforms
• Check the output file, if needed
• Save or print the results
Figure 1: Steps involved in simulating a circuit with PSpice.
The values of elements can be specified using scaling factors (upper or lower case):
T or Tera (= 1E12);
G or Giga (= E9);
MEG or Mega (= E6);
K or Kilo (= E3);
M or Milli (= E-3);
U or Micro (= E-6);
N or Nano (= E-9);
P or Pico (= E-12)
F of Femto (= E-15)
Both upper and lower case letters are allowed in PSpice and HSpice. As an example, one can
specify a capacitor of 225 picofarad in the following ways:
225P, 225p, 225pF; 225pFarad; 225E-12; 0.225N
JVdS ©2006
3
Notice that Mega is written as MEG, e.g. a 15 megaOhm resistor can be specified as
15MEG, 15MEGohm, 15meg, or 15E6. Be careful not to use M for Mega! When you write
15Mohm or 15M, Spice will read this as 15 milliOhm!
We'll illustrate the different types of simulations for the following circuit:
Figure 2: Circuit to be simulated (screen shot from OrCAD Capture).
2.1 Step 1: Creating the circuit in Capture
2.1.1 Create new project:
1.
2.
3.
4.
5.
Open OrCAD Capture
Create a new Project: FILE MENU/NEW_PROJECT
Enter the name of the project
Select Analog or Mixed-AD
When the Create PSpice Project box opens, select "Create Blank Project".
A new page will open in the Project Design Manager as shown below.
JVdS ©2006
4
Figure 3: Design manager with schematic window and toolbars (OrCAD screen capture)
2.1.2. Place the components and connect the parts
1. Click on the Schematic window in Capture.
2. To Place a part go to PLACE/PART menu or click on the Place Part Icon. This will open
a dialog box shown below.
Figure 4: Place Part window
3. Select the library that contains the required components. Type the beginning of the name
in the Part box. The part list will scroll to the components whose name contains the same
letters. If the library is not available, you need to add the library, by clicking on the Add
Library button. This will bring up the Add Library window. Select the desired library.
For Spice you should select the libraries from the Capture/Library/PSpice folder.
Analog: contains the passive components (R,L,C), mutual inductane, transmission line,
and voltage and current dependent sources (voltage dependent voltage source E, currentdependent current source F, voltage-dependent current source G and current-dependent
voltage source H).
Source: give the different type of independent voltage and current sources, such as Vdc,
Idc, Vac, Iac, Vsin, Vexp, pulse, piecewise linear, etc. Browse the library to see what is
available.
Eval: provides diodes (D…), bipolar transistors (Q…), MOS transistors, JFETs (J…),
real opamp such as the u741, switches (SW_tClose, SW_tOpen), various digital gates and
components.
Abm: contains a selection of interesting mathematical operators that can be applied to
signals, such as multiplication (MULT), summation (SUM), Square Root (SWRT),
Laplace (LAPLACE), arctan (ARCTAN), and many more.
Special: contains a variety of other components, such as PARAM, NODESET, etc.
JVdS ©2006
5
4. Place the resistors, capacitor (from the Analog library), and the DC voltage and current
source. You can place the part by the left mouse click. You can rotate the components by
clicking on the R key. To place another instance of the same part, click the left mouse
button again. Hit the ESC key when done with a particular element. You can add initial
conditions to the capacitor. Double-click on the part; this will open the Property window
that looks like a spreadsheet. Under the column, labeled IC, enter the value of the initial
condition, e.g. 2V. For our example we assume that IC was 0V (this is the default value).
5. After placing all part, you need to place the Ground terminal by clicking on the GND
icon (on the right side toolbar – see Fig. 3). When the Place Ground window opens, select
GND/CAPSYM and give it the name 0 (i.e. zero). Do not forget to change the name to
0, otherwise PSpice will give an error or "Floating Node". The reason is that SPICE
needs a ground terminal as the reference node that has the node number or name 0 (zero).
Figure 5: Place the ground terminal box; the ground terminal should have the name 0
6. Now connect the elements using the Place Wire command from the menu
(PLACE/WIRE) or by clicking on the Place Wire icon.
7. You can assign names to nets or nodes using the Place Net Alias command (PLACE/NET
ALIAS menu). We will do this for the output node and input node. Name these Out and
In, as shown in Figure 2.
2.1.3. Assign Values and Names to the parts
1. Change the values of the resistors by double-clicking on the number next to the resistor.
You can also change the name of the resistor. Do the same for the capacitor and voltage
and current source.
2. If you haven't done so yet, you can assign names to nodes (e.g. Out and In nodes).
3. Save the project
JVdS ©2006
6
2.1.4. Netlist
The netlist gives the list of all elements using the simple format:
R_name node1 node2 value
C_name nodex nodey value, etc.
1. You can generate the netlist by going to the PSPICE/CREATE NETLIST menu.
2. Look at the netlist by double clicking on the Output/name.net file in the Project Manager
Window (in the left side File window).
Note on Current Directions in elements:
The positive current direction in an element such as a resistor is from node 1 to node 2. Node
1 is either the left pin or the top pin for an horizontal or vertical positioned element (.e.g a
resistor). By rotating the element 180 degrees one can switch the pin numbers. To verify the
node numbers you can look at the netlist:
e.g.
e.g.
R_R2
R_R2
node1 node2 10k
0
OUT
10k
Since we are interested in the current direction from the OUT node to the ground, we need to
rotate the resistor R2 twice so that the node numbers are interchanged:
R_R2
OUT
0
10k
2.2 Step 2: Specifying the type of analysis and simulation
As mentioned in the introduction, Spice allows you do to a DC bias, DC Sweep, Transient
with Fourier analysis, AC analysis, Montecarlo/worst case sweep, Parameter sweep and
Temperature sweep. We will first explain how to do the Bias and DC Sweep on the circuit of
Figure 2.
2.2.1 BIAS or DC analysis
1. With the schematic open, go to the PSPICE menu and choose NEW SIMULATION
PROFILE.
2. In the Name text box, type a descriptive name, e.g. Bias
3. From the Inherit From List: select none and click Create.
4. When the Simulation Setting window opens, for the Analyis Type, choose Bias Point
and click OK.
5. Now you are ready to run the simulation: PSPICE/RUN
6. A window will open, letting you know if the simulation was successful. If there are
errors, consult the Simulation Output file.
7. To see the result of the DC bias point simulation, you can open the Simulation Output
file or go back to the schematic and click on the V icon (Enable Bias Voltage
Display) and I icon (current display) to show the voltage and currents (see Figure 6).
JVdS ©2006
7
The check the direction of the current, you need to look at the netlist: the current is
positive flowing from node1 to node1 (see note on Current Direction above).
Figure 6: Results of the Bias simulation displayed on the schematic.
2.2.2 DC Sweep simulation
We will be using the same circuit but will evaluate the effect of sweeping the voltage source
between 0 and 20V. We'll keep the current source constant at 1mA.
1. Create a new New Simulation Profile (from the PSpice Menu); We'll call it DC Sweep
2. For analysis select DC Sweep; enter the name of the voltage source to be swept: V1. The
start and end values and the step need to be specified: 0, 20 and 0.1V, respectively (see
Fig. below).
Figure 7: Setting for the DC Sweep simulation.
3. Run the simulation. PSpice will generate an output file that contains the values of all
voltages and currents in the circuit.
JVdS ©2006
8
2.3 Step 3: Displaying the simulation Results
PSpice has a user-friendly interface to show the results of the simulations. Once the simulation is
finished a Probe window will open.
Figure 8: Probe window
1. From the TRACE menu select ADD TRACE and select the voltages and current you like
to display. In our case we'll add V(out) and V(in). Click OK.
Figure 9: Add Traces window
JVdS ©2006
9
2. You can also add traces using the "Voltage Markers" in the schematic. From the PSPICE
menu select MARKERS/VOLTAGE LEVELS. Place the makers on the Out and In node.
When done, right click and select End Mode.
Figure 10: Using Voltage Markers to show the simulation result of V(out) and V(in)
3. Go to back to PSpice. You will notice that the waveforms will appear.
4. You can add a second Y Axis and use this to display e.g. the current in Resistor R2, as
shown below. Go to PLOT/Add Y Axis. Next, add the trace for I(R2).
5. You can also use the cursors on the graphs for Vout and Vin to display the actual values
at certain points. Go to TRACE/CURSORS/DISPLAY
6. The cursors will be associated with the first trace, as indicated by the small small
rectangle around the legend for V(out) at the bottom of the window. Left click on the first
trace. The value of the x and y axes are displayed in the Probe window. When you right
click on V(out) the value of the second cursor will be given together with the difference
between the first and second cursor.
7. To place the second cursor on the second trace (for V(in)), right click the legend for
V(in). You'll notice the outline around V(in) at the bottom of the window. When you
right click the second trace the cursor will snap to it. The values of the first and second
cursor will be shown in Probe window.
8. You can chance the X and Y axes by double clicking on them.
9. When adding traces you can perform mathematical calculations on the traces, as
indicated in the Add Trace Window to the right of Figure 9.
JVdS ©2006
10
Figure 11: Result of the DC sweep, showing Vout, Vin and the current through
resistor R2. Cursors were used for V(out) and V(in).
2.4 Other types of Analysis
2.4.1 Transient Analysis
We'll be using the same circuit as for the DC sweep, except that we'll apply the voltage and
current sources by closing a switch, as shown in Figure 12.
Figure 12: Circuit used for the transient simulation.
1. Insert the SW_TCLOSE switch from the EVAL Library as shown above. Double click on
the switch TCLOSE value and enter the value when the switch closes. Lets make
TCLOSE = 5 ms.
2. Set up the Transient Analysis: go to the PSPICE/NEW SIMULATION PROFILE.
3. Give it a name (e.g. Transient). When the Simulation Settings window opens, select
"Time Domain (Transient)" Analysis. Enter also the Run Time. Lets make it 50 ms. For
the Max Step size, you can leave it blank or enter 10us.
4. Run PSpice.
5. A Probe window in PSpice will open. You can now add the traces to display the results.
In the figure below we plotted the current through the capacitor in the top window and
the voltage over the capacitor on the bottom one. We use the cursor to find the time
constant of the exponential waveform (by finding the 0.632 x V(out)max = 9.48. The
JVdS ©2006
11
cursor gave a corresponding time of 30ms which gives a time constant of 30-5=25ms (5
ms is subtracted because the switch closed at 5ms).
Figure 13: Results of the transient simulation of Figure 12.
6. Instead of using a switch we can also use a voltage source that changes over time. This
was done in Figure 14 where we used the VPULSE and IPULSE sources from the
SOURCE Library. We entered the voltage levels (V1 and V2), the delay (TD), Rise and
Fall Times, Pulse Width (PW) and the Period (PER). The values are indicated in the
figure below. For details on these parameters click here. A description of other Spice
elements can be found in the User’s guide or in the Spice Tutorial.
(http://www.seas.upenn.edu/~jan/spice/)
Figure 14: Circuit with a PULSE voltage and current source.
7. After doing the transient simulation results can be displayed as was done before
8. The last example of a transient analysis is with a sinusoidal signal VSIN. The circuit is
shown below. We made the amplitude 10V and frequency 10 Hz.
JVdS ©2006
12
Figure 15: Circuit with a sinusoidal input.
9. Create a Simulation Profiler for the transient analysis and run PSpice.
10. The result of the simulation for Vout and Vin are given in the figure below.
Figure 16: Transient simulation with a sinusoidal input.
2.4.2 AC Sweep Analysis
The AC analysis will apply a sinusoidal voltage whose frequency is swept over a specified range.
The simulation calculates the corresponding voltage and current amplitude and phases for each
frequency. When the input amplitude is set to 1V, then the output voltage is basically the transfer
function. In contrast to a sinusoidal transient analysis, the AC analysis is not a time domain
simulation but rather a simulation of the sinusoidal steady state of the circuit. When the circuit
contains non-linear element such as diodes and transistors, the elements will be replaced their
small-signal models with the parameter values calculated according to the corresponding biasing
point.
In the first example, we'll show a simple RC filter corresponding to the circuit of Figure 17.
JVdS ©2006
13
Figure 17: Circuit for the AC sweep simulation.
1.
2.
3.
4.
5.
6.
7.
8.
9.
Create a new project and build the circuit
For the voltage source use VAC from the Sources library.
Make the amplitude of the input source 1V.
Create a Simulation Profile. In the Simulation Settings window, select AC Sweep/Noise.
Enter the start and end frequencies and the number of points per decade. For our example
we use 0.1Hz, 10 kHz and 11, respectively.
Run the simulation
In the Probe window, add the traces for the input voltage. We added a second window to
display the phase in addition to the magnitude of the output voltage. The voltage can be
displayed in dB by specifying Vdb(out) in the Add Trace window (type Vdb(out) in the
Trace Expression box. For the phase, type VP(out).
An alternative to show the voltage in dB and phase is to use markers on the schematics:
PSPICE/MARKERS/ADVANCED/dBMagnitude or Phase of Voltage, or current. Place
the markers on the node of interest.
We used the cursors in Figure 18 to find the 3dB point. The value is 6.49 Hz
corresponding to a time constant of 25 ms (R1||R2.C). At 10 Hz the attenuation of Vout is
11.4db or a factor of 3.72. This corresponds to the value of the amplitude of the output
voltage obtained during the transient analysis of Figure 16 above.
JVdS ©2006
14
3. Additional Circuit Examples with PSpice
3.1 Transformer circuit
SPICE has no model for an ideal transformer. An ideal transformer is simulated using mutual
inductances such that the transformer ratio N1/N2 = sqrt(L1/L2). The part in PSpice is called
TFRM_LINEAR (in the Analog Library). Make the coupling factor K close to or equal to
one (ex. K=1) and choose L such that wL >> the resistance seen be the inductor. The
secondary circuit needs a DC connection to ground. This can be accomplished by adding a
large resistor to ground or giving the primary and secondary circuits a common node. The
following example illustrates how to simulate a transformer.
Figure 3.1.1: Circuit with ideal transformer
For the above example, lets make wL2 >> 500 Ohm or L2> 500/(60*2pi) ; lets make L2
at least 10 times larger, ex. L2=20H. L1 can than be found from the turn ratio: L1/L2 =
(N1/N2)^2. For a turn ratio of 10 this makes L1=L2x100=2000H. The circuit as entered in
PSpice Capture is shown in Figure 3.1.2 and the result in Figure 3.1.3
Figure 3.1.2: Circuit with ideal transformer as entered in PSpice Capture (the transformer TX
is modeled by the part XFRM_LINEAR of the Analog Library).
JVdS ©2006
15
Figure 3.1.3: Results of the transient simulation of the above circuit.
3.2 AC Sweep of Filter with Ideal Op-amp (Filter circuit)
The following circuit will be simulated with PSpice.
Figure 3.2.1: Active Filter Circuit with ideal op-amp.
We have used off-page connectors (OFFPAGELEFT-R from the CAPSYM library; or by
clicking on the off-page icon) for the input and outputs. The name of the connectors can be
changed by double-clicking on the name of the off-page connector. By giving the same name
to two connectors (or nodes), the two nodes will be connected (no wires are needed). For te
voltage source we used the VAC from the SOURCE Library. We gave it an amplitude of 1V
so that the output voltage will correspond to the amplification (or transfer function) of the
filter. In the Simulation Analysis, select AC Sweep, and enter the starting, ending frequency
and the number of points per decade.
The result is given in the figure below. The magnitude is given on the left Y axis while the
phase is given by the right Y axis. The cursors have been used to find the 3db points of the
bandpass filters, corresponding to 0.63 Hz and 32 Hz for the low and high breakpoints,
respectively. These numbers correspond to the values of the time constants given in Fig.
3.2.1. The phase at these points is -135 and -224 degrees.
JVdS ©2006
16
Figure 3.2.2: Results of the AC sweep of the Active Filter Circuit of the figure above.
3.3 AC Sweep of Filter with Real Op-amp (Filter circuit)
The circuit with a real op-amp is shown below. We selected the U741 op-amp to build the
filter. The simulation results are shown in Figure 3.3.2. As one would expect the differences
between the filter with the real and ideal op-amps are minimal in this frequency range.
Figure 3.3.1: Active Filter Circuit with the U741 Op-amp.
JVdS ©2006
17
Figure 3.3.2: Results of the AC sweep of the Active Filter Circuit with real Op-amp (U741)
of the figure above.
3.4 Rectifier Circuit (peak detector) and the use of a parametric sweep.
3.4.1: Peak Detector simulation
Figure 3.4.1: Rectifier circuit with the D1N4148 diode and a load resistor of 500 Ohm.
The results of the simulation are given in Fig. 3.4.2. The ripple has a peak-to-peak value of
777mV as indicated by the cursors. The maximum output voltage is 13.997V which is one
volt below the input of 15V.
JVdS ©2006
18
Figure 3.4.2: Simulation results of the rectifier circuit.
3.4.2 Parametric Sweep
It is interesting to see the effect of the load resistance on the output voltage and its ripple
voltage. This can be done using the PARAM part.
Figure 3.4.3: Circuit used for the parametric sweep of the load resistor.
a. Adding the Parameter Part
a. Double click on the value (500 Ohms) of the load resistor R1 to {Rval}. Use curly
brackets. PSpice interprets the text between curly brackets as an expression that it
evaluate to a numerical expression. Click OK when done.
b. Add the PARAM part to the circuit. You'll find this part in the SPECIAL library.
c. Double click on the PARAM part. This will open a spreadsheet like window
showing the PARAM definition. You will need to add a new column to this
spread sheet. Click on NEW COLUMN and enter for Property Name, Rlval
(without the curly brackets).
d. You will notice that the new column Rlval has been created. Below the Rlval
enter the initial value for the resistor: lets make it 500, as shown in Figure 3.4.4
below.
JVdS ©2006
19
Figure 3.4.4: Property Editor window for the PARAM part, showing the newly created Rlval
column.
e. While the cell in which you entered the value 500 still selected click the
DISPLAY button. You can now specify what to display: select Name and Value.
Click OK.
f. Click the APPLY button before closing the Property editor.
g. Save the design.
b. Create the Simulation Profile for the Parametric Analysis
a. Select PSPICE/NEW_SIMULATION_PROFILE
b. Type in the name of the profile, e.g. Parametric
c. In the Simulation Setting window, select Analysis Tab if the window does not
open.
d. For the Analysis type select Transient (or the type of analysis you intend to
perform; in this example we'll do a transient analysis)
e. Under Option, slect Parametric sweep as shown in Figure 3.4.5.
f. For the Sweep Variable, select Global Parameter and enter the Parameter name:
Rlval. Under sweep type give the start, end and increment for the parameter. We'll
used 250, 1kOhm and 250, respectively (see Figure 3.4.5).
g. Click OK
JVdS ©2006
20
Figure 3.4.5: Window for the Simulation Settings of the Parametric Sweep.
c. Run Spice and Display the waveforms.
a. Run PSpice
b. When the simulation is finished the Probe window will open and display a pop up
box with the Available Selection. Select ALL and OK.
c. The multiple traces will show, as given in Figure 3.4.6.
d. You can use the cursors to determined specific valueson the traces; you can also
adjust the axis by double-clicking on the Y and X axes.
JVdS ©2006
21
Figure 3.4.6: Results of the parametric sweep of the load resistor, varying from 250 to 1000
Ohm in steps of 250 Ohm.
3.5 AM Modulated Signal (AM Modulation)
An Amplitude modulated (AM) signal has the expression,
vam(t) = [(A + Vm cos(2πfmt)] cos(2πfct) = A[1 + m cos(2πfmt)] cos(2πfct)
in which a sinusoidal high frequency carrier waveform cos(2πfct) is modulated by a
sinusoidal modulating of frequency fm. The modulating frequency can be any signal. For this
example we’ll assume it is a sinusoid. The modulation index is called m.
To generate a AM signal in PSpice we can make use of the Multiplication function MULT
that can be found in the ABM library. Figure 3.51 shows the schematic that generates the
AM signal over the resistor R1.
Figure 3.5.1: Schematic for the generation of an AM signal
JVdS ©2006
22
The result of a transient simulation is shown in the figure below. One can also look at the
Fourier of the simulated output signal. In the Probe window click on the FFT icon, located on
the top toolbar, or go to the PSPICE/FOURIER menu. The Fourier spectrum of the displayed
trace will be shown. You can change the X axis by double-clicking on it. Figure 3.5.3 gives
the Fourier spectrum with the main peak corresponding to the carrier frequency of 5kHz and
two side peaks at 4.5 and 5.5 kHz, indicating that the modulating frequency is 500Hz. You
can use the cursors to get accurate readings.
Figure 3.5.2: Simulated waveform (transient analysis) of the circuit above, with (A=1V,
fm=500 Hz, fc=5kHz and m=0.5)
Figure 3.5.3: Fourier spectrum of the waveform of Figure 3.5.2.
JVdS ©2006
23
3.6. Center Tap Transformer
There is no direct model in PSpice for a center tap transformer. However, one can use
mutually coupled inductors to simulate a center tap transformer. Figure 3.6.1 shows the
schematic of the circuit. We used one primary inductor L1 and two secondary inductors L1
and L2 put in series. In addition we added a K-Linear element.
Figure 3.6.1: Circuit with Center Tap Transformer with a ratio of 10:1.
After placing the element on the schematic give each element its value. Use for the input
voltage a sinusoid with amplitude of 100 V and frequency 60 Hz. Notice that we added a
small resistor R1 in series with the voltage source and the inductor. This was needed to
prevent a short circuit in DC (Spice would give en error without this resistor). We have kept
it small equal to 1 Ohm. Assume that we want to have a step-down transformer with a ratio
of 10:1 to each secondary output. The ratios of the inductors L2/L1 and L3/L1 must then be
equal to 1/102 (or =sqrt(L2/L1)=0.1). We made L1=1000 and L2-L3=10H.
Double-click on the K-Linear element and type under the column headings for L1, L2, L3,
the values LP, Ls1, Ls2. When done, click the APPLY button and close the properties
window.
Go to PSpice/CREATE_NETLIST to generate the netlist. To see the list, go to the Project
Manager and double-click on OUTPUTs: name.net file. The netlist looks as follows:
* source CENTERTAPTRANSFOR2
Kn_K1
L_Lp L_Ls1 L_Ls2
L_Lp
0 N00241 1000
L_Ls1
0 VO1 10
L_Ls2
VO2 0 10
V_V1
N00203 0
+SIN 0V 100V 60 0 0 0
R_R1
N00203 N00241 1k
R_R2
0 VO1 1k
R_R3
VO2 0 1k
1
Create a new Simulation Profile (Transient) with " Time to run = 50ms". The result is shown
in Figure 3.6.2. Notice that the max output is 10V as one would expect from a transformer
ratio of 10:1 with an input voltage of 100Vmax.. The two outputs are 180 degrees out of
phase.
JVdS ©2006
24
Figure 3.6.2: Output of the circuit of Fig. 3.6.1.
4. Adding and Creating Libraries: Model and Parts files
4.1 Using and Adding Vendor Libraries
We assume that the model (.lib) as well as the Part Symbols files (.olb) is available from the
vendor. In case only the model file is available see the next section on how to create a Part
Symbol.
In some cases you may want to add model libraries and symbols from vendors that contain
the devices you want to use in your design. The ORCAD PSpice website list many vendercontributed models. You can download these files. You will need both the model definition
file (with extension .lib) and the symbol file (extension .olb). When entering the symbols
in the schematic you will need to "add the library". You need also to tell the simulator that
the file exists. You do this in the Schematics when defining the Simulation Profile:
In the Simulation Setting window, select the Libraries tab. In the Filename box, enter the
name of the new library (the full path name or the library name if it is located in the same
folder as the standard libraries). You can make the library modesl global so that it will be
available for every schematic or you can keep it local (for the current schematic only). Figure
4.1 shows who we added the library nat_semi-.lib as a global library (click on the Add as
Global).
JVdS ©2006
25
Figure 4.1: Adding a library
4.2 Creating Symbol Parts file from a Model file
In many cases you may have the models of devices available but not the Part Symbol that is
used in PSpice Capture. In this case you need to create the symbol file (.olb). In many cases
you will have a model file that contains models of many devices including subcircuits. This
section describes how to use the model file to create a Part Symbol for the corresponding
devices in the model file [9].
The model file is a text file that can be read using a text editor (.e.g Notepad). In many cases
existing vendor Spice files will have the extension .cir or .mod. We assume that you have
such a file available but not the Part Symbol.
4.2.1 Open the PSpice Model Editor (this program came with the PSpice package).
a. Under the FILE Menu, select NEW
b. Next, under the MODEL menu, select IMPORT and find the model file for which you
need to create the Part Symbol file. This will open the model file.
c. Save this file with the extension .lib and put it in a directory where you store the
library files (you can put it in any directory; the default libraries are stored in Program
Files/OrCadLite/Capture/Library/PSpice/).
d. The next step is to create the Parts for Capture. While the model file (.lib) is still
open, go to FILE/CREATE_CAPTURE_FILE menu. A window (Create parts for
Library) will pop us as shown below. Click on the top Browse Button and find the
location of the model library is stored (.lib). This will automatically fill the Output
Part Library entry with the same file name as the model library but with the .olb
extension.
JVdS ©2006
26
Figure 4.2.1 Create Parts for Library window. In this example we created a Model
Library called ESE216LIB.lib and Parts ESE216LIB.olb
e. Click the OK button. A window will open, giving the status of the library creation.
This should give you no errors.
f. Click OK in the Status window.
The next step is to edit the Part Symbols that you just created.
4.4.2. Editing the Part Symbol
a. Open OrCad Capture.
b. Go to the FILE/OPEN/LIBRARY menu. Browse for the location of the newly created
file (e.g. ESE216LIB.OLB). Click OK. This will open the PCB window fpr the
library, as shown below. In our example, our library contains two devices (NMOS
and PMOS devices). In practical cases the library can contain many different devices
and subcircuits. An example is the sedra_lib.lib and sedra_lib.olb that comes with the
textbook [10], shown in Figure 4.2.3.
Figure 4.2.2 Library Editor Window in OrCad Capture
JVdS ©2006
27
Figure 4.2.3 Library sedra_lib.lib showing the various devices in the library file. The left window
pane list all the devices and subcircuits. The right pane shows the model of the NMOS5PO
(highlighted on the left).
c. To edit the symbol of any of the devices double click on it in the Library Editor
window. Lets select e.g. the NMOS5PO device. This will open the Part Symbol
window, as shown in Figure 4.2.4. OrCad Capture is smart enough to know when
a model corresponds to a transistor and will create a transistor model, as shown in
Figure 4.2.4. However for subcircuits is will usually give you a generic box. You
can than modify this box using the editing tools of Capture.
Figure 4.2.4 Part Symbol Window allowing you to edit the part. The example shown
here is a NMOS symbol without a separate bulk contact. In that case the source and
bulk are automatically shorted together.
JVdS ©2006
28
d. The red line on the Parts symbol correspond to pins. These can be added by
clicking on the "Place Pin" icon on the right side menu bar (or PLACE/PIN
menu). This will open the Place Pin window shown below.
e. You can edit the pins by first selecting it and then right clicking and selecting Edit
Properties. The pin name and type are important. In general you should not
change the pin names since these relate back to the Spice model. The pin type is
usually "Input" or "Output." If you make a pin a "Power" type, it will be invisible
in the part symbol. For shape you can select "Line" or "Short" which corresponds
to a short line. Check out the other options. In case you create a symbol for a
subcircuit you can give the pin numbers that correspond to those of the datasheet.
f. When the part symbol is finished, save the library. You are now ready to use your
newly created library and symbols. Before doing a simulation you need to add the
library to the library path, in both the schematic and the simulator setting. See
section on "Adding Vendor Libraries" above.
Figure 4.2.5: Place Pin window.
References
1. OrCAD website for PSpice (http://www.orcad.com/pspicead.aspx), has application notes,
download, examples and interesting links.
2. OrCAD website for CAPTURE. (http://www.orcad.com/orcadcapture.aspx)
3. PSpice User’s manual, OrCAD Corp. (Cadence Design Systems, Inc.)
4. PSpice Reference Guide, OrCAD Corp. (Cadence Design Systems, Inc.)
5. PSpice Library Guide, OrCAD Capture User's Guide, (Cadence Design Systems, Inc.)
6. OrCAD Capture User’s Guide, OrCAD Corp., (Cadence Design Systems, Inc.)
7. SPICE Tutorial, http://www.seas.upenn.edu/~jan/spice/
8. A. Vladimirescu, “The Spice Book,” J. Wiley & Sons, New York, 1994.
9. B. Carter, "Using Texas Instruments Spice Models in PSpice, Application Report,
SLOA070, Texas Instruments, Dallas, TX, September 2001.
JVdS ©2006
29
10. A. Sedra and K. C. Smith, "Microelectronic Circuits," Oxford University Press, 2004,
with accompanying Rom CD containing Spice Circuit Examples.
Jan Van der Spiegel, ©2006
jan_at_seas.upenn.edu
Updated March 19, 2006
JVdS ©2006
30