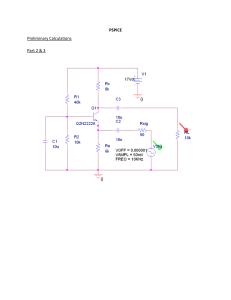PSpice with Orcad 10
advertisement

PSpice with Orcad 10 1. 2. 3. 4. 5. Creating Circuits Using PSpice Tutorial AC Analysis Step Response Dependent Sources Variable Phase VSin Source Page 1 of 29 Creating Circuits using PSpice Start Orcad 10.5 Capture CIS Demo File New Project Type in example1in the Name field. Select Analog or Mixed A/D. Click the Browse… button Page 2 of 29 Select the h:\ directory and click on Create Dir… Enter PSpice in the Name: field. Click OK. Double click on PSpice to select it. Click OK. That will take you back to the original New Project dialog box shown below. Page 3 of 29 Click OK to create the new project. Select Create a blank project. Click OK. This will open the schematic editor. Page 4 of 29 Place Part New Simulation Profile Place Wire Run PSpice Place Net Alias Voltage/Level Marker Place Ground Enable Bias Voltage Display Enable Bias Currnet Display Schematic Editor with all the buttons used in this tutorial labeled. After the schematic editor opens, select the Place Part tool by clicking on the second button on the vertical toolbar on the right side shown above. Select Add Library… Page 5 of 29 On the screen select Source.olb and click Open. On this screen select a battery (VDC) then OK. Place the battery on the work area by clicking on the blank schematic page and click ESC to stop placing DC sources. Then double click on 0VDC to change the DC voltage. The following dialog box will be displayed: Page 6 of 29 Change value to 10VDC and then click OK. Click on the Place Part button, then the Add Library… button. Select analog.olb and press Open. Page 7 of 29 Select the ANALOG library and select R from the Part List. Click OK. Place two resistors in the work space. To stop placing parts, press ESC or right click an item and select “End Mode”. To rotate an part, select the part and press „r‟ or right click and select rotate from the drop down menu. If you need to delete a part, select the part and press the Delete key. To connect the items in the circuit, select the Place Wire tool by clicking on the third button from the top on the vertical toolbar on the right side. Drag the mouse between the terminals of your placed parts to connect them. Page 8 of 29 In order for PSpice to simulate your circuit, it must have a “zero” node for a ground. To add this ground, select the Place Ground tool by clicking on the 9th button from the top on the vertical toolbar on the right side. The following dialog box will appear. Select the SOURCE Library and the 0 Symbol followed by OK. Place the ground for your circuit by clicking on the schematic page and connect it with the Place Wire tool. Your diagram should look like this: To change the value for an item, double click the value you want to change and enter the value you want on the dialog box that appears. Double click on the 1k value of the horizontally placed resistor and change the Value to 4k as shown below. Page 9 of 29 It is important to name the nodes you want to plot in PSpice so you can find them easily. To name a node, select the Place Net Alias tool and the following dialog box appears. Change the Alias to Vout and click OK. Then place the alias on the desired node for Vout (i.e. the junction of the 2 resistors). Next, configure the simulation by clicking the New Simulation Profile button on the top toolbar. Enter the Name tran as shown below. Click Create and the following dialog box will appear. Page 10 of 29 Click OK to accept the default settings of the Time Domain (transient) analysis. From the top menu select PSpice Create Netlist . This is only necessary so that you can add the Voltage Level Marker. Click on the Voltage/Level Marker button to add a marker to the Vout node by clicking on it as shown below. Click the Run PSpice button and the PSpice Analysis results will appear as shown below. Page 11 of 29 This automatically plots nodes with Voltage (or Current) markers on them. In this case, the voltage divider gives you 2V for Vout. Close the PSpice window. On the schematic, click the Enable Bias Voltage Display button to see all the DC voltages in the circuit as shown below. Circuit with Bias Voltage Display Enabled On the schematic, click the Enable Bias Voltage Display button to toggle it off. Then, click on the Enable Bias Current Display button to see all the DC current(s) in the circuit as shown below. Page 12 of 29 Circuit with Bias Current Display Enabled Page 13 of 29 AC Circuit Analysis Transient Analysis: For this circuit, select and wire these components: Capacitor (Place Part C in ANALOG library), Resistor (Place Part R in ANALOG library) , Sinusoidal Source (Place Part VSIN in SOURCE library), and Ground (Place Ground 0 SOURCE library). Double click on the VOFF attribute of the VSIN component. The dialog box shown below should appear. Change the value from <VOFF> to 0. Click OK. Similarly, set the VAMPL attribute to 1 and the FREQ attribute to 159000. (1/(2*PI*R*C)). This circuit is shown below: Next, configure the simulation by clicking the New Simulation Profile button on the top toolbar. Enter the Name Tran and the following dialog box will appear. Set Analysis type: Time Domain (transient), Run To Time: 20us, and Maximum Step Size to 100ns. Click OK. Page 14 of 29 Click on the Voltage/Level Marker button and place a marker at the junction of the R and C and at the junction between the Source and the R. If you are unable to place the marker, you need to create the netlist first (PSpice Create Netlist). Give the junction between the R and C the Alias of Vout using the Net Alias tool as shown below. Give the junction between the Source and the R the alias Vin. This circuit is shown below: Click the Run PSpice button and the PSpice Analysis results will appear as shown below. Page 15 of 29 Add Trace Toggle Cursor Mark Label Legend Click the Toggle Cursor button to display the cursors and the Probe Cursor window. Left mouse click on the red dot in the legend next to V(Vin). This will assign the left mouse button to the Vout trace. Drag the mouse using the left mouse button to 2nd peak of Vout and note the amplitude. It should be 3dB smaller than Vin (0.707V). Click on the Mark Label button to label that point as shown below. Page 16 of 29 Page 17 of 29 AC Analysis: Close the PSpice simulation window. Then, modify the above circuit by deleting the VSIN component. Replace this component with the AC source (Place Part VAC in SOURCE library). The default attributes are correct. This circuit is shown below: Next, configure the simulation by clicking the New Simulation Profile button on the top toolbar. Enter the Name AC and the following dialog box will appear. Select Analysis type: AC Sweep/Noise, AC Sweep Type: Logarithmic and enter the displayed values for Start Frequency, End Frequency and Points/Decade. Click OK. Page 18 of 29 Unfortunately, when you create a new simulation profile, the program deletes the voltage markers. Add a voltage marker the Vout node. Then, click the Run PSpice button and the PSpice Analysis results will appear as shown below. Add Trace Toggle Cursor Mark Label Legend Page 19 of 29 Click on the Add Trace button shown above and the following diaglog box will appear. Now select Plot Window Templates from the Functions or Macros drop down menu and the following dialog box will appear. Page 20 of 29 Select Bode Plot dB – dual Y axes(1) on the right side. The cursor in the Trace Expression field at the bottom indicates the place to insert the signal name to plot. Select V(R1:2) (or V(C1:2) which is the same node) from the list of nodes on the left side and click OK. Page 21 of 29 This should be your result. The Phase is indicated by P(V(Vout)) in green (left Y-axis in degrees) and the Magnitude is indicated by DB(V(Vout)) in red (right Y-axis in dB). Click the Toggle Cursor button to display the cursors and the Probe Cursor window. Left mouse click on the green dot in the legend next to P(V(Vout)). This will assign the left mouse button to the phase trace. Drag the mouse using the left mouse button to find the frequency where the phase is -45 degrees. Click on the Mark Label button to label that point as shown below. Page 22 of 29 Right mouse click on the red dot in the legend next to DB(V(Vout)). This will assign the right mouse button to the magnitude trace. Drag the mouse using the right mouse button to find the frequency where the magnitude is -3 dB. Click on the Mark Label button to label that point as shown below. Page 23 of 29 Step Response To simulate a step response, perform a transient analysis (following the steps above at the beginning of AC Analysis) but with a VPULSE as your voltage source. The VPULSE source has 7 parameters as shown below: V1 = First voltage (V) V2 = Second voltage (V) TD = Delay (s) TR = Absolute rise time (s) TF = Absolute fall time (s) PW = Pulse width (s) PER = Period (s) A step response requires a unit step input which is zero for all time t < 0 and 1 for all t ≥ 0. We can approximate the unit step function using a VPULSE with the following parameters: V1 = 0V V2 = 1V TD = 0 TR = 1ps (a very small value with respect to the simulation time) TF = 1ps Page 24 of 29 PW = 1s (a very large value with respect to the simulation time) PER = 2s (an even larger value with respect to the simulation time) Page 25 of 29 Dependent Sources The 4 dependents sources available in the Analog library are shown below: Voltage Controlled Voltage Source Current Controlled Current Source Page 26 of 29 Voltage Controlled Current Source Current Controlled Voltage Source After placing the part, the Gain needs to be set. Double click on the part to bring up the Property Editor shown below: Page 27 of 29 Click on the 1 in the Gain field and change it to the appropriate value. Then click on Display… The dialog box below will be displayed. Click Yes. The dialog box below will be displayed: Select Name and Value and press OK. Click the X in the upper right hand corner of the Property Editor to close it. You can select the Phase property on the schematic and move it to a more convenient spot. Page 28 of 29 Variable Phase VSin Source The Phase isn‟t displayed as a property on the VSin component in the Source library. However, you can set it and display it. To do this, place the VSin component on your schematic. Double click on it to bring up the Property Editor as shown below: Click on the 0 in the Phase field and change it to the appropriate value. Then click on Display… The dialog box below will be displayed. Click Yes. The dialog box below will be displayed: Select Name and Value and press OK. Click the X in the upper right hand corner of the Property Editor to close it. You can select the Gain property on the schematic and move it to a more convenient spot. Page 29 of 29