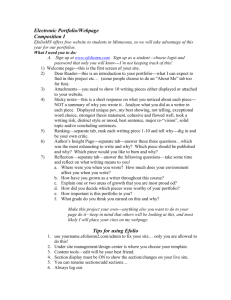Moving from ANGEL 6.2 to ANGEL 7.1 A Where's UWaldo© Guide
advertisement

Moving from ANGEL 6.2 to ANGEL 7.1 A Where’s UWaldo© Guide For experienced UW-ACE users (Fall 2006) Table of Contents Overall Perspective ....................................................................................................... 2 Section One: Navigating A 7.1 Home Page (formerly My Page)................................ 2 Home Page Layout and Content (formerly under Toolbox – Preferences) .................. 3 Course Settings (including What’s New options) ......................................................... 4 Personal Learning Object Repositories (formerly My Content).................................... 4 New Accessibility Options:........................................................................................... 4 Improved Communication from UW-ACE Administrators ............................................ 5 Section Two: Navigating a 7.1 Course (from left to right) ......................................... 6 Welcome Page:........................................................................................................ 7 Syllabus: .................................................................................................................. 7 Calendar: ................................................................................................................. 7 Class (Course Roster):............................................................................................. 8 Lessons:................................................................................................................... 8 In Touch: ................................................................................................................ 10 Tools: ..................................................................................................................... 11 User Preview Tool (Viewing Your Course Like A Student):.................................... 14 Show/Hide Map ......................................................................................................... 15 Permission to use this document for non-commercial purposes, in original or modified form, is granted, provided that the original source of the document is acknowledged as ITMS, Information Systems and Technology, University of Waterloo. Overall Perspective The University of Waterloo will be upgrading on Wednesday, August 23rd, 2006 to ANGEL 7.1 in preparation for the Fall 2006 term and, as a result, there will be a number of changes in functionality, visual presentation and accessibility. To assist our current UW-ACE users with the transition to 7.1, this guide has been divided into two sections. The first section provides an overall schematic of where tools from 6.2 have been relocated in 7.1 with respect to the Home (My Page) page. The second section focuses on the restructuring and enhancement of existing features within an individual course. One of the most significant changes in ANGEL 7.1 is the increased control a course editor has over the activities/tools displayed in some of the tabbed pages (specifically, the Course, Resources, Communicate and Manage tabs). In-depth instruction manuals and videos for ANGEL 7.1 will be available under the Help icon on the UW-ACE login screen when the migration has been completed. If you have any questions, please contact UW-ACE help at uwacehelp@ist.uwaterloo.ca. Section One: Navigating A 7.1 Home Page (formerly My Page) Icons In an effort to incorporate international symbols and to make more efficient use of the screen, icons have replaced some of the text hyperlinks. In addition, labelling has been streamlined to be more consistent with common terminology. For example, My Page is now called Home and can be easily reached by selecting the Home icon. While some icons have been used to replace existing activities (e.g., Log Off, Help), others have been added to bring a higher profile to those features less visible in 6.2 (e.g., Learning Object Repository and Preferences). A chart of icons has been provided on the following page. 2 Icon Chart: Icon in 7.1 Name Home Equivalent in 6.2 My Page Log Off Help Functionality Returns to initial screen upon logging in – contains list of courses and toolbox Log out of UW-ACE or or Learning Object Repository My Content under Toolbox Preferences Preferences under Toolbox Help for Instructors and Students – will include a “how-to” video library Place to develop course content that can be copied or linked into one or more courses General user settings such as personal information and forwarding of e-mail (students must still forward mail in Quest/UWdir) Home Page Layout and Content (formerly under Toolbox – Preferences) Page Layout and Page Content have been removed from Preferences under the Toolbox in 6.2 (see icon chart above) and moved to the Edit Page option found under the Home page title. To access the Home page, select the Home icon. Then select the Edit Page hyperlink to access the Home Layout window where components can be selected and assigned to a particular column. For Example: o Select the desired Home page component from the list of Available Components (select by clicking on component with left mouse button) o Choose the Location and State from the drop-down menus (e.g., Column 3 and Open -- component contents are expanded and visible) o Click on Add Component and then Save. 3 Course Settings (including What’s New options) The course settings icon from 6.2 has been replaced with an edit button in the Courses banner bar and in 7.1, What’s New has been renamed Tasks. Select the edit button on the banner to hide or make visible those courses you wish to see on your Home page. By default, courses are kept on your Home page for 4 terms and then in the 5th term they are archived permanently and removed from your Home page. You may request to have a course restored by contacting uwacehelp@ist.uwaterloo.ca Personal Learning Object Repositories (formerly My Content) My Content (used in 6.2 to develop course content that could be shared across all of the courses to which an instructor has access) has been relocated to the Personal Learning Object Repository. o Select the Learning Object Repository icon from the Home Page o Then select Personal: User’s Name (where User’s Name has been replaced by your name) o Select Add Content and prepare Lesson content (e.g., Quizzes, Pages, Files etc.) that can be then Published to one or more of your courses (for information about publishing Personal Repository content, please see the Instructors Guide) New Accessibility Options: Two display options have been added to accommodate specific visual requirements and can be accessed from the Login screen or from within UW-ACE by selecting the buttons at the bottom left hand corner of the screen. Section 508 Display Mode – in compliance with the American Accessibility in Technology Act (the University of Waterloo is part of a consortium, working with the ANGEL vendor, to develop Canadian-specific guidelines) PDA Display Mode – for hand-held palm pilots etc. Selecting either the 508 or PDA button will alter the display accordingly. To return to Normal Display, select the Normal Display hyperlink. 4 Improved Communication from UW-ACE Administrators Upgrading to a new version of ANGEL has presented an opportunity for the maintainers of UW-ACE to provide improved communication with our user community. An Important Announcements window on user Home pages will be used to keep instructors and students abreast of technical updates, features changes etc. without the need (as was the case in ANGEL 6.2) for the user to logout of UW-ACE to see the announcements. A link to e-mail UW-ACE Help has been added to your UW-ACE Home page (formerly My Page) in the bottom left hand corner should you encountered any problems and wish to contact technical support. 5 Section Two: Navigating a 7.1 Course 6.2 to 7.1 At-A-Glance Teams 6 What has moved and where to find it in a UW-ACE Course! (From Left to Right) • Welcome Page: The Welcome page has been replaced by the Course tab. Instructors can control what features are visible by selecting the Edit Page found under the Course title on the Course tab (see diagram below). Selecting the Edit button on the Activities at a Glance banner provides instructors with options for what graphs to display and to whom to make them visible. • Syllabus: The Syllabus tab has been removed and the syllabus template/upload/external link feature has been moved to the Resources tab. This allows for the grouping of other resources, such as a search facility and course bookmarks under one tab. Click the edit button to add syllabus Note: The Save Selection button required to set a syllabus upload or external link in 6.2 has been replaced with the Update button. • Calendar: The Calendar tab has stayed in the same location, but a Grid view (similar to a desktop appointment utility) has been added for easier viewing and navigation. 7 • Class (Course Roster): The Class tab has been removed and the course roster moved to the Communicate tab. In addition, the Class List and Team List tools developed in-house (for download to csv or MS Excel) can be found under the Manage tab. Note: In 6.2, access to course rosters could be restricted by setting the Class tab properties to Course Editors or Disabled. In 7.1, students do not have access to the Course Roster. • Team Creation: Team management (e.g., creating teams, random team generator) has been moved from the Class tab to the Manage tab. Note: To determine the members of their team or teams, students must select My Team List found under the Communicate tab. • Lessons: The basic functionality and location of the Lessons tab has stayed the same. However, two new content items have been added; Game (crossword or jeopardy style) and Add content from MERLOT. In addition, significant enhancements have been made to the existing content items. General and content item specific features are outlined in the following sections. 8 General feature changes: o The edit hyperlink has been renamed settings to be consistent with the hyperlink that appears once the content item has been selected. o In order to make the Lessons window less cluttered, the settings, reports, utilities and delete hyperlinks will appear only when mousing over the content item. o A tabbed format for content settings has been introduced for easier navigation. The Assignment tab can be used to more easily add items to the Course Gradebook and Milestones either during creation or by editing the item at a later date. o Content item options that had proven confusing in 6.2 have been reworded and converted into checkboxes (see chart below): 6.2 Anonymous Equivalent in 71. □ Make submissions anonymous (Submission tab) Hidden □ Do not allow users to view this item (Access tab) □ Automatically submit when time expires (Delivery tab) □ Do not allow users to save and finish later (Submission tab for Auto-submit Save Button Quiz/Survey) o Content items, such as quizzes, surveys and drop boxes are no longer automatically added to the course gradebook unless the course editor indicates their inclusion by using the options under the Assignment tab or by selecting them from content items when constructing the course gradebook. o Content items can be reordered by changing the sequence number found under the Content tab. 9 Content Item specific changes: A number of improvements have been made to existing content items (a brief summary has been included below). Content Item Quiz Drop Box Feature Change/Addition Countdown clock appears with timed quiz (visible in upper right hand corner of window) Fill-in-Multiple-Blanks questions Set number of submission attempts (from 1 to unlimited) Message Box can be disabled Attachments can be disabled Discussion Forums • Maximum rating can be set for discussion forum posts (by default, set to 5 in 6.2) Subject lines for replies can be set to blank Have unread posts appear in Task list Where? Time Limit under Delivery tab Add Question Max Submissions under Submissions tab Message Box under Submissions tab Attachments under Submissions tab Max Rating under Content tab Reply Subjects under Content tab Show unread posts in Tasks under Content tab In Touch: E-mail, announcements, polls etc. are still grouped together, but the In Touch tab has been renamed the Communicate tab. Note: Selecting the Edit Page hyperlink under the Communicate title will allow instructors to control what items are visible under the Communicate tab. 10 o Announcements: The creation process has not been altered from 6.2; however, announcements can be created and edited from the Communicate tab as well as the Course tab. o E-mail: More control has been passed along to the course editor with respect to the way in which course mail is handled within UW-ACE. Selecting the edit button on the Course Mail banner provides course editors with a series of options for limiting who can send e-mail and to whom. For example, if an instructor wishes to restrict the ability to send a batch email to the entire class, the Send to All Students/Members would be set to Course Editors. In addition, the Do not disclose recipients and Send a copy to each recipient’s Internet email can be set permanently without the need to select these options each time an e-mail is sent. • Tools: The Tools tab has been split into two tabs; Report and Manage. The Report tab focuses on providing course statistics and activity summaries. The Manage tab is a collection of tools that more broadly impact the course, such as the Course Gradebook. A closer look at each of these tabs is explored in the sections below. The Report Tab: The Report Console provides a large assortment of data-mining options in one central location (previously in 6.2, reports were scattered in a number of places). Instructors can track all aspects of an individual learner, class, milestone or specific content item by selecting the Type of Report (e.g., Learner Profile, WhoDunIt, Class, Content, Grades or Milestones) and then isolating particular individuals or data type. 11 A course editor can choose to save the settings for a particular report, alter the date or date range and rerun the report. In addition, Drill-Down options are available for a more detailed look at aggregated data. Note: The Report tab for the students is restricted to only those reports that impact them directly (Learner Profile, Grades and Milestones). 12 The Manage Tab: • Gradebook: There have been significant enhancements to the course gradebook and it has been relocated to the Manage tab and grouped under the Course Management banner along with Teams and Attendance. Here is a sampling of some of the new Gradebook features: Gradebook Wizard for step by step development of a course gradebook Batch update of marks and comments for members of a team or for all students without a mark. Locking mechanism for preventing the accidental overwrite or update of marks Search option for locating students or assignments, particularly useful in large classes Extra credit (bonus) mark assignment Note: Students no longer have a Tools tab. They can view their marks by selecting the Report tab and choosing Grades from the Types list. • Attendance: The attendance feature has been moved to the Manage tab. • General Course Settings, Course Theme Selector, Tab Settings and Environment Variables: These features have been moved from the Course Settings section under the Tools tab to the Environment Settings banner under the Manage tab. 13 Note: A large selection of discipline-specific course themes have been added; including, Art, Biology, Chemistry, History etc. • Course Management: The Import and Export Wizards for copying forward course content can be found under the Manage tab. • UW Tool Links: Features such as the Quest Gradebook Export Final Grades, Class List, Roster Activity and Team List can be found under the Manage tab. • User Preview Tool (Viewing Your Course Like A Student): In an effort to provide a more accurate representation of how your course might look to an enrolled student (or other rights level), the User Preview Tool has been improved and the way in which you access the tool has also changed. Selecting the goggles situated next to your Name in the upper right hand corner of the course window will invoke a User Preview Tool window. Options are available for Rights levels and Teams. Choosing the Continue button will present the course as it would appear to the specifications selected. The goggles icon will change colour as well as indicate the current rights level view while the User Preview Tool is active. To toggle back to your default view, select the goggles again. 14 Show/Hide Map The map has been replaced with the guide which can be toggled on or off by selecting the guide button located just above the Home icon. The three views: Map, What’s New and Tasks are represented below. MAP WHAT’S NEW TASKS What’s New can be selected from the list of options located at the bottom of the guide panel. What’s New provides information, and links to, those items that have been recently added to the course (e.g., submissions from students, announcements etc.) You can tailor the What’s New display by using the drop-down menu at the top of the panel. When Tasks has been selected, a list of items that require some action on the part of the instructor or student will appear. For example, unread discussion postings, drop box submissions or essay question answers). In depth documentation and short “how-to” videos will be available via the Help icon at the time that the migration has been completed on August 23, 2006. If you have any questions, please contact uwacehelp@ist.uwaterloo.ca 15