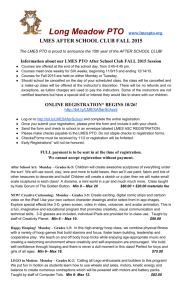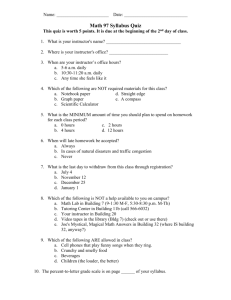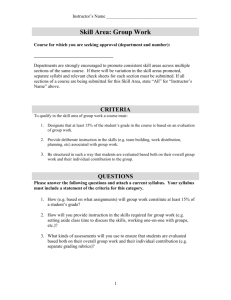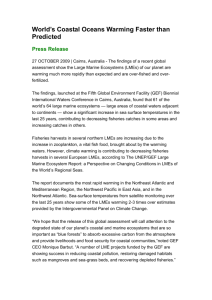LMES User Manual for Instructor - Hong Kong University of Science
advertisement

LMES User Manual for Instructor Center for Enhanced Learning and Teaching Hong Kong University of Science and Technology LMES User Manual for Instructor Table of Contents 1. STARTING A LMES COURSE ...................................................................................................... 2 1.1. SIGNING UP FOR A LMES COURSE.................................................................................................. 2 1.2. LOGGING INTO LMES .................................................................................................................. 3 2. PROVIDING BACKGROUND INFORMATION OF YOUR COURSE ................................................. 4 2.1. COURSE SYLLABUS ...................................................................................................................... 4 2.2. COURSE SCHEDULE ..................................................................................................................... 9 2.3. ANNOUNCEMENTS.................................................................................................................... 14 3. DELIVERING COURSE CONTENTS ........................................................................................... 17 3.1. UPLOADING COURSE MATERIALS .................................................................................................. 17 3.2. ORGANIZING COURSE MATERIALS ................................................................................................. 20 4. INTERACTING WITH STUDENT ............................................................................................... 22 4.1. USING ONLINE DISCUSSION ......................................................................................................... 22 4.2. SENDING MESSAGE TO STUDENT .................................................................................................. 30 4.3. ARRANGING MEETING WITH STUDENT ........................................................................................... 32 4.4. VIEWING THE PHOTO OF YOUR STUDENTS ...................................................................................... 35 5. ASSESSING STUDENT ............................................................................................................. 37 5.1. ADDING AND GRADING ASSIGNMENTS .......................................................................................... 37 5.2. SETTING UP ONLINE SELF-ASSESSMENT.......................................................................................... 43 6. TRACKING STUDENT PERFORMANCE ..................................................................................... 50 6.1. SHOWING STUDENT GRADES AND MARKS....................................................................................... 50 6.2. VIEWING STATISTICS ON STUDENT ACTIVITIES .................................................................................. 54 6.3. EXPORTING STUDENT LIST .......................................................................................................... 55 7. 8. CUSTOMIZING THE LMES COURSE ......................................................................................... 55 7.1. EDITING COURSE TITLE ............................................................................................................... 55 7.2. MANAGING THE PAGE(S) ........................................................................................................... 57 7.3. MANAGING GROUPS ................................................................................................................. 58 7.4. ADDING PARTICIPANTS TO THE COURSE ......................................................................................... 60 7.5. MANAGING PARTICIPANTS IN THE COURSE ..................................................................................... 62 7.6. PUBLISHING THE COURSE............................................................................................................ 62 CONTACT ............................................................................................................................... 62 © 2012 CELT, HKUST P.1 LMES User Manual for Instructor 1. Starting a LMES course LMES (Learning Management and Evaluation System) is a comprehensive eLearning platform developed by CELT to provide instructors, researchers and students an integrated teaching and learning environment via the Internet. LMES is highly customizable since it was built on an open source framework. 1.1. Signing up for a LMES course Normally, all regular course sites will be automatically created in the beginning of every semester. If you want to apply a course site for non-regular courses or want to have the course site earlier, you can fill in the application form at http://celt.ust.hk (click "Sign up for LMES" under Faculty Toolbox) or send an email to lmes@ust.hk. © 2012 CELT, HKUST P.2 LMES User Manual for Instructor 1.2. Logging into LMES To log into LMES 1. Open a web browser and go to the URL http://lmes.ust.hk (or just simple type ‘lmes’ when you are in the University network). 2. Log in with your ITSC account name and password. 3. Click the LOGIN button. 4. Courses are organized by semesters. Click on the semester to expand or hide the list. 5. Click on a course title to get into the course sites. Tips: Course sites marked with “Unpublished Site” are invisible to students. See section 7.6 for publishing the site. © 2012 CELT, HKUST P.3 LMES User Manual for Instructor 2. Providing Background Information of Your Course 2.1. Course syllabus To edit the syllabus 1. Click Syllabus 2. Click Create/Edit 3. Then Click Add © 2012 CELT, HKUST on the LMES menu. in the Syllabus tool menu. . The Add Syllabus… window will appear. P.4 LMES User Manual for Instructor Tips: Usually a syllabus consists of a few sections, such as “Course Objectives”, “Instructor Information” and “Assessment” etc. You need to add these sections one by one. 4. Type in “Course Objectives” in the Title text box. 5. Type in the objectives of the course in the Content text box. 6. Click Post 7. Repeat the above steps for the other syllabus items like “Instructor Information” and when finished. “Assessment”, etc. To preview the syllabus 1. Click Preview © 2012 CELT, HKUST on the upper right menu to view the Syllabus in preview mode. P.5 LMES User Manual for Instructor To reorder the syllabus items 1. Click Create/Edit 2. Click Move Up to exit the preview mode. or Move Down to rearrange the order of the items. To edit a syllabus item 1. Click on the Title of the syllabus item. Then you can start editing the syllabus. 2. Click Post when finished. To remove a syllabus item 1. Check the check box of the item(s) to be removed in the Remove column. © 2012 CELT, HKUST P.6 LMES User Manual for Instructor 2. Click the Update button to remove the item(s). 3. Check the listed item(s) to be removed and click the Delete button to proceed. To use a webpage as the syllabus 1. Click Redirect in the syllabus tool menu. 2. Enter the full URL of the webpage with http:// in the URL text field. 3. Click Save © 2012 CELT, HKUST when finished. P.7 LMES User Manual for Instructor Tips: After you have used a webpage as the syllabus, the syllabus items that you built with the syllabus tool will not be displayed in the syllabus. You need to remove the redirected URL to display the syllabus items again. To remove the redirected URL 1. Click Redirect in the syllabus tool menu. 2. Clear the contents in the URL text field. 3. Click Save © 2012 CELT, HKUST when finished. P.8 LMES User Manual for Instructor 2.2. Course Schedule To view the Course Schedule 1. Click Schedule in the LMES menu. 2. Navigate the schedule with the navigate buttons, 3. Select the view of the calendar by Day / by Week / by Month / by Year in the View pull down menu. © 2012 CELT, HKUST P.9 LMES User Manual for Instructor To add an event in the Schedule 1. Click Add in the Schedule tool menu at the top. 2. Type in the event title in the Title text box. 3. Select the event date from the pull down menus. © 2012 CELT, HKUST P.10 LMES User Manual for Instructor Tips: You can also select the date in the mini calendar by clicking .. 4. Select the start time of the event from the pull down menus. 5. Select the duration of the event from the pull down menus. You can also specify the end time of the event. Either specifying duration or end time will update each other. 6. If you have any additional notes or extra information of the event. You can type them in the message text box. 7. If the event is a recurring event, click the Frequency button to specify how often it will occur. 8. a. Select the frequency in the Event Frequency pull down menu. b. Select the pattern of the repeating frequency at the Every: pull down menu. c. Specify the duration by choosing the appropriate information under Ends:. d. Click Save Frequency when finished. Select an Event Type from the pull down menu. An icon of the corresponding event type will then be displayed in the schedule. 9. Click the Save Event © 2012 CELT, HKUST button when finished. P.11 LMES User Manual for Instructor To view an event 1. Locate the date when the event occurs. 2. Click on the event title to view the details of the event. To edit an event 1. Locate the date when the event occurs. 2. Click on the event title you want to edit. 3. Click the Edit button. 4. After editing the event details, click the Save Event button. To delete an event 1. Locate the date when the event occurs. 2. Click on the event title you want to delete. 3. Click the Delete button. 4. If this event is a recurring event. Choose between “Delete all occurrences” or “Delete only this occurrence” in the pull down menu. 5. Click the Delete button to proceed. To print the schedule 1. Choose the view that you want to print. 2. Locate the date when the event occurs. 3. Click the Printable Version button. A PDF version of the schedule will be opened in a pop-up window. © 2012 CELT, HKUST P.12 LMES User Manual for Instructor Tips: You need Adobe Acrobat reader to view or print the calendar in PDF format. It can be downloaded at http://get.adobe.com/reader/. 4. Click the Print button in the Adobe Acrobat reader to print a hard copy of the schedule or click the Download button to save a copy to your desktop. 5. Close the pop-up window when finished. To add events from the schedule of other LMES courses Note: If you want to add events from another course, make sure that the course is accessible to you. 1. Click the Merge button in the Schedule tool menu. 2. Check the Yes check box of the course(s) that you want to import into the current course schedule. 3. Click the Save button when finished. The events in the corresponding course will appear in the current course schedule. © 2012 CELT, HKUST P.13 LMES User Manual for Instructor 2.3. Announcements To add an announcement 1. Click Announcements 2. Click Add © 2012 CELT, HKUST in the LMES menu. in the Announcement tool menu at the top. P.14 LMES User Manual for Instructor 3. Enter the title of the announcement in the Announcement title text box. 4. Enter the announcement in the Body text box. 5. If you want to send an email to notify participants about the announcement, choose "Yes Send to all participants" in the Email Notification pull down menu. 6. Click the Add Announcement button when finished. To view an announcement 1. Click the subject of the announcement to view the announcement. 2. Click the Return to List button © 2012 CELT, HKUST when finish P.15 LMES User Manual for Instructor To edit an announcement 1. Click Edit under the title of the announcement. Then you can edit the details of the announcement. 2. Click the Save Changes button when finished. To delete an announcement 1. Check the check box of the announcement(s) to be removed at the Remove? column. 2. Click the Update button to remove the item(s). 3. Check the listed item(s) and click the Remove button to confirm removing the announcement(s). © 2012 CELT, HKUST P.16 LMES User Manual for Instructor 3. Delivering course contents 3.1. Uploading course materials To add files to course content list 1. Click Course Content 2. Click Add in the LMES menu. and select Upload Files from the pull down menu. Tips: The file size limit for each upload is 200MB; and the total limit for each course is 1GB. 3. Click the Browse… button © 2012 CELT, HKUST of the File To Upload. P.17 LMES User Manual for Instructor a. Locate and select the file you want to upload. b. Click Open. 4. Enter the title of the file in the Display Name text box. This title will be displayed in the Course Content List. 5. If you want to track the hit count of this file, select Yes in Track Number of Views. 6. Click Add Another File to add more files with the same steps as above. 7. If you want to send an Email to notify students about the uploaded contents, choose “Yes – Send to all participants” in the Email Notification pull down menu. 8. Click the Upload Files Now button when finished. Tips: If the files uploaded can be handled by a web browser (for example: HTML, TXT, JPG, GIF, etc.), the file will be opened in a new window. Otherwise, the web browser will prompt you to save the file when student click on it. © 2012 CELT, HKUST P.18 LMES User Manual for Instructor To add folder to the course content list 1. Click Add and click Create Folders from the pull down menu. 2. Enter the name of the folder in the Folder Name text box. 3. Click Add Another Folder to add more folders. 4. Click the Create Folder Now button © 2012 CELT, HKUST when finished. P.19 LMES User Manual for Instructor 3.2. Organizing course materials To arrange the files in the course content list Notes: You need to create folders and files in the course content list before arranging the files. 1. Select the item(s) you want to move by checking the check box. 2. Click the Move button at the top. 3. Select the If you want to move the item(s) to another folder, click the Paste icon of the folder. © 2012 CELT, HKUST P.20 LMES User Manual for Instructor To delete file in the course content list 1. Select the item you want to delete. 2. Click the Remove button at the top. Then you will be prompted to confirm to delete the selected items. 3. Click the Remove button to delete the files in the list or click Cancel to select the files once again. To upload multiple files in a zipped package 1. Locate the zipped file in your computer. 2. Upload the zipped file as a single file. 3. Check the zipped file. 4. Click the Unzip button . The files in the zipped package will be unzipped and placed in a folder 5. Organize the unzipped files. 6. Delete the zipped package file. Tips: It is advised to organize the file structure with different sub folders if needed before zipping the files. File structure will be retained after unzipping. © 2012 CELT, HKUST P.21 LMES User Manual for Instructor 4. Interacting with student 4.1. Using online discussion In discussion, Posts are organized by Category, Forum and Topic. Category Forum Topic Post © 2012 CELT, HKUST P.22 LMES User Manual for Instructor To add a category in discussion 1. Click Discussion 2. Click Manage 3. Click Manage Categories © 2012 CELT, HKUST in the LMES menu. at the top. on the top. P.23 LMES User Manual for Instructor 4. Click the Add button . 5. Type the category name in the Category Name text box. 6. Click the Update button © 2012 CELT, HKUST when finished. P.24 LMES User Manual for Instructor To add a forum in a category 1. Click Manage Forums 2. Click Add button on the top. . 3. Enter the name of the forum in the Forum Name text box. 4. Choose the category for the forum. 5. Enter the description of the forum in the Description text box. 6. Click the Update button when finished. To delete a forum 1. Select the forum you want to delete. 2. Click Delete Selected button . To delete a category Note: Only an empty category can be deleted. © 2012 CELT, HKUST P.25 LMES User Manual for Instructor 1. Click Manage Categories under Forum Admin in the menu on the left. 2. Select the category you want to delete. 3. Click Delete Selected button 4. Click Discussion List . under Administration in the menu on the left when finished. To post a message 1. Click the title of the forum. 2. Click the new topic button . 3. Enter the subject in the Subject text box. 4. Enter your message in the Message body text box. 5. Click the Submit button when finished. Notes: The number of characters for the subject is limited to 255. Also the max file size for an attachment is 2MB. To reply a message 1. View the message that you want to replay. 2. Click the Post Reply button . 3. Enter your reply in the Message Body text box. 4. Click the Submit button © 2012 CELT, HKUST when finished. P.26 LMES User Manual for Instructor To allow grading 1. Click the Manage button . 2. Click the Forums button . 3. Click the Click to edit button for the forum you want to grade. 4. Select Enabled in the Grading column. 5. Select By Topic or By Forum. 6. Enter the Max Point Value in the text box. 7. Click the Update button . To grade a forum 1. Click the Discussion List button 2. Click the Grade Forum button © 2012 CELT, HKUST to return to the list. to start grading. P.27 LMES User Manual for Instructor 3. Type in the grades one by one. 4. Check the Send to Gradebook checkbox if the grades need to be automatically sent to the Gradebook. 5. Click the Update button when finished. Notes: The final grade in discussion shows the last input grade of each user but not the average or sum of the grades. To grade a topic 1. Click the Discussion List button 2. Click the Grade Topics button © 2012 CELT, HKUST to return to the list. to start grading. P.28 LMES User Manual for Instructor 3. You can type in the grades of each student one by one; or 4. You can click on the student name to view all the post in that topic of the student. © 2012 CELT, HKUST P.29 LMES User Manual for Instructor 5. You can click grade at each post to enter grade and give comment post by post. 6. Check the Send to Gradebook checkbox if the grades need to be automatically sent to the Gradebook. 7. Click the Update button when finished. Notes: The final score of the grading is the last score given to that student but not the average or sum of all the given scores. 4.2. Sending message to student To send a message 1. Click Messages 2. Click Compose Message © 2012 CELT, HKUST in the LMES menu on the left. in the Message tool menu on the top. P.30 LMES User Manual for Instructor 3. Select the Recipent in the To selection menu. You can select multiple recipients by Ctrl-Click. 4. Type in the Subject of the message. 5. Type the message in the Message text box. 6. Click the Send button © 2012 CELT, HKUST when finished. P.31 LMES User Manual for Instructor To read a message 1. Click the Received Folder . 2. Click on the Subject to view the message. 4.3. Arranging meeting with student To setup a meeting time for student to sign up 1. Click Sign-up © 2012 CELT, HKUST in the LMES menu on the left. P.32 LMES User Manual for Instructor 2. Click the Add button . 3. Type in the Title of the meeting. 4. Type in the Location of the meeting. 5. Select the Start Time and the End time of the meeting. 6. Type in the number of timeslot available in the meeting. 7. Type in the number of participants that can join in each of the time slot. 8. Click the Next button © 2012 CELT, HKUST when finished. P.33 LMES User Manual for Instructor 9. Click Show Other Settings to expend. 10. You can enable or disable the waiting list function. 11. Click the Publish button when finished. To view and export the signup result 1. Click Meeting Title. Name of the student will show up after they have signed up to a time slot. © 2012 CELT, HKUST P.34 LMES User Manual for Instructor 2. Click Export to export the signup result to XLS file. 4.4. Viewing the photo of your students To view the photo of your students 1. Click Roster 2. Click the Pictures in the LMES menu on the left. button. Notes: This page only show the accounts in student role and it is not available in student view. © 2012 CELT, HKUST P.35 LMES User Manual for Instructor © 2012 CELT, HKUST P.36 LMES User Manual for Instructor 5. Assessing student 5.1. Adding and grading assignments To add an assignment 1. Click Assignments 2. Click Add © 2012 CELT, HKUST in the LMES menu on the left. in the Assignments tool menu on the top. P.37 LMES User Manual for Instructor 3. Enter the assignment title in the Title text box. 4. Select the date and times to release the assignment in the Open Date pull down menus. 5. Select the date and times of the due date of the assignment in the Due Date pull down menus. 6. Specify the collection time at the Accept Until pull down menus. 7. Select the submission format in the Student Submissions pull down menus. You can choose between “Inline” and “Attachments” or both. 8. Select how the assignment is graded in the Grade Scale pull down menu. 9. Enter the details or instructions of the assignment in the Assignment Instructions text box. 10. If you want to add the due date of the assignment as an event in the schedule automatically, check Add due date to schedule. 11. If you want to attach a file to the assignment, click the Add Attachments button . a. Click the Browse… button b. Locate and select the file you want to add. c. Click Open. d. Click Continue 12. Click Post © 2012 CELT, HKUST . to add the attachment. when finished. P.38 LMES User Manual for Instructor To preview an assignment 1. Click Student View to preview the assignment. 2. Click Submit as Student to view the assignment details in student view. 3. Click Cancel when finished. Notes: If you click the Submit button in student view, the submission will be recorded. To edit an assignment 1. Click Assignment List 2. Click Edit 3. Click Post . under the Assignment title. Then you can start editing the assignment. when finished. Notes: An alert message will be displayed if students have already submitted their assignments. To delete an assignment 1. Select the assignment you want to delete. Check it in the remove column. 2. Click the Update button to remove the item. Notes: An alert message will be displayed if some students have already submitted their assignment. 3. Click the Delete button © 2012 CELT, HKUST to delete. P.39 LMES User Manual for Instructor To grade an assignment 1. Click the Grade button under the assignment title that you want to grade. 2. Click the name of the student to view the submitted assignment. 3. You can view the student’s submitted text in the Submitted Text text box. © 2012 CELT, HKUST P.40 LMES User Manual for Instructor 4. You can directly type your comments in the Submitted Text text box. 5. You can also type your comments in the Instructor Comments text box. 6. Enter the grade of the assignment. 7. If you allow student to re-submit the assignment, check Allow Resubmission. 8. Click Preview 9. Click Save © 2012 CELT, HKUST when finished. to confirm. P.41 LMES User Manual for Instructor 10. Repeat the above steps to grade another assignment. To release the grades to student 1. Click Release Grades button to release the grades to students. To backup student submission 1. Click Download All button to package all the submitted text and attachments in a ZIP file. 2. Click Save when you are prompted to save the ZIP file. To view the grade of the students 1. Click the Grade Report button to view the grade in a list. 2. Click Download Spreadsheet format. to download the grade list in .xls 3. Then you can view the grade report in MS Excel. © 2012 CELT, HKUST P.42 LMES User Manual for Instructor 5.2. Setting up online self-assessment Notes: Self-Test is for online self-assessment, you are not suggested using it as formal assessment. To create a self-test 1. Click Self-Test on the LMES menu. 2. Enter the title of the test in the Title text box. 3. Click the Create button . 4. Click Self-Test in the Self-Test tool menu at the top to view the list of your tests. © 2012 CELT, HKUST P.43 LMES User Manual for Instructor To add questions to the test 1. Click the title of the test that needs to add question. 2. Select a question type in the pull down menu. For example, select Multiple Choice. 3. Enter how much the question contributes to the whole test in the Answer Point Value text box. 4. Type the question in the Question Text text box. 5. Choose between "Single correct answer” and “Multiple Correct Answers”. 6. Type the choices in the answer text boxes. 7. Check the correct answer. 8. Click Remove to delete extra choices. 9. If you need extra choices, select the number of extra choices required in the Insert Additional Answers pull down menu. 10. Enter the feedback of the answer in the Correct/Incorrect Answer text box. 11. Click Save © 2012 CELT, HKUST when finished. P.44 LMES User Manual for Instructor 12. Repeat the above steps to add other questions in the Self-Test. To edit a question 1. Click Edit at the right of the question. Then you can edit the corresponding question. 2. Click Save when finished. To arrange the order of questions 1. Select the appropriate orders of your questions by choosing the number from the Question pull down menu. © 2012 CELT, HKUST P.45 LMES User Manual for Instructor To preview the quiz 1. Click Preview Assessment . The details of the test will then be displayed. 2. Click the Begin Self-Test button to preview. Questions will then be shown one by one. 3. To view more questions in the test, click Table of Contents 4. Click the Arrow key . to expand the question list. 5. Click on the question you want to preview. 6. Click the Done button in the alert box after previewing. To release a self-test 1. Click Settings 2. Click the arrow 3. Click on the icon © 2012 CELT, HKUST under the title of the self-test. next to Delivery Dates to expand the item. to select a date for Available Date. P.46 LMES User Manual for Instructor 4. Enter the exact release time in the mini calendar. The mini calendar will then be closed. 5. Repeat the above steps for the Due date. 6. Click the Save Settings and Publish button when finished. Details of the test will then be displayed or you to confirm. 7. Click the Publish button again to confirm. 8. The published test will show in the Active column. © 2012 CELT, HKUST P.47 LMES User Manual for Instructor To view the submissions 1. After student submission, Click to view the submission. 2. Click the student name to view the student answers. To edit or remove a published self-test 1. It is not allowed to edit a published self-test. You need to remove the published self-test and republish the edited self-test. First click in the Active quiz column to remove a published self-test. After remove, the submitted result will also be erased. 2. Click the test title in the Core Self-Test column to edit. 3. Edit the questions. After that, click 4. Click © 2012 CELT, HKUST . to republish the Self-Test. P.48 LMES User Manual for Instructor To completely remove a self-test 1. If you want to remove a published self-test, click Remove in the active self-test column. Note: After removing a published self-test, the submitted results will also be erased. 2. Click Remove in the Core self-test column to remove the self-test. The questions and the settings will be completely removed. Notes: Please remind your students don’t open a new browser window when working in LMES, especially in Self-Test. It will influent the test scoring. © 2012 CELT, HKUST P.49 LMES User Manual for Instructor 6. Tracking student performance 6.1. Showing student grades and marks To add an assignment in the Gradebook 1. Click Gradebook 2. Click Add Gradebook Item in the LMES menu on the left. in the Gradebook tool menu. 3. Enter the title of the grade in the Title text box, for example, homework and project etc. 4. Enter the point value of the grade in the whole course in the Gradebook item point value text box. 5. Check the Release this item to students if you want to release the grade now. 6. Check the Include this assignment when calculating final grade check box if you want © 2012 CELT, HKUST P.50 LMES User Manual for Instructor to include the grade for the final grade. 7. Click the Add Item(s) button when finished. To enter the grade of students. 1. Click the title of the assignment. 2. Enter the points of the students in the Points text box. 3. Click Save when finished. Notes: The Average Course Grade is the average grade from the online items. It is not the same as the official course grade. © 2012 CELT, HKUST P.51 LMES User Manual for Instructor To import grades from a .csv or .xls file 1. Click Gradebook in the LMES left menu. 2. In Gradebook, click Import Grades in the top menu. 3. Click Download Spread sheet Template for Excel -or- Download Spreadsheet Template as CSV to export the spread sheet into your computer. 4. Open the file in MS Excel or other appropriate software. Notes: Details about the spreadsheet structure: Column A: Student ID (HKUST Student number) Column B: User ID (ITSC account name) Column C: Student Name (Last name, First name) Column D: Enrolled In (Section of the student enrolled in) Column E and later: Gradebook items [max mark] 5. To update grades, simply change the number of the corresponding student. Notes: Don't change those grades from other tools, e.g. Self-test and Assignment. 6. To add new Gradebook item, insert the title of the new Gradebook item at the first row in a new column with a standard format as: Title [max. mark] Notes: A space must be inserted between the title and the [ ]. 7. Enter marks of each student on the same column. 8. Save the file when finished. 9. Back to the Gradebook in LMES, on the Import Grades page Point 3. Import Spreadsheet, click Browse... to locate the file from the computer and click Import Spreadsheet. 10. A confirm screen will be shown. 11. Click OK to confirm. 12. A dialog box will be shown for success import. © 2012 CELT, HKUST P.52 LMES User Manual for Instructor To grant access right for TSS to import grades Notes: TSS is not allowed to import grades by default, instructor have to grant their permission before they can import grades in Gradebook. 1. Click Permission Settings from the Gradebook menu. 2. Select the TSS who will be granted permission. 3. Click Add a rule to create the permission level. 4. Select Grade from the first pull down menu. 5. Select the corresponding category from the second pull down menu. Notes: You can add more than one rule for each TSS. You can also choose All Categories if the TSS is allowed to import grades for all items in Gradebook. 6. Click Save Changes © 2012 CELT, HKUST when finished setting. P.53 LMES User Manual for Instructor 6.2. Viewing statistics on student activities To view the statistics 1. Click Statistics in the LMES menu on the left. To customize the activities included in the statistics 1. Click Preferences . 2. Uncheck the All tools checkbox under Activity definition. 3. Select (or unselect) the tools you want to included in the statistics. 4. Click Update 5. Click Overview © 2012 CELT, HKUST when finished. to view the statistics. P.54 LMES User Manual for Instructor 6.3. Exporting Student List When working on some other applications, such as Turnitin, it may require instructors to import a student list. LMES allow instructors to export the roster. Instructors can edit the exported roster list and use in other applications. To export the roster 1. Click Roster 2. Click Export in the LMES menu on the left. on the top. 3. Save the file. You can edit the exported list to required format with Microsoft Excel or other applications. 7. Customizing the LMES course 7.1. Editing course title To edit the course title 1. Click Course Admin 2. Click Edit Site Information © 2012 CELT, HKUST in the LMES menu on the left. on the top. P.55 LMES User Manual for Instructor 3. Enter the course title in the Site Title text box, that is, your course title. 4. Enter the description of the course in the Description text box. 5. Click the Continue button 6. Click the Finish button © 2012 CELT, HKUST to save the changes. to confirm changes. P.56 LMES User Manual for Instructor 7.2. Managing the Page(s) To activate, inactivate and reorder the pages in the LMES course menu 1. Click in the Course Admin tool menu at the top. 2. Drag the pages on the list to a preferred order. 3. Click the icon to edit the name of the page. 4. Click the icon to hide the page. 5. Click the icon to remove the page. 6. To add more page, Click Add page(s) to your site © 2012 CELT, HKUST . P.57 LMES User Manual for Instructor 7. Check the tools to select it. 8. Click the Add selected tools button to save the changes. Notes: It is advised to remove those unused page from the menu. 7.3. Managing Groups To create a new group 1. Click 2. Click Add Group in the Course Admin tool menu at the top. to create a new group. 3. Type the name of the group in the title text box. 4. You can add students to the group by either selecting students by their name with holding “Ctrl” click to select multiple students; or you can select students by their Role or Section. © 2012 CELT, HKUST P.58 LMES User Manual for Instructor Notes: Once a group is added, any subsequent changes to the roster will NOT automatically reflect in the added group. Therefore, it is recommended that you only use this function after the Add/Drop period to avoid frequent maintenance to the existing group lists. 5. Click to add the student(s) to the group. Students’ names should then be appeared in the “Group Member List”. 6. To remove a student form the group, select the student and click 7. Click . when finished. To quick create group(s) by Section or by Role 1. Click in the Course Admin tool menu at the top. 2. Click Add Group(s) by Section/Role to create a new group. 3. Select the Section or Role to create the group(s) of students. Notes: Once a group is added, any subsequent changes to the roster will NOT automatically reflect in the added group. Therefore, it is recommended that you only use this function after the Add/Drop period to avoid frequent maintenance to the existing group lists. 4. Click © 2012 CELT, HKUST when finished. P.59 LMES User Manual for Instructor To revise a group 1. Click in the Course Admin tool menu at the top. 2. Click Edit 3. Click to edit group. to add student(s) or click 4. Click Update to remove student(s) from the group. when finished. To remove a group 1. Click in the Course Admin tool menu at the top. 2. Check the box of the group to be remove under the Remove? column. 3. Click Remove Checked 4. Click Remove . to confirm. 7.4. Adding Participants to the course 1. Click Add Participants © 2012 CELT, HKUST in the Course Admin tool menu at the top. P.60 LMES User Manual for Instructor 2. Type the ITSC account name in the Usernames text box. 3. You may enter multiple accounts by putting the username in separate line. 4. Click Continue when finished. 5. Choose the Roles of the account. 6. Click Continue when finished. 7. You may send an email to notify they user that the account have been added to the course. Select “Send Now” or “Don’t Send”. 8. Click Continue 9. Click Finish © 2012 CELT, HKUST when finished. to confirm. P.61 LMES User Manual for Instructor 7.5. Managing Participants in the course 1. Click on the Status menu of the participant. 2. Select Active / Inactive to change the participant’s status. 3. Click when finished. 7.6. Publishing the course 1. Click Manage Access 2. Check the 3. Click in the Course Admin tool menu at the top. check box. to apply. 8. Contact For any enquiries on the LMES, please email to lmes@ust.hk or call the enquiry hotline 2358-8036 at office hour. © 2012 CELT, HKUST P.62