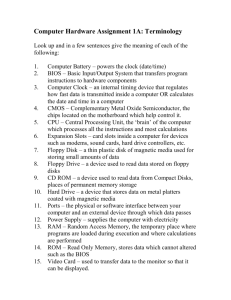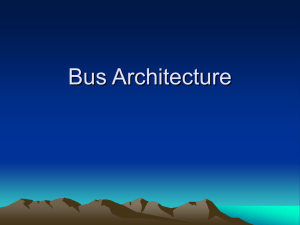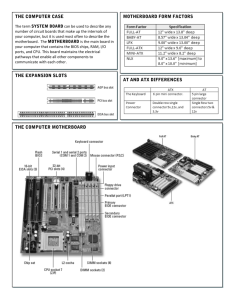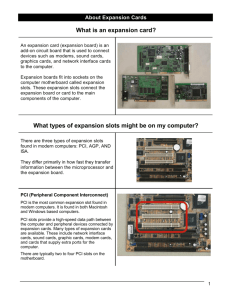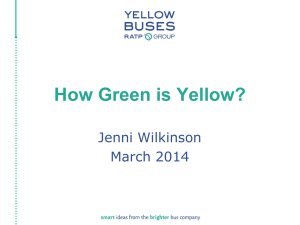Expansion cards & System Interfaces
advertisement

Chapter 7 Expansion Cards and System Interfaces This chapter will brief you about expansion slots, expansion cards and interfaces in a computer system. At the end of this chapter you will be able to: •Identify expansion cards. • Describe the functionality of expansion cards. • Identify interfaces and describe their key parameters. • Compare and contrast different interfaces. Motherboard As the name itself implies the motherboard (figure 7.1) is the main circuit board in a computer system, which facilitates the connectivity of devices of the computer. The motherboard contains various sockets, slots, chips etc. The terms motherboard, system board, main boar are all referred to the same. All the devices in a computer system connect to the motherboard. A device will be connected to the relevant port (which is on the casing of the system unit) and the port is connected with an expansion card (such as sound card, network card, graphics card etc), and finally the expansion card (and or port) is connected to the motherboard. The motherboard is mounted/fixed to the casing of the system unit. Figure 7.1: Motherboard The form factor refers to the standard specification of a motherboard which includes the size of the motherboard, the locations of various slots in the motherboard, slot sizes etc of the motherboard. The following lists some of the most common PC form factors. Some of the obsolete form factors are: • Baby-AT • Full-size AT • LPX Some of the modern form factors are: • BTX • Micro BTX • Pico BTX • ATX Some of the first motherboards are the IBM PC motherboard (figur7.2) and IBM PC-XT motherboard. The XT motherboard became popular and many other motherboards manufactured after that have a similar structure to the XT. Figure 7.2: IBM PC motherboard There are various slots available in a motherboard to plug in various cards, cables etc. (slots are some kind of tiny lines with a gap available so that you can put/fix cards in to it). The devices of a computer system will connect to the mother board through those slots. The figure (figure 7.3) shows a ATX motherboard mounted (fixed) on to a system casing. (The casing is the cover of the system unit) A port is the interface given to the outside world (from the casing) to let various devices to be connected to the computer system, e.g. keyboard port, mouse port, VGA port, USB ports, parallel port, serial port, Ethernet port, audio ports etc. Figure 7.3: ATX motherboard mounted on to a casing The figure 7.4 shows you various ports in a computer system and how they are connected to the motherboard. Some ports are colored using standard colors relate to them. For example the PS/2 keyboard port is in purple color and the PS/2 mouse port is in green color. This helps you to properly fix these devices to the correct port, so that it avoids bending of small pins and other problems. This makes the plug-in of the device more fail safe. Components of a motherboard A motherboard consists of various components including the following. • BIOS • Microprocessor slot • Chip-set • RAM memory sockets • PCI/ISA/AGP bus slots • Battery Figure 7.4: Ports of an ATX motherboard Today you find motherboards with build in network, video, audio etc. In such a motherboard you don’t need to fix an expansion card. But the problemis if there is something wrong in one of those built-in interfaces you will have to replace with a new motherboard or you will have to plug in an expansion card. The approach of using expansion cards is more robust than motherboards with built-in interfaces. System Bus Bus refers to a collection of wires, which are combined together to form a strip. A bus is used to carry signals between components. When computer elements need to communicate with each other, it is done through a bus. The bus is the communication path way between computer elements. Computer elements send various signals over the bus when they need to communicate with each other (figure 7.5). The following are the main buses available in a computer system. Figure 7.5: System bus • Processor bus: This is the fastest bus in the computer system. This bus isused to pass information between the processor and cache or main memory. • PCI bus: This bus is used for high speed peripherals such as network card, video card and SCSI adapters. This bus is in the form of 32-bit slots (slots are explained below) mounted on the motherboard and is in white color. PCI-X and PCI-Express are more advanced versions of PCI. • ISA bus: This is a very slow speed bus and was used to connect slow speed devices such as modems and sound cards. This bus is now not included in modern systems. • AGP bus: This bus is used to connect the high speed video card. 7.1 Expansion slots Expansion slots (figure 7.6) are used to plug in various expansion cards to the computer system. Expansion slots are located in the motherboard and are of different types such as PCI, ISA and AGP (these are explained below). Expansion slots are connected to the above mentioned system buses. For example PCI slots are connected to the PCI bus and AGP slots are connected with the AGP bus. When you look at these expansion slots they look like small areas with a gap in between (you plug-in expansion cards to those gaps). Figure 7.6: Expansion slots You can fix various expansion cards (such as sound cards, network cards, TV cards, video capture cards, fire-wire cards) in to these expansion slots. This addition of expansion cards adds more capability to the computer system. For example: • When you plug-in a network card to the computer system (here the network card is the expansion card and you plug-in it to the relevant expansion slot, in this case which is a PCI slot), the system gets the capability of communicating with the other computers in the network. • When you plug-in a sound card to the computer system (in to a ISA slot), the system gets the capability of producing sound so that you could listen to your favorite music. • When you plug-in a TV card to the computer system (in to a PCI slot), the system gets the capability of accessing TV channels so that you could look at your favorite television dramas and movies. • When you plug-in a video capture card to the computer system (in to a PCI slot), the system gets the capability of capturing video so that you could save video to the computer system. This concept of expansion slots are needed because a basic computer system This concept of expansion slots are needed because a basic computer system you buy might not be able to perform all the tasks which you need. So when you have a new requirement and need a new capability to be added to the computer system, what you do is plug in the relevant expansion card to the expansion slot and this adds a new feature to the computer system. Most modern PCs include some of peripheral device controllers (expansion cards are in a way device controllers) built-in to their motherboards (when you say built-in that means it is already there so that you don’t have to plug in that interface separately). For example most of the modern PC systems include built-in keyboard and mouse interfaces, a floppy disk controller, dual IDE interfaces, network interfaces, sound cards, SCSI adapters USB ports etc. Now we will look at various types of expansion slots available in modern PC systems. 7.1.1 PCI PCI slots (figure 7.7) are used to connect high speed devices such as video cards, network cards, SCSI adapters etc. PCI slots are available in the form of 32-bit slots mounted on the motherboard and are in white color. PCI was introduced to overcome problems of ISA and EISA (see below). PCI-X and PCI-Express are more advanced versions of PCI. 7.1.2 ISA ISA stands for Industry Standard Architecture and was introduced with an 8-bit bus in the original IBM PC in 1981 and was later extended to 16-bit. ISA slots (figure 7.8) are connected through very slow speed bus and were used to connect slow speed devices such as modems and sound cards. ISA could handle a maxim of only 16-bits. The Extended Industry Standard Architecture (EISA) standard was introduced in 1988. The EISA could handler 32-bits and is compatible with ISA. ISA cards can be plugged-in to the EISA slots. Figure 7.7: PCI slots ISA bus is now unavailable in modern systems. Figure 7.8: ISA slots 7.2.3 AGP AGP stands for Accelerated Graphics Port. AGP slots (figure 7.9) are used to plug in video cards. Video card helps us to make the display of a computer system. The monitor of a computer system is connected to a video card. AGP is a standard created by Intel. This is a high speed bus designed to be used for high performance graphics and video support. The AGP connector looks similar to the PCI connector. AGP is based on PCI but contains many differences compared to PCI and has many enhancements and additions. AGP slots are designed specifically to be used with video cards and have a point-to-point high performance connectivity. AGP specifications were released by Intel: • AGP specification 1.0 was released in July 1996. It defined a 66MHz clock rate and has 1x or 2x signaling and used 3.3V. • AGP version 2.0 was released in May 1998. It has 4x signaling and uses 1.5V. • AGP 3.0 is the latest version of AGP. This was first released in November 2000. It has a transfer speed of 2133 Mbps and has 8x signaling. • AGP 8x is now supported by most of the motherboards. Most of the recent AGP video cards are designed in accordance to AGP 4x or AGP 8x. Figure 7.9: AGP slot 7.2 Expansion cards Expansion cards are used to connect various add-on devices to a computer sys-tem. By adding various expansion cards to our computer system we add more functionality to our computer system. The expansion card provides the connectivity/ interface between the expansion card and the computer system. Expansion cards are fixed into various expansion slots mentioned above. Different expansion cards we could use are: • Graphics accelerator card • Sound card • Network card • TV and Video capture card • USB card and USB Hub • Fire-wire card Now let us look at each of these cards. 7.2.1 Graphics accelerator card The graphics accelerator card (figure 7.10) is an internal board that generally is installed into the PCI or AGP slot. The graphics accelerator card reduces the time it takes to produce images on the computer screen by incorporating with its own processor and memory. Sometimes this is also known as a 3D accelerator. This is a type of video adapter that contains its own processor to improve performance levels. These processors are specialized for computing graphical transformations, so they achieve better results than the general-purpose CPU used by the computer. In addition, they free up the computer’s CPU to execute other commands while the graphics accelerator is handling graphics computations. Figure 7.10: VGA card 7.2.2 Sound card A sound card is an expansion card that provides a computer with the ability to produce sound. A sound card is sometimes also known as a sound board or an audio card. A sound card allows computers to output audio signals through speakers and/or headphones. Sound cards have become a standard option which comes with computers today. Below is a listing of some of the various functions of the sound card: • Audio CDs • Audio conferencing • Business presentations • Educational software • Games • Watch movies. Generally, there will be a total of four connectors in a sound card: Figure 7.11: Sound card • MIDI / Game port is a port which is most commonly used for the game port which will allow you to connect a Joystick to the computer. This port will also allow you to connect a device such as a MIDI keyboard to the computer. • Line In connector allows you to connect a Cassette Tape, CD or record player to the computer. • Line Out connector is the location which the speakers or headphones will be connected to get sound out of the sound card. • Microphone allows you to connect a microphone to the computer and record your own sound files. These ports are color coded, which means the ports on the back will be the same color as the wire that you are connecting to them. 7.2.3 Network card Network card (figure 7.12) is also called as a NIC. A NIC, or Network Interface Card, is a circuit board or chip, which allows the computer to communicate to other computers on a Network. This board, when connected to a cable or other method of transferring data such as infrared, can share resources, information and computer hardware. This contains the necessary hardware used to connect a computer to a network or other computer. Using network cards to connect to a network allow users to share data such as companies being able to have the capability of having a database that can be accessed by all at the same time, send and receive e-mail internally within the company, or share hardware devices such as printers. Figure 7.12: Network card Network cards have three main types of connectors. • BNC - The BNC connector is a round connector which is used for 10Base-2 Local Area Network. (10Base-2 is a standard used in networking and Local Area Network is a type of computer networks) • DB9 - The DB9 connector, not to be confused with the Serial Port, or sometimes referred to as the RJ45 JACK, not to be confused with the RJ45 connection, is used with Token Ring networks. (Token Ring networks is a type of computer networks) • RJ45 - Today, one of the most popular types of connections used with computer networks. RJ45 looks similar to a phone connector or RJ11 connector but is slightly larger. The LEDs (small lights) in the NIC, indicates if it detects a network; generally by a green light which may flash as it communicates, and then a red light which indicates collisions which will generally flash or not flash at all. 7.2.4 TV and Video capture card TV cards (figure 7.13) allow a user to watch the TV on the computer monitor and at the same time have the capability of working on the computer. Figure 7.13: TV tuner card Video capture card (figure 7.14) is an internal or external device that connects from the computer or device to a video camera or similar device capable of capturing a video signal. The video capture device is then capable of taking that video signal and converting it to a stored video format, allowing you to store, modify and show video on a computer. 7.2.5 USB card and USB Hub USB (Universal Serial Bus) is a new external bus (figure 7.16) developed by Intel, Compaq, DEC, IBM, Microsoft, NEC and Northern Telecom and released to the public in 1996 with the Intel 430HX Triton II Mother Board. USB has the capability of transferring 12 Mbps, supporting up to 127 devices and only utilizing one IRQ. For PC computers to take advantage of USB, the user must be running Windows 95 OSR2, Windows 98 or Windows 2000 or higher. Figure 7.14: Video capture card Linux users also have the capability of running USB with the proper support drivers installed. To determine if your computer supports USB on the back, front or sides of the computer, look for a small connector with the symbol as in figure7.15. Figure 7.15: USB symbol USB cables (figure 7.17) are hot swappable which allows users to connect and disconnect the cable while the computer is on without any physical damage to the cable. The products below receive the power through the USB port and therefore do not require an additional power cable. • Cameras • CD-ROM drives Figure 7.16: USB card Figure 7.17: USB cables • Joysticks • Keyboards • Printers • Microphone • Modem - USB modems are now an available option. • Mouse (figure 7.18) • Scanners 7.2.6 Fire-wire card FireWire (figures 7.19, 5.20 and 7.21) is a connector on your computer, which allows you to transfer information from one FireWire device to another very quickly. FireWire was created by a joint effort from Apple, Sony and Panasonic that was standardized in 1995 as IEEE1394. It is also commonly known as iLink on Sony devices and by the IEEE1394 standard. Figure 7.18: USB mouse FireWire was designed in order to assist the fast transfer of digital data -mainly for use in capturing video from a camcorder onto a computer - but also to allow the use of an external digital device such as a hard drive, CD writer or DVD writer at speeds faster than internal devices. Recently the new FireWire 800 standard has been launched, with the original FireWire being renamed FireWire 400. FireWire 800 is twice as fast as FireWire 400, assuming a computer that can handle the full speed. Figure 7.19: Fire wire symbol 7.3 Interfaces A computer interface is what allows a computer to send and retrieve information for storage devices such as computer hard disk drives and CD-ROM drives. This section briefly describes each of the major types of computer interfaces that are used today and that have been used in the past. Figure 7.20: Fire wire card Figure 7.21: Fire wire cable 7.3.1 IDE with Master-slave setting Different types of drive (hard disk drive, CD ROM drive or ZIP drive) interfaces have been used from the past. IDE is the interface (figure 7.22) which is used to connect a hard disk (or other drives) to a modern Personal Computer. The primary purpose of the hard disk interface or the hard disk controller is to transmit and receive data to and from the drive. IDE stands for Integrated Drive Electronics. Integrated Drive Electronics refers to the fact that the interface electronics or controller is built in to the drive and is not a separate board. Any how the true name for this interface is ATA (AT Attachment). EIDE (Enhanced IDE) is the enhanced version of IDE. Jumper: Jumpers allow the computer to close an electrical circuit, allowing the electricity to flow throughout certain sections of the circuit board. Generally, the jumpers consist of a set of small pins which can be covered with a small plastic box as shown in figure 7.24. This box connects the two pins together, allowing the electricity to flow freely between the two pins. Figure 7.22: IDE cable Figure 7.23: Cables for a IDE hard disk Jumpers are used to configure computer peripherals such as Hard Drives, Modems, Sound Cards, and various other components. For example, when in- stalling a new hard drive you may need to change the jumper settings depending if the hard drive is a master drive or a slave drive. Master: a setting commonly adjusted using a jumper found on a computer peripheral, such as a hard disk drive. This setting sets the drive to be the primary drive and allows for multiple devices to be connected to a single connection. Computers can only have one master per channel; this means there can only be one master drive on a single IDE/EIDE cable. Before installing the hard disk drive the jumpers must be properly set on the drive itself. On the back of the hard drive should be small pins with a small plastic piece known as a jumper block or shunt. This jumper must cover the appropriate pins to set the drive as a master or slave, i.e. if this is going to be the only hard disk drive, set the drive as Master. If this is going to be a second drive, set the jumper as Slave. Figure 7.24: Jumpers It is important to note that when installing a hard disk drive on an IDE / EIDE interface that if other drives such as a Zip Drive or CD-ROM drive are present that those devices must be changed appropriately. For example, setting the hard drive to Master if a CD-ROM is present on the same cable it must be set as Slave. 7.3.2 SATA SATA stands for Serial ATA. SATA is also used as an interface for drives. The work of SATA (SATA-8) began on 2004 and is a new standard based on ATA. SATA is a replacement for ATA (ATA is also known as parallel ATA). ATA (IDE) technology was dominant for years, but eventually reached its limitations when it came to large volumes of data transfers. Sending data over ATA had different problems due to signal timing, electromagnetic interference. Serial ATA is a replacement for parallel ATA. SATA is much easy to use compared to IDE because there is no need of master/slave configurations, jumper settings. Serial ATA is capable of deliver- ing 1.5Gbps (150Mbps) of performance to each drive within a disk array, offers backwards compatibility for existing ATA devices, and offers a thin, small cable solution as seen in the below picture. This cable helps make a much easier cable routing and offers better airflow in the computer when compared to the earlier ribbon cables used with ATA drives (figure 7.25). Figure 7.25: SATA cable SATA was originally designed to be used as a storage interface to be used internally in a PC. But with SATA II standard it is also extended to be used as a storage interface to external devices. 7.3.3 SCSI SCSI stands for Small Computer System Interface. SCSI is a general-purpose interface (figure 7.26 and 7.27). SCSI is a hardware bus similar in function of the IDE controller supporting hard disk drives, CD-ROM drives and other peripherals. SCSI can be used to connect multiple devices to the PC. However, unlike IDE, SCSI allows the support of up to seven to fifteen devices. It can be used to connect many different types of devices such as scanners, and printers in to the computer system. SCSI is mainly used to connect high-speed disk drives to high-end PCs such as servers. SCSI is a more expensive solution when compared to IDE. If a user does not have SCSI ports, requires additional card and additional resources needs to be taken. The latest SCSI solution is a faster solution when compared to IDE and EIDE. Most servers use SCSI than ATA (IDE), because of its support for higher performance. The performance can be enhanced by using an array of disks (known as RAID). RAID stands for Redundant Array of Inexpensive/Independent Disks. Both ATA and SCSI support RAID, but SCSI based RAID is mostly used in servers. Figure 7.26: SCSI interface Figure 7.27: SCSI connector 7.3.4 Standard Serial and Parallel port Serial (figure 7.28) and Parallel (figure 7.29) ports have been used to connect devices to the PC from a long time. Serial ports are also known as communication or COM ports. The COM ports have been used to connect devices which have a two way communication with the PC. The devices used to connect through the COM port are/were mouse, scanners. The newer parallel port standard now allows the parallel port to perform high speed communication with the PC. Figure 7.28: Serial port and connector A typical system includes one or two serial ports. The data transfer is happening in a series and is in a line up, i.e. the characters transferred are in a line up. The serial port can be used to connect devices such as modems, plotters, printers in to a PC. The recommended cable length is 50 feet. Each time a characters is received by the serial port it has to get the attention of the PC and it is done by raising an IRQ (interrupt request line). A system with 8-bit ISA bus has 8 of those lines and a system with a 16-bit ISA bus has 16 of those lines. Parallel ports were originally designed to connect printers to the PC. But today they are used as a general purpose port. Also initially parallel ports were only one way, but modern parallel ports can send and receive data. A parallel port contains eight lines so that it can send 8 bits at the same time on those eight lines, which makes it faster than serial ports. Hence they have been used to connect to printers. One problem of parallel port is that; you cannot extend the length of the cable of a parallel port to a greater extended due to the errors occurring if you do so. 7.3.5 Universal Serial Bus USB is a standard used in PC to connect devices in a Plug and Play manner. (Plug and Play means, that you just connect the device to the computer and you can strait away use is without the need of installing and configuring or rebooting). USB is an external bus standard designed to connect devices externally to a PC. Figure 7.29: Parallel port cable USB standard is becoming very popular because of its less over head due to Plug and Play. Now you get devices variety of devices such as keyboard, mouse, printers and scanners coming with a USB interface (figure 7.30). USB has standards like 1.x and new USB 2.0 (Hi-Speed USB). The data transfer rate of USB 1.1 is 12Mbps and USB 2.0 is 480Mbps. The USB 2.0 standard is as 40 times faster than the original USB 1.0 standard, and is backward compatible with USB 1.0 and 1.1 versions. The high speed of USB 2.0 makes it possible to use it with devices such as higher-resolution web/videoconferencing cameras, which needs faster data transfer rates. USB allows up to 127 devices to run simultaneously on a single bus. If you have old devices (with interfaces such as serial, parallel, SCSI) and need to connect them to the USB interface you can use USB adapters. There are USB adapters such as: • USB-to-parallel (printer) • USB-to-serial • USB-to-keyboard/mouse USB cables are hot swappable which allows users to connect and disconnect the cable while the computer is on without any physical damage to the cable. 7.3.6 Fire-wire This interface (figure 7.30) is also referred to as IEEE 1394. IEEE 1394 has two standards which are 1394a and 1394b. 1394a provides data transfer rates up to 400Mbps, which is a significant amount. 1394b provides data transfer rates up to 800Mbps, which is extremely, fast. Fire-wire interface is extremely fast and hence popular in connecting audio and video multimedia devices to the PC. 1394b is also backward compatible with 1394a. A maximum of 63 devices can be connected to a single IEEE 1394 adapter card. Connection to the motherboard is made either by a dedicated IEEE 1394 interface of by a PCI adapter card. Figure 7.30: A USB and Fire wire interfaces on a laptop