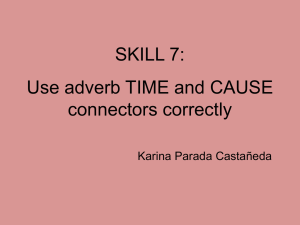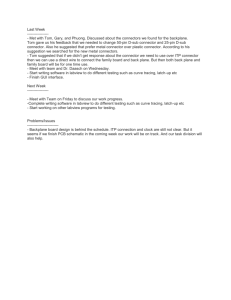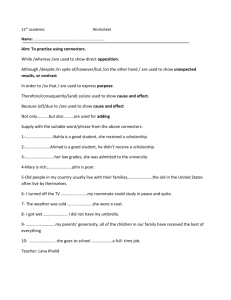Installing System Board Options
advertisement

This section describes how to install the following options: Expansion cards Memory upgrades Microprocessor upgrades This section also includes instructions for replacing the system battery, if necessary. !" # ! ! $# $ # !% ##&'#%(%))*& * +! Use Figure 8-1 to locate the system board features. support.dell.com Installing System Board Options 8-1 primary microprocessor Ultra3 (Ultra160) SCSI Ultra3 (Ultra160) SCSI connector (PRIMARY SCSI A) connector (PRIMARY SCSI B) (PROC_1 [top]–PROC_4) IDE connector (SECONDARY SCSI/IDE) keyboard and mouse connectors (KYBD/ MOUSE) SCSI backplane board interface cable connector (BACKPLANE) USB connectors (2) network interface connector (NETWORK) diskette-drive interface connector (FLOPPY) parallel port connector (PARALLEL) serial port connectors (COM1 and COM2) power input connector (POWER1) hot-plug PCI indicator board connector (PCILEDPNL) power input connector (POWER2) video connector (VGA) power input connector (POWER3) PCI connectors (PCI1 [top] through PCI7) memory board connectors (MEMORY1 and MEMORY2) Dell Remote Assistant Card connector (SVR_MGT) battery connector (BATTERY) 8-2 chassis intrusion switch connector (INTRUS1) Dell PowerEdge 6450 Systems Installation and Troubleshooting Guide The system board contains seven Peripheral Component Interconnect (PCI) expansion-card connectors (see Figure 8-2). 32-bit PCI expansion-card connector PCI1 64-bit, 33-MHz PCI expansioncard connectors PCI2 (top) through PCI5 64-bit, 66-MHz PCI expansion-card connectors PCI6 (top) and PCI7 Follow these guidelines when you add an expansion card: Install 64-bit, 33-megahertz (MHz), 5 volt (V) PCI expansion cards in connectors PCI2 through PCI5. (You may also install 32-bit cards in these connectors.) Install 64-bit, 66-MHz, 3.3 V PCI expansion cards in connectors PCI6 and PCI7. NOTES: If connectors PCI6 and PCI7 are both empty and you hot-add a 66-MHz card, the card will operate at 33 MHz until you reboot the system. Installing a 33-MHz card in either connector will limit the bus speed of both connectors to 33 MHz. If PCI6 or PCI7 is occupied by a card running at 66-MHz and you hot-add a 33-MHz card in the empty 66-MHz slot, you must reset the system so that the 33-MHz expansion card is activated; both cards will then run at 33-MHz. Install 32-bit, 33-MHz cards in connector PCI1. NOTE: If you install a Dell OpenManage Remote Assistant Card (DRAC), version 2.0, you must install this expansion card in connector PCI1. If your computer uses the Novell® NetWare® 5.0 or Microsoft Windows 2000 operating system, all seven expansion-card connectors support hot-plug addition and replacement of PCI expansion cards. support.dell.com Installing System Board Options 8-3 For systems using NetWare 5.0, the following minimum configuration is required to support hot-plug expansion cards: Novell NetWare 5.0 symmetric multiprocessing (SMP) operating system with Support Pack 3A or later The latest Dell system-bus driver, as provided on the Dell OpenManage Server Assistant CD The following PCI expansion cards are supported: Intel® EtherExpress™ PRO/10+ server adapter card Intel EtherExpress PRO/100+ server adapter card Intel EtherExpress PRO/100+ Dual Port server adapter card Intel PRO/1000 server adapter card (Other cards may be qualified for hot-plug operations by Dell in the future; contact Dell for current information.) "*,# # # -! Pairs of light-emitting diodes (LEDs) adjacent to each expansion slot display each expansion-card connector's current status (see Figure 8-3). Table 8-1 lists the various codes for the hot-plug LED indicators. ! 8-4 Off Off Yes Connector power is off On Off No Connector power is on Flash Off No Connector is being powered up or powered down Off Flash slow Yes Power-up fault On Flash fast No Identifying a slot by user application or device driver Dell PowerEdge 6450 Systems Installation and Troubleshooting Guide green LED amber LED PCI hot-plug switch " ! To remove an expansion card, perform the following steps. NOTE: To facilitate the removal of some of the smaller PCI expansion cards (such as the Intel EtherExpress PRO/100+ NIC), card extractors are available for purchase from other suppliers. 1. Open the panel doors on top of the computer. See “Accessing the Interior of Your System” in Chapter 7. "*, - #-! 2. Remove power from the expansion slot by using one of the following methods: If your computer uses the NetWare 5.0 operating system, run ncmcon.nlm to place the affected slot in the off state. NOTE: If all slots are reported with No in the Hot Plug column, press the <Esc> key to exit the ncmcon utility and ensure that dellsbd.nlm is loaded; then restart the utility by running the load ncmcon.nlm command. support.dell.com Installing System Board Options 8-5 If your computer uses the Windows 2000 operating system, press the switch next to the expansion slot to power down the expansion-card connector (see Figure 8-3), or run the Unplug or Eject Hardware control applet from the status bar. The green LED will flash as the expansion-card connector is powered down. When both indicator lights adjacent to the expansion slot are off, the card may be safely removed. 3. If your computer's operating system does not support hot-plug PCI cards, or the expansion card itself does not support hot-plug removal, shut down the system, including any attached peripherals, and disconnect the system from its electrical outlet. Disconnect any cables attached to the expansion card you want to remove. Be sure to record the location of each cable before you disconnect it. 4. The bracket on the expansion card is secured by a plastic latch (see Figure 8-4). Rotate the latch away from the expansion-card bracket to release the bracket (see Figure 8-4). expansion-card latch expansion-card bracket plastic card guide expansion card #$% 5. If the expansion card is a full-length card, release the card's inner end by opening the tab on the plastic card guide (see Figure 8-4). *."'- / !0 ### # ! 8-6 Dell PowerEdge 6450 Systems Installation and Troubleshooting Guide 6. Grasp the expansion card by its top corners, and carefully remove it from the expansion-card connector. 7. If you are removing the card permanently, install a metal filler bracket over the empty card-slot opening. NOTE: You must install a filler bracket over an empty expansion slot to maintain Federal Communications Commission (FCC) certification of the system. The brackets also keep dust and dirt out of the computer and help to maintain proper cooling and airflow inside the computer. 8. Close the panel doors. 9. If you shut down the system prior to installing the card, reconnect the computer and peripherals to electrical outlets, and turn them on. To install an expansion card, perform the following steps. "*,'&1,2 & # ## ! 1. Open the computer panel doors. See “Accessing the Interior of Your System” in Chapter 7. "*,)# #- ! "*,) - # ! "*, - #-345! 2. Remove power from the expansion slot by using one of the following methods: If your computer uses the NetWare 5.0 operating system, run ncmcon.nlm to place the affected slot in the off state. NOTE: If all slots are reported with No in the Hot Plug column, press the <Esc> key to exit the ncmcon utility and ensure that dellsbd.nlm is loaded; then restart the utility by running the load ncmcon.nlm command. If your computer uses the Windows 2000 operating system, press the switch next to the expansion slot to power down the expansion-card connector (see Figure 8-3), or run the Unplug or Eject Hardware control applet from the status bar. The green LED will flash as the expansion-card connector is powered down. When both indicator lights adjacent to the expansion slot are off, the card may be safely installed. support.dell.com Installing System Board Options 8-7 If your computer's operating system does not support hot-plug PCI cards, or the expansion card itself does not support hot-plug removal, shut down the system, including any attached peripherals, and disconnect the system from its electrical outlet. 3. If you are replacing an expansion card, remove the existing card by following steps 3 through 6 of "Removing an Expansion Card" found earlier in this chapter. 4. Prepare the expansion card for installation. See the documentation that came with the expansion card for information on configuring the card, making internal connections, or otherwise customizing the card for the system. 5. To remove the expansion-slot filler bracket from an unoccupied expansion slot, rotate the latch away from the expansion-card bracket to release the bracket (see Figure 8-4). 6. Insert the card-edge connector firmly into the expansion-card connector on the chassis. 7. When the card is firmly seated in the connector and the card-mounting bracket is aligned with the brackets on either side of it, close the expansion-card latch. 8. If the expansion card is a full-length card, secure the inner end of the card by closing the plastic latch on the card guide over the top edge of the card (see Figure 8-4). 9. Connect any cables that should be attached to the card. See the documentation that came with the card for information about cable connections. 10. If your computer uses the Windows 2000 operating system, press the PCI hotplug switch again to restore power to the expansion slot (see Figure 8-3). The green LED adjacent to the expansion slot will flash and then remain illuminated when power is restored. 11. Close the panel doors. NOTES: If connectors PCI6 and PCI7 are both empty and you hot-add a 66-MHz card, the card will operate at 33 MHz until you reboot the system. Installing a 33-MHz card in either connector will limit the bus speed of both connectors to 33 MHz. If PCI6 or PCI7 is occupied by a card running at 66-MHz and you hot-add a 33-MHz card in the empty 66-MHz slot, you must reset the system so that the 33-MHz expansion card is activated; both cards will then run at 33-MHz. 12. If your computer uses the NetWare 5.0 operating system, run the ncmcon.nlm utility to restore power to the expansion slot occupied by the new PCI expansion card. 8-8 Dell PowerEdge 6450 Systems Installation and Troubleshooting Guide 13. If your computer uses the NetWare 5.0 operating system, the replacement adapter card is not automatically bound when the slot is turned on, and you are using the Transmission Control Protocol/Internet Protocol (TCP/IP), enter the following command on the system console to reinitialize the system and bind the new card to the network: 14. If you shut down the system prior to installing the card, reconnect the computer and peripherals to electrical outlets, and turn them on. The 16 dual in-line memory module (DIMM) sockets on the memory board (see Figure 8-5) can accommodate 256 megabytes (MB) to 8 gigabytes (GB) of 3.3-V registered DIMMs. You can upgrade system memory to 8 GB by installing sixteen 512-MB DIMMs. You can purchase 64-, 128- 256-, and 512-MB registered DIMMs from Dell. NOTE: The DIMMs must be PC133-compliant. The 16 DIMM sockets are arranged in four banks with four interleaved sockets per bank. When you install DIMMs, follow these guidelines: support.dell.com Install DIMMs in sets of four, beginning with BANK 1, then BANK 2, and so on. Do not mix sizes of DIMMs within a given bank. You can install banks with different capacities of DIMMs in each bank. For example, you can install four 128-MB DIMMs in BANK 1 and four 64-MB DIMMs in BANK 2. If you install different sizes of DIMMs, install them in order of descending capacity, beginning with the highest-capacity DIMMs in BANK 1. Installing System Board Options 8-9 BANK 4 (DIMM A and DIMM B) BANK 4 (DIMM C and DIMM D) BANK 3 (DIMM A and DIMM B) BANK 3 (DIMM C and DIMM D) BANK 2 (DIMM A and DIMM B) BANK 2 (DIMM C and DIMM D) BANK 1 (DIMM A and DIMM B) BANK 1 (DIMM C and DIMM D) &'!(() Table 8-2 illustrates several sample memory configurations based on these guidelines. '!((* !" 256 MB 4 512 MB 8 #$%" 512 MB 4 1 GB 8 2 GB 16 3 GB 8 4 GB $& " &#$" 8 16 8 GB 16 ! To perform a memory upgrade to the system board, perform the following steps. 0## ## # !%# &'#%(%))*&* +! "*,'&1,2 & # ## ! 8-10 Dell PowerEdge 6450 Systems Installation and Troubleshooting Guide 1. Shut down the system, including any attached peripherals, and disconnect the system from the electrical outlet. 2. Open the panel doors on top of the computer. See “Accessing the Interior of Your System” in Chapter 7. 3. Holding the memory board by the upper corners, pull the board out of the system and place it on an antistatic surface. 4. Locate the DIMM sockets in which you will install or replace DIMMs. Figure 8-5 shows the relative location of the DIMM sockets on the memory board. 5. Install or replace the DIMMs as necessary to reach the desired memory total. 6. Replace the memory board. With the DIMM sockets facing the microprocessors, align the connectors on the board with the corresponding connectors on the system board. Press the board carefully but firmly into place. 7. Close the panel doors, reconnect the system to the electrical outlet, and turn on the system. After the system completes the power-on self-test (POST) routine, it runs a memory test that displays the new memory total. The system detects that the new memory does not match the system configuration information, which is stored in nonvolatile random-access memory (NVRAM). The monitor displays an error message that ends with the following words: 8. Press <F2> to enter the System Setup program, and check the System Memory field on the System Setup screens. The system should have already changed the value in the System Memory field to reflect the newly installed memory. If the value is incorrect, one or more of the DIMMs may not be installed properly. Repeat steps 1 through 7 again, checking to make sure that the DIMMs are firmly seated in their sockets. 9. Run the system memory test in the Dell Diagnostics. To install a DIMM, perform the following steps: 1. support.dell.com Press down and outward on the ejectors on the DIMM socket, as shown in Figure 8-6, to allow the DIMM to be inserted into the socket. Installing System Board Options 8-11 alignment keys (2) DIMM socket ejectors (2) +!'!(( 2. Align the DIMM's edge connector with the slot in the center of the DIMM socket, and insert the DIMM in the socket (see step A in Figure 8-6). The DIMM socket has two alignment keys that allow the DIMM to be installed in the socket in only one way. 3. Press down on the DIMM with your thumbs while pulling up on the ejectors with your index fingers to lock the DIMM into the socket (see step B in Figure 8-6). When the DIMM is properly seated in the socket, the ejectors on the DIMM socket should align with the ejectors on the other sockets with DIMMs installed. 4. Repeat steps 1 through 3 to install the remaining DIMMs. 5. Continue with step 7 of "Performing a Memory Upgrade," found earlier in this chapter. To remove a DIMM, press down and outward on the ejectors on each end of the socket until the DIMM pops out of the socket (see Figure 8-7). 8-12 Dell PowerEdge 6450 Systems Installation and Troubleshooting Guide DIMM socket ejectors (2) ,-.'!(( Each microprocessor is contained within a single-edge contact (SEC) cartridge and heat sink assembly. The system board has four guide-bracket assemblies, which hold the SEC cartridge and heat sink assemblies. If your system has only one microprocessor, the remaining guide-bracket assembly connectors must contain terminator cards. If you add additional microprocessors to the system, the microprocessors' internal operating speeds must match that of the primary microprocessor. "*,# $#2! $# 2 # # ! " To remove a terminator card, perform the following steps. 0## ## # !%# &'#%(%))*&* +! "*,'&1,2 & # ## ! 1. Shut down the system, including any attached peripherals, and disconnect the system from the electrical outlet. 2. Open the panel doors on top of the computer. See “Accessing the Interior of Your System” in Chapter 7. support.dell.com Installing System Board Options 8-13 3. Slide the terminator card up and out of the guide bracket assembly (see Figure 8-8). terminator card tabs (2) guide-bracket assembly -. " To install a terminator card, align the notch on the terminator card with the socket on the guide-bracket assembly and guide the card into the empty guide-bracket assembly. #$% To remove the SEC cartridge and heat sink assembly, perform the following steps. 0## ## # !%# &'#%(%))*&* +! *." ',* $ - !0 ## # ! *." ',* $ $ $! 8-14 Dell PowerEdge 6450 Systems Installation and Troubleshooting Guide "*,'&1,2 & # ## ! 1. Shut down the system, including any attached peripherals, and disconnect the system from the electrical outlet. 2. Open the panel doors on top of the computer. See “Accessing the Interior of Your System” in Chapter 7. 3. Pull the tabs on each side of the guide bracket away from the ends of the cartridge, and then lift the cartridge and heat sink assembly away from the guide-bracket assembly (see Figure 8-9). heat sink SEC cartridge tabs (2) guide-bracket assembly /-.) & #$% To install a replacement SEC cartridge and heat sink assembly, perform the following steps: support.dell.com 1. Remove the terminator card or old SEC cartridge from the guide-bracket assembly. 2. Slide the SEC cartridge into the guide-bracket assembly, and firmly seat the assembly until the tabs on the guide-bracket assembly snap into place over the ends of the cartridge. 3. Close the panel doors. Installing System Board Options 8-15 The system battery maintains system configuration, date, and time information in a special section of memory when you turn off the system. The operating life of the battery ranges from 2 to 5 years, depending on how you use the system (for example, if you keep the system on most of the time, the battery gets little use and thus lasts longer). You may need to replace the battery if an incorrect time or date is displayed during the boot routine along with the following or similar message: ! "! or #$%! &' ! "! or () ! "! To determine if the battery needs replacing, reenter the time and date through the System Setup program. Turn off and disconnect the system from the electrical outlet for a few hours, and then reconnect and turn the system on again. Enter the System Setup program. If the date and time are not correct in the System Setup program, replace the battery. NOTES: Some software may cause the system time to speed up or slow down. If the system seems to operate normally except for the time kept in the System Setup program, the problem may be caused by software rather than by a defective battery. If the system is turned off for long periods of time (for weeks or months), the NVRAM may lose its system configuration information. This situation is not caused by a defective battery. You can operate the system without a battery; however, the system configuration information maintained by the battery in NVRAM is erased each time you shut down the computer. Therefore, you must reenter the system configuration information and reset the options each time the system boots until you replace the battery. The battery is a 3.0-V, coin-cell CR2032-type battery. To remove the battery, perform the following steps. 0## ## # !%# &'#%(%))*&* +! *." # -# ! / #!2 #6! 8-16 Dell PowerEdge 6450 Systems Installation and Troubleshooting Guide 1. Enter the System Setup program and, if possible, make a printed copy of the System Setup screens. See "Using the System Setup Program" in the User's Guide for instructions. 2. Shut down the system, including any attached peripherals, and disconnect the system from the electrical outlet. "*,'&1,2 & # ## ! 3. Open the panel doors on top of the computer. See “Accessing the Interior of Your System” in Chapter 7. 4. Remove all expansion cards. 5. Remove the PCI insulator (see Figure 7-3). To remove the PCI insulator, release the two latches on the insulator along the inner wall of the system chassis, and then lift the PCI insulator from the system. 6. Remove the battery. Pry the battery out of its socket with your fingers or with a blunt, nonconductive object such as a plastic screwdriver. 7. Install the new battery with the side labeled "+" facing up (see Figure 8-10). 0!% support.dell.com 8. Reinstall the PCI insulator. 9. Reinstall the expansion cards. Installing System Board Options 8-17 10. Close the panel doors. Reconnect the computer and peripherals to their AC power sources and turn them on. 11. Enter the System Setup program to confirm that the battery is operating properly. 12. Enter the correct time and date through the System Setup program's Time and Date settings. Also reenter any system configuration information that is no longer displayed on the System Setup screens, and then exit the System Setup program. 13. To test the newly installed battery, turn off and disconnect the system from the electrical outlet for at least an hour. 14. After an hour, plug in and turn on the system and enter the System Setup program. If the time and date are still incorrect, see Chapter 11, “Getting Help,” for instructions on obtaining technical assistance. 8-18 Dell PowerEdge 6450 Systems Installation and Troubleshooting Guide