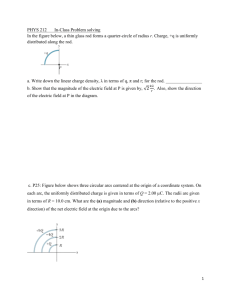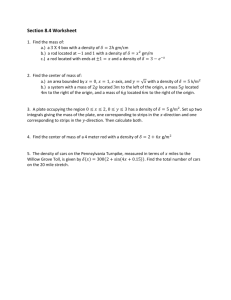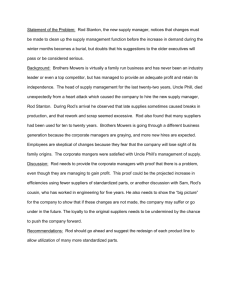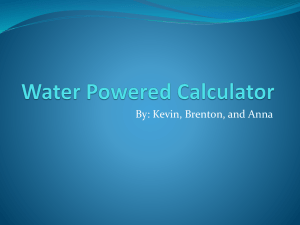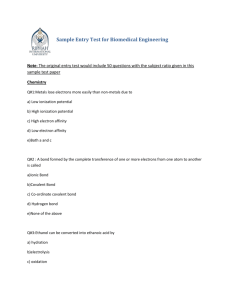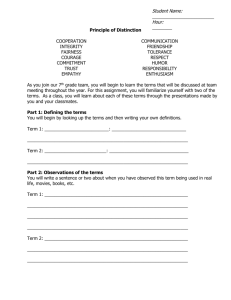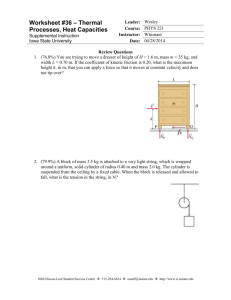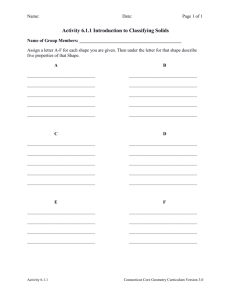Connecting Rod
advertisement

11-1 Connecting Rod BASIC ANALYSIS 11 11-2 Connecting Rod Connecting Rod 11-3 Model Description: 1 1 Z Y X BASIC ANALYSIS This example will demonstrate some of MSC/NASTRAN for Window’s (MSC/N4W) solid modeling capabilities. We will start by reading in a neutral file that contains the base curves we will use to build the solid. These curves were created in MSC/N4W and you could build this model from scratch in MSC/N4W, but to save time and get right to the solid modeling we have provided the curves for you. 11-4 Connecting Rod Exercise Procedure: 1. Start up MSC/NASTRAN for Windows 3.0 and begin to create a new model. Start MSC/N4W by double-clicking on the MSC/N4W icon. When the Open Model File dialog box appears; choose New Model. Open Model File: New Model Then File/Import/FEMAP Neutral menu should be selected to import the geometry. File/Import/FEMAP Neutral... Navigate to the mscn4w--\examples directory and select mconrod.NEU. File Name: mconrod.NEU Open Accept the default values in the Neutral File Read Options dialog box. OK 2. Customize the display to better view the model. Autoscale the model with Ctrl-A. View/Rotate... Dimetric Mag.. Fill View OK The geometry you read in from the neutral file contains all the existing curves and boundaries you will need to form the solid model. As I said before, this geometry was all created in MSC/N4W and is not hard to duplicate but those commands are covered in other examples. Connecting Rod 11-5 Your display should look like this. E BASIC ANALYSIS D B A C F G 3. Extrude the Beam. Extrude the boundary surface to form the solid. Geometry/Solid/Extrude... Boundary... ID: < Select the Boundary Surface A shown in the above diagram (Surface 8) > OK Note: On your display, the surface normal vector will appear. Choose the appropriate directional, positive or negative, button so that the vector is pointing in the Positive Z direction. Direction: l Negative (verify with above comments) Length: l To Depth OK 0.5 11-6 Connecting Rod OK Geometry/Solid/Slice... ID: < Select the solid just created (Solid 1) > OK We need to change the snap mode to point. Do this by either pressing the right mouse button in the graphics window, and then clicking the Point option under Snap To, or using the toolbar Snap To Point icon. or Connecting Rod 11-7 K H J M L Choose Point H, J, and K(in the diagram above) for Base, Point1, and Point 2 respectively. Then subtract 0.05 from H and J and 0.1 from K in the z-coordinate. Base: X: XPT(27) Y: YPT(27) Z: ZPT(27)-0.05 Point 1: X: XPT(31) Y: YPT(31) Z: ZPT(31)-0.05 Point 2: X: XPT(23) Y: YPT(23) Z: ZPT(23)-0.1 OK Slice the larger solid once more. Geometry/Solid/Slice... ID: OK < Select the larger solid (Solid 1) > BASIC ANALYSIS N 11-8 Connecting Rod Choose Point L, M, and N (in the diagram on the previous page) for Base, Point1, and Point 2 respectively. Then add 0.05 to L and M and 0.1 to N in the z-coordinate. Base: X: XPT(33) Y: YPT(33) Z: ZPT(33)+0.05 Point 1: X: XPT(28) Y: YPT(28) Z: ZPT(28)+0.05 Point 2: X: XPT(5) Y: YPT(5) Z: ZPT(5)+0.1 OK Delete the two slivers on the top and bottom of the beam. Delete/Geometry/Solid... Select the top and bottom solids (Solid 2 and 3). OK Yes 4. Remove Material from the Beam. We want to turn this part of our solid into something more like an I-beam instead of a block. To do this we will remove material by extruding boundaries into the top and bottom of the beam. Geometry/Solid/Extrude... Boundary... ID: OK < Select the boundary surface B shown in the diagram on page 5. (Surface 9) > Connecting Rod 11-9 Note: Choose the appropriate directional button so that the vector is pointing in the Negative Z direction. l Remove - Hole Direction: l Positive Length: l To Depth 0.175 OK Geometry/Solid/Extrude... Boundary... ID: < Select the boundary surface C shown in the diagram on page 5. (Surface 10) > OK Material: l Remove - Hole Direction: l Negative Length: l To Depth OK 0.175 BASIC ANALYSIS Material: 11-10 Connecting Rod 5. Forming the Small End of the Rod. Geometry/Solid/Extrude... Boundary... ID: < Select the boundary surface E shown in the diagram on page 5. (Surface 12) > OK Note: Choose the appropriate directional button so that the vector is pointing in the Positive Z direction (Towards the Beam). Material: l Add - Protrusion Direction: l Positive Length: l To Depth 0.5 OK Geometry/Solid/Extrude... Boundary... ID: < Select the boundary surface D shown in the diagram on page 5. (Surface 11) > OK Material: l Remove - Hole Direction: l Positive Length: l Thru All Connecting Rod 11-11 BASIC ANALYSIS OK 6. Forming the Big End of the Rod. Geometry/Solid/Extrude... Boundary... ID: < Select the boundary surface F shown in the diagram on page 5. (Surface 13) > OK Note: Choose the appropriate directional button so that the vector is pointing in the Positive Z direction (towards the beam). Material: l Add - Protrusion Direction: l Positive Length: l To Depth OK Geometry/Solid/Extrude... 0.5 11-12 Connecting Rod Boundary... ID: < Select the boundary surface G shown in the diagram on page 5. (Surface 14) > OK Material: l Remove - Hole Direction: l Positive Length: l Thru All OK Now, split the big end in half. You can use the same method we used before to slice the beam. However, lets use another approach. Geometry/Solid/Slice... ID: < Select the solid (Solid 1) > OK Split the solid into two parts by slicing with a coordinate plane. Methods ^ CSys Plane The cutting plane will be the YZ plane, which is perpendicular to the flat face of the solid tube. We will cut the solid tube in two equal parts by cutting through the center [5, 0, 0]. Base: Direction: X: 5 Y: 0 Z: 0 l Negative l YZ Plane Note: The positive and negative cutting direction will determine which solid retains the original Solid ID. We will be consistent with the exercise and keep the larger portion of the solid as Solid 1. Connecting Rod 11-13 BASIC ANALYSIS OK Delete/Geometry/Solid... Select the disconnected half of the big end (Solid 4). OK Yes 7. View the model as Solid. From the tollbar select the View Style icon quick button, select Solid. 11-14 Connecting Rod The resulting solid model should look as follow: 8. Prepare the Small End for Load on Surface. We only want to load the bottom half of the small end of the rod, but currently it is split side to side. We will update the surfaces with a parametric curve at the midpoint of these two surfaces to split the inside of the small end into quarters. This will allow us to put a load on the two quarters of the bottom part of the small end. Choose Geometry/Curve - From Surface/Update Surfaces if it is not already checked. Geometry/Curve - From Surface/Update Surfaces... This is so that the curves created on the surface will split the surface. Geometry/Curve - From Surface/Parametric Curve... Select one of the inner surfaces of the small end (Surface 47 or 48). We will do the same for the surface you did not pick later. OK Methods ^ Midpoint Connecting Rod 11-15 Select one of the arcs of the surface you picked (Curve 98 or 102). OK OK Repeat for the other surface of the small end that you did not pick before (Surface 48 and Curve 99). Cancel 9. Adding loads on Geometry. We will add a slightly angled force on the lower half of the small end to simulate the piston pushing down on the rod. Model/Load/On Surface... Title: Loads OK Select the two quarter surfaces of the small end that are near the beam portion of the rod (the two surfaces are outlined by the bold curves shown below). OK (highlight) Force Per Area BASIC ANALYSIS U Direction 11-16 Connecting Rod FX 787 FY 138 OK Cancel This corresponds to a force/area of 800 at an angle of 10 degrees with the X-axis. 10. Adding Constraints on Geometry. Constraints on surfaces are always relative to the global coordinate system and can only be fixed, pinned or have no rotations. Model/Constraint/On Surface... Title: Constraints OK Select the two quarter surfaces on the inside of the big end (Surface 55 and 56). OK DOF: OK l Fixed Connecting Rod 11-17 Cancel The default values MSC/N4W calculated for this model are fine. Feel free to experiment with different mesh sizes to become familiar with the meshing process. Mesh/Geometry/Solid... OK Since no material has been created MSC/N4W prompts you to make one. You can enter in values or press the Load button to bring up the material library. Load... The material library shipped with MSC/N4W contains material properties using English and metric units. You can create your own materials and store them in this library or create your own library. Make sure that you select a material with English units for this example. Library Entry: 7075-T651 Al Plate .25-.5 Note: Remember, there are no units in MSC/N4W. All dimensions must be kept consistent with the unit system you use to define your material properties. Always make sure this is correct from the beginning because there is no way to correct inconsistencies in units once the model is built. OK OK OK When the meshing completes the model will be ready for analysis. The model should look like the one shown on the front page of this exercise. BASIC ANALYSIS 11. Meshing the Solid. 11-18 Connecting Rod