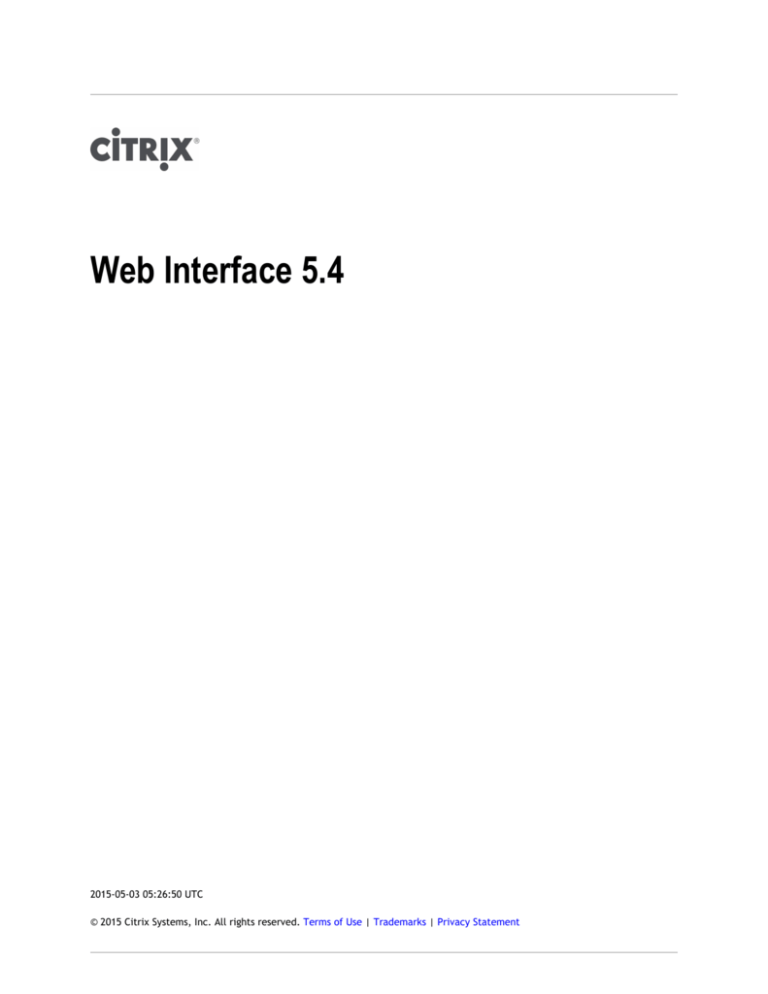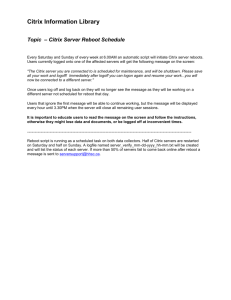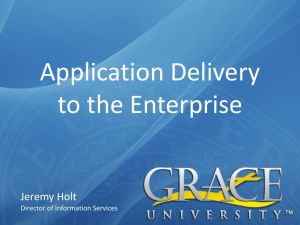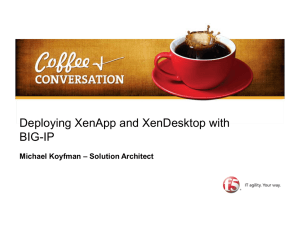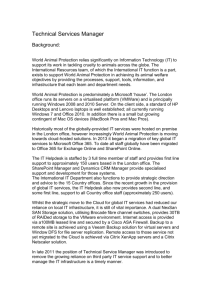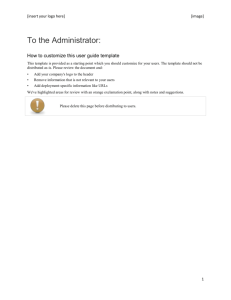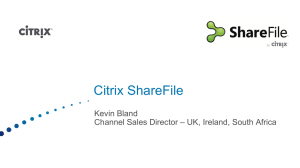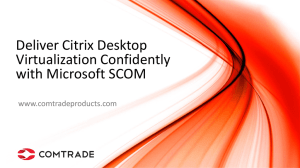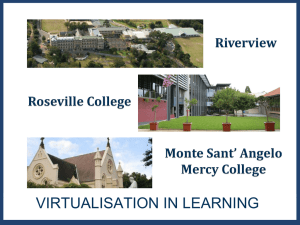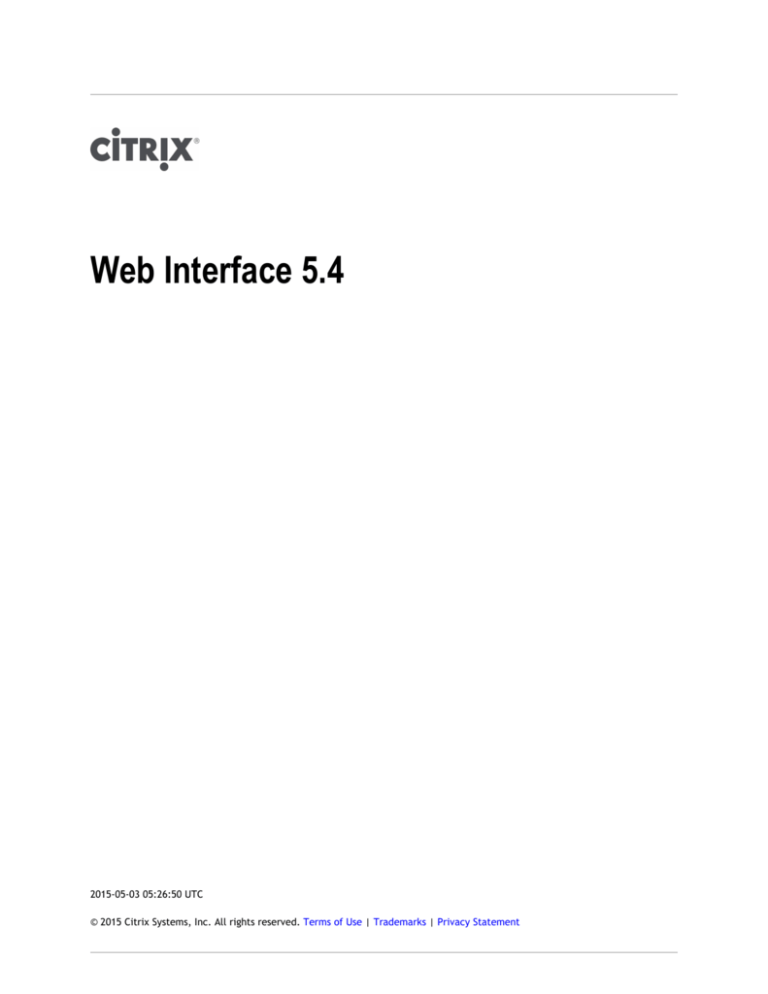
Web Interface 5.4
2015-05-03 05:26:50 UTC
© 2015 Citrix Systems, Inc. All rights reserved. Terms of Use | Trademarks | Privacy Statement
Contents
Web Interface 5.4 ............................................................................................
7
Readme for Web Interface 5.4 .................................................................
9
Web Interface Administration ..................................................................
13
Web Interface Features....................................................................
14
Management Features ................................................................
15
Resource Access Features............................................................
16
Security Features......................................................................
17
Client Deployment Features .........................................................
18
New in This Release ........................................................................
19
Web Interface Components ...............................................................
20
How the Web Interface Works.......................................................
22
System Requirements for the Web Interface ...........................................
23
Minimum Software Requirements...................................................
25
General Configuration Requirements ..............................................
28
Web Server Requirements ...........................................................
29
User Requirements ....................................................................
31
Requirements for Access to Offline Applications ...........................
34
Requirements for Other User Devices ........................................
36
User Device Requirements ...........................................................
37
Installing the Web Interface ..............................................................
38
Security Considerations ..............................................................
39
To install the Web Interface on Microsoft Internet Information Services
40
Compatibility with Other Components on Windows Server 2003 x64
Editions .................................................................................
42
Installing the Web Interface on Java Application Servers ......................
43
Using Language Packs.................................................................
45
Removing Language Packs ......................................................
46
Upgrading an Existing Installation ..................................................
47
What to Do After Installation........................................................
48
2
3
Troubleshooting the Web Interface Installation ..................................
49
Uninstalling the Web Interface......................................................
50
Getting Started with the Web Interface ................................................
51
Configuring Sites Using the Citrix Web Interface Management Console ......
53
Configuring Sites Using Configuration Files .......................................
54
Shared Configuration ............................................................
55
To create a site on Microsoft Internet Information Services ...................
56
Creating Sites on Java Application Servers........................................
57
Specifying the Authentication Point................................................
58
Deploying Access Gateway with the Web Interface ........................
60
Integrating a XenApp Web Site with the Access Gateway .................
62
To enable smart card users to access their resources through the
Access Gateway without providing a PIN ...............................
65
To enable smart card users to access their resources through the
Access Gateway by providing a PIN......................................
69
Coordinating Web Interface and Access Gateway Settings ................
71
Specifying Initial Configuration Settings for a Site...............................
72
Upgrading Existing Sites ..............................................................
74
Using Site Tasks........................................................................
75
Repairing and Uninstalling Sites ....................................................
76
Making the Web Interface Available to Users .....................................
77
Managing Servers and Farms ..............................................................
78
Password Change Considerations ...................................................
79
To add a server farm .................................................................
80
To configure fault tolerance ........................................................
81
To enable load balancing among servers ..........................................
82
Configuring Settings for All Servers in a Farm ....................................
83
Specifying Advanced Server Settings ...............................................
85
Managing Server Settings.............................................................
87
Configuring Authentication for the Web Interface ....................................
90
Configuring Authentication ..........................................................
92
To use domain-based authentication ..............................................
94
To use Novell Directory Services authentication .................................
96
Enabling Explicit Authentication....................................................
97
To configure password settings for explicit authentication...............
98
To enable two-factor authentication .........................................
100
Configuring Account Self-Service..............................................
101
Enabling Prompt Authentication ....................................................
103
To configure password settings for prompt authentication ...............
104
Enabling Pass-Through Authentication.............................................
105
Step 1: Installing the Plug-in for Pass-Through Authentication
106
Step 2: Enabling Pass-Through for the Plugins ..............................
107
Step 3: Enabling Pass-Through Using the Console ..........................
108
Enabling Smart Card Authentication ...............................................
109
Step 1: Installing the Plugin for Smart Card Authentication ..............
110
Step 2: Enabling the Windows Directory Service Mapper ..................
112
Step 3: Enabling Smart Card Authentication on the Web Interface
113
Example: Enabling Smart Card Authentication for Users ..................
115
Configuring Two-Factor Authentication ...........................................
116
Enabling SafeWord Authentication on Microsoft Internet Information
Services............................................................................
117
Enabling RSA SecurID Authentication on Microsoft Internet
Information Services ............................................................
118
To reset the node secret registry key on the Web server
4
120
Enabling RADIUS Authentication...............................................
121
Enabling RADIUS with SafeWord..........................................
123
Enabling RADIUS with RSA SecurID.......................................
124
Managing Clients ............................................................................
126
Clients for Online Resources.........................................................
127
Configuring the Citrix Online Plug-in...............................................
128
Copying Client Installation Files to the Web Interface.....................
129
To copy the client files to the Web Interface on Microsoft
Internet Information Services ............................................
130
To copy the client files to the Web Interface on Java application
servers .......................................................................
132
Configuring Client Deployment and Installation Captions .................
134
To configure client deployment and installation captions
135
Configuring ICA File Signing .........................................................
136
Configuring Streaming Session Monitoring.........................................
138
Deploying Remote Desktop Connection Software ................................
139
Deploying the Client for Java .......................................................
140
To configure fallback to the Client for Java.................................
141
Customizing the Client for Java Deployment................................
142
Managing Secure Access ...................................................................
144
To configure direct access routes ..................................................
145
To configure alternate address settings ...........................................
146
To configure internal firewall address translation ...............................
147
To configure gateway settings ......................................................
148
To configure default access settings ...............................................
150
Editing Client-Side Proxy Settings........................................................
152
To configure default proxy settings ................................................
153
Customizing the Appearance for Users ..................................................
154
Managing Shortcuts to Resources ...................................................
155
Using Resource Refresh Options ....................................................
156
Managing Session Preferences ............................................................
157
Bandwidth Control ....................................................................
159
ClearType Font Smoothing...........................................................
160
Special Folder Redirection...........................................................
161
Enabling Special Folder Redirection ..........................................
162
Configuring Workspace Control...........................................................
163
Using Workspace Control with Integrated Authentication Methods for
XenApp Web Sites .....................................................................
165
To enable automatic reconnection when users log on ..........................
167
To enable the Reconnect button ...................................................
168
To configure logoff behavior ........................................................
169
Configuring Web Interface Security......................................................
170
Secure Sockets Layer .................................................................
172
Transport Layer Security .............................................................
173
SSL Relay ...............................................................................
174
ICA Encryption .........................................................................
175
Access Gateway .......................................................................
176
Secure Gateway .......................................................................
177
Securing Web Interface Communication...........................................
178
Securing the Citrix Online Plug-in with SSL .......................................
179
User Device/Web Interface Communication ......................................
180
Security Issues with User Device/Web Interface Communication
181
Recommendations for Securing User Device/Web Interface
Communication...................................................................
182
Web Interface/Citrix Server Communication .....................................
183
Use the SSL Relay ................................................................
184
Enable the Web Interface on the Server Running XenApp or
XenDesktop .......................................................................
186
Use the HTTPS Protocol.........................................................
187
User Session/Server Communication ...............................................
188
Recommendations for Securing User Session/Server Communication
Controlling Diagnostic Logging ......................................................
5
189
190
Configuring Sites Using the Configuration File .........................................
191
WebInterface.conf Parameters .....................................................
192
Contents of the config.xml File .....................................................
219
To configure the Web Interface when using the Citrix online plug-in
6
221
Settings in the bootstrap.conf File .................................................
222
To configure communication with the server.....................................
223
To configure SSL Relay communication ............................................
224
To configure Secure Gateway support .............................................
225
To configure support for XenApp 4.0, with Feature Pack 1, for UNIX ........
226
To configure disaster recovery farms ..............................................
227
To configure user roaming ...........................................................
228
Logged Messages and Event IDs .....................................................
229
Disabling Error Messages .............................................................
255
Configuring AD FS Support for the Web Interface .....................................
256
How Active Directory Federation Services Integrated Sites Work .............
257
Before Creating Active Directory Federation Services Sites ....................
259
Setting up the Relationships Between Domains .............................
261
Configuring Delegation for the Servers in Your Deployment ..............
264
To ensure the resource partner domain is at the correct
functional level .............................................................
265
To trust the Web Interface server for delegation .....................
266
To trust the server running the Citrix XML Service for delegation
267
To determine which resources are accessible from the XenApp
server ........................................................................
268
Configuring Servers for Constrained Delegation .......................
269
Configuring a Time Limit for Access to Resources ....................
270
Setting up Shadow Accounts ...................................................
271
Creating Active Directory Federation Services Integrated Sites ...............
273
Configuring Your Site as an Active Directory Federation Services
Application .............................................................................
274
Testing Your Deployment ............................................................
275
Logging off from Active Directory Federation Services Integrated Sites
276
Web Interface 5.4
The Web Interface provides users with access to XenApp applications and content and
XenDesktop virtual desktops. Users access their resources through a standard Web browser
or through the Citrix online plug-in.
In This Section
This section of the library provides up-to-date information about installing, configuring, and
administering the Web Interface, including the following:
7
Readme for Web Interface 5.4
Information about last-minute updates and known
issues.
Issues Fixed in Web Interface
5.4
Details of issues that have been fixed since the
previous release of the Web Interface.
Web Interface Features
Introducing the Web Interface.
New in This Release
An overview of new features.
Web Interface Components
A description of a Web Interface deployment.
System Requirements for the
Web Interface
Software, configuration, Web server, user, and device
requirements.
Installing the Web Interface
Installing the Web Interface and configuring your Web
server.
Getting Started with the Web
Interface
Creating and configuring Web Interface sites.
Managing Servers and Farms
Configuring and managing server settings and
communication with server farms.
Configuring Authentication for
the Web Interface
Configuring authentication between the Web Interface,
server farms, and Citrix plugins.
Managing Clients
Deploying and use Citrix plugins with the Web
Interface.
Managing Secure Access
Configuring and managing access to sites.
Editing Client-Side Proxy
Settings
Configuring Citrix clients and servers running XenApp
or XenDesktop through proxy servers.
Customizing the Apperance for
Users
Customize the way in which the Web Interface appears
to users.
Managing Session Preferences
Specify the settings that users can adjust.
Configuring Workspace Control
Allow users to disconnect, reconnect, and log off from
resources quickly.
Configuring Web Interface
Security
Secure your data in a Web Interface environment.
Web Interface 5.4
8
Configuring Sites Using the
Configuration File
Administer Web Interface sites using the configuration
files.
Configuring AD FS Support for
the Web Interface
Create and configure Microsoft Active Directory
Federation Services (AD FS) integrated Web Interface
sites.
Readme for Web Interface 5.4
Readme Version: 1.0
Contents
•
Related Documentation
•
Getting Support
•
Known Issues in This Release
Related Documentation
For client-related issues that may affect Web Interface users, see the Readme files for the
Citrix clients currently deployed to your users.
For a list of issues resolved in this release, see Knowledge Center article
http://support.citrix.com/article/CTX124164.
To access licensing documentation, go to Licensing Your Product.
Getting Support
Citrix provides technical support primarily through Citrix Solutions Advisor. Contact your
supplier for first-line support or use Citrix Online Technical Support to find the nearest
Citrix Solutions Advisor.
Citrix offers online technical support services on the Citrix Support Web site. The Support
page includes links to downloads, the Citrix Knowledge Center, Citrix Consulting Services,
and other useful support pages.
Known Issues in This Release
The following is a list of known issues in this release. Read it carefully before installing
the product.
9
•
Icons are not displayed properly on devices running WinCE 6.0 WFR3 and Internet
Explorer 6
•
User error may occur when published desktops are added to Internet Explorer Favorites
•
Error message when attempting to connect using deprecated clients
Readme for Web Interface 5.4
•
Citrix online plug-in cannot be upgraded on devices running Windows Embedded
operating systems
•
Using Kerberos fails when configuring delegation on XenApp servers running Windows
Server 2008
•
Virtual desktop fails to start when accessing the Web Interface from some devices
running Windows Embedded CE 6.0
•
Workspace control and client upgrade unavailable for Firefox 3.6 users
•
Workspace control unavailable on some devices running Windows Mobile 6.1
•
Workspace control intermittently unavailable on some devices running Windows
Embedded CE 6.0 R2
•
Pass-through with smart card from Access Gateway cannot be used with XenApp 6.0
Icons are not displayed properly on devices running WinCE 6.0 WFR3 and Internet
Explorer 6
Icons in .png format are not displayed properly when viewed on devices running Internet
Explorer 6 with WinCE 6.0 WFR3 (Hot Fix 3 build 664). To resolve this issue, use Internet
Explorer version 5 or earlier. Alternatively, to display .png files in Internet Explorer 6, refer
to the workaround described in the Microsoft article
http://support.microsoft.com/kb/294714.
[#41839]
Users may be unable to add published desktops and applications to Internet Explorer
Favorites
Users may experience problems adding published desktops and applications to Internet
Explorer Favorites. In some situations, the resulting Favorites link will have an incorrect
title and will not work correctly when clicked. To add applications to Favorites, right-click
the application's icon. To add desktops, right-click the desktop title text.
[#244446]
Error message when attempting to connect using deprecated clients
This release of the Web Interface does not support the use of clients prior to Version 7.0.
When attempting to connect to a remote application with an earlier client, users may
encounter the error “50: Cannot connect to server.” Users can avoid this issue by upgrading
to the latest versions of the clients. If this is not possible, you can prevent the error from
occurring by editing the template .ica files as follows:
1. Using a text editor such as Notepad, open the following files: default.ica,
bandwidth_high.ica, bandwidth_low.ica, bandwidth_medium.ica, and
bandwidth_medium_high.ica. These files are typically located in the
C:\inetpub\wwwroot\Citrix\SiteName\conf directory on IIS and the /WEB-INF directory
of the Web Interface site on Java application servers.
2. Locate and delete the following lines in each file:
10
Readme for Web Interface 5.4
DoNotUseDefaultCSL=On
BrowserProtocol=HTTPonTCP
LocHttpBrowserAddress=!
[#163695]
Citrix online plug-in cannot be upgraded on devices running Windows Embedded
operating systems
The Web Interface may offer to install or upgrade the Citrix online plug-in on devices
running Windows Embedded operating systems; however, the installation will fail. You can
avoid this issue by manually installing the latest version of the Citrix online plug-in on the
embedded device. If this is not possible, you can modify settings for the site to prevent
these installation captions from appearing:
1. On the Windows Start menu, click All Programs > Citrix > Management Consoles > Citrix
Web Interface Management.
2. In the left pane of the Citrix Web Interface Management console, click XenApp Web
Sites and select your site in the results pane.
3. In the Action pane, click Client Deployment. For sites that offer only online
applications, select the Native client checkbox and click Properties.
4. Click Client Detection.
5. Clear the Offer upgrades for clients check box and select either Only if resources
cannot be accessed or Never.
[#164709]
Using Kerberos fails when configuring delegation on XenApp servers running Windows
Server 2008
Because of an issue with Windows Server 2008, configuring Active Directory to use Kerberos
only for authentication when trusting XenApp servers for delegation causes authentication
to fail. This issue occurs on XenApp servers running Windows Server 2008 with Service Pack
2, Windows Server 2008 x64 Editions with Service Pack 2, and Windows Server 2008 R2. To
enable AD FS integration and pass-through with smart card from Access Gateway with
XenApp servers running Windows Server 2008, select the Use any authentication protocol
setting instead of the Use Kerberos only setting indicated in the documentation. [#169269]
Virtual desktop fails to start when accessing the Web Interface from some devices
running Windows Embedded CE 6.0
In some cases, users of WYSE V30LE thin clients running Windows Embedded CE 6.0 and
Internet Explorer 6.x may find that when they log on to XenApp Web sites and click on a
text link to start a virtual desktop, the desktop fails to start. Users can avoid this issue by
clicking on the icon displayed next to the text link to start the desktop. [#218317]
Workspace control and client upgrade unavailable for Firefox 3.6 users
Because of a change in Mozilla Firefox 3.6, workspace control is automatically disabled for
users accessing the Web Interface with this browser. In addition, the client detection and
deployment process cannot detect the version numbers of Citrix clients installed by Firefox
3.6 users and so is unable to offer these users the opportunity to upgrade their clients.
11
Readme for Web Interface 5.4
[#230068]
Workspace control unavailable on some devices running Windows Mobile 6.1
In some cases, users of HP iPAQ 910c handheld devices running Windows Mobile 6.1
Professional and Internet Explorer Mobile may find that when they log on to XenApp Web
sites, workspace control fails to function correctly. [#230580]
Workspace control intermittently unavailable on some devices running Windows
Embedded CE 6.0 R2
In some cases, users of HP t5540 thin clients running Windows Embedded CE 6.0 R2 and
Internet Explorer 6.x may find that when they log on to XenApp Web sites, workspace
control sometimes fails to function when they click the Reconnect button. [#230654]
Pass-through with smart card from Access Gateway cannot be used with XenApp 6.0
Because of an issue with XenApp 6.0, smart card users logging on to Access Gateway
integrated sites are unable to access resources when the pass-through with smart card from
Access Gateway feature is enabled. Users clicking on a link to access a resource delivered
by XenApp 6.0 encounter the error message “An error occurred while making the requested
connection.” You can avoid this issue by configuring the site to prompt smart card users for
their PIN each time they access a resource. [#230942]
http://www.citrix.com/
12
Web Interface Administration
The Web Interface provides users with access to XenApp applications and content and
XenDesktop virtual desktops. Users access their resources through a standard Web browser
or through the Citrix online plug-in.
The Web Interface employs Java and .NET technology executed on a Web server to
dynamically create an HTML depiction of server farms for XenApp Web sites. Users are
presented with all the resources (applications, content, and desktops) published in the
server farm(s) you make available. You can create stand-alone Web sites for access to
resources or Web sites that can be integrated into your corporate portal. Additionally, the
Web Interface enables you to configure settings for users accessing resources through the
Citrix online plug-in.
You can create and configure Web Interface sites on Microsoft Internet Information Services
(IIS) using the Citrix Web Interface Management console. The console is installed only with
Web Interface for Microsoft Internet Information Services. For more information about using
this tool, see Configuring Sites Using the Citrix Web Interface Management Console.
You can also edit the site configuration file (WebInterface.conf) to manage and administer
Web Interface sites. For more information, see Configuring Sites Using Configuration Files.
In addition, you can customize and extend XenApp Web sites. The documentation for the
Web Interface SDK explains how to configure sites using these methods.
13
Web Interface Features
The two Web Interface site types enable you to provide your users with different methods
of accessing their resources, according to their needs.
XenApp Web sites. You can provide users with a Web site to which they can log on using a
Web browser. Once authenticated, users can access online resources and offline
applications using a Citrix client.
XenApp Services sites. You can use the Citrix online plug-in in conjunction with the Web
Interface to integrate resources with users’ desktops. Users access applications, virtual
desktops, and online content by clicking icons on their desktop or the Start menu, or by
clicking in the notification area of their computer desktop. You can determine what, if any,
configuration options your users can access and modify, such as audio, display, and logon
settings.
14
Management Features
Multiple server farm support. You can configure multiple server farms and provide users
with a display of the resources available to them from all farms. You can configure each
server farm individually using the Server Farms task in the Citrix Web Interface Management
console. For more information, see To configure communication with the server.
Disaster recovery. You can specify XenApp and XenDesktop server farms for emergency use
when users cannot access any of their production farms, perhaps due to a power failure or
network outage. This enables you to make provisions to deal with the loss of access to all
production servers so that line-of-business applications or desktops do not suddenly become
unavailable.
Shared site configuration. Web Interface for Microsoft Internet Information Services
enables you to specify a “master” site that shares its configuration file over the network.
Other sites can then be configured to use the master site’s configuration rather than a local
file.
Integration with popular Web technologies. The Web Interface’s API can be accessed from
Microsoft’s ASP.NET and Sun Microsystems’ JavaServer Pages. The Web Interface for Java
Application Servers is platform independent, so it can be installed on Windows operating
systems where Microsoft Internet Information Services (IIS) is not being used as the Web
server.
15
Resource Access Features
XenApp VM hosted apps. XenApp has the capability to deliver online applications from
virtual machines. This enables you to publish applications that are incompatible with or not
yet validated for Remote Desktop Services, or applications that are not supported for
installation on Windows Server operating systems.
User roaming. You can associate user groups with specific server farms to provide a
consistent experience for users, regardless of their current location or the server to which
they are logging on. This enable users who travel abroad on business, for example, to log on
to a local Web Interface server and automatically receive resources in their native language
from a farm in their home country.
Support for UNIX farms. Support for XenApp for UNIX farms enables the Web Interface to
display and serve applications running on UNIX platforms to your users’ devices.
Active Directory and user principal name support. All Web Interface components are
compatible with Microsoft Active Directory. Users visiting XenApp Web sites can log on to
server farms that are part of an Active Directory deployment and seamlessly access
applications and content. The logon screens are compatible with Active Directory’s use of
user principal names (UPNs).
Anonymous users. The Web Interface enables users to access XenApp applications by
logging on to XenApp Web sites using an anonymous account.
16
Security Features
Secure Sockets Layer/Transport Layer Security support. The Web Interface supports the
Secure Sockets Layer (SSL) protocol to secure communication between the Web Interface
server and server farms. Implementing SSL on your Web server together with Web browsers
that support SSL ensures the security of data as it travels through your network. The Web
Interface uses Microsoft .NET Framework to implement SSL and cryptography.
Access Gateway support. Citrix Access Gateway is a universal SSL virtual private network
(VPN) appliance that, together with the Web Interface, provides a single, secure point of
access to any information resource—both data and voice. The Access Gateway combines the
best features of Internet Protocol Security (IPSec) and SSL VPN without the costly and
cumbersome implementation and management, works through any firewall, and supports all
resources and protocols.
Secure Gateway support. Secure Gateway, together with the Web Interface, provide a
single, secure, encrypted point of access through the Internet to servers on your internal
corporate networks. Secure Gateway simplifies certificate management because a server
certificate is required only on the Secure Gateway server, rather than on every server in
the farm.
Smart card support. The Web Interface supports the use of smart cards for user
authentication to provide secure access to applications, content, and desktops. Using smart
cards simplifies the authentication process for users while at the same time enhancing
logon security.
Ticketing. This feature provides enhanced authentication security. The Web Interface
obtains tickets that authenticate users to resources. Tickets have a configurable expiration
period and are valid for a single logon. After use, or after expiration, a ticket is invalid and
cannot be used to access resources. Use of ticketing eliminates the explicit inclusion of
credentials in the .ica files that the Web Interface uses to connect to resources.
Secure Ticket Authority redundancy. You can configure multiple redundant Secure Ticket
Authorities (STAs) for users accessing their resources through the Access Gateway. This
enables you to mitigate against the possibility of the STA becoming unavailable midway
through a user’s session, preventing reconnection to the session. When redundancy is
enabled, the Web Interface attempts to obtain and deliver to the gateway two tickets from
two different STAs. If one of the STAs cannot be contacted during a user session, the
session continues uninterrupted using the second STA.
Change password. Users logging on to the Web Interface or the Citrix online plug-in using
explicitly supplied domain credentials have the option of changing their Windows password
if it expires. Users can change their password regardless of whether or not their computer is
in the domain to which they are attempting to authenticate.
Account self-service. Integration with the account self-service feature available in Citrix
Password Manager enables users to reset their network password and unlock their account
by answering a series of security questions.
17
Client Deployment Features
Web-based client installation. When a user visits a XenApp Web site, the Web Interface
detects the device and Web browser types and prompts the user to install an appropriate
Citrix client, if one is available. Increased security restrictions in modern operating systems
and Web browsers can make it difficult for users to download and deploy Citrix clients, so
the Web Interface provides a client detection and deployment process that guides users
through the client deployment procedure, including, where appropriate, reconfiguring their
Web browser. This ensures that users get an optimal experience when accessing their
resources, even from the most restricted environments.
Citrix online plug-in support. The Citrix online plug-in enables users to access resources
directly from their desktops without using a Web browser. The user interface of the Citrix
online plug-in can also be “locked down” to prevent user misconfiguration.
Citrix offline plug-in support. The Citrix offline plug-in enables users to stream XenApp
applications to their desktops and open them locally. You can either install the plug-in with
the Citrix online plug-in to provide the full set of Citrix client-side application virtualization
features or install the plug-in alone on users’ desktops so users can access applications
through a Web browser using a XenApp Web site.
18
New in This Release
The Web Interface offers the following new enhancements and features in this release:
Updated end user interface. The layout and color scheme for end users has been updated
to help improve navigation and readability.
Session sharing for VM hosted applications. The Web Interface now supports session
sharing for Virtual Machine (VM) hosted apps. This feature is only available for seamless
applications and non-anonymous users.
Multiple desktop access for users. In previous versions of the Web Interface, users could
only access a single instance of a desktop per desktop group. Now, users can access
multiple instances of desktops in desktop groups. For more information about assigning
desktops to users, see the XenDesktop version 5 documentation.
Improved smart card support for Access Gateway. Smart card authentication to the Web
Interface is now compatible with more environments. The Web Interface can now accept
User Principal Names (UPNs) from Access Gateway as well as the user name and domain.
Additionally, the Web Interface has been updated to comply with FIPS. This new
functionality can only be used with the pass-through authentication for smart card option
and you must be logged on as a domain administrator. For more information about
configuring smart card support for Access Gateway, see the Access Gateway
documentation.
Ability to set additional default values. Administrators can configure default values for all
bandwidth-related settings, such as audio quality, color depth, bandwidth profile, printer
mapping, and window size.
ICA File Signing. The Web Interface digitally signs generated ICA files, to allow compatible
Citrix clients and plug-ins to validate that the file originates from a trusted source.
19
Web Interface Components
A Web Interface deployment involves the interaction of three network components:
•
One or more server farms
•
A Web server
•
A user device with a Web browser and a Citrix client
Server Farms
A group of servers that are managed as a single entity and operate together to serve
resources to users are collectively known as a server farm. A server farm is composed of a
number of servers all running either XenApp or XenDesktop, but not a mixture of both.
One of a server farm's most important functions is resource publishing. This is a process that
lets administrators make available to users specific resources (applications, content, and
desktops) delivered from the server farm. When an administrator publishes a resource for a
group of users, that resource becomes available as an object to which Citrix clients can
connect and initiate sessions.
Using the Web Interface, users can log on to the server farm and receive a customized list
of resources published for their individual user name. This list of resources is called a
resource set. The Web Interface server functions as an access point for connecting to one or
more server farms. The Web Interface server queries server farms for resource set
information and then formats the results into HTML pages that users can view in a Web
browser.
To obtain information from server farms, the Web Interface server communicates with the
Citrix XML Service running on one or more servers in the farm. The Citrix XML Service is a
component of XenApp and XenDesktop that provides resource information to Citrix clients
and Web Interface servers using TCP/IP and HTTP. This service functions as the point of
contact between the server farm and the Web Interface server. The Citrix XML Service is
installed with XenApp and XenDesktop.
Web Server
The Web server hosts the Web Interface. The Web Interface provides the following services:
20
•
Authenticates users to a server farm or farms
•
Retrieves information about available resources, including a list of resources the user
can access
Web Interface Components
User Device
A user device is any computing appliance capable of running a Citrix client and a Web
browser. User devices include desktop PCs, laptops, network computers, terminals, and
handheld computers, among others.
In a user device, the browser and Citrix client work together as the viewer and the engine.
The browser lets users view resource sets (created by server-side scripting on the Web
Interface server) while the client acts as the engine that enables users to access resources.
The Web Interface provides Web-based client deployment, which is a method of deploying
Citrix clients from a Web site. When a user visits a site created with the Web Interface, the
Web-based client detection and deployment process detects the device and the user is
prompted to deploy an appropriate Citrix client. For some environments, the client
detection and deployment process can also detect the presence or absence of an installed
client and prompts the user only when necessary. For more information, see Configuring
Client Deployment and Installation Captions.
The Web Interface supports many browser and Citrix client combinations. For a complete
list of supported browser and client combinations, see User Device Requirements.
21
How the Web Interface Works
Typical interactions between a server farm, a server running the Web Interface, and a user
device are described below.
The figure shows an example of a typical Web Interface interaction. The Web browser on
the user’s device sends information to the Web server, which communicates with the server
farm to provide the user with access to the resources.
22
•
A user authenticates to the Web Interface through a Web browser.
•
The Web server reads the user’s credentials and forwards the information to the Citrix
XML Service on servers in the server farms. The designated server acts as a broker
between the Web server and the other servers in the farm.
•
The Citrix XML Service on the designated server retrieves from the servers a list of
resources that the user can access. These resources comprise the user’s resource set.
The Citrix XML Service retrieves the resource set from the Independent Management
Architecture (IMA) system.
•
In a XenApp for UNIX farm, the Citrix XML Service on the designated server uses
information gathered from the ICA browser to determine which applications the user
can access.
•
The Citrix XML Service then returns the user’s resource set information to the Web
Interface running on the server.
•
The user clicks an icon that represents a resource on the HTML page.
•
The Citrix XML Service is contacted to locate the server in the farm that is least busy.
The Citrix XML Service identifies the least busy server and returns the address of this
server to the Web Interface.
•
The Web Interface communicates with the Citrix client (in some cases using the Web
browser as an intermediary).
•
The Citrix client initiates a session with the server in the farm according to the
connection information supplied by the Web Interface.
System Requirements for the Web
Interface
To run the Web Interface, your servers must run a supported Citrix product.
The Web Interface supports the following product versions:
23
•
Citrix XenApp 7.6 and XenDesktop 7.6
•
Citrix XenApp 7.5 and XenDesktop 7.5
•
Citrix XenDesktop 7.1
•
Citrix XenDesktop 7
•
Citrix XenDesktop 5.6 Service Pack 1
•
Citrix XenDesktop 5.6
•
Citrix XenDesktop 5.5
•
Citrix XenDesktop 5.0 Service Pack 1
•
Citrix XenDesktop 5.0
•
Citrix XenDesktop 4.0
•
Citrix XenApp 6.5 for Microsoft Windows Server 2008 R2
•
Citrix XenApp 6.0 for Microsoft Windows Server 2008 R2
•
Citrix XenApp 5.0, with Feature Pack 2, for Microsoft Windows Server 2003 x64 Edition
•
Citrix XenApp 5.0, with Feature Pack 2, for Microsoft Windows Server 2003
•
Citrix XenApp 5.0, with Feature Pack 1, for Microsoft Windows Server 2008 x64 Edition
•
Citrix XenApp 5.0, with Feature Pack 1, for Microsoft Windows Server 2008
•
Citrix XenApp 5.0, with Feature Pack 1, for Microsoft Windows Server 2003 x64 Edition
•
Citrix XenApp 5.0, with Feature Pack 1, for Microsoft Windows Server 2003
•
Citrix XenApp 5.0 for Microsoft Windows Server 2008 x64 Edition
•
Citrix XenApp 5.0 for Microsoft Windows Server 2008
•
Citrix XenApp 5.0 for Microsoft Windows Server 2003 x64 Edition
•
Citrix XenApp 5.0 for Microsoft Windows Server 2003
System Requirements for the Web Interface
•
Citrix XenApp 4.0, with Feature Pack 1, for UNIX Operating Systems
•
Citrix Presentation Server 4.5, with Feature Pack 1, for Windows Server 2003 x64
Edition
•
Citrix Presentation Server 4.5, with Feature Pack 1, for Windows Server 2003
•
Citrix Presentation Server 4.5 for Windows Server 2003 x64 Edition
•
Citrix Presentation Server 4.5 for Windows Server 2003
Important: For compatibility with XenApp 4.0, with Feature Pack 1, for UNIX, an
additional manual site configuration step is required. For more information, see To
configure support for XenApp 4.0, with Feature Pack 1, for UNIX.
The Web Interface operates with these products on all of their supported platforms. For a
list of supported platforms, see the documentation for your Citrix server. Citrix
recommends that you install the latest service pack for the operating system on your
servers.
24
Minimum Software Requirements
Without the latest release, some new features are not available. For example, seamless
farm migration is only available when upgrading to XenApp 6.0.
The following table summarizes the minimum software requirements for key Web Interface
features.
Note: To confirm support for Web Interface 5.4 in specific releases of Citrix products,
refer to the System Requirements for that product.
Web Interface feature
Software requirements
XenApp farm migration
Citrix XenApp 6.0
User roaming
Citrix XenDesktop 4.0
Citrix XenApp 6.0
XenApp VM hosted apps
Citrix XenApp 5.0 with Feature Pack 2
Disaster recovery
Citrix XenDesktop 4.0
Citrix XenApp 5.0 with Feature Pack 2
Secure Ticket Authority
redundancy
Citrix XenDesktop 4.0
Citrix XenApp 5.0 with Feature Pack 2
Citrix Access Gateway 4.6, Standard Edition
Support for Windows 7 and
Internet Explorer 8.0
Citrix XenDesktop 4.0
Citrix XenApp 5.0 with Feature Pack 2
Citrix online plug-in 11.2
Citrix offline plug-in 5.2
Virtual desktop restart
Citrix XenDesktop 3.0
Citrix Desktop Receiver 11.1
Special Folder Redirection
Citrix XenApp 5.0
Citrix XenApp Plugin for Hosted Apps 11.0 for Windows
Font smoothing
Citrix XenApp 5.0
Citrix XenApp Plugin for Hosted Apps 11.0 for Windows
Support for XenDesktop
Citrix XenDesktop 2.0
Citrix Desktop Receiver Embedded Edition 10.250
25
Minimum Software Requirements
Support for Windows Vista
and Internet Explorer 7.0
Citrix XenDesktop 2.0
Citrix Presentation Server 4.5
Citrix Presentation Server Clients 10.1 for Windows
Support for offline
applications
Citrix Presentation Server 4.5
Citrix Streaming Client 1.0
Citrix Program Neighborhood Agent 10.0
AD FS support
Citrix Presentation Server 4.5
Access control policy
support
Citrix XenDesktop 2.0
Citrix Presentation Server 4.5
Citrix Access Gateway 4.2 with Advanced Access Control
Citrix MetaFrame Presentation Server Clients for 32-bit
Windows, Version 9.0
Account self-service
Citrix Password Manager 4.0
User change password
Citrix XenDesktop 2.0
Citrix Presentation Server 4.5
Citrix Program Neighborhood Agent 10.1
Session reliability
Citrix XenDesktop 2.0
Citrix Presentation Server 4.5
Citrix MetaFrame Presentation Server Clients for 32-bit
Windows, Version 9.0
Workspace control
Citrix XenDesktop 2.0
Citrix Presentation Server 4.5
Citrix MetaFrame Presentation Server Client for 32-bit
Windows, Version 8.0
Smart card support
Citrix XenDesktop 3.0
Citrix Presentation Server 4.5
Citrix Desktop Receiver 11.1
Citrix ICA Client for 32-bit Windows 7.0
26
Minimum Software Requirements
Secure Gateway support
Citrix XenDesktop 2.0
Citrix Presentation Server 4.5
Citrix XenApp 4.0, with Feature Pack 1, for UNIX
Operating Systems
Citrix ICA Client for 32-bit Windows 7.0
NDS authentication
Citrix Presentation Server 4.5
Citrix ICA Client for 32-bit Windows 7.0
DNS addressing
Citrix XenDesktop 2.0
Citrix Presentation Server 4.5
Citrix XenApp 4.0, with Feature Pack 1, for UNIX
Operating Systems
Citrix ICA Client for 32-bit Windows 7.0
Enhanced Content
Publishing
Citrix Presentation Server 4.5
Citrix ICA Client for 32-bit Windows 7.0
Load balancing
Citrix XenDesktop 2.0
Citrix Presentation Server 4.5
Citrix XenApp 4.0, with Feature Pack 1, for UNIX
Operating Systems
Server-side firewall support
Citrix XenDesktop 2.0
Citrix Presentation Server 4.5
Citrix XenApp 4.0, with Feature Pack 1, for UNIX
Operating Systems
Client-side firewall support
Citrix ICA Client for 32-bit Windows 7.0
Pass-through authentication
Citrix Presentation Server 4.5
Full Program Neighborhood Client for 32-bit Windows
Citrix Program Neighborhood Agent 7.0
Remote Desktop Connection
(RDP)
Citrix XenDesktop 4.0
Citrix Presentation Server 4.5
27
General Configuration Requirements
Servers must be members of a server farm. The servers in the farm must have resources
(applications, content, and/or desktops) published. For more information about server farm
membership and publishing resources in a server farm, see the documentation for your
Citrix server.
XenApp for UNIX servers must also have applications published. In addition, these
applications must be configured for use with the Web Interface. For more information
about installing the Citrix XML Service for UNIX and configuring applications for use with the
Web Interface, see the XenApp for UNIX documentation.
28
Web Server Requirements
The Citrix clients must be present on the server for Web-based deployment of the clients.
For more information about supported client versions, see User Device Requirements. For
more information about copying the clients to the Web Interface server, see Copying Client
Installation Files to the Web Interface.
On Windows Platforms
You can install the Web Interface on the following Windows platforms:
Operating system
Web server
Runtime/JDK
Servlet engine
Windows Server
2008 R2 x64
Internet Information
Services 7.5
.NET Framework 3.5
with Service Pack 1
N/A
Windows Server
2008 R2 with
Service Pack 1
Windows Server
2008 x64 Editions
with Service Pack 2
Visual J#.NET 2.0
Second Edition
Internet Information
Services 7.0
Windows Server
2008 x86 with
Service Pack 2
Windows Server
2003 R2 x86 with
Service Pack 2
Windows Server
2003 Standard
Edition x86 with
Service Pack 2
Windows Server
2003 Enterprise
Edition x86 with
Service Pack 2
Windows Server
2003 R2 Standard
Edition x86 with
Service Pack 2
Windows Server
2003 R2 Standard
Edition x64 with
Service Pack 2
29
Internet Information
Services 6.0
ASP.NET 2.0
Web Server Requirements
Windows Server
Apache 2.2.x
Java 1.6.x
Apache Tomcat
2003 Standard
6.0.x
Edition x86 with
Service Pack 2
If you want to use Microsoft Internet Information Services (IIS), you must configure your
server to add the appropriate server role and install IIS and ASP.NET (which is a
subcomponent of IIS). If IIS is not installed when you install .NET Framework, you must
install IIS and reinstall the framework, or install IIS and run the aspnet_regiis.exe -i
command in the C:\Windows\Microsoft.NET\Framework\Version directory. The .NET
Framework and J# redistributable files are included in the \Support folder on the XenApp
and XenDesktop installation media.
30
User Requirements
The following Web browser and operating system combinations are supported for users to
access Web Interface sites:
Browser
Operating system
Internet Explorer 11
Windows 8.1 32-bit
Windows 8.1 64-bit
Windows 8 32-bit
Windows 8 64-bit
Windows 2012 64-bit
Windows 2012 R2 64-bit
Windows 7 32-bit with Service Pack 1 (SP1)
Windows 7 64-bit with Service Pack 1 (SP1)
Windows Server 2008 R2 with Service Pack 1 (SP1) 64-bit
Internet Explorer 10
Windows 7 32-bit with Service Pack 1 (SP1)
Windows 7 64-bit with Service Pack 1 (SP1)
Windows Server 2008 R2 with Service Pack 1 (SP1) 64-bit
Internet Explorer 9.x
Windows Vista 32-bit Editions with Service Pack 2 or
higher
(32-bit mode)
Windows Vista 64-bit Editions with Service Pack 2 or
higher
Windows 7 32-bit RTM or higher
Windows 7 64-bit RTM or higher
Windows Server 2008 32-bit with Service Pack 2 or higher
Windows Server 2008 64-bit with Service Pack 2 or higher
Windows Server 2008 R2 64-bit
31
User Requirements
Internet Explorer 8.x
Windows 7 64-bit Editions
(32-bit mode)
Windows 7 32-bit Editions
Windows XP Professional with Service Pack 3
Windows XP Professional x64 Edition with Service Pack 2
Windows Vista 32-bit Editions with Service Pack 2
Windows Vista 64-bit Editions with Service Pack 2
Windows Server 2008 R2
Windows Server 2008 with Service Pack 2
Windows Server 2003 with Service Pack 2
Internet Explorer 7.x
Windows Vista 64-bit Editions with Service Pack 2
(32-bit mode)
Windows Vista 32-bit Editions with Service Pack 2
Windows Server 2008 with Service Pack 2
Windows Server 2003 with Service Pack 2
Safari 5.x
Mac OS X Snow Leopard 10.6
Safari 4.x
Mac OS X Leopard 10.5
Mozilla Firefox 4.x
Windows 7 64-bit Editions
(32-bit mode)
Windows 7 32-bit Editions
Windows XP Professional with Service Pack 3
Windows XP Professional x64 Edition with Service Pack 2
Windows Vista 32-bit Editions with Service Pack 2
Windows Vista 64-bit Editions with Service Pack 2
Windows Server 2003 with Service Pack 2
Mozilla Firefox 3.x
Mac OS X Snow Leopard 10.6
Mac OS X Leopard 10.5
Windows XP Professional x32 Edition with Service Pack 3
Windows Vista 32-bit Editions with Service Pack 2
Windows 7 32-bit Editions
Red Hat Enterprise Linux 5.4 Desktop
Windows Server 2003 with Service Pack 2
32
User Requirements
Mozilla 1.7
Solaris 10
Note: Web Interface 5.4 is supported only for the software versions listed on this page.
Although newer software versions might work, they have not been tested and are not
supported.
33
Requirements for Access to Offline
Applications
The following Web browser and operating system combinations are supported for users to
access offline applications:
Browser
Operating system
Internet Explorer 8.x
Windows 7 64-bit Editions
(32-bit mode)
Windows 7 32-bit Editions
Windows Vista 64-bit Editions with Service Pack 2
Windows Vista 32-bit Editions with Service Pack 2
Windows XP Professional x64 Edition with Service Pack 2
Windows XP Professional with Service Pack 3
Windows Server 2008 R2
Windows Server 2008 x64 Editions with Service Pack 2
Windows Server 2008 with Service Pack 2
Windows Server 2003 x64 Editions with Service Pack 2
Windows Server 2003 with Service Pack 2
Internet Explorer 7.x
Windows Vista 64-bit Editions with Service Pack 2
(32-bit mode)
Windows Vista 32-bit Editions with Service Pack 2
Windows XP Professional x64 Edition with Service Pack 2
Windows XP Professional with Service Pack 3
Windows Server 2008 x64 Editions with Service Pack 2
Windows Server 2008 with Service Pack 2
Windows Server 2003 x64 Editions with Service Pack 2
Windows Server 2003 with Service Pack 2
34
Requirements for Access to Offline Applications
Mozilla Firefox 3.x
Windows 7 64-bit Editions
Windows 7 32-bit Editions
Windows Vista 64-bit Editions with Service Pack 2
Windows Vista 32-bit Editions with Service Pack 2
Windows XP Professional x64 Edition with Service Pack 2
Windows XP Professional with Service Pack 3
Windows Server 2003 with Service Pack 2
35
Requirements for Other User Devices
Users can access the Web Interface on thin clients, personal digital assistants (PDAs), and
handheld devices with the following configurations:
Device
Operating system
Browser
iPhone
N/A
Safari 5.x
iPad
N/A
Safari 5.x
HTC Touch2
Windows Mobile 6.5
Professional
Pocket/WinCE Internet
Explorer
Opera Mobile 10
HP GY227
Windows XP Embedded with
Service Pack 2
Internet Explorer 6.x
HP T5730
Windows Embedded
Standard 2009
Internet Explorer 7.x
HP T5540
Windows Embedded CE 6.0
R2
Internet Explorer 6.x
HP RK270
Windows Embedded CE 6.0
Internet Explorer 6.x
HP GY231
Debian Linux 4.0
Debian Iceweasel 2.0
Symbian E61/E70
Symbian
Symbian browser
WYSE V90
WYSE V30
36
User Device Requirements
To operate with the Web Interface, users’ devices must have, at minimum, either a
supported Citrix client or a supported Web browser with the Java Runtime Environment. All
clients that ship on the XenApp and XenDesktop installation media are compliant with the
Web Interface. The clients are also available for free download from the Citrix Web site.
Citrix recommends that you deploy the most recent clients to your users to ensure that they
can take advantage of the latest features. The features and capabilities of each client
differ—for more information about supported client features, see the documentation for
the client in question.
37
Installing the Web Interface
You install the Web Interface using the XenApp or XenDesktop installation media.
You can install the Web Interface on the following platforms:
•
A supported Windows operating system running:
•
Microsoft Internet Information Services (IIS)
Apache Tomcat
A supported UNIX operating system running:
•
•
•
Apache Tomcat
•
IBM WebSphere
Sun GlassFish Enterprise Server
For more information about how to install the Web server requirements, see Web Server
Requirements.
•
You can perform unattended installations and site management through command-line
scripts. For more information about how to use the command line with the Web Interface,
visit the Knowledge Center.
For more information about how to install the Web Interface, see To install the Web
Interface on Microsoft Internet Information Services and Installing the Web Interface on
Java Application Servers.
38
Security Considerations
If you plan to install the Web Interface on a Windows-based server, Citrix recommends that
you follow Microsoft standard guidelines for configuring your Windows server. For UNIX
implementations, follow the manufacturer's recommendations for your particular operating
system.
Viewing the Citrix XML Service Port Assignment
During Web Interface site creation (IIS) or .war file generation (Java), you are prompted for
the port that the Citrix XML Service is using. The Citrix XML Service is the communication
link between the server farm and the Web Interface server.
On Windows platforms, the Citrix XML Service can be configured to share Internet
Information Services’ TCP/IP port. If this is the case, you must locate the port used by
Internet Information Services’ WWW Service to determine the Citrix XML Service port. By
default, the WWW Service uses port 80. If a dedicated port is required for the Citrix XML
Service, Citrix recommends using port 8080.
For a list of ports in use on Windows platforms, type netstat -a at a command prompt. On
XenApp for UNIX servers, type ctxnfusesrv -l at a command prompt to view port
information.
Note: If necessary, you can change the port used by the Citrix XML Service on the server.
For more information, see the documentation for your Citrix server.
39
To install the Web Interface on Microsoft
Internet Information Services
Before installing the Web Interface, you must configure your server to add the Web server
role and install IIS and ASP.NET.
To use IIS 7.x on Windows Server 2008, install the Web Server (IIS) role and then enable the
following role services:
•
Web Server > Application Development > ASP.NET
•
Management Tools > IIS 6 Management Compatibility > IIS 6 Metabase Compatibility
If you plan to enable pass-through, pass-through with smart card, and/or smart card
authentication, you also need to install the following role services:
•
For pass-through and pass-through with smart card authentication, enable Web Server >
Security > Windows Authentication
•
For smart card authentication, enable Web Server > Security > Client Certificate
Mapping Authentication
To use IIS 6.0 on Windows Server 2003, add the Application server (IIS, ASP.NET) role and
enable ASP.NET.
On IIS, each site is assigned to an application pool. The application pool configuration
contains a setting that determines the maximum number of worker processes. If you change
the default value of one, you might not be able to run the Web Interface.
After configuring your server role, ensure that .NET Framework 3.5 with Service Pack 1 and
Visual J#.NET 2.0 Second Edition are installed.
If you are upgrading from an earlier version of the Web Interface, back to and including
Version 4.5, the installer prompts you to back up your existing sites before upgrading them.
Important: Centrally configured sites and Conferencing Manager Guest Attendee sites are
no longer supported. If you upgrade from an earlier version of the Web Interface, the
installer will remove any existing Conferencing Manager Guest Attendee sites on your
Web server. Any existing centrally configured sites will be upgraded and converted to use
local configuration.
1. Log on as an administrator.
If you are installing the Web Interface from the XenApp or XenDesktop installation
media, insert the disc in your Web server’s optical drive.
If you downloaded the Web Interface from the Citrix Web site, copy the file
WebInterface.exe to your Web server.
2. Navigate to and double-click the file WebInterface.exe.
40
To install the Web Interface on Microsoft Internet Information Services
3. Select your language from the list. The language of your operating system is detected
and appears as the default selection. Click OK.
4. On the Welcome page, click Next.
5. On the License Agreement page, select I accept the license agreement and click Next.
6. On the Installation Location page, browse to an installation location for the Web
Interface (the default is C:\Program Files (x86)\Citrix\Web Interface\). Click Next.
7. On the Location of Clients page, select Copy the clients to this computer. Click Browse
to search the installation media or your network for the Citrix client setup files.
Setup copies the contents of the \Citrix Receiver and Plug-ins folder on the installation
media or network share to the Web Interface \Clients folder, typically C:\Program Files
(x86)\Citrix\Web Interface\Version\Clients. All Web sites created by the installation
process assume that the Web server contains the client files in this directory structure.
If you do not want to copy the clients to the Web server during Web Interface
installation, select Skip this step. You can copy the clients to the server later.
8. Click Next to continue and click Next again to confirm that you are ready to begin the
installation.
9. When the installation is complete, click Finish.
10. On the Windows Start menu, click All Programs > Citrix > Management Consoles > Citrix
Web Interface Management to access the Citrix Web Interface Management console and
begin creating and configuring your sites.
41
Compatibility with Other Components on
Windows Server 2003 x64 Editions
On 64-bit versions of Windows Server 2003, installation of Web Interface for Microsoft
Internet Information Services enables 32-bit Web extension support in IIS 6.0 and this
disables 64-bit extension support. If you are installing Web Interface for Microsoft Internet
Information Services on a 64-bit version of Windows Server 2003, ensure that you install the
Web Interface prior to installing any other Citrix software, including XenApp, XenDesktop,
and the License Management Console. This particular order of installation allows the
products to adapt to the 32-bit support in IIS 6.0. If you install these products in an
incorrect order, the Web server may produce error messages when it is accessed, such as
“Service unavailable.”
When installed on Windows Server 2003 x64 Editions, Web Interface for Microsoft Internet
Information Services may not be compatible with products that require 64-bit ISAPI filters,
such as the Windows component RPC over HTTP proxy. You must uninstall RPC over HTTP
proxy before installing the Web Interface.
To uninstall RPC over HTTP proxy
1. On the Windows Start menu, click Control Panel > Add or Remove Programs.
2. Select Add/Remove Windows Components.
3. Select Networking Services and click Details.
4. Select the RPC over HTTP Proxy check box and click OK.
5. Click Next to uninstall RPC over HTTP proxy and restart your server.
42
Installing the Web Interface on Java
Application Servers
Note: If you are installing the Web Interface on IBM WebSphere, an Application Security
Warnings message appears, indicating a problem with the contents of the was.policy file.
This is a policy file created by WebSphere if you select Enforce Java 2 Security under
Security > Global Security. Ensure that you edit the was.policy file in accordance with the
WebSphere Java 2 Security policy, otherwise, the Web Interface may not function
correctly. This policy file is located in
WEBSPHERE_HOME/AppServer/installedApps/NodeName/WARFileName.ear/META-INF.
Web Interface for Java Application Servers requires a servlet engine to function. To support
the Web Interface, the Apache Web server requires an additional servlet engine such as
Tomcat (note that Tomcat can be used as a stand-alone Web server or as a servlet engine).
To install the Web Interface on Tomcat
1. Copy the WebInterface.jar file from the Web Interface directory on the installation
media to a temporary location.
2. From a command prompt, navigate to the directory where the installation file was
downloaded and run the installer by typing java -jar WebInterface.jar.
3. Press ENTER to read the license agreement.
4. Type Y to accept the license agreement.
5. Select a site type from the list provided.
6. Specify the initial configuration for the site by answering the questions that appear on
the screen.
7. A summary of the options you selected appears. If the site details are correct, type Y to
create the .war file. The .war file is created and the Citrix clients are copied from the
installation media, if required.
8. Follow the instructions on the screen to complete the installation of the .war file.
To configure the security policy on Sun GlassFish
Enterprise Server
Before you can create XenApp Web sites configured to allow account self-service on a Sun
GlassFish Enterprise Server, you must manually configure the server’s security policy.
1. Deploy the site’s .war file on the server.
43
Installing the Web Interface on Java Application Servers
2. Stop the Web server.
3. Edit the server.policy file under the deployed domain configuration directory. For
example, if Sun GlassFish Enterprise Server is installed under
SunGlassFishEnterpriseServerRoot/AppServer and the site is deployed in “domain1,”
the file resides in
SunGlassFishEnterpriseServerRoot/AppServer/domains/domain1/config.
4. Add the following configuration before any generic grant blocks:
grant codeBase
"file:${com.sun.aas.instanceRoot}/applications/
j2ee-modules/WARFileName/-"{
permission java.lang.RuntimePermission
"getClassLoader";
permission java.lang.RuntimePermission
"createClassLoader";
permission java.util.PropertyPermission
"java.protocol.handler.pkgs", "read, write";
};
where WARFileName is the first part of the file name of your site’s .war file; for
example, “XenApp.”
5. Edit the launcher.xml file located in
SunGlassFishEnterpriseServerRoot/ApplicationServer/lib to add javax.wsdl to the list of
values for the sysproperty key="com.sun.enterprise.overrideablejavaxpackages"
element.
6. Start the Web server.
44
Using Language Packs
Language packs contain everything required to localize your sites into a specific language
(Chinese {traditional and simplified}, English, French, German, Japanese, Korean, Russian,
and Spanish), including:
•
Resource files for sites
•
User help
•
Localized icons and images
On IIS, language packs can be added to a Web Interface installation by copying the tree or
unpacking the files in the \languages folder, typically C:\Program Files (x86)\Citrix\Web
Interface\Version\languages. To customize a language for a specific site, you can copy the
language pack to the site’s location and modify it. The site then uses the modified language
pack and other sites continue to use the default.
Note: To display Windows error messages in the correct language on IIS, you must install
the appropriate language pack for Microsoft .NET Framework.
On Java application servers, extra language packs can be installed by moving them to the
appropriate directory within the site and extracting the files.
The English language pack is used as the fallback language and must always be present on
your server. Language packs are specific to the version of the Web Interface that the packs
are supplied with and cannot be used with earlier or later versions. For more information
about using language packs, see the Web Interface SDK.
45
Removing Language Packs
Some devices, such as those running Windows CE, are not capable of displaying specific
languages (for example, Japanese). In this case, the language selection list in the user
interface displays block characters for unavailable languages. To avoid this, you can remove
a language for all sites or specific sites only.
For sites on IIS, remove LanguageCode.lang (for example, ja.lang) from the \languages
folder, typically C:\Program Files (x86)\Citrix\Web Interface\Version\languages. This
removes the language from all sites on the server. If you want to enable this language for a
particular site, move the .lang file to the \languages folder for that site.
For sites on Java application servers, after creating a .war file, open the .war file with an
appropriate tool, remove the .lang file, and package it again. This removes the language
from sites deployed from that .war file.
46
Upgrading an Existing Installation
You can upgrade from Version 4.5 or later of the Web Interface to the most recent version
by installing the Web Interface from either the XenApp or XenDesktop installation media, or
from Web download files.
You cannot downgrade to an earlier version of the Web Interface.
Important: Centrally configured sites and Conferencing Manager Guest Attendee sites are
no longer supported. If you upgrade from an earlier version of the Web Interface, the
installer will remove any existing Conferencing Manager Guest Attendee sites on your
Web server. Any existing centrally configured sites will be upgraded and converted to use
local configuration.
The directory structure of the \Clients folder, which is used for Web-based client
deployment to users, is different in version 5.1 and earlier of the Web Interface. If you
upgrade your Web Interface installation using the XenApp or XenDesktop installation media,
copy the directory structure from the installation media when you upgrade your
installation. If you upgrade using a Web download, you must manually recreate the required
directory structure for your Web Interface installation. You can then download the clients
that you need from the Citrix Web site. For more information on the \Clients directory
structure, see Copying Client Installation Files to the Web Interface.
By default, the Web Interface assumes that the file names of the client installation files are
the same as the files supplied on the XenApp or XenDesktop installation media. If you
download clients from the Citrix Web site or if you plan to deploy older clients, check that
the appropriate client installation file names are specified for the ClientIcaLinuxX86,
ClientIcaMac, ClientIcaSolarisSparc, ClientIcaSolarisX86, ClientIcaWin32, and
ClientStreamingWin32 parameters in the configuration files for your XenApp Web sites. For
more information on Web Interface configuration file parameters, see WebInterface.conf
Parameters.
47
What to Do After Installation
After you install the Web Interface, you need to make the Web Interface available to your
users. To do this, you create and configure sites using the Citrix Web Interface Management
console or edit the WebInterface.conf configuration file directly.
Additionally, you may need to configure the Web Interface to interact with other
components in your installation, or you may want to customize or extend the Web
Interface’s capabilities.
48
•
For information about how to configure the Web Interface using the console or
WebInterface.conf file, see Configuring Sites Using the Citrix Web Interface
Management Console or Configuring Sites Using Configuration Files, respectively
•
For information about how to configure the Web Interface for Access Gateway or Secure
Gateway using the Citrix Web Interface Management console, see To configure gateway
settings
•
For information about configuring the Web Interface to use AD FS, see Configuring AD
FS Support for the Web Interface
•
For information about security considerations, see Configuring Web Interface Security
•
For information about extending and customizing Web Interface functionality, see the
Web Interface SDK
Troubleshooting the Web Interface
Installation
On Windows platforms with IIS, you can use the Repair option to troubleshoot your Web
Interface installation. If the Repair option does not fix the problem or this option is
unavailable (for example, on Java application server installations), try uninstalling and then
reinstalling the Web Interface. For more information, see Uninstalling the Web Interface.
You must recreate all your sites after reinstalling the Web Interface.
To use the Repair option
If you experience problems with your Web Interface installation, try using the Repair option
to fix the issue. The Repair option reinstalls common files; it does not repair or replace
existing sites.
Important: If your Web interface installation includes customized code and you select the
Repair option, this customized code is removed. Citrix recommends that you back up any
files you customize before you use this option.
1. Double-click the WebInterface.exe file.
2. Select Repair and click Next.
3. Follow the instructions on the screen.
49
Uninstalling the Web Interface
When you uninstall the Web Interface, all Web Interface files are removed, including the
\Clients folder. Therefore, if you want to keep any Web Interface files, copy them to
another location before you uninstall the Web Interface.
Occasionally, the Web Interface uninstaller may fail. Possible causes are:
•
Insufficient registry access for the uninstaller
•
IIS was removed from the system after the Web Interface was installed
To uninstall the Web Interface on Microsoft Internet
Information Services
1. On the Windows Start menu, click Control Panel > Programs and Features.
2. Select Citrix Web Interface and click Uninstall.
3. Follow the instructions on the screen.
To uninstall the Web Interface on Java application
servers
If your Web server provides a tool to help you uninstall Web applications, follow the
manufacturer’s recommended procedure to uninstall the Web Interface. Alternatively, you
can uninstall the Web Interface manually.
1. From a command prompt, navigate to the directory to which you originally copied the
.war file.
2. Stop your Web server and delete the .war file.
You may also need to delete the directory in which the .war file is expanded. Normally,
this is in the same directory as the .war file and has the same name. For example, the
contents of “mysite.war” is expanded into a directory called /mysite.
Note: When you uninstall the Web Interface, some files may remain on the server.
For more information about the files that remain, see the Citrix XenApp Readme file.
50
Getting Started with the Web Interface
Deciding Which Configuration Method to Use
You can configure and customize the Web Interface using either the Citrix Web Interface
Management console or the configuration files.
Using the Citrix Web Interface Management Console
The Citrix Web Interface Management console is a Microsoft Management Console (MMC) 3.0
snap-in that enables you to create and configure XenApp Web and XenApp Services sites
hosted on Microsoft Internet Information Services (IIS). Web Interface site types are shown
in the left pane. The central results pane displays the sites available within the site type
container selected in the left pane.
The Citrix Web Interface Management console enables you to perform day-to-day
administration tasks quickly and easily. The Action pane lists the tasks currently available.
Tasks relating to items selected in the left pane are shown at the top and actions available
for items selected in the results pane are shown below.
When using the console, your configuration takes effect when you commit your changes
using the console. As a result, some Web Interface settings may be disabled if their values
are not relevant to the current configuration and the corresponding settings are reset to
their default values in WebInterface.conf. Citrix recommends that you create regular
backups of the WebInterface.conf and config.xml files for your sites.
The Citrix Web Interface Management console is installed automatically when you install
Web Interface for Microsoft Internet Information Services. Run the console by clicking Start
> All Programs > Citrix > Management Consoles > Citrix Web Interface Management.
Note: You must ensure that MMC 3.0 is present on the server on which you install the
Web Interface as this is a prerequisite for installation of the Citrix Web Interface
Management console. MMC 3.0 is available by default on all the Windows platforms
supported for hosting the Web Interface.
Using Configuration Files
You can edit the following configuration files to configure Web Interface sites:
•
51
Web Interface configuration file. The Web Interface configuration file,
WebInterface.conf, enables you to change many Web Interface properties; it is
available on both Microsoft Internet Information Services (IIS) and Java application
servers. You can use this file to perform day-to-day administration tasks and customize
many more settings. Edit the values in WebInterface.conf and save the updated file to
apply the changes. For more information about configuring the Web Interface using
WebInterface.conf, see Configuring Sites Using the Configuration File.
Getting Started with the Web Interface
•
52
Citrix online plug-in configuration file. You can configure the Citrix online plug-in
using the config.xml file on the Web Interface server.
Configuring Sites Using the Citrix Web
Interface Management Console
The Citrix Web Interface Management console is a Microsoft Management Console (MMC) 3.0
snap-in that enables you to create and configure XenApp Web and XenApp Services sites
hosted on Microsoft Internet Information Services (IIS). Web Interface site types are shown
in the left pane. The central results pane displays the sites available within the site type
container selected in the left pane.
The Citrix Web Interface Management console enables you to perform day-to-day
administration tasks quickly and easily. The Action pane lists the tasks currently available.
Tasks relating to items selected in the left pane are shown at the top and actions available
for items selected in the results pane are shown below.
When using the console, your configuration takes effect when you commit your changes
using the console. As a result, some Web Interface settings may be disabled if their values
are not relevant to the current configuration and the corresponding settings are reset to
their default values in WebInterface.conf. Citrix recommends that you create regular
backups of the WebInterface.conf and config.xml files for your sites.
The Citrix Web Interface Management console is installed automatically when you install
Web Interface for Microsoft Internet Information Services. Run the console by clicking Start
> All Programs > Citrix > Management Consoles > Citrix Web Interface Management.
Note: You must ensure that MMC 3.0 is present on the server on which you install the
Web Interface as this is a prerequisite for installation of the Citrix Web Interface
Management console. MMC 3.0 is available by default on all the Windows platforms
supported for hosting the Web Interface.
53
Configuring Sites Using Configuration
Files
You can edit the following configuration files to configure Web Interface sites:
54
•
Web Interface configuration file. The Web Interface configuration file,
WebInterface.conf, enables you to change many Web Interface properties; it is
available on both Microsoft Internet Information Services (IIS) and Java application
servers. You can use this file to perform day-to-day administration tasks and customize
many more settings. Edit the values in WebInterface.conf and save the updated file to
apply the changes. For more information about configuring the Web Interface using
WebInterface.conf, see Configuring Sites Using the Configuration File.
•
Citrix online plug-in configuration file. You can configure the Citrix online plug-in
using the config.xml file on the Web Interface server.
Shared Configuration
For sites hosted on IIS, you can specify that a Web Interface site should obtain its
configuration from a “master” site that you have configured to share its configuration files
over the network. Once you have set up the appropriate file permissions, you can allow
other sites to share the configuration of the master site by specifying the absolute path to
the master site configuration file (WebInterface.conf) in the bootstrap.conf file of the local
site. In the case of XenApp Services sites that use shared configuration, the Web Interface
also attempts to read the Citrix online plug-in configuration file (config.xml) from the same
directory as that specified for WebInterface.conf.
Once a site has been modified to obtain its configuration from a shared file, you will not be
able to manage that site’s configuration directly. Instead, you must alter the configuration
of the master site using the console or by directly editing the configuration files on the Web
server hosting the master site. Any changes made to the configuration of the master site
affect all the other sites that share the master site’s configuration file. Shared
configuration is not available for sites hosted on Java application servers.
To share site configurations
1. Set up appropriate file sharing permissions to allow access over the network to the
\conf folder (typically C:\inetpub\wwwroot\Citrix\SiteName\conf) of the master site and
the site configuration file (WebInterface.conf), which is typically located in the \conf
folder. For XenApp Services master sites, the same permissions need to be set up for
the Citrix online plug-in configuration file (config.xml), which is also typically located in
the \conf folder for the site.
2. Using a text editor, open the bootstrap.conf file (typically located in the \conf folder)
for the site that will obtain its configuration from the shared configuration file.
3. Change the setting of the ConfigurationLocation parameter to specify the absolute
network path to the master site’s configuration file, for example:
ConfigurationLocation=\\ServerName\ShareName\WebInterface.conf
55
To create a site on Microsoft Internet
Information Services
Use the Create Site task in the Citrix Web Interface Management console to create one of
the following sites:
•
XenApp Web Sites. For users accessing resources using a Web browser.
•
XenApp Services Sites. For users accessing resources using the Citrix online plug-in.
You use this task to specify the IIS location in which the site is hosted, the URL to apply
changes, and authentication settings for the site. You can update these settings later using
the Site Maintenance tasks. You must be a local administrator on the server running the
Web Interface to create sites.
1. On the Windows Start menu, click All Programs > Citrix > Management Consoles > Citrix
Web Interface Management.
2. In the left pane of the Citrix Web Interface Management console, click the Citrix Web
Interface container.
3. In the Action pane, click Create Site.
4. Select the type of site you want to create.
5. Specify the URL and a name for the site.
6. Follow the instructions on the screen to create the site.
Microsoft Internet Information Services Hosting
Use the Manage IIS Hosting task under Site Maintenance in the Citrix Web Interface
Management console to change the location of your Web Interface site on IIS.
56
Creating Sites on Java Application
Servers
On Java application servers, run the Web Interface installer to create new sites. The
installer creates a customized .war file for the site that you can then install (typically by
placing the .war file in the appropriate location for your servlet engine). You can modify
sites by editing the contents of the unpacked .war file and remove sites by deleting the
.war file.
57
Specifying the Authentication Point
When creating a XenApp Web site using the Citrix Web Interface Management console, you
must specify the authentication point, which is the point in your deployment where user
authentication takes place.
Authentication at the Web Interface
You can enable authentication of users by the Web Interface using a range of built-in
authentication methods, including explicit, pass-through, and smart card authentication.
For more information about Web Interface authentication methods, see Configuring
Authentication for the Web Interface.
Authentication at an Active Directory Federation
Services Account Partner
You can enable the account partner of an Active Directory Federation Services (AD FS)
deployment to access XenApp applications. This enables you to provide users on the
account partner with access to applications.
If you are planning to create AD FS integrated sites, be aware of the following:
•
XenDesktop does not support AD FS authentication.
•
AD FS support is not available with Web Interface for Java Application Servers.
•
The Client for Java and embedded Remote Desktop Connection (RDP) software are not
supported for accessing AD FS integrated sites.
•
AD FS integrated sites support authentication using AD FS only. Other methods of
authentication are not supported.
•
After an AD FS integrated site is created, you cannot configure that site to use built-in
authentication or authentication by the Access Gateway instead of AD FS.
For more information, see Configuring AD FS Support for the Web Interface.
Authentication at the Access Gateway
You can enable authentication and pass-through of users' credentials by the Access Gateway
for explicit and smart card authentication. User access to resources is controlled through
the use of policies.
If your users log on to the Access Gateway using explicit credentials, pass-through
authentication is enabled by default. Users log on to the Access Gateway and do not have
to authenticate again to the Web Interface to access their resources. To increase security,
58
Specifying the Authentication Point
you can disable pass-through authentication so that users are prompted for a password
before the resource set is displayed.
If your users log on to the Access Gateway with a smart card, they do not need to
authenticate again to the Web Interface. By default, users are, however, prompted for a
PIN when accessing a resource. You can configure the site to enable users to access their
XenApp resources without having to provide a PIN. This feature is not supported by
XenDesktop.
You can update these settings at any time using the Authentication Method task in the
Citrix Web Interface Management console.
Authentication at a Third Party Using Kerberos
You can use a third-party federation or single sign-on product to authenticate users and
map their identities to Active Directory user accounts. Kerberos can then be used for single
sign-on to the Web Interface. For more information about Kerberos, see XenApp
Administration.
Authentication at the Web Server
You can enable authentication of users at the Web server using Kerberos. For more
information about Kerberos, see XenApp Administration.
59
Deploying Access Gateway with the Web
Interface
When deploying Access Gateway in combination with the Web Interface, Citrix recommends
that XenApp/XenDesktop and the Web Interface are all installed on servers within the
internal network, with Access Gateway appliance in the demilitarized zone (DMZ).
The figure shows the recommended configuration for deploying Access Gateway with the
Web Interface.
A DMZ is a subnet that lies between the secure internal network and the Internet (or any
external network). When Access Gateway is deployed in the DMZ, users access it using the
Citrix secure access plug-in or a Citrix client. Users log on, are authenticated by Access
Gateway, and are then directed to their resources, subject to the access policies that you
configure.
Making Resources Available to Users
With Access Gateway, users log on to a realm (for Access Gateway Standard Edition), logon
point (for Access Gateway Advanced Edition and Access Gateway 5.0), or virtual server (for
Access Gateway Enterprise Edition) to gain access to their resources. You make resources
available to users by configuring a realm, logon point, or virtual server to provide access to
a XenApp Web site.
Access Gateway provides several methods for integrating XenApp Web sites created with
the Web Interface, including:
60
•
A XenApp Web site configured as the default home page for a realm, logon point, or
virtual server. Once logged on, users are presented with the XenApp Web site.
•
A XenApp Web site embedded within the Access Interface. When the Access Interface is
selected as the default home page, a XenApp Web site appears alongside file shares,
access centers, and Web applications. The Access Interface is only available with Access
Deploying Access Gateway with the Web Interface
Gateway Advanced Edition and Enterprise Edition.
61
Integrating a XenApp Web Site with the
Access Gateway
To integrate a site with the Access Gateway, create a XenApp Web site and configure a Web
resource for the site in the Access Gateway.
62
Integrating a XenApp Web Site with the Access Gateway
To create an Access Gateway integrated site
1. On the Windows Start menu, click All Programs > Citrix > Management Consoles > Citrix
Web Interface Management.
2. In the left pane of the Citrix Web Interface Management console, click the Citrix Web
Interface container.
3. In the Action pane, click Create Site.
4. Select XenApp Web and click Next.
5. On the Specify IIS Location page, specify the IIS location, the path, and a name for the
site. Click Next.
6. On the Specify Point of Authentication page, select At Access Gateway and click Next.
7. On the Specify Access Gateway Settings page, type the URL of the Access Gateway
authentication service in the Authentication service URL box.
8. Specify how your users log on to the Access Gateway and click Next:
•
If your users log on to the Access Gateway with a user name and password, select
Explicit. To increase security by disabling pass-through of users’ credentials from
the Access Gateway to the Web Interface, select the Prompt users for password
before displaying applications and desktops check box.
•
If your users log on to the Access Gateway with a smart card, select Smart card.
Ensure you are logged on as a domain administrator before enabling the
pass-through authentication for smart card option.
Important: Access Gateway integrated XenApp Web sites can support either explicit
or smart card authentication, but not both. If you have a mixture of users logging on
to the Access Gateway with both explicit and smart card authentication, you must
create and configure separate sites for each authentication method. Then, configure
the Access Gateway to direct users to the appropriate site for their authentication
method.
9. If you are configuring the site for explicit authentication, continue to Step 10. If you
are configuring smart card authentication, on the Specify Smart Card Settings page,
specify whether or not users are required to provide their PIN before they can access a
resource.
•
If you want users to enter a PIN each time they access a resource, select Prompt
users for PIN. Additional configuration steps are required to enable this feature. For
more information, see To enable smart card users to access their resources through
the Access Gateway by providing a PIN.
Note: You can enable Windows XP users who log on to their desktops using the
same smart card that they use to log on to the Access Gateway to access their
resources without having to provide a PIN. For more information, see To enable
smart card users to access their resources through the Access Gateway by
providing a PIN.
63
Integrating a XenApp Web Site with the Access Gateway
•
If you want to enable all users to access their XenApp resources without having to
provide a PIN, select Enable Smart Card pass-through. This feature is not supported
by XenDesktop and can be used only when the Web server is within the same
domain as your users. You may need to restart the Web server to enable the
pass-through with smart card from Access Gateway service. Additional configuration
steps are required to enable this feature. For more information, see To enable
smart card users to access their resources through the Access Gateway without
providing a PIN.
Note: By default, pass-through with smart card from the Access Gateway is
enabled for all domain users. To restrict the list of allowed users, edit the user
permissions for the file PTSAccess.txt, which is typically located in the
C:\Program Files (x86)\Citrix\DeliveryServices\ProtocolTransitionService\
directory.
10. Confirm the settings for the new site and click Next to create the site.
To provide access to the site through the Access
Gateway
These steps provide an overview of how to provide access to the site through Access
Gateway. For more information, see the documentation for your Access Gateway edition,
archived here.
1. Configure XenApp or XenDesktop to communicate with the Access Gateway.
2. Configure the Access Gateway to provide access to the XenApp Web site.
Important: Specify the domain in the format domain rather than domain.com. The
Web Interface pass-through with smart card from Access Gateway service does not
recognize domains in the format domain.com, so users cannot log on if you specify
the domain in this way.
3. Ensure the workspace control (for Access Gateway Advanced Edition only) and session
time-out settings are configured correctly for both the Access Gateway and the Web
Interface.
64
To enable smart card users to access
their resources through the Access
Gateway without providing a PIN
If you want to enable all users to access their XenApp resources without having to provide a
PIN, you must enable Secure Sockets Layer (SSL) for the IIS site hosting the XenApp Web
site. For more information, see the Microsoft documentation for IIS 7.x and IIS 6.0.
After enabling SSL, ensure that the Web server is within the same domain as your users and
configure Active Directory to allow constrained delegation.
To ensure the domain is at the correct functional level
Important: To raise the domain level, all domain controllers in the domain must be
running either Windows Server 2008 or Windows Server 2003. Do not raise the domain
functional level to Windows Server 2008 if you have or plan to add domain controllers
running Windows Server 2003. After the domain functional level is raised, it cannot be
rolled back to a lower level.
1. Log on to the domain controller as a domain administrator and open the MMC Active
Directory Domains and Trusts snap-in.
2. In the left pane, select the domain name and, in the Action pane, click Properties.
3. If the domain is not at the highest possible functional level, select the domain name
and, in the Action pane, click Raise Domain Functional Level.
4. To raise the domain functional level, click the appropriate level and click Raise.
65
To enable smart card users to access their resources through the Access Gateway without providing a PIN
To trust the servers running the Web Interface and the
Citrix XML Service for delegation
1. Log on to the domain controller as a domain administrator and open the MMC Active
Directory Users and Computers snap-in.
2. On the View menu, click Advanced Features.
3. In the left pane, click the Computers node and select the Web server.
4. In the Action pane, click Properties.
5. On the Delegation tab, click Trust this computer for delegation to specified services
only and Use any authentication protocol, and then click Add.
6. In the Add Services dialog box, click Users or Computers.
7. In the Select Users or Computers dialog box, type the name of the server running the
Citrix XML Service in the Enter the object names to select box and click OK.
8. Select the http service type from the list and click OK.
9. On the Delegation tab, verify the http service type for the server running the Citrix XML
Service appears on the Services to which this account can present delegated credentials
list and click OK.
10. Repeat Steps 3–9 for each server in the farm running the Citrix XML Service that the
Web Interface is configured to contact.
11. In the left pane, click the Computers node and select the server running the Citrix XML
Service that the Web Interface is configured to contact.
12. In the Action pane, click Properties.
13. On the Delegation tab, click Trust this computer for delegation to specified services
only and Use Kerberos only, and then click Add.
14. In the Add Services dialog box, click Users or Computers.
15. In the Select Users or Computers dialog box, type the name of the server running the
Citrix XML Service in the Enter the object names to select box and click OK.
16. Select the HOST service type from the list and click OK.
17. On the Delegation tab, verify the HOST service type for the server running the Citrix
XML Service appears on the Services to which this account can present delegated
credentials list and click OK.
18. Repeat Steps 11–17 for each server in the farm running the Citrix XML Service that the
Web Interface is configured to contact.
19. For security reasons, you must configure all servers in the farm for constrained
delegation. To provide users with access to resources on those servers, you must add
the relevant services, such as the http service for a Web server, to the Services to
66
To enable smart card users to access their resources through the Access Gateway without providing a PIN
which this account can present delegated credentials list.
For more detailed information, see the Service Principal Names and Delegation in
Presentation Server white paper (CTX110784) in the Citrix Knowledge Center.
To determine which resources are accessible from the
server farm
1. Log on to the domain controller as a domain administrator and open the MMC Active
Directory Users and Computers snap-in.
2. In the left pane, click the Computers node and select a server from the farm.
3. In the Action pane, click Properties.
4. On the Delegation tab, click Trust this computer for delegation to specified services
only and Use Kerberos only, and then click Add.
5. In the Add Services dialog box, click Users or Computers.
6. In the Select Users or Computers dialog box, type the name of the server in the Enter
the object names to select box and click OK.
7. Select the cifs and ldap service types from the list and click OK.
Note: If two choices appear for the ldap service, select the one that matches the
FQDN of the domain controller.
8. On the Delegation tab, verify the cifs and ldap service types for the domain controller
appear on the Services to which this account can present delegated credentials list and
click OK.
9. Repeat the procedure for each server in the farm.
To configure a time limit for access to resources at
domain level
Caution: Using Registry Editor incorrectly can cause serious problems that may require
you to reinstall your operating system. Citrix cannot guarantee that problems resulting
from the incorrect use of Registry Editor can be solved. Use Registry Editor at your own
risk.
By default, users have access to resources on a network for 15 minutes. You can increase
this time limit by modifying the following registry entry on the server running the Citrix XML
Service:
HKEY_LOCAL_MACHINE\SYSTEM\CurrentControlSet\Control\Lsa\
Kerberos\Parameters\S4UTicketLifetime
This value specifies the number of minutes for which users have access to resources after a
session starts.
67
To enable smart card users to access their resources through the Access Gateway without providing a PIN
The domain security policy governs the maximum value you can set for S4ULifetime. If you
specify a value for S4UTicketLifetime that is greater than the value specified at domain
level, the domain level setting takes precedence.
1. Log on to the domain controller as a domain administrator and open the MMC Domain
Security Policy snap-in.
2. In the left pane, select Account Policies > Kerberos Policy.
3. In the results pane, select Maximum lifetime for service ticket.
4. In the Action pane, click Properties.
5. Enter the required time limit (in minutes) in the Ticket expires in box.
If you do not want to configure a time limit for access to resources, select Use any
authentication protocol when determining which resources are accessible from the server
farm. If you select this option, any value specified for S4UTicketLifetime is ignored. For
more information, visit the Microsoft Web site at http://support.microsoft.com/.
68
To enable smart card users to access
their resources through the Access
Gateway by providing a PIN
If you want smart card users to enter a PIN each time they access a resource through the
Access Gateway, you must enable enumeration of users' security identifiers (SIDs) on the
Citrix XML Service.
Caution: Using Registry Editor incorrectly can cause serious problems that may require
you to reinstall your operating system. Citrix cannot guarantee that problems resulting
from the incorrect use of Registry Editor can be solved. Use Registry Editor at your own
risk.
1. If the user accounts exist in a different domain to that containing the server farm,
ensure that the domains share a two-way trust relationship.
2. Verify that the Citrix XML Service can resolve the IP address and contact the domain
controller of the user account domain. Requests to the Citrix XML Service may time out
if it cannot communicate with the domain controllers.
3. Grant the Windows account under which the Citrix XML Service runs read access to the
TGGAU attribute in Active Directory for each domain. For more information on the
TGGAU attribute, see Microsoft Knowledge Base article 331951. By default, the Citrix
XML Service is configured to run as the Network Service account. The required
permissions can be granted by adding this account to the following built-in Active
Directory groups:
•
Pre-Windows 2000 Compatibility Access
•
Windows Authorization Access
4. On the server running the Citrix XML Service, navigate to
HKEY_LOCAL_MACHINE\SYSTEM\CurrentControlSet\Control\Citrix\XMLService\ in the
system registry.
5. Under the XMLService node, add a DWORD value named EnableSIDEnumeration and set
the value set to 1.
Note: For XenDesktop 5 and later, the registry key is:
[HKEY_LOCAL_MACHINE\SOFTWARE\Citrix\DesktopServer]
"EnableXmlServiceSidEnumeration"=REG_DWORD:1
6. Restart IIS on the Web server. If you want the new permissions to take effect
immediately rather than waiting for the Kerberos ticket cache period to expire, restart
the server running the Citrix XML Service.
7. For Windows XP users who log on to their desktops using the same smart card that they
use to log on to the Access Gateway, you can enable them to access their resources
without having to provide a PIN by configuring pass-through with smart card
69
To enable smart card users to access their resources through the Access Gateway by providing a PIN
authentication:
a. Install the Citrix online plug-in or Citrix Desktop Viewer on your users' devices using
an administrator account.
b. Add the client template to the Group Policy Object Editor. For more information,
see Step 1: Installing the Plugin for Smart Card Authentication.
c. Enable pass-through authentication for all Citrix clients using group policy. For
more information, see Step 1: Installing the Plugin for Smart Card Authentication.
70
Coordinating Web Interface and Access
Gateway Settings
Certain XenApp and XenDesktop settings can be configured within the Web Interface and
the Access Gateway. However, because a XenApp Web site integrated with the Access
Gateway can be referenced by more than one realm (for Access Gateway Standard Edition),
logon point (for Access Gateway Advanced Edition), or virtual server (for Access Gateway
Enterprise Edition), it is possible for one realm, logon point, or virtual server to embed a
XenApp Web site within its Access Interface while another realm, logon point, or virtual
server displays the site as its default home page. This can cause conflicts with certain
resource settings.
To ensure your settings function as intended, follow the instructions below:
71
•
Session time-out. Ensure all realms, logon points, or virtual servers use the same
settings as the XenApp Web site.
•
Workspace control. For Access Gateway Advanced Edition, disable all workspace
control settings for logon points that have a XenApp Web site as their home page. This
ensures that the settings configured within the Web Interface are used. All other logon
points can have workspace control configured as required.
Specifying Initial Configuration Settings
for a Site
After creating a site with the console, you can specify initial configuration settings by
selecting the Configure this site now check box on the final page of the Create Site wizard.
Use the Specify Initial Configuration wizard to configure communication with one or more
server farms and specify the types of resources available to users.
Specifying Server Farms
When configuring a new site, you must enter details of the server farms that will provide
resources for users of the site.
You can update these settings at any time using the Server Farms task in the Citrix Web
Interface Management console. For more information about configuring communication with
server farms, see Managing Servers and Farms.
Important: For compatibility with XenApp 4.0, with Feature Pack 1, for UNIX, an
additional manual site configuration step is required. For more information, see To
configure support for XenApp 4.0, with Feature Pack 1, for UNIX.
Specifying Authentication Methods
When configuring a new XenApp Web site created with the authentication point At Web
Interface, you can specify how users will authenticate when logging on to the Web
Interface.
You can update these settings at any time using the Authentication Methods task in the
Citrix Web Interface Management console. For more information about configuring
authentication, see Configuring Authentication for the Web Interface.
Specifying Domain Restrictions
When configuring a new XenApp Web site created with the authentication point At Web
Interface, you can restrict access to users in particular domains.
You can update these settings at any time using the Authentication Methods task in the
Citrix Web Interface Management console. For more information about configuring domain
restrictions, see To configure domain restriction settings.
72
Specifying Initial Configuration Settings for a Site
Specifying the Appearance of the Logon Screen
When configuring a new XenApp Web site, you can specify the style for users’ Logon
screens. Choose between a minimalistic layout where only the appropriate logon fields
appear and a layout that includes the navigation bar.
You can update this setting at any time using the Web Site Appearance task in the Citrix
Web Interface Management console. For more information about customizing the
appearance of the user interface, see Customizing the Appearance for Users.
Specifying the Types of Resources Available to Users
When configuring a new site, you must specify the types of resources that you want to
make available. The Web Interface provides users with access to resources (applications,
content, and desktops) through a Web browser or the Citrix online plug-in. Integration with
the offline application feature enables users to stream applications to their desktops and
open them locally.
You can grant users access to resources as follows:
•
Online. Users access applications, content, and desktops hosted on remote servers.
Users need a network connection in order to work with their resources.
•
Offline. Users stream applications to their desktops and open them locally. For XenApp
Services sites, once applications have been delivered, users can run these applications
at any time without connecting to the network. With XenApp Web sites, users need
network connections to log on to the site and start their applications. Once the
applications are running, the connection does not need to be maintained.
•
Dual mode. Users access both offline applications and online applications, content, and
desktops, all on the same site. If offline applications are not available, online versions
are delivered, where possible.
You can update this setting at any time using the Resource Types task in the Citrix Web
Interface Management console. For more information about Citrix client types, see
Managing Clients.
73
Upgrading Existing Sites
If you are upgrading your installation from an earlier version of the Web Interface, back to
and including Version 4.5, support is provided for upgrading existing sites (excluding
Conferencing Manager Guest Attendee sites).
Important: Conferencing Manager Guest Attendee sites are no longer supported. If you
upgrade from an earlier version of the Web Interface, the installer will remove any
existing Conferencing Manager Guest Attendee sites on your Web server.
Existing access platform/XenApp Web and Program Neighborhood Agent Services/XenApp
Services sites are treated as follows:
•
Locally configured sites. During installation, the Web Interface installer automatically
upgrades all locally configured sites to the latest version.
•
Centrally configured and grouped sites. During installation, the Web Interface
installer automatically converts any existing centrally configured or grouped sites to use
local configuration. The converted sites are then upgraded to the latest version.
By default, the Web Interface assumes that the file names of the client installation files are
the same as the files supplied on the XenApp or XenDesktop installation media. If you
download clients from the Citrix Web site or if you plan to deploy older clients, check that
the appropriate client installation file names are specified for the ClientIcaLinuxX86,
ClientIcaMac, ClientIcaSolarisSparc, ClientIcaSolarisX86, ClientIcaWin32, and
ClientStreamingWin32 parameters in the configuration files for your XenApp Web sites. For
more information on Web Interface configuration file parameters, see WebInterface.conf
Parameters.
74
Using Site Tasks
To configure a site, select the site type in the left pane of the Citrix Web Interface
Management console, then click the site in the results pane and select from the available
tasks in the Action pane or the Action menu. Alternatively, you can right-click a site name
in the results pane and select tasks from the context menu.
Some tasks are available only for certain site types and configurations. Details of the tasks
available for each site type are given in the table below.
Task
75
XenApp Web sites
XenApp Services sites
AD FS
integrated
sites
Online/dual
mode
Offline
only
Online/dual
mode
Offline
only
Authentication
Method
*
*
Authentication
Methods
*
*
*
*
*
Client-Side Proxy
*
*
*
Client
Deployment
*
*
*
Resource Refresh
*
*
Resource Types
*
*
*
*
*
Secure Access
*
*
*
Server Farms
*
*
*
*
*
Server Settings
*
*
Session Options
*
Session
Preferences
*
*
*
Shortcuts
*
*
Site Maintenance
*
*
*
*
*
Web Site
Appearance
*
*
*
Workspace
Control
*
*
Repairing and Uninstalling Sites
Use the Repair Site and Uninstall Site tasks under Site Maintenance in the Citrix Web
Interface Management console to repair and remove sites, respectively. Uninstalling a site
completely removes it from the system and you can no longer perform tasks on the site.
Important: If custom scripts and images were created for the site and you run the Repair
Site task, these customized files are removed. Customized files are also removed when
using the Manage IIS Hosting task. Citrix recommends that you back up any files you
create before you use either of these tasks.
76
Making the Web Interface Available to
Users
When the Web Interface is installed and configured, inform your users of the URL for the
Logon screen. If users want to bookmark this page in their Web browsers, Citrix
recommends that the bookmark be set to http://ServerName/SitePath without specifying a
particular page (such as login.aspx).
On Java application servers, the site path (the portion of the URL after the host name and
port) is determined by the servlet engine. When installing the .war file within the servlet
engine, you can modify this path. The default is usually /WARFileName, where
WARFileName is the first part of the file name of your site’s .war file.
Accessing Sites Directly
If users access XenApp Web sites directly or through Access Gateway Enterprise Edition
using the Citrix secure access plug-in, you can enable support for resource URLs. This
enables users to create persistent links to resources accessed using the Web Interface.
Note: Resource URLs are not supported for users accessing sites through Access Gateway
Standard Edition or Advanced Edition, or those using clientless access through Access
Gateway Enterprise Edition.
Users can add persistent links to their shortcuts list or desktop. To enable support for
resource URLs using the Citrix Web Interface Management console, click XenApp Web Sites
in the left pane, select the site in the results pane, click Session Preferences in the Action
pane, click Persistent URLs, and select the Enable users to access resources using browser
bookmarks check box.
Important: Enabling this feature disables cross-site request forgery protection.
Making the Logon Screen the Default on Microsoft
Internet Information Services
You can set the Web Interface Logon screen to be the default for users of the Web server so
that the URL is http://ServerName/. To do this, select the Set as the default page for the
IIS site check box when you create the site or at any time thereafter in the Manage IIS
Hosting task under Site Maintenance in the Citrix Web Interface Management console.
77
Managing Servers and Farms
This section describes how to configure the Web Interface to communicate with your server
farms. It also describes how to configure and manage server settings and enable load
balancing between servers running the Citrix XML Service.
78
Password Change Considerations
If there are differences among your server farms, there are additional issues that may
prevent users from changing their passwords. For example:
•
The domain policy may prevent users from changing passwords
•
When XenApp for UNIX farms are aggregated by a single site with XenApp for Windows
and/or XenDesktop farms, only the Windows password can be changed
Citrix recommends that you disable user password changing in these situations.
When aggregating multiple farms, ensure that the first farm listed in the site configuration
file is running either Presentation Server 4.5 or later, or XenDesktop.
If necessary, it is possible to enable password changing in a mixed server farm deployment.
The Web Interface contacts server farms in the order in which they are defined until a
server farm reports that the password is successfully changed, at which point the process
stops. This enables you to specify the server farm to which the change password request is
issued. If the password change request fails, the next server farm in the sequence is issued
the change password request. Use suitable password replication mechanisms between
server farms to ensure that user passwords remain consistent.
79
To add a server farm
1. On the Windows Start menu, click All Programs > Citrix > Management Consoles > Citrix
Web Interface Management.
2. In the left pane of the Citrix Web Interface Management console, click XenApp Web
Sites or XenApp Services Sites, as appropriate, and select your site in the results pane.
3. In the Action pane, click Server Farms.
4. Click Add.
5. Enter a name for the server farm in the Farm name box.
6. In the Server Settings area, click Add to specify a server name. To change a server
name, select the name from the list and click Edit. To remove a server name, select
the name and click Remove.
7. If you specify more than one server name, select a name from the list and click Move
Up or Move Down to place these in the appropriate failover order.
Important: For compatibility with XenApp 4.0, with Feature Pack 1, for UNIX, an
additional manual site configuration step is required. For more information, see To
configure support for XenApp 4.0, with Feature Pack 1, for UNIX.
80
To configure fault tolerance
The Web Interface provides fault tolerance among servers running the Citrix XML Service.
Use the Server Farms task in the Citrix Web Interface Management console to configure
fault tolerance. If an error occurs while communicating with a server, the Web Interface
does not attempt to contact with the failed server until the time specified in the Bypass
any failed server for box elapses, but communication continues with the remaining servers
on the Servers list.
By default, a failed server is bypassed for one hour. If all servers on the list fail to respond,
the Web Interface retries the servers every 10 seconds.
1. On the Windows Start menu, click All Programs > Citrix > Management Consoles > Citrix
Web Interface Management.
2. In the left pane of the Citrix Web Interface Management console, click XenApp Web
Sites or XenApp Services Sites, as appropriate, and select your site in the results pane.
3. In the Action pane, click Server Farms.
4. Click Add if you are adding a farm or select a name from the list and click Edit to
configure an existing farm.
5. On the Servers list, place the servers in order of priority. Select a name from the list
and click Move Up or Move Down to place these in the appropriate order.
6. Change the length of time a failed server is bypassed for in the Bypass any failed server
for box.
81
To enable load balancing among servers
You can enable load balancing among servers running the Citrix XML Service. Enabling load
balancing allows you to evenly distribute connections among these servers so that no one
server becomes overloaded. By default, load balancing is disabled.
If an error occurs while communicating with a server, all further communication is load
balanced among the remaining servers on the list. The failed server is bypassed for a
specific time period (by default, one hour), but you can change this using the Server Farms
task in the Citrix Web Interface Management console.
1. On the Windows Start menu, click All Programs > Citrix > Management Consoles > Citrix
Web Interface Management.
2. In the left pane of the CItrix Web Interface Management console, click XenApp Web
Sites or XenApp Services Sites, as appropriate, and select your site in the results pane.
3. In the Action pane, click Server Farms.
4. Click Add if you are adding a farm or select a name from the list and click Edit to
configure an existing farm.
5. On the Servers list, add the servers that you want to use for load balancing.
6. Select the Use the server list for load balancing check box.
7. Change the length of time a failed server is bypassed for in the Bypass any failed server
for box.
82
Configuring Settings for All Servers in a
Farm
You can use the Server Farms task in the Citrix Web Interface Management console to
specify how the Citrix XML Service transports data between the Web Interface and the
server running XenApp or XenDesktop. The Citrix XML Service is a component of XenApp and
XenDesktop that acts as the point of contact between the server farm and the Web
Interface server. By default, the port number is the value entered during site creation. This
port number must match the port used by the Citrix XML Service.
Additionally, you can specify an expiration time for the ticket generated by the server.
Ticketing provides enhanced authentication security for explicit logons by eliminating user
credentials from the .ica files sent from the Web server to users’ devices.
Each Web Interface ticket has an expiration time of 200 seconds by default. If, for example,
you want to adjust the time to your network’s performance because expired tickets cannot
successfully authenticate users to the server farm, you can change the ticket lifetime. If
you change the IP address or addresses of a server running the Citrix XML Service, ticketing
will not function until you restart the server. After changing a server’s IP address or
addresses, make sure you restart the server.
83
Configuring Settings for All Servers in a Farm
To specify settings for all servers
1. On the Windows Start menu, click All Programs > Citrix > Management Consoles > Citrix
Web Interface Management.
2. In the left pane of the Citrix Web Interface Management console, click XenApp Web
Sites or XenApp Services Sites, as appropriate, and select your site in the results pane.
3. In the Action pane, click Server Farms.
4. Click Add if you are adding a farm or select a name from the list and click Edit to
configure an existing farm.
5. In the Communications Settings area, enter the port number in the XML Service port
box. This port number must match the port used by the Citrix XML Service.
6. From the Transport type list, choose one of the following options:
•
HTTP. Sends data over a standard HTTP connection. Use this option if you made
other provisions for the security of this link.
•
HTTPS. Sends data over a secure HTTP connection using Secure Sockets Layer (SSL)
or Transport Layer Security (TLS). You must ensure that the Citrix XML Service is set
to share its port with Internet Information Services (IIS) and that IIS is configured to
support HTTPS.
SSL Relay. Sends data over a secure connection that uses the SSL Relay running on a
server running XenApp or XenDesktop to perform host authentication and data
encryption.
7. If you are using SSL Relay, specify the TCP port of the SSL Relay in the SSL Relay port
box (the default port is 443). The Web Interface uses root certificates when
authenticating a server running the SSL Relay. Ensure all the servers running the SSL
Relay are configured to listen on the same port.
•
Note: If you are using SSL Relay or HTTPS, ensure the server names you specify match
exactly (including the case) the names on the certificate for the server running
XenApp or XenDesktop.
8. To configure ticketing, click Ticketing Settings.
9. Enter the lifetime of tickets for Citrix clients for online resources in the ICA ticket
lifetime boxes.
10. Enter the lifetime of tickets for the Citrix offline plug-in in the Streaming ticket
lifetime boxes.
84
Specifying Advanced Server Settings
Using the Advanced Farm Settings dialog box, you can enable socket pooling and content
redirection, specify the Citrix XML Service time-out duration, and specify the number of
attempts made to contact the Citrix XML Service before it is considered failed.
To enable socket pooling
When socket pooling is enabled, the Web Interface maintains a pool of sockets, rather than
creating a socket each time one is needed and returning it to the operating system when
the connection is closed. Enabling socket pooling enhances performance, particularly for
SSL connections.
Socket pooling is available only for sites created with the authentication points At Web
Interface or At Access Gateway and is enabled by default. Socket pooling should not be
used when the Web Interface is configured to use one or more servers running XenApp for
UNIX.
1. On the Windows Start menu, click All Programs > Citrix > Management Consoles > Citrix
Web Interface Management.
2. In the left pane of the Citrix Web Interface Management console, click XenApp Web
Sites or XenApp Services Sites, as appropriate, and select your site in the results pane.
3. In the Action pane, click Server Farms.
4. Click Advanced.
5. In the Socket Pooling area, select the Enable socket pooling check box.
To enable content redirection
You can use the Server Farms task in the Citrix Web Interface Management console to
enable and disable content redirection from plug-in to server for individual XenApp Services
sites. This setting overrides any content redirection settings configured for XenApp.
When you enable content redirection from plug-in to server, users running the Citrix online
plug-in open online content and local files with applications delivered from servers. For
example, a Citrix online plug-in user who receives an email attachment in a locally running
email program opens the attachment in an online application. When you disable content
redirection, users open online content and local files with locally installed applications.
By default, content redirection is enabled from plug-in to server for XenApp Services sites.
You configure content redirection from plug-in to server by associating applications with
file types. For more information about file type association, see XenApp Administration.
85
Specifying Advanced Server Settings
1. On the Windows Start menu, click All Programs > Citrix > Management Consoles > Citrix
Web Interface Management.
2. In the left pane of the Citrix Web Interface Management console, click XenApp Services
Sites and select your site in the results pane.
3. In the Action pane, click Server Farms.
4. Click Advanced.
5. In the Content Redirection area, select the Enable content redirection check box.
To configure Citrix XML Service communication
By default, contact with the Citrix XML Service times out after one minute and the service
is considered failed after two unsuccessful attempts are made to communicate with it. You
can change these default settings using the Server Farms task in the Citrix Web Interface
Management console.
1. On the Windows Start menu, click All Programs > Citrix > Management Consoles > Citrix
Web Interface Management.
2. In the left pane of the Citrix Web Interface Management console, click XenApp Web
Sites or XenApp Services Sites, as appropriate, and select your site in the results pane.
3. In the Action pane, click Server Farms.
4. Click Advanced.
5. To configure the Citrix XML Service time-out duration, enter appropriate values in the
Socket timeout boxes.
6. To specify how many attempts are made to contact the Citrix XML Service before it is
considered failed and is bypassed, enter a value in the Attempts made to contact the
XML Service box.
86
Managing Server Settings
Use the Server Settings task in the Citrix Web Interface Management console to configure
how the Citrix online plug-in communicates with a site and whether or not users are
redirected to alternative sites in the event of failure.
To configure server communication settings
Use the server communication settings to:
•
Enable SSL/TLS for communication. Smart card logon and SSL/TLS-secured
communications between the plug-in and the Web Interface server are not enabled by
default. You can enable SSL/TLS communication from this dialog box, forcing URLs to
apply the HTTPS protocol automatically. In addition, you must enable SSL on the server
running XenApp or XenDesktop.
•
Allow users to customize the server URL. The server URL directs the Citrix online
plug-in to the correct configuration file. The default path is determined based on the
server address entered during installation. You can allow users to change the URL,
which enables the Server URL box on the Server Options page of the Citrix online
plug-in Options dialog box.
•
Configure automatic refresh. You can define how often the plug-in should refresh its
configuration settings.
1. On the Windows Start menu, click All Programs > Citrix > Management Consoles > Citrix
Web Interface Management.
2. In the left pane of the Citrix Web Interface Management console, click XenApp Services
Sites and select your site in the results pane.
3. In the Action pane, click Server Settings.
4. To use secure communication between the Citrix online plug-in and a site, select Use
SSL/TLS for communication between plug-ins and the site.
5. To allow users to change the URL that directs the Citrix online plug-in to the
configuration file, select Allow users to customize server URL.
6. To configure how often the Citrix online plug-in refreshes its configuration settings,
select Schedule an automatic refresh every and enter the refresh period in hours, days,
weeks, or years.
87
Managing Server Settings
To specify Citrix online plug-in backup URLs
You can specify backup servers for the Citrix online plug-in to contact if the primary Web
Interface server is not available. Use the Server Settings task in the Citrix Web Interface
Management console to specify URLs for backup servers. In the event of a server failure,
users are connected automatically to the backup server specified first on the Backup site
paths list. If this server fails, the Citrix online plug-in attempts to contact the next server
on the list.
Important: All backup URLs must point to sites that are hosted on the same type of Web
server as the primary site. For example, if the primary site is a Web Interface for
Microsoft Internet Information Services site, any backup sites must also be Web Interface
for Microsoft Internet Information Services sites.
1. On the Windows Start menu, click All Programs > Citrix > Management Consoles > Citrix
Web Interface Management.
2. In the left pane of the Citrix Web Interface Management console, click XenApp Services
Sites and select your site in the results pane.
3. In the Action pane, click Server Settings.
4. Click Backup.
5. Click Add.
6. Enter the URL for the site users are connected to in the Backup URL box. You can
define a maximum of five backup URLs per site.
7. Click OK.
8. If you specify more than one backup server URL, select a URL from the list and click
Move Up or Move Down to place these in the appropriate failover order.
To configure site redirection
Use the redirection settings to define when users are redirected to a different site. For
example, you create a new site for your HR department and want to redirect all users from
the old site to the new site without them having to enter the URL manually. You can specify
details of the new site using the Server Settings task in the Citrix Web Interface
Management console. Users are redirected to the new site immediately or the next time
they launch the Citrix online plug-in.
1. On the Windows Start menu, click All Programs > Citrix > Management Consoles > Citrix
Web Interface Management.
2. In the left pane of the Citrix Web Interface Management console, click XenApp Services
Sites and select your site in the results pane.
3. In the Action pane, click Server Settings.
4. Click Redirection.
88
Managing Server Settings
5. Choose one of the following options:
•
If you do not want to configure site redirection, select Do not redirect
•
If you want to redirect users to an alternative site immediately, select Redirect
when the Citrix online plug-in configuration is refreshed
If you want to redirect users to an alternative site next time the plug-in launches,
select Redirect the next time the Citrix online plug-in starts up
6. Enter the URL of the alternative site in the Redirect URL box.
•
89
Configuring Authentication for the Web
Interface
Authentication Methods
Authentication takes place when a user accesses resources (applications, content, and
desktops). If authentication is successful, the user’s resource set appears.
You can configure the following authentication methods for the Web Interface:
•
Explicit (XenApp Web sites) or prompt (XenApp Services sites). Users are required to
log on by supplying a user name and password. User principal name (UPN), Microsoft
domain-based authentication, and Novell Directory Services (NDS) are available. For
XenApp Web sites, RSA SecurID and SafeWord authentication are also available.
Note: Novell authentication is not available with Web Interface for Java Application
Servers and is not supported by XenApp 6.0, XenApp 5.0 for Windows Server 2008, or
XenDesktop. However, XenApp 6.0 is compatible with Novell Domain Services for
Windows.
•
Pass-through. Users can authenticate using the credentials they provided when they
logged on to their physical Windows desktop. Users do not need to reenter their
credentials and their resource set appears automatically. Additionally, you can use
Kerberos integrated Windows authentication to connect to server farms. If you specify
the Kerberos authentication option and Kerberos fails, pass-through authentication also
fails and users cannot log on. For more information about Kerberos, see XenApp
Administration.
•
Pass-through with smart card. Users can authenticate by inserting a smart card in a
smart card reader attached to the user device. If users have installed the Citrix online
plug-in, they are prompted for their smart card PIN when they log on to the user
device. After logging on, users can access their resources without further logon
prompts. Users connecting to XenApp Web sites are not prompted for a PIN. If you are
configuring a XenApp Services site, you can use Kerberos integrated Windows
authentication to connect to the Web Interface, with smart cards used for
authentication to the server farm. If you specify the Kerberos authentication option and
Kerberos fails, pass-through authentication also fails and users cannot log on. For more
information about Kerberos, see XenApp Administration.
Note: Because of the security enhancements introduced in Windows Vista, smart card
users running Windows Vista or Windows 7 are required to provide their PINs when
they access an application, even if you enable pass-through with smart card
authentication.
•
Smart card. Users can authenticate using a smart card. The user is prompted for the
smart card PIN.
Note: Pass-through, pass-through with smart card, and smart card authentication are
not available with Web Interface for Java Application Servers.
90
Configuring Authentication for the Web Interface
•
Anonymous. Anonymous users can log on without supplying a user name and password,
and access resources published for anonymous users.
Important: Anonymous users can obtain Secure Gateway tickets despite not being
authenticated by the Web Interface. Because Secure Gateway relies on the Web
Interface issuing tickets only to authenticated users, this compromises one of the
security benefits of using Secure Gateway.
Note: XenDesktop does not support anonymous users.
Authentication Recommendations
If you plan to enable pass-through, pass-through with smart card, or smart card
authentication, be aware of the following:
•
If users log on to their computers using smart cards and you want to enable
pass-through authentication, select the option to use Kerberos authentication
•
If users log on to their computers using explicit credentials, do not enable smart card or
pass-through with smart card authentication for those users to access the Web Interface
Note: Users who log on to Windows using explicit credentials and then subsequently
access a site configured for pass-through with smart card authentication are
presented with a Welcome to Windows dialog box when accessing resources. To
cancel this dialog box, users must press right-ALT (ALT GR) + DELETE. Citrix
recommends creating separate sites for users logging on with smart cards and users
logging on with explicit credentials.
If you change the methods for authenticating to the Web Interface, error messages may
appear to any users who are currently logged on. If any of these users are accessing the
Web Interface through a Web browser, they must close and restart their browsers before
attempting to log on again.
91
Configuring Authentication
Use the Authentication Methods task in the Citrix Web Interface Management console to
configure the ways in which users can authenticate to XenApp, XenDesktop, and the Citrix
online plug-in.
To configure domain restriction settings
1. On the Windows Start menu, click All Programs > Citrix > Management Consoles > Citrix
Web Interface Management.
2. In the left pane of the Citrix Web Interface Management console, click XenApp Web
Sites or XenApp Services Sites, as appropriate, and select your site in the results pane.
3. In the Action pane, click Authentication Methods and ensure that anonymous
authentication is not the only authentication method enabled for users.
4. Click Properties and select Domain Restriction.
5. Specify whether or not to restrict access to users in selected domains. Choose from the
following:
•
If you do not want to restrict access based on domains, select Allow any domain
If you want to restrict access to users from selected domains, select Restrict to the
following domains
6. Click Add.
•
7. Enter the names of any domains you want to add to the domain restriction list in the
Logon domain box.
Note: To restrict access to users from specific domains, you must enter the same
domain names on both the Domain and UPN Restriction lists. For more information,
see To use domain-based authentication.
To configure automatic logon settings
Use the Authentication Methods task in the Citrix Web Interface Management console to
configure automatic logon settings for users accessing their resources using pass-through,
pass-through with smart card, and smart card authentication.
If anonymous authentication is the only authentication method enabled for users, they are
logged on automatically regardless of the settings configured by either the administrator or
the user.
1. On the Windows Start menu, click All Programs > Citrix > Management Consoles > Citrix
Web Interface Management.
92
Configuring Authentication
2. In the left pane of the Citrix Web Interface Management console, click XenApp Web
Sites and select your site in the results pane.
3. In the Action pane, click Authentication Methods and select one or more of the
Pass-through, Pass-through with smart card, and Smart card checkboxes.
4. Click Properties and select Automatic Logon.
5. Specify whether or not you want to allow users to log on automatically and whether or
not they will be presented with the option to enable and disable automatic logon on
their Account Settings screen.
93
To use domain-based authentication
If you are using explicit or prompt authentication, use the Authentication Methods task in
the Citrix Web Interface Management console to configure whether users authenticate using
Windows or Novell Directory Services (NDS).
1. On the Windows Start menu, click All Programs > Citrix > Management Consoles > Citrix
Web Interface Management.
2. In the left pane of the Citrix Web Interface Management console, click XenApp Web
Sites or XenApp Services Sites, as appropriate, and select your site in the results pane.
3. In the Action pane, click Authentication Methods and select the Explicit, Prompt,
and/or Pass-through check boxes, as required.
4. Click Properties and select Authentication Type.
5. Select Windows or NIS (UNIX).
6. Specify the credential format for user logons. Choose one of the following options:
•
To allow users to enter their logon details in either user principal name (UPN) or
domain user name format, select Domain user name and UPN
•
To specify that users must enter their logon details in domain user name format
only, select Domain user name only
To specify that users must enter their logon details in UPN format only, select UPN
only
7. Click Settings.
•
8. In the Domain Display area, configure the following settings:
•
Specify whether or not to display the Domain box on the Logon screen
•
Specify whether the Domain box is prepopulated with a list of domains for users to
choose from or whether users must enter a value in the Domain box manually
Note: If users receive a “Domain must be specified” error message during logon,
this may be due to an empty Domain box. To resolve this issue, select Hide
Domain box. If your farm comprises only XenApp for UNIX servers, select
Pre-populated in the Domain list box and add UNIX as the domain name.
•
Specify the domains you want to appear in the Domain box on the Logon screen
9. In the UPN Restriction area, configure the following settings:
94
•
Specify whether or not all UPN suffixes are accepted. By default, all UPN suffixes
are permitted.
•
Specify the UPN suffixes you want to accept.
To use domain-based authentication
Note: To restrict access to users from specific domains, you must enter the same
domain names on both the Domain and UPN Restriction lists. For more
information, see Configuring Authentication.
95
To use Novell Directory Services
authentication
If you are using explicit or prompt authentication, use the Authentication Methods task in
the Citrix Web Interface Management console to configure whether users authenticate using
Windows or Novell Directory Services (NDS).
1. On the Windows Start menu, click All Programs > Citrix > Management Consoles > Citrix
Web Interface Management.
2. In the left pane of the Citrix Web Interface Management console, click XenApp Web
Sites or XenApp Services Sites, as appropriate, and select your site in the results pane.
3. In the Action pane, click Authentication Methods and select the Explicit, Prompt,
and/or Pass-through check boxes, as required.
4. Click Properties and select Authentication Type.
5. Select NDS.
6. Enter a name in the Default tree name box.
7. Click Settings and configure context restriction or contextless authentication, as
appropriate.
Note: By default, eDirectory does not give anonymous connection access to the cn
attribute, which is required for contextless logon. For information about how to
reconfigure eDirectory, visit
http://developer.novell.com/wiki/index.php/Developer_Home.
8. For XenApp Services sites, select Use Windows credentials if you want Citrix online
plug-in users with the Novell client installed to use their Windows credentials for
pass-through authentication.
96
Enabling Explicit Authentication
If explicit authentication is enabled, users must have a user account and supply appropriate
credentials to log on.
You can change the explicit authentication settings using the console. For example, you can
configure whether or not users are permitted to change their passwords within a session.
Explicit authentication is available only for XenApp Web sites.
To enable explicit authentication
1. On the Windows Start menu, click All Programs > Citrix > Management Consoles > Citrix
Web Interface Management.
2. In the left pane of the Citrix Web Interface Management console, click XenApp Web
Sites and select your site in the results pane.
3. In the Action pane, click Authentication Methods and select the Explicit check box.
4. Click Properties to configure further settings for explicit authentication.
97
To configure password settings for explicit
authentication
Use the Authentication Methods task in the Citrix Web Interface Management console to
configure password change and password expiration reminder options for users. Some
password settings are affected by other authentication settings you configure for a site:
•
The At any time option is disabled if you select the RSA SecurID and Use Windows
password integration options on the Two-Factor Authentication page.
•
Selecting the Use reminder settings from Active Directory group policy option may mean
that reminder settings are configured according to your current Windows policy. If your
current Windows policy does not have a reminder period set, users will not receive a
reminder to change their current password before it expires.
1. On the Windows Start menu, click All Programs > Citrix > Management Consoles > Citrix
Web Interface Management.
2. In the left pane of the Citrix Web Interface Management console, click XenApp Web
Sites and select your site in the results pane.
3. In the Action pane, click Authentication Methods and select the Explicit check box.
4. Click Properties and select Password Settings.
5. If you want users to be able to change their password within a Web Interface session,
select the Allow users to change passwords check box.
6. To specify when users can change their password, choose one of the following options:
•
To allow users to change their passwords when they expire, select Only when they
expire. When you choose this option, if users fail to log on to the Web Interface due
to an expired password, they are redirected to the Change Password dialog box.
After changing their password, users are logged on automatically using the new
password.
To allow users to change their password as often as they want in the Web Interface,
select At any time. When you choose this option, the Change Password button
appears on users’ Applications and Account Settings screens. When users click this
button, a dialog box appears where users can enter a new password.
7. To configure a reminder message to notify users before their password expires, choose
one of the following options:
•
98
•
If you do not want to notify users before their password expires, select Do not
remind.
•
To use your current Windows policy reminder settings, select Use reminder settings
from Active Directory group policy.
To configure password settings for explicit authentication
•
99
To remind users their password will expire in a set number of days, select Use
customized reminder setting. Specify the number of days, weeks, or years in the
Remind users before expiry boxes.
To enable two-factor authentication
Use the Authentication Methods task in the Citrix Web Interface Management console to
enable two-factor authentication for users, if required.
1. On the Windows Start menu, click All Programs > Citrix > Management Consoles > Citrix
Web Interface Management.
2. In the left pane of the Citrix Web Interface Management console, click XenApp Web
Sites and select your site in the results pane.
3. In the Action pane, click Authentication Methods and select the Explicit check box.
4. Click Properties and select Two-Factor Authentication.
5. Select the type of two-factor authentication you want to use from the Two-factor
setting list and configure any additional settings as appropriate.
For more information about configuring Aladdin SafeWord, RSA SecurID, and RADIUS
authentication, see Configuring Two-Factor Authentication.
100
Configuring Account Self-Service
Integration with the account self-service feature available in Password Manager enables
users to reset their network password and unlock their account by answering a series of
security questions.
Enabling account self-service for a site exposes sensitive security functions to anyone who
can access it. If your site is accessible from the Internet, there are no restrictions on who
can access these functions. If your organization has a security policy that restricts user
account management functions for internal use only, you must ensure the site is not
accessible outside of your internal network.
Important: When setting up Password Manager, you specify which users are able to
perform password resets and unlock their accounts. If you enable these features for the
Web Interface, users may still be denied permission to perform these tasks based on the
settings you configure for Password Manager.
Account self-service is available only to users accessing the Web Interface using HTTPS
connections. If users access the Web Interface using an HTTP connection, account
self-service is unavailable. Account self-service is not available for Access Gateway
integrated sites.
Account self-service does not support UPN logons, such as username@domain.com.
Before configuring account self-service for a site, you must ensure that:
101
•
The site is configured to use explicit Windows-based authentication.
•
The site is configured to use only one Password Manager Service. If the Web Interface is
configured to use multiple farms within the same or trusted domains, Password Manager
must be configured to accept credentials from all of those domains.
•
The site is configured to allow users to change their password at any time if you want
to enable password reset functionality.
Configuring Account Self-Service
To configure account self-service
1. On the Windows Start menu, click All Programs > Citrix > Management Consoles > Citrix
Web Interface Management.
2. In the left pane of the Citrix Web Interface Management console, click XenApp Web
Sites and select your site in the results pane.
3. In the Action pane, click Authentication Methods and select the Explicit check box.
4. Click Properties and select Account Self-Service.
5. Specify whether or not you want users to be able to reset their passwords or unlock
their accounts.
6. Enter the URL for Password Manager in the Password Manager Service URL box.
102
Enabling Prompt Authentication
If prompt authentication is enabled, users must have a user account and supply appropriate
credentials to log on.
Prompt authentication is available only for XenApp Services sites.
To enable prompt authentication
1. On the Windows Start menu, click All Programs > Citrix > Management Consoles > Citrix
Web Interface Management.
2. In the left pane of the Citrix Web Interface Management console, click XenApp Services
Sites and select your site in the results pane.
3. In the Action pane, click Authentication Methods and select the Prompt check box.
4. Click Properties to configure further settings for prompt authentication.
103
To configure password settings for prompt
authentication
Use the Authentication Methods task in the Citrix Web Interface Management console to
specify whether or not users can save their passwords and to configure password change
options for users.
1. On the Windows Start menu, click All Programs > Citrix > Management Consoles > Citrix
Web Interface Management.
2. In the left pane of the Citrix Web Interface Management console, click XenApp Services
Sites and select your site in the results pane.
3. In the Action pane, click Authentication Methods and select the Prompt check box.
4. Click Properties and select Password Settings.
5. To allow users to save their passwords, select the Allow users to save passwords option.
6. If you want users to be able to change their password when it expires, select the Allow
users to change expired passwords by contacting check box.
7. Specify the path through which the change password request is routed by choosing one
of the following options:
104
•
If you want Citrix online plug-in users to change their passwords by connecting
directly to the domain controller, select Domain controller directly. This is the most
secure option because the password change request is routed directly from the
Citrix online plug-in to the domain controller, bypassing the Web Interface and
XenApp/XenDesktop.
•
If you would prefer Citrix online plug-in users to change their passwords by
connecting directly to the domain controller, but want to enable connections
through the Web Interface and XenApp/XenDesktop if the preferred connection
method fails, select Domain controller directly, with fallback to server farm.
•
If you want Citrix online plug-in users to change their passwords by connecting to
the domain controller through the Web Interface and XenApp/XenDesktop, select
Server farm. This option ensures that when users change their passwords, Web
Interface plus XenApp and/or XenDesktop are updated with the new password.
However, it is potentially less secure because the new password is routed through a
greater number of network connections.
Enabling Pass-Through Authentication
Using the console, you can enable pass-through authentication for users logging on to their
physical desktops with user name, password, and domain credentials. This feature allows
users to authenticate using the credentials they provided when they logged on to their
physical Windows desktop. Users do not need to reenter credentials and their resource set
appears automatically.
Pass-Through Requirements
To use the pass-through authentication feature, the Web Interface must be running on IIS
and users must be running supported versions of Internet Explorer. For XenApp Web sites,
users must add the site to the Windows Trusted sites or Local intranet zones using Internet
Explorer.
If you are using Internet Explorer Version 7 or later:
1. Add the site to the Windows Trusted sites, click Internet Options and navigate to the
Security tab.
2. Highlight the Trusted Sites zone and click Custom level.
3. Navigate to the end of the Security Settings window to User Authentication, click
Logon, and then set it to automatic logon with the current user name and password.
For IIS 7.x running on Windows Server 2008, ensure that the Web Server > Security >
Windows Authentication role service is enabled for the Web Server (IIS) role.
Important: If your servers are running versions prior to Citrix MetaFrame XP Feature
Release 2, users may be able to view all the applications and content when using
pass-through.
If users are using Clients for Windows versions prior to Version 6.30 and ICA encryption
(SecureICA) is enabled, pass-through authentication cannot be used. To use pass-through
with ICA encryption, your users must install the latest Citrix clients. Pass-through
authentication is not available with Web Interface for Java Application Servers.
Important: When a user accesses a resource, a file is sent to the Citrix client (using the
Web browser as an intermediary in some cases). The file can contain a setting that
instructs the client to send the user’s workstation credentials to the server. By default,
the client does not honor this setting; however, there is a risk that if the pass-through
feature is enabled on the Citrix online plug-in, an attacker could send the user a file that
causes the user’s credentials to be misrouted to an unauthorized or counterfeit server.
Therefore, use pass-through authentication only in secure, trusted environments.
105
Step 1: Installing the Plug-in for
Pass-Through Authentication
You must install the Citrix online plug-in or Citrix Desktop Viewer on your users’ devices
using an administrator account. Pass-through authentication is available only with these
plug-ins, which are included on the XenApp and XenDesktop installation media. For security
reasons, the Citrix online plug-in – web does not include this feature. This means that you
cannot use Web-based client installation to deploy Citrix plug-ins containing this feature to
your users.
After installation, you must enable pass-through authentication for all Citrix clients using
group policy. For more information, see http://support.citrix.com/article/CTX122676 and
the Receiver and Plug-ins > Online Plug-in for Windows documentation in Citrix eDocs.
106
Step 2: Enabling Pass-Through for the
Plugins
Enabling pass-through authentication for the clients is a two-step process. First, you add
the client template to the Group Policy Object Editor. Once added, you use this template
to enable pass-through authentication for all clients.
To add the client template to the Group Policy Object
Editor for pass-through authentication
1. Open the MMC Group Policy Object Editor snap-in.
2. Select the group policy object you want to edit.
3. Select the Administrative Templates node and, on the Action menu, click Add/Remove
Templates.
4. Click Add and browse to the client template file, icaclient.adm. This file is installed in
the \Configuration folder for the clients, typically C:\Program Files
(x86)\Citrix\ClientName\Configuration.
5. Click Open to add the template and then click Close.
To enable pass-through authentication for all clients
1. Open the MMC Group Policy Object Editor snap-in.
2. Select the group policy object you want to edit.
3. In the left pane, expand the Administrative Templates node.
4. Select Classic Administrative Templates (ADM) > Citrix Components. Expand the node
for the client you installed and select User authentication.
5. In the results pane, select Local user name and password.
6. On the Action menu, click Edit.
7. Click Enabled and verify that the Enable pass-through authentication check box is
selected.
8. Ensure that all the above steps are completed for both the user and the computer in
the Group Policy Object Editor.
9. Log off and then log on again to allow your policy changes to take effect.
107
Step 3: Enabling Pass-Through Using the
Console
Use the Citrix Web Interface Management console to enable pass-through authentication.
When you enable this feature, users do not need to enter their credentials again and their
resource set appears automatically.
Additionally, you can enable Kerberos with pass-through authentication for XenApp Web
and XenApp Services sites. For XenApp Services sites, you can also specify Kerberos for
pass-through with smart card authentication.
To enable pass-through authentication
1. On the Windows Start menu, click All Programs > Citrix > Management Consoles > Citrix
Web Interface Management.
2. In the left pane of the Citrix Web Interface Management console, click XenApp Web
Sites or XenApp Services Sites, as appropriate, and select your site in the results pane.
3. In the Action pane, click Authentication Methods and select the Pass-through check box.
4. Click Properties and select Kerberos Authentication.
5. If you want to enable Kerberos authentication, select the Use Kerberos authentication
to connect to servers check box (for XenApp Web sites) or the Use Kerberos only check
box (for XenApp Services sites).
108
Enabling Smart Card Authentication
To use smart card authentication, the Web Interface must be running on IIS and users must
be running supported versions of Internet Explorer or Firefox. For pass-through with smart
card authentication, users must be running supported versions of Internet Explorer; Firefox
is not supported for pass-through with smart card authentication.
If you plan to enable pass-through with smart card authentication for a XenApp Web site,
users must add the site to the Windows Trusted sites or Local intranet zones using Internet
Explorer.
For IIS 7.x running on Windows Server 2008, ensure that the Web Server > Security > Client
Certificate Mapping Authentication role service is enabled for the Web Server (IIS) role. If
you plan to enable pass-through with smart card authentication, ensure that the Web
Server > Security > Windows Authentication role service is also enabled.
Smart card authentication is not supported by Web Interface for Java Application Servers.
Secure Sockets Layer (SSL) must be enabled on the Web server because SSL is used to
secure communication between the Web browser and server. For more information, see the
documentation for your Web server.
To enable smart card authentication (with or without other authentication methods), you
must configure the Logon screen so that it is accessible using HTTPS connections only. If
simple HTTP is used or HTTPS is misconfigured, users receive an error message and cannot
log on. To avoid this problem, provide the full HTTPS URL to all users; for example,
https://www.MyCompany.com:443/Citrix/XenApp.
For more information about user device requirements and server requirements for smart
card authentication, see Online Plug-in for Windows and XenApp Administration.
109
Step 1: Installing the Plugin for Smart
Card Authentication
To use smart card authentication, users need to install the Citrix online plug-in or Citrix
Desktop Viewer. Alternatively, they can use Web-based client installation to download and
install the Citrix online plug-in – web from a suitably configured XenApp Web site. However,
to use pass-through with smart card authentication, you must install the Citrix online
plug-in or Citrix Desktop Viewer on your users’ devices using an administrator account.
Pass-through authentication is available only with these plug-ins, which are included on the
XenApp and XenDesktop installation media. For security reasons, the Citrix online plug-in –
web does not include this feature.
If you plan to enable pass-through with smart card authentication, you must first enable
pass-through authentication for all Citrix clients using group policy after you have installed
the plug-in. Enabling pass-through authentication for the clients is a two-step process.
First, you add the client template to the Group Policy Object Editor. Once added, you use
this template to enable pass-through authentication for all clients.
To add the client template to the Group Policy Object
Editor for pass-through authentication
1. Open the MMC Group Policy Object Editor snap-in.
2. Select the group policy object you want to edit.
3. Select the Administrative Templates node and, on the Action menu, click Add/Remove
Templates.
4. Click Add and browse to the client template file, icaclient.adm. This file is installed in
the \Configuration folder for the clients, typically C:\Program Files
(x86)\Citrix\ClientName\Configuration.
5. Click Open to add the template and then click Close.
110
Step 1: Installing the Plugin for Smart Card Authentication
To enable pass-through with smart card
authentication for all clients
1. Open the MMC Group Policy Object Editor snap-in.
2. Select the group policy object you want to edit.
3. In the left pane, expand the Administrative Templates node.
4. Select Classic Administrative Templates (ADM) > Citrix Components. Expand the node
for the client you installed and select User authentication.
5. In the results pane, select Smart card authentication.
6. On the Action menu, click Edit.
7. Click Enabled and select the Allow smart card authentication and Use pass-through
authentication for PIN check boxes.
111
Step 2: Enabling the Windows Directory
Service Mapper
To enable smart card authentication, you must ensure the Windows Directory Service
Mapper is enabled on the Web Interface server.
Web Interface authentication uses Windows domain accounts—that is, user name and
password credentials. Smart cards, however, contain certificates. The Directory Service
Mapper uses Windows Active Directory to map a certificate to a Windows domain account.
To enable the Windows Directory Service Mapper on
Microsoft Internet Information Services 7.x
1. On the Web Interface server, ensure that the Web Server > Security > IIS Client
Certificate Mapping Authentication role service is not installed for the Web Server (IIS)
role.
2. Open the MMC Internet Information Services (IIS) Manager snap-in.
3. Select your Web server in the left pane and, in the Features View, double-click
Authentication.
4. On the Authentication page, enable the Active Directory Client Certificate
Authentication method.
To enable the Windows Directory Service Mapper on
Microsoft Internet Information Services 6.0
1. Open the MMC Internet Information Services (IIS) Manager snap-in on the Web Interface
server.
2. Select the Web Sites node located under the Web Interface server and, in the Action
pane, click Properties.
3. From the Directory Security tab, select Enable the Windows directory service mapper in
the Secure communications area.
112
Step 3: Enabling Smart Card
Authentication on the Web Interface
You must configure the Web Interface to enable smart card authentication (so that users
can access the Web Interface and obtain their resource sets) and authentication to the
server (so that users can access resources in a session using the Web Interface).
To enable smart card authentication for XenApp Web
sites
1. On the Windows Start menu, click All Programs > Citrix > Management Consoles > Citrix
Web Interface Management.
2. In the left pane of the Citrix Web Interface Management console, click XenApp Web
Sites and select your site in the results pane.
3. In the Action pane, click Authentication Methods and select the Smart card or
Pass-through with smart card check box, as appropriate.
4. Click Properties to configure further settings for smart card authentication.
113
Step 3: Enabling Smart Card Authentication on the Web Interface
To enable smart card authentication for XenApp
Services sites
1. On the Windows Start menu, click All Programs > Citrix > Management Consoles > Citrix
Web Interface Management.
2. In the left pane of the Citrix Web Interface Management console, click XenApp Services
Sites and select your site in the results pane.
3. In the Action pane, click Authentication Methods and select the Smart card or
Pass-through with smart card check box, as appropriate.
4. Click Properties and select Roaming.
5. To configure the behavior of the Web Interface when a smart card is removed, select
Enable roaming and choose one of the following options:
•
To disconnect a user’s session when the smart card is removed, select Disconnect
sessions when smart card removed
To log off a user’s session when the smart card is removed, select Log off sessions
when smart card removed
6. If you enabled pass-through with smart card authentication and you want to use
Kerberos authentication between the plug-in and the XenApp Services site, click
Kerberos Authentication and select the Use Kerberos to authenticate to the XenApp
Services site check box.
•
114
Example: Enabling Smart Card
Authentication for Users
You want to enable pass-through with smart card authentication for a user. The user's
computer is running Windows XP. A smart card reader is attached to the computer and
smart card support is configured on the server farm. Currently, the Web Interface is
configured for explicit/prompt authentication only (user name and password).
To enable pass-through with smart card
authentication
1. Use the appropriate installation media to install the Citrix online plug-in or Citrix
Desktop Viewer on the user’s computer. The installation of the plug-in is performed
using an administrator account. For XenApp Web sites, add the site to the Windows
Trusted sites or Local intranet zones using Internet Explorer on the user's computer.
2. Enable pass-through authentication for all Citrix clients using group policy. For more
information, see Step 1: Installing the Plugin for Smart Card Authentication. You must
also ensure that pass-through authentication is enabled on the farm. For more
information, see the documentation for your Citrix server.
3. Ensure that the Windows Directory Service Mapper is enabled. For more information,
see Step 2: Enabling the Windows Directory Service Mapper.
4. Use the Authentication Methods task in the Citrix Web Interface Management console to
enable pass-through with smart card authentication. For more information, see Step 3:
Enabling Smart Card Authentication on the Web Interface Users log on to their physical
Windows desktops using their smart cards. When users access their resources, they are
logged on automatically. When smart card authentication is enabled without
pass-through, users have to reenter their PINs when accessing their resources.
115
Configuring Two-Factor Authentication
You can configure the following two-factor authentication methods for XenApp Web sites:
•
Aladdin SafeWord for Citrix. An authentication method that uses alphanumeric codes
generated by SafeWord tokens and, optionally, PIN numbers to create a passcode. Users
enter their domain credentials and SafeWord passcodes on the Logon screen before
they can access applications on the server.
•
RSA SecurID. An authentication method that uses numbers generated by RSA SecurID
tokens (tokencodes) and PIN numbers to create a PASSCODE. Users enter their user
names, domains, passwords, and RSA SecurID PASSCODES on the Logon screen before
they can access resources on the server. When creating users on the RSA ACE/Server,
user logon names must be the same as their domain user names.
Note: When using RSA SecurID authentication, the system can generate and display a
new PIN to the user. This PIN appears for 10 seconds or until the user clicks OK or
Cancel to ensure that the PIN cannot be viewed by others. This feature is not
available on PDAs.
•
116
RADIUS server. An authentication method that uses the Remote Authentication Dial-in
User Service (RADIUS) authentication protocol (as opposed to proprietary agent
software). Both SafeWord and SecurID can be installed and configured to be presented
as a RADIUS server. For Web Interface for Java Application Servers, RADIUS
authentication is the only two-factor authentication option available.
Enabling SafeWord Authentication on
Microsoft Internet Information Services
This section describes how to enable RSA SecurID 6.0 support.
SafeWord Requirements
To use SafeWord authentication with the Web Interface for Microsoft Internet Information
Services:
•
Obtain the latest version of the SafeWord Agent from Aladdin Knowledge Systems. If
support for UPN authentication is required, ensure you apply the latest auto-updates to
the SafeWord Agent for the Web Interface and to the SafeWord server.
•
Ensure the Web Interface is installed prior to installing the SafeWord Agent for the Web
Interface.
•
Ensure the SafeWord Agent for the Web Interface is installed on the Web Interface
server.
For more information about configuring your SafeWord product, visit
http://www.aladdin.com/safeword/default.aspx.
Enabling RSA SecurID Authentication Using the
Console
You must configure the Web Interface to enable RSA SecurID authentication so that users
can access and display their resource set. To do this, use the Authentication Methods task
in the Citrix Web Interface Management console.
117
Enabling RSA SecurID Authentication on
Microsoft Internet Information Services
This section describes how to enable RSA SecurID 7.0 support.
SecurID Requirements
To use SecurID authentication with the Web Interface for Microsoft Internet Information
Services:
•
The RSA ACE/Agent for Windows 7.0 or later must be installed on the Web server.
•
The Web Interface must be installed after installing the RSA ACE/Agent.
•
The Web Interface must be hosted on Microsoft Internet Information Services 6.0.
Adding the Web Interface Server as an Agent Host
You must create an Agent Host for the Web server in the RSA ACE/Server database so that
the RSA ACE/Server recognizes and accepts authentication requests from the Web server.
When creating the Agent Host, configure the Web Interface as a NetOS Agent. This setting is
used by the RSA ACE/Server to determine how communication with the Web Interface
occurs.
Copying the sdconf.rec File
Locate (or if necessary, create) the sdconf.rec file on the RSA ACE/Server and copy it to the
\System32 folder on the Web Interface server, which is typically located at
C:\Windows\System32. This file provides the Web Interface with the information necessary
to connect to the RSA ACE/Server.
Enabling RSA SecurID Authentication Using the
Console
You must configure the Web Interface to enable RSA SecurID authentication so that users
can access and display their resource set. To do this, use the Authentication Methods task
in the Citrix Web Interface Management console.
118
Enabling RSA SecurID Authentication on Microsoft Internet Information Services
RSA SecurID Multiple Domain Support
If you have user accounts that share the same user name but exist in different Windows
domains, you must identify them in the RSA ACE/Server database with a default logon of
the form DOMAIN\username (as opposed to user name only) and use the Authentication
Methods task in the Citrix Web Interface Management console to configure the Web
Interface to send the domain and user name to the RSA ACE/Server.
Enabling RSA SecurID Windows Password Integration
The Web Interface supports the Windows password integration feature of RSA SecurID. With
this feature enabled, users of the Web Interface can log on and access resources with their
SecurID PASSCODE. Users need only supply a Windows password the first time they log on to
the Web Interface or when their password needs to be changed.
To use SecurID Windows password integration with the Web Interface for Microsoft Internet
Information Services:
119
•
The RSA ACE/Agent Local Authentication Client for Windows must be installed on the
Web server (administrators must log on to the Web Interface using local server
administrator credentials)
•
The Web Interface must be installed after installing the RSA ACE/Agent
•
The RSA Authentication Agent Offline Local service must be running on the Web server
•
The Agent Host for the Web server in the RSA ACE/Server database must be configured
to enable the Windows password integration feature
•
The database system parameters must be configured to enable the Windows password
integration feature at the system level
To reset the node secret registry key on
the Web server
The node secret is used to ensure secure communication between the Web Interface and
the RSA ACE/Server.
The node secret can become out of sync between these two servers in the following
circumstances:
•
When the Web Interface is reinstalled
•
When the RSA ACE/Server is reinstalled
•
When the Agent Host record for the Web server is deleted and then added again
•
When the NodeSecret registry key is deleted on the Web server
•
When the Node Secret Created check box is not selected in the Edit Agent Host dialog
box on the RSA ACE/Server
If the node secret on the Web Interface server and the RSA ACE/Server do not match,
SecurID fails. You must reset the node secret on the Web Interface server and the RSA
ACE/Server.
Caution: Using Registry Editor incorrectly can cause serious problems that may require
you to reinstall your operating system. Citrix cannot guarantee that problems resulting
from the incorrect use of Registry Editor can be solved. Use Registry Editor at your own
risk.
1. In the system registry, navigate to:
•
HKEY_LOCAL_MACHINE\SOFTWARE\SDTI\ACECLIENT on 32-bit servers
•
HKEY_LOCAL_MACHINE\SOFTWARE\Wow6432Node\SDTI\ACECLIENT on 64-bit servers
2. Delete the NodeSecret key.
Note: Reinstalling the Web Interface does not delete the NodeSecret key. If the Agent
Host entry remains unchanged on the RSA ACE/Server, the node secret can be reused.
120
Enabling RADIUS Authentication
This section describes how to install and configure Aladdin SafeWord and RSA SecurID to be
presented as a RADIUS server. RADIUS authentication is the only two-factor authentication
option available for Web Interface for Java Application Servers.
Enabling RADIUS with SafeWord
When installing the SafeWord server software, choose to install the IAS RADIUS Agent.
Follow the on-screen instructions regarding installation of the RADIUS client(s) with the
Windows Internet Authentication Service (IAS) snap-in to the Microsoft Management
Console. A new RADIUS client needs to be configured for each Web Interface server that
authenticates users against the SafeWord server.
Each RADIUS client created must be provided with the following:
•
The fully qualified domain name or IP address of the Web Interface server with which
the RADIUS client is associated.
•
A secret that is available to the associated Web Interface server.
•
The client type must be set to RADIUS standard.
•
For added security, the Request must contain the Message Authenticator attribute
option must be selected.
Creating a Shared Secret for RADIUS
The RADIUS protocol requires the use of a shared secret—data that is available only to the
RADIUS client (that is, the Web Interface) and the RADIUS server against which it
authenticates. The Web Interface stores the shared secret in a text file on the local file
system. The location for this file is given by the RADIUS_SECRET_PATH configuration value
in the web.config file (for sites hosted on IIS) or web.xml file (for sites hosted on Java
application servers). The location given is relative to the \conf folder for sites hosted on IIS
and relative to the /WEB_INF directory for sites hosted on Java application servers.
To create the shared secret, create a text file called radius_secret.txt containing any
string. Move this file to the location specified in the relevant configuration file and ensure
that it is locked down and can be accessed only by the appropriate users or processes.
121
Enabling RADIUS Authentication
Specifying a Network Access Server Identifier for
RADIUS
The RADIUS protocol requires that access requests to RADIUS servers include the IP address
or other identifier for the RADIUS client (that is, the Web Interface). In order to enable
RADIUS authentication, you must either provide the IP address of the Web server or specify
a value for the RADIUS network access server (NAS) identifier attribute. The value of the
NAS identifier attribute can be any string containing three characters or more. Although
this attribute does not need to be unique for each RADIUS client, setting a unique identifier
for each client may help with diagnosing RADIUS communication problems.
To provide the IP address of the RADIUS client, enter the IP address of the Web server as
the value for the RADIUS_IP_ADDRESS configuration parameter in the web.config file (for
sites hosted on IIS) or web.xml file (for sites hosted on Java application servers). To set the
RADIUS NAS identifier, specify a value for RADIUS_NAS_IDENTIFIER in web.config or
web.xml.
Enabling RADIUS Two-Factor Authentication Using
the Console
You must enable two-factor authentication to the Web Interface so that users can access
and display their resource set. To do this, use the Authentication Methods task in the Citrix
Web Interface Management console. In addition to enabling two-factor authentication, you
can specify one or more RADIUS server addresses (and, optionally, ports), the load
balancing or failover behavior of the servers, and the response time-out.
Important: When you enable RADIUS authentication, you must also either provide the IP
address of the RADIUS client or specify a value for the RADIUS network access server
identifier attribute in the web.config file (IIS) or web.xml file (Java application servers)
for the site.
122
Enabling RADIUS with SafeWord
When installing the SafeWord server software, choose to install the IAS RADIUS Agent.
Follow the on-screen instructions regarding installation of the RADIUS client(s) with the
Windows Internet Authentication Service (IAS) snap-in to the Microsoft Management
Console. A new RADIUS client needs to be configured for each Web Interface server that
authenticates users against the SafeWord server.
Each RADIUS client created must be provided with the following:
123
•
The fully qualified domain name or IP address of the Web Interface server with which
the RADIUS client is associated.
•
A secret that is available to the associated Web Interface server. For more information,
see Enabling RADIUS Authentication.
•
The client type must be set to RADIUS standard.
•
For added security, the Request must contain the Message Authenticator attribute
option must be selected.
Enabling RADIUS with RSA SecurID
RADIUS is enabled on the RSA Authentication Manager using the SecurID Configuration
Management Tool. For more information about this tool, see the RSA Authentication
Manager documentation.
Adding the Web Interface and RADIUS Servers as
Authentication Agents
Assuming the RSA Authentication Manager that authenticates users also acts as the RADIUS
server, you must create an Authentication Agent record for the local RADIUS server in the
RSA Authentication Manager database. When creating the Authentication Agent record, set
the name and IP address to that of the local server and configure this server as a NetOS
Authentication Agent. The local server must be assigned as the acting server.
In addition, you must create an Authentication Agent record for each Web Interface server
in the RSA Authentication Manager database so that the RSA Authentication Manager
recognizes and accepts authentication requests from the Web Interface through the RADIUS
server. When creating an Authentication Agent record, configure the Web Interface as a
Communication Server and set the encryption key to the value of the secret that is shared
with the Web Interface.
Using RADIUS Challenge Mode
By default, the SecurID RADIUS server is in RADIUS Challenge Mode. In this mode:
•
The Web Interface displays a generic challenge screen with a message, an HTML
password box, and OK and Cancel buttons.
•
Challenge messages are not localized by the Web Interface. Messages are in the
language of the challenge messages set on the SecurID RADIUS server.
If users do not submit a response (for example, if they click Cancel), they are directed back
to the Logon screen.
Citrix recommends that this mode be used only if software components or products other
than the Web Interface also use the RADIUS server for authentication.
Using Customized Challenge Messages
You can configure customized challenge messages for the SecurID RADIUS server. When
using custom messages that are recognized by the Web Interface, the RADIUS server can
present user interface pages identical to those displayed by the Web Interface for Microsoft
Internet Information Services, and these pages are localized.
124
Enabling RADIUS with RSA SecurID
This feature requires changes to the RADIUS server configuration and must be implemented
only if the RADIUS server is used solely to authenticate Web Interface users.
You can change challenge messages by launching the RSA RADIUS Configuration Utility. For
more information about using this tool, see the documentation for the SecurID software. To
display the same messages to users accessing sites on IIS and Java application servers, the
following challenges must be updated:
125
Message for
Packet
Updated value
Does User Want a System PIN
Challenge
CHANGE_PIN_EITHER
Is User Ready to Get System PIN
Challenge
SYSTEM_PIN_READY
Is User Satisfied with System PIN
Challenge
CHANGE_PIN_SYSTEM_[%s]
New Numeric PIN of Fixed Length
Challenge
CHANGE_PIN_USER
New Alphanumeric PIN of Fixed Length
Challenge
CHANGE_PIN_USER
New Numeric PIN of Variable Length
Challenge
CHANGE_PIN_USER
New Alphanumeric PIN of Variable Length
Challenge
CHANGE_PIN_USER
New PIN Accepted
Challenge
SUCCESS
Enter Yes or No
Challenge
FAILURE
Next Token Code Required
Challenge
NEXT_TOKENCODE
Managing Clients
This section provides information about deploying and using Citrix clients with the Web
Interface. It also explains how to set up secure access.
126
Clients for Online Resources
The following Citrix clients can be used to access online resources:
•
Native client. Administrators install the appropriate native client on users’ devices.
Alternatively, users without a native client can download and deploy the Citrix online
plug-in – web using the client detection and deployment process. Seamless windows are
supported; resources are presented in desktop windows that can be resized. If users are
accessing resources through PDA devices, you must enable the native client.
•
Client for Java. Users run the Client for Java when the resource is accessed. This client
is typically used in situations where users do not have a native client installed and are
unable to download and deploy the Citrix online plug-in – web or are prevented from
doing so by the configuration of their devices or the XenApp Web site. The Client for
Java supports seamless windows; resources are presented in desktop windows that can
be resized.
•
Embedded Remote Desktop Connection (RDP) software. Users can use the Remote
Desktop Connection (RDP) software that is already installed as part of their Windows
operating system if you have made this option available. The client detection and
deployment process does not make the Remote Desktop Connection (RDP) software
available to users who do not have it installed. Seamless windows are not supported;
resources are presented embedded in browser windows.
Note: The Client for Java and embedded Remote Desktop Connection (RDP) software
are not supported on devices running Windows CE or Windows Mobile. The Client for
Java and embedded Remote Desktop Connection (RDP) software are not supported
for use with AD FS integrated sites.
127
Configuring the Citrix Online Plug-in
The Citrix online plug-in enables users to access applications, content, and virtual desktops
directly from physical Windows desktops without using a Web browser. You can remotely
configure the placement of links to resources on the Start menu, on the Windows desktop,
or in the Windows notification area. The user interface of the Citrix online plug-in can also
be “locked down” to prevent user misconfiguration. You can use the Citrix Web Interface
Management console or the config.xml file to configure the Citrix online plug-in.
Using the Citrix Web Interface Management Console
for Configuration
The Citrix online plug-in is configured with default presentation options, authentication
methods, and server connection options. The Citrix Web Interface Management console
enables you to change the default settings to prevent users from changing specific options.
Using the Configuration Files
You can also configure the Citrix online plug-in using the config.xml and WebInterface.conf
files.These files are typically located in the C:\inetpub\wwwroot\Citrix\PNAgent\conf
directory on the Web Interface server.
Managing Plug-in Configuration Files
The Citrix online plug-in options configured with the console are stored in a configuration
file on the Web Interface server. The configuration file controls the range of parameters
that appear as options in the user’s Citrix online plug-in Options dialog box. Users can
choose from available options to set preferences for their ICA sessions, including logon
mode, screen size, audio quality, and the locations of links to resources.
For new sites, a standard configuration file, config.xml, is installed with default settings
and is ready for use without modification in most network environments. The config.xml
file is stored in the \conf folder for the site.
128
Copying Client Installation Files to the
Web Interface
To use Web-based client installation, the client installation files must be available on the
Web Interface server.
During Web Interface installation, Setup prompts you to access the XenApp or XenDesktop
installation media. On IIS, Setup copies the contents of the \Citrix Receiver and Plug-ins
folder on the installation media to a folder called \Clients in the root directory; for
example, C:\Program Files (x86)\Citrix\Web Interface\Version\Clients. On Java application
servers, Setup copies the Citrix clients from the installation media and packages them in
the .war file.
If you did not copy the client installation files to the Web server during Web Interface
installation, make sure you copy these files to the Web server before using Web-based
client installation; for example, copy the files from Citrix Receiver and Plug-ins/Windows
folder. If the XenApp or XenDesktop installation media is not available, you must manually
recreate the required directory structure and then download the clients that you need from
the Citrix Web site.
By default, the Web Interface assumes that the file names of the client installation files are
the same as the files supplied on the XenApp or XenDesktop installation media. If you
download clients from the Citrix Web site or if you plan to deploy older clients, check that
the appropriate client installation file names are specified in the configuration files for your
XenApp Web sites.
129
To copy the client files to the Web
Interface on Microsoft Internet Information
Services
1. Locate the \Clients folder in the Web Interface installation; for example, C:\Program
Files (x86)\Citrix\Web Interface\Version\Clients.
2. Insert the installation media in the Web server’s optical drive or browse the network for
a shared image of the installation media.
3. Navigate to the \Citrix Receiver and Plug-ins folder on the installation media. Copy the
contents of the folder on the installation media to the \Clients folder on the Web
Interface server. Make sure you copy only the contents of the folder and not the \Citrix
Receiver and Plug-ins folder itself.
If the XenApp or XenDesktop installation media is not available, you must manually
recreate the directory structure below and then download the clients that you need
from the Citrix Web site.
C:\Program Files (x86)\Citrix\Web Interface\Version\Clients
•
\de
•
\Unix
Place the Clients for UNIX installation files (solaris.tar.Z, sol86.tar.Z) with
German language support in this folder.
•
\en
•
\Unix
Place the Clients for UNIX installation files (solaris.tar.Z, sol86.tar.Z) with
English language support in this folder.
•
\es
•
\Unix
Place the Clients for UNIX installation files (solaris.tar.Z, sol86.tar.Z) with
Spanish language support in this folder.
•
\fr
•
\Unix
Place the Clients for UNIX installation files (solaris.tar.Z, sol86.tar.Z) with
French language support in this folder.
•
\ja
•
130
\Unix
To copy the client files to the Web Interface on Microsoft Internet Information Services
Place the Clients for UNIX installation files (solaris.tar.Z, sol86.tar.Z) with
Japanese language support in this folder.
•
\Java
Place the Client for Java files in this folder.
•
\Linux
Place the Citrix Receiver for Linux installation file (linuxx86-Version.tar.gz) in this
folder.
•
\Mac
•
•
\Web Online Plug-in
Place the Citrix online web plug-in for Macintosh installation file {Citrix online
plug-in (web).dmg} in this folder.
\Windows
•
\Offline Plug-in
Place the Citrix offline plug-in installation file (CitrixOfflinePlugin.exe) in this
folder.
•
\Online Plug-in
Place the Citrix online plug-in – web installation file
(CitrixOnlinePluginWeb.exe) in this folder.
By default, the Web Interface assumes that the file names of the client installation files
are the same as the files supplied on the XenApp or XenDesktop installation media. If
you download clients from the Citrix Web site or if you plan to deploy older clients,
check that the appropriate client installation file names are specified for the
ClientIcaLinuxX86, ClientIcaMac, ClientIcaSolarisSparc, ClientIcaSolarisX86,
ClientIcaWin32, and ClientStreamingWin32 parameters in the configuration files for
your XenApp Web sites.
Once you have copied the client installation files into the directory structure above,
any XenApp Web sites that are configured for Web-based client installation will
automatically offer the clients to users who require one.
131
To copy the client files to the Web
Interface on Java application servers
1. In the expanded .war file for the site, locate the /Clients directory.
2. Insert the installation media in the Web server’s optical drive or browse the network for
a shared image of the installation media.
3. Change directories to the /Citrix Receiver and Plug-ins directory on the installation
media. Copy the contents of the directory on the installation media to the /Clients
directory on the Web Interface server. Make sure you copy only the contents of the
directory and not the /Citrix Receiver and Plug-ins directory itself.
If the XenApp or XenDesktop installation media is not available, you must manually
recreate the directory structure below and then download the clients that you need
from the Citrix Web site.
XenAppWebSiteRoot/Clients
•
/de
•
/Unix
Place the Clients for UNIX installation files (solaris.tar.Z, sol86.tar.Z) with
German language support in this directory.
•
/en
•
/Unix
Place the Clients for UNIX installation files (solaris.tar.Z, sol86.tar.Z) with
English language support in this directory.
•
/es
•
/Unix
Place the Clients for UNIX installation files (solaris.tar.Z, sol86.tar.Z) with
Spanish language support in this directory.
•
/fr
•
/Unix
Place the Clients for UNIX installation files (solaris.tar.Z, sol86.tar.Z) with
French language support in this directory.
•
/ja
•
•
132
/Unix
Place the Clients for UNIX installation files (solaris.tar.Z, sol86.tar.Z) with
Japanese language support in this directory.
/Java
To copy the client files to the Web Interface on Java application servers
Place the Client for Java files in this directory.
•
/Linux
Place the Citrix Receiver for Linux installation file (linuxx86-Version.tar.gz) in this
directory.
•
/Mac
•
•
/Web Online Plug-in
Place the Citrix online web plug-in for Macintosh installation file {Citrix online
plug-in (web).dmg} in this directory.
/Windows
•
/Offline Plug-in
Place the Citrix offline plug-in installation file (CitrixOfflinePlugin.exe) in this
directory.
•
/Online Plug-in
Place the Citrix online plug-in – web installation file
(CitrixOnlinePluginWeb.exe) in this directory.
By default, the Web Interface assumes that the file names of the client installation files
are the same as the files supplied on the XenApp or XenDesktop installation media. If
you download clients from the Citrix Web site or if you plan to deploy older clients,
check that the appropriate client installation file names are specified for the
ClientIcaLinuxX86, ClientIcaMac, ClientIcaSolarisSparc, ClientIcaSolarisX86,
ClientIcaWin32, and ClientStreamingWin32 parameters in the configuration files for
your XenApp Web sites.
4. Once you have copied the client installation files into the directory structure above,
restart the Web server. If you have configured the XenApp Web site for Web-based
client installation, the clients will be offered to users who require one.
133
Configuring Client Deployment and
Installation Captions
The Web Interface provides a client detection and deployment process that detects which
Citrix clients can be deployed within the user’s environment and then guides them through
the deployment procedure, including, where appropriate, reconfiguring their Web browser.
You can allow users to access the client detection and deployment process in up to three
ways:
•
You can configure the client detection and deployment process to run automatically
when users access a XenApp Web site. The client detection and deployment process
starts automatically, helping users to identify and deploy the appropriate Citrix client
to access their resources. For some environments, the client detection and deployment
process can also detect the presence or absence of an installed client and prompt the
user only when necessary.
•
You can allow users to specify their preferred client for accessing online resources. This
adds the Run Client Detection button to the Settings screen, enabling users to start the
client detection and deployment process manually.
•
You can provide users with installation captions, which are links that are presented to
users on the Messages screen. Users click a link to start the client detection and
deployment process.
When a user accesses a XenApp Web site, the Web-based client detection and deployment
process attempts to determine whether or not the preferred Citrix client is installed on the
user’s computer. Before the user logs on to a XenApp Web site configured for automatic
client detection and deployment, the process starts automatically and guides the user
through the procedure for identifying and deploying a suitable Citrix client to access their
resources, including, where appropriate, reconfiguring their Web browser.
Users can also access the client detection and deployment process using links that appear
on their Messages screens. Users click a link to start the client detection and deployment
process. These links are called installation captions.
Installation captions can be provided for users who do not have a suitable client; they can
also be used to enable users to access the client detection and deployment process to
upgrade their Citrix clients to a newer version or to an alternative type of client that offers
greater functionality.
You can use the Client Deployment task in the Citrix Web Interface Management console to
specify the circumstances under which users can access the client detection and
deployment process.
134
To configure client deployment and
installation captions
1. On the Windows Start menu, click All Programs > Citrix > Management Consoles > Citrix
Web Interface Management.
2. In the left pane of the Citrix Web Interface Management console, click XenApp Web
Sites and select your site in the results pane.
3. In the Action pane, click Client Deployment. For sites that offer only online
applications, select the Native client checkbox and click Properties.
4. Click Client Detection.
5. If you want the client detection and deployment process to start automatically when
users without a suitable Citrix client access a XenApp Web site, select the Perform
client detection at logon check box.
6. To prompt users to upgrade their clients when the client detection and deployment
process detects that newer versions are available for download from the XenApp Web
site, select the Offer upgrades for clients check box.
7. Specify when installation captions are shown to users by choosing one of the following
options:
135
•
To notify the user if an appropriate client cannot be detected or if a more suitable
client is available, select Whenever a client is needed. This is the default setting.
•
To notify the user only if an appropriate client cannot be detected, select Only if
resources cannot be accessed.
•
If you do not want installation captions to appear under any circumstances, select
Never.
Configuring ICA File Signing
The Web Interface can digitally sign generated ICA files with a chosen certificate, to allow
compatible Citrix clients and plug-ins to validate that the file originates from your
organization.
To use ICA File Signing, the following components are required:
•
Web Interface version 5.4 or later
•
Merchandising Server version 1.2 or later (for non-managed client security policy
deployment)
•
Group Policy Objects for managed client security policy deployment
•
Administrative Template file format for Windows Server 2003 or later
Citrix recommends, in order of priority:
•
You buy a code signing certificate or SSL signing certificate from a public Certificate
Authority (such as Verisign.)
•
If the enterprise already has a private Certificate Authority, create a code signing
certificate or SSL signing certificate using the private Certificate Authority.
•
Use an existing SSL certificate, such as the Web Interface or Dazzle server certificate.
•
Create a new root Certificate Authority and distribute it to clients using Group Policy
Objects.
The certificate must meet the following requirements:
•
The certificate must include the private key.
•
The certificate cannot be expired.
•
One of the following must be true:
•
The certificate has no key usage or enhanced key usage field.
•
The key usage field allows the key to be used for digital signatures.
The enhanced key usage field is set to Code Signing or Server Authentication.
The Web Interface signs ICA files using either the SHA-1 or SHA-256 hash algorithm. The
SHA-256 hash algorithm is newer and more secure, however it is only supported on servers
running Windows 2008 or later and clients running Windows Vista or later. The SHA-1 hash
algorithm can be used on all supported server and client operating systems.
•
ICA File Signing cannot be used with the Client for Java, RDP client, Citrix Streaming client,
and for published documents downloaded from network shares.
136
Configuring ICA File Signing
To enable ICA File Signing, the site must be configured to use the native client, configured
to display online applications, and EnableLegacyIcaClientSupport must be set to Off in the
Webinterface.conf file.
For more information about enabling ICA File Signing for the Citrix Online Plug-in, see the
Citrix Merchandising Server documentation.
To enable ICA File Signing in the Web Interface
Management Console
1. On the Windows Start menu, click All Programs > Citrix > Management Consoles > Citrix
Web Interface Management.
2. In the left pane of the Citrix Web Interface Management console, click XenApp Web
Sites and select your site in the results pane.
3. In the Action pane, click Client Deployment.
4. Click ICA File Signing.
5. Select Enable ICA File Signing and select a certificate from the drop-down menu. If the
required certificate is not present in the list, click Import to import a certificate into
the personal certificate store.
6. If you are running Windows 2008 or later, you can select the type of hash algorithm
used. Otherwise, SHA-1 will be used. After configuring ICA File Signing on Windows
2003, you will need to restart the computer.
137
Configuring Streaming Session
Monitoring
You can use the Client Deployment task in the Citrix Web Interface Management console to
configure the Web Interface to provide information about user sessions to the Citrix
administrator. The Web Interface provides this information by means of the session URL,
which enables communication with the Citrix offline plug-in. In most cases, this URL is
detected automatically. It may, however, need to be set manually; for example, if a
client-side proxy is in use.
You can use the Delivery Services Console to view session information. You can view
information for all user sessions in multiple farms, specific applications, sessions connecting
to a specific server, or a specific user’s sessions and applications.
To configure streaming session monitoring
1. On the Windows Start menu, click All Programs > Citrix > Management Consoles > Citrix
Web Interface Management.
2. In the left pane of the Citrix Web Interface Management console, click XenApp Web
Sites and select your site in the results pane.
3. In the Action pane, click Client Deployment.
4. Click Citrix Offline Plug-in.
5. Select how the Web Interface communicates with the Citrix offline plug-in. Choose from
the following:
138
•
To automatically detect the session URL used to communicate with the plug-in,
select Automatically detect session URL
•
To set the session URL manually, select Specify session URL and enter the URL
details
Deploying Remote Desktop Connection
Software
Remote Desktop Connection (RDP) functionality is available on 32-bit Windows systems
running Internet Explorer. Users who have installed version 6.0 (included with Windows XP
with Service Pack 3) or later of the Microsoft Remote Desktop Connection (RDP) software
can use it to access their resources. If users are unable to use any other clients, the client
detection and deployment process checks whether the Remote Desktop Connection (RDP)
software is available and helps users to enable the Terminal Services ActiveX Control, if
necessary. The option to use Remote Desktop Connection (RDP) software is only available
for sites that offer solely online applications.
Note: If Internet Explorer does not place the XenApp Web site in the Local intranet or
Trusted sites zone, it displays an error message. The Web Interface client detection and
deployment process provides users with instructions on how to add the site to the
relevant Windows security zone.
139
Deploying the Client for Java
If you are deploying Citrix clients over a low bandwidth network or you are not sure what
platform your users are running, consider using the Client for Java. The Client for Java is an
applet that is cross-platform compatible and can be deployed by the Web Interface server
to any Java-compatible Web browser.
Because the Client for Java offers the broadest range of support in terms of user
environments, devices, operating systems, and Web browsers, it can be used as a fallback
option for scenarios where a native client cannot be used. You can configure the client
detection and deployment process to offer the Client for Java to users who do not have a
native client or are unable to download and deploy a client from the XenApp Web site.
You must ensure that the Client for Java is available in the \Clients directory for the
XenApp Web site in order to be able to deploy it to your users.
140
To configure fallback to the Client for Java
1. On the Windows Start menu, click All Programs > Citrix > Management Consoles > Citrix
Web Interface Management.
2. In the left pane of the Citrix Web Interface Management console, click XenApp Web
Sites and select your site in the results pane.
3. In the Action pane, click Client Deployment. For sites that offer only online
applications, select the Native client checkbox and click Properties.
Note: You do not need to make the Client for Java available to users in order to
provide the fallback functionality.
4. Click Fallback Behavior.
5. Specify the circumstances under which users without a native client are offered the
Client for Java by choosing one of the following options:
141
•
If you want users without a native client to download and deploy an appropriate
Citrix client, select Deploy a native client. This is the default setting.
•
If you want users without a native client to be offered the Client for Java and only
be prompted to download and deploy a native client if they cannot use the Client
for Java, select Deploy a native client and allow user to choose between this and
the Client for Java.
•
If you want users without a native client to be prompted to download and deploy an
appropriate client in addition to being offered the Client for Java, select
Automatically fall back to the Client for Java.
Customizing the Client for Java
Deployment
You can configure the components included in the deployment of the Client for Java.
The size of the Client for Java is determined by the packages you include. The fewer
packages selected, the smaller the size (it can be as small as 540 KB). If you want to limit
the size of the Client for Java for users on low bandwidth connections, you can deploy only
a minimum set of components. Alternatively, you can allow users to select which
components they require. For more information about the Client for Java and its
components, see the Client for Java documentation.
Note: Some components that you make available in the Client for Java may require
further configuration on users’ devices or on the server.
The following table explains the options available:
Package
Description
Audio
Enables resources running on the server to play sounds
through sound devices installed on users’ computers. You
can control the amount of bandwidth used by the client
audio mapping on the server. For more information, see
XenApp Administration.
Clipboard
Enables users to copy text and graphics between online
resources and applications running locally on their
devices.
Local text echo
Accelerates the display of the input text on users’
devices.
SSL/TLS
Secures communication using Secure Sockets Layer (SSL)
and TLS (Transport Layer Security). SSL/TLS provides
server authentication, encryption of the data stream, and
message integrity checks.
Encryption
Provides strong encryption to increase the privacy of Citrix
client connections.
Client drive mapping
Enables users to access their local drives from within a
session. When users connect to the server, their client
drives, such as floppy disks, network drives, and optical
drives, are mounted automatically. Users can access their
locally stored files, work with them during their sessions,
and save them again on a local drive or on a drive on the
server.
To enable this setting, users must also configure client
drive mapping in the Client for Java Settings dialog box.
For more information, see the Client for Java
documentation.
142
Customizing the Client for Java Deployment
Printer mapping
Enables users to print to their local or network printers
from within a session.
Configuration UI
Enables the Client for Java Settings dialog box. This dialog
box is utilized by users to configure the Client for Java.
Using Private Root Certificates with the Client for Java
Version 9.x
If you configured Secure Gateway or the SSL Relay service with a server certificate obtained
from a private certificate authority (for example, if you issue your own certificates using
Microsoft Certificate Services), you must import the root certificate into the Java keystore
on each user’s device. For more information, see the Client for Java documentation.
143
Managing Secure Access
All new Web Interface sites are configured by default for direct access, where the actual
address of the Citrix server is given to all Citrix clients. However, if you are using the
Access Gateway, Secure Gateway, or a firewall in your deployment, you can use the Secure
Access task in the Citrix Web Interface Management console to configure the Web Interface
to include the appropriate settings. You can also configure different access methods for
different groups of users. For example, internal users logging on over the corporate LAN can
be configured for direct access, while external users logging on through the Internet access
the Web Interface through the Access Gateway.
This section explains how to use the Secure Access task to specify access settings, edit
address translations, and configure gateway settings.
144
To configure direct access routes
If you want the actual address of the Citrix server to be given to a particular set of Citrix
clients, you can specify user device addresses and masks using the Secure Access task in the
Citrix Web Interface Management console.
1. On the Windows Start menu, click All Programs > Citrix > Management Consoles > Citrix
Web Interface Management.
2. In the left pane of the Citrix Web Interface Management console, click XenApp Web
Sites or XenApp Services Sites, as appropriate, and select your site in the results pane.
3. In the Action pane, click Secure Access.
4. On the Specify Access Methods page, click Add to add a new access route or select an
entry from the list and click Edit to edit an existing route.
5. From the Access method list, select Direct.
6. Enter the network address and subnet mask that identify the client network.
7. Use the Move Up and Move Down buttons to place the access routes in order of priority
in the User device addresses table.
145
To configure alternate address settings
If you want the alternate address of the Citrix server to be given to a particular set of Citrix
clients, you can specify user device addresses and masks using the Secure Access task in the
Citrix Web Interface Management console. The server must be configured with an alternate
address and the firewall must be configured for network address translation.
Note: XenDesktop virtual desktops cannot be accessed if alternate addresses are used.
1. On the Windows Start menu, click All Programs > Citrix > Management Consoles > Citrix
Web Interface Management.
2. In the left pane of the Citrix Web Interface Management console, click XenApp Web
Sites or XenApp Services Sites, as appropriate, and select your site in the results pane.
3. In the Action pane, click Secure Access.
4. On the Specify Access Methods page, click Add to add a new access route or select an
entry from the list and click Edit to edit an existing route.
5. From the Access method list, select Alternate.
6. Enter the network address and subnet mask that identify the client network.
7. Use the Move Up and Move Down buttons to place the access routes in order of priority
in the User device addresses table.
146
To configure internal firewall address
translation
If you are using a firewall in your deployment, you can use the Web Interface to define
mappings from internal addresses to external addresses and ports. For example, if your
Citrix server is not configured with an alternate address, you can configure the Web
Interface to provide an alternate address to the Citrix client. To do this, use the Secure
Access task in the Citrix Web Interface Management console.
1. On the Windows Start menu, click All Programs > Citrix > Management Consoles > Citrix
Web Interface Management.
2. In the left pane of the Citrix Web Interface Management console, click XenApp Web
Sites or XenApp Services Sites, as appropriate, and select your site in the results pane.
3. In the Action pane, click Secure Access.
4. On the Specify Access Methods page, click Add to add a new access route or select an
entry from the list and click Edit to edit an existing route.
5. From the Access method list, select Translated.
6. Enter the network address and subnet mask that identify the client network. Use the
Move Up and Move Down buttons to place the access routes in order of priority in the
User device addresses table and click Next.
7. On the Specify Address Translations page, click Add to add a new address translation or
select an entry from the list and click Edit to edit an existing address translation.
8. In the Access Type area, select one of the following options:
•
If you want the Citrix client to use the translated address to connect to the Citrix
server, select User device route translation
If you already configured a gateway translated route in the User device addresses
table and want both the client and the gateway server to use the translated address
to connect to the Citrix server, select User device and gateway route translation
9. Enter the internal and external (translated) ports and addresses for the Citrix server.
Clients connecting to the server use the external port number and address. Ensure that
the mappings you create match the type of addressing being used by the Citrix server.
•
147
To configure gateway settings
If you are using the Access Gateway or Secure Gateway in your deployment, you must
configure the Web Interface for gateway support. To do this, use the Secure Access task in
the Citrix Web Interface Management console.
1. On the Windows Start menu, click All Programs > Citrix > Management Consoles > Citrix
Web Interface Management.
2. In the left pane of the Citrix Web Interface Management console, click XenApp Web
Sites or XenApp Services Sites, as appropriate, and select your site in the results pane.
3. In the Action pane, click Secure Access.
4. On the Specify Access Methods page, click Add to add a new access route or select an
entry from the list and click Edit to edit an existing route.
5. From the Access method list, select one of the following options:
•
If you want the actual address of the Citrix server to be given to the gateway,
select Gateway direct.
•
If you want the alternate address of the XenApp server to be given to the gateway,
select Gateway alternate. The XenApp server must be configured with an alternate
address and the firewall must be configured for network address translation.
Note: XenDesktop virtual desktops cannot be accessed if alternate addresses are
used.
If you want the address given to the gateway to be determined by the address
translation mappings set in the Web Interface, select Gateway translated.
6. Enter the network address and subnet mask that identify the client network. Use the
Move Up and Move Down buttons to place the access routes in order of priority in the
User device addresses table and click Next.
•
7. If you are not using gateway address translation, continue to Step 10. If you are using
gateway address translation, click Add on the Specify Address Translations page to add
a new address translation or select an entry from the list and click Edit to edit an
existing address translation.
8. In the Access Type area, select one of the following options:
•
If you want the gateway to use the translated address to connect to the Citrix
server, select Gateway route translation
If you already configured a client translated route in the User device addresses
table and want both the Citrix client and the gateway to use the translated address
to connect to the Citrix server, select User device and gateway route translation
9. Enter the internal and external (translated) ports and addresses for the Citrix server
and click OK. When the gateway connects to the Citrix server, it uses the external port
number and address. Ensure that the mappings you create match the type of addressing
being used by the server farm. Click Next.
•
148
To configure gateway settings
10. On the Specify Gateway Settings page, specify the fully qualified domain name (FQDN)
and port number of the gateway that clients must use. The FQDN must match what is
on the certificate installed on the gateway.
11. If you want the Citrix server to keep disconnected sessions open while the client
attempts to reconnect automatically, select the Enable session reliability check box.
12. If you enabled session reliability and want to use simultaneous ticketing from two
Secure Ticket Authorities (STAs), select the Request tickets from two STAs, where
available check box. When this option is enabled, the Web Interface obtains tickets
from two different STAs so that user sessions are not interrupted if one STA becomes
unavailable during the course of the session. If for any reason the Web Interface is
unable to contact two STAs, it falls back to using a single STA. Click Next.
Note: You must deploy the Access Gateway in order to use this feature. Secure
Gateway does not currently support multiple redundant STAs.
13. On the Specify Secure Ticket Authority Settings page, click Add to specify the URL of an
STA that the Web Interface can use or select an entry from the list and click Edit to edit
existing STA details. STAs are included with the Citrix XML Service; for example, in
http[s]://servername.domain.com/scripts/ctxsta.dll. You can specify more than one
STA for fault tolerance; however, Citrix recommends that you do not use an external
load balancer for this purpose. Use the Move Up and Move Down buttons to place the
STAs in order of priority.
14. Choose whether or not to enable load balancing between STAs using the Use for load
balancing option. Enabling load balancing allows you to evenly distribute connections
among servers so that no one server becomes overloaded.
15. Specify the length of time that uncontactable STAs should be bypassed for in the Bypass
failed servers for boxes. The Web Interface provides fault tolerance among the servers
on the Secure Ticket Authority URLs list so that if a communication error occurs, the
failed server is bypassed for the specified time period.
149
To configure default access settings
The order in which the entries appear in the User device addresses table is the order in
which the rules are applied. If the user device address does not match any explicitly
defined rules for access, the default rule is applied. When you create a site, the default
route is configured automatically for direct access. You can specify a default access method
appropriate to your deployment using the Secure Access task in the Citrix Web Interface
Management console.
1. On the Windows Start menu, click All Programs > Citrix > Management Consoles > Citrix
Web Interface Management.
2. In the left pane of the Citrix Web Interface Management console, click XenApp Web
Sites or XenApp Services Sites, as appropriate, and select your site in the results pane.
3. In the Action pane, click Secure Access.
4. On the Specify Access Methods page, select the entry labeled Default from the list and
click Edit.
5. From the Access method list, select one of the following options:
•
If you want the actual address of the Citrix server to be given to the Citrix client,
select Direct.
•
If you want the alternate address of the XenApp server to be given to the client,
select Alternate. The XenApp server must be configured with an alternate address
and the firewall must be configured for network address translation.
Note: XenDesktop virtual desktops cannot be accessed if alternate addresses are
used.
•
If you want the address given to the client to be determined by the address
translation mappings in the Web Interface, select Translated.
•
If you want the actual address of the Citrix server to be given to the gateway,
select Gateway direct.
•
If you want the alternate address of the XenApp server to be given to the gateway,
select Gateway alternate. The XenApp server must be configured with an alternate
address and the firewall must be configured for network address translation.
Note: XenDesktop virtual desktops cannot be accessed if alternate addresses are
used.
If you want the address given to the gateway to be determined by the address
translation mappings set in the Web Interface, select Gateway translated.
6. Enter the network address and subnet mask that identify the client network. Use the
Move Up and Move Down buttons to place the access routes in order of priority in the
User device addresses table.
•
150
To configure default access settings
7. If you are using address translation or a gateway in your deployment, click Next and
specify the appropriate additional settings for your default configuration. For more
information, To configure internal firewall address translation and To configure
gateway settings.
151
Editing Client-Side Proxy Settings
If you are using a proxy server at the client side of the Web Interface installation, you can
configure whether or not Citrix clients must communicate with the server running XenApp
or XenDesktop through the proxy server. You use the Client-Side Proxy task in the Citrix
Web Interface Management console to do this.
A proxy server positioned at the client side of a Web Interface installation provides security
benefits that include:
•
Information hiding, where system names inside the firewall are not made known outside
the firewall through DNS (domain name system)
•
Channeling different TCP connections through one connection
Using the Citrix Web Interface Management console, you can set default proxy rules for
Citrix clients. However, you can also configure exceptions to this behavior for individual
users’ devices. To configure exceptions, you associate the proxy server's external IP address
with a Web Interface proxy setting.
You can also specify that proxy behavior is controlled by the client. For example, to use the
Secure Proxy feature in XenApp and XenDesktop, configure the Web Interface to use the
proxy settings specified on the client and configure the client for Secure Proxy. For more
information about using Citrix clients to control proxy behavior, see the documentation for
the client in question.
152
To configure default proxy settings
1. On the Windows Start menu, click All Programs > Citrix > Management Consoles > Citrix
Web Interface Management.
2. In the left pane of the Citrix Web Interface Management console, click XenApp Web
Sites or XenApp Services Sites, as appropriate, and select your site in the results pane.
3. In the Action pane, click Client-Side Proxy.
4. Click Add to create a new mapping or select an entry from the list and click Edit to edit
an existing mapping.
5. Enter the external address of the proxy and the user device subnet mask in the IP
address and Subnet mask boxes, respectively.
6. From the Proxy list, choose one of the following options:
•
If you want the Citrix client to detect the Web proxy automatically based on the
user’s browser configuration, select User’s browser setting.
•
If you want the client to detect the Web proxy automatically using the Web Proxy
Auto Discovery (WPAD) protocol, select Web Proxy Auto Detect.
•
If you want to use the settings configured for the client by the user, select Client
defined.
•
If you want to use a SOCKS proxy server, select SOCKS. If you choose this option,
you must enter the address and port number of the proxy server. The proxy address
can be an IP address or a DNS name.
•
If you want to use a secure proxy server, select Secure (HTTPS). If you choose this
option, you must enter the address and port number of the proxy server. The proxy
address can be an IP address or a DNS name.
If you do not want to use a proxy, select None.
7. If you entered more than one mapping, use the Move Up and Move Down buttons to
place the mappings in order of priority in the table.
•
153
Customizing the Appearance for Users
You can customize the appearance of the user interface if, for example, you want the site
to have a specific corporate “look and feel”.
Use the Web Site Appearance task in the Citrix Web Interface Management console to
customize:
•
Layout. Specify the controls available to users and define the way in which the Web
site is presented. You can:
•
Select auto, full graphics, or low graphics screen layout for the XenApp Web site.
The low graphics user interface is a compact version designed for users accessing
their resources on small form factor devices or over slow network connections. The
Auto option allows the system to choose the most appropriate site layout for each
user according to the size of the user’s computer screen.
•
Configure the features and controls available on users’ Applications screens,
including searching and hints, and specify whether or not users are permitted to
customize their own screens.
•
Set the default view styles for users’ resource sets in the full graphics and low
graphics screen layouts. You can also specify which of the view styles are available
for users to select from.
Specify how resources should be grouped on users’ Applications screens. You can
either configure separate tabs for applications, content, and desktops or you can
collect all resources together on a single tab.
Appearance. Rebrand the user interface with a customized look and feel by displaying
different images and colors throughout the site. You can:
•
•
•
Use customized site branding images for the full graphics and low graphics layouts
and, optionally, hyperlink the images. You can also change the background image
displayed in the header area of the site or simply use a particular color.
Content. Define custom messages and screen text, and specify localized versions of this
text for the languages that your users may use when they access the site. You can
specify page titles and messages for users’ Logon and Applications screens, and common
footer text to appear on all screens. In addition, you can configure a pre-logon
disclaimer that users must accept before they can log on.
•
•
154
Specify the style for users’ Logon screens. Choose between a minimalistic layout
where only the appropriate logon fields appear and a layout that includes the
navigation bar, providing users with access to the Messages and pre-logon
Preferences screens.
Managing Shortcuts to Resources
You can use the Shortcuts task in the Citrix Web Interface Management console to specify
how the Citrix online plug-in displays shortcuts for resources.
You can create the following types of shortcuts:
•
Start menu. You can use the settings specified in the Shortcuts task, the settings
defined when resources are published on XenApp and XenDesktop, or both settings. You
can also define whether and how shortcuts appear in the Start menu, and allow users to
specify this setting. Additionally, you can create shortcuts in the All Programs menu,
create an additional submenu, and/or allow users to specify a submenu name.
•
Desktop. You can use the settings specified in the Shortcuts task, the settings defined
when resources are published on XenApp and XenDesktop, or both settings. You can also
define how and if shortcuts appear on the desktop and allow users to specify this
setting. Additionally, you can use a custom folder name and/or allow users to select a
name.
•
Notification area. You can display resources in the notification area and/or allow users
to specify how resources appear.
Using the Shortcuts task, you can also remove shortcuts. You can specify when shortcuts are
removed (either when the Citrix online plug-in closes or when users log off from XenApp)
and, for users running Windows CE or Linux, whether or not user-created shortcuts are
removed in addition to Citrix online plug-in shortcuts. If you choose to remove both Citrix
online plug-in shortcuts and user-created shortcuts, you can also limit the folder depth of
the search to improve performance.
155
Using Resource Refresh Options
Use the Resource Refresh task in the Citrix Web Interface Management console to specify
when users’ lists of resources are refreshed and whether or not they can customize these
settings. You can enable refreshes when the Citrix online plug-in starts up or when
resources are accessed, and you can specify how often the list is refreshed.
156
Managing Session Preferences
Use the Session Settings task in the Citrix Web Interface Management console to specify the
settings that users can adjust. You can also use this task to specify the length of time after
which inactive users are logged off from the Web Interface and whether or not the Web
Interface should override the user device name in the case of clients for online resources.
For XenApp Web sites, you can configure the following settings for user sessions:
•
User customizations. Enable or disable kiosk mode and specify whether or not to
display the Settings button to users on their Applications screens.
•
Web sessions. Specify the length of time a user session can be inactive before the user
is logged off.
•
Persistent URLs. Specify whether or not users can use browser bookmarks to access the
site.
•
Connection performance. Specify preset default settings or allow users to customize
their bandwidth control, color depth, audio quality, and printer mapping settings.
•
Display. Specify whether or not users can control their window sizes in online sessions
and allow the Web Interface to use ClearType font smoothing, providing the
corresponding settings are configured for users’ Windows operating systems, users’
Citrix client software, and the server farm.
•
Local resources. Configure settings for Windows key combinations, PDA
synchronization, and Special Folder Redirection.
•
User device names. Specify whether or not the Web Interface should override user
device names in the case of online resources.
Important: You must enable the Override user device names setting if you want to
use workspace control with Versions 8.x and 9.x of the Clients for Windows.
For XenApp Services sites providing online resources, you can use the Session Options task
in the Citrix Web Interface Management console to configure the following settings for user
sessions:
157
•
Display. Select the window sizes available for ICA sessions and define custom sizes in
pixels or screen percentage. In addition, you can allow the Web Interface to use
ClearType font smoothing, providing the corresponding settings are configured for
users’ Windows operating systems, the Citrix online plug-in, and the server farm.
•
Color and sound. Options enabled in this section are available for users to select.
•
Local resources. Enable the targets of Windows key combinations that users can select.
Windows key combinations do not affect seamless connections. You can enable the
following targets:
Managing Session Preferences
•
Local desktop. Key combinations apply to the local physical desktop only; they are
not passed to the ICA sessions.
•
Remote desktop. Key combinations apply to the virtual desktop in the ICA session.
•
Full screen desktops only. Key combinations apply to the virtual desktop in the ICA
session only when it is in full screen mode.
Enable Special Folder Redirection so that when users open, close, or save to the
\Documents or \Desktop folders from within online resources, their actions are
redirected to the folders on their local computers. For more information, see Special
Folder Redirection.
•
158
Workspace control. Configure reconnection and logoff behavior. For more information,
see Configuring Workspace Control.
Bandwidth Control
Bandwidth control enables users to select session settings based on their connection
bandwidth. These options appear on the Settings screen, before or after logon. Bandwidth
control enables adjustment of color depth, audio quality, and printer mapping.
Additionally, you can use the Web Interface Management Console to specify default or
custom settings for users. Use the Manage Session Settings task to customize bandwidth
settings using the Connection Performance options. Select Custom from the Connection
speed drop-down list to activate the Color quality, Sound, and Enable printer mapping
options.
If the Client for Java is used, bandwidth control determines whether or not audio and
printer mapping packages are available. If Remote Desktop Connection (RDP) software is
used, audio quality is mapped to either on or off and further quality control is not provided.
Low bandwidth settings are recommended for wireless WAN connections.
Note: If Remote Desktop Connection (RDP) software is used in conjunction with
bandwidth control, the Web Interface specifies parameters appropriate to the selected
bandwidth. However, the actual behavior depends on the version of the Remote Desktop
Connection (RDP) software used, the terminal servers, and the server configuration.
By default, users can adjust the window size of sessions.
If you prevent users from adjusting a setting, the setting does not appear in the user
interface and the settings specified for the resource on the server are used.
159
ClearType Font Smoothing
ClearType is a subpixel anti-aliasing technology developed by Microsoft that improves the
rendering of text on LCD screens, reducing visible artifacts and making the text appear less
jagged. ClearType font smoothing is a feature introduced in Windows XP. Font smoothing is
enabled by default in Windows 7 and Windows Vista, but not in Windows XP.
The Web Interface and the Citrix online plug-in support ClearType font smoothing during
ICA sessions. When a user running Windows XP or later connects to the server, the plug-in
automatically detects the font smoothing setting on the user’s computer and sends it to the
server. This setting is then used for the duration of the session.
Font smoothing must be enabled on users’ operating systems, the Citrix online plug-in, the
Web Interface site, and the server farm. Use the Session Settings task in the Citrix Web
Interface Management console to enable font smoothing for XenApp Web sites and the
Session Options task for XenApp Services sites.
Font smoothing applies to online resources only. This feature is not available for offline
applications.
160
Special Folder Redirection
The Special Folder Redirection feature enables users to map Windows special folders for the
server to those on their local computer so that they are easier to use with online resources.
The term special folders refers specifically to standard Windows folders, such as
\Documents and \Desktop, that are always presented in the same way, regardless of the
operating system.
Note: Prior to Windows Vista, the word “My” was prepended to the names of special
folders, so the “Documents” folder is referred to as the “My Documents” folder in
Windows XP, for example.
When users open, close, or save files in a session without Special Folder Redirection
enabled, the Documents and Desktop icons that appear in the navigation dialog boxes
within users’ online resources represent the users’ \Documents and \Desktop folders on the
server. Special Folder Redirection redirects actions, such as opening or saving a file, so that
when users open or save files to their \Documents and \Desktop folders, they are accessing
the folders on their local computers. Currently, only the \Documents and \Desktop folders
are supported for redirection.
Special Folder Redirection applies to online resources only. This feature is not available for
offline applications.
161
Enabling Special Folder Redirection
Special Folder Redirection support is disabled by default for both XenApp Web and XenApp
Services sites. If you enable Special Folder Redirection for a site, you must ensure that none
of the existing policy rules in your server farm prevent users from accessing or saving to
their local drives.
Use the Session Settings task in the Citrix Web Interface Management console to enable
Special Folder Redirection for XenApp Web sites and the Session Options task for XenApp
Services sites. You can also allow users to choose whether or not to enable this feature on
the Settings screen.
When Special Folder Redirection is enabled, users should always grant resources full read
and write access to local files and folders by selecting Full Access in the Client File Security
dialog box of the Citrix Connection Center. Users must log off from any active sessions
before starting a new session on another device. Citrix recommends that you do not enable
Special Folder Redirection for users who connect to the same session simultaneously from
multiple devices.
162
Configuring Workspace Control
Use workspace control to allow users to disconnect quickly from all resources (applications,
content, and desktops), reconnect to disconnected resources, and log off from all
resources. This allows users to move between devices and gain access to all of their
resources (disconnected only or disconnected and active) either when they log on or
manually at any time. For example, clinicians in hospitals may need to move between
workstations and access the same set of resources each time they log on.
Workspace Control Requirements
The following features, requirements, and recommendations apply to the workspace control
feature:
163
•
To use workspace control with Versions 8.x and 9.x of the Clients for Windows, you
must enable the Override user device names setting in the Session Preferences task in
the Citrix Web Interface Management console.
•
If the Web Interface detects that it is being accessed from within a Citrix session, the
workspace control feature is disabled.
•
Depending on the security settings, Internet Explorer can block the download of files
that do not appear to be directly initiated by the user, so attempts to reconnect to
resources using a native client can be blocked. In situations where reconnection is not
possible, a warning message appears and users are given the option of reconfiguring
their Internet Explorer security settings.
•
Each Web session times out after a period of inactivity (typically 20 minutes). When the
HTTP session times out, the logoff screen appears; however, any resources accessed or
reconnected in that session are not disconnected. Users must manually disconnect, log
off, or log back on to the Web Interface and use the Log Off or Disconnect buttons.
•
Resources published for anonymous use are terminated when both anonymous and
authenticated users disconnect, provided that the Citrix XML Service is set to trust Web
Interface credentials. Thus, users cannot reconnect to anonymous resources after they
disconnect.
•
To use pass-through, smart card, or pass-through with smart card authentication, you
must set up a trust relationship between the Web Interface server and the Citrix XML
Service. For more information, see Using Workspace Control with Integrated
Authentication Methods for XenApp Web Sites.
•
If credential pass-through is not enabled for XenApp Services sites, smart card users are
prompted for their PINs for each Citrix session being reconnected. This is not an issue
with pass-through or pass-through with smart card authentication on XenApp Services
sites because credential pass-through is enabled with these options.
Configuring Workspace Control
Workspace Control Limitations
If you are planning to enable workspace control, be aware of the following:
164
•
Workspace control is not available for sites configured to deliver offline applications. If
you configure a site for dual mode delivery, workspace control operates with the online
resources only.
•
You cannot use workspace control with the Client for 32-bit Windows prior to Version 8
or Remote Desktop Connection (RDP) software. Additionally, this feature works only
with servers running Presentation Server 4.5 or later.
•
Workspace control enables reconnection only to disconnected XenDesktop virtual
desktops. Users cannot reconnect to virtual desktops that are suspended.
Using Workspace Control with Integrated
Authentication Methods for XenApp Web
Sites
The following section is applicable to XenApp Web sites only. If users log on using
pass-through, smart card, or pass-through with smart card authentication, you must set up
a trust relationship between the Web Interface server and any server running the Citrix XML
Service that the Web Interface contacts. The Citrix XML Service passes information about
resources between the Web Interface and servers running XenApp and XenDesktop. Without
the trust relationship, the Disconnect, Reconnect, and Log Off buttons are inoperative for
those users logging on using smart card or pass-through authentication.
You do not need to set up a trust relationship if your users are authenticated by the server
farm; that is, if users do not log on using smart card or pass-through authentication
methods.
To set up the trust relationship
If you configure a server to trust requests sent to the Citrix XML Service, consider these
factors:
•
When you set up the trust relationship, you depend on the Web Interface server to
authenticate the user. To avoid security risks, use IPSec, firewalls, or any technology
that ensures only trusted services communicate with the Citrix XML Service. If you set
up the trust relationship without using IPSec, firewalls, or other security technology, it
is possible for any network device to disconnect or terminate sessions. The trust
relationship is not necessary if sites are configured using explicit authentication only.
•
Enable the trust relationship only on servers directly contacted by the Web Interface.
These servers are listed in the Server Farms task in the Citrix Web Interface
Management console.
•
Configure the technology that you use to secure the environment to restrict access to
the Citrix XML Service to only the Web Interface server. For example, if the Citrix XML
Service is sharing a port with Microsoft Internet Information Services (IIS), you can use
the IP address restriction capability in IIS to restrict access to the Citrix XML Service.
1. Log on to a server in the farm and click Start > All Programs > Citrix > Management
Consoles > Citrix Delivery Services Console.
2. In the left pane of the console, navigate to Citrix Resources > XenApp, expand the node
for your farm, and click Policies.
3. In the details pane of the console, select the Computer tab and click New.
4. Enter a name and, optionally, a description for your new policy and click Next.
165
Using Workspace Control with Integrated Authentication Methods for XenApp Web Sites
5. In the Categories list, click XML Service and, under Settings, select Trust XML requests
and click Add.
6. Select Enabled and click OK. Click Next.
7. If required, apply filters to your policy to determine the circumstances under which it is
applied and click Next.
8. Ensure that the Enable this policy checkbox is selected and click Save.
166
To enable automatic reconnection when
users log on
1. On the Windows Start menu, click All Programs > Citrix > Management Consoles > Citrix
Web Interface Management.
2. In the left pane of the Citrix Web Interface Management console, click XenApp Web
Sites or XenApp Services Sites, as appropriate, and select your site in the results pane.
3. In the Action pane, select the appropriate task for your site type:
•
For XenApp Web sites, click Workspace Control
For XenApp Services sites, click Session Options and select Workspace Control
4. Select the Automatically reconnect to sessions when users log on option.
•
5. Choose one of the following options:
•
To reconnect both disconnected and active sessions automatically, select
Reconnect to all sessions
To reconnect only disconnected sessions automatically, select Reconnect only to
disconnected sessions
6. Select the Allow users to customize check box to allow users to configure this setting
for themselves. Users can change this setting on the Settings screen of XenApp Web
sites or in the Citrix online plug-in Options dialog box.
•
167
To enable the Reconnect button
1. On the Windows Start menu, click All Programs > Citrix > Management Consoles > Citrix
Web Interface Management.
2. In the left pane of the Citrix Web Interface Management console, click XenApp Web
Sites or XenApp Services Sites, as appropriate, and select your site in the results pane.
3. In the Action pane, select the appropriate task for your site type:
•
For XenApp Web sites, click Workspace Control
For XenApp Services sites, click Session Options and select Workspace Control
4. Select the Enable the Reconnect button option.
•
5. Choose one of the following options:
•
To configure the Reconnect button to reconnect users to both disconnected and
active sessions, select Reconnect to all sessions
To configure the Reconnect button to reconnect users to disconnected sessions
only, select Reconnect only to disconnected sessions
6. Select the Allow users to customize check box to allow users to configure this setting
for themselves. Users can change this setting on the Settings screen of XenApp Web
sites or in the Citrix online plug-in Options dialog box for XenApp Services sites.
•
168
To configure logoff behavior
1. On the Windows Start menu, click All Programs > Citrix > Management Consoles > Citrix
Web Interface Management.
2. In the left pane of the Citrix Web Interface Management console, click XenApp Web
Sites and select your site in the results pane.
3. In the Action pane, click Workspace Control.
4. Select the Log off active sessions when users log off from the site check box to log users
off from the Web Interface and all active sessions. If you do not select this option,
users’ sessions remain active after they log off.
5. Select the Allow users to customize check box to enable users to configure this setting
for themselves on the Settings screen of the site.
169
Configuring Web Interface Security
A comprehensive security plan must include the protection of your data at all points in the
resource delivery process. This section describes Web Interface security issues and
recommendations for each of the following communication links:
•
User device/Web Interface communication. Discusses issues associated with passing
Web Interface data between Web browsers and servers and suggests strategies for
protecting data in transit and data written on users’ devices.
•
Web Interface/Citrix server communication. Describes how to secure the
authentication and resource information that passes between the Web Interface server
and the server farm.
•
User session/server communication. Considers issues associated with passing session
information between Citrix clients and servers. Discusses implementations of the Web
Interface and XenApp/XenDesktop security features that protect such data.
The figure shows how users’ devices interact with the server running XenApp or XenDesktop
and the Web Interface server.
170
Configuring Web Interface Security
General Security Considerations
Citrix recommends that, as with any Windows-based server, you follow Microsoft standard
guidelines for configuring the server.
Always ensure that all components are up-to-date with all the latest patches. For more
information and to check for the latest download recommendations, visit the Microsoft Web
site at http://support.microsoft.com/.
171
Secure Sockets Layer
The Secure Sockets Layer (SSL) protocol provides the ability to secure data communications
across networks. SSL provides server authentication, encryption of the data stream, and
message integrity checks.
SSL uses cryptography to encode messages, authenticate their identity, and ensure the
integrity of their contents. This guards against risks such as eavesdropping, misrouting, and
data manipulation. SSL relies on public key certificates, issued by certificate authorities, to
ensure proof of identity. For more information about SSL, cryptography, and certificates,
see XenApp Administration, Secure Gateway, and SSL Relay for UNIX Administration.
172
Transport Layer Security
Transport Layer Security (TLS) is the latest, standardized version of the SSL protocol. The
Internet Engineering Taskforce (IETF) renamed it TLS when they took over responsibility for
the development of SSL as an open standard. Like SSL, TLS provides server authentication,
encryption of the data stream, and message integrity checks.
Support for TLS Version 1.0 is included in all supported versions of XenApp for Windows and
XenDesktop. Because there are only minor technical differences between SSL Version 3.0
and TLS Version 1.0, the server certificates you use for SSL in your installation also work
with TLS.
Some organizations, including U.S. government organizations, require the use of TLS to
secure data communications. These organizations may also require the use of validated
cryptography, such as Federal Information Processing Standard (FIPS) 140. FIPS is a standard
for cryptography.
Note: The maximum SSL/TLS certificate key size supported by the Web Interface for Java
Application Servers is 2048 bits.
173
SSL Relay
The SSL Relay is a component that uses SSL to secure communication between Web
Interface servers and server farms. The SSL Relay provides server authentication, data
encryption, and message integrity for a TCP/IP connection. The SSL Relay is provided by the
Citrix XTE Service.
The SSL Relay operates as an intermediary in the communication between the Web
Interface server and Citrix XML Service. When using the SSL Relay, the Web server first
verifies the identity of the SSL Relay by checking the relay's server certificate against a list
of trusted certificate authorities.
After this authentication, the Web server and the SSL Relay negotiate an encryption method
for the session. The Web server then sends all information requests in encrypted form to
the SSL Relay. The SSL Relay decrypts the requests and passes them to the Citrix XML
Service. When returning the information to the Web server, the Citrix XML Service sends all
information through the server running the SSL Relay, which encrypts the data and forwards
it to the Web server for decryption. Message integrity checks verify each communication
was not tampered with. For more information about the SSL Relay, see XenApp
Administration or SSL Relay for UNIX Administration.
174
ICA Encryption
Using ICA encryption, you can encrypt the information sent between a server and a Citrix
client. This makes it difficult for unauthorized users to interpret an encrypted transmission.
ICA encryption provides confidentiality, which helps to guard against the threat of
eavesdropping. However, there are other security risks and using encryption is only one
aspect of a comprehensive security policy. Unlike SSL/TLS, ICA encryption does not provide
authentication of the server. Therefore, information could, in theory, be intercepted as it
crosses the network and rerouted to a counterfeit server. Also, ICA encryption does not
provide integrity checking.
ICA encryption is not available for XenApp for UNIX servers.
175
Access Gateway
You can use the Access Gateway with the Web Interface and the Secure Ticket Authority
(STA) to provide authentication, authorization, and redirection to resources (applications,
content, and desktops) delivered from a server running XenApp or XenDesktop.
The Access Gateway is a universal Secure Socket Layer (SSL) virtual private network (VPN)
appliance that provides a single, secure point of access to any information resource—both
data and voice. The Access Gateway encrypts and supports all resources and protocols.
The Access Gateway provides remote users with seamless, secure access to authorized
applications, content, desktops, and network resources, enabling them to work with files on
network drives, email, intranet sites, and resources just as if they are working inside of
their organization’s firewall.
The figure shows how the Access Gateway secures communication between
SSL/TLS-enabled Citrix clients and servers.
For more information about the Access Gateway, see the Access Gateway documentation.
For more information about how to configure the Web Interface for Access Gateway support
using the Citrix Web Interface Management console, see To configure gateway settings.
176
Secure Gateway
You can use Secure Gateway with the Web Interface to provide a single, secure, encrypted
point of access through the Internet to servers on internal corporate networks.
Secure Gateway acts as a secure Internet gateway between SSL/TLS-enabled Citrix clients
and servers, encrypting ICA traffic. The Internet portion of traffic between users’ devices
and the Secure Gateway server is encrypted using SSL/TLS. This means that users can
access information remotely without compromising security. Secure Gateway also simplifies
certificate management, because you require a certificate only on the Secure Gateway
server, rather than on every server in the farm.
The figure shows how Secure Gateway secures communication between SSL/TLS-enabled
Citrix clients and servers.
For more information about Secure Gateway, see Secure Gateway. For more information
about how to configure the Web Interface for Secure Gateway support using the Citrix Web
Interface Management console, see To configure gateway settings.
177
Securing Web Interface Communication
When using the Web Interface, you can put in place the following to secure client-to-server
communication:
178
•
Instruct users to connect to Web Interface pages using HTTPS (HTTP secured with
SSL/TLS). Your Web server must have an SSL certificate installed to establish a secure
HTTP connection.
•
Configure the Web Interface to use the SSL Relay for encryption between the Web
Interface server and the servers running XenApp and XenDesktop. Alternatively, if IIS is
installed on the server running XenApp or XenDesktop, use HTTPS to secure the
connection.
Securing the Citrix Online Plug-in with
SSL
To use SSL to secure the communications between the Citrix online plug-in and the Web
Interface server using the Citrix Web Interface Management console, click XenApp Services
Sites in the left pane, select the site in the results pane, click Server Settings in the Action
pane, and select the Use SSL/TLS for communication between plug-ins and the site check
box.
Ensure that, for each application, the Enable SSL and TLS protocols check box is selected on
the Client options page of the Application Properties dialog box in the Delivery Services
Console.
179
User Device/Web Interface
Communication
Communication between Citrix clients and the Web Interface server consists of passing
several different types of data. As users identify themselves, browse their resources, and
eventually select a resource to access, the Web browser and Web server pass user
credentials, resource sets, and session initialization files. Specifically, this network traffic
includes:
•
HTML form data. Web Interface sites use a standard HTML form to transmit user
credentials from the Web browser to the Web server when users log on. The Web
Interface form passes user names and credentials in clear text.
•
HTML pages and session cookies. After users enter their credentials on the Logon
screen, the credentials are stored on the Web server and protected by a session cookie.
The HTML pages sent from the Web server to the browser contain resource sets. These
pages list the resources available to the user.
•
ICA files. When a user selects a resource, the Web server sends an .ica file for that
resource to the Citrix client (in some cases using the Web browser as an intermediary).
The .ica file contains a ticket that can be used to log on to the server. ICA files do not
include a ticket for pass-through or smart card authentication.
In some cases, when a client is launched, the .ica file is saved as a plain text file on the
user's hard disk. However, this does not prevent the client from launching successfully.
The ICA File Signing feature allows users to verify that they are launching applications
or desktops from a trusted Web server. For more information, see Configuring ICA File
Signing
180
Security Issues with User Device/Web
Interface Communication
Attackers can exploit Web Interface data as it crosses the network between the Web server
and browser and as it is written on the user device itself:
181
•
Attackers can intercept logon data, the session cookie, and HTML pages in transit
between the Web server and browser.
•
Although the session cookie used by the Web Interface is transient and disappears when
the user closes the Web browser, attackers with access to the user’s browser can
retrieve the cookie and possibly use credential information.
•
Although the .ica file does not contain any user credentials, it contains a onetime-use
ticket that expires in 200 seconds, by default. Attackers may be able to use the
intercepted .ica file to connect to the server before the authorized user can use the
ticket and make the connection.
•
If Internet Explorer users accessing the Web server using an HTTPS connection select
the option to prevent encrypted pages being cached, the .ica file is saved as a plain
text file in the Windows \Temporary Internet Files folder. Attackers with access to a
user’s Internet Explorer cache could retrieve the .ica file to obtain network
information.
•
If pass-through is enabled on the Citrix client, attackers could send the user an .ica file
that causes the user’s credentials to be misrouted to an unauthorized or counterfeit
server. This occurs when the client captures users’ credentials when they log on to
their devices and forwards them to any server if the appropriate setting is contained in
the .ica file.
Recommendations for Securing User
Device/Web Interface Communication
The following recommendations combine industry-standard security practices with
Citrix-provided safeguards to protect data traveling between users’ devices and the Web
server and data written to users’ devices.
Implement SSL/TLS-Capable Web Servers and
Browsers
Securing the Web server to browser component of the Web Interface communication begins
with implementing secure Web servers and browsers. Many secure Web servers rely upon
SSL/TLS technology to secure Web traffic.
In a typical Web server to browser transaction, the browser first verifies the identity of the
server by checking the server’s certificate against a list of trusted certificate authorities.
After verification, the browser encrypts user page requests and then decrypts the
documents returned by the Web server. At each end of the transaction, TLS or SSL message
integrity checks ensure that the data was not tampered with in transit.
In a Web Interface deployment, SSL/TLS authentication and encryption create a secure
connection over which the user can pass credentials posted on the Logon screen. Data sent
from the Web server, including credentials, session cookies, .ica files, and HTML resource
set pages, is equally secure.
To implement SSL/TLS technology on your network, you must have an SSL/TLS-capable Web
server and SSL/TLS-capable Web browsers. The use of these products is transparent to the
Web Interface. You do not need to configure Web servers or browsers for the Web
Interface. For more information about configuring the Web server to support SSL/TLS, see
the documentation for your Web server.
Important: Many SSL/TLS-capable Web servers use TCP/IP port 443 for HTTP
communications. By default, the SSL Relay uses this port as well. If your Web server is
also running the SSL Relay, make sure you configure either the Web server or the SSL
Relay to use a different port.
Do Not Enable Pass-Through Authentication
To prevent the possible misrouting of user credentials to an unauthorized or counterfeit
server, do not enable pass-through authentication in secure installations. Use this feature
only in small, trusted environments.
182
Web Interface/Citrix Server
Communication
Communication between the Web Interface and the server running XenApp or XenDesktop
involves passing user credential and resource set information between the Web Interface
and the Citrix XML Service in the server farm.
In a typical session, the Web Interface passes credentials to the Citrix XML Service for user
authentication and the Citrix XML Service returns resource set information. The server and
farm use a TCP/IP connection and the Citrix XML protocol to pass the information.
Security Issues with Web Interface/Citrix Server
Communication
The Web Interface XML protocol uses clear text to exchange all data, with the exception of
passwords, which are transmitted using obfuscation. Communication is vulnerable to the
following attacks:
•
Attackers can intercept the XML traffic and steal resource set information and tickets.
Attackers with the ability to crack the obfuscation can obtain user credentials as well.
•
Attackers can impersonate the server and intercept authentication requests.
Recommendations for Securing Web Interface/Citrix
Server Communication
Citrix recommends implementing one of the following security measures for securing the
XML traffic sent between the Web Interface server and the server farm:
183
•
Use the SSL Relay as a security intermediary between the Web Interface server and the
server farm. The SSL Relay performs host authentication and data encryption.
•
In deployments that do not support the SSL Relay, install the Web Interface on the
server running XenApp or XenDesktop.
•
Use the HTTPS protocol to send Web Interface data over a secure HTTP connection
using SSL if IIS is installed on the server running XenApp or XenDesktop.
Use the SSL Relay
The SSL Relay is a default component of XenApp and XenDesktop.
On the server side, you must install a server certificate on the server running the SSL Relay
and verify the server’s configuration. For more information about installing a server
certificate and configuring the SSL Relay on servers, see XenApp Administration. You can
also consult the application Help in the SSL Relay Configuration Tool. For XenApp for UNIX
servers, see SSL Relay for UNIX Administration.
When configuring the SSL Relay, make sure the server running the SSL Relay permits passing
SSL traffic to the servers you are using as the Citrix XML Service contacts. By default, the
SSL Relay forwards traffic only to the server on which it is installed. You can, however,
configure the SSL Relay to forward traffic to other servers. If the SSL Relay in your
deployment is on a server other than the server to which you want to send Web Interface
data, make sure the SSL Relay’s server list contains the server to which you want to forward
Web Interface data.
You can configure the Web Interface to use the SSL Relay using the Citrix Web Interface
Management console or the WebInterface.conf file. For more information about using the
console to configure the Web Interface to use the SSL Relay, see Configuring Settings for All
Servers in a Farm.
To configure the Web Interface to use SSL Relay
using WebInterface.conf
1. Using a text editor, open the WebInterface.conf file.
2. Change the SSLRelayPort setting in the Farm<n> parameter to the port number of the
SSL Relay on the server.
3. Change the value of the Transport setting in the Farm<n> parameter to SSL.
To add a new root certificate to the Web Interface
server
To add support for a certificate authority, you must add the certificate authority’s root
certificate to the Web Interface server.
Copy the root certificate to your Web server.
184
•
On IIS, the certificate is copied using the Microsoft Management Console (MMC)
Certificate Manager snap-in.
•
On Java application servers, use the keytool command-line tool to copy the certificate
to the appropriate keystore directory for your particular platform. The certificate must
Use the SSL Relay
be added to the keystore associated with the Java Virtual Machine that is serving the
Web pages. The keystore is typically in one of the following locations:
•
{javax.net.ssl.trustStore}
•
{java.home}/lib/security/jssecacerts
{java.home}/lib/security/cacerts
For more information about certificates, see XenApp Administration. For XenApp for UNIX
servers, see SSL Relay for UNIX Administration.
•
185
Enable the Web Interface on the Server
Running XenApp or XenDesktop
For those deployments that do not support the SSL Relay, you can eliminate the possibility
of network attack by running a Web server on the server supplying the Web Interface data.
Hosting your Web Interface sites on such a Web server routes all Web Interface requests to
the Citrix XML Service on the local host, thereby eliminating transmission of Web Interface
data across the network. However, the benefit of eliminating network transmission must be
weighed against the risk of exploitation of the Web server.
As a first step, you can place both the Web server and the server running XenApp or
XenDesktop behind a firewall so that the communication between the two is not exposed to
open Internet conditions. In this scenario, users’ devices must be able to communicate
through the firewall to both the Web server and the server running XenApp or XenDesktop.
The firewall must permit HTTP traffic (often over the standard HTTP port 80 or 443 if a
secure Web server is in use) for user device to Web server communication. For
client-to-server communication, the firewall must permit inbound ICA traffic on ports 1494
and 2598. For more information about using ICA with network firewalls, see the
documentation for your Web server. For more information about using the Web Interface
with network address translation, see the Web Interface SDK.
Note: On systems running XenApp, Setup enables you to force the Citrix XML Service to
share Internet Information Services’ TCP/IP port instead of using a dedicated port. With
XenDesktop, the installer enables port sharing automatically. When port sharing is
enabled, the Citrix XML Service and the Web server use the same port by default.
186
Use the HTTPS Protocol
You can use the HTTPS protocol to secure the Web Interface data passing between the Web
server and the server running XenApp or XenDesktop. HTTPS uses SSL/TLS to provide strong
data encryption.
The Web server makes an HTTPS connection to IIS on the server running XenApp or
XenDesktop. This requires IIS port sharing on the server running XenApp or XenDesktop, and
for IIS on this server to have SSL enabled. The server name you specify (using the console,
or in the Farm<n> parameter in WebInterface.conf) must be a fully qualified DNS name
that matches the name of the IIS SSL server certificate.
The Citrix XML Service is accessible at https://ServerName/scripts/wpnbr.dll. For more
information about how to configure the Web Interface to use the HTTPS protocol using the
Citrix Web Interface Management console, see Managing Secure Access.
To configure the Web Interface to use HTTPS using
the WebInterface.conf file
1. Using a text editor, open the WebInterface.conf file.
2. Change the value of the Transport setting in the Farm<n> parameter to HTTPS.
187
User Session/Server Communication
Web Interface communication between users’ devices and servers consists of passing
several different types of session data, including initialization requests and session
information.
•
Initialization requests. The first step in establishing a session, called initialization,
requires the Citrix client to request a session and produce a list of session configuration
parameters. These parameters control various aspects of the session, such as which
user to log on, the size of the window to draw, and the program to execute in the
session.
•
Session information. After session initialization, information is passed between the
Citrix client and server through a number of virtual channels; for example, mouse input
(from client to server) and graphical updates (from server to client).
Security Issues with User Session/Server
Communication
To capture and interpret client-to-server network communications, attackers must be able
to crack the binary client protocol. Attackers with binary client protocol knowledge can:
188
•
Intercept initialization request information sent from the Citrix client, including user
credentials
•
Intercept session information, including text and mouse clicks entered by users and
screen updates sent from the server
Recommendations for Securing User
Session/Server Communication
Citrix recommends securing the data sent between users’ devices and servers either by
encrypting the traffic or by deploying the Access Gateway.
Use SSL/TLS or ICA Encryption
Citrix recommends implementing SSL/TLS or ICA encryption to secure the traffic between
your Citrix clients and servers. Both methods support 128-bit encryption of the data stream
between the client and server, but SSL/TLS also supports verification of the identity of the
server.
Support for SSL is included in all supported versions of XenApp and XenDesktop. Support for
SSL/TLS and ICA encryption is included in all supported versions of XenApp for Windows and
XenDesktop. For a list of Citrix clients that support each method, see the documentation
for the clients or the Citrix download site. For more information about ICA encryption, see
XenApp Administration.
Use the Access Gateway
You can use the Access Gateway to secure the traffic between your Citrix clients and
servers over the Internet. The Access Gateway is a universal SSL VPN appliance that
provides a single, secure point of access to all resources. For more information about the
Access Gateway, see the Access Gateway documentation. For more information about how
to configure the Web Interface for Access Gateway support using the Citrix Web Interface
Management console, see To configure gateway settings.
189
Controlling Diagnostic Logging
Use the Diagnostic Logging task under Site Maintenance in the Citrix Web Interface
Management console to increase system security for error logging. You can suppress
duplicate events from being logged repeatedly and configure how many duplicate events
are logged and how often.
You can also use this task to specify the URL for error redirection. If you specify a
customized error callback URL, you must handle all the error IDs with this URL and provide
error messages to your users. In addition, this error callback URL replaces users’ logoff
screens, even when users are logged off successfully without any errors.
190
Configuring Sites Using the Configuration
File
Site Configuration Files
Web Interface sites include a file named WebInterface.conf that contains the site’s
configuration data. You can use this file to perform day-to-day administration tasks and
customize settings for a site. For example, you can specify the settings that users can
change and you can configure authentication to the Web Interface.
If you enter an invalid value for a setting when you edit a configuration file and then
subsequently use the Citrix Web Interface Management console, the console replaces the
invalid value with the default value when the file is saved.
If the Citrix Web Interface Management console is running when you edit a site
configuration file manually, any subsequent changes you make using the console will cause
all your configuration file edits to be overwritten. Citrix recommends that you close the
Citrix Web Interface Management console before editing the site configuration files. If this
is not possible, refresh the console to commit your manual configuration file edits before
making any further changes using the console.
The WebInterface.conf file is available in the site configuration directory:
•
On Microsoft Internet Information Services (IIS), this is typically in
C:\inetpub\wwwroot\Citrix\SiteName\conf
•
On Java application servers such as Apache Tomcat, this may be
./usr/local/tomcat/webapps/Citrix/XenApp/WEB-INF
You can override some configuration values in WebInterface.conf on a per-page basis in
your Web server scripts. For more information about Web server scripts, see the Web
Interface SDK.
Note: You may need to stop and restart the Web server for changes made to
WebInterface.conf to take effect on Java application servers. Additionally, ensure that
you save your changes with UTF-8 encoding.
191
WebInterface.conf Parameters
The following table shows the parameters that WebInterface.conf can contain (in
alphabetical order), Default values are shown in bold text. If a parameter is not specified in
WebInterface.conf, its default value is used.
AccountSelfServiceUrl
•
Description: Specifies the URL for the Password Manager Service.
•
Value: Valid URL using HTTPS
•
Site type: XenApp Web
AdditionalExplicitAuthentication
•
Description: Specifies the explicit two-factor authentication that must be carried out,
in addition to SAM, ADS, or NDS.
•
Value: None | SecurID | SafeWord | RADIUS
•
Site type: XenApp Web
AddressResolutionType
•
Description: Specifies the type of address to use in the .ica launch file.
•
Value: dns-port | dns | ipv4-port | ipv4
•
Site type: XenApp Web and XenApp Services
AGAuthenticationMethod
•
Description: Specifies the permitted authentication methods for Access Gateway
integrated sites. This parameter must be set to Explicit if users log on to the Access
Gateway with a user name and password. If users log on to the Access Gateway with a
smart card, setting this parameter to SmartCard indicates that users are required to
enter a PIN each time they access a resource. The SmartCardKerberos option enables
users logging on to the Access Gateway with a smart card to access their resources
without providing a PIN.
•
Value: Explicit | SmartCard | SmartCard Kerberos
•
Site type: XenApp Web
AGEPromptPassword
192
•
Description: Specifies whether or not users are prompted to reenter their passwords
when logging on from the Access Gateway logon page.
•
Value: Off | On
WebInterface.conf Parameters
•
Site type: XenApp Web
AGEWebServiceURL
•
Description: Specifies the URL for the Access Gateway authentication service.
•
Value: Valid URL
•
Site type: XenApp Web
AllowBandwidthSelection
•
Description: Specifies whether or not users can indicate the speed of their network
connection so that ICA settings can be optimized.
•
Value: Off | On
•
Site type: XenApp Web
AllowCustomizeAudio
•
Description: Specifies whether or not users are permitted to adjust the audio quality for
ICA sessions.
•
Value: Off | On
•
Site type: XenApp Web
AllowCustomizeAutoLogin
•
Description: Specifies whether or not users are permitted to enable and disable
automatic logon.
•
Value: On | Off
•
Site type: XenApp Web
AllowCustomizeClientPrinterMapping
•
Description: Specifies whether or not users are permitted to enable and disable client
printer mapping.
•
Value: Off | On
•
Site type: XenApp Web
AllowCustomizeJavaClientPackages
•
Description: Specifies whether or not users are permitted to choose which Client for
Java packages they want to use.
•
Value: Off | On
•
Site type: XenApp Web
AllowCustomizeLayout
193
WebInterface.conf Parameters
•
Description: Specifies whether or not users are permitted to choose whether to use the
low graphics or full graphics user interface.
•
Value: Off | On
•
Site type: XenApp Web
AllowCustomizeLogoff
•
Description: Specifies whether or not users are permitted to override the behavior of
the workspace control feature when they log off from the server.
•
Value: On | Off
•
Site type: XenApp Web
AllowCustomizePersistFolderLocation
•
Description: Specifies whether or not users are permitted to enable and disable the
feature that returns them to the last folder they visited on the Applications screen
when they log on again.
•
Value: Off | On
•
Site type: XenApp Web
AllowCustomizeReconnectAtLogin
•
Description: Specifies whether or not users are permitted to override the behavior of
the workspace control feature at logon.
•
Value: On | Off
•
Site type: XenApp Web
AllowCustomizeReconnectButton
•
Description: Specifies whether or not users are permitted to override the behavior of
the workspace control feature when the Reconnect button is clicked.
•
Value: On | Off
•
Site type: XenApp Web
AllowCustomizeSettings
•
Description: Specifies whether or not users are permitted to customize their Web
Interface sessions. When this parameter is set to Off, the Preferences button is not
shown on users’ Logon and Applications screens.
•
Value: On | Off
•
Site type: XenApp Web
AllowCustomizeShowHints
194
WebInterface.conf Parameters
•
Description: Specifies whether or not users are permitted to show and hide hints on the
Applications screen.
•
Value: On | Off
•
Site type: XenApp Web
AllowCustomizeShowSearch
•
Description: Specifies whether or not users are permitted to enable and disable
searching on the Applications screen.
•
Value: Off | On
•
Site type: XenApp Web
AllowCustomizeSpecialFolderRedirection
•
Description: Specifies whether or not users are permitted to enable and disable the
Special Folder Redirection feature.
•
Value Off | On
•
Site types XenApp Web
AllowCustomizeTransparentKeyPassthrough
•
Description: Specifies whether or not users are permitted to select the key combination
pass-through behavior.
•
Value: Off | On
•
Site type: XenApp Web
AllowCustomizeVirtualCOMPortEmulation
•
Description: Specifies whether or not users are permitted to enable and disable PDA
synchronization.
•
Value: Off | On
•
Site type: XenApp Web
AllowCustomizeWinColor
•
Description: Specifies whether or not users are permitted to change the color depth for
ICA sessions.
•
Value: Off | On
•
Site type: XenApp Web
AllowCustomizeWinSize
•
195
Description: Specifies whether or not users are permitted to change the window size for
ICA sessions.
WebInterface.conf Parameters
•
Value: On | Off
•
Site type: XenApp Web
AllowDisplayInFrames
•
Description: Specifies whether or not XenApp Web sites are permitted to be displayed
within frames embedded in third-party Web pages.
•
Value: On | Off
•
Site type: XenApp Web
AllowFontSmoothing
•
Description: Specifies whether or not font smoothing is permitted for ICA sessions.
•
Value: On | Off
•
Site type: XenApp Web and XenApp Services
AllowUserAccountUnlock
•
Description: Specifies whether or not users are permitted to unlock their accounts using
account self-service.
•
Value: Off | On
•
Site type: XenApp Web
AllowUserPasswordChange
•
Description: Specifies the conditions under which users can change their passwords.
•
Value: Never | Expired-Only | Always (XenApp Web sites only)
•
Site type: XenApp Web and XenApp Services
AllowUserPasswordReset
•
Description: Specifies whether or not users are permitted to reset their passwords using
account self-service.
•
Value: Off | On
•
Site type: XenApp Web
AlternateAddress
196
•
Description: Specifies whether or not to return the alternate server address in the .ica
file.
•
Value: Off | Mapped | On
•
Site type: XenApp Web and XenApp Services
WebInterface.conf Parameters
ApplicanceEmbeddedSmartCardSSO
•
Description: Specifies whether or not smart card authentication uses the embedded
ActiveX control for single sign-on.
•
Value: Off | On
•
Site type: Desktop Appliance Connector
ApplianceEmbeddedSmartCardSSOPinTimeout
•
Description: The number of seconds that the embedded smart card authentication PIN
entry screen waits before returning to the login screen when inactive.
•
Value: 20
•
Site type: Desktop Appliance Connector
ApplianceMultiDesktop
•
Description: Specifies whether or not the list of desktops is displayed if users have
multiple desktops assigned to them.
•
Value: Off | On
•
Site type: Desktop Appliance Connector
ApplicationAccessMethods
•
Description: Specifies whether users can access applications using a client for online
resources, the Citrix offline plug-in, or both.
•
Value: Remote, Streaming
•
Site type: XenApp Web and XenApp Services
AppSysMessage_<Language Code>
•
Description: Specifies localized text to appear at the bottom of the main content area
of the Applications screen. LanguageCode is en, de, es, fr, ja, or any other supported
language identifier.
•
Value: None. Plain text plus any number of new line HTML <br> tags and hyperlinks
•
Site type: XenApp Web
AppTab<n>
197
•
Description: Specifies tabs to be displayed on the Applications screen. Multiple
instances can be used to define multiple tabs. Alternatively, a single tab containing all
the resources available to the user can be defined using the AllResources value.
•
Value: Applications | Desktops | Content | AllResources
•
Site type: XenApp Web
WebInterface.conf Parameters
AppWelcome Message_<Language Code>
•
Description: Specifies localized text to appear at the top of the main content area of
the Applications screen. LanguageCode is en, de, es, fr, ja, or any other supported
language identifier.
•
Value: None. Plain text plus any number of new line HTML <br> tags and hyperlinks
•
Site type: XenApp Web
AuthenticationPoint
•
Description: Specifies where user authentication takes place.
•
Value: WebInterface | ADFS | AccessGateway | 3rdParty | WebServer
•
Site type: XenApp Web
AutoLaunchDesktop
•
Description: Specifies whether or not automatic access to desktops is enabled. When
this parameter is set to On, the Web Interface will automatically start the user’s
desktop if it is the only resource available to them from all farms.
•
Value: Off | On
•
Site type: XenApp Web
AutoLoginDefault
•
Description: Specifies whether or not automatic logons are enabled by default for users
accessing their resources using pass-through, pass-through with smart card, and smart
card authentication.
•
Value: On | Off
•
Site type: XenApp Web
BrandingColor
•
Description: Specifies the color for the header and footer areas.
•
Value: Hex color number or color name
•
Site type: XenApp Web
BrandingImage
•
Description: Specifies the URL for the branding gradient image for the header and
footer areas.
•
Value: Valid URL
•
Site type: XenApp Web
BypassFailedRadiusServerDuration
198
WebInterface.conf Parameters
•
Description: Specifies the time before a failed RADIUS server is considered for reuse.
•
Value: Time in minutes (60)
•
Site type: XenApp Web
BypassFailedSTADuration
•
Description: Specifies the time before a failed server running the Secure Ticket
Authority for a gateway device is considered for reuse.
•
Value: Time in minutes (60)
•
Site type: XenApp Web
ClientAddressMap
•
Description: Specifies client address/address type pairings for the server-side firewall
configuration. The first field in the entry is a subnet address and mask, while the
second takes the values: Normal, Alternate, Translated, SG, SGAlternate, and
SGTranslated. Using an asterisk (*) in place of a client address or subnet indicates the
default for all otherwise unspecified Citrix clients.
•
Value: <Subnet Address>/ <SubnetMask> |*, Normal | Alternate | Translated | SG |
SGTranslated | SGAlternate, …
•
Site type: XenApp Web
ClientDefaultURL
•
Description: Specifies the URL to which the client detection and deployment process
redirects users when the appropriate client is not available for download.
•
Value: http://www. citrix.com/ download. Valid URL.
•
Site type: XenApp Web
ClientIcaLinuxX86
ClientIcaMac
ClientIcaSolarisSparc
ClientIcaSolarisX86
ClientIcaWin32
ClientStreamingWin32
•
199
Description: Configures the client detection and deployment process for the specified
platform. If the appropriate parameter has not been configured, users are redirected to
the Web page specified by the ClientDefaultURL parameter. By default, these
parameters are configured for the native clients supplied on the XenApp 6.0 installation
media.
WebInterface.conf Parameters
The first two fields specify the location and file name of the client installer. If the file
is not found, users are redirected to the Web page specified by the ClientDefaultURL
parameter.
The Mui field specifies whether or not the client specified by the Directory and
Filename fields supports multiple languages. If this is set to No, the client detection
and deployment process checks the <LanguageCode>\<FolderName> folder for the
specified file.
The Version field gives the comma-separated version number of the client specified by
the Directory and Filename fields. If no version number is specified, the client
detection and deployment process attempts to determine the version from the
specified file.
The ShowEULA field specifies whether or not users need to accept the Citrix license
agreement in order to install the specified client.
The ClassID field specifies the class ID for clients for Windows and is a required setting
for these clients.
The Url field specifies the Web page that users are redirected to when they click the
Download button and a client file has not been specified using the Directory and
Filename fields. This setting should only be used when a client file is not available.
The Description field specifies a custom message to be displayed above the Download
button. Note that this text is not localized.
•
Value: Directory: <FolderName>, Filename: <FileName>, [Mui:Yes | No,] [Version:
<Version Number>,] [ShowEULA: Yes | No,] [ClassID: <Value>,] [Url: <ValidURL>,]
[Description: <Caption>]
•
Site type: XenApp Web
ClientProxy
•
Description: Specifies client subnet addresses and masks and associated proxy settings
for a client-side firewall. The client address in the returned ICA file is determined by
these settings. Each entry is comprised of three fields. The first is a subnet address and
mask. Using an asterisk (*) indicates the default for all otherwise unspecified Citrix
clients. The second field is one of six proxy types. The value of the third field (proxy
address) in each set of three is ignored unless the second field (proxy type) is an
explicit proxy type (SOCKS or Secure), but it must always be present; the default value
for this field is the minus sign (-).
•
Value: <Subnet Address>/ <SubnetMask> |*, Auto | WpadAuto | Client | None | SOCKS
| Secure, - | <Proxy Address> | <ProxyAddress>: <ProxyPort>, …
•
Site type: XenApp Web and XenApp Services
CompactHeaderImage
200
•
Description: Specifies the URL for the header image for the low graphics version of the
user interface.
•
Value: Valid URL
WebInterface.conf Parameters
•
Site type: XenApp Web
CompactViewStyles
•
Description: Specifies the view styles available to users on the Applications screen of
the low graphics user interface.
•
Value: Icons, List
•
Site type: XenApp Web
CredentialFormat
•
Description: Specifies the credential formats accepted for explicit Windows and NIS
logons.
•
Value: All | UPN | DomainUsername
•
Site type: XenApp Web and XenApp Services
CSG_EnableSessionReliability
•
Description: Specifies whether or not to use session reliability with the Access Gateway
or Secure Gateway.
•
Value: On | Off
•
Site type: XenApp Web and XenApp Services
CSG_Server
•
Description: Specifies the address of the Access Gateway appliance or the Secure
Gateway server.
•
Value: None. Server address as an FQDN
•
Site type: XenApp Web and XenApp Services
CSG_ServerPort
•
Description: Specifies the port for the Access Gateway appliance or the Secure Gateway
server.
•
Value: None. Server port
•
Site type: XenApp Web and XenApp Services
CSG_STA_URL<n>
201
•
Description: Specifies the URL of the server running the Secure Ticket Authority for a
gateway device.
•
Value: None. URL of an STA
•
Site type: XenApp Web and XenApp Services
WebInterface.conf Parameters
CSG_UseTwoTickets
•
Description: Specifies whether or not the Web Interface requests tickets from two
separate Secure Ticket Authorities when a resource is accessed through the Access
Gateway.
•
Value: Off | On
•
Site type: XenApp Web and XenApp Services
DefaultAudioQuality
•
Description: Specifies the default audio quality to use with ICA connections.
•
Value: NoPreference | High | Medium | Low | Off
•
Site type: XenApp Web
DefaultBandwidthProfile
•
Description: Specifies the default bandwidth profile (that is, collection of
bandwidth-related settings such as audio quality and color depth) to use with ICA
connections.
•
Value: Custom | High | Medium High | Medium | low
•
Site type: XenApp Web
DefaultColorDepth
•
Description: Specifies the default color depth to use with ICA connections.
•
Value: NoPreference | TrueColor | HighNoPreferenceColor
•
Site type: XenApp Web
DefaultCompactViewStyle
•
Description: Specifies the default view style on the Applications screen of the low
graphics user interface.
•
Value: List | Icons
•
Site type: XenApp Web
DefaultCustomTextLocale
•
Description: Specifies the default locale to use for customized text. The same locale
must be specified in any customized text parameters (*_<LanguageCode>) that are
defined.
•
Value: None. en | de | es | fr | ja | any other supported language identifier
•
Site type: XenApp Web
DefaultPrinterMapping
202
WebInterface.conf Parameters
•
Description: Specifies whether or not printer mapping is enabled by default for ICA
connections.
•
Value: On | Off
•
Site type: XenApp Web
DefaultViewStyle
•
Description: Specifies the default view style on the Applications screen of the full
graphics user interface.
•
Value: Icons | Details | Groups | List | Tree
•
Site type: XenApp Web
DefaultWindowSize
•
Description: Specifies the default window mode to use for ICA sessions. This can be
specified as a percentage of the total screen area using the format X% or fixed size
custom dimensions using the format XxY
•
Value: FullScreen | Seamless | X% | XxY
•
Site type: XenApp Web
DisplayBrandingImage
•
Description: Specifies whether or not to display the branding gradient image for the
header and footer areas.
•
Value: On | Off
•
Site type: XenApp Web
DomainSelection
•
Description: Specifies the domain names listed on the Logon screen for explicit
authentication.
•
Value: List of NetBIOS domain names
•
Site type: XenApp Web and XenApp Services
DuplicateLogInterval
•
Description: Specifies the time period over which DuplicateLogLimit log entries are
monitored.
•
Value: Time in seconds (60)
•
Site type: XenApp Web and XenApp Services
DuplicateLogLimit
203
WebInterface.conf Parameters
•
Description: Specifies the number of duplicate log entries permitted in the time period
given by DuplicateLogInterval.
•
Value: Integer greater than 0 (10)
•
Site type: XenApp Web and XenApp Services
EnableFileTypeAssociation
•
Description: Specifies whether or not file type association is enabled for a site. If this
parameter is set to Off, content redirection is not available for the site.
•
Value: On | Off
•
Site type: XenApp Web and XenApp Services
EnableKerberosToMPS
•
Description: Specifies whether or not Kerberos authentication is enabled.
•
Value: Off | On
•
Site type: XenApp Web and XenApp Services
EnableLegacyICAClientSupport
•
Description: Specifies whether or not older Citrix clients that cannot read UTF-8 .ica
files are supported. If this parameter is set to Off, the server produces .ica files in
UTF-8 encoding.
•
Value: Off | On
•
Site type: XenApp Web and XenApp Services
EnableLogoffApplications
•
Description: Specifies whether or not the workspace control feature logs off active
resources when users log off from the server.
•
Value: On | Off
•
Site type: XenApp Web
EnablePassthroughURLs
•
Description: Specifies whether or not users are permitted to create persistent links to
resources accessed using the Web Interface.
•
Value: Off | On
•
Site type: XenApp Web
EnableRadiusServerLoadBalancing
•
204
Description: Specifies whether or not sessions are load balanced among the configured
RADIUS servers. Failover between the servers still occurs regardless of the setting for
WebInterface.conf Parameters
this parameter.
•
Value: Off | On
•
Site type: XenApp Web
EnableSTALoadBalancing
•
Description: Specifies whether or not requests are load balanced among the configured
Secure Ticket Authority servers for a gateway device.
•
Value: Off | On
•
Site type: XenApp Web and XenApp Services
EnableVirtualCOMPortEmulation
•
Description: Specifies whether or not to enable PDA synchronization through tethered
USB connections.
•
Value: Off | On
•
Site type: XenApp Web
EnableWizardAutoMode
•
Description: Specifies whether or not the client detection and deployment process runs
in auto mode.
•
Value: On | Off
•
Site type: XenApp Web
EnableWorkspaceControl
•
Description: Specifies whether or not the workspace control feature is available to
users.
•
Value: On | Off
•
Site type: XenApp Web
ErrorCallbackURL
•
Description: Specifies a URL for the Web Interface to redirect to when an error occurs.
The Web page that the URL refers to must accept and process four query string
parameters:
CTX_MessageType
CTX_MessageKey
CTX_MessageArgs
CTX_LogEventID
205
WebInterface.conf Parameters
•
Value: Valid URL
•
Site type: XenApp Web
Farm<n>
•
Description: Specifies all the information for a farm. A maximum of 512 farms can be
configured.
•
Value: Citrix XML Service address [,Citrix XML Service address,] [,Name:<Name>]
[,XMLPort: <Port>] [,Transport: <HTTP | HTTPS | SSL>] [,SSLRelayPort: <Port>] [,Bypass
Duration: <TimeInMinutes (60)>] [,LoadBalance: <off | on>] [,TicketTime ToLive:
<TimeInSeconds (200)>] [,RADETicket TimeToLive: <TimeInSeconds (200)>]
•
Site type: XenApp Web and XenApp Services
Farm<n>Groups
•
Description: Specifies the Active Directory groups that are permitted to enumerate
resources from server farms. Including a setting for this parameter activates the user
roaming feature. A maximum of 512 user groups can be specified for each farm defined
with the Farm<n> parameter.
•
Value: None. Domain\ UserGroup[,...]
•
Site type: XenApp Web, XenApp Services, and XenDesktop
FooterText _<Language Code>
•
Description: Specifies localized footer text to appear in the footer area of all pages.
LanguageCode is en, de, es, fr, ja, or any other supported language identifier.
•
Value: None. Plain text plus any number of new line HTML <br> tags and hyperlinks
•
Site type: XenApp Web
HeaderFontColor
•
Description: Specifies the font color in the header area.
•
Value: Hex color number or color name
•
Site type: XenApp Web
HeadingHomePage
•
Description: Specifies the URL for the image to appear as the heading of the home
page.
•
Value: Valid URL
•
Site type: XenApp Web
HeadingImage
206
WebInterface.conf Parameters
•
Description: Specifies the URL for the image to appear as the heading of the Web
Interface.
•
Value: Valid URL
•
Site type: XenApp Web
HideDomainField
•
Description: Specifies whether or not the Domain field appears on the Logon screen.
•
Value: Off | On
•
Site type: XenApp Web
IcaFileSigningCertificateThumbprint
•
Description: The thumbprint of the certificate to use for ICA File Signing.
•
Value: None. Thumbprint that may or may or not contain spaces
•
Site type: XenApp Web and Desktop Appliance Connector
IcaFileSigningEnabled
•
Description: Enables and disables the ICA File Signing feature.
•
Value: Off | On
•
Site type: XenApp Web and Desktop Appliance Connector
IcaFileSigningHashAlgorithm
•
Description: The hash algorithm to use for ICA file signing.
•
Value: SHA1 | SHA256
•
Site type: XenApp Web and Desktop Appliance Connector
IgnoreClientProvidedClientAddress
•
Description: Specifies whether or not to ignore the address provided by the Citrix
client.
•
Value: Off | On
•
Site type: XenApp Web and XenApp Services
InternalServerAddressMap
207
•
Description: Specifies normal/translated address pairings. The normal address identifies
the server with which the gateway communicates and the translated address is returned
to the Citrix client.
•
Value: NormalAddress = Translated Address, …
WebInterface.conf Parameters
•
Site type: XenApp Web and XenApp Services
JavaClientPackages
•
Description: Specifies the default set of Client for Java packages made available to
users.
•
Value: ClipBoard, ConfigUI, PrinterMapping, SecureICA, SSL, Audio, ClientDriveMapping,
ZeroLatency
•
Site type: XenApp Web
JavaFallbackMode
•
Description: Specifies whether to fall back to the Client for Java when users do not
have a native client installed. This parameter only applies when the Ica-Local value is
included for the LaunchClients parameter. The Manual setting allows users to choose
whether or not to attempt to use the Client for Java.
•
Value: None | Manual | Auto
•
Site type: XenApp Web
KioskMode
•
Description: Specifies whether user settings should be persistent or last only for the
lifetime of the session. When kiosk mode is enabled, user settings do not persist from
one session to another.
•
Value: Off | On
•
Site type: XenApp Web
LaunchClients
•
Description: Specifies the Citrix clients from which users are permitted to select. This
parameter is ignored for dual mode sites, for which the setting is always Ica-Local.
Omitting the Ica-Java setting does not prevent users from being offered the Client for
Java. To do this, you also need to set the JavaFallbackMode parameter to None.
•
Value: Ica-Local, Ica-Java, Rdp-Embedded
•
Site type: XenApp Web
LoginDomains
•
Description: Specifies the domain names used for access restriction.
•
Value: List of NetBIOS domain names
•
Site type: XenApp Web and XenApp Services
LoginSys Message_<Language Code >
•
208
Description: Specifies localized text to appear at the bottom of the main content area
of the Logon screen. LanguageCode is en, de, es, fr, ja, or any other supported
WebInterface.conf Parameters
language identifier.
•
Value: None. Plain text plus any number of new line HTML <br> tags and hyperlinks
•
Site type: XenApp Web
LoginTitle_<Language Code >
•
Description: Specifies localized text to appear above the welcome message on the
Logon screen. LanguageCode is en, de, es, fr, ja, or any other supported language
identifier.
•
Value: None. Plain text plus any number of new line HTML <br> tags and hyperlinks
•
Site type: XenApp Web
LoginType
•
Description: Specifies the type of Logon screen that is presented to users. The Logon
screen can be either domain-based or NDS-based.
•
Value: Default | NDS
•
Site type: XenApp Web and XenApp Services
LogoffFederationService
•
Description: Specifies whether to log users off from XenApp Web sites only or globally
from the Federation Service when the Log Off button is clicked in an AD FS integrated
site.
•
Value: On | Off
•
Site type: XenApp Web
MultiFarmAuthenticationMode
•
Description: This mode has three options for specifying the permitted authentication
method. The “All” option is the default setting in which all farms are authenticated to
enumerate any application. The “Any” option allows enumeration of applications from
any farm to the authenticated user; however, if the user incorrectly enters their
credentials, the incorrect credentials are presented to each farm for authentication
regardless of failure to authenticate in any one of the farms. This can also lock the
account. The “Primary” option allows the user to authenticate against the primary farm
(the first farm in the list of farms configured for Web Interface) before it falls back to
the “Any” mode; this option helps prevent accounts from being locked.
•
Value: All | Any | Primary
•
Site type: XenApp Web
MultiLaunchTimeout
•
209
Description: Specifies the time for which resource icons are inactive following the
initial click by the user to start the resource.
WebInterface.conf Parameters
•
Value: Time in seconds (2)
•
Site type: XenApp Web
NDSContextLookupLoadbalancing
•
Description: Specifies whether or not NDS requests are load balanced among the
configured LDAP servers. Failover between the servers still occurs regardless of the
setting for this parameter.
•
Value: Off | On
•
Site type: XenApp Web
NDSContextLookupServers
•
Description: Specifies the LDAP servers to use. If the port is not specified, it is inferred
from the protocol: if this parameter is set to ldap, the default LDAP port (389) is used;
if the setting is ldaps, the default LDAP over SSL port (636) is used. A maximum of 512
LDAP servers can be configured.
If this parameter is undefined or not present, the contextless logon functionality is
disabled.
•
Value: None. ldap://[:] | ldaps://[:],
•
Site type: XenApp Web
NDSTreeName
•
Description: Specifies the NDS tree to use when using NDS authentication.
•
Value: None. NDS tree name
•
Site type: XenApp Web and XenApp Services
OverlayAutologonCredsWithTicket
•
Description: Specifies whether a logon ticket must be duplicated in a logon ticket entry
or placed in a separate .ica launch file ticket entry only. When credential overlay is
enabled, logon tickets are duplicated.
•
Value: On | Off
•
Site type: XenApp Web
OverrideIcaClientname
•
Description: Specifies whether or not a Web Interface-generated ID must be passed in
the clientname entry of an .ica launch file.
•
Value: Off | On
•
Site type: XenApp Web
PasswordExpiryWarningPeriod
210
WebInterface.conf Parameters
•
Description: Specifies the number of days before password expiration when users are
prompted to change their passwords.
•
Value: Integer between 0 and 999 (14)
•
Site type: XenApp Web
PersistFolderLocation
•
Description: Specifies whether or not users are returned to the last folder they visited
on the Applications screen when they log on again.
•
Value: Off | On
•
Site type: XenApp Web
PNAChangePasswordMethod
•
Description: Specifies how the Citrix online plug-in deals with change password requests
from users. If this parameter is set to Direct-Only, the plug-in changes the password by
communicating directly with the domain controller. Direct-With-Fallback indicates that
the plug-in initially tries to contact the domain controller, but uses the XenApp Services
site if this fails. The Proxy option indicates that the plug-in changes passwords by
contacting the XenApp Services site.
•
Value: Direct-Only | Direct-With- Fallback | Proxy
•
Site type: XenApp Services
PooledSockets
•
Description: Specifies whether or not to use socket pooling.
•
Value: On | Off
•
Site type: XenApp Web and XenApp Services
PreLoginMessageButton_<Language Code>
•
Description: Specifies a localized name for the pre-logon message confirmation button.
LanguageCode is en, de, es, fr, ja, or any other supported language identifier.
•
Value: None. Plain text plus any number of new line HTML <br> tags and hyperlinks
•
Site type: XenApp Web
PreLoginMessageText_<Language Code>
•
Description: Specifies localized text to appear on the pre-logon message page.
LanguageCode is en, de, es, fr, ja, or any other supported language identifier.
•
Value: None. Plain text plus any number of new line HTML <br> tags and hyperlinks
•
Site type: XenApp Web
PreLoginMessageTitle_<Language Code>
211
WebInterface.conf Parameters
•
Description: Specifies a localized title for the pre-logon message page. LanguageCode is
en, de, es, fr, ja, or any other supported language identifier.
•
Value: None. Plain text plus any number of new line HTML <br> tags and hyperlinks
•
Site type: XenApp Web
RADERequestValidation
•
Description: Specifies whether or not to perform text validation against incoming
requests from the Citrix offline plug-in.
•
Value:
•
Site type: XenApp Web and XenApp Services
RADESessionURL
•
Description: Specifies the URL for the RADE session page. If this parameter is set to
auto, the URL is generated automatically.
•
Value: Auto. Valid URL
•
Site type: XenApp Web and XenApp Services
RadiusRequestTimeout
•
Description: Specifies the time-out value to use when waiting for a response from the
session’s RADIUS server.
•
Value: Time in seconds (30)
•
Site type: XenApp Web
RadiusServers
•
Description: Specifies the RADIUS servers to use and, optionally, the ports on which
they listen. Servers can be specified using IP addresses or names, and the server and
port for each element are separated using a colon. If the port is not specified, the
default RADIUS port (1812) is assumed. A maximum of 512 servers can be configured.
•
Value: Server [:Port] [,…]
•
Site type: XenApp Web
ReconnectAtLogin
•
Description: Specifies whether or not workspace control should reconnect to resources
when users log on, and if so, whether to reconnect all resources or disconnected
resources only.
•
Value: Disconnected AndActive | Disconnected | None
•
Site type: XenApp Web
ReconnectButton
212
WebInterface.conf Parameters
•
Description: Specifies whether or not workspace control should reconnect to
applications when users click the Reconnect button, and if so, whether to reconnect to
all resources or disconnected resources only.
•
Value: Disconnected AndActive | Disconnected | None
•
Site type: XenApp Web
RecoveryFarm<n>
•
Description: Specifies all the information for a disaster recovery farm. A maximum of
512 farms can be configured.
•
Value: Citrix XML Service address [,Citrix XML Service address,] [,Name:<Name>]
[,XMLPort: <Port>] [,Transport: <HTTP | HTTPS | SSL>] [,SSLRelayPort: <Port>] [,Bypass
Duration: <TimeInMinutes (60)>] [,LoadBalance: <off | on>] [,TicketTime ToLive:
<TimeInSeconds (200)>] [,RADETicket TimeToLive: <TimeInSeconds (200)>]
•
Site type: XenApp Web, XenApp Services, and XenDesktop
RequestedHighColorIcons
•
Description: Specifies whether or not high color depth 32-bit icons are requested from
the Citrix XML Service and, if so, lists the icon sizes in pixels. If this parameter is set to
None, only the standard 4-bit 32 x 32 icons are requested. The default setting varies
according to the site type and its configuration.
•
Value: 16, 32, 48 | None
For XenApp Services sites, the default setting is to request all icons. For XenApp Web
sites, only the 16 x 16 and 32 x 32 sizes are requested by default.
•
Site type: XenApp Web and XenApp Services
RequestICAClientSecureChannel
•
Description: Specifies TLS settings.
•
Value: Detect-Any Ciphers, TLS- GovCiphers, SSL-AnyCiphers
•
Site type: XenApp Web and XenApp Services
RequireLaunchReference
•
Description: Specifies whether or not the use of launch references is enforced. Launch
references are required for pass-through authentication to XenApp VM hosted apps. If
compatibility with XenApp 4.0, with Feature Pack 1, for UNIX is required, this
parameter must be set to Off.
•
Value: On | Off
•
Site type: XenApp Web and XenApp Services
RestrictDomains
213
WebInterface.conf Parameters
•
Description: Specifies whether or not the LoginDomains parameter is used to restrict
user access.
•
Value: Off | On
•
Site type: XenApp Web and XenApp Services
SearchContextList
•
Description: Specifies context names for use with NDS authentication.
•
Value: None. Comma- separated list of context names
•
Site type: XenApp Web and XenApp Services
ServerAddressMap
•
Description: Specifies normal/translated address pairings for the server-side firewall
configuration. The normal address identifies the server and the translated address is
returned to the Citrix client.
•
Value: NormalAddress, Translated Address, …
•
Site type: XenApp Web and XenApp Services
ServerCommunicationAttempts
•
Description: Specifies the number of times a request to the Citrix XML Service is
attempted before the service is deemed to have failed.
•
Value: Integer greater than 0 (2)
•
Site type: XenApp Web and XenApp Services
ShowClientInstallCaption
•
Description: Specifies how and when installation captions appear. Setting this
parameter to Auto causes installation captions to be shown if users do not have a Citrix
client installed or if a better client is available. If the parameter is set to Quiet,
installation captions are shown only if users do not have a client. The behavior of the
Logon screen is slightly different in that captions are shown only for clients for online
resources and only if no client is detected. Hence, there is no difference between the
Auto and Quiet settings for the Logon screen.
•
Value: Auto | Quiet | Off
•
Site type: XenApp Web
ShowDesktopViewer
214
•
Description: Specifies whether or not the Citrix Desktop Viewer window and toolbar are
enabled by default when users access their desktops.
•
Value: Off | On
•
Site type: XenApp Web and XenApp Services
WebInterface.conf Parameters
ShowHints
•
Description: Specifies whether or not hints appear on the Applications screen.
•
Value: On | Off
•
Site type: XenApp Web
ShowPasswordExpiryWarning
•
Description: Specifies the conditions in which a user is presented with a password
expiration warning.
•
Value: Never | WindowsPolicy | Custom
•
Site type: XenApp Web
ShowRefresh
•
Description: Specifies whether or not the Refresh button is available for users on the
Applications screen.
•
Value: Off | On
•
Site type: XenApp Web
ShowSearch
•
Description: Specifies whether or not the Search control is available for users on the
Applications screen.
•
Value: On | Off
•
Site type: XenApp Web
SpecialFolderRedirection
•
Description: Specifies whether or not the Special Folder Redirection feature is enabled.
If this parameter is set to On, resources are directed to use the \Documents and
\Desktop folders on users’ local computers. Setting the parameter to Off indicates that
the \Documents and \Desktop folders available in applications will be those on the
server.
•
Value: Off | On
•
Site type: XenApp Web and XenApp Services
SuppressDuplicateResources
215
•
Description: Specifies whether or not the existance of resources with identical names
and folder locations published on different farms is hidden from users.
•
Value: Off | On
•
Site type: XenApp Web and XenApp Services
WebInterface.conf Parameters
Timeout
•
Description: Specifies the time-out value to use when communicating with the Citrix
XML Service.
•
Value: Time in seconds (60)
•
Site type: XenApp Web and XenApp Services
TransparentKeyPassthrough
•
Description: Specifies the mode of Windows key combinations pass-through.
•
Value: FullScreen Only | Local | Remote
•
Site type: XenApp Web and XenApp Services
TwoFactorPasswordIntegration
•
Description: Specifies whether or not to enable password integration with RSA SecurID
6.0.
•
Value: Off | On
•
Site type: XenApp Web
TwoFactorUseFullyQualifiedUserNames
•
Description: Specifies whether or not to pass fully qualified user names to the
authentication server during two-factor authentication.
•
Value: Off | On
•
Site type: XenApp Web
UpgradeClientsAtLogin
•
Description: Specifies whether or not the client detection and deployment process runs
automatically when users log on if a more recent version of the appropriate native
client or the Citrix offline plug-in is available. This parameter only applies when
EnableWizardAutoMode is set to On.
•
Value: Off | On
•
Site type: XenApp Web
UPNSuffixes
•
Description: Specifies suffixes to which UPN authentication is restricted for explicit
authentication.
•
Value: List of UPN suffixes
•
Site type: XenApp Web and XenApp Services
UserInterfaceBranding
216
WebInterface.conf Parameters
•
Description: Specifies whether the site is focused towards users accessing applications
or desktops. Setting the parameter to Desktops changes the functionality of the site to
improve the experience for XenDesktop users. Citrix recommends using this setting for
any deployment that includes XenDesktop.
•
Value: Applications | Desktops
•
Site type: XenApp Web
UserInterfaceLayout
•
Description: Specifies whether or not to use the compact user interface.
•
Value: Auto | Normal | Compact
•
Site type: XenApp Web
UserInterfaceMode
•
Description: Specifies the appearance of the Logon screen. If this parameter is set to
Simple, only the logon fields for the selected authentication method are shown. Setting
the parameter to Advanced displays the navigation bar, which provides access to the
pre-logon Messages and Preferences screens.
•
Value: Simple | Advanced
•
Site type: XenApp Web
ViewStyles
•
Description: Specifies the view styles available to users on the Applications screen of
the full graphics user interface.
•
Value: Details | Groups | Icons | List | Tree
•
Site type: XenApp Web
WebSessionTimeout
•
Description: Specifies the time-out value for idle Web browser sessions.
•
Value: Time in minutes (20)
•
Site type: XenApp Web
Welcome Message_<Language Code>
•
Description: Specifies localized welcome message text to appear in the welcome area
of the Logon screen. LanguageCode is en, de, es, fr, ja, or any other supported
language identifier.
•
Value: None. Plain text plus any number of new line HTML <br> tags and hyperlinks
•
Site type: XenApp Web
WIAuthenticationMethods
217
WebInterface.conf Parameters
218
•
Description: Specifies the permitted authentication methods for sites not integrated
with the Access Gateway. This is a comma separated list and may contain any of the
specified values in any order.
•
Value: Any combination of: Explicit, Anonymous, Certificate SingleSignOn, Certificate,
SingleSignOn
•
Site type: XenApp Web, XenApp Services, and Desktop Appliance Connector
Contents of the config.xml File
The config.xml file contains a number of parameters divided into a number of different
categories. You can edit parameters in the following categories:
•
FolderDisplay. Specifies where to display icons for resources: in the Start menu, on the
physical Windows desktop, or in the notification area. There is an additional parameter
to specify a particular folder in the Start menu. These parameters correspond to the
controls on the Application Display page of the Citrix online plug-in Options dialog box.
•
DesktopIntegration. Specifies whether or not to add shortcuts to the Start menu,
desktop, or notification area.
•
ConfigurationFile. Specifies a different URL for config.xml for the plug-in to use in the
future. This facilitates moving users to a different Web Interface server.
•
Request. Specifies from where the plug-in should request resource data and how often
to refresh the information.
•
Failover. Specifies a list of backup server URLs to contact if the primary server is
unavailable.
•
Logon. Specifies the logon method to use.
•
ChangePassword. Specifies the circumstances under which Citrix online plug-in users
are permitted to change their passwords and the path through which the request is
routed.
•
UserInterface. Specifies whether to hide or display certain groups of options presented
to users as part of the Citrix online plug-in user interface.
•
ReconnectOptions. Specifies whether or not workspace control functionality is available
to users.
•
FileCleanup. Specifies whether or not shortcuts are deleted when users log off from the
Citrix online plug-in.
•
ICA_Options. Defines the display and sound options for plug-in connections. This
corresponds to the settings on the Session Options page of the Citrix online plug-in
Options dialog box.
•
AppAccess. Specifies the types of resources available to users.
For more information about using the config.xml file, see Online Plug-in for Windows.
Citrix Online Plug-in Considerations
Specific WebInterface.conf parameter settings affect the validation of Citrix online plug-in
requests. Citrix recommends that the settings in WebInterface.conf be consistent with the
settings in the config.xml file for the Citrix online plug-in.
219
Contents of the config.xml File
Settings in the WebInterface.conf File
The following table contains the parameters in WebInterface.conf that must be consistent
with those in the config.xml file. It also explains the parameters that affect the Citrix
online plug-in and their recommended settings.
220
Parameter
Recommended setting
LoginType
If set to NDS, then Novell authentication must also
be enabled in config.xml.
NDSTreeName
DefaultTree in the Logon section of config.xml must
contain the same setting.
PNAChangePasswordMethod
Method in the ChangePassword section of config.xml
must contain the same setting.
WIAuthenticationMethods
Use the same authentication method configured in
the WebInterface.conf file. Authentication fails if
this method differs in config.xml.
To configure the Web Interface when
using the Citrix online plug-in
1. Using a text editor, open the WebInterface.conf file.
2. Locate the following parameters:
•
LoginType
•
NDSTreeName
•
PNAChangePasswordMethod
WIAuthenticationMethods
3. Amend the settings for these parameters as described in Contents of the config.xml
File.
•
4. Restart the Web Interface server to apply the changes.
For more information about WebInterface.conf file settings, see WebInterface.conf
Parameters.
221
Settings in the bootstrap.conf File
The following table lists the settings in the bootstrap.conf file.
Parameter
Description
Values
Site types
ConfigurationLoc
ation
Specifies the file from
which the Web Interface
site should obtain its
configuration. This can be a
local file or, for sites
hosted on IIS, a remote file
that is shared over the
network.
Absolute path to
WebInterface
.conf
XenApp Web
Specifies the default
language to be used if a
Web browser requests a
non-supported language.
en | de | es | fr
| ja | any other
supported
language
identifier
XenApp Web
Specifies the name of the
site that appears in the
Citrix Web Interface
Management console. The
default setting uses the URL
of the site.
Valid string
XenApp Web
DefaultLocale
SiteName
222
XenApp Services
XenApp Services
XenApp Services
To configure communication with the
server
In this example, you want to specify the name of an additional server running the Citrix XML
Service. The Citrix XML Service acts as a communication link between the server farm and
the Web Interface server.
Communication is currently with a server called “rock,” but you want to add a server called
“roll” in case rock fails. To do this:
1. Using a text editor, open the WebInterface.conf file and locate the following line:
Farm1=rock,Name:Farm1,XMLPort:80,Transport:HTTP, SSLRelayPort:443,…
2. Edit this line to include the additional server, as follows:
Farm1=rock,roll,Name:Farm1,XMLPort:80,Transport:HTTP, SSLRelayPort:443,…
223
To configure SSL Relay communication
In this example, you want to secure communication between the Web server and the server
running XenApp or XenDesktop using Secure Sockets Layer (SSL). The SSL Relay is installed
on the server running XenApp or XenDesktop, which has a fully qualified domain name of
“blues.mycompany.com.” The SSL Relay listens for connections on TCP port 443.
Communication is currently with a server called “rhythm,” but you want to replace rhythm
with blues.mycompany.com. To do this:
1. Using a text editor, open the WebInterface.conf file and locate the following line:
Farm1=rhythm,Name:Farm1,XMLPort:80,Transport:HTTP, SSLRelayPort:443
2. Change the transport to SSL, as follows:
Farm1=blues.mycompany.com,Name:Farm1,XMLPort:80, Transport:SSL,SSLRelayPort:443
Note: The specified server name must match the name on the server’s certificate.
224
To configure Secure Gateway support
In this example, you want to specify a Secure Gateway server called
“csg1.mycompany.com” on which Citrix clients use port 443, using the following two Secure
Ticket Authority addresses:
•
http://country.mycompany.com/scripts/ctxsta.dll
•
http://western.mycompany.com/scripts/ctxsta.dll
Include the following lines in WebInterface.conf:
AlternateAddress=Mapped
CSG_STA_URL1=http://country.mycompany.com/scripts/ctxsta.dll
CSG_STA_URL2=http://western.mycompany.com/scripts/ctxsta.dll
CSG_Server=csg1.mycompany.com
CSG_ServerPort=443
ClientAddressMap=*,SG
The final line enables the Secure Gateway for all users.
225
To configure support for XenApp 4.0, with
Feature Pack 1, for UNIX
In this example, you want to configure a site for compatibility with XenApp 4.0, with
Feature Pack 1, for UNIX. New Web Interface sites are not initially compatible with this
product—an additional manual site configuration step is required.
1. Using a text editor, open the WebInterface.conf file and locate the following lines:
OverrideIcaClientname=Off
RequireLaunchReference=On
2. Change the settings as shown below:
OverrideIcaClientname=On
RequireLaunchReference=Off
Note: Setting the RequireLaunchReference parameter to Off disables pass-through
authentication to XenApp VM hosted apps. Users of this site will be required to enter
their credentials each time they access a VM hosted app.
226
To configure disaster recovery farms
In this example, you have set aside two server farms that will only be used when there is an
issue that prevents users accessing the production farms, such as a power failure or
network outage.
The names of the servers running the Citrix XML Service in the farms are “jazz” and
“fusion.” You want to designate these farms for disaster recovery. To do this:
1. Using a text editor, open the WebInterface.conf file and add the following lines:
RecoveryFarm1=jazz,Name:RecoveryFarm1,XMLPort:80,Transport:HTTP,SSLRelayPort:443,BypassDuration
RecoveryFarm2=fusion,Name:RecoveryFarm2,XMLPort:80,Transport:HTTP,SSLRelayPort:443,BypassDurati
configuring the settings for this parameter according to your environment.
Note that the second farm is only used if the first disaster recovery farm is inaccessible.
Resources are not aggregated across both disaster recovery farms as they are for
production farms. Instead, the Web Interface attempts to contact each disaster
recovery farm in order and enumerates resources from the first farm with which
communications are established.
227
To configure user roaming
In this example, you want to associate user groups in your company’s U.S. office with
specific server farms so that when they visit the Japan office, they can log on to a local
Web Interface server and automatically receive English language resources from a farm in
the U.S.
An existing farm with the Citrix XML Service running on the server “waltz” is already
defined as Farm1 in the configuration file and is available for all users logging on to the
U.S. Web Interface server. The user groups “SalesMgrs” and “SalesTeam” are in the domain
“ussales.mycompany.com” and the “Accounts” user group are in the
“finance.mycompany.com” domain. You want to associate users from these groups with
farms where the names of the servers running the Citrix XML Service are “foxtrot” and
“tango.” To do this:
1. Using a text editor, open the WebInterface.conf file on the U.S. Web Interface server
and locate the following line:
Farm1=waltz,Name:Farm1,XMLPort:80,Transport:HTTP,SSLRelayPort:443,BypassDuration:60,LoadBalance
Important: When user roaming is enabled, the first farm defined in the configuration
file must be running either XenApp 6.0 or higher or XenDesktop 4.0 or higher. If the
first farm listed is running an earlier version, no resources are displayed for any
users.
2. Define the new farms by adding the following lines:
Farm2=foxtrot,Name:Farm2,XMLPort:80,Transport:HTTP,SSLRelayPort:443,BypassDuration:60,LoadBalanc
Farm3=tango,Name:Farm3,XMLPort:80,Transport:HTTP,SSLRelayPort:443,BypassDuration:60,LoadBalance
3. Assign user groups to the new farms by adding the following lines:
Farm2Groups=ussales.mycompany.com\SalesMgrs,ussales.mycompany.com\SalesTeam,finance.mycompan
Farm3Groups=ussales.mycompany.com\SalesMgrs
Adding the Farm<n>Groups parameter for a farm that is defined using Farm<n>
activates the user roaming feature. This means that you must assign user groups to all
your farms, not just those that will be used by roaming users.
4. Ensure that users can continue to access the existing farm by adding the following line:
Farm1Groups=mycompany.com\DomainUsers
To enable roaming users to access their resources when they are in Japan, you need to
replicate these settings in the configuration file for the Japanese Web Interface server.
5. Using a text editor, open the WebInterface.conf file on the Web Interface server in
Japan and insert the lines shown in Steps 2 and 3. Ensure that you also assign user
groups to any existing Japanese farms so that local users can continue to access them.
228
Logged Messages and Event IDs
The Web Interface logs event IDs for all site types and platforms. On Windows operating
systems, the event IDs can be viewed using Event Viewer and can be used by Citrix
EdgeSight or third-party monitoring and reporting tools. On Java application servers, the
event ID is included as part of the log message written to the Web server log file.
The following table shows Web Interface event IDs and the associated log messages. Brief
descriptions of the issues and suggestions for their resolution are included.
229
Event ID
Message
Severity
Description
10001
A configuration parsing error
occurred: <error description>.
Error
There is a problem with the
site configuration file. Check
WebInterface.conf for errors.
10002
A configuration loading error
occurred.
Error
The site configuration file is
missing or inaccessible. Check
that WebInterface.conf has not
been deleted and that the
appropriate permissions have
been configured to allow this
file to be read.
10003
The Citrix online plug-in
configuration could not be
retrieved.
Error
The online plug-in configuration
file is missing or inaccessible.
Check that config.xml has not
been deleted and that the
appropriate permissions have
been configured to allow this
file to be read.
10004
The configuration data was
reloaded successfully.
Informat
ion
Recent changes to the site
configuration file
(WebInterface.conf) or online
plug-in configuration file
(config.xml) have been
validated and accepted.
10005
The following key(s) are
duplicated in the configuration
file: <key name>.
Warning
There is a duplicate parameter
in the site configuration file.
Correct the error in
WebInterface.conf.
10006
Unknown Authentication Point:
<authentication point>.
Error
An incorrect value has been
specified for the
AuthenticationPoint parameter
in the site configuration file.
Correct the error in
WebInterface.conf.
Logged Messages and Event IDs
230
10007
Anonymous logons cannot be
used when user roaming is
enabled.
Error
XenDesktop does not support
anonymous users. To use the
user roaming feature with
XenDesktop, disable anonymous
authentication.
10008
The configuration is invalid:
NDS authentication is not
supported in this version of the
Web Interface.
Error
Reconfigure the authentication
method for the site and select
either user principal name
(UPN) or Microsoft
domain-based authentication.
10009
The configuration is invalid:
neither smart card nor
pass-through authentication are
supported in this version of the
Web Interface.
Error
This error is displayed if you
are using the UNIX/JSP version
of Web Interface, and are using
Web Interface authentication
points with pass-through, smart
card, or pass-through with
smart card authentication, or
Access Gateway authentication
points with smart card or
pass-through with smart card
authentication.
10010
There is a problem with your
two-factor authentication
configuration.
Error
Check that the Aladdin
SafeWord for Citrix, RSA
SecurID, or RADIUS server
authentication has been
configured correctly.
10011
There are no authentication
methods currently available.
Error
Check that the site is
configured correctly and that
one or more valid
authentication methods have
been specified.
10101
The Protocol Transition Service
is incorrectly configured.
Please ensure a tokenManager
is defined in web.config, and
that it defines one or more
token services.
Error
Check that the XenApp Web
site's web.config file specifies
one or more token issuers with
associated certificate
references that can be used to
secure the trust relationship
with the pass-through with
smart card from Access
Gateway service.
10201
The configuration file is invalid:
ICA file signing is not supported
in this version of the Web
Interface.
Error
You must be running Web
Interface 5.4 or later to use the
ICA file signing feature.
10202
ICA file signing cannot be used
when legacy client support is
enabled.
Error
To enable ICA file signing, the
site must be configured to use
the native client and
EnableLegacyIcaClientSupport
must be set to Off in the
Webinterface.conf file.
Logged Messages and Event IDs
231
10203
ICA file signing cannot be used
with offline applications.
Error
Check that the site is
configured to display online or
dual mode applications.
10204
You must allow users to choose
the native client in order to use
ICA file signing.
Informat
ion
To enable ICA file signing, the
site must be configured to use
the native client.
10205
An error occurred while trying
to sign an ICA file: <error
message>
Error
Refer to the information in the
error message for further
details regarding any action you
may need to take.
10206
An error occurred while trying
to sign an ICA file: <>. Restart
the Web server to ensure that
the ICA file signing service is
enabled.
Error
Restart the Web server and use
the Web Interface Management
Console to ensure that ICA file
signing has been enabled.
11001
Invalid redirect URL passed to
the client detection and
download process.
Error
The redirect URL specifies the
Web page to which users are
directed when they complete
the client detection and
deployment process. This error
indicates that the redirect URL
has been modified in the code
for the site.
11002
The client detection and
deployment process could not
deploy any of the enabled
clients. Check that the user's
browser, operating system, and
access method are compatible
with the enabled clients and
that these clients are available
in the \Clients folder of the
XenApp Web site.
Error
The user could not obtain a
client from the site. Check that
an appropriate client for the
user's device, operating system,
browser, and access method is
both available on the Web
server and enabled on the site.
11003
The client detection and
deployment process is not
supported by the operating
system on the user's computer.
Error
The user could not obtain a
client from the site because
the client detection and
deployment process could not
identify the operating system
on the user's device.
11004
The request from the browser
running on the user device <IP
address> cannot be processed
because the User-Agent HTTP
header, which provides
platform information, is
missing.
Error
The user could not access the
site because the request sent
by the browser did not include
a User-Agent HTTP header,
which identifies the user's
browser and platform. Check
your network environment to
ensure that User-Agent headers
are not being stripped from
user requests.
Logged Messages and Event IDs
232
12001
The Web Interface has
suppressed <number> attempts
to log messages with this
unique log ID. The reporting
rate has now decreased and the
Web Interface will begin
logging these messages again.
Informat
ion
Use the Diagnostic Logging task
under Site Maintenance in the
Citrix Web Interface
Management console to
suppress duplicate events from
being logged repeatedly and
configure how many duplicate
events are logged and how
often.
12002
Further attempts to log
messages with this unique log
ID will be suppressed until the
reporting rate decreases.
Informat
ion
Use the Diagnostic Logging task
under Site Maintenance in the
Citrix Web Interface
Management console to
suppress duplicate events from
being logged repeatedly and
configure how many duplicate
events are logged and how
often.
12003
The event ID file could not be
loaded. Check in the <file
name> that the path to the
event ID file is correct.
Warning
The event ID file is missing or
inaccessible. Check that the
path given in web.config (for
sites hosted on IIS) or web.xml
(for sites hosted on Java
application servers) is correct.
In addition, check that
WebInterfaceEventIds.txt has
not been deleted and that the
appropriate permissions have
been configured to allow this
file to be read.
12004
The message key <key name>
does not correspond to a valid
event ID. Check that the event
ID file has a valid entry for <key
name>. The event ID must be
an integer between 1 and
65535.
Warning
The specified event ID cannot
be found in the event ID file.
Check that this event ID has not
been removed from
WebInterfaceEventIds.txt.
13001
An SSL connection could not be
established with the Web
service at <server
address>:<port>. The message
reported from the underlying
platform was <error
description>.
Error
An SSL error has occurred,
specific details of which are
given at the end of the error
message. Check that the Web
Interface is configured
correctly to integrate with
Access Gateway or Password
Manager over SSL.
Logged Messages and Event IDs
233
13002
Security identifiers could not
be retrieved for at least one
group. Check that the Citrix
XML Service is accessible and
supports user roaming, and that
the groups in the configuration
file are correct.
Error
There is a problem with one or
more user groups configured for
the user roaming feature.
Check that all the servers in
the farm are running a version
of XenApp or XenDesktop that
supports the user roaming
feature. In addition, check that
the specified group names are
valid and that communication is
possible with the Citrix servers.
14001
There was a problem with the
RSA SecurID ACE/Agent. Check
that the ACE/Agent is installed
correctly and that the path to
the file aceclnt.dll has been
added to the PATH
environment variable.
Error
To use SecurID authentication
with the Web Interface for
Microsoft Internet Information
Services, the Web Interface
must be installed after
installing the RSA
Authentication Agent for Web
for Internet Information
Services.
14002
There was a problem with the
RSA SecurID ACE/Agent. Check
that the correct version of the
ACE/Agent is installed.
Error
Check that a supported version
of the RSA Authentication
Agent for Web for Internet
Information Services is installed
on the Web server.
14003
There was a problem with the
Aladdin SafeWord Agent. Check
that the Agent is installed
correctly.
Error
Check that the SafeWord Agent
for the Web Interface is
installed on the Web server.
The Web Interface must be
installed before installing the
SafeWord Agent.
14004
Unable to update the password
cached by the RSA SecurID
ACE/Agent. Check that the RSA
SecurID ACE/Agent and
ACE/Server versions are
compatible and that both the
ACE/Agent and the ACE/Server
are configured to use Windows
password integration.
Error
Check that the RSA
Authentication Manager and
RSA Authentication Agent for
Web for Internet Information
Services versions are
compatible. In addition, check
that the RSA Authentication
Manager database system
parameters are configured to
enable Windows password
integration at the system level.
14005
Unable to obtain the password
cached by the RSA SecurID
ACE/Agent. Check that the RSA
SecurID ACE/Agent and
ACE/Server versions are
compatible and that both the
ACE/Agent and the ACE/Server
are configured to use Windows
password integration.
Error
Check that the RSA
Authentication Manager and
RSA Authentication Agent for
Web for Internet Information
Services versions are
compatible. In addition, check
that the RSA Authentication
Manager database system
parameters are configured to
enable Windows password
integration at the system level.
Logged Messages and Event IDs
234
14006
There was a problem with the
SafeWord authenticator while
authenticating the user.
Error
There is a problem with the
SafeWord server. For more
information, see the log files
on the SafeWord server.
14007
There was a problem with the
RSA SecurID ACE/Agent. Check
that the Web Interface
application pool is configured
for 32-bit or 64-bit applications
as appropriate for the installed
ACE/Agent version.
Error
Check the application
requirements for the
ACE/Agent version you are
running.
15001
There was a problem reading
the client version from <file
path>. Users will not be
prompted to upgrade to newer
versions of this client.
Error
Check that the appropriate
permissions have been
configured to allow the
specified client installer file to
be read.
15002
There was a problem reading
the language pack file <file
name>. Check that the file is
accessible and uses the correct
format.
Error
Check that the specified file
has not been deleted and that
the appropriate permissions
have been configured to allow
this file to be read.
15003
The directory <directory name>
could not be accessed. The
clients within this directory
cannot be made available to
users. Ensure that the Network
Service account has the
appropriate permissions to
access the directory and then
restart the Web server.
Error
Check that the specified
directory has not been deleted
and that the appropriate
permissions have been
configured to allow this
directory to be accessed.
15004
There was a problem reading
the language pack file <file
name>. The version declaration
is missing in the file so the
language pack cannot be used.
Error
There is no version number in
the language pack file. Correct
the error in the specified file.
15005
There was a problem reading
the language pack file <file
name>. The language pack
version is <version number>,
which is not compatible with
the current version of the Web
Interface.
Error
There is a mismatch between
the versions of the Web
Interface and the language
pack file. Language packs are
specific to the version of the
Web Interface that they are
supplied with and cannot be
used with earlier or later
versions. Upgrade or revert the
specified file, as appropriate.
15006
A language pack could not be
found for the default locale
<installation locale>. The
language pack <file name> was
found and will be used as the
default.
Warning
When the Web Interface cannot
find a language pack for the
locale that was chosen during
installation, the Web Interface
falls back to the first
compatible language pack
available.
Logged Messages and Event IDs
235
16001
Unable to read the RADIUS
secret file <file path>.
Error
The RADIUS secret file is
missing or inaccessible. Check
that the path given in
web.config (for sites hosted on
IIS) or web.xml (for sites hosted
on Java application servers) is
correct. In addition, check that
the RADIUS secret file has not
been deleted and that the
appropriate permissions have
been configured to allow this
file to be read.
16002
The RADIUS secret file <file
path> is empty.
Error
The RADIUS protocol requires
the use of a shared
secret—data that is available
only to the RADIUS client (the
Web Interface) and the RADIUS
server against which it
authenticates. The RADIUS
secret file can contain any
string, but must not be empty.
16003
There was a problem with the
RADIUS authenticator while
authenticating the user.
Error
There is a problem with the
RADIUS server. For more
information, see the log files
on the RADIUS server.
16004
The RADIUS_NAS_IDENTIFIER
and/or the RADIUS_IP_ADDRESS
values must be present in the
site's Web configuration file.
RADIUS_NAS_IDENTIFIER values
must contain at least 3
characters. RADIUS_IP_ADDRESS
must be a valid IP address.
Error
The RADIUS protocol requires
that access requests to RADIUS
servers include the IP address
or other identifier for the
RADIUS client (the Web
Interface). Check that
web.config (for sites hosted on
IIS) or web.xml (for sites hosted
on Java application servers)
contains a valid RADIUS NAS
identifier or IP address.
17001
Context look-up failure on
server <server
address>:<exception>. This
server has been temporarily
removed from the list of active
servers.
Error
There is a problem with the
specified NDS server. This
server will be bypassed until
the problem is resolved. For
more information, see the log
files on the NDS server.
17002
All NDS servers have failed so
context look-up is not possible.
Try logging on with a fully
qualified user name; that is,
.username.mycompany.com.
Error
None of the NDS servers could
be contacted. Try entering
credentials in the form
.username.mycompany.com.
For more information, see the
log files on the NDS servers.
Logged Messages and Event IDs
236
18001
A communication error
occurred while attempting to
contact the Advanced Access
Control authentication service
at <URL>. Check that the
authentication service is
running. The message reported
by the underlying platform was
<error description>.
Error
There is a problem contacting
the Access Gateway
authentication service, specific
details of which are given at
the end of the error message.
For more information, see the
log files on the Access Gateway
appliance.
18002
A communication error
occurred while attempting to
close the session using the
Access Gateway authentication
service at <URL>. Check that
the authentication service is
running. The message reported
by the underlying platform was
<error description>.
Error
There is a problem contacting
the Access Gateway
authentication service, specific
details of which are given at
the end of the error message.
For more information, see the
log files on the Access Gateway
appliance.
18003
The Access Gateway
authentication service failed to
authenticate the user. The
message reported by the
service was <error description>
[status code: <code number>].
Error
There is a problem with the
Access Gateway authentication
service, specific details of
which are given at the end of
the error message. For more
information, see the log files
on the Access Gateway
appliance.
18004
The Access Gatway
authentication service failed to
close the session. The message
reported by the service was
<error description> [status
code: <code number>].
Error
There is a problem with the
Access Gateway authentication
service, specific details of
which are given at the end of
the error message. For more
information, see the log files
on the Access Gateway
appliance.
18005
Invalid Access Gateway
authentication service URL in
the site configuration: <URL>.
Error
An invalid URL has been
specified for the
AGEWebServiceURL parameter
in the site configuration file.
Correct the error in
WebInterface.conf.
18006
User<user name> could not log
on to the site: <site name>.
Restart the Web server to
ensure that the pass-through
with smart card from Access
Gateway service is enabled.
Error
The smart card user could not
log on to the Access Gateway
integrated site. Restart the
Web server to ensure that the
pass-through with smart card
from Access Gateway service is
running.
Logged Messages and Event IDs
237
18007
This version of Access Gateway
does not support Web Interface
change password requests. To
enable users to change their
passwords, you must upgrade
to a version of Access Gateway
that supports this feature.
Error
This error is displayed if the
change password feature is
enabled on your site and you
are not using the Access
Gateway version that supports
this feature. Disable the change
password feature or upgrade
Access Gateway to a version
that supports this feature.
19001
An error occurred while
disconnecting a user's
resources. Either workspace
control is not enabled, the user
is anonymous, or an error
occurred while retrieving the
user's credentials or client
name.
Error
There is a problem with
workspace control. Check that
workspace control is enabled
for the site and that the user
has logged on using an
authentication method other
than anonymous
authentication.
19002
An error occurred while
reconnecting a user's resources.
Either workspace control is not
enabled, the user is
anonymous, or an error
occurred while retrieving the
user's credentials or client
name.
Error
There is a problem with
workspace control. Check that
workspace control is enabled
for the site and that the user
has logged on using an
authentication method other
than anonymous
authentication.
20001
A communication error
occurred while attempting to
contact the Password Manager
Service at <URL>. Check that
the service is running. The
message reported by the
underlying platform was <error
description>.
Error
There is a problem contacting
the Password Manager Service,
specific details of which are
given at the end of the error
message. For more information,
see the log files on the
Password Manager server.
20002
Invalid Password Manager
Service URL in the site
configuration: <URL>.
Error
An invalid URL has been
specified for the
AccountSelfServiceUrl
parameter in the site
configuration file. Correct the
error in WebInterface.conf.
21001
A critical server error occurred.
Error
A Java exception occurred in
one of the scripts running on
the Web page. Try reloading
the page. Alternatively, use the
Repair Site task under Site
Maintenance in the Citrix Web
Interface Management console
to reinstall the scripts for the
site.
Logged Messages and Event IDs
238
21002
Critical server error: <.NET
error description>.
Error
A .NET exception occurred in
one of the scripts running on
the Web page. Try reloading
the page. Alternatively, use the
Repair Site task under Site
Maintenance in the Citrix Web
Interface Management console
to reinstall the scripts for the
site.
21003
Due to an error, the file
watcher could not be created
at the path <site configuration
directory>.
Error
Check that the path to the site
configuration folder is correct
and that the appropriate
permissions have been
configured to allow this
directory to be read.
Alternatively, try restarting IIS
to update the site with the
latest configuration changes.
21004
A user is unable to access the
site because the fully qualified
domain name of the Web server
contains underscores (_).
Rename the Web server and/or
the domain to remove the
underscores. If this is not
possible, configure an
alternative address for the Web
server that does not contain
underscores or instruct users to
access the site using the IP
address of the Web server.
Error
Sites cannot be accessed if the
site name contains
unrecognized characters, such
as underscores. Check that the
Web server name does not
contain underscores, and use
the Web Interface Management
Console if you need to change
the server name.
21005
The Citrix online plug-in
ActiveX control with class ID
<ID number> could not be
started. Check that the correct
class ID is specified in the site
configuration file.
Error
Check that the ActiveX class ID
matches the ID number in the
Webinterface.conf file.
21006
The Citrix online plug-in
ActiveX control with class ID
<ID number> could not be
started. Check that the correct
class ID is specified in the site
configuration file.
Error
Check that the ActiveX class ID
matches the ID number in the
Webinterface.conf file.
22001
The Client for Java files could
not be located on the server.
Check that these files are
available in the \Clients folder
of the XenApp Web site.
Error
The Client for Java packages
are missing or inaccessible.
Check that the files have not
been deleted and that the
appropriate permissions have
been configured to allow these
files to be read.
Logged Messages and Event IDs
239
23001
An ICA error occurred while
trying to access the desktop for
user <user name>.
Error
The Citrix online plug-in could
not access the user's desktop.
Check that the desktop is
running and is accessible.
23002
Internet Explorer could not
provide access to the desktop
for user <user name>. Check
that the Citrix Desktop
Appliance Lock is installed on
the user's device and that the
Desktop Appliance Connector
has been added to an
appropriate Windows security
zone in Internet Explorer.
Error
The desktop appliance user
could not access a
full-screen-only mode desktop.
Check that the Citrix online
plug-in has been correctly
installed and configured on the
user device.
23003
The user <user name> has been
granted access to <number>
desktops. Users accessing a
full-screen-only mode desktop
through a Desktop Appliance
Connector should only ever be
permitted to access a single
desktop.
Warning
More than one desktop has
been made available for the
desktop appliance user. The
user can access a desktop.
However, because there is no
way to select the required
desktop, the user may not be
connected to the same desktop
the next time they log on.
Configure the Desktop
Appliance Connector so that
the user is only permitted to
access a single desktop.
23004
The specified authentication
method is invalid. You must
specify either "Explicit" or
"Certificate", but not both.
Error
Both the Explicit and
Certificate values have been
specified for the
WIAuthenticationMethods
parameter in the site
configuration file. You cannot
enable both explicit and smart
card authentication for the
same Desktop Appliance
Connector. Correct the error in
WebInterface.conf.
23005
The embedded smart card SSO
authentication configuration is
invalid. The authentication
method must include
"Certificate".
Error
The Certificate value must be
specified for the
WIAuthenticationMethods
parameter in the site
configuration file for the
Desktop Appliance Connector.
Correct the error in
WebInterface.conf.
Logged Messages and Event IDs
240
23006
The specified authentication
methods are invalid. The
combination of authentication
mtehods are not supported.
Error
The Desktop Appliance
Connector authentication
methods specified in the
WIAuthenticationMethods
parameter in the site
configuration file cannot be
used together. Correct the
error in WebInterface.conf.
24001
A logon attempt was made by
an unauthenticated user. Verify
that shadow accounts have
been created for all of the
intended users of the system. If
the problem persists, try
repairing the site using the Web
Interface Management Console.
Error
There is a problem with the AD
FS integrated site. The user
could not be authenticated.
Check that a shadow account
has been created for the user
in the resource partner domain.
Alternatively, use the Repair
Site task under Site
Maintenance in the Citrix Web
Interface Management console
to reinstall the site.
24002
A logon attempt was made by
an unauthenticated user. If the
problem persists, try reparing
the site using the Web
Interface Management Console.
Error
There is a problem with the
XenApp Web or XenApp
Services site. The user could
not be authenticated. Check
that a user account has been
created for the user in the
domain. Alternatively, use the
Repair Site task under Site
Maintenance in the Citrix Web
Interface Management console
to reinstall the site.
30001
An error occurred while
attempting to read information
from the Citrix servers: <farm
name>. This message was
reported from the XML Service
at address <file path>. <error
description>
Error
There is a problem with the
Citrix XML Service, specific
details of which are given at
the end of the error message.
For more information, see the
log files on the Citrix server.
30002
An error occurred while
attempting to write
information to the Citrix
servers: <farm name>. This
message was reported from the
XML Service at address <file
path>. <error description>
Error
There is a problem with the
Citrix XML Service, specific
details of which are given at
the end of the error message.
For more information, see the
log files on the Citrix server.
Logged Messages and Event IDs
241
30003
An error occurred while
attempting to connect to the
server <server address> on port
<port>. Verify that the Citrix
XML Service is running and is
using the correct port. If the
XML Service is configured to
share ports with Microsoft
Internet Information Services
(IIS), verify that IIS is running.
This message was reported
from the XML Service at
address <file path>. <error
description>
Error
There is a problem with the
Citrix XML Service, specific
details of which are given at
the end of the error message.
Check whether the XML Service
has been configured to share
TCP/IP ports with IIS and, if so,
check that IIS is running. For
more information, see the log
files on the Citrix server.
30004
The server name <server
address> cannot be resolved.
<error description>
Error
There is a problem with the
Citrix XML Service, specific
details of which are given at
the end of the error message.
For more information, see the
log files on the Citrix server.
30005
The Citrix servers sent
incorrect HTTP syntax. Verify
that the current Web Interface
version is compatible with the
servers being used. This
message was reported from the
XML Service at address <file
path>. <error description>
Error
There is a problem with the
Citrix XML Service, specific
details of which are given at
the end of the error message.
Check that the server farm is
running XenDesktop or
Presentation Server 4.5 or
later. Citrix recommends that
all servers in a farm run the
same product and version. For
more information, see the log
files on the Citrix server.
30006
The Citrix servers sent an
incorrect or unexpected
response. Verify that the
current Web Interface version
is compatible with the servers
being used. This message was
reported from the XML Service
at address <file path>. <error
description>
Error
There is a problem with the
Citrix XML Service, specific
details of which are given at
the end of the error message.
Check that the server farm is
running XenDesktop or
Presentation Server 4.5 or
later. Citrix recommends that
all servers in a farm run the
same product and version. For
more information, see the log
files on the Citrix server.
30008
The Citrix servers unexpectedly
closed the connection. This
message was reported from the
XML Service at address <file
path>. <error description>
Error
There is a problem with the
Citrix XML Service, specific
details of which are given at
the end of the error message.
For more information, see the
log files on the Citrix server.
Logged Messages and Event IDs
242
30009
The Citrix servers sent HTTP
headers indicating that an error
occurred: <details>. This
message was reported from the
XML Service at address <file
path>. <error description>
Error
There is a problem with the
Citrix XML Service, specific
details of which are given at
the end of the error message.
For more information, see the
log files on the Citrix server.
30010
The Citrix servers cannot
process the request at this
time. This message was
reported from the XML Service
at address <file path>. <error
description>
Error
There is a problem with the
Citrix XML Service, specific
details of which are given at
the end of the error message.
For more information, see the
log files on the Citrix server.
30011
An error occurred on the Citrix
servers while attempting to
complete the request:
<details>. This message was
reported from the XML Service
at address <file path>. <error
description>
Error
There is a problem with the
Citrix XML Service, specific
details of which are given at
the end of the error message.
For more information, see the
log files on the Citrix server.
30012
The Citrix servers encountered
a version mismatch error. This
message was reported from the
XML Service at address <file
path>. <error description>
Error
There is a problem with the
Citrix XML Service, specific
details of which are given at
the end of the error message.
For more information, see the
log files on the Citrix server.
30013
The Citrix servers received an
incorrect request. This message
was reported from the XML
Service at address <file path>.
<error description>
Error
There is a problem with the
Citrix XML Service, specific
details of which are given at
the end of the error message.
For more information, see the
log files on the Citrix server.
30014
An error occurred on the Citrix
servers during parsing of the
request. This message was
reported from the XML Service
at address <file path>. <error
description>
Error
There is a problem with the
Citrix XML Service, specific
details of which are given at
the end of the error message.
For more information, see the
log files on the Citrix server.
30015
The Citrix XML Service at
address <file path> is not able
to process requests.
Error
There is a problem with the
Citrix XML Service, specific
details of which are given at
the end of the error message.
For more information, see the
log files on the Citrix server.
30016
The Citrix XML Service object
was not found: <details>. This
message was reported from the
XML Service at address <file
path>. <error description>
Error
There is a problem with the
Citrix XML Service, specific
details of which are given at
the end of the error message.
For more information, see the
log files on the Citrix server.
Logged Messages and Event IDs
243
30017
The Citrix XML Service method
is not supported: <details>.
This message was reported
from the XML Service at
address <file path>. <error
description>
Error
There is a problem with the
Citrix XML Service, specific
details of which are given at
the end of the error message.
For more information, see the
log files on the Citrix server.
30018
The Citrix XML Service response
is not acceptable: <details>.
This message was reported
from the XML Service at
address <file path>. <error
description>
Error
There is a problem with the
Citrix XML Service, specific
details of which are given at
the end of the error message.
For more information, see the
log files on the Citrix server.
30019
The Citrix XML Service request
length is required: <details>.
This message was reported
from the XML Service at
address <file path>. <error
description>
Error
There is a problem with the
Citrix XML Service, specific
details of which are given at
the end of the error message.
For more information, see the
log files on the Citrix server.
30020
The Citrix XML Service request
is too short: <details>. This
message was reported from the
XML Service at address <file
path>. <error description>
Error
There is a problem with the
Citrix XML Service, specific
details of which are given at
the end of the error message.
For more information, see the
log files on the Citrix server.
30021
The Citrix XML Service request
exceeds the maximum size:
<details>. This message was
reported from the XML Service
at address <file path>. <error
description>
Error
There is a problem with the
Citrix XML Service, specific
details of which are given at
the end of the error message.
For more information, see the
log files on the Citrix server.
30022
The Citrix XML Service or the
Citrix servers may be
unavailable or temporarily
overloaded: <details>. This
message was reported from the
XML Service at address <file
path>. <error description>
Error
There is a problem with the
Citrix XML Service, specific
details of which are given at
the end of the error message.
For more information, see the
log files on the Citrix server.
30023
The XML document sent by the
Citrix servers could not be
processed. This message was
reported from the XML Service
at address <file path>. <error
description>
Error
There is a problem with the
Citrix XML Service, specific
details of which are given at
the end of the error message.
For more information, see the
log files on the Citrix server.
30024
The XML document sent by the
Citrix servers could not be
processed because it contains
invalid XML. This message was
reported from the XML Service
at address <file path>. <error
description>
Error
There is a problem with the
Citrix XML Service, specific
details of which are given at
the end of the error message.
For more information, see the
log files on the Citrix server.
Logged Messages and Event IDs
244
30025
An error occurred while
attempting to read information
from the Citrix servers: <farm
name>. This error may be the
result of attempting to
communicate with an
alternative to the SSL Relay.
This message was reported
from the XML Service at
address <file path>. <error
description>
Error
There is a problem with the
Citrix XML Service, specific
details of which are given at
the end of the error message.
To use SSL/TLS encryption on
connections to the server farm,
you must use the SSL Relay to
configure support on each
server. For more information,
see the log files on the Citrix
server.
30026
An error occurred while
attempting to make a
connection with the SSL Relay:
<server address>:<port>. Verify
that there is an SSL Relay
running and that it is listening
on a valid port. The name
contained in the server
certificate that the SSL Relay is
configured to contact must
match exactly the name of the
server to which the connection
was attempted. This message
was reported from the Citrix
XML Service at address <file
path>. <error description>
Error
There is a problem with the
Citrix XML Service, specific
details of which are given at
the end of the error message.
Check that the SSL Relay is
running and listening on the
appropriate port (typically port
443) and that the SSL Relay
server certificate contains the
fully qualified name of the
server (with the correct case)
to which the connection was
attempted. For more
information, see the log files
on the Citrix server.
30027
Ticketing may not be supported
by one or more Citrix servers.
To use this feature, you must
either upgrade the servers
running the XML Service or
disable ticketing. This message
was reported from the XML
Service at address <file path>.
<error description>
Error
There is a problem with the
Citrix XML Service, specific
details of which are given at
the end of the error message.
Check that all the servers in
the farm are running
XenDesktop or MetaFrame XP
1.0 or later. Citrix recommends
that all servers in a farm run
the same product and version.
For more information, see the
log files on the Citrix server.
30028
The name of the SSL Relay
<server address> cannot be
resolved. <error description>
Error
There is a problem with the
Citrix XML Service, specific
details of which are given at
the end of the error message.
For more information, see the
log files on the Citrix server.
30029
An SSL connection could not be
established: <SSL error
description>. This message was
reported from the Citrix XML
Service at address <file path>.
<error description>
Error
There is a problem with the
Citrix XML Service, specific
details of which are given at
the end of the error message.
For more information, see the
log files on the Citrix server.
Logged Messages and Event IDs
245
30030
An SSL Relay connection could
not be established: <SSL error
description>. This message was
reported from the Citrix XML
Service at address <file path>.
<error description>
Error
There is a problem with the
Citrix XML Service, specific
details of which are given at
the end of the error message.
For more information, see the
log files on the Citrix server.
30031
The Citrix XML Service at
address <file path> does not
support capability <feature
name>.
Error
Check that all the servers in
the farm are running a version
of XenApp or XenDesktop that
supports the specified feature.
For more information, see
Minimum Software
Requirements.
30101
The change password attempt
was corrupted.
Error
For security reasons, the user
could not change the Windows
password. For more
information, see the log files
on the Citrix servers and/or the
domain controller.
30102
The Citrix servers reported an
unspecified error from the XML
Service at address <file path>.
Error
There is a problem with the
Citrix XML Service, specific
details of which are given at
the end of the error message.
For more information, see the
log files on the Citrix server.
30103
The Citrix servers reported that
the alternate address cannot be
found. This message was
reported from the XML Service
at address <file path>. <error
description>
Error
There is a problem with the
Citrix XML Service, specific
details of which are given at
the end of the error message.
For more information, see the
log files on the Citrix server.
30104
An error occurred when
connecting to the Citrix server
to access the resource. Verify
that the server is running and
that the network is functioning.
This error was reported for an
XML Service at address <file
path>. <error description>
Error
There is a problem with the
Citrix XML Service, specific
details of which are given at
the end of the error message.
Check the server farm and the
network for issues. For more
information, see the log files
on the Citrix server.
30105
The Citrix servers do not trust
the server. This message was
reported from the XML Service
at address <file path>. <error
description>
Error
Check that a trust relationship
exists between the Web
Interface server and the Citrix
XML Service. For more
information, see Using
Workspace Control with
Integrated Authentication
Methods for XenApp Web Sites.
Logged Messages and Event IDs
246
30106
The Citrix servers are not
licensed to support the
requested operation. This
message was reported from the
XML Service at address <file
path>. <error description>
Error
There is a problem with the
Citrix XML Service, specific
details of which are given at
the end of the error message.
Check that the Citrix License
Server is running and is
accessible. Citrix recommends
that you upgrade the license
server to the most recent
version to ensure compatibility
with the latest products. For
more information, see the log
files on the Citrix server and/or
the license server.
30107
The Citrix servers reported that
they are too busy to provide
access to the selected
resource. This message was
reported from the XML Service
at address <file path>. <error
description>
Error
There is a problem with the
Citrix XML Service, specific
details of which are given at
the end of the error message.
Check that the server farm is
not overloaded. For more
information, see the log files
on the Citrix server.
30108
The ticketing feature is
disabled on the Citrix server.
This message was reported
from the XML Service at
address <file path>. <error
description>
Error
There is a problem with the
Citrix XML Service, specific
details of which are given at
the end of the error message.
Check that all the servers in
the farm are using the same
port to communicate with the
XML Service. For more
information, see the log files
on the Citrix server.
30109
The Citrix XML Service at
address <file path> reported a
registration error. <error
description>
Error
There is a problem with the
Citrix XML Service, specific
details of which are given at
the end of the error message.
For more information, see the
log files on the Citrix server.
30110
An error of type <error type>
with an error ID of <error ID>
was reported from the Citrix
XML Service at address <file
path>. Depending on the server
running the XML Service, more
information may be available in
the server's event log. <error
description>
Error
There is a problem with the
Citrix XML Service, specific
details of which are given at
the end of the error message.
For more information, see the
log files on the Citrix server.
30111
The Citrix servers do not
support the specified address
type. This message was
reported from the XML Service
at address <file path>. <error
description>
Error
There is a problem with the
Citrix XML Service, specific
details of which are given at
the end of the error message.
For more information, see the
log files on the Citrix server.
Logged Messages and Event IDs
247
30112
No available resource found for
user <user name> when
accessing desktop group <group
name>. This message was
reported from the Citrix XML
Service at address <file path>.
<error description>
Error
There is a problem with the
Citrix XML Service, specific
details of which are given at
the end of the error message.
Check that the user has been
assigned to the specified
desktop group and that there
are unused desktops available
in the group. For more
information, see the log files
on the Citrix server.
30113
A request from the Citrix server
to prepare for a connection was
rejected while processing the
initialization of desktop group
<group name> for user <user
name>. This message was
reported from the XML Service
at address <file path>. <error
description>
Error
There is a problem with the
Citrix XML Service, specific
details of which are given at
the end of the error message.
For more information, see the
log files on the Citrix server.
30114
The Citrix servers were denied
access to retrieve security
identifiers for the user. Either
grant the XML Service read
permissions to the Token-Group
s-Global-And-Universal
attribute in Active Directory or
disable security identifier
enumeration in the XML
Service. This message was
reported from the XML Service
at address <file path>. <error
description>
Error
There is a problem with the
Citrix XML Service, specific
details of which are given at
the end of the error message. If
the XML Service is configured to
enumerate security identifiers
for users, check that the
appropriate permissions have
been granted in Active
Directory. For more
information, see CTX117489
and the log files on the Citrix
server.
30115
The Citrix servers could not
retrieve security identifiers for
the user. This message was
reported from the XML Service
at address <file path>. <error
description>
Error
There is a problem with the
Citrix XML Service, specific
details of which are given at
the end of the error message.
For more information, see
CTX117489 and the log files on
the Citrix server.
30116
Unable to connect to a desktop
in maintenance mode for user
<user name> when initializing
desktop group <group name>.
This message was reported
from the Citrix XML Service at
address <file path>. <error
description>
Error
There is a problem with the
Citrix XML Service, specific
details of which are given at
the end of the error message.
Check that the user's desktop
has not been put into
maintenance mode. For more
information, see the log files
on the Citrix server.
Logged Messages and Event IDs
248
30117
The Citrix servers do not
support the desktop restart
operation. This message was
reported from the XML Service
at address <file path>. <error
description>
Error
There is a problem with the
Citrix XML Service, specific
details of which are given at
the end of the error message.
Check that the server farm is
running XenDesktop 3.0 or
later. Citrix recommends that
all servers in a farm run the
same product and version. For
more information, see the log
files on the Citrix server.
30118
The Citrix servers timed out
while waiting for a machine in
desktop group <group name> to
power off for user <user
name>. This message was
reported from the XML Service
at address <file path>. <error
description>
Error
There is a problem with the
Citrix XML Service, specific
details of which are given at
the end of the error message.
For more information, see the
log files on the Citrix server.
30119
Unable to power off a machine
in maintenance mode in
desktop group <group name>
for user <user name>. This
message was reported from the
Citrix XML Service at address
<file path>. <error description>
Error
There is a problem with the
Citrix XML Service, specific
details of which are given at
the end of the error message.
Check that the user's desktop
has not been put into
maintenance mode. For more
information, see the log files
on the Citrix server.
30120
Unable to find user <user
name>. This message was
reported from the Citrix XML
Service at address <file path>.
<error description>
Error
There is a problem with the
Citrix XML Service, specific
details of which are given at
the end of the error message.
For more information, see the
log files on the Citrix server.
30201
Invalid Secure Ticket Authority
address: <URL>. <error
description>
Error
An invalid URL has been
specified for the CSG_STA_
URL<n> parameter in the site
configuration file. Correct the
error in WebInterface.conf.
30202
The Secure Ticket Authority
<URL> does not support version
4 requests. All Secure Ticket
Authority communications will
now fall back to version 1. New
connections through the Secure
Gateway will not use session
reliability.
Error
The Secure Gateway version in
use does not support the
Secure Ticket Authority
redundancy feature. As a
result, this feature has been
disabled.
Logged Messages and Event IDs
249
30203
The Secure Ticket Authority
<URL> returned a ticket with an
unexpected authority or type <error type>, <error ID>, <SSL
error description>, <details>.
<error description>
Error
There is a problem with the
Secure Ticket Authority,
specific details of which are
given at the end of the error
message. For more information,
see the log files on the Citrix
server.
30204
The specified Secure Ticket
Authority could not be
contacted and has been
temporarily removed from the
list of active services.
Error
There is a problem with the
Secure Ticket Authority. This
service will be bypassed until
the problem is resolved. For
more information, see the log
files on the Citrix server.
30205
All the configured Secure
Ticket Authorities failed to
respond to this XML
transaction.
Error
None of the Secure Ticket
Authorities could be contacted.
Try restarting the Web server.
For more information, see the
log files on the Citrix servers.
30301
The HTTP response indicates
the underlying connection was
closed.
Error
Check that the server farm is
running XenDesktop or
Presentation Server 4.5 or
later. Citrix recommends that
all servers in a farm run the
same product and version.
30401
A socket has been forcibly
destroyed by the transaction
layer.
Error
Check the farm data store for
corrupt applications. For more
information, see CTX114769.
31001
The specified Citrix XML Service
could not be contacted and has
been temporarily removed from
the list of active services.
Error
There is a problem with the
Citrix XML Service. This server
will be bypassed until the
problem is resolved. For more
information, see the log files
on the Citrix server.
31002
This XML Service transaction
failed, but the XML Service has
not been removed from the list
of active services.
Error
Although the Citrix XML Service
is accessible, the request or
instruction could not be
completed. For more
information, see the log files
on the Citrix server.
31003
All the Citrix XML Services
configured for farm <farm
name> failed to respond to this
XML Service transaction.
Error
None of the Citrix XML Service
hosts for the specified farm
could be contacted. Try
restarting the Web server. For
more information, see the log
files on the Citrix servers.
31004
The XML protocol error <error
ID> could not be converted to
an access status error.
Error
Check that the user has Active
Directory logon rights to the
Citrix servers.
Logged Messages and Event IDs
250
31005
<number> of <number>
resources were ignored because
they are invalid.
Error
The Citrix XML Service could
not enumerate all of the
resources available. For more
information, see the log files
on the Citrix server.
31006
The logon of user <user name>
was rejected because the user
is not licensed.
Error
The user could not be logged on
because there were no Citrix
licenses or Microsoft Remote
Desktop Services client access
licenses available. Check that
the Citrix License Server is
running and is accessible. Citrix
recommends that you upgrade
the license server to the most
recent version to ensure
compatibility with the latest
products. For more
information, see the log files
on the Citrix servers and/or the
license server.
31007
The Citrix servers are not
licensed to support workspace
control. This message was
reported from the XML Service
at address <file path>.
Error
Check that the Citrix licenses
enable a product edition that
includes the workspace control
feature. In addition, check that
the Citrix License Server is
running and is accessible. Citrix
recommends that you upgrade
the license server to the most
recent version to ensure
compatibility with the latest
products. For more
information, see the log files
on the Citrix server and/or the
license server.
31008
The Citrix servers are not
licensed to launch the resource
<resource name>. This message
was reported from the XML
Service at address <file path>.
Error
Check that the Citrix licenses
enable a product edition that
includes this type of resource.
In addition, check that the
Citrix License Server is running
and is accessible. Citrix
recommends that you upgrade
the license server to the most
recent version to ensure
compatibility with the latest
products. For more
information, see the log files
on the Citrix server and/or the
license server.
Logged Messages and Event IDs
251
31009
The account data for the
following account(s) cannot be
retrieved: <list of account
names> Check that the name is
spelt correctly. This message
was reported from the Citrix
XML Service at address <file
path>.
Error
The Citrix XML Service cannot
access the specified accounts.
Check that the accounts have
not been deleted and that the
appropriate permissions have
been configured to allow them
to be read by the XML Service.
In addition, check that the
account names have been
entered correctly. For more
information, see the log files
on the Citrix server.
31101
The user <user name> has a
server session, <session ID>,
but does not have access to
<resource name>, the resource
that created the session. As a
result, the user cannot access
this session.
Error
The user's access permissions
were changed while the user's
session was still active. Reset
the session. Note that this will
result in loss of data for the
user. For more information, see
the log files on the Citrix
server.
31201
The farm <farm name> has
been configured to use
ticketing, but no ticket tag was
received. Check that the farm
supports ticketing.
Error
Check that all the servers in
the specified farm are running
XenDesktop or MetaFrame XP
1.0 or later. Citrix recommends
that all servers in a farm run
the same product and version.
For more information, see the
log files on the Citrix servers.
31202
A user attempted to launch the
resource <resource name>,
which is currently disabled.
Error
Check that the specified
resource is enabled on the
server on which it is hosted.
31203
The farm <farm name> has
been configured to use launch
references, but a launch
reference was not received
from the Citrix XML Service.
Check that the farm supports
launch references or disable
launch reference requests.
Error
To use launch references, all
the servers in the specified
farm must run XenDesktop or
Presentation Server 4.5 or
later. Citrix recommends that
all servers in a farm run the
same product and version. If
the farm is running XenApp 4.0,
with Feature Pack 1, for UNIX
or Presentation Server 4.0 and
earlier, ensure that the
RequireLaunchReference
parameter is set to Off and that
OverrideIcaClientname is set to
On in the XenApp Web site
configuration file,
WebInterface.conf.
31301
The configuration of farm
<farm name> is invalid.
Error
There is a problem with the
specified server farm. For more
information, see the log files
on the Citrix servers.
Logged Messages and Event IDs
252
32001
The configuration does not
include details of any Citrix
servers.
Error
No farms have been specified
for the Farm<n> parameter in
the XenApp Services site
configuration file. Correct the
error in WebInterface.conf.
32002
Unable to parse the provider
chain configuration.
Error
There is a problem with the
XenApp Services site. Check the
site configuration files for
errors.
32003
<Error cause> The following
system error occurred: <error
description>
Error
There is a problem with the
XenApp Services site, specific
details of which are given at
the end of the error message.
Check the site configuration
files for errors.
33001
Citrix Streaming Service: The
specified Citrix XML Service
could not be contacted and has
been temporarily removed from
the list of active services.
Error
The Citrix offline plug-in
encountered a problem with
the Citrix XML Service. This
service will be bypassed until
the problem is resolved. For
more information, see the log
files on the Citrix server.
33002
Citrix Streaming Service: This
Citrix XML Service transaction
failed, but the XML Service has
not been removed from the list
of active services.
Error
Although the Citrix XML Service
is accessible to the Citrix
offline plug-in, the request or
instruction could not be
completed. For more
information, see the log files
on the Citrix server.
33003
Citrix Streaming Service: All
the Citrix XML Services
configured for farm <farm
name> failed to respond to this
XML Service transaction.
Error
None of the Citrix XML Service
hosts for the specified farm
could be contacted by the
Citrix offline plug-in. Try
restarting the Web server. For
more information, see the log
files on the Citrix servers.
33004
Citrix Streaming Service: The
configuration of farm <farm
name> is invalid.
Error
The Citrix offline plug-in
encountered a problem with
the specified server farm. For
more information, see the log
files on the Citrix servers.
33005
Citrix Streaming Service: The
configuration does not include
details of any Citrix servers.
Error
No farms have been specified
for the Farm<n> parameter in
the site configuration file.
Correct the error in
WebInterface.conf.
Logged Messages and Event IDs
253
33006
The configuration file
RadeValidationRules.conf could
not be loaded. Check that the
file is available in the site
configuration folder.
Error
The configuration file
RadeValidationRules.conf is
missing or inaccessible. Check
that the file has not been
deleted and that the
appropriate permissions have
been configured to allow this
file to be read.
33007
The configuration file
RadeValidationRules.conf
cannot be used because it
contains invalid rules. Check
that all of the rules use valid
regular expression syntax.
Error
There is a problem with the
configuration file
RadeValidationRules.conf. All
rules in this file should be given
using regular expression syntax.
Check the file for errors.
Alternatively, use the Repair
Site task under Site
Maintenance in the Citrix Web
Interface Management console
to reinstall the site. Any
changes you have made to the
file will be discarded.
34001
The configuration does not
include details of any Citrix
servers.
Error
No farms have been specified
for the Farm<n> parameter in
the Desktop Appliance
Connector or XenApp Web site
configuration file. Correct the
error in WebInterface.conf.
34002
Unable to parse the provider
chain configuration.
Error
There is a problem with the
Desktop Appliance Connector or
XenApp Web site. Check
WebInterface.conf for errors.
34003
<Error cause> The following
system error occurred: <error
description>
Error
There is a problem with the
XenApp Services site, specific
details of which are given at
the end of the error message.
Check WebInterface.conf for
errors.
40001
An error occurred while
enumerating a user's resources.
An unrecognized XML message
was received from a user
device.
Error
The Citrix online plug-in
encountered a problem when
connecting to the Citrix
servers. Check that the Citrix
online plug-in is configured
correctly on the user's device.
40002
An error occurred while
enumerating a user's resources.
An unrecognized XML message
was received from a user
device.
Error
The Citrix online plug-in
encountered a problem when
connecting to the Citrix
servers. Check that the Citrix
online plug-in is configured
correctly on the user's device.
Logged Messages and Event IDs
254
40003
An error occurred while
reconnecting a user's resources.
An unrecognized XML message
was received from a user
device.
Error
The Citrix online plug-in
encountered a problem when
reconnecting to the Citrix
servers. Check that the Citrix
online plug-in is configured
correctly on the user's device.
40004
<IP address> requested Citrix
online plug-in configuration
<file name>, which does not
exist.
Error
Check on the user's device that
the configuration file URL has
been entered correctly in the
Options dialog box for the
Citrix online plug-in.
40005
An error occurred while
launching a user's resource:
<error description>
Error
The Citrix online plug-in
encountered a problem,
specific details of which are
given at the end of the error
message. For more information,
see the log files on the Citrix
servers.
40006
An error occurred while
performing a desktop control
operation. An unrecognized
XML message was received from
a user device.
Error
The Citrix online plug-in
encountered a problem when
restarting the user's desktop.
Check that the Citrix online
plug-in is configured correctly
on the user's device.
Disabling Error Messages
On IIS, you can disable the error messages provided with the Web Interface and display the
underlying error that occurred. To do this, edit the web.config file located in the site’s root
directory. Change the following line:
<customErrors mode="On" defaultRedirect="~/html/serverError.html">
to:
<customErrors mode="Off" defaultRedirect="~/html/serverError.html">
You can also display your own customized error messages. To do this change the line to:
<customErrors mode="On" defaultRedirect="~/html/CustomErrorPage">
where CustomErrorPage is the file name of your customized error page.
255
Configuring AD FS Support for the Web
Interface
Microsoft Active Directory Federation Services support for the Web Interface enables the
resource partner of an AD FS deployment to use XenApp. Administrators can create AD FS
sites to provide users with access to applications and content on the resource partner.
Important: AD FS requires secure communications between the Web browser, Web
server, and federation servers. Web Interface users must use HTTPS/SSL to access the
site.
256
How Active Directory Federation Services
Integrated Sites Work
The following steps occur when a user on an account partner accesses an application on a
resource partner:
•
Step 1. A user opening the Web Interface home page on the resource partner is
redirected to the account partner’s authentication page.
•
Step 2. The account partner authenticates the user and sends a security token back to
the resource partner.
•
Step 3. AD FS on the resource partner validates the security token, transforms it to a
Windows identity (representing a shadow account), and redirects the user to the Web
Interface Logon screen.
•
Step 4. The Web Interface displays the application set for the user. The figure shows
the steps that occur when users from the account partner domain log on to access their
application sets.
257
•
Step 5. The user accesses an application by clicking a hyperlink on the page. Web
Interface contacts the Citrix XML Service to request access.
•
Step 6. The Citrix XML Service generates Security Support Provider Interface data and
sends it to a XenApp server.
How Active Directory Federation Services Integrated Sites Work
•
Step 7. The server uses the Security Support Provider Interface data to authenticate
the user and stores a logon token for future authentication.
•
Step 8. The server generates a launch ticket to uniquely represent the stored logon
token and returns this ticket to the Citrix XML Service.
•
Step 9. The Citrix XML Service returns the launch ticket to the Web Interface.
•
Step 10. The Web Interface creates an .ica file containing the launch ticket and sends
it to the user’s Web browser.
•
Step 11. The user’s device opens the .ica file and attempts an ICA connection to the
server.
•
Step 12. The Citrix client sends the launch ticket to the XenApp server.
•
Step 13. The server receives the launch ticket, matches it to the logon token that was
generated previously, and uses this logon token to log the user onto the ICA session on
the server. The ICA session runs under the identity of the shadow account.The figure
shows the steps that occur when users from the account partner domain access
applications.
Depending on the settings configured for a site, when users log off, they log off from either
the Web Interface or the Web Interface and AD FS. If they log off from the Web Interface
and AD FS, they log off from all AD FS applications.
258
Before Creating Active Directory
Federation Services Sites
Before you create an AD FS site, you must carry out the following steps. Disregarding any of
them could mean that you are unable to create a site.
•
Synchronize the clocks on the account partner federation server and the resource
partner federation server to within five minutes of each other. If not, the security
tokens generated by the account partner may not be accepted by the resource partner
because the tokens could appear to have expired. To avoid this problem, both
organizations must synchronize their servers with the same Internet time server. For
more information, see Setting up the Relationships Between Domains.
•
Ensure the resource partner federation and Web servers can access the Certificate
Authority’s certificate revocation lists (CRLs). AD FS may fail if the servers cannot
ensure that a certificate is not revoked. For more information, see Setting up the
Relationships Between Domains.
•
Ensure all servers within your deployment are trusted for delegation. For more
information, see Configuring Delegation for the Servers in Your Deployment.
•
Set up shadow accounts in the resource partner domain for each external user who can
authenticate to the Web Interface through AD FS. For more information, see Setting up
Shadow Accounts.
•
Install XenApp, ensuring that the Citrix XML Service is set to share its port with IIS and
that IIS is configured to support HTTPS.
•
Set up a trust relationship between the Web Interface server and any other servers in
the farm running the Citrix XML Service that the Web Interface contacts. For more
information, see Using Workspace Control with Integrated Authentication Methods for
XenApp Web Sites.
Important: This section does not document how to install AD FS. You must have a working
AD FS installation, with external account users able to access AD FS-enabled applications
in a resource partner, before you attempt to create an AD FS site.
Software Requirements for Active Directory
Federation Services
The following software must be installed and configured in your environment:
•
259
Windows Server 2008 or Windows Server 2003 R2 for the federation and Web servers. In
the case of the Web server, only the 32-bit versions of Windows Server 2008 and
Windows Server 2003 R2 are supported.
Before Creating Active Directory Federation Services Sites
•
260
Active Directory Federation Services on the resource and account partners. Both the
claims-aware and Windows token-based AD FS Web Agents should be installed.
Setting up the Relationships Between
Domains
The deployment documented here consists of two domains (in their own forests), one for
the account partner and one for the resource partner. Note that the required components
do not have to be on separate computers.
261
Setting up the Relationships Between Domains
To set up the relationships between domains
1. Ensure you have the following components. The account partner requires:
•
Domain controller
•
Federation server
•
User devices
The resource partner requires:
•
Domain controller
•
Federation server
•
Web server
•
One or more servers for a XenApp farm
The federation servers must be hosted on computers running Windows Server 2008 or
Windows Server 2003 R2 and have the Active Directory Federation Services server role
installed.
The Web server must be hosted on a computer running a 32-bit version of Windows
Server 2008 or Windows Server 2003 R2. The Claims-aware Agent and Windows
Token-based Agent role services must be installed, along with all the role services for
the Web Server (IIS) server role.
2. Obtain separate server certificates for the Web server and both federation servers.
•
Certificates must be signed by a trusted entity called a Certificate Authority.
•
The server certificate identifies a specific computer, so you must know the fully
qualified domain name (FQDN) of each server; for example,
“xenappserver1.mydomain.com.”
•
Install the Web server certificate into Microsoft Internet Information Services (IIS)
to enable the IIS default Web site for SSL traffic.
Install federation server certificates using the Microsoft Management Console (MMC)
Certificates snap-in. For more information, see the Step-by-Step Guide to the
Microsoft Management Console at http://technet.microsoft.com/.
3. To ensure the resource partner’s federation server trusts the account partner’s
federation server, install the account partner’s federation certificate into the Trusted
Root Certification Authorities store on the resource partner's federation server.
•
4. To ensure the Web server trusts the resource partner’s federation server, install the
resource partner's federation certificate into the Trusted Root Certification Authorities
store on the Web server.
Important: The resource federation and Web servers must be able to access the
Certificate Authority’s CRLs. The resource federation server must have access to the
account partner’s Certificate Authority and the Web server must have access to the
resource partner’s Certificate Authority. AD FS may fail if the servers cannot ensure
that a certificate is not revoked.
262
Setting up the Relationships Between Domains
5. On the resource partner federation server, open the MMC Active Directory Federation
Services snap-in.
6. In the left pane, select Federation Service > Trust Policy > Partner Organizations >
Account Partners, then select the account partner name.
7. In the Action pane, click Properties.
8. On the Resource Accounts tab, select Resource accounts exist for all users and click OK.
9. Using the same Internet time server, synchronize the clocks on the account partner
federation server and the resource partner federation server to within five minutes of
each other. If not, the security tokens generated by the account partner may not be
accepted by the resource partner because the tokens could appear to have expired.
The resource and account partners can be in different time zones, but they must be
correctly synchronized. For example, the account partner is in New York and is set to
16:00 Eastern Standard Time (EST). The resource partner in California has to be set to
within 12:55 to 13:05 Pacific Standard Time (PST). (There is a three hour difference
between the EST and PST time zones.)
10. On the Web server, open the MMC Internet Information Services (IIS) Manager snap-in.
11. Select your Web server in the left pane and, in the Features View, double-click
Federation Service URL.
12. On the Federation Service URL page, enter the URL for the resource partner federation
server and click Apply in the Action pane.
263
Configuring Delegation for the Servers in
Your Deployment
You must ensure that all servers within your deployment are trusted for delegation. To do
this, complete the following tasks while logged on as a domain administrator on the domain
controller for the resource partner domain. Procedures for each task are included in this
section.
264
•
Ensure the resource partner domain is at the correct functional level
•
Trust the Web Interface server for delegation
•
Trust the server running the Citrix XML Service for delegation
•
Determine which resources are accessible from the XenApp server
To ensure the resource partner domain is
at the correct functional level
Important: To raise the domain level, all domain controllers in the domain must be
running either Windows Server 2008 or Windows Server 2003. Do not raise the domain
functional level to Windows Server 2008 if you have or plan to add domain controllers
running Windows Server 2003. After the domain functional level is raised, it cannot be
rolled back to a lower level.
1. On the resource partner domain controller, open the MMC Active Directory Domains and
Trusts snap-in.
2. In the left pane, select the resource partner domain name and, in the Action pane,
click Properties.
3. If the domain is not at the highest possible functional level, select the domain name
and, in the Action pane, click Raise Domain Functional Level.
4. To raise the domain functional level, click the appropriate level and click Raise.
265
To trust the Web Interface server for
delegation
1. On the resource partner domain controller, open the MMC Active Directory Users and
Computers snap-in.
2. On the View menu, click Advanced Features.
3. In the left pane, click the Computers node under the resource partner domain name
and select the Web Interface server.
4. In the Action pane, click Properties.
5. On the Delegation tab, click Trust this computer for delegation to specified services
only and Use any authentication protocol, and then click Add.
6. In the Add Services dialog box, click Users or Computers.
7. In the Select Users or Computers dialog box, type the name of the server running the
Citrix XML Service in the Enter the object names to select box and click OK.
8. Select the http service type from the list and click OK.
9. On the Delegation tab, verify the http service type for the XenApp server appears on
the Services to which this account can present delegated credentials list and click OK.
10. Repeat the process for each server in the farm running the Citrix XML Service that the
Web Interface is configured to contact.
266
To trust the server running the Citrix XML
Service for delegation
1. On the resource partner domain controller, open the MMC Active Directory Users and
Computers snap-in.
2. In the left pane, click the Computers node under the resource partner domain name
and select the server running the Citrix XML Service that the Web Interface is
configured to contact.
3. In the Action pane, click Properties.
4. On the Delegation tab, click Trust this computer for delegation to specified services
only and Use Kerberos only, and then click Add.
5. In the Add Services dialog box, click Users or Computers.
6. In the Select Users or Computers dialog box, type the name of the server running the
Citrix XML Service in the Enter the object names to select box and click OK.
7. Select the HOST service type from the list and click OK.
8. On the Delegation tab, verify the HOST service type for the server running the Citrix
XML Service appears on the Services to which this account can present delegated
credentials list and click OK.
9. Repeat the process for each server in the farm running the Citrix XML Service that the
Web Interface is configured to contact.
267
To determine which resources are
accessible from the XenApp server
1. On the resource partner domain controller, open the MMC Active Directory Users and
Computers snap-in.
2. In the left pane, click the Computers node under the resource partner domain name
and select the XenApp server.
3. In the Action pane, click Properties.
4. On the Delegation tab, click Trust this computer for delegation to specified services
only and Use Kerberos only, and then click Add.
5. In the Add Services dialog box, click Users or Computers.
6. In the Select Users or Computers dialog box, type the name of the resource partner
domain controllers in the Enter the object names to select box and click OK.
7. Select the cifs and ldap service types from the list and click OK.
Note: If two choices appear for the ldap service, select the one that matches the
FQDN of the domain controller.
8. On the Delegation tab, verify the cifs and ldap service types for the resource partner
domain controller appear on the Services to which this account can present delegated
credentials list and click OK.
9. Repeat the process for each XenApp server in the farm.
268
Configuring Servers for Constrained
Delegation
For security reasons, you must configure all XenApp servers for constrained delegation. To
provide users with access to resources on those servers, you must add the relevant services
to the Services to which this account can present delegated credentials list using the MMC
Active Directory Users and Computers snap-in. For example, to allow users to authenticate
to a Web server on host “peter,” add the http service for server peter; to allow users to
authenticate to an SQL server on host “lois,” add the MSSQLSvc service for server lois.
For more detailed information, see the Service Principal Names and Delegation in
Presentation Server white paper (CTX110784) in the Citrix Knowledge Center.
269
Configuring a Time Limit for Access to
Resources
Caution: Using Registry Editor incorrectly can cause serious problems that may require
you to reinstall your operating system. Citrix cannot guarantee that problems resulting
from the incorrect use of Registry Editor can be solved. Use Registry Editor at your own
risk.
By default, AD FS users have access to resources on a network for 15 minutes. You can
increase this time limit by modifying the following registry entry on the server running the
Citrix XML Service:
HKEY_LOCAL_MACHINE\SYSTEM\CurrentControlSet\Control\Lsa\
Kerberos\Parameters\S4UTicketLifetime
This value specifies the number of minutes for which users have access to resources after a
session starts.
The domain security policy governs the maximum value you can set for S4ULifetime. If you
specify a value for S4UTicketLifetime that is greater than the value specified at domain
level, the domain level setting takes precedence.
To configure a time limit for access to resources at
domain level
1. On the resource partner domain controller, open the MMC Domain Security Policy
snap-in.
2. In the left pane, select Account Policies > Kerberos Policy.
3. In the results pane, select Maximum lifetime for service ticket.
4. In the Action pane, click Properties.
5. Enter the required time limit (in minutes) in the Ticket expires in box.
If you do not want to configure a time limit for access to resources, select Use any
authentication protocol when determining which resources are accessible from the XenApp
server. If you select this option, any value specified for S4UTicketLifetime is ignored. For
more information, visit the Microsoft Web site at http://support.microsoft.com/.
270
Setting up Shadow Accounts
To provide access to applications, XenApp requires real Windows accounts. Therefore, you
must manually create a shadow account in the resource partner domain for each external
user who authenticates to the Web Interface through AD FS.
If you have a large number of users in the account partner domain who access applications
and content in the resource partner domain, you can use a third-party account provisioning
product to enable rapid creation of user shadow accounts in Active Directory.
To create shadow accounts, complete the following tasks while logged on as a domain
administrator on the domain controller for the resource partner domain.
To add user principal name suffixes
1. On the resource partner domain controller, open the MMC Active Directory Domains and
Trusts snap-in.
2. In the left pane, select Active Directory Domains and Trusts.
3. In the Action pane, click Properties.
4. Add a UPN suffix for each external account partner. For example, if the Active
Directory domain of the account partner is “adomain.com,” add adomain.com as the
UPN suffix.
271
Setting up Shadow Accounts
To define the shadow account user
1. On the resource partner domain controller, open the MMC Active Directory Users and
Computers snap-in.
2. In the left pane, select the resource partner domain name.
3. In the Action pane, click New > User.
4. Type the user’s first name, initials, and last name in the corresponding boxes.
5. In the User logon name box, type the account name. Make sure this name matches the
name on the account partner domain controller.
6. From the list, choose the external UPN suffix and click Next.
7. In the Password and Confirm password boxes, type a password that meets your
password policy. This password is never used because the user authenticates through AD
FS.
8. Clear the User must change password at next logon check box.
9. Select the User cannot change password and Password never expires check boxes.
10. Click Next and then click Finish.
272
Creating Active Directory Federation
Services Integrated Sites
Run the Create Site task from the Citrix Web interface Management console and configure
the Web Interface site to use AD FS for authentication.
Note: The delivery of XenDesktop virtual desktops in an AD FS environment is not
supported. Additionally, the Client for Java and embedded Remote Desktop Connection
(RDP) software are not supported for accessing AD FS integrated sites.
To create an Active Directory Federation Services
integrated site
1. On the Windows Start menu, click All Programs > Citrix > Management Consoles > Citrix
Web Interface Management.
2. In the left pane of the Citrix Web Interface Management console, click the Citrix Web
Interface container.
3. In the Action pane, click Create Site.
4. Select XenApp Web and click Next.
5. On the Specify IIS Location page, specify the IIS location, the path, and a name for the
site. Click Next.
6. On the Specify Point of Authentication page, select At Microsoft AD FS account partner.
Set the return URL for the Web Interface and click Next.
7. Confirm the settings for the new site and click Next to create the site.
273
Configuring Your Site as an Active
Directory Federation Services Application
After creating your site, you must configure it as an AD FS application so the federation
server recognizes it.
To configure your site as an Active Directory
Federation Services application
1. On the resource partner federation server, open the MMC Active Directory Federation
Services snap-in.
2. In the left pane, select Federation Service > Trust Policy > My Organization >
Applications.
3. In the Action pane, click New > Application.
4. Click Next, select Claims-aware application, and click Next again.
5. Enter a name for your site in the Application display name box.
6. In the Application URL box, enter the URL of your Web Interface site exactly as it
appeared in the Web Interface return URL box when you created the site and click
Next.
Note: Make sure you use HTTPS and the FQDN of your Web server.
7. Select the User principal name (UPN) check box and click Next.
8. Ensure that the Enable this application check box is selected and click Next.
9. Click Finish to add your site as an AD FS application.
274
Testing Your Deployment
After configuring your site as an AD FS application, test your deployment to ensure
everything is working correctly between the account partner and the resource partner.
To test the Web Interface Active Directory Federation
Services deployment
1. Log on to a user device in the account partner domain.
2. Open a Web browser and type the FQDN URL of the AD FS integrated Web Interface site
that you previously created.
Your application set appears.
Note: If you did not configure AD FS for integrated authentication, you may be
prompted to enter your credentials or insert a smart card.
3. If you did not install the Citrix online plug-in, do so now. For more information, see
Online Plug-in for Windows.
4. Click an application to access it.
275
Logging off from Active Directory
Federation Services Integrated Sites
Use the Authentication Methods task in the Citrix Web Interface Management console to
specify whether users clicking the Log Off or Disconnect buttons on the Web site log off
from:
•
The Web Interface only
•
The Web Interface and the AD FS Federation Service
If you specify that users log off from the Web Interface only, they are directed to the Web
Interface logoff screen. If you specify that users log off from the Web Interface and the AD
FS Federation Service, they are directed to the federation service logoff page and logged
off from all AD FS applications.
Note: Users who authenticate using AD FS cannot unlock their XenApp sessions because
they do not know their passwords. To unlock sessions, users must log off from the Web
Interface, then log back on using AD FS authentication and restart their applications.
When they do this, the previous session unlocks and the new window closes.
To specify which services users log off from
1. On the Windows Start menu, click All Programs > Citrix > Management Consoles > Citrix
Web Interface Management.
2. In the left pane of the Citrix Web Interface Management console, click XenApp Web
Sites and, in the results pane, select your AD FS integrated site.
3. In the Action pane, click Authentication Methods.
4. To specify that users log off from the Web Interface and AD FS federation service,
select the Perform global logoff check box. To specify that users log off from the Web
Interface only, clear the Perform global logoff check box.
276