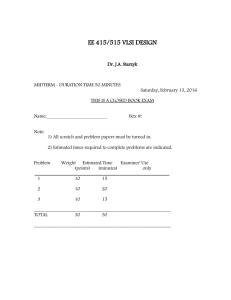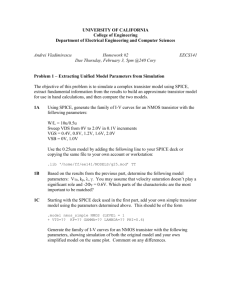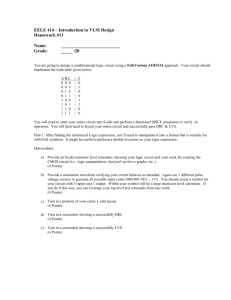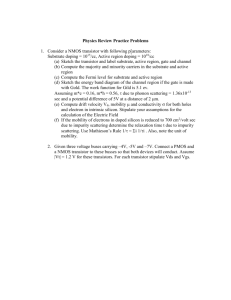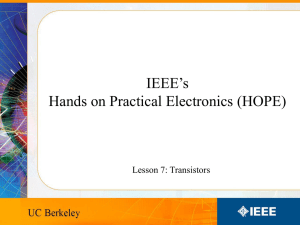PSPICE Schematic Student 9.1 Tutorial
advertisement

PSPICE Schematic Student 9.1 Tutorial --X. Xiong This tutorial will guide you through the creation and analysis of a simple MOSFET circuit in PSPICE Schematic. The circuit diagram below is what you will build in PSPICE. In the analysis we will find the ID current and the VDS voltage at the given values of VDD and VGS. We perform PSPICE schematics circuit simulation according to following steps: 1. Design your circuit in schematics. This can be divided into following substeps. 1). First insert all the parts without considering their values (for example, place a resistor without considering the resistance value of it, etc.). 2). Make the necessary rotations for the parts, and move the parts to appropriate locations. 3). Make all the necessary wire connections. 4). Mark the nodes you are interested in with labels. 5). Set the values for all the parts, for example, the resistance values of resistors, the width (W) and length (L) of transistor, etc. 2. Define the SPICE model for NMOS and PMOS transistors. 3. Setup analysis to tell SPICE what simulation you need (transient analysis, DC sweep, etc.) 4. Run the simulation. 5. Observe the simulation results (traces of signals) in OrCAD PSpice A/D Demo. Step 1. Design you circuit in Schematics Before we start our design, first please create your own folder in C: drive. Because our lab computer has some access limitation on certain system folders, if you are working in a system directory, you may not be able to save your design or your spice library. Thus first please click on Windows start menu: Start—All Programs—Accessories—Windows Explorer. In Windows Explorer, click on C: drive symbol to select C: drive, and click menu “File—New—Folder”, as shown below. 1 You will see a new folder is created on C: drive. Rename the new folder to any name you like, for example, “John” or something else, and remember this folder path and name. By creating your own folder, you will have full access to it. You will save all your design files into this folder. 1. Launch “PSpice Schematic Student” by left-clicking your mouse on “Start—PSpice Student— Schematics”. PSpice Schematics will launch and you see the following interface. 2. Click on menu File—New, a new blank schematic sheet will appear as below. Now you can design your circuit schematic on it. 2 3. First please save your schematic design as a file. Please click on menu File—Save, you will see popup window, please select the directory you created just now, for example, c:\john on C: drive. Select that folder in your “Save in” line. You also need to define a name for the file. You can use any filename you like, just type it in “File name” row. Then click “Save”. 4. Now we are ready to design the circuit in schematics. First you need to place all the parts in your circuit. In this circuit, we only have a few parts: two DC voltage sources, one analog ground, one resistor, and one NMOS transistor. You can find these parts from the schematic libraries. Please click on menu “Draw—Get new part”. Alternatively, you can just click on the small shortcut icon of “Get New Part”, as circled in the following figure. Now you will see following popup window. In the line below “Part Name:”, please type “Vdc”. This is the part name of simple DC voltage source. Each part have a unique part name, you can just type the part name to find the part. Now please click “Place and Close”. 3 After that you will see a DC voltage source symbol moving with your mouse. Click your mouse at two different locations, you will see that you have inserted two DC voltage source instances on schematic. If you don’t want DC source anymore, just press the “ESC” button on your keyboard and you will exit the mode of inserting DC source. Now your schematic should look like follow. Please note that currently we don’t worry about the values of the DC source (both of them are 0V now). We will set the values of the parts later. Please also note that you can click on a part to select it, its color will turn to red. You can click and drag it to move it to anywhere in your schematic, and release the button to release it. Also you can select it and then press “delete” key in your keyboard to delete it. 5. Repeat the similar procedure as step 5 to insert a resistor and analog ground. Please use “R” as part name to find resistor, and use part name “GND_ANALOG” to find analog ground. For the MOS transistors, generally in CMOS VLSI circuit schematic NMOS and PMOS are drawn as 3-terminal devices, as shown in the following figure. Figure. NMOS and PMOS symbols in CMOS VLSI schematics design 4 However, this is only a simplified expression. Real NMOS and PMOS devices are 4 terminal devices. In PSPICE, you have different choices for NMOS and PMOS devices. For example, NMOS device symbols include MbreakN3, MbreakN3D, MbreakN4, MbreakN4D, as shown in following figure. The meaning of the names are: “Mbreak”: indicating it’s a MOS transistor, “N”: indicating it’s NMOS, “3” or “4”: indicating it’s 3 terminal or 4 terminal. “3” terminal symbol is actually a 4-terminal symbol with its bulk (B) shorted to source (S). “D”: indicating it’s depleted device (threshold voltage Vth<0). If “D” is not specified, it’s an enhanced NMOS device (threshold voltage Vth>0). Generally we use enhanced instead of depleted devices. Generally, we will use “MbreakN4” device for NMOS transistor in our circuit design, that is, 4-terminal enhanced NMOS device. Please double check to make sure you are using t correct NMOS transistor MbreakN4 (enhanced device), not MbreakN4D (depleted device). Otherwise you will get a wrong result for your circuit. Please also note that you will need to connect the bulk (B) of the MbreakN4 to lowest voltage level in your circuit (analog ground or most negative power source Vss if any). Now please use part name “MbreakN4” to place an instance of MbreakN4 transistor to your schematics. Note: Similarly, for PMOS device you also have different choices: MbreakP3, MbreakP3D, MbreakP4, MbreakP4D. Generally we will use MbreakP4 symbol for PMOS transistors in our VLSI circuit, that is, 4-terminal enhanced PMOS device. Please double check to make sure you are using t correct PMOS transistor MbreakP4 (enhanced device), not MbreakP4D (depleted device). Otherwise you will get a wrong result for your circuit. Please also note that you will need to connect the bulk (B) of the MbreakP4 to highest voltage level in your circuit (Vdd power source). 6. After you placed all the parts, now your circuit should look like this. 5 Now we are going to rotate some parts if it is required. For example, in our circuit we need to rotate resistor R1. Please left click to select the resistor so that its color urn to red. Then click on menu “Edit—Rotate”, you will see the resistor R1 is rotated by 90°. Again, with R1 selected, click on menu “Edit—Flip”. This will flip R1 upside down. This is to ensure the resistor R1 will have correct current polarity: current flows from node 1 to 2, instead of from node 2 to 1. Now your circuit should look like follow. 7. Now we are going to connect all the parts with wires. Please click on the small “Draw Wire” icon, which is circled as shown below. Please be sure you click on the “Draw Wire” icon instead of the “Draw Bus” icon right beside it: they look very similar to each other, but one is for wire and another is for bus. Now your cursor has changed the shape into a pencil. Please click on one end of a part and then move to the end of another part to make the corresponding wire connection between them. Please note that if you draw a wrong wire, you can press the “ESC” button on your keyboard to exit wire mode, and then click to selected the wrong wire and press “delete” button on your keyboard to delete it. If a part is connected with wires, you can click this part to select it, and drag it to other place, then you will see that the wire connection also move together with the part. After you finish all the wire connection, please press “ESC” button on keyboard to exit the wire mode. Now your schematic should look like follow. Please note that we connected the bulk (B) of the NMOS transistor to the lowest voltage level (analog ground) in this circuit. 6 8. Now we will mark the nodes we are interested in with labels (names). This will be very helpful when you wish to observe the current or voltage signals in certain nodes after the simulation because you can easily find these signals by the label names. For example, we are interested in the gate, drain and source of the transistor M1, then we will mark the nodes with names of “Mg, Md, Ms” separately. Please double click on the wire segment (node) of the gate of transistor M1, a popup window appears as follow. Type “Mg” in the row below “LABEL”, and click OK. You will see the gate node of transistor M1 is marked with label “Mg” now. Similarly, you can also mark the other nodes with “Md” and Ms”, and your circuit will look like below. 9. Now we are going to set the values of all the parts. For example, first please double click on the “0V” value of DC voltage source V1, a popup window appears as below. Please make sure you are double clicking on the value of “10V” instead of the Vdc symbol or the name of “V1”, otherwise you will get the popup window for editing the property of Vdc or the name of “V1”, instead of the following popup window for changing the voltage value. If you cannot get the following popup 7 window, please just click to select the part, and then click menu “Edit—Attributes”, you would be able to get the popup window. Input “10V” in the row below “DC”, as shown above, and click OK. You will see that the value of DC voltage source V1 has been changed to “10V” now. Similarly, you can also double click on the values of other parts (V2, R2), and change value of V2 to “7V”, change value of R2 to “2k”. Now we also need to change the size (length L and width W) of transistor M1. Double click on transistor M1, a popup window appears as below: Click on the row of “L=”, the name will be shown as “L”, and in the row below “Value”, please input “1e-6”. This indicates L=1µm. Then click on “Save Attr”, you will see the value of 1e-6 is given to “L=” line. Similary, click on the row of “W=”, and input “10e-6” in the value line, then click “Save Attr”. This will set width of transistor as W=10 µm. Now please click on “OK” to close the window, as shown below. Please be sure you click on “OK” instead of “Cancel”, otherwise your change is not saved. If you have more than one MOSFETs, you need to repeat the above process to define the size (W and L) for each MOS transistor individually. Step 2. Define NMOS and PMOS Spice Parameters 8 Now we need to specify the SPICE parameters for PMOS and NMOS device. SPICE will use these SPICE parameters for the simulation. Please click the NMOS transistor M1 so that its color turns to red. Then click menu “Edit—Model”, a popup window appear as follow. Please click “Edit Instance Model (ModelEditor)” to open the model editor window, as below. If you didn’t save your schematic before, you will be asked to save the schematic first. Otherwise, the ModelEditor window will directly show up. As shown below, you will see PSPICE automatically create a new model for the transistor with name of “MbreakN-X”. This new model name is specifically created for your design. You can make any change on its SPICE parameters, however, the original model of “MbreakN” of the system is not changed. This is for the protection of the system model library. There is a warning window “Failed to update the system registry”, please just click “OK” to close it. Now please delete the line of: .model MbreakN-X NMOS and replace it with (copy and paste): .MODEL MbreakN-X NMOS LEVEL = 3 + TOX = 200E-10 NSUB = 1E17 GAMMA = 0.5 + PHI = 0.7 VTO = 0.8 DELTA = 3.0 + UO = 650 ETA = 3.0E-6 THETA = 0.1 + KP = 120E-6 VMAX = 1E5 KAPPA = 0.3 + RSH = 0 NFS = 1E12 TPG = 1 + XJ = 500E-9 LD = 100E-9 + CGDO = 200E-12 CGSO = 200E-12 CGBO = 1E-10 + CJ = 400E-6 PB = 1 MJ = 0.5 9 + CJSW = 300E-12 MJSW = 0.5 The click menu of ModelEditor window: “File—Save as” to save it as a model library file in the same directory as your schematic file. (Please be sure to save it, otherwise your change for the transistor model is not kept and it will be lost). You will see following popup window. In the “Save as” row, please find the directory in C: drive you have created at the very beginning (such as C:\john etc.). In the “File name” row, by default, the .lib filename will be the same name as your schematic file. For example, the schematic file is “s1” here, and you will also see “s1” in the “file name” line for model library file. Please keep this filename and don’t change it. (If you change to other name, your circuit would not be able to use this .lib library file). Here we will keep the “File name” as “s1” (the same filename as our schematic file), and click “Save”. You may see following popup window, just click “Yes”, as shown below. Now your window should look like below. Note: Please ensure that you click on menu “File—Save as” instead of “File—Save”, otherwise you will see following error. Please don’t click “File—Save”, instead, please click on “File—Save as”. 10 Now Click on menu “File—Exit”, you will close the ModelEditor window. Now we have defined the SPICE parameters for a MbreakN4-X NMOS model. You will see that the model name of transistor M1 has been automatically changed to the new model name “MbreakN4-X”. Note: Assume if you have other MbreakN4 NMOS transistors in your circuit, and you also want to use the same SPICE parameters of MbreakN4-X, all you need to do is to select (click) each MbreakN4 NMOS transistor, then click menu “Edit—Model”, in the popup window as below: Please click on “Change Model Reference”, in the new popup window just input “MbreakN-X” in the “Model Name” line, and click OK, as shown below. Then you will see that the model name of that transistor is also changed to “MbreakN-X”. In this way, it will use the SPICE model “MbreakN-X” you just defined. If you have many MbreakN NMOS transistors, you need to repeat the above procedures for each of them in order for them to use the defined “MbreakN-X” SPICE model. Since we only have one transistor here, we needn’t do this at this time. Please note: In this example we don’t have any PMOS transistor. However, if you do have PMOS transistor device, you can also use similar procedures for PMOS transistor and define (copy and paste) its SPICE parameters as: .MODEL MbreakP-X PMOS LEVEL = 3 + TOX = 200E-10 NSUB = 1E17 GAMMA = 0.6 + PHI = 0.7 VTO = -0.9 DELTA = 0.1 + UO = 250 ETA = 0 THETA = 0.1 + KP = 40E-6 VMAX = 5E4 KAPPA = 1 + RSH = 0 NFS = 1E12 TPG = -1 + XJ = 500E-9 LD = 100E-9 11 + CGDO = 200E-12 CGSO = 200E-12 CGBO = 1E-10 + CJ = 400E-6 PB = 1 MJ = 0.5 + CJSW = 300E-12 MJSW = 0.5 Once you have defined a new “MbreakP4-X” model, if you also want to use this model for other MbreakP4 PMOS transistors, you also need to repeat the similar procedure we introduced before for each individual PMOS transistor. For each new circuit design, you will need to define “MbreakN4-X” and “MbreakP4-X” spice model by yourself. In the future, we will introduce how to save these models and import them to your new circuit design so that you needn’t input them every time. Step 3. Setup Analysis Now we are going to setup analysis to tell PSPICE what simulation we need. Please click menu “Analysis—Setup”, a new popup window appears as below. Since we need to perform transient analysis, please check “Transient”. Now please also click on “Transient” to setup the transient parameters, a new popup window shows as below. Please change the “Print Step” to 0.1ms, the “Final Time” to 10ms. These are the transient simulation step time and final stop time. Now click “OK” and click “Close” to close both popup windows. Step 4. Run the Simulation 12 Now we are ready to do the SPICE simulation. Please click menu “Analysis—Simulate”. PSPICE will perform the transient simulation and open an “OrCAD PSPICE A/D Student Demo” window, as shown below. Sometime you may not be able to get this window, just repeat above step (click “Analysis—Simulate”), and you may be able to get it. Step 5. Observe the Simulation Results Now we finished simulation and we can observe the simulation results. In OrCAD PSpice A/D window, please click menu “Trace—Add Traces”, you will see following popup window. This window lists all the available voltage and current signals. For example, we want to watch current through resistor R1, please click on “I(R1)”, and I(R1) will appear on “Trace Expression” line. Please click “OK”, and you will see the waveform window for I(R1) as follow. 13 PSpice can also perform mathematical operation on multiple signals and plot the results. Assume now want to see voltage across drain and source VDS of transistor M1 in a new plot. Please note that VDS=V(Md)-V(Ms), Md and Ms are the node labels we marked before. Click menu “Plot— Add Plot to Window”, a new blank plot will appear in the window. The “SEL>>” sign beside the blank plot indicates it’s the active plot, that is, newly added signal trace will be displayed in this plot. Now click menu “Trace—Add trace”, in the popup window, click “V(Md)” in left column, and then click “-“ sign in the right column (Analog Operations and Functions column), then again click V(Ms) in the left column, you will see expression “V(Md)-V(Ms)” shows up in the “Trace Expression” line. Then click OK. You will see the waveform of “V(Md)-V(Ms)” is plotted in the new window. 14 You may also observe the values of voltage or current of each node directly in schematic window. Please click on the windows task bar of “Pspice Schematics” to come back to our schematics window, and click on the “V” and “I” icons, as circled in the following figure. Then you will see PSPICE has marked the voltage and signals of all the nodes, as shown below. You can directly read the values of voltages and currents of each node directly. Congratulations, you have finished the PSIPICE transient simulation for a simple circuit successfully. PSPICE is a very powerful tool for analog (and digital) VLSI simulation. Please continue to practice its other powerful functions as well. 15