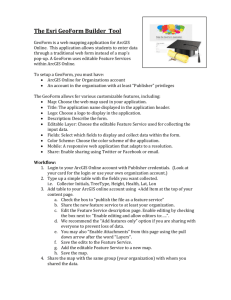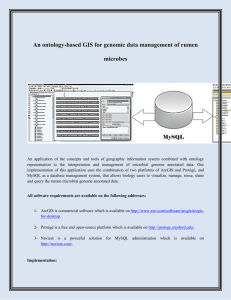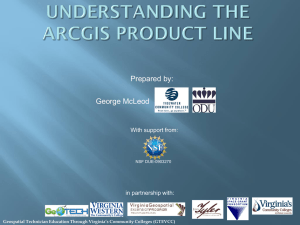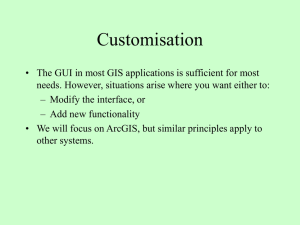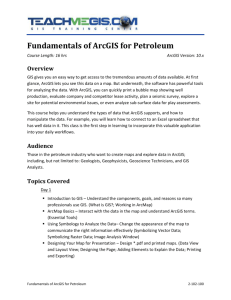Installing ArcGIS 10.2.2 from the LIBGIS Server
advertisement

Installing ArcGIS 10.2.2 from the LIBGIS Server This instructional guide is to be used whenever installing GIS software on any Ball State public access, faculty or staff machine, both desktop and laptop. Any questions or problems using this guide should be sent to: *Students should contact their professor for a 1-year student version of the software Angie Gibson GIS Specialist and ESRI Site License Coordinator Asgibson2@bsu.edu Ball State University University Libraries’ GIS Research and Map Collection BL224 765-285-1097 Contents: 1. Pre-Installation Procedures a. System Requirements b. Windows 7 Users- Enabling .NET c. Windows XP and Vista Users – Installing .NET 3.5 SP1 d. Windows 8 Users e. MAC Users 2. Installing ArcGIS 10.2.2 a. Accessing the Installation Files on LIBGIS b. Removing Previous Versions of ArcGIS Desktop c. Setting Up the License Manager d. Borrowing a License 3. Post-Installation Procedures a. Turning on Extensions b. Enabling Relative Paths Pre-Installation Procedures Supported Operating Systems & Service Packs: From ESRI: http://resources.arcgis.com/en/help/systemrequirements/10.2/#/ArcGIS_for_Desktop/015100000002000000/ Enabling or Installing .NET Windows 7 Users If your machine is running Windows 7, you must enable .NET features. 1. 2. 3. 4. 5. Go to Start>ControlPanel>Programs Select “ Turn Windows Features On or Off” Expand the “Microsoft.NET Framework 3.5.1 Option Check both of the folders in this option and click OK to close out of the options. Restart your machine before installing the software. Windows XP or Vista Users If you are running Windows Vista or XP, you must install Microsoft .Net 3.5.1 with SP 1 before you install the ArcGIS Desktop software. 1. Download the installer here: http://www.microsoft.com/downloads/details.aspx?FamilyID=ab99342f‐5d1a‐413d‐8319‐ 81da479ab0d7&displaylang=en 2. After you download the installer, make sure you run the installer so NET 3.5 SP1 is installed. Windows 8 Users http://msdn.microsoft.com/en-us/library/hh506443(v=vs.110).aspx In Control Panel, choose Programs and Features, choose Turn Windows features on or off, and then select the .NET Framework 3.5 (includes .NET 2.0 and 3.0) check box. Mac Users You will need to install Windows Boot Camp, Parallels or a similar software program to run ArcGIS Desktop 10.2.2 on your machine Installing ArcGIS 10.2.2 Accessing the Installation Files 1. Make sure you are on campus and on the BSU network (wirelessly connected either as BSU Guest or BSU Secure) 2. If you have to install from off campus, you will need to connect to the BSU Network via VPN. 3. Click on the following link: \\libgis\installs\ArcGISDesktop_10.2.2 a. Or you can open Windows Explorer and type \\libgis\installs\ArcGISDesktop_10.2.2 in to the address bar and hit enter 4. You will need to enter your username and password when prompted a. Username: “bsu\bsuid” replacing bsuid with your bsu username. b. Password: your bsu password Removing Previous Versions of ArcGIS ArcGIS 10.2.2 is an upgradeable software update. If you are currently running ArcGIS Desktop 10.1 or higher you don’t need to remove anything before installing ArcGIS Desktop 10.2.2 If you are running a version prior to 10.1, you will need to run the 102UninstallUtility.exe to remove them. 1. Click on the ESRI Application File (image below) 2. In the ArcGIS for Desktop Install Window (image below) click on Run Utility under Uninstall ArcGIS Software prior to ArcGIS 10.1 *** If a warning window asks you if you want to make changes to your computer, click yes.**** Installing 10.2.2 1. In the ArcGIS for Desktop 10.2.2 Install Window (image above) click Setup for ArcGIS Desktop 2. ***Click yes if a warning window asks you if you want to make changes to your computer*** 3. Accept the License Agreement and choose a complete installation on the next window. 4. Accept all the default locations and keep clicking next and install until the program begins to install. Installation could take an hour. Click Finish on window that tells you Desktop has been successfully installed. Choosing the Correct License Manager If you have installed ArcGIS10.2.2 with no previous version of ArcGIS on your machine, you should be directly taken to the ArcGIS Administrator Wizard once the software installation has completed. If this window doesn’t automatically pop up you can open it from start>All Programs>ArcGIS>ArcGIS Administrator and then click on the Desktop folder in the left panel. (Image below) 1. Under Select a Product choose “Advanced (ArcInfo) Concurrent Use” 2. Under Define a License Manager for Concurrent Use products click on Change, and type libgis;libxi in the window that pops up (image below) and click OK. 3. Click on the Availability folder in the left panel 4. If ArcGIS is correctly configured, you should see a list of available licenses and their expiration dates in the panel on the right. 5. Click OK to apply the settings and close the ArcGIS Administrator Borrowing a License from the License Manager to Allow for “No Network or Coverage” Use while Disconnected from the License Server Instead of the ESRI Site License Coordinator creating a single-use license file for every faculty laptop, end users can now “borrow” a license directly from the License Manager. This will allow users access to the GIS software while not on the BSU network and when there is no internet coverage. Licenses can be borrowed for 365 days (or until the end of the annual contract, November 30th) *** When borrowing a license, make sure that you are actually on a campus network such as BSUSecure or BSUguest and not accessing the software via the VPN. You will not be able to access the software while in the field if you borrow the license while accessing the network via VPN** 1. Open the ArcGIS Administrator start>All Programs>ArcGIS>ArcGIS Administrator 2. Under Desktop in the left hand window click on Borrow/Return 3. Click the box for Desktop Advanced and any extensions that you may need. And click Apply and then OK close the window. ArcGIS10.2.2 Post-Installation Instructions Enabling Extensions in ArcGIS Desktop Once your software has been installed and licensed, you should turn on all the available extensions in ArcGIS Desktop. 1. Open ArcMap10.2 (Start>All Programs>ArcGIS>ArcGIS10.2.2) 2. Click Open to open a blank map on the window that pops up 3. On the Main Menu, click on Customize and Extensions to open the Extension Manager 4. Click on all the available extensions and click close. 5. You should repeat the above steps for ArcCatalog 10.2.2 Setting up Relative Paths as the Default for all Map Documents Relative paths are essential for those who need to move from one machine to another easier and with far few broken links. For public access and lab computers this is very important. 1. In the Main Menu Click on Customize and ArcMap Options 2. In the ArcMap Options window turn on Make relative paths the default for new map documents.