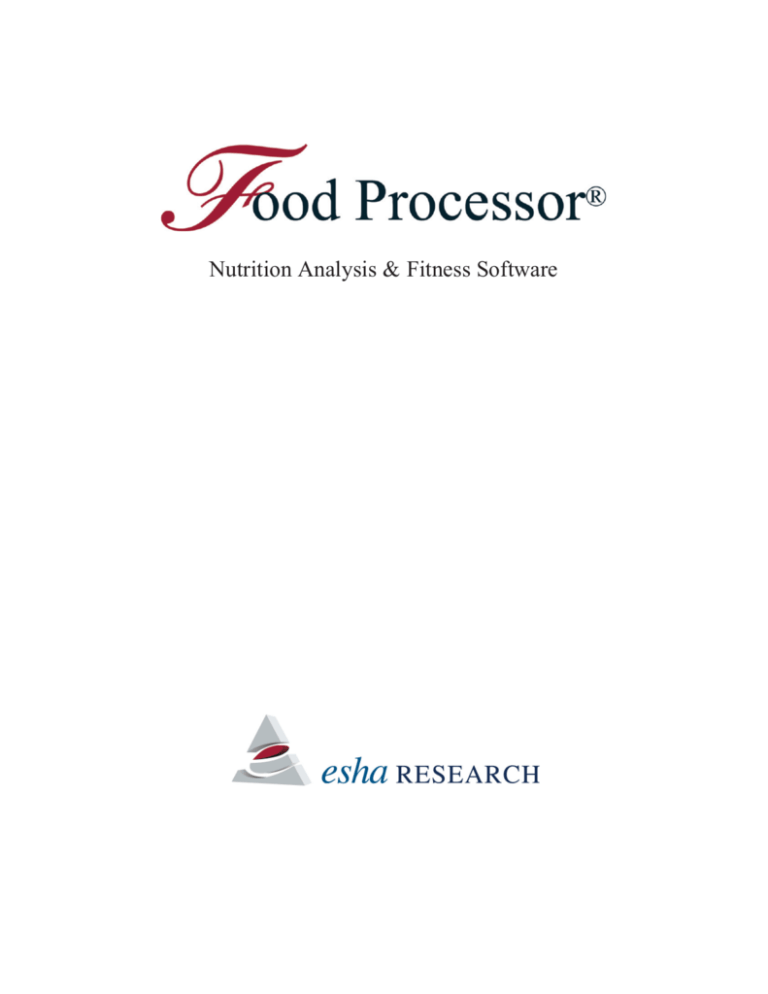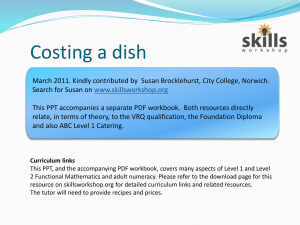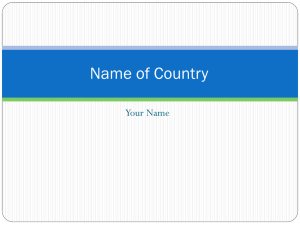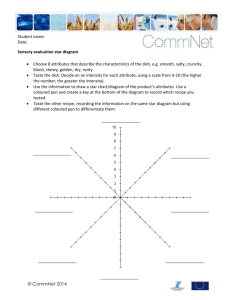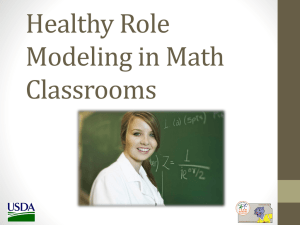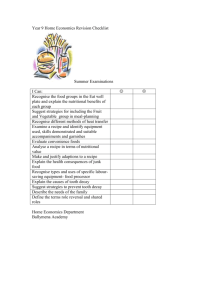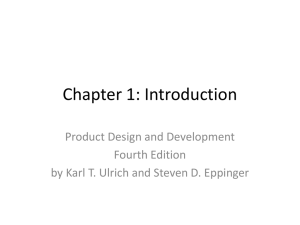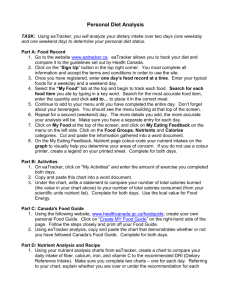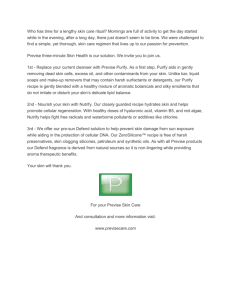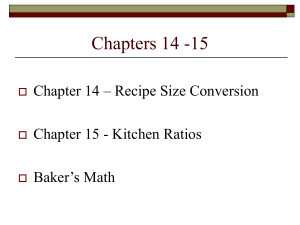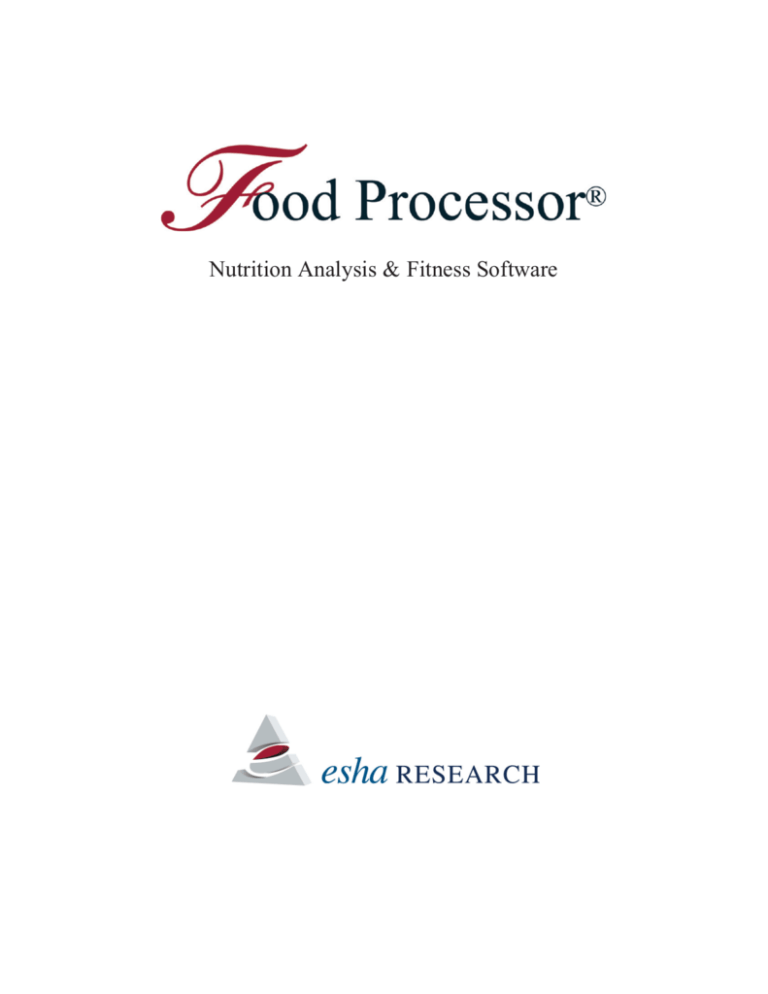
Nutrition Analysis & Fitness Software
The Food Processor®
Copyright © 2014 ESHA Research
All rights reserved. No part of this publication may be reproduced, transmitted, transcribed, stored in a retrieval
system, or translated into any language in any form by any means without the written permission of ESHA
Research.
Licenses
Your license agreement with ESHA Research is enclosed. It authorizes the number of copies that can be made
and the systems on which they may be used. Any unauthorized use or duplication of The Food Processor in
whole or in part, in print, or in any other storage and retrieval system is forbidden, and violation is subject to
penalties.
Trademarks
The Food Processor® is a registered trademark of ESHA Research. IBM is a registered trademark of
International Business Machines. Windows is a trademark of Microsoft Corporation. Apple and Macintosh are
registered trademarks of Apple Computer, Inc. All other trademarks or registered trademarks are the property of
their respective holders.
Printed in USA on recycled paper.
ESHA Research
Professional Nutrition Analysis Software and Databases
Mail Address: PO Box 13028, Salem, OR 97309 USA
Shipping: 4747 Skyline Rd S, Suite 100, Salem, OR 97306 USA
Phone: (503) 585-6242
FAX: (503) 585-5543
Email: info@esha.com
Website: http://www.esha.com
Quick Start
The Quick Start is is a bare-bones walkthrough of the basic functions of The Food Processor.
Using the Program
Creating a Person
1. Click the Person icon and select New
2. Enter Personal information.
3. Select the options on the left side to familiarize yourself with those screens;
4. Select OK to open the food entry screen.
Creating a Diet Recall
Creating a Diet Recall is the most fundamental operation you will perform in the program. You
will do so by prompting the program to search for specific food items (Ingredients and Recipes)
then enter the selected food into your list.
To Search for an Food Item:
1. In the Search for box, type the food item you wish to add to your list;
Note: Database food item names are a maximum of 60 characters long and use commas to
designate more specific characteristics.
Examples:
Juice, tomato, w/o add salt, cnd
Beef, bottom round roast, rstd, ¼” trim
Squash, zucchini, w/skin, raw, slices
2. Press Enter on the keyboard to open the Select Recipe or Ingredient window.
3. Double-click the item you wish to add to your Diet Recall. This opens the Modify Foodlist
Item window.
4. Type in a Quantity and select a Measure. Choose a Day and Meal if desired.
5. Click OK.
Add Days
To create folders for each day
• Right-click within the window.
• Select Add Day. (Or go to Edit>Add Day)
• Do the same for as many days as necessary.
Continue adding foods in this manner until you have completed your Diet Recall. To easily
enter foods into different Day or Meal folders, highlight the folder before searching.
Analyzing your Diet Recall
When you have completed your Diet Recall, you will want to see the nutrient analyses.
To Analyze your Diet Recall
• Click one of the Report icons to the left;
For this Quick Start, we suggest selecting the Spreadsheet report. You will be able to see a
breakdown of the nutrients in the Diet Recall.
iii
The Food Processor
Comparing the Diet Recall to the Person
You are now ready to compare the Diet Recall analysis to your Person’s nutrient recommendations. This will enable you to identify diet excesses and deficiencies.
To compare the Diet Recall to the Person
• Click on the Bar Graph icon to the left;
If your comparison indicates an excess of a given nutrient, such as calories or fat, you may
wish to view the Single Nutrient Report to see which foods contribute what amount of the
selected nutrient.
To view the Single Nutrient Report
1. Click on the Single Nutrient button to the left;
2. Select from the Select Nutrient to Analyze list which nutrient you wish to analyze.
You may wish to take this time to look at the other available reports.
Creating a Recipe
To create a new Recipe
1. Click the Recipe icon and select New
2. Enter a name and number of servings for the Recipe
3. Click on Finish to begin entering the Recipe’s ingredients.
4. Search for and enter food items as you did for the Diet Recall. (see previous section)
Enter Notes
1. Click to place your cursor in the Notes field.
2. Type Notes for the recipe.
Printing your Recipe and its Analysis Reports
1. Go to File > Print
2. Select the Report sections and Reports you wish to print.
3. Review how the printed reports look. You can change the look of the reports by changing
colors, fonts, adding bitmaps, etc. (See Chapter 13 for more information.)
4. Click OK.
Entering Recipes into a Diet Recall
1. Open the Person you created earlier.
2. Type the name of the Recipe you just created into the Search for box
3. Click Search.
4. Select the Recipe
5. Enter 1 serving.
The Recipe will be added to the Diet Recall as a single line item. You can expand the recipe
to display its ingredients using the plus sign (+) at the left of the recipe.
iv
Quick Start
Creating an Ingredient
1. Click the Ingredient icon and select New.
2. Enter a name and gram weight for your Ingredient.
Note: if you enter an Ingredient name that is the same as an existing ESHA food item, the
program will not let you save it.
Another Note: ESHA code, creation date and modified date are automatically filled in by the
program. The ESHA code only applies to foods already in the program’s database.
3. Select Nutrients from the left.
Entering Nutrient Values
• You can enter as much or as little nutrient information as you wish. It is certainly more helpful
to enter as much as possible, but it is not necessary.
Values are entered in one of two ways – either by typing in the numeric value or the %RDI
value (from, for instance, a nutrition facts panel).
• Click OK.
Saving Ingredients
To save your Ingredient
With the Ingredient screen displayed
• Click the Save icon.
Printing Ingredients
To Print an Ingredient
With the Ingredient screen displayed
1. Go to File > Print
2. Select which sections to print in the lower left-hand pane.
v
The Food Processor
vi
Contents
USING
THE
PROGRAM – A QUICK GUIDE
LICENSE ...............................................................http://download.esha.com/docs/license.pdf
Contents
1. INTRODUCTION & WELCOME .........................................................................1-1
Selected Features ............................................................................................................................1-1
Nutrient Components & Factors .......................................................................................................1-2
About ESHA Research .....................................................................................................................1-3
About the ESHA Nutrient Databases................................................................................................1-3
Reliability of Data..............................................................................................................................1-3
Research and Publication Permissions ............................................................................................1-3
Changes in the Database, Program, and Manual ............................................................................1-3
2. INSTALLATION & SETUP.................................................................................2-1
System Requirements ......................................................................................................................2-1
First-time Installation Instructions .....................................................................................................2-1
Update Installation Instructions ........................................................................................................2-4
3. WORKING
WITH THE FOOD PROCESSOR .........................................................3-1
Menu Bar ..........................................................................................................................................3-1
Tool Bar.............................................................................................................................................3-3
Task Panel/Documents .....................................................................................................................3-3
Task Panel/Reports and ReportsPLUS ............................................................................................3-4
4. TUTORIAL.....................................................................................................4-1
How to Use the Tutorial ....................................................................................................................4-1
Lesson 1: Creating a Person and Diet Recall ..................................................................................4-1
Lesson 2: Creating a Recipe ............................................................................................................4-7
Lesson 3: Creating an Ingredient ...................................................................................................4-10
5. THE PERSON................................................................................................5-1
Creating a New Person ....................................................................................................................5-1
Saving a Person ...............................................................................................................................5-4
Opening an Existing Person .............................................................................................................5-5
Previewing From Selection List ........................................................................................................5-6
Printing Selection List .......................................................................................................................5-6
Exporting Selection List ....................................................................................................................5-6
Modifying a Person...........................................................................................................................5-7
Printing Person Document..............................................................................................................5-10
Exporting Person Document ...........................................................................................................5-11
6. CREATING DIET RECALLS ..............................................................................6-1
Creating Folders for Different Days ..................................................................................................6-1
Searching for Food Items .................................................................................................................6-1
Selecting Food Items........................................................................................................................6-2
Additional Selection Window options ...............................................................................................6-3
Entering Quantity, Amount, Meals and Comments...........................................................................6-3
Entering Notes ..................................................................................................................................6-5
Entering Foods for Different Days ....................................................................................................6-5
Saving Diet Recalls ..........................................................................................................................6-5
Other Options ...................................................................................................................................6-6
7. EXERCISES...................................................................................................7-1
Searching for an Exercise ................................................................................................................7-1
Select Activity Window......................................................................................................................7-2
vii
The Food Processor
Selecting Exercises ..........................................................................................................................7-2
Entering Duration..............................................................................................................................7-2
Creating Folders for Different Days ..................................................................................................7-3
Other Options ...................................................................................................................................7-3
8. CLINICAL INFORMATION .................................................................................8-1
Contents
Entering Clinical Information.............................................................................................................8-1
Selecting Columns to View...............................................................................................................8-4
Modifying Clinical Items....................................................................................................................8-4
9. ANALYZING DIET RECALLS AND RECIPES ........................................................9-1
Analyzing for One Day vs. Many Days.............................................................................................9-1
Selecting Which Nutrients to Display ...............................................................................................9-1
Viewing More than One Report Onscreen .......................................................................................9-3
Reports .............................................................................................................................................9-3
Label (Nutrition Facts Panel) ............................................................................................................9-8
Label Object Properties ....................................................................................................................9-9
Configure Task Panel .....................................................................................................................9-10
Printing Reports ..............................................................................................................................9-10
Exporting Reports ...........................................................................................................................9-10
ReportsPLUS ..................................................................................................................................9-11
ReportsPLUS Preferences .............................................................................................................9-12
10. RECIPES ..................................................................................................10-1
Creating a Recipe...........................................................................................................................10-1
Naming & Sizing a Recipe..............................................................................................................10-1
Entering Food Items .......................................................................................................................10-2
Additional Select Food Item Window Options ................................................................................10-4
Entering Quantity, Amount and Comments ....................................................................................10-4
Saving Recipes...............................................................................................................................10-6
Modifying Recipes ..........................................................................................................................10-6
Scaling Recipe Ingredients...........................................................................................................10-12
Printing Recipes ...........................................................................................................................10-12
Exporting Recipes ........................................................................................................................10-13
Opening Existing Recipes ............................................................................................................10-14
Previewing Recipes ......................................................................................................................10-14
Entering/Appending Recipes into a Diet Recall ...........................................................................10-15
11. INGREDIENTS ............................................................................................11-1
Creating a new Ingredient...............................................................................................................11-1
Entering Name and Gram Weight...................................................................................................11-1
Entering Nutrient Values .................................................................................................................11-2
Entering Yields & Measures............................................................................................................11-3
Entering Costs ................................................................................................................................11-4
Entering Groups..............................................................................................................................11-5
Entering Notes ...............................................................................................................................11-5
Saving Ingredients ..........................................................................................................................11-6
Printing Ingredients .........................................................................................................................11-6
Modifying/Opening Existing Ingredients..........................................................................................11-7
Previewing an Ingredient ................................................................................................................11-7
Entering Ingredients into an Diet Recall or Recipe.........................................................................11-7
12. SEARCHES ...............................................................................................12-1
Name/F8 Search.............................................................................................................................12-1
ESHA Code/F8 Search...................................................................................................................12-2
User Code/F6 Search.....................................................................................................................12-2
Nutrient/F5 Search .........................................................................................................................12-2
Whole Word/Dot Search .................................................................................................................12-3
viii
Contents
Contents
USDA Code/F11 Search .................................................................................................................12-3
Within Item Search .........................................................................................................................12-3
Supplier Search ..............................................................................................................................12-3
Product Search ...............................................................................................................................12-3
Group Search .................................................................................................................................12-5
Recipe Only/F7 Search ..................................................................................................................12-6
User-added Ingredient Search .......................................................................................................12-6
Food Description Abbreviations......................................................................................................12-7
Recipe Analysis Using Yield Data ..................................................................................................12-8
13. PREFERENCES ..........................................................................................13-1
General Preferences ......................................................................................................................13-1
Display Preferences .......................................................................................................................13-4
Reports Preferences.......................................................................................................................13-4
ReportsPLUS Preferences .............................................................................................................13-8
Search Preferences ........................................................................................................................13-9
Color Preferences.........................................................................................................................13-10
Default Groups Preferences .........................................................................................................13-10
Label Object Properties ................................................................................................................13-10
14. DATABASE ...............................................................................................14-1
Modifying/Creating Database Items ...............................................................................................14-1
Deleting Database Items ................................................................................................................14-4
Importing/Exporting Data ................................................................................................................14-4
Search and Replace .......................................................................................................................14-5
15. DATABASE UTILITIES .................................................................................15-1
Grant Access to User......................................................................................................................15-1
Working with the Database.............................................................................................................15-1
Working with Files ..........................................................................................................................15-2
Command Line Parameters............................................................................................................15-2
Enable/Disable Audit Trail...............................................................................................................15-3
16. ESHAPORT ............................................................................................16-1
Introduction .....................................................................................................................................16-1
Installation.......................................................................................................................................16-1
Starting the Program.......................................................................................................................16-2
Exporting Data ................................................................................................................................16-2
Importing Data ................................................................................................................................16-7
Command Line Parameters............................................................................................................16-9
17. ESHA SECURITY .....................................................................................17-1
About ESHA Security......................................................................................................................17-1
Installing ESHA Security.................................................................................................................17-2
Opening ESHA Security .................................................................................................................17-2
How to Use .....................................................................................................................................17-2
Working with Users.........................................................................................................................17-3
Working with Roles .........................................................................................................................17-5
Working with Security Groups ........................................................................................................17-7
Configuring Settings .......................................................................................................................17-9
Testing User Access .......................................................................................................................17-9
Exiting ESHA Security ....................................................................................................................17-9
An Example ....................................................................................................................................17-9
Compatibility Notes .......................................................................................................................17-11
ix
The Food Processor
A. APPENDIX A - GUIDELINES
Contents
FOR FOOD DATA .................................................A-1
The Food Database .........................................................................................................................A-1
Diabetic Exchanges .........................................................................................................................A-3
MyPlate ............................................................................................................................................A-4
Foods & Nutrients ............................................................................................................................A-5
Ratios & Indexes ..............................................................................................................................A-6
Conversions .....................................................................................................................................A-7
Conversion Factors ..........................................................................................................................A-8
Glycemic Index.................................................................................................................................A-9
Reference for the Clinical Components .........................................................................................A-10
HACCP...........................................................................................................................................A-12
Check Data Components ...............................................................................................................A-12
B. APPENDIX B - NUTRITIONAL STANDARDS......................................................B-1
Recommended Calories...................................................................................................................B-1
Adult Average Energy Needs per Activity Level ..............................................................................B-2
Dietary Reference Intakes (DRIs) ...................................................................................................B-3
U.S. and Canadian Recommendations for Nutrient Intakes ............................................................B-4
U. S. and Canadian Recommendations for Nutrient Intakes - DRI Upper Levels ...........................B-5
U.S. and Canadian Recommendations for Nutrient Intakes Macronutrients RDA/AI Values Per Day .......................................................................................B-6
U.S. Daily Reference Values (DRV) for labels .................................................................................B-7
U.S. Recommended Dietary Intakes (RDI) for Labels .....................................................................B-8
Nutrition Facts Panel........................................................................................................................B-9
U.S. and Canadian Recommendations for Nutrient Intakes – Water and Electrolytes..................B-10
EAR Values ....................................................................................................................................B-11
Canadian Reference Standards .....................................................................................................B-13
Canadian Recommended Daily Intakes for Vitamins and Minerals...............................................B-13
DRI Program Standards .................................................................................................................B-14
DRI Calorie Formulas.....................................................................................................................B-15
C. APPENDIX C - TOPICS
IN FITNESS.................................................................C-1
Activity Levels ..................................................................................................................................C-1
Body Mass Index .............................................................................................................................C-1
Body Weight.....................................................................................................................................C-4
Calculating Desired Weight from Body Fat......................................................................................C-4
METS ...............................................................................................................................................C-5
D. APPENDIX D – INPUT FORMS ......................................................................D-1
INDEX ...............................................................................................................I-1
x
C
1
H A P T E R
Introduction & Welcome
Selected Features
• An extensive database of foods from a variety of food groups, including specialty items, fast
foods, name brand foods, frozen foods, combination foods and more.
• Intuitive, easy-to-learn user platform.
• Diet tracking by day and/or meal.
• Analysis for up to 163 nutrient components.
• Cost entry for foods and ingredients.
• Simple food item retrieval. You can search for foods by whole words, partial words or food
codes. A preview window is available to instantly display the nutrient content, yields, notes,
groups.
• Group search, which allows you to narrow searches for foods to specific food groups.
• Variety of analyses and printable reports that display nutrient content, food exchanges, costs,
MyPlate values, fat and calorie percentage, compare Foodlists to nutrition goals, and much
more.
• The ability to analyze for a single nutrient component – any nutrient, weight, or other factors such as cost.
• Exercise tracking based on METs.
• Unlimited database – add as many clients, ingredients or recipes as you want!
• Report export capabilities compatible with Excel, Word and other spreadsheet and word processing formats.
• Recommended nutrient intakes personalized for age, weight, height, gender, and activity
level that can be modified for weight gain/loss or special diet needs.
• The latest DRI standards.
• Online help available at any time.
• ESHA's excellent customer and technical support.
• Client tracking – medications, contact information, etc. – available onscreen.
1-1
Chapter 1
Congratulations on selecting The Food Processor . You now have at your disposal direct access
to the most reliable nutrient analysis information on the market today. Thousands of nutritionists,
dietitians and other health workers all over the world have used The Food Processor and other
ESHA software to both simplify and perfect their work in the field of nutrition.
The Food Processor
Nutrient Components and Factors
Chapter 1
Basic Components
Calories
Calories from Fat
Calories from Saturated Fat
Water
Ash
Protein
Fat-Total
Cholesterol
Carbohydrates
Dietary Fiber
Soluble Fiber
Insoluble Fiber
Sugar-Total
Other Carbs
Vitamins
Vitamin A (IU)
Vitamin A (RE)
Vitamin A (RAE)
Retinol
Carotenoids
Alpha Carotene
Beta Carotene
Beta Carotene Equiv.
Cryptoxanthin
Lutein & Zeaxanthin
Lycopene
Vitamin B1 Thiamin
Vitamin B2 Riboflavin
Vitamin B3 Niacin
Niacin Equivalents
Vitamin B6
Vitamin B12
Biotin
Folate (Total)
Folate (DFE)
Pantothenic Acid
Vitamin C
Vitamin D (IU)
Vitamin D (mcg)
Vitamin E (IU)
Vitamin E (a -toco)
Vitamin K
Minerals
Boron
Calcium
Chloride
Chromium
Copper
Fluoride
Iodine
Iron
Magnesium
Manganese
Molybdenum
Phosphorus
Potassium
Selenium
Sodium
1-2
Zinc
Saturated Fats
4:0-Butyric
6:0-Caprioc
8:0-Caprylic
10:0-Capric
12:0-Lauric
14:0-Myristic
15:0-Pentadecanoic
16:0-Palmitic
17:0-Heptadecanoic
18:0-Stearic
20:0-Arachidic
22:0-Behenic
24:0-Tetracosanioc
Monounsaturated Fats
14:1-Myristoleic
15:1-Pentadecenoic
16:1-Palmitoleic
17:1-Heptadecenoic
18:1-Oleic
20:1-Gadoleic
22:1-Erucic
24:1-Nervonic
Polyunsaturated Fats
18:2-Linoleic
18:3-Linolenic
18:4-Stearidonic
20:3-Eicosatrienoic
20:4-Arachidonic
20:5-EPA
22:5-DPA
22:6-DHA
Other Fats
Omega 3 Fatty Acids
Omega 6 Fatty Acids
Trans Fatty Acids
Amino Acids
Alanine
Arginine
Aspartate
Cystine
Glutamate
Glycine
Histidine
Isoleucine
Leucine
Lysine
Methionine
Phenylalanine
Proline
Serine
Threonine
Tryptophan
Tyrosine
Valine
Sugars
Monosaccharides
Fructose
Galactose
Glucose
Disaccharides
Lactose
Maltose
Sucrose
Other
Alcohol
Caffeine
Artificial Sweeteners
Aspartame
Saccharin
Sugar Alcohols-Total
Glycerol
Inositol
Mannitol
Sorbitol
Xylitol
Organic Acids-Total
Acetic
Citric
Lactic
Malic
Choline
Taurine
Other Factors
Cost
Protein Quality Index
Exchanges
Starch
Other Carb
Vegetable
Fruit
1? mild
2% milk
Whole milk
Lean meat
Medium meat
High fat meat
Plant-based protein
Alcohol
Fat
MyPlate Groups
Grains
Vegetable
Fruit
Dairy
Protein foods
% of Calories from
Alcohol
Carbohydrate
Protein
Fat
Saturated Fat
Monounsaturated. Fat
Polyunsaturated Fat
Other Fats
Glycemic Index
Glycemic Load
Chapter 1
About ESHA Research
ESHA Research started in 1981 and released its first program in 1984, after three years of
research spent compiling our first database.
In 1987, ESHA released The Food Processor II program for IBM and compatibles and for the
Apple® II series of computers. A Macintosh™ version was released in 1990, and a
Windows™ version in 1995. In 1992, Genesis® R&D, a program for product development
and nutrition labeling, was introduced to the food manufacturing and food research industries. In 1999, the National Recipe Association joined with ESHA Research to introduce the
Nutrition Recipe Analysis™, a program for recipe management.
About the ESHA Nutrient Databases
The nutrient information in your ESHA databases was compiled from the latest USDA data,
manufacturer's data, and reference data comprising more than 2,000 sources.
Missing values and errors are minimized with quality control reviews and our trained
research staff. Today, the ESHA database has grown to over 48,000 foods and tracks 163
nutritional components.
The Food Processor database contains more than 47,000 food items, including all the common items, brand name items, fast foods, baby foods and the Canadian Nutrient File. You
can add an unlimited number of new records to these files.
Reliability of Data
There can be many different nutrient values for a given food. Various factors influence the
amounts of nutrients in foods. Among these are mineral content of the soil, diet of an animal,
genetics of the plant or animal, the methods of analysis, differences in moisture content of
samples, number of samples tested, and varying methods of cooking or preparing the food.
As a result, even reliable sources will report different nutrient values for the same item.
When the USDA reports a single value for a nutrient, that value is often the average of a
range of data. Nutrient data should be viewed and used as a guide - a close approximation
of the true nutrient content.
To reduce missing and conflicting values, our staff researches thousands of additional
sources: scientific journals and other publications, food composition tables from England and
Canada, unpublished data from USDA and other research scientists, and information from
other nutrient databanks. Extensive analytical data from food manufacturers is also compiled
to build the nutrient database for brand name food items.
Blanks in the ESHA database represent cases where there is either no available data or a
lack of reliable data. A zero value means there is no nutrient content.
Registered owners of The Food Processor are notified as periodic updates are made to the
database.
Research and Publication Permissions
The ESHA databases are copyrighted. However, when you use the The Food Processor®
program and the ESHA database, the resulting calculations are yours.
We do, however, require that you give written credit in your reports and other publications.
1-3
Chapter 1
Today, ESHA Research is associated with many major forces in the health, education, medical research, and food manufacturing fields. We are honored by our affiliation with our customers and colleagues, and we will continue to work to provide the highest quality products
to serve your needs.
The Food Processor
Per your End User License Agreement:
“If the nutrition analysis or reports generated by the application are for public or
published commercial purposes (e.g., books, brochures or web pages summarizing the nutritional content) the licensee will include ESHA's Copyright and
Trademark notification (e.g., “Powered by the ESHA Research Nutrient
Database©” in the “About” section of the web site or similar acknowledgment section of the published material. Licensee shall not otherwise use ESHA's name or
trademarks without ESHA's prior written consent.”
Chapter 1
Transfer of databases to other books, computer programs, or any other media is not permitted without the express written permission of ESHA Research. See license agreement for
details. Unauthorized transfer is subject to penalty under copyright law.
Changes in the Database, Program, and Manual
ESHA Research is constantly adding new foods to the database. While we make every effort
to notify our customers of these updates, you may want to check with ESHA Research periodically to ensure that you are using the most current data available.
The descriptions in this manual are subject to change. The program is constantly being modified and improved, and pictures and descriptions in the manual cannot always keep up.
Therefore, you may find that some descriptions do not exactly reflect the program screen.
The basic steps and functions, however, should perform as described.
1-4
C
2
H A P T E R
Installation & Setup
This manual assumes you have a basic knowledge of Windows and how to navigate in the
Windows environment. For Windows assistance, please refer to your Windows documentation.
System Requirements
Chapter 2
• P4 processor (2GHz or faster recommended)
• Minimum of 512 MB RAM (1 GB recommended)
• Windows XP (SP3), Windows Server 2003 (SP1), Windows Vista, Windows 7, Windows
2008 Server
• Both 32-bit and 64-bit operating systems are supported
• .NET Framework 2.0
• Not Supported: Windows 95, 98, ME, 2000, or NT
• 350 MB Hard Disk space
IMPORTANT: You must be logged in as an administrator in order to install the software. You may be prompted to reboot at the end of installation - if so, you must still log in as
an administrator to complete installation. If you are upgrading from a previous version of
Food Processor, go to the UPDATE INSTALLATION instructions below. If this is the first time
you've installed the program then start from the beginning.
Note: If you are installing to a Network, you have to be physically at the computer and cannot install to a mapped network location or use Terminal Services.
First-time Installation
Determine type of installation for your environment
• Single stand-alone computer installation (where program & database will reside locally on
the machine)
• Network or shared installation – where database will be in a network location. This
includes a scenario where only one user will use the program but the database is not local
to that computer.
Single Stand-Alone install
1. Place the DVD in your drive. If the installation does not automatically start:
a. Click your Start button and select Run;
b. Type in x:\setup.exe, where x is the drive letter of your DVD drive.
2. On the opening screen, select Next.
3. On the next screen, select Full Installation.
4. Enter a password for the SQL server database engine. (REQUIRED) This password can
be any combination of letters and numbers. You must enter a password before continuing. Make note of your password, you may need it in the future.
Password:__________________________
2-1
The Food Processor
5. Click Finish.
6. From this point, follow the onscreen prompts. When given a choice of Complete or
Custom, choose Complete.
7. Click Install.
8. When the installation is complete, click Finish.
Network or Shared Database installation
The ESHA Database can be either attached to your own existing instance of SQL Server, or
you may use the ESHA DVD to install an instance of SQL Server.
Your instance of SQL Server:
1. Copy the eshadata.mdf file from "[DVD]:\win32\program files\ESHA Research\data" into a
drive that is local to the server (recommended is "c:\program files\ESHA Research\data").
2. Check/change attributes on that file so it is not Read-Only.
Chapter 2
3. Open Microsoft SQL Server Management Studio.
4. Connect to your server instance, and browse to Databases.
5. Right-click in the white area on the right under Databases.
6. Choose Attach…
a. Click Add…
b. Browse to the location to which you copied the
eshadata.mdf in step 1 above.
c. Select the eshadata.mdf and click OK.
d. Highlight ‘eshadata_log.ldf' from the list in the lower right.
e. Click Remove to remove the log file from the list.
f. In the upper portion, note the Attach As setting. This should be 'eshadata'. If it is anything
other than that, click in that box and edit it to ‘eshadata’.
g. Owner should be 'sa'.
h. Click OK.
PERMISSIONS NOTE: After it has been attached you will need to assign permissions for
any user that will access the data. Use SQL Server Management Studio to add the user's
Windows Authentication to the role 'FPRole' that exists in the database.
If you are not using Windows Authentication (Active Directory), refer to the Using SQL
Authentication document for information: http://www.esha.com/kb/questions/17
ESHA installed instance of SQL Server (client-server):
Server installation
1. Follow the steps above for Single Stand-Alone install near the beginning of this chapter.
This will install SQL Server, the ESHA Database, and the application on that server
machine.
2. After installation, run the program
a. Click Help / Information.
b. Note the Server Name listed in this dialog. You will need this for the client installation (step
11 of the Client Installation below).
c. Close the program.
2-2
Chapter 2
3. If Windows Firewall is enabled on this machine, refer to the online knowledgebase article
for allowing exceptions for SQL Server: http://www.esha.com/kb/questions/132/
4. Grant access to any non-administrator users who will need access to the program. Refer to
the knowledgebase article for steps on adding users: http://www.esha.com/kb/questions/16/
5. Ensure the SQL Server Browser service is Started on the server.
Client Installation
The client may be installed locally on each workstation, in an application server, or under terminal services. The concepts for each are the same.
1. Insert the DVD.
2. Click Next to the Welcome Screen.
3. Choose Client Only install, then Next to continue.
Chapter 2
4. Click Finish. (Note: the initial installation will give way to the Client installation at this
point.)
5. Click Next to the Welcome screen.
6. Accept the License Agreement.
7. Enter your user information.
8. Select your Destination Folder.
9. Choose Custom installation, then Next to continue.
10. Configure to install Food Processor SQL only, then Next to continue.
11. Enter the SQL Server instance name to which your ESHA Database has been (or will be)
attached, then Next to continue.
12. Click Install.
2-3
The Food Processor
Update Installation
Each ESHA DVD update is an update to both the client and the database. Both must be
updated before the update will work. The order does not matter – client then database or
vice versa.
Determine the existing installation in your environment
• Single stand-alone computer installation (where program & database will reside locally on
the machine)
• Network or shared installation – where database will be in a network location. This
includes a scenario where only one user will use the program but the database is not local
to that computer.
Single Stand-Alone install
1. Place the DVD in your drive. If the installation does not automatically start:
Chapter 2
a. Click your Start button and select Run;
b. Type in x:\setup.exe, where x is the drive letter of your DVD drive.
2. On the opening screen, select Next.
3. On the next screen, select Full Installation.
4. Click Finish.
5. From this point, follow the onscreen prompts. When given a choice of Complete or
Custom, choose Complete.
6. Click Install.
7. When the installation is complete, click Finish.
Network or Shared Database installation
The ESHA Database can be either attached to your own existing instance of SQL Server, or
you may use the ESHA DVD to install an instance of SQL Server. If in doubt, open an existing installed instance of Food Processor and click Help / Information. Note the Server
Name line. This is the Server location of the database. If the Server Name line includes
\ESHA your environment is using an ESHA instance of SQL Server (see ESHA installed
instance of SQL Server.)
Updating the Food Processor Client
1. Insert the DVD.
2. Click Next to the Welcome Screen.
3. Choose Client Only install, then Next to continue.
4. Click Finish. (Note: the initial installation will give way to the Client installation at this
point.)
5. Click Next to the Welcome screen.
6. Accept the License Agreement.
7. Enter your user information.
8. Select your Destination Folder.
9. Choose Custom installation, then Next to continue.
10. Configure to install Food Processor only, then Next to continue.
11. Enter the SQL Server instance name to which your ESHA Database has been (or will be)
2-4
Chapter 2
attached, then Next to continue.
12. Click Install.
Updating the Database
Your instance of SQL Server:
Refer to the document for manually updating the ESHA Database under full SQL Server on
ESHA’s website: http://www.esha.com/kb/questions/107/
ESHA installed instance of SQL Server:
Follow the steps above for Single Stand-Alone install near the beginning of this section. This
will update SQL Server, the ESHA Database, and the application on that server machine.
Chapter 2
2-5
The Food Processor
Chapter 2
2-6
C
3
H A P T E R
Working with The Food Processor®
This chapter provides an overview of the major elements of The Food Processor® application window. It contains some information on working in the Windows environment, but only
those items necessary for using the program. If you do not have a basic knowledge of
Windows or of how to navigate within it, please refer to your Windows documentation.
Menu Bar
The Menu Bar is located at the top of the screen. Depending on which documents are open,
the options on the Menu Bar will differ. In addition to using your mouse, the menu bar functions can be accessed from the keyboard in the following ways:
Chapter 3
• Press Alt + the first letter in the name of the menu items.
• Press the F10 key and use the arrow keys on your keyboard to navigate.
In this manual, submenu commands are shown separated by an >, as in File > New.
File
From the File menu, you can access the essential
functions of the program – Creating New or
Opening an existing Person, Recipe or Ingredient in addition to Printing and Exiting.
When a Person, Recipe or Ingredient is open, the
File menu expands to include more Print options
and Saving.
Edit
From the Edit menu (depending on which type of document you have open), you can Delete
Recipe or Diet Recall Items, Delete Days, Insert items, and/or Append Recipes.
3-1
The Food Processor
View
The View menu lets you control how your desktop workspace looks and functions by allowing you to choose to display or not display the Toolbar, Status Bar and Icon Bar(s).
From the View menu, you can customize program settings via the Preferences file. (For
details on Preferences, please see Chapter 13.)
In addition, from this menu, you can select which nutrients to view while working with the
program.
Database
Chapter 3
From the Database menu, you can add items to or delete items from the database, import or
export data and use the Search and Replace feature. (For detailed information on databases, please see Chapter 14.)
Reports
From the Reports menu you can access the available reports. (Reports can also be
accessed from the Reports Bar on the left side of the screen.) You can choose whether to
have your reports display analysis information from all days entered or from one specific day.
From the Reports menu, you can export Reports.
Person/Recipe/Ingredient
Depending on which document is open, this menu selection will allow you to modify the
Person, Recipe or Ingredient.
3-2
Chapter 3
Window
The Window menu lets you arrange the window you have open by Cascading or Tiling them.
In addition, the Window lists your open windows.
Help
Choosing Help Topics from the Help menu opens the Table of Contents of the Help. In addition, you can view program information (version number, copyright date, etc.) by selecting
About…
Chapter 3
Toolbar
The toolbar provides shortcuts for moving through the program. Every function on the toolbar
is also accessible from the menu bar, but using the toolbar is often quicker.
When a button is dimmed, the function is not available. For example, if you have not made
changes to a previously saved
Foodlist, the Save button will be dimmed because the Save function is currently unavailable.
Task Panel/Documents
Person – this icon opens the Person window from which you can open an
existing Person file or create a new one.
Recipe – this icon opens the Recipe window from which you can open an
existing Recipe file or create a new one.
Ingredient – this icon opens the Ingredient window from which you can open
an existing Ingredient file or create a new one.
3-3
The Food Processor
Task Panel/Reports and ReportsPLUS
The Report and ReportsPLUS icons are only available when a Recipe is open.
Reports
These icons open our original Reports, most effective as on-screen views.
ReportsPLUS
These icons open the ReportsPlus reports which are formatted for printing.
Configure
The Configure option allows you to select which icons should be displayed.
Chapter 3
3-4
C
4
H A P T E R
Tutorial
How to Use the Tutorial
This tutorial is designed to familiarize you with the basic tools and functions of The Food
Processor. Use this Tutorial to walk yourself through the general procedures for creating profiles, Diet Recalls, recipes, ingredients and viewing reports. For more in-depth discussions of
each function, please refer to the manual.
Lesson 1: Creating a Person and Diet Recall
If you have not already done so, launch the program.
To create a new Person
1. Click the Person icon.
2. Select New.
Chapter 4
3. In the First Name field, type Linda. In the
Last Name field, type Peterson.
4. In the Age field, type 31.
5. Under Gender, select Female.
6. Under Activity Level, select Lightly Active.
7. In the Height field, type 5 ft 5 in. In the
Weight field, type 125 lbs.
8. Enter User Code 1234.
9. Select English to Display Units in.
10. Select Recommendations in the left pane.
4-1
The Food Processor
Reviewing and Overriding Recommendations
The program calculates daily intake recommendations from the age, height, weight, gender
and activity level entered in the first screen. The first time you use the program, it will open a
default list of nutrients to be calculated. Later, in this Tutorial, you will learn how to change
that list.
In this example, recommended calories should read 2076. You are, however, going to override the program's recommended value.
To override calculated values
• Enter 2000 in the Override column for Calories.
All calculations and reports will use the override values.
Chapter 4
• Press Enter on the keyboard. You will be asked if you want to recalculate dependent nutrients.
• Click Yes.
• Click OK. This opens the Diet Recall screen.
Searching for Food Items
Creating a list of foods as your Diet Recall is the most fundamental operation you will perform
in the program. You will do so by prompting the program to search for specific food items
(including items in the program database, user-added items, and user-created recipes) then
enter the selected food into your list.
4-2
Chapter 4
To enter the first Food Item:
1. In the Search for box, type orange juice.
Note: You do not need to type in the entire
word. The program will search for word parts as
well as whole words. You can try typing or g jui.
The more specific you are, the smaller the selection list will be. For example, if you are looking for fresh orange juice, type in fr orang juic.
2. Press Enter on the keyboard or click the Search button. This opens the Select Recipe or
Ingredient window.
Chapter 4
3. Scroll down to Juice, Orange, fresh and double-click it or highlight it and click Select.
Entering Quantity and Measure
After you have selected your food, the cursor will automatically appear in the Quantity box.
1. Type 1 in the Quantity box.
2. Press Tab.
3. Type 3 for Cup.
4. Press Tab.
5. Select Day 1.
6. Press Tab.
7. Select Breakfast as the Meal.
8. Press Tab.
4-3
The Food Processor
9. Add comments. Type serve with ice.
10. Click OK.
The item is entered into your list, and the cursor reappears in the Search For box, ready for
you to enter the next item.
11. Continue entering the remaining items in the same manner.
Click on the "+" sign next to the folder to see the selected food items if necessary.
Enter the following into your Breakfast folder:
Cereal, Grape Nuts
(Search for cer grap nut)
1 Cup
Milk, 2%, w/add vit A & D
(Search for Milk 2 vit a)
Banana, fresh, lrg 8" to 8 7/8" long
(Search for Banana lrg)
1 Cup
1 Each
Multi Vitamin & Mineral, Centrum w/lycopene 2 Each
(Search for multi vit min)
Chapter 4
When finished, your list should look similar to this:
Important note: Because of frequent database
updates, search results may not exactly match
what's shown here.
4-4
Chapter 4
Entering Diet Recalls for Different Days
1. Right-click anywhere within the Recipe item display screen.
2. Select Add Day. (Or, go to Edit>Add Day.)
3. Search for and enter foods in the manner explained earlier. This time, however, be sure
to select the Day 2 folder and appropriate meal folder on the Modify Food Item screen.
4. Enter the following:
Bar, energy, nutz over chocolate
1 Each
Morning Snack
Sandwich, tuna salad, w/light mayo
(Search for tuna sand)
1 Each
Lunch
Meal, chicken, teriyaki, ckd
(Search for chick teri ck)
1 Each
Dinner
Soda, cola, classic
(Search for coke)
12 fl. oz
Dinner
(Search for bar energy nutz)
5. Right-click on the screen.
6. Select Add Day. (Or, go to Edit>Add Day)
7. Search for and enter foods in the manner explained earlier. This time, however, be sure
to specify the Day 3 folder and appropriate meal folder on the Modify Foodlist screen.
8. Use partial words to find and enter the following: (Remember, these are just examples.
Specific database names may have changed. Select the closest match.)
1.5 Cup
Breakfast
Milk, 2%, w/add vit A & D
1 cup
Breakfast
(Because this item was perviously entered, you can copy it by holding down the Ctrl key
and dragging the item to the Day 3 Breakfast folder.)
Juice, apple
10 fl. oz
Breakfast
Coffee, Mocha, w/soy milk
1 Cup
Morning
Sandwich, roast beef, Super
1 Each
Lunch
Apples, med, fresh
1 Each
Lunch
Candy bar, Snickers, 2oz bar
1 Each
Afternoon
Pork, chop, breaded, brld/bkd
5 oz. wt.
Dinner
Mashed Potatoes w/gravy, svg
1 serving
Dinner
Hint: If you accidentally add the food to the wrong day, you can modify the item by doubleclicking on it.
Saving Diet Recalls
We recommend that you save your work often.
To save a Diet Recall
• Click the Save icon on the Toolbar.
4-5
Chapter 4
Cereal, Fruity Pebbles
The Food Processor
Selecting Which Nutrients to Display
The program will open with a default list of nutrients (basic components, common vitamins
and minerals and a few other factors) that will be displayed when you view a report. In this
section, you will learn how to change this list for your particular needs.
1. Go to View > Nutrients to View > Modify
This opens the Nutrients to View window.
The default set of nutrients currently displayed is listed.
2. Click Edit.
3. The available nutrients are listed in alphabetical order on the left screen. The list of
default nutrients is listed in the right screen.
4. For this Tutorial, you will add Boron to the list of nutrients.
• Highlight Boron under Minerals in the left screen and select the Add (right arrow) button.
This adds the Boron to the Minerals section in the Selected Nutrients pane
• Click on Boron and drag it to the top of the list.
• Click OK.
• Click Save
• Click OK.
Analyzing Diet Recalls
Chapter 4
You can choose to analyze nutrient information for the Diet Recalls for one day or an average of any (or all) days. Doing so will slightly change the formatting of the reports.
For this Tutorial, we will Analyze for all Days.
To Analyze for all Days
• Check the boxes next to all of the Day folders.
The program will analyze for the average of all the Days checked.
To View Reports
• Under Reports on the left side of the screen, click the Multi-Column button.
4-6
Chapter 4
The Multi-Column report provides a good overall nutrient data summary of the foodlist. The
information is presented in several columns, depending on the number of nutrients you have
selected to display. The Multi-Column report shows the average nutrient intake for the days
entered and the percentage of nutrient goals met.
At this time, you may wish to open all of the reports to get a general idea of what each one
displays. (For an explanation of each report, see Chapter 9.)
To Print this Report
• Go to File > Print.
Note: The Print Preview option (File > Print Preview) will let you see how the printed report
will appear.
Lesson 2: Creating a Recipe
To create a new recipe
• Click the Recipe icon and select New;
Chapter 4
1. Type Mom's Famous Chicken Chili in the Name box. Press Tab to advance to the next
field.
2. Select Recipe makes 8 servings.
3. Enter 2345 as your User Code (this is optional) - You can use this field to store an original, specific user code for your recipe. Later, when adding this recipe to a Diet Recall,
you will be able to search for it by its code.
Note: ESHA code, creation date and modified date are automatically filled in by the program.
The ESHA code only applies to foods already in the program's database.
4. Click on OK to begin to enter the Recipe's ingredients.
4-7
The Food Processor
Entering Ingredients
You will now enter ingredients much like you did for the Person Intake in Lesson 1.
Beans, great northern, mature
1 lb.
Chicken broiler/fryer, breast, raw w/o skin 5 ea.
Chicken broth, cnd
¾ cup
Cream, half & half
2 cup
Sauce, tabasco, rts
1 tsp
Spice, chili powder, Eagle
1.5 tsp
Spice, pepper, white
½ tsp
Salt, table
½ tsp
Cheese, Monterey Jack, diced
1.5 cups
Chapter 4
Enter Notes
1. Click to place your cursor in the Notes field.
2. Type any necessary notes for the Recipe.
The instructions will appear in the Notes field.
If the Notes field is not displayed on-screen
• Go to View > Preferences and select Show Notes.
Scaling Recipes
1. Go to Recipe > Scale Ingredients.
2. Make sure the radio button next to Recipe makes ___ servings is selected.
3. Change number of Servings or Weight amount to 10.
4. Click OK. Notice that the amount of ingredients in the Recipe has increased.
4-8
Chapter 4
Printing your Recipe and its Analysis Reports
1. Go to File > Print
2. In the lower, left-hand corner, highlight the report sections you wish to print.
For this lesson, check the Multi-Column, Spreadsheet and Foodlist sections.
3. Click OK.
Review how the printed reports look. Later, you will learn how to format your reports by
changing fonts, adding headers/footers and adding bitmaps.
Chapter 4
Printing List of all User-Created Recipes
To Print a List of all User-Created Recipes
1. Go to File > Open > Recipe.
2. Click Print List.
3. Click Cancel when finished.
Exporting Recipe Reports
The Food Processor lets you export Recipes and their Reports directly as tab-delimited text
files or for pasting into other documents or programs.
To Export your Recipe
With the Recipe open:
1. Go to Reports > Export Report.
2. In the lower left-hand window,
check Recipe Info, Foodlist,
Nutrients.
3. Type Mom's Recipe in the File
Name field.
4. Select a destination folder.
5. Check Single Text File (to export
as a tab-delimited text file) or
check Clipboard (to copy onto
the Clipboard as text in order to
paste into another document).
4-9
The Food Processor
6. Click Save.
To paste the information into another document
After exporting the report to the Clipboard:
1. Open the document (Word, Quark, Excel, etc.) to paste the recipe into.
2. Go to Edit > Paste.
3. At this point, you can adjust tabs, format the information, etc.
Entering Your Recipe into a Diet Recall
1. Open Linda Peterson.
2. Click on Day 3.
3. Type Mom chili and click Search.
4. Highlight Mom's Famous Chicken Chili and click Select.
5. Type 1 and choose Serving.
6. Press Enter.
The recipe will be added to the Diet Recall list as a single ingredient within a folder. To add
the list of individual ingredients, you must append the recipe.
Lesson 3: Creating an Ingredient
If you cannot find the exact food item you need, or have created a new product, there may
be times when you need to create your own ingredients.
Chapter 4
To create a new ingredient
1. Click the Ingredient icon and select New.
Entering Name and Gram Weight
1. Type Chili Powder Blend in the Name box.
Note: if you enter an ingredient name that is the same as an existing ESHA food item, the program will not let you save it.
2. Enter 100 grams in nutrient weight.
Note: Both the Name and Nutrients per weight must be filled in for you to continue.
3. Enter 3456 as your user code.
Note: ESHA code, creation date and modified date are automatically filled in by the program.
The ESHA code only applies to foods already in the program's database.
4. Click OK.
4-10
Chapter 4
Entering Nutrient Values
You can enter as much or as little nutrient information as you wish. It is certainly more helpful
to enter as much as possible, but it is not necessary.
Values are entered in one of two ways - either by typing in the numeric value or the %DV
value (from, for instance, a nutrition facts panel).
To Enter Nutrient Values
1. Type in 300 Calories and press Enter.
Chapter 4
Continue entering the following values in the same manner:
Protein
13 g
Carbohydrates
55 g
Dietary Fiber
35 g
Total Fat
17 g
Folate
100 mcg
Vitamin C
60 mg
Calcium
278 mg
Adding a Measure
1. Select Yields/Measures.
2. Click Edit Measures
3. Click Add
4-11
The Food Processor
4. Type in 1 serving = 3 grams.
5. Click OK.
6. Click OK.
Saving Ingredients
To save your Ingredient
With the Ingredient screen displayed
• Click the Save icon.
Printing Ingredients
When you print an ingredient, the printout will show all information about the Ingredient
including: Name, Esha Code, USDA Code, Nutrients per weight value, User Code, Last
Modified Date, Nutrient values, Groups, Yields & Measures and Notes.
Chapter 4
To Print an Ingredient
With the Ingredient screen displayed
• Go to File > Print.
You have completed the tutorial
and are now ready to begin using
The Food Processor®.
4-12
C
H A P T E R
5
The Person
Creating a Person and his/her Diet Recall (see Chapter 6) is an essential function of The
Food Processor. When you create a Person, you personalize nutrition goals using recommended standards, may add a weight gain/loss plan and, if necessary, change the calculated
recommendations.
Creating a Person
To create a Person
1. Do one of the following:
• Click the Person icon and select New
or
• Choose File > New > Person.
Chapter 5
Entering Personal Information
1. Type in the Person's name and explanatory information if necessary. Ex: Jane Doe, Eric 3 Day Diet, Isabel's Diet, etc.
2. Type in the Person's age.
3. Select Gender from the pull-down
menu.
4. Select Activity Level from the pulldown menu:
Sedentary – Light activities without additional exercise. This level includes sitting
quietly, riding in a car, walking from the
house to the car or bus, household tasks,
light yard work. Sedentary activity level =
basal energy expenditure + thermic effect
of food + sedentary activities
5-1
The Food Processor
Lightly Active — Sedentary activities plus 1-1.5 hours per day of additional activity, such as
walking 2 mph, playing a musical instrument, leisure canoeing, ballroom dancing, golf (with
cart), horseback riding (walking), playing pool. The additional activities reflect an intensity of
1.8-2.9 Mets*.
Moderately Active – Sedentary activities plus 1-2 hours per day of additional activity, such
as calisthenics (no weight), cycling (leisurely), golf (without cart), swimming (slow), walking
3-4 mph. The additional activities reflect an intensity of 3.0-4.8 Mets*.
Very Active – Sedentary activities plus 1-2 hours per day of additional activity such as chopping wood, climbing hills, cycling, aerobic dancing, rope skipping, skating, skiing, squash,
surfing, swimming, tennis, running 5 mph (12 minute mile)
The additional activities reflect an intensity of 4.9 Mets* and above.
*Mets are a measure of exercise intensity. The suggested activity times and Met ranges are
approximate guidelines.
Source:Adapted from the Dietary Reference Intakes, Macronutrients, 2002, chapter 12.
5. Type in Height.
6. Type in Current Weight.
7. Select any of the options in the left panel or choose OK to begin entering foods and ingredients into the Daily Intake.
Reviewing and Overriding Recommendations
Chapter 5
The program calculates daily intake recommendations from the age, height, weight, gender
and activity level entered in the first screen. The nutrients that appear on this screen are the
default nutrient list created by the program. (For information on changing this list, please see
"Selecting Which Nutrients to Display" in Chapter 9.)
To override calculated values
1. Enter values in the Override column.
• If you change the value of calories, the program will ask you if you want to update calorie-dependent nutrients (appearing in blue). Select Yes for the program to automatically
calculate updated values.
• If you change the value of fat, the program will ask you if you want to update fatdependent nutrients (appearing in red). Select Yes for the program to automatically calculate updated values.
All further calculations and reports will use the override values. Override values will appear in
red on the Recommendations report and the Multi-Column report.
To revert to the calculated values
• Click the Clear Overrides button.
5-2
Chapter 5
To change/add recommendations for all nutrients available in the program
• Check the Show All Nutrients box.
To change Source of Calories
The source of calories (percentages of fat, protein and carbohydrates) can be changed to
reflect the needs of individual clients.
1. Enter new values in the spaces provided.
The total of Fat, Calorie and Protein percentages must equal 100 percent.
Similarly, percentages of Saturated Fat, Mono Fat and Poly Fat must equal the total Fat
percentage.
Entering Client Information
This is an optional screen. You may, if you choose, leave it blank.
To enter Client Information
1. Enter as little or as much information in the spaces provided.
2. Select OK to begin entering your intake.
Entering Medical Information
This is an optional screen. You may, if you choose, leave it blank.
To enter Medical Information
1. Enter as little or as much information in the spaces provided.
2. Select OK to begin entering your intake.
Entering Weight Gain/Loss Information
Chapter 5
If you wish to include a weight program for the Person, the program will automatically calculate nutrient recommendations based upon the desired weight gain or loss. (At any time you
can override the recommendations.)
To Enter Weight Gain or Loss information
1. Type in the Desired Weight.
2. Enter average number of pounds per week to gain or lose.
Note: To be in accordance with safe weight loss/gain recommendations, the program will
only allow users to calculate for a gain or loss of up to two pounds per week.
The information entered here will change the recommendations for Calories and the Calorie
dependent nutrients (see Recommendations tab).
5-3
The Food Processor
3. Select OK to begin entering your intake.
Entering Groups
You can choose groups to associate with your Person to simplify future searches or for organizing purposes. For example, you may want to associate your Person with a New Group
that you name "Weight Loss Clients."
To associate a group to your Person
1. In the Available Groups window open a folder by clicking the plus sign.
2. Check the box next to the appropriate group.
3. Click OK.
For more information on searching by groups, see Chapter 12.
For information on creating groups and subgroups, see Chapter 14.
Entering Notes
You can use this field to enter any additional information you find useful. Example: appointment times, kid's names, etc.
Chapter 5
To enter Notes
• Type notes in field provided.
To print Notes
• The notes will automatically print when you print the Person. You can hide the notes for a
printout by selecting that option in your Preference file. (See Chapter 13.)
Saving a Person
To save a Person
• Choose File > Save.
To save a Person under a different name
1. Choose File > Save as.
2. Type in the new name and click Save.
To replace an existing Person
5-4
Chapter 5
1. Choose File > Save as.
2. Type in the name of the existing file to be replaced.
3. Click Save.
A dialog box will open asking you if you're sure you want to replace this file.
4. Click Yes to replace the file.
To export the Person as a data file for sharing with another user.
1. With the file open, go to Database>Export.
2. Browse to select destination.
3. Click Save.
To import a Person data file
1. Go to Database>Import.
2. Browse to select the file (.exl).
3. Select Open.
Opening an Existing Person
To open an existing Person
1. Do one of the following:
• Click the Person icon;
or
• Choose File > Open > Person
2. Highlight the Person to open, and click Select or press Enter on the keyboard. (You can
also double-click the Person to open it.)
This opens the Intake screen. (For detailed information on working with the Diet Recall
screen, please see Chapter 6.)
To Open more than one Person at a Time
1. Go to File > Open > Person.
2. Select the desired Person.
The Person icons under Documents will let you toggle between the open Person files.
Opened Reports will display the Person's name.
5-5
Chapter 5
Note: If the list is extensive, you may first type the name or partial name into the Enter Name to
Search for box and click Search or you can click the More button and search by groups. (See
Chapter 12 for more information on searches.)
The Food Processor
Previewing from the Selection List
You can preview Person information whenever Person records are listed. The preview shows
the personal data and the nutrient recommendations for the selected Person. You cannot edit
information in the Preview mode.
To preview a Person before opening
1. Select Person in the Task Panel.
2. Highlight the Person to preview.
3. Choose the Preview button.
• Personal shows the name, gender, age, height and weight of the selected Person.
• Recommendations shows the nutrient intake recommendations for that Person.
• Client shows address and contact information.
• Medical lists the physician, medications, allergies and diet restrictions for the client.
• Weight/Gain Loss displays the current desired weight for the Person.
Chapter 5
• Groups shows the Groups and sub-groups associated with the Person
• Notes shows notes for the Person.
• Audits shows chages made to this Person.
To print the Preview information (name, gender, age, height, weight, activity level and recommendations)
• Click the Print button and proceed as you would with any print job.
Note: Printing options such as layout, paper size, etc. depend on your printer and are not
dictated by The Food Processor. See your printer's documentation for more information.
Printing Selection List
To print the selection list of all the Person Profiles entered
• With the Select Person screen open, click the Print List button.
Exporting Selection List
To export the selection list of all the Person Profiles entered
1. With the Select Person screen open, click the Export List button. This will open a Save
As dialog.
2. In the Save As dialog, type in a name for the list and choose a destination for the file.
5-6
Chapter 5
The list will be exported as a tab-delimited text file and can be easily copied into a word processing document or spreadsheet.
Modifying a Person
To modify a Person
1. Open the Person you wish to modify by doing one of the following:
• Click the Person icon;
or
• Choose File > Open > Person
2. Highlight the Person to open, and click Select or press Enter on the keyboard. (You can
also double-click the Person to open it.) This opens the Dietary Recall screen.
3. With the Person open (the Dietary Intake screen is displayed) do one of the following:
• Click the Edit Person button at the top of the Dietary Recall screen
or
• Select Person > Edit Person from the Menu bar.
This opens the Person Information screen.
Personal
Chapter 5
With this window selected, you can modify the name, age, height, weight, gender and activity
level entered.
Changes (other than the name) will prompt the program to recalculate the nutrient recommendations. The overridden nutrient recommendation values, however, will stay the same
unless you modify them directly from the recommendations screen (see Recommendations).
5-7
The Food Processor
Recommendations
With this tab selected, you may modify or clear previously entered overrides or enter new
recommendation overrides.
Ø To override calculated values
• Enter the new values in the Override column.
If you change the calories, the program will automatically recalculate calorie-dependent
nutrients.
All calculations and reports will use the override values you entered.
Ø To revert to the calculated values
• Click the Delete Overrides button.
Ø To view a list of all nutrients available in the program
• Check the Show All Nutrients box.
Ø To set Source of Calories
1. Click the Source of Calories button
Chapter 5
The default setting for the Protein/Carbohydrates/Fat (P/C/F) ratio is 17/55/28. You may
need to modify this to fit individual needs.
2. Type in the desired percentages.
Note: The program will not allow you to continue if the percentages do not equal
100.
3. Adjust the Saturated, Monounsaturated and Polyunsaturated fat values accordingly.
They must equal the Fat value before the program will allow you to
continue.
Ø To calculate Protein based on weight and not on calorie intake
1. Click Source of Caloires
2. Select the check box.
5-8
Chapter 5
Client
Information entered here is optional. Any changes made will not affect recommendations or
other reports.
To change/add Client Information
• Type information in the spaces provided.
Information entered here will be printed when you print the Person Report. You can
choose not to print Client Information by changing your Preferences (see Chapter 13).
Medical
Chapter 5
Information entered here is optional. Any changes made will not affect recommendations or
other reports.
To change/add Medical Information
• Type as much or as little information in the spaces provided.
Weight Gain/Loss
With this tab selected, you may modify or clear previously entered weight gain/loss plans.
To change/add Weight Gain or Loss information
1. Type in the new Desired Weight or delete the previous Desired weight.
2. Enter average number of pounds per week to gain or lose. Leave this blank if you deleted
the previous Desired Weight. (To be in accordance with safe weight loss/gain recommendations, the program will only allow users to calculate for a gain or loss of up to two
pounds per week.)
The information entered here will change the recommendations for Calories and the
Calorie dependent nutrients (see Recommendations tab).
5-9
The Food Processor
3. Select OK.
Groups
To change/add group settings
1. Do one of the following:
• Click the Edit Person button;
or
• Go to Person > Modify…
2. Click the Groups tab.
3. In the Available Groups window open a file by clicking the plus sign.
4. Check the box next to the appropriate group to associate the Person to that group, or
uncheck the box if you no longer wish to associate the Person to that group.
5. Click OK.
For more information on searching by groups, see Chapter 12.
For information on creating groups, see Chapter 14.
Notes
Information entered here is optional. Any changes made will not affect recommendations or
other reports.
Printing the Person Document
To print the information for a Person
1. Do one of the following:
• Click the Print icon.
Chapter 5
or
• Go to File > Print.
2. Select which sections of the Person document to print
3. Continue as you would with any printing job.
To see how the printed page will look
• Go to File > Print Preview.
5-10
Chapter 5
Exporting the Person Document
To export the Person Analysis only
1. Go to Person>Export Analysis
2. Click Save.
This is exports a single-row analysis equivalent to the Total line of the Spreadsheet report.
To export Person information and other report information
1. Go to Reports > Export Reports
2. Check the sections to export in the Report Sections to Export box.
3. Type a name in the File Name field.
Chapter 5
4. Select a destination.
5. Check one or more of the following boxes:
• Single Text File to export as a tab-delimited text file
• Clipboard to copy information onto the Clipboard for pasting into another document
6. Click OK.
5-11
The Food Processor
Chapter 5
5-12
H A P T E R
6
Creating Diet Recalls
Diet Recalls are created as part of a Person file. They track the food eaten over a specified
number of days. You are not required to create a Diet Recall when you create a Person. You
must, however, create a Person before you can create a Diet Recall. If you would like to create a standalone list of foods for analysis, see Chapter 10 on Recipes.
To create a Diet Recall, first open or create a Person
The Diet Recall screen will automatically open after a Person is either created or opened.
Creating Folders for Different Days
You may choose to organize the Diet Recall by day.
To create folders for each day
• Right-click within the window.
• Select Add Day. (Or go to Edit>Add Day)
• Do the same for as many days as necessary.
Searching for Food Items
Creating a Diet Recall is the most fundamental operation you will perform in the program.
You will do so by prompting the program to search for specific food items (Recipes or
Ingredients) then entering the selected food into your list.
To Search for and Enter a Food Item:
1. Highlight the appropriate Day folder.
6-1
Chapter 6
C
The Food Processor
Chapter 6
2. Do one of the following:
• In the Search box, type the food item you wish to add to your list;
Note: You do not need to type in the entire food name. The more specific you are, however,
the smaller the selection will be. Food names that contain your search criteria are listed
alphabetically. Foods are named from general to more specific (for example: Beans, green,
cnd) and use standard abbreviations when necessary.
or
• In the Search box, type the Esha code (see below) for the food item you wish to add to
your list.
3.
Press Return on
the keyboard or click the
Search button. This opens
the Select Recipe or
Ingredient window. From
this window, you can either
select a food item or, if the list is too extensive, further specify your search.
An ESHA code is a unique number assigned to each
food item in the included database. Making a "cheat
sheet" of ESHA codes for frequently entered food
items greatly reduces your search time.
(For details on searches please see Chapter 12.)
You can choose to display or not display User Code, ESHA Code, USDA Code, Supplier
and/or the Product by right-clicking in the selection screen and
choosing which to display.
In addition, you can choose to sort
the list by any column displayed.
Selecting Food Items
To select the food item to add to your list
1. Double-click the item;
or
2. Highlight the item and click the Select button.
If the list of possible matches is extensive, you can narrow your
search to make finding a match easier.
To narrow the search results
• Type in additional modifiers at the end of the original search string
and click Search;
or
• Click the More to search by USDA Code, ESHA Code or activate
other search filters. (See Chapter 12 for information on searches.)
6-2
Chapter 6
Chapter 6
Additional Options from
within the Select Recipe or Ingredient Window
Previewing Food Items
To make sure the food item is the one you want, you can preview this item from
within the Select Food Item screen.
To Preview a Food Item
• Select the Preview button.
The Preview screen will tell you the Nutrients, Yields & Measures, Cost, Pyramid
value, Exchange values, Groups and Notes for the food item. You cannot modify
items from this screen.
To Print the Preview
• With the Preview screen displayed, click Print.
Printing Food Item List
To print your search results
• Select the Print button.
Exporting Food Item List
To export the search results as a text file
1.Select the Export button. This opens a Save As dialog box.
2.Choose where to save the file.
3.Click Save.
Entering Quantity, Measure, Meal, Day and Comments
After you have selected your food item, the cursor will automatically appear in the Quantity
box.
To Enter Quantity and Amount
1. Type a number in the Quantity box.
2. Press Tab.
3. Then do one of the following:
• Type the first letter of the Measure;
6-3
The Food Processor
Chapter 6
• Type the Measure's corresponding number;
or
• Scroll with the mouse to the desired Measure.
4. Press Enter or select the OK button to add the food to the Diet Recall list.
Note: Initially, ESHA database items will appear with a light green highlight; user-added items
with a dark green highlight. These colors can be changed in the Preferences file. (See
Chapter 13.)
To Add the Food Item into a different Day folder
• Select a Day from the drop-down list.
To Modify a Day folder
You can change the name of the day folder from the default name (Day 1, Day 2, etc.) to
something more specific (Friday, 2/3/08, etc.)
1. Double-click the Day folder
2. Type the new name in the Name box
To Add the Food Item into a specific meal folder
• Select a meal (Breakfast, Lunch, Dinner, Afternoon, etc.) from the drop-down list. A
meal folder will appear in the diet recall screen on the selected day.
To Add a previously entered Food Item to a Meal folder or to move Food Item into a
different Meal folder
1. Double-click the item.
2. Select the Meal from the menu.
3. Click OK.
The Food Item will appear in the correct folder.
To add comments to the Food Item
• Type your comments in box provided.
Comments will appear in the list under the Comments column header if you chose to display
the Comments column. (For information on displaying columns, see Chapter 13.) For this
reason, comments should be small. For instance: Nancy's recipe, or can substitute margarine, etc.
The item is entered into your list, and the cursor reappears in the Search box ready for you
to enter the next item.
Continue entering the remaining items in the same manner.
6-4
Chapter 6
1. Highlight the item in the list. (To see the item, you may have to expand its containing folder by clicking the '+' sign.)
2. Double-click the item.
3. Change the Quantity and/or the Measurement.
4. Press Enter or select OK.
The updated Quantity/Amount will appear in the list.
Entering Notes
You may wish to enter Notes about the total diet recall.
To enter Notes
1. Click to place your cursor in the Notes field.
2. Type your Notes.
The notes will continue to appear in the Notes field. You can choose to print or not to print
the notes with your reports.
To print Notes
• Notes will automatically print when you print the Person report.
If the Notes field is not displayed on-screen
1. Go to View > Preferences and select General
2. Click the Show Notes box.
Entering foods for Different Days
To Enter foods for Different Days
1. Highlight the appropriate Day folder.
2. Enter foods as described earlier in this chapter.
To Delete a Day from a Diet Recall
1. Right-click on the Day.
2. Choose Delete. (Or, go to Edit>Delete Item)
Saving Diet Recalls
We recommend that you save your work often.
To save a Diet Recall
• Choose the Save icon on the Toolbar;
or
• Go to File > Save.
Reminder: The diet recall you create is part of the Person file. So, saving the Diet Recall is
the same as saving the Person.
6-5
Chapter 6
To change previously entered Quantity and/or Amount
The Food Processor
Chapter 6
Other options
Moving Food Items
You can move the food item into a different Day or Meal folder or rearrange food items using
the drag-and-drop method.
To move a food item
1. Left-click on the item and hold down the mouse button
2. Drag the item to its new position.
3. Use the Shift key to select where to drop the item (above or below)
4. Let go of mouse button. The item will be moved from one place to another.
Note: You cannot rearrange Recipe items in a Diet Recall. You must open the Recipe and
edit it directly.
To copy and paste a food item
1. Press Ctrl and left-click the item.
2. Drag to where you want to place the item.
3. Let go of the mouse button.
Adding a Food Item to the Diet Recall
• Right-click on a folder in the list and select Add. (Or go to Edit>Add Item)
This will open a new Search window. Perform a search like you would for any food item.
Modifying a Food Item in the Diet Recall
• Right-click on an item in the list and select Modify;
or
• Double-click the food item.
This will open the Modify Foodlist Item window. From this screen, you can modify previously
entered Quantity, Amount, Notes, etc.
Deleting Food Items from the Diet Recall
Do one of the following:
• Highlight an item in the list and go to Edit > Delete xxx;
or
• Right-click on an item in the list and select Delete.
Previewing Food Items from within the
Diet Recall
• Right-click on an item in the list and select Preview. (Or go to Edit>Preview Item.)
This will open the Preview Ingredient screen. You can look at the Nutrients, Yields &
Measures, Groups and Notes for the Ingredient. You will not, however, be able to edit any of
these.
Opening Food Items from within the Diet Recall
• Right-click on an item in the list and select Open.
This will open the Ingredient screen.
From this screen, you will be able to edit the Nutrients, Yields & Measures, Cost, Groups and
Notes for the Ingredient.
6-6
Chapter 6
• Double-clicking on column headers sizes the columns to fit the data contained within
the columns.
• Columns can be dragged to a specific size.
• A variety of column headers can be displayed by going to View > Preferences and
clicking the Display tab. (For more information on Preferences, please see Chapter
13.)
• Right clicking anywhere in the Diet Recall will give you the option to Expand or
Collapse all folders.
6-7
Chapter 6
Screen Formatting Options
The Food Processor
Chapter 6
6-8
C
7
H A P T E R
Chapter 7
Exercises
Exercise Recalls are created as part of a Person's file and track the exercises completed
over a specified number of days.
Note: Exercises from old versions of The Food Processor cannot be imported into this version of The Food Processor.
To create an Exercise Recall, first open or create a Person (See Chapter 5 for details).
The Diet Recall screen will automatically open after a Profile is created or opened. Click the
Exercise button to display the Exercise screen.
Searching for an Exercise
The database contains approximately 650 exercises to choose from. You can be as specific
or as general as you desire.
To Search for and Enter an Exercise:
1. Highlight the Day for which you want to enter an exercise.
2. In the Search box, type the exercise you wish to add to your list;
Note: You do not need to type in the entire word. The program will search for word parts as
well as whole words.
The more specific you are, the smaller the selection list will be. For example, if you are looking for badminton, social singles and doubles, general, type bad sing.
3. Press Return on the keyboard or click the Search button. This opens the Select Activity
window. From this window, you can either select an activity or, if the list is too extensive,
further specify your search.
7-1
The Food Processor
Select Activity Window
To print your search results
• Select the Print button.
To export the search results as a text file
Chapter 7
• Select the Export button. This opens a Save As dialog box.
• Choose where to save the file.
• Click Save.
Selecting Exercises
To select the exercise to add to your list
1. Double-click the item;
or
2. Highlight the item and click the Select button.
Entering Duration
After you have selected your exercise, the cursor will automatically appear in the Duration
box.
To Enter Duration
1. Type the number of minutes or the number of hours and minutes. Example: For one hour
and 25 minutes, type 1:25.
2. Select OK.
3. The program will automatically calculate and display METs, REE (Resting Energy
Expenditure) Calories, Activity Calories and Total Calories burned.
Note: One MET equals the number of calories that your body burns at rest.
To select a Day
• Select a Day from the drop-down list before clicking OK.
The program will automatically create Day 1. It will be listed under the drop-down list under
Days. (See below for creating new Days.)
To change previously entered Duration
1. Highlight the exercise in the list. (To see the item, you may have to expand its containing
folder.)
2. Double-click the exercise.
7-2
Chapter 7
3. Change the Duration (as explained earlier).
4. Press Enter or select OK.
The updated Duration and its corresponding METs used will appear in the list.
Chapter 7
Creating Folders for Different Days
To create folders for each day
1. Right-click within the window.
2. Select Add Day. (Or go to Edit>Add Day)
3. Do the same for as many days as necessary.
Other options
Modifying an Item in the Exercise List
• Double-click on the item in the list;
or
• Right-click on an item in the list and select Modify.
This will open the Modify Exercise window. From this screen, you can modify previously
entered Duration and Day.
Deleting Items from the Exercise List
Do one of the following:
• Highlight an item (folder or exercise) in the list and go to Person > Delete;
or
• Right-click on an item in the list and select Delete.
Formatting columns
Columns widths can be set two ways:
• Double-click on the line dividing the columns to size the column to its default width (corresponding to the width of the information in the column);
or
• Click and drag to size the column to your preferred width.
7-3
The Food Processor
Chapter 7
7-4
CHAPTER 8
Clinical Information
Entering Clinical Information
To add clinical information
1. Make sure the Clinical window is selected.
2. Right-click in the window. (Or go to Edit>Add Item)
3. Select Add.
Enter as much or as little information in the spaces provided. The program does not use this
information for calculation or recommendation purposes.
Weight/BP/Meds
Date
Select the date the information was entered from the calendar. You can only enter one set of
data for each day.
8-1
Chapter 8
The clinical information screen lets you keep track of your client's medical information, medications, test results, etc.
The Food Processor
Other Items
Enter other items as desired in the spaces provided.
Disclaimer:
The following descriptions suggest standard nutritional interpretations for the lab values that
are featured in the Clinical Component section of the Food Processor SQL software. These
interpretations are provided as a brief general reference. They are not intended to be
exhaustive or diagnostic, and may not be appropriate for your specific application.
BLOOD PRESSURE
Chapter 8
Normal = <120 mm Hg systolic, < 80 mm Hg diastolic
High = >= 140 mm Hg systolic, >= 90 mm Hg diastolic
Low = <= 90 mm Hg systolic, <= 60 mm Hg diastolic
Glucose/Protein/Anemia
Enter appropriate values as needed.
GLUCOSE
• Venous - blood drawn from a vein
Normal (fasting) = 70-110 mg/dL
• Capillary - finger stick
Average (before meal) = 80-120 mg/dL
Average (2 hours after meal) = 140-160 mg/dL
• HgbA1c - measures average blood glucose over the past 2-3 months
Normal = 6-8%
Good Control = <9%
Fair Control = 9-12%
Poor Control = >12%
PROTEIN
• Albumin - most representative of protein status, good long-term monitor
Normal = 3.5-5.0 g/dL
Mild depletion = 2.8-3.5 g/dL
Moderate depletion = 2.1-2.7 g/dL
Severe depletion = <2.1 g/dL
• Transferrin - monitor of shorter term protein status, also a measure of iron status
Normal (males) = 215-365 mg/dL
Normal (females) = 250-380 mg/dL
ANEMIA (iron deficiency, folate deficiency, B-12 deficiency)
• Hemoglobin - monitor severity of iron deficiency anemia and response to treatment
Normal (males) = 14-18 g/dL
8-2
Chapter 8
Normal (females) = 12-16 g/dL
• Hematocrit - decreased in iron deficiency, assists in diagnosis of iron deficiency anemia
Normal (males) = 42-52%
Normal (females) = 37-47%
• Iron - measure of the iron bound to transferrin (transport protein)
Normal (males) = 80-180 ug/dL
Normal (females) = 60-160 ug/dL
Chapter 8
• Ferritin - indicator of available iron stores
Normal (males) = 12-300 ng/ml
Normal (females) = 10-150 ng/ml
• TIBC - a direct measure of transferrin
Normal (males) = 300-400 ug/dL
Normal (females) = 350-450 ug/dL
• MCV - used to classify anemias
Normal = 80-95 um3
Other Metabolites
ELECTROLYTES
• Sodium - major extracellular cation, monitor fluid balance, assess renal function
Normal = 136-145 mEq/L
• Potassium - major intracellular cation, monitor fluid
balance, assess renal function
Normal = 3.5-5.0 mEq/L
CHOLESTEROL
• Total Cholesterol - used to assess risk of coronary heart disease
Desirable = <200 mg/dL
Borderline = 200-239 mg/dL
At risk for CHD = >240mg/dL
• HDL- thought to play a protective role against CHD
Desirable (male) = >45 mg/dL
Desirable (female) = >55 mg/dL
At risk for CHD (M/F) = <35 mg/dL
• LDL- high levels correlate with increased CHD risk
Desirable = <130 mg/dL
Borderline = 130-159 mg/dL
At risk for CHD = >160 mg/dL
MISCELLANEOUS
• Triglycerides - used to determine risk for CHD
8-3
The Food Processor
Normal (male) = 40-160 mg/dL
Normal (female) = 35-135 mg/dL
• ALP (Alkaline Phosphatase) - used to distinguish between liver and bone disease
Reference Range (adults) = 30-120 U/L
Reference Range (children) = 40-300 U/L
• AST (Aspartate Amino Transferase, formerly SGOT) - used in diagnosing liver disease
Normal (adult)= 8-20 U/L
Normal (infant) = can be 4 times adult
Chapter 8
• ALT (Alanine Aminotransferase, formerly SGPT) - used in diagnosing liver disease
Normal (male) = 10-32 U/L
Normal (female) = 9-24 U/L
Normal (infant) = 2 times adult
• BUN (blood urea nitrogen) - used to assess renal function
Normal = 10-20 mg/dL
• Creatinine - used to evaluate renal function
Normal (male) = 0.6 - 1.2 mg/dL
Normal (female) = 0.5 - 1.1 mg/dL
Selecting Columns to View
You can choose to view only the filled in information by selecting specific columns to view.
To select column views
1. Right-click in the Clinic window.
2. Select Display Columns.
3. Choose which columns to display by checking their corresponding boxes.
4. Click OK.
Modifying Clinical Items
To modify a previously entered item
1. Right-click within the Clinic window.
2. Select Modify Item. (Or go to Edit>Modify Item)
3. Make sure you are modifying the correct date.
4. Clear or reenter the information.
5. Click OK.
8-4
C
H A P T E R
9
Analyzing Diet Recalls and Recipes
After you have created a Person or a Recipe, you can analyze it for its nutritional breakdown.
Here is where the power of The Food Processor comes in. The program calculates the nutrient values and provides you with a variety of ways to view and print the data.
Analyzing for One Day vs. Many Days
To Analyze for more than one day
• On the Person’s Diet Recall screen, check the boxes beside the days you want to
analyze
The analysis will reflect the average of the days selected.
Selecting Which Nutrients to Display
You can configure your reports to display from one to all of the 163 nutrients in the program.
And, each nutrient list can be saved for later use.
To Create a new list of Nutrients to Display
1. Go to View > Nutrients to View > Modify
This opens the Nutrients to View window.
When you first install the program, a default list of nutrients will be used. This screen shows
all of the nutrients currently shown in analyses.
2. Select the New button to open the Nutrient Selection dialog.
9-1
Chapter 9
You can choose to analyze nutrient information for a Person's Diet Recall (not a recipe) for
either one day or a number of (or all) days. Doing so will slightly change the formatting of the
reports. (This will be discussed in the individual report sections later in this chapter.)
The Food Processor
Chapter 9
3. Choose which nutrients you want your reports to display from the Available Nutrients box,
then:
• Double-click on the nutrient;
or
• Highlight the nutrient and select the add (double arrows pointing to the right) button.
Note: to remove a nutrient from the list, highlight the nutrient and click the remove
button (arrows pointing to the left).
This moves the nutrient to the Selected Nutrients box.
4. Continue adding nutrients in this manner until you are satisfied with your list.
5. You can change the placement of a nutrient in the list by clicking on a nutrient in the
Selected Nutrients box and dragging it to the desired position.
6. Click OK.
7. Click Save As.
8. Type a name and select a destination for your nutrient file.
9. Click Save.
10.Click OK.
To Edit an existing list of Nutrients to Display
1. Go to View > Nutrients to View > Modify
2. Do one of the following:
• To edit the current nutrient file, click Edit.
• To edit a different file:
a. Click Browse under Current Nutrient File.
b. Select the nutrient file to edit.
c. Click Open.
d. Click Edit.
3. Move nutrients to or from the Selected Nutrients box.
4. Click OK.
9-2
Chapter 9
5. Click Save.
6. Click OK.
To Select which list to display whenever the Program stars
1. Go to View > Nutrients to View > Modify.
2. Click the Browse button under Startup Nutrients File.
3. Select a Nutrients (.nut) file.
4. Click Open.
5. Click OK.
Viewing More than One Report Onscreen
For comparison or other purposes, you may wish to view more than one report on your monitor at a time.
Choosing Cascade from the Window menu allows for easy moving between windows. This
setting will be saved when you exit the program and will remain in place until you change it
by exiting the program with a different setting. Fro example, if you exit the program with the
windows maximized, they will be maximized when you restart the program.
Tiling Windows
Choosing Tile from the Window menu lets you see all open reports simultaneously for data
comparison.
Reports
Single Nutrient Report
The Single Nutrient Report shows what percentage each food item contributes to the total
intake for a specific nutrient.
9-3
Chapter 9
Cascading Windows
The Food Processor
Folders can be expanded or collapsed to display amounts for each day (if you selected to
analyze a Person for all days), each meal or each food item entered. The analysis percentages are sorted from high to low, and percentages are displayed both numerically and
graphically.
To display the Single Nutrient Report
• Select the Single Nutrient icon;
or
• Go to Reports > Single Nutrient.
The report will open with the first nutrient automatically
selected.
To analyze for a nutrient
• Click the nutrient under Select Nutrient to Analyze;
or
Chapter 9
• Use the arrow keys on the keyboard to select the nutrient.
Multi-Column Report
The Multi-Column report provides an overall nutrient data summary of the Recipe or Daily
Intake. The information is shown in several columns, depending on which nutrients you have
selected to display. This report shows both the amount and the percentage of nutrient goals
met if this analysis is for a Person. For a Recipe, however, the percentage of goals met will
not appear unless you have selected a profile for comparison.
If you choose to analyze for all days for a Person, the amounts shown are an average of all
days.
To display the Multi-Column Report
• Select the Multi-Column icon;
or
• Go to Reports > Multi-Column.
9-4
Chapter 9
If you have selected to analyze for one day only, click on that day in the Diet Recall to see its
corresponding analysis.
Spreadsheet Report
The Spreadsheet shows all the values for all the displayed nutrients and indicates any missing values.
Nutrients are displayed horizontally, with totals at the bottom of the list.
Folders can be expanded or collapsed to display amounts for each day (if you have chosen
to analyze for all days), each meal or each food item entered. The total and average for all
items appears at the bottom.
Depending on the nutrients selected for display, the printed report may be several pages
long. You can specify the number of columns to be printed on each page by choosing
Settings from the View menu. (Enter the number in the Print ___ spreadsheet columns box.)
This will help give you the printing results that fit your printer's output.
Chapter 9
To display the Spreadsheet Report
• Select the Spreadsheet icon;
or
• Go to Reports > Spreadsheet.
To sort by ascending or descending values per column
1. Right-click on the column heading
2. Do one of the following:
• Select "Sort Ascending" to sort values in ascending order from top to bottom
• Select "Sort Descending" to sort values in descending order from top to bottom
• Select "No Sort" to return the order to the items as listed in the list of foods.
Bar Graph Report/Diet Adequacy Report
The Bar Graph Report displays graphically the amount of the nutrient consumed and compares that to the dietary intake recommendations. If desired, the Bar Graph Report can display color-coded Diet Adequacy based on recommendations. In addition, the EARs will be
shown if Diet Adequacy is selected. (See Appendix B for more information on EARs.)
In order to see the Bar Graph report for a Recipe, you must first specify a profile to compare
with the Recipe. If a profile has not been specified, you are prompted to do so when the Bar
Graph report is selected.
Bars are shown only for those nutrients that have recommended values in the profile being
compared to. If there is no nutrition goal for an item, there is a blank % and no graphic bar.
9-5
The Food Processor
If you choose to analyze for all days, the percentages shown are for an average of all days.
To display the Bar Graph Report
• Select the Bar Graph icon;
or
• Go to Reports > Bar Graph.
Chapter 9
If you have selected to analyze for one day only, click on that day in the Diet Recall to see its
corresponding analysis.
To display Diet Adequacy
• Check the Show Diet Adequacy box
To display various columns
• Check the appropriate boxes
Calories and Fats Report
The Calories and Fats report is useful for quickly seeing the calorie and fat breakdowns of
your intake. The Source of Calories window shows graphically the percentage of calories
from protein, carbohydrates, fat, and alcohol.
The Source of Fat window shows the breakdown of fat (saturated, monounsaturated, polyunsaturated, and other fats).
If you choose to analyze for all days, the amounts shown are an average of all days.
9-6
Chapter 9
To display the Calories and Fats Report
• Select the Calories and Fats icon;
or
• Go to Reports > Calories and Fats.
If you have selected to analyze for one day only, click on that day in the Diet Recall to see its
corresponding analysis.
To view the report as a bar graph or a pie chart
• Choose the corresponding radio button.
Note: The Recommendations report is only available for a Person. It is not available when
you create a Recipe.
The Recommendations Report lists the recommended daily nutrient intake for a Person
based on the information entered.
To display the Recommendations Report
With a Person opened:
• Select the Recommendations icon;
or
• Go to Reports > Recommendations.
If you have overridden any recommendations, the new values will appear in red.
This report is not affected by selecting Analyze for All Days.
MyPlate
The MyPlate reports shows serving recommendations for each of the five MyPlate groups
based on your calorie intake. For more information on MyPlate, please visit www.choosemyplate.gov.
To display the MyPlate Report
1. Click the MyPlate icon
9-7
Chapter 9
Recommendations
The Food Processor
Chapter 9
2. The program will ask you to select a profile for comparison.
3. Select the profile
4. Click OK.
Label (Nutrition Facts Panel)
Note: The Label report is only available for Recipes. (Please see Chapter 10 for Recipe
information.)
Another Note: Labels are created based on regulations published initially in the Federal
Register, Jan. 6, 1993, amended Aug. 18, 1993. Refinements have been developed based
on conversations with FDA & USDA staff, published questions and answers, and feedback
from consultants who deal with label issues on a regular basis.
To display the Label Report
• Select Label icon;
or
• Go to Reports > Label.
9-8
Chapter 9
On-Screen Label View
In the on-screen view, there is a light gray line just inside the border of the "page." This line
delineates the printable area depending on your printer, the installed printer driver, and the
paper size.
The dimension lines on the top and left side of the page give the dimensions of the printable
area.
The horizontal and vertical position values for the selected image (displayed on the Label
status bar) are relative to the entire page, not to the printable area.
Label Object Properties
These settings are accessed by going to Label>Settings.
Chapter 9
TITLE, NOTES, DATE
Font - Choose font, font style and size here
Show - Check the box to show the element on the Label display.
Draw frame - Check this box to draw a 1 pt. frame around the title
Size
Width - Sets the width of the allowable space for the element in inches
Height - Sets the height of the allowable space for the element
Auto-size height - Height will self-adjust to accommodate all of the text (automatically
wrapped) in the Title, Notes or Date
Location
The position and size of the objects can be seen at the bottom left of the window on the status bar. You can either position the objects by clicking on the objects and dragging it to its
location or by entering values.
Top - Positions the element in inches from the top of the page
Left - Positions the element in inches from the left of the page
LABEL
Show - Check the box to show the element on the Label display.
Size
Width - Sets the width of the allowable space for the Label in inches
9-9
The Food Processor
Height - Sets the height of the allowable space for the Label
Auto-size height - Height will self-adjust to accommodate all of the text (automatically
wrapped) in the Label
Location
The position and size of the objects can be seen at the bottom left of the window on the status
bar. You can either position the objects by clicking on the objects and dragging it to its location
or by entering values.
Top - Positions the Label in inches from the top of the page
Left - Positions the Label in inches from the left of the page
Draw frame - Check this box to draw a 1 pt. frame around the title
Configure Task Panel
Chapter 9
This option lets you select which Report icons should be displayed in the Task Panel.
Reports listed in the right pane will appear in the Task Panel. Reports in the left pane will
appear when you click More...
Printing Reports
To Print a Report
1. With a Person, Ingredient or Recipe open, do one of the following:
• Select the Report from the Reports bar;
or
• Select the Report form the Reports menu.
2. Go to File > Print.
Note: The Print Preview option (File > Print Preview) will let you see how the printed report
will look.
To choose which sections and Reports to print
1. With a Person, Ingredient or Recipe open:
• Go to File > Print.
2. Click the sections to print.
3. Click OK.
Exporting Reports
The Food Processor lets you export reports directly as tab-delimited text files or for pasting
into other documents or programs.
To Export Reports
With a Person, Ingredient or Recipe open:
1. Go to Reports > Export Reports.
9-10
Chapter 9
2. Check the reports or report sections to export.
3. Name the file.
Chapter 9
4. Select a destination.
5. Check one or more of the available boxes:
• Single text file, to export all of the checked reports into one tab-delimited text file;
or
• Clipboard, to copy information onto the Clipboard for pasting into another document
6. Click OK.
To paste the information into another document
After exporting the report to the Clipboard:
1. Open the other document.
2. Go to Edit > Paste.
The information will be pasted into the word processing document. From there, you can format the information.
ReportsPLUS
Protein Quality Report
The program calculates the amino acid score of a food list, which is a measure of protein
quality. This score is determined by comparing the limiting, or lowest level essential amino
acid in a food list to the essential amino acid standard that has been established by the gov9-11
The Food Processor
ernment. A score of 100 or above indicates a complete or high-quality protein, and a score
below 100 indicates a lower quality protein.
The Protein Quality report shows the amino acid score for your food list. It shows the actual
versus ideal ratios of amino acids scored as percents, as well as the limiting amino acid in the
food list. If there are any missing amino acids that would affect this calculation, it will be stated on the screen.
Please note that not all suppliers and manufacturers report amino acid data for their products. When using the Protein Quality report, you may find that USDA sourced foods and
ingredients include more complete data and produce a more accurate analysis.
Label Display-Standard1
Shows the Label with its Ingredient Statement, Allergen Statement and Notes.
Recipe Card1
The Recipe Card report lists the Recipe's ingredients, Label and notes.
Chapter 9
Recipe Card2
Lists the Recipe's ingredients, Label, Ingredient Statement, Allergen Statement, Nutrient
Content Claims and Notes.
Recipe Card with Multicolumn
This report lists the Recipe's ingredients with the amounts and measures, and displays a
multi-column report of the nutrient analysis.
ReportsPLUS Preferences
From View>Preferences>ReportsPLUS:
Show Header Bitmap
File Path
Enter here the file path to where the art resides.
To add art
• Type the path to the bitmap in the box provided; or
• Click the button and select the desired bitmap.
9-12
Chapter 9
To delete the art
• Click the delete button.
Top
• Type in the number of inches from the TOP of the page to place the bitmap
Left
• Type in the number of inches from the LEFT of the page to place the bitmap
Footer
Show Date
Click the box to show the Date in the Footer. Note: Date font, size and format are static and
cannot be changed.
Show Time
Show Page Number
• Click the box to show the Page Numbers in the Footer. Note: Page Number font, size
and format are static and cannot be changed.
9-13
Chapter 9
• Click the box to show the Time in the Footer. Note: Time font, size and format are static
and cannot be changed.
The Food Processor
Chapter 9
9-14
C
10
H A P T E R
Recipes
Creating a Recipe
To create a new recipe
1. Do one of the following:
• Click the Recipe icon and select New;
or
Chapter 10
• Choose File > New > Recipe.
Naming & Sizing a Recipe
You must name your recipe and decide on a serving size before the program will allow you
to continue. Later, you may, if necessary, modify recipe properties (measures, notes, groups,
etc.).
To name and size your recipe
1. Type a name in the Name box.
2. Select either serving size or serving weight by clicking the corresponding radio button.
3. Type an appropriate value.
4. Click Finish.
Other options available from this screen
• Common name - The Common Name is generally a shortened version of a longer Item
Name You can choose (in Preferences) to display the Common Name instead of the Item
Name in your Reports.
• User code - You can use this field to store an original, specific user code for your recipe.
10-1
The Food Processor
Later, when adding this recipe to a foodlist, you will be able to search for it by its code.
(See Chapter 12 for more information on Searches.
• Supplier - If your information comes from a supplier, you may wish to associate the supplier with the recipe to further simplify future searches. (See more on Searches in chapter
12 and creating database items in 14.
• Product - You may choose to associate a Product name with your recipe for organization
and/or ease of future searches. (See more in chapters 12 and 14.)
To associate a Supplier with your recipe
1. Click Select.
2. Highlight a Supplier in the list.
3. Click OK.
To associate a Product with your recipe
1. Click Select.
2. Highlight a Product in the list.
3. Click OK.
Chapter 10
Note: ESHA code, creation date and modified date are automatically filled in by the program. The ESHA code only applies to foods already in the program's database.
Entering Food Items (Ingredients or Recipes)
Entering food items (Ingredients or other Recipes) is the most fundamental operation you will
perform in the program. You will do so by prompting the program to search for specific food
items then enter the selected food into your list.
Searching for Food Items
To Search and Enter a Food Item:
1. Do one of the following:
• In the Search For box, type the food item you wish to add to your list;
Note: You do not need to type in the entire word. The program will search for word parts
as well as whole words.
The more specific you are, the smaller the selection list will be. For example, if you are
looking for fresh squeezed orange juice, type in fr sq orang juic.
10-2
Chapter 10
or
• In the Search box, type the Esha code for the food item you wish to add to your list.
2. Press Enter on the keyboard or click the Search button. This opens the Select Recipe or
Ingredient window. From this window, you can either select a food item or, if the list is too
extensive, further modify your search.
Chapter 10
You can choose to display or not display User Code, ESHA Code, USDA Code, Product
and/or the Supplier by right-clicking and checking which to display. In addition, you can
choose to sort by any of these options.
An ESHA code is a unique number assigned to each
food item in the included database. Making a "cheat
sheet" of ESHA codes for frequently entered food
items greatly reduces your search time.
(For details on simplifying your searches see Chapter 12.)
Selecting Food Items
To select the food item to add to your list
• Double-click the item;
or
• Highlight the item and click the Select button to add this food to your intake list.
If the list of possible matches is extensive, you can narrow your
search to make finding a match easier.
To narrow the search results from within the Select Food Item
window
• Type in additional modifiers at the end of the original search
string and click Search;
or
• Click the More to search by USDA Code, ESHA Code or activate other search filters. (See Chapter 12 for information on
searches.)
10-3
The Food Processor
Additional Select Food Item Window Options
Previewing Food Items
To make sure the food item is the one you want to add to your
Recipe, you can preview this item from within the Select Food
Item screen.
To Preview a Food Item
• Select the Preview button.
The Preview screen will tell you the Nutrients, Yields & Measures,
Cost, Groups and Notes for the food item.
To Print the Preview
• With the Preview screen displayed, click Print.
Printing Food Item List
To print your search results
Chapter 10
• Select the Print button.
Exporting Food Item List
To export the search results as a text file
1. Select the Export button. This opens a Save As dialog box.
2. Choose where to save the file.
3. Click Save.
\Entering
Quantity, Amount and Comments
After you have selected your food, the cursor will automatically appear in the Quantity box.
To Enter Quantity and Amount
1. Type a number in the Quantity box.
2. Press Enter.
3. Then do one of the following:
• Type the first letter of the Measure;
• Type the Measure's corresponding number;
10-4
Chapter 10
or
• Scroll with the mouse to the desired Measure.
4. Press Enter or select the OK button to add the food to the intake list.
To add comments to the Food Item
• Type in the comments box before clicking OK.
The item is entered into your list, and the cursor reappears in the Search box ready for you
to enter the next item.
Chapter 10
Continue entering the remaining items in the same manner.
To change previously entered Quantity and/or Amount
1. Do one of the following:
• Double-click the item
or
• Right-click and select Modify Item (Or go to Edit>Modify Item)
2. Click inside the Quantity box.
3. Change the Quantity and/or the Measurement (as explained earlier).
4. Press Enter or select OK.
The updated Quantity/Amount will appear in the list.
Entering Comments
You may need to enter comments about a specific item listed. For instance, you could type in
"mix well" as a comment for a certain item, "finely grated" for another item, etc.
To enter a comment
1. Do one of the following:
• Double-click the item
or
• Right-click and select Modify Item
2. Click inside the Comments box.
3. Type your comment.
10-5
The Food Processor
4. Press Enter or select OK.
The comments will appear in the Comment box when the listed item is highlighted.
To print the comments
• Comments will automatically appear when you print the Recipe report.
Moving Ingredients
To move an ingredient
1. Left-click on the item and hold down the mouse button
2. Drag the item to its new position
To copy an ingredient
1. Ctrl+ click on the item
2. Drag to where you want to place the item. The item will automatically be pasted.
Saving Recipes
To save a Recipe
• Choose File > Save.
Chapter 10
To save an Recipe under a different name
1. Choose File > Save as.
2. Type in the new name and click Save.
To replace an existing Recipe
1. Choose File > Save as.
2. Type in the name of the existing file to be replaced.
3. Click Save. A dialog box will open asking you if you are sure you want to replace this file.
4. Click Yes to replace the file. Click No if you do not want to replace the file.
Modifying Recipes
The Food Processor lets you add or modify Nutrients, Measures, Cost, Groups, a default
Compare to, Label setting, Notes and HACCP.
To Modify or Add information to the Recipe
1. Do one of the following:
• Click the Edit Recipe button;
or
• From the toolbar, go to Recipe > Edit Recipe.
2. Select the appropriate tab.
Recipe
In this window, you can change the name of your Recipe, change your serving size and
associate a user code, Supplier or Product with your Recipe.
10-6
Chapter 10
Nutrients
This screen shows the Nutrient content of the Recipe. Nutrient content is calculated from the
items including in the Recipe. Nutrient values can only be previewed. They cannot be modified.
Check Data
For example:
In this Recipe, the total number of Calories per serving as entered is 157.5. The values for
each component that makes up the total number are:
• 1.9 g protein
• 19.9 g carbohydrates
• 9 g fat
So, each component multiplied by its appropriate 4-4-9 number gives us the following as
shown:
• 7.8 protein calories
• 79.6 carbohydrate calories
• 81 fat calories
For a total of
• 168.4 calories (as compared to 157.5)
The difference between the two is 6.8%. We set our tolerance level at 10%. This comes in
well under that level, so the data check gets the green light.
If we set the tolerance at 5% the check data button would have been yellow indicating that
the levels weren’t exact, but nothing to worry about. Keep in mind that there are levels of
error even for lab testing so 5% is likely too low of a level. We recommend a 10% tolerance
level.
If the Check Data button is red, there is at least one check that is outside the set percent tolerance. Red values should be checked by the user. If the numbers turn out to be correct, the
percent tolerance can be adjusted until the results are listed in green (within tolerance).
See Appendix A for details on the components.
10-7
Chapter 10
The Check Data feature (Edit Recipe > Nutrients) lets you quickly verify if the information
as entered by you and calculated by the program (Actual values) is within the range of what
the values should be as estimated by totaling the values for the individual components
(Estimated values).
The Food Processor
Interpret missing values as 0.
This feature also lets you know if there are missing values by treating missing values as 0,
thereby tripping the Check Data warnings. To turn this off, uncheck the box.
Measures
The program lets you add household measures to your recipe.
Chapter 10
To add a Measure
1. Click Edit Measures.
2. Click Add Measure.
3. Type in the quantity.
4. Select desired household measure.
5. Type in the weight your household measure equals.
For example: 1 Serving = 100 grams.
6. Click OK.
7. Click OK.
10-8
Chapter 10
Cost
Cost for your Recipes will either be Calculated from individual ingredient costs or Overridden
– you may enter a cost for the total Recipe.
To Use Calculated costs
•
Chapter 10
Assign cost data to each ingredient in the Recipe. The Recipe cost will be calculated
automatically.
To Use Overridden cost
1. Click Edit.
2. Enter Cost per Amount and select the appropriate measure.
3. Click OK.
The Override (full Recipe) cost will appear as Active. The Calculated cost will appear as
Inactive.
To return to the Calculated cost
1. Highlight Overridden:Active
2. Click Remove.
You can view cost data in two reports: the Spreadsheet report and the Single Nutrient report.
Groups
You can choose groups to associate with your recipe to simplify future searches or for organization purposes.
10-9
The Food Processor
To associate a group to your recipe
1. Do one of the following:
• Click the Recipe button;
or
• Go to Recipe > Modify.
2. Click the Groups tab.
3. In the Available Groups window open a file by clicking the plus sign
4. Check the box next to the appropriate group
5. Click OK.
For more information on searching by groups, see Chapter 12.
For information on creating groups and subgroups, see Chapter 14.
Compare to
Chapter 10
You can specify a Person or a generic profile to compare the Recipe's nutrient values to.
Percentage information will appear in the Bar Graph and Multi-Column reports.
To select a Person to Compare the Recipe to
1. Do one of the following:
• Click the Recipe button;
or
• Go to Recipe > Modify…
2. Click the Compare to tab.
3. Check the Compare to Profile box.
4. Click Select to choose which Personal Profile to compare to.
10-10
Chapter 10
Label Serving Info
On this screen, you can enter a serving size and/or a number of servings per container to
appear on the nutrition facts panel (label) report.
You can choose whether or not to display the gram weight of the recipe on the nutrition facts
panel.
And, you can specify the resolution for the exported label.
• Type the serving size in the field. For example, if you type 2 cups, Household Measure 2
Cups will appear on the label.
To display servings per container
• Type the servings per container in the field.
To hide gram weight
• Check the box beside Hide Gram Weight. The Gram weight will no longer appear on the
Label.
Method
Information entered here is optional. Any changes made will not affect recommendations or
other reports. Methods will, however, be printed when the Recipe is printed.
To change/add Method information
• Type as much or as little information in the spaces provided. Information entered in the
Instructions field will appear on the Recipe screen, too.
HACCP
Hazard Analysis Critical Control Points
10-11
Chapter 10
To display Serving Size
The Food Processor
The HACCP food safety system is used by many food service institutions as a quality control
measure. The system involves identifying the foods and procedures that are most likely to
cause illness, establishing procedures to reduce the risks of food-borne illness, and creating
methods of monitoring to ensure food safety.
The software assists with the identification part of this process by allowing the user to assign
critical control points to key areas of recipe preparation.
The critical control points suggest temperature and handling guidelines for each specific
recipe. Critical control points from the 2001 Food Code are listed in the software, grouped
according to type of food and stage of preparation. The software also allows the user to
enter critical control points that may be unique to their specific situation.
Any HACCP rules you add to the Recipe can be printed when you print the Recipe.
To add a HACCP
1. With the HACCP tab (Recipe > Edit Recipe > HACCP) displayed, click Edit.
2. Select the designations you wish to use by checking the boxes.
(Note: HACCP designations are organized into folders. You will have to expand the folders to see all the available designations.)
3. Click OK.
Chapter 10
Scaling Recipe Ingredients
With The Food Processor, you can automatically scale the recipe's ingredient amounts to
make the Recipe for a different number of servings.
To Scale a Recipe's Ingredients
1. Go to Recipe > Scale Ingredients.
2. Change number of Servings or Weight.
3. Click OK.
Note: The nutrients per serving will remain the same.
Caution: This feature is a simple multiplication or division tool. It doesn't adjust cooking time
or temperature. Also, for more complicated or delicate foods, you should use this feature for
approximations only. As food chemistry will change with larger or smaller batches, ingredients
will need to be adjusted accordingly.
Printing Recipes
To Print your Recipe
With the Recipe open, do one of the following
• Go to File > Print
or
• Click the Print icon on the toolbar.
10-12
Chapter 10
To Print a List of all User-Created Recipes
1. Do one of the following:
• Go to File > Open > Recipes;
or
• Click the Recipe icon on the Documents bar.
This opens the Select Recipe window.
2. Click Print List.
Exporting Recipes
The Food Processor lets you export Recipes directly as tab-delimited text files or for pasting
into other documents or programs.
To Export your Recipe
With the Recipe open:
1. Go to Reports > Export Reports
2. Select a destination.
3. Check one or more of the available boxes:
or
• Clipboard to copy information onto the Clipboard for pasting into another document.
4. Select which Report sections to export.
5. Click OK.
To paste the information into another document
After exporting the report to the Clipboard:
1. Open the new document (Word, Quark, Notepad, etc.).
2. Go to Edit > Paste.
The exported nutrient information will be pasted as raw text and will need to be formatted.
(For information on formatting text within a word processing program, please see your documentation for that program.)
Exporting List of all User-Created Recipes
To Export a List of all User-Created Recipes
1. Do one of the following
• Go to File > Open > Recipes;
or
• Click the Recipe Icon.
This opens the Select Recipe window.
2. Click Export List.
3. Choose a destination for the exported list.
4. Type the desired name of the list.
5. Click Save.
10-13
Chapter 10
• Single Text File to export all of the reports selected into ONE tab-delimited text file,
The Food Processor
Opening Existing Recipes
To open an existing recipe
1. Do one of the following:
• Click the Recipe icon;
or
• Choose File > Open > Recipe.
2. Highlight the Recipe to open, and click Select or press Enter on the keyboard. (You can
also double-click the profile to open it.)
Note: If the list is extensive, you may first type a name into the Enter Name to Search
for box and click Search.
Previewing Recipes
Before you open a Recipe, you can use the Preview option to see all the information on the
Recipe. The Food Processor lets you preview the ingredients of the Recipe, serving size or
weight, nutrient content, Yields & Measures, Cost, Groups, associated Compare to profiles or
persons, label settings and notes.
To Preview a Recipe
Chapter 10
1. Do one of the following:
• Click the Recipe icon;
or
• Go to File > Open > Recipe
2. Click the Preview button.
10-14
Chapter 10
Entering/Appending Recipes into a Diet Recall
You can either enter a Recipe into a Diet Recall (it will appear as a folder that can be
expanded to show the Recipe ingredients) or append a Recipe. (If you append the recipe,
you are essentially entering the individual ingredients of the Recipe.)
To Enter a Recipe
1. Type the name of the Recipe into the Search For box.
2. Select the Recipe. (If there is only one match, the Recipe will automatically appear in the
Add Foodlist Item window.)
3. Enter quantity and measure.
4. Select OK.
It will appear in the list like this:
Chapter 10
To Append a Recipe
1. Go to Edit > Append Recipe.
2. Select the Recipe you wish to append.
3. Enter Quantity and Measure.
4. Click OK.
It will appear in the list with the quantities and measures of the full recipe:
10-15
The Food Processor
Chapter 10
10-16
C H A P T E R 11
Ingredients
If you cannot find the exact food item you need, or have created a new product, there may
be times when you need to create your own ingredients. Ingredients can be entered from
your own analysis or from, for example, a Nutrition Facts panel.
Creating a new Ingredient
To create a new ingredient
Do one of the following:
• Click the Ingredient icon and select New;
or
• Choose File > New > Ingredient.
Entering Name and Gram Weight
Chapter 11
To Enter a Name and Weight for your Ingredient
1. Type a name in the Name box.
2. Enter the nutrient weight in grams.
(Nutrient weight is often entered from information on the sample size from a vendor or
"Serving Size" from a Nutrition Facts panel.)
Note: Both the Name and Nutrients per weight must be filled in for you to continue.
Other options available from this screen
• Common Name - Generally, a shortened version of the long Item Name. If you create an
entry for this field, you can choose for this name to appear on your Reports (View >
Preferences > General > Use Common Name). The Item Name will be replaced by the
Common Name.
• User code - You can use this field to store an original, specific user code for your recipe.
11-1
The Food Processor
Later, when adding this recipe to a foodlist, you will be able to search for it by its code.
(See Chapter 12 for more information on Searches.)
• Supplier - If your information comes from a supplier, you may wish to associate the supplier with the ingredient to further simplify future searches. (See more on Searches in
chapter 12 and creating database items in 14.)
• Product - You may choose to associate a Product name with your ingredient for organization and/or ease of future searches. (See more in chapters 12 and 14.)
To associate a Supplier with your Ingredient
1. Click Select.
2. Highlight a Supplier in the list.
3. Click OK.
To associate a Product with your Ingredient
1. Click Select.
2. Highlight a Product in the list.
3. Click OK.
Note: ESHA code, creation date and modified date are automatically filled in by the program.
The ESHA code only applies to foods already in the program's database and cannot be
changed.
Entering Nutrient Values
Chapter 11
You can enter as much or as little nutrient information as you wish. It is certainly more helpful
to enter as much as possible, but it is not necessary.
Values are entered in one of two ways - either by typing in the numeric value or the %RDI
value (ex: from a Nutrition Facts panel).
To Enter Nutrient Values
1. Make sure the Show all Nutrients box is check IF you want to enter values for all available nutrients in the program. If the box is not checked, only those nutrients specified
under View>Nutrients to View will be shown.
2. Type the new value in the Override column or the %RDI value in the %RDI column. The
program will automatically convert it to units of the corresponding measurement and display both the %RDI and the Override values.
11-2
Chapter 11
Entering Yields & Measures
The program lets you add yields and household measures to your recipe.
To add a Yield
1. Click Add Yield.
Chapter 11
2. Select from the Available Yields.
3. Click OK.
4. In the Total Yield box
• Enter your percent yield (must be a figure other than 100%).
• Enter your percent refuse if other than 0%.
5. Click OK.
To modify an existing yield
• Double-click on the yield and make necessary changes
To delete a yield
1. Highlight the yield.
2. Click Remove Yield.
11-3
The Food Processor
To add a Measure
1. Click Edit Measures.
2. Click Add Measure.
3. Type in the quantity.
4. Select desired household measure.
5. Type in the weight your household measure equals.
For example: 1 Serving = 100 grams.
6. Click OK.
7. Click OK.
Entering Costs
Chapter 11
Costs for your Recipes and Recalls rely on the data you enter here for the cost of individual
Ingredients. Cost data, like nutrient data, is scaled to gram weight. Therefore, when you add
the food item to a Recipe or Recall, the cost per unit of measure will be calculated.
To Enter Cost for an Ingredient
1. Click Edit.
2. Enter cost per amount and measure.
Example: $1 per 100 grams.
Once you have assigned cost data to your ingredients, your Recipe costs will be calculated
automatically. You can view cost data in two reports: the Spreadsheet report and the Single
Nutrient report.
11-4
Chapter 11
Entering Groups
When entering Ingredients in a Recipe or Diet Recall, you can search for them by the groups
specified here. (See "Groups" in Chapter 12 for information on searching for Ingredients by
group.) All Ingredients in ESHA databases have groups already assigned to them. However,
you must assign groups to Ingredients that you create.
To add a Group designation for the Ingredient
•
Select the check boxes next to those groups that you want to assign to the Ingredient.
You can assign all appropriate groups.
Chapter 11
Entering Notes
You may wish to enter Notes for your ingredient.
To enter Notes
1. Click to place your cursor in the Notes field.
2. Type your Notes.
The notes will continue to appear in the Notes field. You can choose to print or not to print
the notes with your reports.
11-5
The Food Processor
To print Notes
•
Notes will automatically print when you print the Ingredient report.
Saving Ingredients
To save your Ingredient
With the Ingredient screen displayed, do one of the following:
•
Click the Save icon
or
•
Go to File > Save.
To save an Ingredient under a different name
1. Choose File > Save as.
2. Type in the new name and click Save.
Printing Ingredients
When you print an ingredient, the printout will show those sections you check.
Chapter 11
To Print an Ingredient
1. With the Ingredient screen displayed, do one of the following:
•
Click the Print icon;
or
•
Go to File > Print.
2. Select the Report Sections to Print.
Printing an Ingredient Search List
To Print an Ingredient Search List
1. Perform an Ingredient Search.
2. Click Print List from within the Select Ingredient screen. This opens a print dialog box.
3. Select printing options and click Print.
Exporting an Ingredient Search List
To Export an Ingredient Search List
1. Perform an Ingredient Search.
2. Click Export List… from within the Select Ingredient screen. This opens a Save As dialog
box.
3. Browse to select where to save the file.
11-6
Chapter 11
4. Type in a name for the file.
5. Click Save.
The information will be exported as a tab-delimited text file. You will be able to open this as a
raw text file or import it into a word processing document.
Modifying/Opening Existing Ingredients
To open an existing Ingredient
1. Do one of the following:
• Click the Ingredient Icon;
or
• Go to File > Open > Ingredient.
2. Type a Name or ESHA code (for ESHA ingredients only) in the Search For box.
3. Click Search.
4. Select item from the list by double-clicking it or highlighting and clicking the Select button.
5. Make desired modifications.
6. Save Ingredient.
Important note: We recommend that you do not modify and save ESHA database items. If
you do so, they may be overridden with the next database update. Instead, rename the
ingredient and do a Save As.
Before you open an Ingredient, you can use the Preview option to see all the information
about the Ingredient. The Food Processor lets you preview the name of the Ingredient, serving size or weight, nutrient content, Yields & Measures, Cost, Groups and notes.
To Preview an Ingredient
1. Do one of the following:
• Click the Ingredient icon;
or
• Go to File > Open > Ingredient.
2. Click the Preview button.
11-7
Chapter 11
Previewing an Ingredient
The Food Processor
Chapter 11
11-8
C H A P T E R 12
Searches
To simplify your searching, search results will be returned in the following order:
• User-added items
• Remaining matches
Name/F8 Search
The primary method for entering food items is to search by their name and/or description.
In the Search for box in either the Recipe or the Diet Recall window, enter food item names
and descriptions using partial words, in any order, separated by spaces. For example, type coo
whi ri for "cooked white rice," type plum tom for "plum tomatoes," or type oran j z f for "orange
juice, frozen concentrate." (See Food Description Abbreviations at the end of this chapter.)
The program locates all food items containing the groups of letters entered. Often, it is best to
enter fewer letters to specifically identify a food item. This eliminates singular vs. plural
spellings and reduces errors from misspelled words.
To perform a name search
1. Type word(s) or partial word(s) in the Search for box.
2. Do one of the following:
Chapter 12
• Press Enter;
• Press F8;
or
• Click the Search button.
The resulting matches will be listed alphabetically.
12-1
The Food Processor
ESHA Code/F8 Search
This search finds food items in the ESHA databases using the ESHA-assigned code number
for that item.
To perform an ESHA code search
1. Type the ESHA code number in the Search for box.
2. Do one of the following:
• Press Enter;
• Press F8;
or
• Click the Search button.
Because only one item will match that ESHA Code, the modify Food Item dialog will automatically open showing that food.
For foods you use often, make a "cheat sheet" of their ESHA codes and use the ESHA Code
search often. This method saves search time.
User Code/F6 Search
The User Code search applies an item to which you have assigned a unique user code. User
codes can be entered for Recipes and Ingredients. (When creating a Recipe or Ingredient,
entering a User Code is an option on the first screen.)
To perform a User Code search using F6
1. Type the User Code in the Search for box.
2. Press F6 on the keyboard.
The item with that have been assigned that specific User Code will be listed.
Chapter 12
Nutrient/F5 Search
The Nutrient Search lets users search for items that are high or low in a specific nutrient.
To use the Nutrient Search
With the Recipe onscreen
>
<
=
>=
<=
Greater than
Less than
Equal to
Greater than or equal to
Less than or equal to
1. Press the F5 button on your keyboard.
2. Select which nutrient or nutrients to search for by clicking Select. This opens the Nutrient
Selection dialog box.
3. For each nutrient you have selected, choose an operator and enter a value.
12-2
Chapter 12
4. If desired, enter a search word. Ex: tomato
5. If desired, select Groups
6. Click Search.
Whole Word Search/Dot Search
This search reduces the number of food items found by limiting the search to only whole
words. Typing a period (.) after the name initiates the Whole Word search. For example, typing
Apple. will locate such items as "Large Apple w/Peel" and "Dried Apple Rings." In contrast, a
name search of Apple would also find items such as "Applesauce" and "Pineapple."
To perform a Whole Word search:
• Type a word in the food item entry field with a period after it and press Enter.
USDA Code/F11 Search
The USDA Code search applies to items with a specific USDA Code. USDA Codes come from
the USDA and cannot be edited. You can find more information on the USDA foods and their
codes at The Nutrient Data Laboratory Home Page
http://www.ars.usda.gov/main/site_main.htm?modecode=12-35-45-00
To perform a USDA Code search using the F11 key
1. Type the USDA code In the Search for box
2. Press F11 on the keyboard.
To perform a USDA Code search using More search
With the Search for box blank
1. Do one of the following:
• Press Enter;
or
Chapter 12
• Click the Search button.
This opens the Select Recipe or Ingredient dialog.
2. Click the More button.
3. Select the USDA Code radio button.
4. Type the USDA Code.
5. Click Search.
Because only one item will match that USDA Code, the modify Food Item dialog will automatically open showing that food.
Within Item Search
You can search for and display all Recipes that contain Ingredients that meet the specified
search criteria by using the Within Search. For example, if you specify "chicken" in the Name
field, specify the "Wheat-free" Group and check the "Search within…." box, your results will be
an Recipe that contains chicken and that's been associated with the Wheat-free Group.
To perform a Within Item search
1. Click the More Search button.
2. Select your criteria.
12-3
The Food Processor
3. Check the "Search WITHIN items for matches to the above criteria" box.
4. Click Search.
Supplier Search
The Supplier search lets you search for all foods listed in the database from a specific Supplier.
(Example: Nestle Foods.)
To perform a Supplier search
1. Type the full name or partial name of the Supplier in the Search for box
Ex: typing "McD" will find McDonald's. You can also use the Supplier search in combination
with the Name search. Ex: "McD Hamb" to find a McDonald's hamburger.
2. Do one of the following:
• Press Enter;
or
• Click the Search button.
A list of all Food Items matching that Supplier will be listed. Many of the items in the ESHA
databases already have Supplier information. You may, however, associate a Supplier with any
Recipe or Ingredient.
Product Search
The Product search lets you search for all foods listed in the database that match a specific
Product name. (Example: Nestle Foods has the Carnation product category.)
To perform a Product search
1. Type the full or partial name of the Product in the Search for box.
Ex: typing "Carna" will find Carnation. You can also use the Product search in combination
with the Name search. Ex: "Carn Break Drink" to find Carnation Instant breakfast drinks.
Chapter 12
2. Do one of the following:
• Press Enter;
or
• Click the Search button.
12-4
Chapter 12
A list of all Food Items matching that Product name will be listed. Many of the items in the
ESHA databases already have Product information. You may, however, associate a Product
with any Recipe or Ingredient.
Group Search
User-created Person files, Ingredients and Recipes can all be associated to a group for simplifying searches and organizing files. Ingredients in the ESHA database are already associated
with one or more groups.
An important note on the Food Characteristics Group:
Food Characteristics can assist with menu planning by allowing another means to sort database
foods. The foods included or not included in a characteristic are general suggestions and should
not be used for specific allergy or food sensitivity recommendations.
To perform a Group search for a specific item
1. Type a food item, a supplier or a product as described above in the Search for box.
2. Do one of the following:
• Press Enter;
or
• Click the Search button.
This opens the Select Recipe or Ingredient dialog.
3. Click the More button.
4. Check the Groups box.
5. Click Select.
6. In the Groups dialog box, select the check box(es) next to the group(s) in which you want
to search.
8. The program will then search for items only in the specified food group(s). If you press
the ESC key during the search, it will stop and any records found up to that point will be
displayed.
To perform a Group search for all items in a Group
With the Search for box empty
1. Do one of the following:
• Press Enter;
or
• Click the Search button.
This opens the Select Recipe or Ingredient dialog.
2. Click the More button.
12-5
Chapter 12
7. Click the OK button.
The Food Processor
3. Check the Groups box.
4. Click Select.
5. In the Groups dialog box, check the box next to the group or groups in which you want to
search.
6. Click the OK button.
7. The program will then search for all items in the specified group. If you press the ESC
key during the search, it will stop and any records found up to that point will be displayed.
Recipe Only/F7 Search
Using F7 on your keyboard will prompt the program to search for user-added recipes only.
To perform a Recipe Only Search
1. Type words or partial words.
2. Press F7 on the keyboard.
User-added Ingredient Search
You can search for ALL user-added Ingredients in one search by using the User-added Search
Chapter 12
To Search for all User-added Ingredients
1. Type 0 (zero) in the Search for box.
2. Do one of the following:
• Press Enter;
or
• Click the Search button.
12-6
Chapter 12
Food Description Abbreviations
& - and
cond - condensed
old fash - old fashioned
sod - sodium
add - added
condmnt - condiment
oz - ounce
spec - species
add wtr - added water
cran - cranberry
part - partially
splmnt - supplement
art - artificial
ctn - carton
past - pasteurized
stmd - steamed
asp - aspartame
cttnsd - cottonseed
pce - piece
straw - strawberry
asstd - assorted
cvrd - covered
prep - prepared
stuff - stuffed
Austl - Australia
decaf - decaffeinated
pine - pineapple
svg - serving
avg - average
degermed - degerminated
pkg - packaged
strnd - strained
bkd - baked
dehyd - dehydrated
pkt - packet
stwd - stewed
bkg - baking
ea - each
preckd - precooked
sug - sugar
bbq - barbecue
nrich - enriched
proc - processed
w/o bone - boneless
f/ - from
prot - protein
btl - bottle
fcc - food chemical codex
pwd - powder
btld - bottled
fill - filling
rducd - reduced
brsd - braised
flrd - floured
rec - recipe
brd - breaded
flvr - flavor
reconst - reconstituted
TVP - textured vegetable
protein
brld - broiled
flvrd - flavored
refrig - refrigerated
tstd - toasted
caff - caffeine
fort - fortified
reg - regular
Calif - California
fzn - frozen
rehyd - rehydrated
cal - calorie
hi - high
rstd - roasted
calc - calcium
hydrog - hydrogenated
rtb - ready to bake
char - charbroiled
imit - imitation
unenrich - unenriched
unflvrd - unflavored
unfort - unfortified
rth - ready to heat
unswtnd - unsweetened
rts - ready to serve
vac - vacuum
lg - large
rtu - ready to use
van - vanilla
med - medium
sacc - saccharin
veg - vegetable
microwv - microwaved
skm mlk - skim milk
vit - vitamin
moist - moisture
w/o skin - skinless
w/ - with
NZ - New Zealand
smkd - smoked
w/o - without
ckd - cooked
iqf - individually quick
frozen
sml - small
12-7
Chapter 12
unprep - unprepared
inst - instant
conc - concentration
unckd - uncooked
rtf - ready to feed
chpd - chopped
comp - compartment
tsp - teaspoon
w/skin - unpeeled
intl - international
coml - commercial
tbsp - tablespoon
rte - ready to eat
cholest - cholesterol
coll - collection
synth - synthetic
usp - United States
Pharmacopoeia
indv - individual
cnut - coconut
swtnr - sweetener
rtd - ready to drink
choc - chocolate
cnd - canned
rtc - ready to cook
swtnd - sweetened
The Food Processor
Recipe and Analysis Using Yield Data
When you are searching for foods, the ingredient selection dialog may contain indented items
below a main food heading:
Beef Rib Steak - Broiled Lean
Meas Raw - Boneless
AP Raw w/Bone
Chicken Breast - Roasted
Meas Raw - Boneless
AP Raw w/Bone
Oatmeal - Cooked
Meas Dry
The indented items indicate the pre-cooked or pre-processed food item. If you select one of the
indented items, the program will allow you to enter the quantity of the indented measure [AP
(as purchased) Raw w/Bone, etc.]. The program will then "cook" the item and provide an
analysis of the finished product.
Examples:
• Yield data allows you to enter in the weight of raw meat and view the nutritional
data for the cooked counterpart.
Suppose your recipe for roasted chicken calls for 1 pound of boneless, skinless chicken
breast. You can select database item #15004, Chicken, broiler/fryer, breast, w/o skin, rstd,
highlighting the AP Raw-Boneless option, and then entering 1 pound. The program will
automatically account for the cooking losses and give you the weight and nutritional
analysis of the 1 pound of chicken after it is cooked.
• Yield data also allows you to enter in the weight of a raw vegetable and view the
nutritional data for the cooked counterpart.
Chapter 12
Suppose your recipe for cooked broccoli calls for 2 cups of raw broccoli. You can select
database item #5028, Broccoli, chpd, ckd w/o salt, drained, highlighting the Meas RawTrimmed option, and then entering 2 cups for the amount/measure. The program will
automatically account for the cooking losses and give you the weight and nutritional
analysis of the 2 cups of broccoli after it is cooked.
• Yield data also allows you to enter in the weight of dry pasta or beans and view the
nutritional data for the cooked counterpart.
Suppose your recipe for spaghetti pasta calls for ½ pound of dry spaghetti noodles. You
can select database item #38118, Pasta, spaghetti noodles, enrich, ckd w/o add salt,
highlighting the Meas Dry option, and then entering ½ pound for the amount/measure.
The program will automatically account for the water absorbed during cooking and give
you the weight and nutritional analysis of the ½ pound of spaghetti pasta after it is
cooked.
12-8
Preferences
The Food Processor allows for a variety of customization options. Most of these settings are
stored in the Preference file. These include: number of decimal places displayed, preferred calculation method, displaying units in metric values, showing notes, report fonts, columns displayed, margins, and others. The Preference file can be accessed at any time the program is
open.
Changes to the Preference file will be saved each time you exit the program.
To access the Preference file
• Choose View > Preferences from the Menu.
General Preferences
GENERAL OPTIONS
Auto Open Reports List
Selected analysis Reports (Spreadsheet, Pyramid, etc.) will open every time you open any
Recipe document.
To select one or more reports
• Check the box.
No Data String
Blanks in the ESHA database represent cases where there is either no available data or a lack
of reliable data. The default representation for these is double dashes (--) in the program. You
can change how this is represented in the No Data String box.
To change the No Data String representation
• Type the desired representation (letters, symbols or numerals).
Chapter 13
CHAPTER 13
The Food Processor
Chapter 13
Decimal Places
The Decimal Places setting lets you select the number of places after the decimal point (0-6) to
be displayed in both the onscreen and printed reports.
• Type in a number from 0 to 6.
Date Format
• Type in how you want the date to appear. %m/%d/%Y is standard format.
PERSON OPTIONS
Display units in
• Select English or Metric
Show Days
• Check this option to show Intake foods entered sorted into their days.
Show Meals
• Check this option to display the Intake foods organized by meal.
RECIPE OPTIONS
Round when Resizing
The Round when Resizing feature simplifies quantities and units when a recipe is increased or
decreased to make a specific number of servings. The program will round to the nearest reasonable fraction within 5 percent and convert to larger units of measurement for convenience.
For instance, if you choose to round, resizing an original one-serving recipe that calls for 1/3 cup
of milk to a recipe that serves 50 will prompt the program to round the amount of milk to 4.25
quarts rather than 16.666 cups.
To Round when Resizing
• Make sure the Round when Resizing box is checked.
DISPLAY
Display Weight
The Food Processor will automatically display the weight measure in grams by default.
To change the displayed weight measure
• Use the drop-down menu to choose to display the weight in grams, kilograms, micrograms, milligrams, ounces or pounds.
HACCP Heading Level
The HACCP guidelines are organized by levels. For example, a full heading (3 levels, in this
case) would be "Hot: Fish: Cooking: Cook to an internal temperature of 145 F for 15 seconds." This will all print on your report. You may, however, choose to display fewer heading levels. The same guideline, set at 1 level would read: "Cooking: Cook to an internal temperature
of 145 F for 15 seconds."
To set a default heading level
• type in the desired number (1-4).
13-2
Chapter 13
This setting displays ">" symbol on the Multi-column report indicating that some of the ingredients in your recipe/formula are missing data for particular nutrients. If you wish to be warned of
missing data, be sure this box is checked.
Review the Spreadsheet report to see which ingredients have missing data. This will be shown
by "--" in the nutrient columns.
Show Notes
You can choose to show or hide the notes field at the bottom of the Diet Recall or Recipe
screen.
To show/hide notes
• Check or uncheck the Show Notes box.
Show Cost
You can choose to show or hide the cost field on a printout.
To show/hide cost
• Check or uncheck the Show Cost box.
Show Function Keys
The Function Keys Legend lists what function keys correspond to what actions (Ex: F2 =
Preview, F1 = Help), and will appear at the bottom of the screen.
To show/hide Function Keys Legend
Check or uncheck the Show Function Keys Legend box.
Use Common Name
The Common Name is generally a shortened version of the longer Item Name and is entered on
the first tab of the Edit Ingredient window. Check this option if you want this name to appear on
your Reports. The Item Name will be replaced by the Common Name.
SEARCH OPTIONS
Search Limit Count
Typing a value in this field will prompt the program to stop searching once that number of results
has been reached. This saves time during your searches. Using 0 removes the upper limit.
Be warned: Using 0 could cause searching to take a long time if many results match.
EXPORT RESOLUTION
FOR
LABEL
Horizontal/Vertical in DPI
•
Enter a number for dpi (dots per inch). The higher the number, the higher the resolution
and larger the file size
RESET PREFERENCES
Reset Warning Dialogs
•
Click this to reset all warning dialogs you have previously disabled.
Reset Default Preferences
•
Click this to set all Preferences to their original configuration.
13-3
Chapter 13
Flag Missing Values
The Food Processor
Chapter 13
Display Preferences
When you create a Recipe, certain columns automatically appear in the list with their values listed. By default, these are Item Name, Quantity and Measure. You can modify which columns will
appear when you open a Recipe.
Primary Columns
To add Primary Columns
• Check the box beside the desired header.
To remove Primary Columns
• Uncheck the box beside the header.
Nutrient Columns
To add Nutrient Columns
1. Click Edit.
This opens the Nutrient Selection dialog box. The available nutrients are listed by category.
2. Select which nutrients you want your reports to display from the Available Nutrients box,
then:
• Double-click on the nutrient;
or
• Highlight the nutrient and select the add (double arrows pointing to the right) button.
Note: to remove a nutrient from the list, highlight the nutrient and click the remove button
(arrows pointing to the left). This moves the nutrient to the Nutrients to View box.
3. Continue adding nutrients in this manner until you are satisfied with your list.
4. Click OK.
These nutrients will now appear as column headers in your Recipe.
Reports Preferences
Reports Preferences encompass all Report printing settings including headers/footers, format,
artwork, alignment and fonts.
13-4
Chapter 13
Report Font
You can format your reports for printing by selecting a specific font, font size, font style, effects
and color. This will not affect how the report looks onscreen.
To format your font
1. Click the Ellipsis button.
2. Make desired changes in the Font window.
3. Click OK.
Print with Color
Checking this will set default printing setting to color. Leaving it unchecked will keep the default
printing color setting at black and white.
Word Wrap Text
If the Item Name (generally the Ingredient name or Recipe name in the Spreadsheet and Recipe
reports) exceeds the width of the onscreen display column, checking this box will force the name
to continue on the line below for printing.
Print Scale
Tell the program to scale your print-out by choosing a size percentage here. Example: Select
50% to scale the printout to half the size. This will allow more reports to fit on a printed page.
MARGINS
Specify the print area for the page by entering margins in inches from the edge of the page for
Left, Right, Top and Bottom margins.
HEADER/FOOTER
Print Title
The printed Title will be what appears in the Title Bar at the top of an onscreen report.
To Print the Title
• Check the Print Title box.
Title font
To format your font
1. Click the ellipsis button.
2. Make desired changes in the Font window.
3. Click OK.
Print Date
To print the Date
• Check the Print Date box
To position the Date
• Select from the drop-down menu.
13-5
Chapter 13
GENERAL
The Food Processor
Chapter 13
Print Page Numbers
To print the Page Numbers
• Check the Print Date box
To position the Page Number
• Select from the drop-down menu.
Note: The Date and Page Numbers will print in the same font as the report. For information on
formatting the report font, see "Report Font" under "Printing Settings" earlier in this chapter.
HEADER
Header font
To format your font
1. Click the button.
2. Make desired changes in the Font window.
3. Click OK.
Header text
To include Header Text (user-created) with your reports
• Type the Header text in the available space.
Header Text Position
To position the Header Text
•
Select from Left, Center or Right from the drop-down menu. The Header will automatically align to your top margin.
HEADER BITMAP
The Food Processor will let you bitmap add art to your printed Reports.
File Path
To add art
• Type the path to the bitmap in the box provided;
or
• Click the button and select the desired bitmap.
To delete the art
• Click the delete button.
Header Bitmap Position
• Align the bitmap on the page by selecting left, right or center.
Note: At this time, The Food Processor allows only bitmap (.bmp) images to be used as
header artwork.
13-6
Chapter 13
Chapter 13
FOOTER
Footer Font
To format your font
1. Click the button.
2. Make desired changes in the Font window.
3. Click OK.
Footer text
To include Footer Text (user-created) with your reports
• Type the Footer text in the available space.
Footer Text Position
To position the Footer Text
•
Select from Left, Center or Right from the drop-down menu. The Footer will automatically
align to your bottom margin.
REPORT SECTIONS
You can choose which sections of the Recipe, Ingredient or Person (exchanges, nutrients, costs,
Report, Audit Trail, etc.) to print or not to print with the Recipe or Ingredient Report.
# of Nutrient Columns
Enter the number of columns (one column contains both the nutrient name and its value) to be
printed on one row of the printed page. This applies to the Exchanges and Ingredients by percent weight Report Sections on the printed report.
Recipe
•
Check the boxes to include the sections in your Report print-out
Ingredient Columns
•
Check the boxes to include the sections in your Report print-out
Person columns
•
Check the boxes to include the sections in your Report print-out
Use the arrow keys to organize the sections.
13-7
The Food Processor
Chapter 13
ReportsPLUS Preferences
SHOW HEADER BITMAP
File Path
To add art
• Type the path to the bitmap in the box provided;
or
• Click the button and select the desired bitmap.
To delete the art
• Click the delete button.
Top
• Type in the number of inches from the TOP of the page to place the bitmap
Left
• Type in the number of inches from the LEFT of the page to place the bitmap
FOOTER
Show Date
• Click the box to show the Date in the Footer. Note: Date font, size and format are static
and cannot be changed.
Show Time
• Click the box to show the Time in the Footer. Note: Time font, size and format are static
and cannot be changed.
Show Page Number
• Click the box to show the Page Numbers in the Footer. Note: Page Number font, size and
format are static and cannot be changed.
13-8
Chapter 13
Chapter 13
Search Preferences
Groups to Exclude when Searching
Because of the expansive size of the program's database, you may wish to automatically
exclude groups from the search string. In doing so, you will limit the search and decrease search
time.
To Exclude a Group during Searches
• Check the box next to the group you wish to exclude.
Color Preferences
Color List
This shows the default color settings of colors that you can change. It includes: Recipe designators (ESHA items or user-added items), Ingredient designators, Ratio and Percents Report colors, and Pyramid Report colors. Both the highlight and text colors can be changed.
To Change a Highlight color
1. Click on the color bar (ex: ESHA Recipe, Ingredient, Protein, etc.) you wish to change.
2. Make sure the Background radio button is selected.
3. Choose one of the Custom colors listed. (If you are not satisfied with the Custom Colors,
please see below.)
13-9
The Food Processor
Chapter 13
To Change Text color
1. Click on the text (ex: ESHA Recipe, Ingredient, Protein, etc.) you wish to change.
2. Make sure the Text radio button is selected.
3. Choose one of the Custom colors listed. (If you are not satisfied with the Custom Colors,
please see below.)
Custom Colors
If you want to use colors other than the defaults listed under Custom Colors, you can easily
change them.
To change your Custom Color selections
1. Click Define Colors. This opens the Windows® color dialog.
2. Using the color pickers, RGB values, the Basic Colors, etc., select your custom colors by
clicking Add to Custom Colors for each color.
For more information on the Windows® color picker, please see your Windows® documentation.
Default Groups Preferences
When you create a Recipe or Ingredient, you can select one or more of the available Databases
or Groups for each user-created Recipe or Ingredient to be part of automatically.
To select a group
• Check the appropriate box
To set these as your default groups
• Click Save as Default
Label Object Properties
Go to Label>Settings
(These settings are accessed by going to Label>Settings and are only available when a Recipe
is open.)
13-10
Chapter 13
Chapter 13
OBJECT PROPERTIES
Title, Notes, Date
Font - Choose font, font style and size here
Show - Check the box to show the element on the Label display.
Draw frame - Check this box to draw a 1 pt. frame around the title
Size
Width - Sets the width of the allowable space for the element in inches
Height - Sets the height of the allowable space for the element
Auto-size height - Height will self-adjust to accommodate all of the text (automatically wrapped) in
the Title, Notes or Date
Location
The position and size of the objects can be seen at the bottom left of the window on the status
bar. You can either position the objects by clicking on the objects and dragging it to its location or
by entering values.
Top - Positions the element in inches from the top of the page
Left - Positions the element in inches from the left of the page
LABEL
Size
Width - Sets the width of the allowable space for the Label in inches
Height - Sets the height of the allowable space for the Label
Auto-size height - Height will self-adjust to accommodate all of the text (automatically wrapped) in
the Label
Location
The position and size of the objects can be seen at the bottom left of the window on the status
bar. You can either position the objects by clicking on the objects and dragging it to its location or
by entering values.
Top - Positions the Label in inches from the top of the page
Left - Positions the Label in inches from the left of the page
13-11
The Food Processor
Chapter 13
13-12
CHAPTER 14
Chapter 14
Database
Note: If the database connection error message appeared
while you were using the program, considering the following
may help you fix the problem:
• The server hosting the database may be shut down.
• Your database may have been renamed or moved to a different computer.
• Your network service may have been unexpectedly shut
down or disconnected.
Contact your network administrator or look in your Windows
documentation to resolve this problem.
If this problem persists contact ESHA's tech support:
1-503-585-6242 ext. 300
support@esha.com
or visit our support website: support.esha.com.
Modifying/Creating Database Items
Nutrients
If necessary, you can add your own nutrients. These nutrients act no differently from the included nutrients. You can add data to food item records for them, and they can appear in Recipe
and Intake analyses. However, they cannot appear on the Label.
To add a new user-defined nutrient,
1. Go to Database > Modify and select the Nutrients tab.
2. Click the New button.
3. Type in the Name of the new nutrient.
4. Type in an Abbreviated Name.
5. Enter a Measure Name.
14-1
The Food Processor
6. Click OK.
Note: You can add up to 10 nutrients to the database.
Suppliers
Chapter 14
Many Supplier names are already in the program. (Ex: Pepsico, Heinz, Ben & Jerry's, etc.)
You may wish, however, to add your own supplier to the database for future association with a
recipe or ingredient. Later, the associated Supplier names can be used to simplify searches.
1. Go to Database > Modify and select the Supplier tab.
2. Click the New button.
3. Type in the Name of the Supplier.
4. Click OK.
Products
Many Product names are already in the program. (Ex: Louis Rich, Yoplait, Mrs. Paul's, etc.)
In addition, you can add your own keyword to the database for future association with a recipe
or ingredient. Later, the associated Product names can be used to simplify searches.
1. Go to Database > Modify and select the Products tab.
2. Click the New button.
3. Type in the Name of the Product.
4. Click OK.
Groups
You may wish to add your own group to the database for future association with a recipe, person
or ingredient. Later, the associated groups can be used to simplify searches or for organizational
purposes.
14-2
Chapter 14
To add a new Group folder to the database
1. Go to Database > Modify
2. Select the Groups tab
3. Click New.
Chapter 14
4. Type a name for the folder
5. Select the radio button beside Folder.
6. Click OK.
To add a new Group file to the database
1. Go to Database > Modify.
2. Select the Groups tab.
3. Click on the folder where you would like the new group to reside.
4. Click New.
5. Type a name for the folder.
6. Select the radio button beside Group.
7. Click OK.
HACCP
You may wish to add your own HACCP designations to the database for future association with
a recipe. User-added HACCPs will appear in blue.
To add a new HACCP folder to the database
1. Go to Database > Modify
2. Select the HACCP tab
3. Click New.
14-3
The Food Processor
4. Type a name for the folder
5. Select the radio button beside Folder.
6. Click OK.
To add a new HACCP file to the database
Chapter 14
1. Go to Database > Modify.
2. Select the HACCP tab.
3. Click on the folder where you would like the new HACCP to reside.
4. Click New.
5. Type a name for the folder.
6. Select the radio button beside HACCP.
7. Click OK.
Deleting Database Items
To Delete a Database Item
1. Go to Database > Delete and choose Person, Ingredient, Recipe or Label. This opens a
selection window.
Note: If you are deleting an ingredient, you will have to perform a search first.
2. Select the item you wish to delete by double-clicking it or highlighting it and clicking
Select.
A dialog box will appear asking you if you are sure you want to delete the item. Select Yes to
delete it or No to cancel this window.
Importing/Exporting Data
XML data can be imported to and exported from The Food Processor for information sharing
between platforms.
To Import data
1. Go to Database on the Menu bar.
2. Select Import.
3. Browse to find the desired XML file.
4. Click Open.
5. Choose to either import the entire file or specified parts of the file
6. Select matching item options.
7. Click OK.
14-4
Chapter 14
To Export data
With the file you want to export appearing onscreen
1. Go to Database on the Menu bar.
2. Choose Export.
Chapter 14
3. Browse to find a destination for the exported data.
4. Name the file.
5. Click Save.
Search and Replace
This function allows you to search for a specific Ingredient within Recipe and/or Persons and
replace all instances of that Ingredient with another Ingredient.
To Search and Replace
1. Go to Database>Search and Replace
2. Enter the Ingredient to be replaced in the Search For field (use the Search button to find
the exact Ingredient).
3. Enter the replacement Ingredient into the Replace With field.
4. Select, Recipe, Persons or Both.
5. Click OK.
Example:
1. Enter Milk 2% in the Search For field
2. Click Search and Select Milk, 2%, acidophilus, w/add
vit A & D
4. Enter Milk 2% in the Replace With field
5. Click Search and Select Milk, 2%, w/add vit A & D
7. Select Person.
8. Click OK.
All instances of Milk, 2%, acidophilus, w/add vit A & D will be replaced with Milk, 2%, w/add vit
A & D in all Person documents.
14-5
The Food Processor
Check My Data
This option lets you quickly test if your Recipes actual vs. estimated component values fall into
the tolerance range. Those Recipes whose components do not fall into that range are listed.
To check your data:
Chapter 14
1. Go to Database > Check My Data > Weight/Fat/Calorie Components
2. Type in the Tolerance %
3. Click Run Check.
The results will show the percent difference, the actual and estimated values and the values for
each of the subcomponents. From here, you can decide to open a Recipe and fix the items that
are outside the tolerance.
For more information on Check Data, please see Chapter 5 and Appendix A.
14-6
C
H A P T E R
15
Database Utilities
Grant access to a User
Users MUST be granted access to the database in order to run the program.
To create and grant access to a User
1. With the program open, go to Users>Manage
2. Click New
3. Select either Windows Authentication or SQL Authentication.
• Windows Authentication — Use for an NT network (NT 4, Windows 2000 server, or
Windows 2003 server). Users created thus will come from already-existing NT logins.
Each account must be individually granted access. However, an NT authentication can
be granted to a NT group, i.e. "ADMINISTRATORS". Every person in the NT network
who is a member of that group can now log on to the database
• SQL Authentication — An SQL login is an account specific to the SQL database; it is
created on the database and allows anyone that knows that name and password to log
on to SQL Server. Administrators will create login names and passwords.
4. Enter Name and Password information (if necessary).
5. Click Create. The User will appear in the Server Logins window.
Working with the Database
Users>Manage
• Lists current users and lets you add new users.
Database>Run Script
• Use this feature to select a file containing SQL statements to
execute.
Database>Attach
• Attaches the ESHA database to the current SQL server.
Database>Detach
• Detaches the ESHA database from the current SQL server.
Database>Shrink
• Removes unused database records
and log files that may
have increased over time. Instead of merely marking a space
as available, shrinking removes dead space and compacts the
database.
Chapter 15
The Database Utilities program assists the server administrator in setting up and maintaining
the database and database files for your ESHA nutrition software.
Food Processor
Working with Files
Database>Backup
• Will backup entire (both user-added and esha
items) SQL database.
Database>Restore
• Selects file created by backup.
Command Line Parameters
Chapter 15
Batch Mode
The Database Utilities program can be run from the command line using parameters. This is
useful for putting commands into batch files, or for executing database functions on a schedule.
GENERAL NOTES
• All commands are case-insensitive.
• Whenever a file name is required, it is recommended to give the entire path enclosed in
quotes, i.e. "c:\data\backup.bak".
• All commands will target the eshadata repository.
Run Script
• Format
dbutil -script file
• Parameters
file: the location of the script to be executed.
• Explanation
This command loads and executes a file containing SQL commands. The file must contain a sequence of valid SQL commands. The entire file will be loaded, and then executed as a long sequence of commands.
• Notes
A comment in the file is indicated by "--". Whenever these characters are found, the rest
of that line will be ignored by the program.
The use of the keyword "GO" between sets of operations is supported. Whenever "GO"
is found, the program will execute all instructions read so far, and then begin reading
commands again.
Backup Database
• Format
dbutil -backup file
• Parameters
file: (optional) the database backup will be written to this file.
• Explanation
This command performs a backup on the entire eshadata database.
15-2
Chapter 15
• Notes
The file parameter is optional; if it is not provided, the program will create a default name for
the file, in the format Eshadata_date-time.bak.
If the file named already exists, it will be deleted before the backup begins.
The file named must physically reside on the same computer that contains the SQL Server
instance. It cannot be a shared network drive.
Restore Database
• Format
Chapter 15
dbutil -restore file
• Parameters
file: the database backup file to be restored.
• Explanation
This command performs a restore of the eshadata database using the backup file named.
The database will return to the previous state of the backup file, and all data entered since
the backup was made will be lost forever.
• Notes
Unlike previous versions of the Database Utilities, there are no naming conventions required
on the file.
Shrink Database
• Format
dbutil -shrink
• Parameters
None.
• Explanation
This command cleans up unused logs and compresses the database to improve performance and save disk space.
• Notes
None.
Enable/Disable Audit Trail
1. Go to Users>Enable Audit Trail
2. Check or uncheck
15-3
Food Processor
Chapter 15
15-4
C
H A P T E R
16
ESHAPort
U S I N G ESHAP O R T
Introduction
Existing files can be exported as delimited ASCII text files. In addition, files can be analyzed
"on the fly" during exporting, and the finished analysis of each recipe or formulation can be
exported.
Whether you are exporting or importing, the ASCII text files use the same means for delineating the data fields. Each data field is separated by a user-specified character (such as a
comma), and text (string) fields are delimited by a different user-specified character (such as
a quotation mark).
You can export and import as few or as many fields as you want. However, some fields are
essential to the importing process; the program needs these to translate the data and use it
effectively.
(Note: ESHA coded ingredients are proprietary and cannot be exported.)
Installation
Note: Do not uninstall previous version.
Insert the CD into your CD Rom drive. Follow the instructions on-screen.
• If the instructions don’t automatically appear, go to the Start Menu and choose Run. Type
in d:/setup.exe and press Enter.
The rest is automatic.
16-1
Chapter 16
ESHAPort is a utility for exporting and importing database files for ESHA Research programs. Delimited ASCII text files can be imported to become either data files (recipes, formulations, etc.) or Food Item files (ingredients, finished foods, etc.).
C H A P T E R 17
ESHA Security
About ESHA Security
ESHA Security is a program compatible with the current versions of ESHA Research programs The Food Processor and Genesis R&D. ESHA Security allows an administrator to
establish and enforce a set of access control rules for items in an SQL database.
The Food Processor will automatically detect if ESHA Security is installed and activated, and
will then prevent users from opening or modifying items they do not have access to.
The primary tool for configuring ESHA Security is the Security Manager, a stand-alone application that allows the administrator to perform the essential activities of ESHA Security.
• Important note: To execute the Security Manager application, you must have system
administrator rights on the database it connects to. This is both an additional security measure, to prevent unauthorized users, and a necessity due to the database operations that
the Security Manager application must perform.
Security Access Levels
When ESHA Security is installed and activated, an access rating will be determined every
time a user attempts to view, open or delete an item.
Access is one of the following levels:
• 0 – No access. User is not allowed to view, open or modify the item. The item will not
show up in any searches they perform. Essentially, the user will never know this item
exists in the database.
• 1 – Read-Only access. The user can open the item, but is not allowed to save changes.
The user can, however, save a copy of the item under a new name.
• 2 – Read-Write access. The user can open and modify the item freely. The user will
always have this level of access to any item personally created.
Access is granted at a specific level to a role for a specific group. For example:
Students – Read-Only – Lesson Plan One Group.
This setting would allow any member of the Students role to view but not modify any of the
items in the Lesson Plan One Group. A role can only have one access level assigned for any
given group.
A user could belong to several roles, and a food item could belong to many groups; accordingly, a user could end up with many access ratings. In this case, the highest access rating is applied.
If a user does not have any access rating to a given food item, then they will receive the
default ESHA Security access setting for the database. This can be any of the above settings.
17-1
Chapter 17
Security Manager can be installed on an administrator's local drive, or on a server in a directory that is only accessible to an administrator. It is not installed on any users’ computers, to
prevent users from changing network settings.
Food Processor
There is one important exception to all access ratings. If the user created the food item, then
he always has read-write access to that item. The owner of an item can always modify his
own item.
An administrator can claim ownership of the item by saving a copy of the item and deleting the
original.
Steps to Determine Access to an Item
1. Is the user the owner of the item? If so, then the access is Read-Write. If not, see to step
2.
2. Does the user belong to one or more roles that have access to one or more of the groups
that the food item
belongs to? If so, then access is the maximum access granted. If not, see to step 3.
3. The user receives the default database access level for this item.
Installing ESHA Security
1. Insert CD-ROM.
2. Follow the onscreen prompts.
Chapter 17
Opening ESHA Security
To open ESHA Security
•
Double-click the icon on your desktop;
or
•
Go to Start>Programs>ESHA>ESHAESHA Security> ESHAESHA Security
How to Use ESHA Security
ESHA Security consists of the following functions, each of which are performed using a page
in the Security Manager:
1. Working with SQL users.
2. Working with SQL roles.
3. Working with Security Groups.
4. Setting global Security settings.
5. Testing user access.
17-2
Chapter 17
Working with Users
A SQL User is a person allowed to log onto an SQL Server database. In order to use any of
the ESHA Research programs, each user must have a login for the database.
In ESHA Security, users can use the Security Manager to create new SQL users or authorize
existing NT users or groups to access the database.
The users created by Security Manager are standard SQL Users, no different than any other
ones in SQL Server. In fact, it is not required that administrators use the Security Manager to
create users; any of the standard SQL Server tools can be used as well.
The Users Page
Chapter 17
The User Pane
The Roles Pane
This page consists of two panes:
•
The User pane lists all current users in the database.
•
The Roles pane lists all current roles in the database.
Create Users
To create a User
1. Select the User tab.
17-3
Food Processor
2. Click New.
3. Select either NT Authentication or SQL Server Login.
•
NT Authentication – Use for an NT network (NT 4, Windows 2000 server, or Windows
2003 server). Users will be verified by already-existing NT logins. Each account must be
individually granted access. However, an NT authentication can be granted to a NT
group, i.e. “ADMINISTRATORS”. Every person in the NT network who is a member of
that group can now log on to the database.
When using NT authentication, you do not need to provide a password for the new User.
The User will use the same password he uses to log onto the NT network.
•
Chapter 17
SQL Server Login – An SQL login is an account specific to the SQL database; it is created on the database and allows anyone that knows that name and password to log on to
SQL Server. Administrators will create login names and passwords.
4. Enter Name and Password information.
5. Click OK. The User will appear in the Current Users pane.
Delete Users
To Delete a User from the list
1. Highlight the User.
2. Select Delete.
3. A warning dialog will ask if you’re sure you want to delete this User.
4. Click OK to delete.
Important note: You cannot rename an existing user. You must delete the user, and create a
new one with the desired name.
17-4
Chapter 17
ROLES AND PERMISSIONS
Working with Roles
SQL Server Roles are used in ESHA Security to organize access. Access is assigned to
roles, not users. Users are then assigned to the roles that they need, which makes it easier
to manage. Rather than having to grant access to 50 individual users one at a time, you can
create a role and grant access to that role, then add the users as members of that role.
Roles and Permissions Page
Access icons
Roles pane
Chapter 17
Role Permissions
pane
Groups tree
Create Roles
Roles are used in ESHA Security to organize access. Access is assigned to roles, not to
users. Users are then assigned to the roles.
To Create a Role
1. Click the Roles and Permissions tab.
2. Click New.
3. Type in the name of the Role.
Note: Role naming does not have to follow any naming conventions other than what the
administrator sets up.
17-5
Food Processor
Examples:
• Teachers
• Students
• Administrators
• Research Department
• Marketing
• Developers
4. Click OK.
The Role will appear in the Existing Roles Pane. If, however, the role does not automatically appear (this may happen from time to time if, for example, someone else is creating
a group on the network, etc.) hit the F5 key to refresh the screen.
Chapter 17
Define Role Permissions
Defining Role Permissions specifies what access this role will have to a selected group.
Later, one or more Users will be added to a role.
To set Role Permission
1. Highlight the Role.
2. Highlight the Group.
3. Select:
• No access;
• Read-only access;
• or Read-Write access.
4. Select the next group in the list and repeat Step 3. Repeat this as necessary.
Note: All groups start with the default access defined in the Settings screen.
Giving access to a folder will also grant the same access to all sub-folders and groups contained within the folder, unless they already have an access level granted.
The permissions granted will be displayed both with a color-coded highlight (red = no
access; yellow = read-only access; green = read/write access) in the Groups pane AND listed in the Role Permissions pane.
Note: A user can be a member of more than one role, and a data file can be a member of
more than one group; accordingly, a user could end up with many access ratings. If there are
conflicting permissions, the highest access rating is applied.
17-6
Chapter 17
Assign Users to Roles
To assign users to roles
1. Click the User tab.
2. Highlight the User.
3. Check the box or boxes by the Role or Roles you wish to assign to that user.
In The Food Processor and Genesis programs, food items (ingredients) are organized into
existing databases, existing groups and user-added groups. ESHA Security adds a new category of groups that are used exclusively for security purposes, under the Security folder.
Security groups are treated differently than the other types of groups found in both The Food
Processor and Genesis R&D . A user can see those groups to which an item belongs, but
they cannot change those groups unless they have Read-Write access to that group. Groups
that they have Read-Only or No Access permissions will appear, but they will be grayed out
and disabled.
This allows the administrator to delegate responsibility for individual items to the users. By
granting all users access to a group named, for example, “Public Items”, any user can then
move an item in or out of that group freely. This allows users to share their items by adding
them to a Security group that everyone can access.
When a role is granted access to a specific group that is explicit access permission. In addition, this access is inherited by all child groups beneath the group that do not have an
explicit access permission of their own. If a child group has explicit access permission,
then this permission is the access level granted for items in that group, and all of its children,
unless the children have explicit permissions of their own.
If a user has no owner access or group access to an item, they receive the default access.
Default access is set by the administrator, and applies to all items that have no other access
permissions. (See the section on Settings.)
When Security is in use, the Security Group and its folder will appear in the Groups section
for either Genesis or The Food Processor . Thus, any group or folder created in Security will
be subsequently created in Genesis or The Food Processor as well.
Unless a default group is set, users will have to save their work to one of the Security groups
for Security to be effective.
17-7
Chapter 17
Working with Security Groups
Food Processor
Create Groups
1. Click the Groups tab.
2. Click New.
Chapter 17
3. Select Folder or Group
4. Type in the name for the new Group
5. Click OK.
Edit (Rename) Groups or Folders
1. Highlight the Group or Folder.
2. Click Edit.
3. Edit the Group or Folder’s name.
4. Click OK.
Delete Groups
To Delete a Group
1. Highlight the Group or Folder.
2. Click Delete.
3. You’ll get a warning message: “Are you sure…?”
4. Click Yes.
To Select a Default Group for member of a role to save to
1. Choose a Role from the Drop-down menu
2. Highlight a Group in the Existing Groups pane
3. Click Add.
17-8
Chapter 17
Configuring Settings
Default Access Permissions
If a user has no owner access or group access to an item, they receive the default access.
Default access is set by the db admin, and applies to all items that have no other access
permissions. Default access can be set to Unlimited, Read-Only, or None.
Use this screen to set default access for the Groups and Folders.
Enable/Disable ESHA Security
Chapter 17
Turn ESHA Security “on” and “off” here.
Testing User Access
This feature allows you to make sure you have set the correct permissions per User.
To Test Access
1. Select the User from the list.
2. Type in a search term.
3. Highlight the item in the list.
User’s access to the item will be shown, as will the groups/folders to which the item belongs.
Exiting ESHA Security
To exit ESHA Security, do one of the following:
•
Click the “x” in the upper right-hand corner; or
•
Go to File>Exit.
An Example
In this example, you will create a new user, a new role, define permissions and assign a role.
The Teacher – Student Setup
In this scenario, there are a few Teachers and larger number of Students .
Teachers need to create items that are:
• Public but Read-only to Students.
• Private and Read/Write to Teachers. (Students can't view them)
Students need to create items that are:
• Private and Read/Write to only them. (Other Students can't view them)
• Public and Read-Only to Teachers
17-9
Food Processor
Here is one way to approach the problem:
1. Create the roles.
• A Teacher role.
• A Student role.
2. Create the groups. Create the following folders:
• Teacher Items
• Lessons
• Student Items
• Public Items
3. Create default group memberships. This is important because it forces items to be created with the correct groups set by default.
• The Teacher Role should have the Teacher Items as a default group.
• The Student Role should have the Student Items as a default group.
4. Create user accounts. Every user will need an account in order to use the program. If
there are a large number of students, this could be time-consuming. One way to do this
efficiently is to put every student into an NT Group, then grant access to that group.
Chapter 17
5. Assign users to roles.
• The NT Group should be assigned the Student role if it was used; otherwise, each
Student will have to be individually assigned to the student role one at a time.
• Assign each teacher to the Teacher role.
6. Assign Permissions.
• Teachers have Read-Write permission to Teacher Items, Lessons and Public Items.
• Teachers should have at least Read permission to Student Items; optionally, they could
be granted Read-Write permission.
• Students should have Read-Write permissions to Public Items.
• Students should be assigned No Access to Student Items.
Does this fulfill the requirements?
• Teachers can create items that students cannot see.
• By default, Teacher items are created in the Teacher Items. Each teacher can organize
their items by manually adding each item to the appropriate lesson group; for example,
items for the first lesson could be added to a Lesson 1 group.
• Teachers can reveal items to students at the appropriate time.
Once a teacher is ready for students to review a lesson, they can reveal the items in two
ways:
1. Grant the Student role Read-Only access to the appropriate Group.
2. Add the item into the Public Items group.
• Students can see their own items, but not any other Student’s items.
By blocking access to Student Items, the students will be unable to see any items that
belong to that group. Any item created by a member of the Student role will be automatically
added to that group; so all Student items are hidden from students. The only exception is
the Owner rule – the owner of an item will ALWAYS have Read-Write access to that
item, no matter what groups it belongs to.
17-10
Chapter 17
Compatibility Notes
ESHA Security will co-exist with all existing SQL-based ESHA programs. It is not compatible
in any way, shape or form with the earlier versions, and never will be.
The Security code will be sold as an add-on to the main program. For this reason, security
can be activated or deactivated without otherwise affecting the performance of the application.
Security will require the latest version of the ESHAApp executable. This is enforced to prevent an older client from being used to bypass the security rules. The security update will
rename the stored procedures to new names, and update the structure number in the database. This will effectively prevent any old client from connecting until they get the program
update.
Program Behavior
Security is not installed.
Program operates as normal.
Security is installed, but the
client application is not the
correct version.
Program issues warning at
startup. No program operations will succeed other than
the About dialog.
Security is installed and the
client is the correct version.
Program enforces Security
restrictions on reading and
writing.
Chapter 17
State
17-11
Food Processor
Chapter 17
17-12
Food Processor
Starting the Program
To start the program, double-click the ESHAPort icon on your desktop or go to
Start>ESHA>ESHAPort.
When the program starts, a welcome screen will appear asking you which operation to perform.
Chapter 16
Exporting data
To set export document information
1. Do one of the following:
• Go to File>New>Export;
or
• Choose the New icon and select ESHAPort export;
or
• Select New Export from the Welcome screen.
2. Select which type of files to export:
16-2
Chapter 16
Ingredient
Select this to export ingredient information. This can include all information, i.e.,
name, size, calories, user code, etc.
Recipe – Data
Select to export Recipe information such as Name, Key, cost, calories, weight, etc.
Recipe – Data (Label)
Select this to export the Recipe data in Label format.
Recipe – Items
Select this to export the items (ingredients) of the Recipe. This will export items only… not
nutrition analysis.
3. Set Destination File Name and destination, if necessary.
4. Set Error Log File Name and destination, if necessary.
Chapter 16
5. Click Next.
Select Fields
When you first use the program, there will be a required list of Fields for exporting.
To edit the list
1. Select Edit.
The Ingredient fields include codes, names, keys, weight, cost, etc. The Nutrients Fields
include all available nutrients.
2. In the left (Fields List) pane
16-3
Food Processor
• Double-click on the item to add
or
• Highlight the item and select the add (>>) button
Continue in this manner until all Ingredient and Nutrient fields you wish to export have been
added
3. Use your mouse to arrange items in the right pane by dragging them up and down
(Selected Fields).
4. Click OK.
5. Click Next.
Selection Criteria
Chapter 16
You have the option of exporting all records, exporting records by key number or exporting
records per multiple criteria. This section acts as a search. The options listed help you refine
your export list.
EXPORTING ALL RECORDS
To export all records
1. Choose Select all Records
2. Click Next
EXPORTING BY KEY FILE
A Key File is a user-created text document of a set of specific (Recipe or Ingredient) records
wherein each line is a unique item. For example, a file may consist of all Recipes for chili.
Note: The first line needs to say the type of information that is in the key file, which can be:
• User Code; or
• Name; or
• Primary Key
Example: If you are exporting by user code, open the text document containing the list of
user codes and type user code at the top.
To export by Key File
1. Choose Select by Key File
2. Click Browse.
3. Browse to find the desired text (.txt) file.
4. Click OK.
5. Click Next.
16-4
Chapter 16
EXPORTING BY MULTIPLE CRITERIA
You can choose to select records by Name, Creation Date, Modify Date and/or Group. When
you Select by Multiple Criteria, you must check the box next to the criterion you wish to use.
Chapter 16
Name
Type in the name for the items to export. Ex: chick will find and export all items with chick in
the name
Creation Date
Choose a Creation Date range.
Modified Date
Choose a Modified Date range.
Groups
1. Click Select
2. Check the box next to the group (or groups) you wish to export from.
Include Empty Rows
This option applies to any field selected for export that may be empty (depending on whether
the user entered values in these areas), including:
• User code
• Cost amount
• Cost quantity
• Cost measure
• Notes
• Ingredient statement
If you deselect “Include Empty Rows” any records with empty fields (listed above) will NOT
be included in the export.
16-5
Food Processor
Field Separators & Text Delimiters
Chapter 16
On the format dialog box are two selection boxes where you can set the field separator and
text delimiter characters.
The field separator is placed between each of the imported or exported data fields. It is initially set as a comma (,). To change it, choose the desired character from the pull-down list.
The text delimiter is used to designate a text (string) field. It is initially set as a pipe (vertical
line symbol "|").
For example, if you exported a recipe using the default settings, it would look something like
the following:
|Granola|,|Raisins|,1.5,3,4
|Granola|,|Almonds|,4,2,6
|Granola|,|Coconut|,4,6,2
Here the recipe name |Granola| appears on each line, followed by the ingredient name, followed by three numeric fields (quantity, measure code, and one other numeric data element).
To set format
1. Select the preferred field separator and text delimiter
2. Check the box to write field headings automatically
3. Click Finish.
At this point, the program lets you double-check the export parameters by reviewing each tab
before executing the export. If you find a mistake, you can edit it.
• The Export tab lists selection criteria and destination file name.
• The Selected Fields tab shows which fields will be exported
• The Export Documents tab lists the records that have been selected for export per criteria specified. It’s a good idea to look over this list before executing.
• The Destination File tab shows a list of records to be exported along with their data fields
specified. It’s a good idea to look over this list before executing.
• The Error Log file shows the name and location of the error log IF one was created.
To edit Export parameters
1. Click Edit
2. Select which settings to Edit.
3. Click OK.
16-6
Chapter 16
4. When specifications are exact, click Execute.
After executing, a dialog box will appear telling you the export was successful.
To save this set of export criteria
1. Click Save
2. Name the file
3. Browse to select where to save it.
4. Click Save.
Importing data
To import Data
1. Do one of the following:
Chapter 16
• Go to File>New>Import
or
• Choose the New icon and select ESHAPort Import.
or
• Click New Import on the Welcome window.
2. Select which operation type:
• Ingredient – Create
• Ingredient – Update
• Recipe – New
• Recipe – Update
3. Set Destination File Name and destination, if necessary.
4. Set Error Log File Name and destination, if necessary.
5. Select the proper course of action from the available options for matching items.
6. Click Next
Select Fields
When you first use the program, there will be a required list of Fields for exporting.
The order of the Selected Fields MUST match exactly the order of the fields in the file
to be imported.
16-7
Food Processor
Note: When importing a Recipe, the program reads the data, constructs a Recipe record,
and then attempts to locate each item in the ingredient database for its nutrient data. If there
is an ESHA code, it locates the item in the ingredient database by that unique code. If there
is no ESHA code, then it tries to locate the item using the unique User Code. If there is no
User Code, then it searches for the Ingredient Name.
Chapter 16
Keep in mind, for ESHAPort to import a new
Ingredient, it requires certain data fields. These are:
• Ingredient Name
• Gram Weight
For ESHAPort to import a Recipe, it requires certain
data fields. These are:
• Recipe Name
• Ingredient Names
• Quantity (amount)
• Quantity unit of measure
and a least one of the following fields:
• Item User Code
• Item ESHA Code
• Item Primary Key
To create your own list
1. Follow the instructions on Page 18-4.
2. Click Next.
To set format
1. Select the preferred field separator and text delimiter
2. Check the box to write field headings automatically
3. Click Finish.
At this point, the program lets you double-check the import parameters by reviewing each tab
before executing the import. If you find a mistake, you can edit it.
• The Settings tab lists selection criteria and destination file name.
• The Selected Fields tab shows which fields will be exported
• The Source file tab shows the records that have been selected for import per criteria specified. It’s a good idea to look over this list before executing.
• The Error Log file shows the name and location of the error log IF one was created.
To edit Import parameters
1. Click Edit
2. Select which settings to Edit.
3. Click OK.
4. When specifications are exact, click Execute.
After executing, a dialog box will appear telling you the import was successful.
To save this set of import criteria
1. Click Save
2. Name the file
16-8
Chapter 16
3. Browse to select where to save it.
4. Click Save.
Opening Existing Imports and Exports
Once you’ve created an Import or Export file and saved it, you can go back and open it at
any point.
To Open and existing Import or Export file
1. Do ONE of the following:
• Go to File>Open
or
• Click the Open icon
or
Chapter 16
• Select Open from the Welcome screen
2. Browse to fine the EshaPort file (.epf)
3. Click Open.
Edit as necessary and continue with the export/import as discussed previously in this chapter.
Command Line Parameters
The Command Line Parameters are:
-File <.epf extension FileName> - ESHAPort document file to open follows command.
DontClose - If this option is set then doesn't not close program when finished with batch otherwise program will close when document finishes execution.
CreationFrom=<Date> OR CF=<Date> - Enter creation from date.
CreationTo=<Date> OR CT=<Date> - Enter creation to date.
ModifiedFrom=<Date> OR MF=<Date> - Enter modified from date.
IgnoreUsers - If you are importing and another user is in the program, you will get this error.
“There %s currently %d user%s in the database. If they are modifying the records being
imported, this could cause data errors. It is recommended that you have other users log out
of the database before completing the import.” If IgnoreUsers is used, this error gets logged
and the import function continues. If IgnoreUsers is not used, the import function exits.
ImportExportFile=<file name> or IEF=<file name>. This sets the name of the file you are
importing from or exporting to.
ErrorLogFile=<file name> or ELF=<file name>. This sets the file where errors are logged.
You can set this option in the import/export settings if you're in the program. The command
line parameter allows you to specify it from the command line.
ModifiedTo=<Date> OR MT=<Date> - Enter modified to date.
All commands are case insensitive so FILE, file, File, CREATIONFROM, cf would all be valid
commands
Dates must be in format MM/DD/YYYY
Example:
ESHAPortSQL.exe -File TestFile.epf DontClose CreationFrom=10/15/2000
CT=10/15/2004
MF=10/15/2000 ModifiedTo=10/15/2000
16-9
Food Processor
Chapter 16
16-10
A
P P E N D I X
A
Guidelines for Food Data
The Food Database
CALORIES FROM FOOD
Main Sources of Calories
Calorie Sources
Calorie Source
Avg. Conversion
factors
Actual Range of
Conversion
Protein
4 Cal/g
1.82-4.27 Cal/g
Carbohydrate
4 Cal/g
1.33-4.16 Cal/g
Fat
9 Cal/g
8.37-9.02 Cal/g
Alcohol
7 Cal/g
6.93 Cal/g
Atwater Factors
Food Item
Protein
Carbs
Fat
Alcohol
Cal/gm
Cal/gm
Cal/gm
Cal/gm
4.00
4.00
4.07
4.10
...
3.68-3.87
4.11
8.40
8.80
8.37
8.90
9.02
9.02
9.02
…
…
…
…
…
…
…
4.12
3.87
4.07
4.12
3.90
3.80
3.57-3.80
3.92
2.35
2.80-4.16
4.03
4.00
1.33
3.68
8.37
8.37
8.37
…
8.37
8.37
8.37
8.37
8.30-8.37
8.37-8.80
8.37
8.70
8.37
9.02
6.93
…
…
6.93
…
…
…
6.93
…
…
…
…
…
…
Baked Beans:
with tomato sauce
3.40
w/ pork & tomato sauce
3.50
Peas & beans, mature dry legumes 3.47
Beans, refried
3.50
Beef
4.27
Beef, processed meat
4.27
Beef tongue
4.27
Beverages:
Beer
3.87
Carbonated soda
3.36
Coffee
3.47
Distilled spirits (whiskey)
…
Fruit flavored drinks
3.36
Lemonade/Limeade
3.36
Tea, unsweetened (all)
2.44
Wine
3.36
Bran (corn, rice, wheat, oat)
1.82
Breakfast cereals
1.82-3.82
Corn grits
2.73
Chili w/beans
3.50
Chocolate/cocoa
1.83
Eggs
4.36
A-1
Appendix A
Protein, carbohydrates, fat, and alcohol are the food components that contribute Calories to
the foods that you eat. They, however, do not contribute Calories equally. As you can see
from the table below, protein and carbohydrate contribute significantly fewer Calories per
gram than fat or alcohol. The average conversion factors (sometimes referred to as the 4-4-9
formula) are most often used by manufacturers to calculate Calorie values for their products.
The actual range of conversion factors (called Atwater factors) are used by the USDA database to calculate Calorie values for their foods. You can see the source of data for a food
item in the database from the Preview screen.
The Food Processor
Atwater Factors (continued)
Food Item
Protein
Carbs
Fat
Alcohol
Cal/gm
4.27
Cal/gm
…
Cal/gm
9.02
Cal/gm
…
3.78-4.12
3.95
4.12-4.16
3.99
4.12
3.78
2.48-3.60
3.60-3.78
8.37
8.37
8.37
8.37
8.37
8.37
8.37
8.37
…
…
…
…
…
…
…
…
3.95
3.78
3.78
4.16
4.12
4.12
4.07
4.03
3.82
3.87
4.07
8.37
8.37
8.37
8.37
8.37
8.37
8.37
8.37
8.37
8.79
8.37
…
…
…
…
…
…
…
…
…
…
…
4.07
4.12
4.09
4.08
8.37
8.93
8.41
8.41
…
…
…
…
3.78
4.12
8.37
8.37
…
…
4.12
4.11
3.78
3.68-3.87
3.87
4.12
4.16
4.14
4.11
4.07
3.87
8.37
8.37
8.37
9.02
9.02
8.37
8.37
8.37
9.02
8.37
…
…
…
…
…
…
…
…
…
…
…
…
4.07
3.48
3.48
4.00
4.00
3.57
3.70
3.70
3.78
3.95
8.37
8.37
8.37
8.90
8.80
8.37
8.40
8.40
8.37
8.37
…
…
…
…
…
…
…
…
…
…
Appendix A
Fish
Flours (average of corn, rice,
wheat)
2.96-4.04
Corn
2.73
Rice (brown-white)
3.41-3.82
Rye, medium
3.23
Wheat (all except whole)
4.05
Whole wheat
3.59
Fruits, raw
3.36
Fruits, canned
3.36
Grains & Grain products:
Barley
3.55
Bulgar wheat
3.59
Buckwheat
3.37
Cornmeal, degermed
3.46
Couscous/Farina/Semolina
4.05
Millet
3.87
Quinoa
3.47
Sorghum
0.91
Triticale
3.32
Milk, milk products, butter
4.27
Nuts
3.47
Pasta & Noodles:
Chinese Noodles:
Cellophane/long rice,dehyd
3.47
Chow Mein
3.93
Egg Noodles
3.93
Egg Noodles, spinach
3.88
Japanese Noodles:
Soba
3.37
Somen
3.91
Macaroni or spaghetti:
Regular
3.91
Vegetable
3.86
Whole wheat
3.59
Pork and processed meats
4.27
Poultry and processed meats
4.27
Rice, brown
3.41
Rice, white
3.82
Rice & Pasta w/seasonings
3.87
Shellfish
4.27
Soy beans, flours & products
3.47
Sugar (beet or cane)
…
Vegetables:
Beans, immature, & peas
3.47
Mushrooms
2.62
Potatoes
2.78
Potato Salad
3.60
French fried
2.80
Other vegetables, average all
2.44
Tomato Sauce
2.60
Zucchini
2.00
Wheat (germ, sprouted, whole etc.) 3.59
Wild Rice
3.55
A-2
Appendix A
Calories from Organic Acids
Several organic acids contribute Calories: acetic, citric, malic, and lactic acids. Oxalic and
tartaric acids are not included because they are not metabolized in significant quantities.
Approximate Caloric Measures
Acetic acid= 3.5 Calories per gram
Citric acid = 2.4 Calories per gram
Lactic acid = 3.6 Calories per gram
Malic acid = 2.4 Calories per gram
If a database food item reports an organic acid value, that value will also be included in the
gram weight of the “Total Carbohydrate” and “Other Carbohydrate” fields.
Diabetic Exchanges
NOTE: The numbers in parentheses indicate numbers used by ESHA for calculations.
ESHA Research - Adapted from: American Diabetes Association, Choose Your Foods: Exchange Lists for Diabetes,
2008
A-3
Appendix A
Diabetic Exchanges are calculated by hand for each food in the ESHA database. The ESHA
database provides data for the 13 exchange groups listed below, as appropriate, for each
food item. These exchange groups were adapted from the Choose Your Foods: Exchange
Lists for Diabetes booklet published by the American Diabetes Association in 2008.
The Food Processor
MyPlate
Appendix A
MyPlate is the U.S. Department of Agriculture’s dietary guidance system. It was introduced in
January 2011 to replace the MyPyramid and designed to offer a simple reminder for how to
eat healthfully. The MyPlate recommendations are based on the 2010 Dietary Guidelines for
Americans and are appropriate for the general public over two years of age.
The MyPlate system is divided into five main food groups plus two other groups: Grains,
Vegetable, Fruit, Dairy, Protein foods and Oils and Empty Calories.
More information and resources are available at http://www.choosemyplate.gov/.
The food intake patterns are available at
http://www.choosemyplate.gov/professionals/MyPlate-results_downld.html
A-4
Appendix A
Foods & Nutrients
"Other Carbs" defined
The Other Carbohydrate field includes starch, plus any other compounds that are not specifically fiber or 6-carbon sugars. These other compounds might include organic acids, pentose
sugars, or sugar alcohols.
Other Carbohydrate = (Total Carbohydrate - Total Fiber) - Total Sugar
Net Carb
There is not an official government definition of Net Carb at this time. In our software programs Net Carb is defined as:
Net Carb = Total Carbohydrate - (Dietary Fiber + Sugar Alcohol)
Other Fats
Total fat can include the entire fat molecule (fatty acids + glycerol backbone), but the fatty acid
groups (saturated, monounsaturated, polyunsaturated) include only the associated fatty acids.
The glycerol component can make up roughly 5% of the total fat, so a typical analysis could
have about 5% in the "other fats" component from the glycerol. If your analysis includes more
than 5% in the "other fats" category, this may be due to missing values in the fatty acid
groups. Saturated fat is a required label nutrient, but mono and poly fat are not, so many
manufacturers do not provide mono and poly fat data for their products.
Fortification of Grains
Breads, flours, and cereals have different levels of fortification in the U.S. and Canada. This
program uses U.S. data unless otherwise stated. Canadian information is in the Canadian
Nutrient file.
Trans Fatty Acids (TFA)
Trans Fatty Acids are fats created when oils are hydrogenated for the purpose of making
them more solid at room temperature. This process inadvertently creates TFA, which are
normally found only in small quantities in nature. All foods that use shortening and margarines with hydrogenated fats will contain some of the TFA, which, in larger quantities, may
be a risk factor in your diet.
Omega 3 and Omega 6 Fatty Acids
These polyunsaturated fats, found predominantly in fish oils, are important to good health.
Omega 3 fatty acids are the sum of the fatty acids 18:3 Linolenic, 20:5 EPA, 22:6 DHA, 22:5
DPA and 18:4 SDA. Omega 6 fatty acids are the sum of the fatty acids 18:2 Linoleic and
20:4 Arachidonic.
A-5
Appendix A
If the Dietary Fiber and/or Sugar Alcohol values are missing (unknown) from food item data,
the Net Carb calculation will treat the missing value(s) like zeros. For example, if both the
Dietary Fiber and Sugar Alcohol values are missing, the Net Carb value would be equal to the
Total Carbohydrate value, which may over-represent the Net Carb value. It is therefore important to also look at the Dietary Fiber and Sugar Alcohol values of foods and recipes when
assessing the Net Carb value.
The Food Processor
Ratios And Indexes
P:S Ratio
This is a comparison of polyunsaturated fat and saturated fat. The formula to calculate the
ratio is:
polyunsaturated fat (g) ÷ saturated fat (g).
If there is more polyunsaturated than saturated, the ratio will be large, such as 1.38:1. This is
usually rounded up to 1.4:1. If there is more saturated than polyunsaturated, the ratio will be
small, such as 0.3:1.
There are a number of interpretations of what the correct ratio should be. Generally speaking, there should be more polyunsaturated than saturated.
Potassium:Sodium Ratio
Appendix A
Sodium and potassium are minerals that are kept in a precise balance in the body. The ratio
of potassium to sodium intake may be helpful in evaluating this balance. The formula to calculate the ratio is:
potassium (mg) ÷ sodium (mg).
The general recommendation is that the ratio be maintained either at 1:1 or with a slight preference for potassium.
Protein Quality Index (Amino Acid Score)
The Protein Quality Index in the program is based on data from the 2002 Macronutrient DRI
report.
The Protein Quality Scoring Pattern (mg/g protein) is based on the 1-3 year old estimated
average requirements for both indispensable amino acids and for total protein. It is recommended that these values be employed for all age groups except infants.
Protein Quality Scoring Patterns (mg/g protein)
Indispensable Amino
Acid
Recommended
FNB/IDM Pattern
Histidine
18
Isoleucine
25
Leucine
55
Lysine
51
Methionine + Cystine
25
Phenylalanine + Tyrosine
47
Threonine
27
Tryptophan
7
Valine
32
Source: Dietary Reference Intakes for Energy, Carbohydrate, Fiber, Fat, Fatty Acids, Cholesterol, Protein, and
Amino Acids (macronutrients), FNB, IOM, p. 5-17, 2002
A-6
Appendix A
Cholesterol Saturated Fat Index (CSI)
This index is indicative of the cholesterol and saturated fat content of a diet and is useful for
comparing diets and daily intakes.
CSI = [1.01 × saturated fat (g)] + [0.05 × cholesterol (mg)]
Generally, the lower the CSI value, the better. The 2002 Macronutrient DRI report recommends a fat intake of 20-35 percent of the total Calorie intake, with a low saturated fat and
cholesterol intake.
Research suggests that a CSI value of approximately 16 for women and 22 for men correlated with reduced blood lipids and lower cholesterol. Some of the variance relates to differences in body size and general food intake needs between the sexes. As food intake
increases, the CSI value correspondingly increases.
Appendix A
Conversions
Calories (kilocalories) to kilojoules
To convert Calories to kilojoules, multiply Calories by 4.184.
1 Calorie
= 4.184 kilojoules (kJ)
Vitamin A
The conversion factor depends on its source, animal or plant. Some margarines contain both
because of added coloring.
1 Retinol Equivalent (RE) =
1 mcg Retinol
= 6 mcg beta carotene
= 12 mcg other provitamin A carotenoids
= 3.33 IU from animal foods (Retinol)
= 5 IU from mixed foods
= 10 IU from plant foods
(carotenoids)
1 Retinol Activity
Equivalent (RAE)
= 1 mcg Retinol
= 12 mcg beta carotene
= 24 mcg other provitamin A carotenoids
= RE, if RE = Retinol
= RE x 0.5, if RE = carotenoids
Vitamin D
To convert IU of vitamin D to mcg, divide the IU by 40.
40 IU of vitamin D
= 1 mcg of cholecalciferol (vitamin D3)
= 1 mcg of ergocalciferol (vitamin D2)
Vitamin E
Vitamin E is typically expressed in IU units, milligrams (mg) or in mg of alpha-tocopherol
equivalents (αTE). One mg of vitamin E in αTE includes the various components of vitamin E
and their activity levels.
1 IU vitamin E
= 0.67 mg RRR-alpha-tocopherol (natural)
1 IU vitamin E
= 0.45 mg all rac alpha-tocopherol (synthetic)
A-7
The Food Processor
Vitamin E mg and Vitamin E a-TE are kept in the program so that they can be recalled for
past saved diets, but they are rarely used for current Vitamin E analysis
Niacin & Niacin Equivalents
Niacin Equivalent (NE)
= niacin (mg) + [tryptophan (mg) / 60]
Folate
1 mcg DFE (Dietary Folate
Equivalent)
= mcg of food folate + (1.7 x mcg synthetic folic acid)
Conversion Factors
When adding new foods to a database, the measures you enter should match those in the
program.
Weight
Appendix A
1g
454 g
1 mg
1 mcg
1 oz
16 oz
1 kg
1c
=
=
=
=
=
=
=
=
1000 mg or 1,000,000 mcg
1 lb
1000 mcg or 0.001 g
0.001 mg
28.35 g
1 lb
1000 g or 2.2 lb
varies; see similar food for approximate weight.
=
=
=
=
=
=
=
=
=
=
=
2 Tbsp, 1/8 c, or 29.6 ml
8 fl oz or 16 Tbsp
5 Tbsp + 1 tsp
5 ml of liquid or approx. 5 g dry wgt.
1 Tbsp
1/16 c, 1/2 fl oz, 15 ml, or 3 tsp
0.03 fl oz
1L
1000 ml, 1.06 qt, or 0.85 imperial gal
4 c, 2 pints, 32 fl oz, or 0.946 L
4 qt or 3.79 L
Volume
1 fl oz
1 cup
1/3 cup
1 tsp
3 tsp
1 tbsp
1 milliliter
1000 ml
1 liter
1 quart
1 gallon
Length
1
1
1
1
centimeter =
meter
=
inch
=
foot
=
0.394 in or 0.01 m
39.37 in
2.54 cm
12 in
Abbreviations
g = gram
mg = milligram
mcg or µg =
microgram
lb = pound
oz = ounce
weight
kg = kilogram
A-8
c = cup
fl oz = fluid
ounce
tbsp = tablespoon
ml = milliliter
tsp = teaspoon
l or L = liter
qt = quart
pt = pint
gal = gallon
cm = centimeter
in = inch
m = meter
ft = foot
Appendix A
Glycemic Index
The glycemic index was first proposed in 1981 as an alternative system for classifying foods
that contain carbohydrate. It was found that foods with a high glycemic index produce a higher blood glucose response than foods with a lower glycemic index. Since this time, many
studies have been done, and it is now thought by some that regular consumption of foods
with a high glycemic index could raise the risk for various medical conditions, such as obesity, type 2 diabetes, and cardiovascular disease. In order to facilitate research and study in
this area, we have added glycemic index values for appropriate foods.
Glycemic Index values have been added for a specific subset of database foods, from the
latest tables that were published in the fall of 2002 (Am J Clin Nutr 2002;76:5-56). Since this
subset of foods is small compared to the size of the database itself, a list of available ESHA
codes for foods that contain this data is posted on our web site ( www.esha.com ). In order to
view the glycemic index data that is in the program, follow these steps:
2. Choose Calories, Carbohydrates, Glyc Indx (glycemic index) and Glyc Load (glycemic
load) from the View/Nutrients to View menu.
Available Data:
Glycemic Index: This is listed in the Glycemic Index column. This number has been
assigned to individual database foods, from data in the published literature source listed
above. The glucose standard was used.
Glycemic Load: This is listed in the Glycemic Load column. The glycemic load is calculated
using the Available Carbohydrate in foods (Total Carbohydrate - Total Fiber).
Glycemic Load = [Glycemic Index x (Total Carbohydrate grams - Total Fiber grams)] / 100
Dietary Glycemic Load: This is listed in the Glycemic Load column on the meal or day total
lines.
Dietary Glycemic Load = SUM Glycemic Load.
Dietary Glycemic Index: This is listed in the Glycemic Index column on the meal or day
total lines.
Dietary Glycemic Index = (SUM Glycemic Load / (Total Carbohydrate grams - Total Fiber
grams) x 100
Further Reading
Dietary Reference Intakes for Energy, Carbohydrate, Fiber, Fat, Fatty Acids, Cholesterol,
Protein, and Amino Acids (Macronutrients) 2002, p.6-3. Food and Nutrition Board, Institute of
Medicine
Brand-Miller, et al, The Glucose Revolution: The Authoritative Guide to the Glycemic Index.
New York, NY; Marlowe & Co; 1999.
A-9
Appendix A
1. Open a food list (either Person or Recipe) and enter in the ESHA code number of one or
more foods from the glycemic index list that is posted on the web site.
The Food Processor
Some Glycemic Index Values Using the Glucose Standard
(source: Am J Clin Nutr 76(1): 5-56, 2002)
Appendix A
Food
Glycemic Food
Index
Glycemic
Index
Banana
51
Dates
103
Beans, pinto
39
Doughnut, cake
76
Bread, rye
58
Grapes, Thompson
46
Bread, white
70
Ice Cream, vanilla
61
Cake, angel food
67
Juice, apple
40
Cereal, All-Bran
38
Milk, skim
32
Cereal, Raisin Bran
61
Muffin, blueberry
59
Cereal, Rice Chex
89
Orange
48
Cookie, oatmeal
54
Potato, baked
85
Cookie, wafer
77
Sugar, fructose
19
Corn, canned
46
Sugar, sucrose
68
Reference for the Clinical Components
Disclaimer:
The following descriptions suggest standard nutritional interpretations for the lab values that
are featured in the Clinical Component section of the Food Processor SQL software. These
interpretations are provided as a brief general reference. They are not intended to be
exhaustive or diagnostic, and may not be appropriate for your specific application.
Weight/BP/Meds
BLOOD PRESSURE
• Normal = <120 mm Hg systolic, < 80 mm Hg diastolic
• High = >= 140 mm Hg systolic, >= 90 mm Hg diastolic
• Low = <= 90 mm Hg systolic, <= 60 mm Hg diastolic
Glucose/Protein/Anemia
GLUCOSE
• Venous - blood drawn from a vein
Normal (fasting) = 70-110 mg/dL
• Capillary - finger stick
Average (before meal) = 80-120 mg/dL
Average (2 hours after meal) = 140-160 mg/dL
• HgbA1c - measures average blood glucose over the past 2-3 months
Normal = 6-8%
Good Control = <9%
Fair Control = 9-12%
Poor Control = >12%
A-10
Appendix A
PROTEIN
• Albumin - most representative of protein status, good long-term monitor
Normal = 3.5-5.0 g/dL
Mild depletion = 2.8-3.5 g/dL
Moderate depletion = 2.1-2.7 g/dL
Severe depletion = <2.1 g/dL
• Transferrin - monitor of shorter term protein status, also a measure of iron status
Normal (males) = 215-365 mg/dL
Normal (females) = 250-380 mg/dL
ANEMIA (iron deficiency, Folate deficiency, B-12 deficiency)
• Hemoglobin - monitor severity of iron deficiency anemia and response to treatment
Normal (males) = 14-18 g/dL
Normal (females) = 12-16 g/dL
• Iron - measure of the iron bound to transferrin (transport protein)
Normal (males) = 80-180 ug/dL
Normal (females) = 60-160 ug/dL
• Ferritin - indicator of available iron stores
Normal (males) = 12-300 ng/ml
Normal (females) = 10-150 ng/ml
• TIBC - a direct measure of transferrin
Normal (males) = 300-400 ug/dL
Normal (females) = 350-450 ug/dL
• MCV - used to classify anemias
Normal = 80-95 um3
Other Metabolites Tab
ELECTROLYTES
• Sodium - major extracellular cation, monitor fluid balance, assess renal function
Normal = 136-145 mEq/L
• Potassium - major intracellular cation, monitor fluid balance, assess renal function
Normal = 3.5-5.0 mEq/L
CHOLESTEROL
• Total Cholesterol - used to assess risk of coronary heart disease
Desirable = <200 mg/dL
Borderline = 200-239 mg/dL
At risk for CHD = >240mg/dL
• HDL- thought to play a protective role against CHD
Desirable (male) = >45 mg/dL
Desirable (female) = >55 mg/dL
At risk for CHD (M/F) = <35 mg/dL
• LDL- high levels correlate with increased CHD risk
Desirable = <130 mg/dL
A-11
Appendix A
• Hematocrit - decreased in iron deficiency, assists in the diagnosis of iron deficiency anemia
Normal (males) = 42-52%
Normal (females) = 37-47%
The Food Processor
Borderline = 130-159 mg/dL
At risk for CHD = >160 mg/dL
MISCELLANEOUS
• Triglycerides - used to determine risk for CHD
Normal (male) = 40-160 mg/dL
Normal (female) = 35-135 mg/dL
• ALP (Alkaline Phosphatase) - used to distinguish between liver and bone disease
Reference Range (adults) = 30-120 U/L
Reference Range (children) = 40-300 U/L
• AST (Aspartate Amino Transferase, formerly SGOT) - used in diagnosing liver disease
Normal (adult)= 8-20 U/L
Normal (infant) = can be 4 times adult
Appendix A
• ALT (Alanine Aminotransferase, formerly SGPT) - used in diagnosing liver disease
Normal (male) = 10-32 U/L
Normal (female) = 9-24 U/L
Normal (infant) = 2 times adult
• BUN (blood urea nitrogen) - used to assess renal function
Normal = 10-20 mg/dL
• Creatinine - used to evaluate renal function
Normal (male) = 0.6 - 1.2 mg/dL
Normal (female) = 0.5 - 1.1 mg/dL
HACCP
Hazard Analysis Critical Control Points
The HACCP food safety system is used by many food service institutions as a quality control
measure. The system involves identifying the foods and procedures that are most likely to
cause illness, establishing procedures to reduce the risks of food-borne illness, and creating
methods of monitoring to ensure food safety.
The software assists with the identification part of this process by allowing the user to assign
critical control points to key areas of recipe preparation.
The critical control points suggest temperature and handling guidelines for each specific
recipe. Critical control points from the 2005 Food Code are listed in the software, grouped
according to type of food and stage of preparation. The software also allows the user to
enter critical control points that may be unique to their specific situation.
Check Data Components
Genesis offers three mathematical checks to assist with verifying nutritional data for user
entered ingredients and recipes. Access these checks by clicking the Check Data button on
the Recipe Information screen. If the Check Data button is green, the checked data in all
three checks is within the set percent tolerance. If the Check Data button is red, there is at
least one check that is outside the set percent tolerance. Red values should be checked by
the user. If the numbers turn out to be correct, the percent tolerance can be adjusted until
the results are listed in green (within tolerance).
Weight Components
The Weight Components check adds the gram weights of the six proximates (protein, fat,
carbohydrate, alcohol, water and ash), and compares that total to the entered gram weight of
the food or recipe.
A-12
Appendix A
Red Flagged Data: If all of the proximate data points are present, the data will be flagged in
red if the variance between the calculated weight and the entered weight, is more or less
than the listed percent tolerance. If there are proximate data points missing, the data will be
flagged in red if the variance between the calculated weight and the entered weight is more
than the listed percent tolerance.
Green Flagged Data: If all of the proximate data points are present, the data will be flagged
in green if the variance between the calculated weight and entered weight is within the listed
percent tolerance. If there are proximate data points missing, the data will be flagged in
green if the variance between the calculated weight and the entered weight is within the listed percent tolerance, or if the variance is less than the listed percent tolerance.
Fat Components
The Fat Components check adds the gram weights of saturated, monounsaturated, polyunsaturated, and trans fats, and compares that total to the entered fat grams of the food or
recipe.
Green Flagged Data: If all of the fat component data points are present, the data will be
flagged in green if the variance between the calculated weight and the entered weight is
within the listed percent tolerance. If there are fat component data points missing, the data
will be flagged in green if the calculated weight and entered weight variance is within the listed percent tolerance, or if the variance is less than the listed percent tolerance .
Calorie Components
The Calorie Components check calculates calories using the 4-4-9 method , and compares
that value to the calories that have been entered for the food.
Red Flagged Data: If all of the calorie data points are present, the data will be flagged in
red if the variance between the calculated calories and the entered calories, is more or less
than the listed percent tolerance. If there are calorie data points missing, the data will be
flagged in red if the variance between the calculated calories and the entered calories is
more than the listed percent tolerance.
Green Flagged Data: If all of the calorie data points are present, the data will be flagged in
green if the calculated calories and entered calories variance is within the listed percent tolerance. If there are calorie data points missing, the data will be flagged in green if the variance between the calculated calories and the entered calories is within the listed percent tolerance, or if the variance is less than the listed percent tolerance.
A-13
Appendix A
Red Flagged Data: If all of the fat component data points are present, the data will be
flagged in red if the variance between the calculated weight and the entered weight, is more
or less than the listed percent tolerance. If there are fat component data points missing, the
data will be flagged in red if the variance between the calculated weight and the entered
weight is more than the listed percent tolerance.
The Food Processor
Appendix A
A
P P E N D I X
B
Nutritional Standards
Recommended Calories
Calorie and protein recommendations in the program are based on calculations from the
Dietary Reference Intakes for Macronutrients, 2002.
The basic Calorie formula is:
TEE (Total Energy Expenditure) = A = B x age + PA x (D x weight + E x height)
TEE = calories per day
Age = years
Weight = kilograms
Height = meters
A = constant term
B = age coefficient
PA = physical activity coefficient, which depends on whether the individual
fits into the sedentary, low active, active, or very active activity category
D = weight coefficient
E = height coefficient
B-1
Appendix B
The program uses DRI formulas to calculate Calorie needs for all age groups. These formulas take into account the sex, age, height, weight, and activity level of individuals, and are
intended to predict the energy needed to maintain current weight. Special calculations for
overweight/obese clients are used for adults (>18 years) with a BMI >= 25, and for children
(<= 18 years) with a BMI >= the 95th percentile. For pregnancy, the clients' pre-pregnancy
weight should be entered and for lactation, the client's goal weight should be entered, to
ensure accurate calculations for these individuals.
The Food Processor
Adult Average Energy Needs per Activity Level
n
TEE
Measured
(Kcal/d)
18.5-25 Females Sedentary
35
1,567 ± 261 22.1 ± 1.7
1.23 ± 0.11
Low active
45
2,036 ± 252 22.1 ± 1.8
1.52 ± 0.05
Active
87
2,303 ± 288 21.8 ± 1.7
1.74 ± 0.09
Very active
71
2,588 ± 348 21.2 ± 1.6
2.09 ± 0.16
Total
238
2,229 ± 447 21.7 ± 1.7
1.73 ± 0.31
Sedentary
22
1,992 ± 263 23.0 ± 1.5
1.29 ± 0.10
Low active
36
2,500 ± 381 22.4 ± 1.5
1.51 ± 0.05
Active
76
2,892 ± 402 22.5 ± 1.5
1.74 ± 0.08
Very active
35
3,338 ± 419 22.4 ± 1.6
2.06 ± 0.01
Total
169
2,784 ± 561 22.5 ± 1.5
1.70 ± 0.25
Females Sedentary
39
1,788 ± 373 30.3 ± 5.0
1.25 ± 0.10
Low active
43
2,205 ± 344 30.2 ± 4.3
1.52 ± 0.06
Active
78
2,594 ± 452 31.0 ± 6.6
1.74 ± 0.08
Very active
35
2,888 ± 347 28.9 ± 3.3
2.04 ± 0.11
Total
195
2,400 ± 545 30.3 ± 5.3
1.65 ± 0.27
Sedentary
20
2,378 ± 546 30.3 ± 6.3
1.27 ± 0.09
Low Active
35
2,719 ± 544 29.7 ± 6.5
1.50 ± 0.06
Active
58
3,142 ± 425 29.4 ± 4.1
1.73 ± 0.09
Very active
52
3,821 ± 608 29.9 ± 4.2
2.10 ± 0.14
Total
165
3,174 ± 727 29.7 ± 5.0
1.74 ± 0.30
BMI
(kg/m2) Sex
Males
Appendix B
>25
Males
PAL
Category
BMI
Measured PAL
(kg/m2)
Measured
PAL = physical activity level
n = sample size
TEE = total energy expenditure
BMI = body mass index
Source: Dietary Reference Intakes for Macronutrients, 2002, Table 5-13
Water Intake Recommendation
Although there is no official recommendation for water consumption, eight glasses per day is
often suggested.
B-2
Appendix B
Dietary Reference Intakes (DRI’s)
Recommended Dietary Allowance (RDA): the average daily dietary nutrient intake level
sufficient to meet the nutrient requirement of nearly all (97 to 98 percent) healthy individuals
in a particular life stage and gender group.
Adequate Intake (AI): the recommended average daily intake level based on observed or
experimentally determined approximations or estimates of nutrient intake by a group (or
groups) of apparently healthy people that are assumed to be adequate - used when an RDA
cannot be determined.
Tolerable Upper Intake Level (UL): the highest average daily nutrient intake level that is
likely to post no risk of adverse health effects to almost all individuals in the general population. As intake increases above the UL, the potential risk of adverse effects may increase.
Estimated Average Requirement (EAR): the average daily nutrient intake level estimated
to meet the requirements of half the healthy individuals in a particular life state and gender
group.
Source: Dietary Reference Intakes, Nutrition Academy of Sciences, 2001.
Appendix B
B-3
Appendix B
B-4
Table adapted from information from publications of the National Academy of Sciences, Food and Nutrition Board, National Academy Press: Dietary Reference Intakes for
Calcium, Phosphorus, Magnesium, Vitamin D & Fluoride, 1997; Dietary Reference Intakes for Folate, Thiamin, Riboflavin, Niacin, Vitamin B6, Vitamin B12, Pantothenic Acid,
Biotin and Choline, 1998; Dietary Reference Intakes for Vitamin C, Vitamin E, Selenium and Carotenoids, 2000; and Dietary Reference Intakes for Vitamin A, Vitamin K, Arsenic,
Boron, Chromium, Copper, Iodine, Iron, Manganese, Molybdenum, Nickel, Silicon, Vanadium, and Zinc, 2001; Dietary Reference Intakes for Calcium and Vitamin D, 2010.
Adaptation ©copyright 2001 ESHA Research, Salem, Oregon.
†AI (Adequate Intake) values are in standard type. RDA (Recommended Dietary Allowances) values are in bold type.
*As Niacin Equivalents (NE), except 0.0-0.5 years = preformed niacin.
The Food Processor
U.S. and Canadian Recommendations for Nutrient Intakes
Appendix B
Recommendations for Nutrient Intakes - DRI-UL
Appendix B
B-5
The Food Processor
U.S. and Canadian Recommendations for Nutrient Intakes Macronutrients RDA/AI Values Per Day
Appendix B
† AI values are in standard type. RDA values are in bold type.
ND = Not Determined
Based upon mean intake or average consumption
* Based upon median energy intake level
Δ Based upon average intake, average content of human milk and/or glucose utilization
Table adapted from information from publications of the National Academy of Sciences, Food and Nutrition Board,
National Academy Press: Dietary Reference Intakes for Energy, Carbohydrates, Fiber, Fat, Protein, and Amino Acids
(Macronutrients), 2002. Adaptation ©copyright 2002 ESHA Research, Salem, Oregon.
B-6
Appendix B
U.S. Daily Reference Values (DRV) for labels
Labels show the Percent of the DRV nutrients for a 2000 Calorie diet:
Calories
2000
Total Fat
65 g (30% of Calories)
Total Carbohydrate 300 g (60% of Calories)
Saturated Fat
20 g (10% of Calories)
Dietary Fiber
25 g
Cholesterol
300 mg
Protein
50 g (adults and children > 4 years)
Sodium
2400 mg
Potassium
3500 mg
Appendix B
B-7
The Food Processor
U.S. Recommended Dietary Intakes (RDI) for Labels
Unit of
Measure
Adults &
Children
4 + years
g
50
14
16
60
65
VITAMINS
Vitamin A
Vitamin C
Vitamin D
Vitamin E
Thiamin - B1
Riboflavin - B2
Niacin - B3
Vitamin B6
Folate
Vitamin B12
Biotin
Pantothenic Acid
IU
mg
IU
IU
mg
mg
NE
mg
mcg
mcg
mcg
mg
5000
60
400
30
1.5
1.7
20
2.0
400
6
300
10
1500
35
400
5
0.5
0.6
8
0.4
100
2
50
3.0
2500
40
400
10
0.7
0.8
9
0.7
200
3
150
5.0
8000
60
400
30
1.7
2.0
20
2.5
800
8
300
10
8000
60
400
30
1.7
2.0
20
2.5
800
8
300
10
MINERALS
Calcium
Phosphorus
Copper
Iodine
Iron
Magnesium
Zinc
mg
mg
mg
mcg
mg
mg
mg
1000
1000
2
150
18
400
15
600
500
0.6
45
15
70
5
800
800
1
70
10
200
8
1300
1300
2
150
18
450
15
1300
1300
2
150
18
450
15
Nutrient
Protein
Infants
Children
Pregnant Lactating
(up to
1-4 years
12 mos) (13-47 mos)
Appendix B
Source: Adapted from Federal Register, Vol. 58, No. 3, January 6, 1993 / Rules and Regulations, p. 2213.
B-8
Appendix B
Nutrition Facts Panel
Under the label's "Nutrition Facts" panel, manufacturers are required to provide information
on certain nutrients. The mandatory components and the order in which they must appear
are:
Appendix B
• Total Calories
• Calories from Fat
• Total Fat
• Saturated Fat
• Trans Fat
• Cholesterol
• Sodium
• Total Carbohydrate
• Dietary Fiber
• Sugars
• Protein
• Vitamin A
• Vitamin C
• Calcium
• Iron
B-9
The Food Processor
U.S. and Canadian Recommendations for nutrient Intakes - Water and
Electrolytes
Appendix B
Table adapted from a publication of the National Academy
of Sciences, Food and Nutrition Board, National Academy
Press: Dietary Reference Intakes for Water, Potassium,
Sodium, Chloride and Sulfate, 2004. Adaptation ©copyright 2004 ESHA Research, Salem, Oregon.
@Total water consists of drinking water, other beverages
and water from food. 1 gm water = 1 ml.
B-10
Appendix B
Appendix B
EAR Values
Appendix B
B-11
The Food Processor
The Food Processor integrates the EAR, another aspect of the DRI standards, into its reporting. The Diet Assessment Report uses a simplified method that is described in the DRI documentation* to allow users to assess diet risk using the EAR standard, as well as the RDA/AI
standards that are used in other reports. Where the RDA/AI standards can assess whether a
nutrient intake is adequate, adding the EAR standard allows the classification of nutrient
intakes into three categories; likely to be adequate, needs improvement, and probably needs
improvement. The added levels of categorization can help approximate the level of risk of
nutritional deficiency and thus help shape the eventual treatment plan for individuals.
As DRIs, the EAR, RDA, and AI standards were designed to work together. The EAR standard only meets the needs of about 50% of the population, so nutrient intakes that are below
the EAR will need improvement. The RDA standard meets the needs of about 98% of the
population, so nutrient intakes that meet the RDA will likely be adequate. Nutrient intakes
that are between the EAR and the RDA probably need improvement. The AI standard is
treated like the RDA in that, nutrient intakes that meet the AI will likely be adequate, however
there is not enough research to determine an EAR, so the designations of needing improvement cannot be made. In the Diet Assessment Report, the RDA/AI standard is set at 100%,
and the EAR is shown as percentage of RDA.
For nutrients that have EAR and RDA standards:
• RDA and above = likely adequate
Appendix B
• Between the EAR and the RDA = probably needs improvement
• Below the EAR = needs improvement
For cholesterol, fat, mono fat, poly fat, saturated fat, and sodium:
• RDA and below = likely adequate
• Above the RDA = needs improvement
For nutrients that have AI standards:
• AI and above = likely adequate
• Below the AI = no assessment
Note: No assessment is possible for nutrient levels that are below an AI standard, or for Calories,
or carbohydrate, since the goal for these nutrients could either be above or below their calculated
standards. Not all nutrients that are offered in the software have a DRI standard.
As emphasized in the DRI documentation, the more days of intake that are included in the analysis, the more informative the risk assessment will be. A precise risk percentage cannot be determined from this simplified reporting. The risk assessment should be used with other parameters
of patient care in determining a treatment plan.
* Dietary Reference Intakes: Applications in Dietary Assessment, Food and Nutrition Board, Institute of Medicine, p.
57, 2000
B-12
Appendix B
Canadian Reference Standards
Canadian Recommended Daily Intakes for Vitamins and Minerals
Appendix B
B-13
The Food Processor
DRI Program Standards
The DRI standards that are in the program are either RDA or AI nutrient values, with the following exceptions:
Cholesterol
Since there is no specific DRI standard for cholesterol, we have used the standard recommended by the 2005 Dietary Guidelines for Americans.
Sodium
In practice, we have found that the AI standards for sodium are very low, so we have used
the UL sodium standards for ages 9-30 years. Age groups under 9 and over 30 years use
the AI standards.
Chloride
In practice, we have found that the AI standards for CHloride are very low, so we have used
the UL chloride standards for ages 9-30 years. Age groups under 9 and over 30 years use
the AI standards.
Appendix B
B-14
Appendix B
DRI Calorie Formulas
Infants and Young Children
Estimated Energy Requirement (kcal/day) = Total Energy Expenditure + Energy Deposition
0-3 months
EERa = (89 x weight [kg] - 100) + 175
4-6 months
EER = (89 x weight [kg] - 100) + 56
7-12 months
EER = (89 x weight [kg] - 100) + 22
13-35 months
EER = (89 x weight [kg] - 100) + 20
Children and Adolescents 3-18 years
Estimated Energy Requirement (kcal/day) = Total Energy Expenditure + Energy Deposition
BOYS
3-8 years
EER = 88.5 - (61.9 x age [y]) + PAb x [(26.7 x weight [kg]) + (903 x height [ml])] + 20
9-18 years
EER = 88.5 - (61.9 x age [y]) + PA x [(26.7 x weight [kg]) + (903 x height [ml])] + 25
GIRLS
EER = 135.3 - (30.8 x age [y]) + PA x [(10.0 x weight [kg]) + (934 x height [ml])] + 20
9-18 years
EER = 135.3 - (30.8 x age [y]) + PA x [(10.0 x weight [kg]) + (934 x height [ml])] + 25
Appendix B
3-8 years
Adults 19 years and older
Estimated Energy Requirement (kcal/day) = Total Energy Expenditure
MEN
EER = 662 - (9.53 x age [y]) + PA x [(15.91 x weight [kg]) + (539.6 x height [ml])]
WOMEN
EER = 354 - (6.91 x age [y]) + PA x [(9.36 x weight [kg]) + (726 x height [ml])]
Pregnancy
Estimated Energy Requirement (kcal/day) = Nonpregnant EER + Pregnancy Energy Deposition
1st trimester
EER = Nonpregnant EER + 0
2nd trimester
EER = Nonpregnant EER + 340
3rd trimester
EER = Nonpregnant EER + 452
Lactation
Estimated Energy Requirement (kcal/day) = Nonpregnant EER + Milk Energy Output - Wgt. Loss
0-6 months postpartum
EER = Nonpregnant EER + 500 - 170
7-12 months postpartum
EER = Nonpregnant EER + 400 - 0
aEER = Estimated Energy Requirement, bPA = Physical Activity Coefficient
Adapted from: Otten, et al, Dietary Reference Intakes, National Academy of Sciences, 2006, p. 82.
B-15
The Food Processor
Appendix B
B-16
A
C
P P E N D I X
Topics in Fitness
Activity Levels
The activity levels that are used in the program are adapted from the Dietary Reference
Intakes for Macrnutrients, 2002.
Sedentary
Light activities without additional exercise. This level includes sitting quietly, riding in a car,
walking from the house to the car or bus, household tasks, light yard work. Sedentary activity
level = basal energy expenditure + thermic effect of food + sedentary activities
Lightly Active
Sedentary activities plus 1-1.5 hours per day of additional activity, such as walking 2 mph,
playing a musical instrument, leisure canoeing, ballroom dancing, golf (with cart), horseback
riding (walking), playing pool. The additional activities reflect an intensity of 1.8-2.9 Mets*.
Moderately Active
Very Active
Sedentary activities plus 1-2 hours per day of additional activity such as chopping wood,
climbing hills, cycling, aerobic dancing, rope skipping, skating, skiing, squash, surfing, swimming, tennis, running 5 mph (12 minute mile)
The additional activities reflect an intensity of 4.9 Mets* and above.
*Mets are a measure of exercise intensity. The suggested activity times and Met ranges are
approximate guidelines.
Source:Adapted from the Dietary Reference Intakes, Macronutrients, 2002, chapter 12.
Body Mass Index
This is an indicator of the relationship between weight and height. The formula for calculating
Body Mass Index is:
Body Mass Index = weight (kg) / height (m2)
Body Mass Index is a common measure for obesity, used widely in population studies.
Because obesity is associated with many diseases, BMI has proven to be useful in determining health risk status.
For persons over 20 years old, the BMI calculated by the program can be compared to the
chart below to determine the weight classification.
C-1
Appendix C
Sedentary activities plus 1-2 hours per day of additional activity, such as calisthenics (no
weight), cycling (leisurely), golf (without cart), swimming (slow), walking 3-4 mph. The additional activities reflect an intensity of 3.0-4.8 Mets*.
The Food Processor
Body Weight Classification by Body Mass
Index (BMI) and Body Fat Content
Adapted from: Dietary Reference Intakes for Macronutrients, 2002.
For persons age 2 - 20 years, the BMI calculated by the program can be compared to the
growth charts on the following pages to determine the body mass index-for-age percentile.
Appendix C
C-2
BMI Range (Kb/m2)
Classification
Body fat (%) Body Fat (%)
Men
Women
From 18.5 up to 25
Normal
18-21
23-31
From 25 up to 30
Overweight
21-25
31-37
From 30 up to 35
Obese
25-31
37-42
35 or higher
Clinically obese
>31
>42
Appendix C
Appendix C
C-3
The Food Processor
Body Weight
If you are trying to gain or lose weight there are several ways you can determine your ideal
body weight. We include two ways here, for your general information.
Metropolitan Weight Chart
Men
Appendix C
Small
Framea
Medium
Large
128-134
130-136
132-138
134-140
136-142
138-145
140-148
142-151
144-154
146-157
149-160
152-164
155-168
158-172
162-176
131-141
133-143
135-145
137-148
139-151
142-154
144-157
148-160
151-163
154-166
157-170
160-174
164-178
167-182
171-187
138-150
140-153
142-156
144-160
146-164
149-168
152-172
155-176
158-180
161-184
164-188
168-192
172-197
176-202
181-207
Heightb
Inches
57
58
59
60
61
62
63
64
65
66
67
68
69
70
71
72
73
74
75
Women
Small
102-111
103-113
104-115
106-118
108-121
111-124
114-127
117-130
120-133
123-136
126-139
129-142
132-145
135-148
138-151
Framea
Medium
109-121
111-123
113-126
115-129
118-132
121-135
124-138
127-141
130-144
133-147
136-150
139-153
142-156
145-159
148-162
Large
118-131
120-134
122-137
125-140
128-143
131-147
134-151
137-155
140-159
143-163
146-167
149-170
152-173
155-176
158-179
a Weight is with indoor clothing (5 lb. for men, 3 lb. for women).
b Height is without shoes.
Source: This table is adopted from tables from the Metropolitan Life Insurance Company, 1983.
Calculating Desired Weight from Body Fat
One way to determine your desired weight is to consider your lean body mass only. This is
calculated by subtracting the estimated percentage of your body fat from your total weight.
Before you can do this, you need to determine your body fat percentage. Unless you have
access to the necessary equipment, you will have to consult a professional to do this. You
can use any of several techniques to determine percentage of body fat:
� Skinfold calipers
� Hydrostatic (water) weighing
� Bio-electrical impedance
� Infrared spectroscopy
Desirable body fat percentages are:
Men
10-20 percent
Women 20-30 percent
C-4
Appendix C
Once you know your percentage of body fat, you can calculate your desired body weight.
�Calculate your lean body mass by subtracting your current body fat percentage from 1. Then,
multiply this number by your current body weight.
lean body mass = current weight ´ (1 - current body fat %).
�Calculate you desired body weight by subtracting your ideal body fat percentage from 1. Then,
divide your lean body mass by that number.
desired body weight = lean body mass / (1 - ideal body fat %).
Example:
A 35-year-old woman who weighs 150 lb. has a current body fat percent of 35 percent. Her
ideal body fat percent should be about 26 percent.
1. Lean body mass = 150 ´ 0.65 = 97.5 lb.
2. Desired body weight = 97.5 / 0.74 = 131.5 lb.
METS
METS, or metabolic equivalents, are a measure of the intensity of physical activity. The program lists MET values for exercises based on data from this source:
ACSM's Resource Manual for Guidelines for Exercise Testing and Prescription, 5th edition,
Williams & Wilkins, 2006, Appendix A, Compendium of Physical Activities: An Update of
Activity Codes and MET Intensities, authors: Barbara E. Ainsworth, et al, pp 667-698.
C-5
Appendix C
These MET values are used along with the individual's resting energy expenditure and exercise duration to determine the specific Calories used per activity.
The Food Processor
Appendix C
C-6
Index
Index
Index
Analyzing for one day vs. many days, 9-1
Anemia, 8-2, A-11
Appending Recipes to a Diet Recall, 10-15
Art, 13-6
Atwater Factors, A-1
Audit Trail, Enable/Disable, 15-3
Auto Open Reports List, 13-1
Auto-size height, 9-9, 13-11
B
A
Abbreviations, Food Description, 12-7
About ESHA Research, 1-3
About the ESHA Nutrient Database 1-3
Activity Level, 5-1, C-1
Lightly Active, 5-2, C-1
Moderately Active, 5-2, C-1
Sedentary, 5-1, C-1
Very Active, 5-2, C-1
Add a Day to a Diet Recall, 6-1
Add a HACCP, 10-12
Add a yield, 11-3
Add comments to Food item, 6-3
Add Food Item to a different Day folder, 6-4
Add Food Item to Meal folder, 6-4
Add Group file to Database, 14-3
Add Group folder to Database, 14-3
Add HACCP to Database, 14-3
Add Measure, 10-8, 11-4
Add Produces to Database, 14-2
Add Suppliers to Database, 14-2
Add User-defined Nutrient, 14-1
Adding an Item to the Diet Recall, 6-9
Additional Options from within the Select Recipe
or Ingredient Window, 6-4
Adequate Intake, B-3
Adult Average Energy Needs per Activity Level,
B-2
AI, B-3
Amino Acid Score, A-6
Amount, 10-4
Amount, change, 10-4
Analysis Using Yield Data, 12-8
Analyzing Diet Recalls and Recipes, 9-1
Backup Database, 15-2
Bar Graph/Diet Adequacy Report, 9-5
Basic Calorie formula, B-1
Bitmap, show header, ReportsPLUS, 9-12
Blank in the ESHA database, 1-3
Blood Pressure, 8-2, A-10
BMI, C-1
Body Mass Index, C-1
Body Weight Classification, C-2
Body weight, C-4
C
Calculated costs, 10-9
Calculated values, 5-2
override, 5-2, 5-8
revert to, 5-2, 5-8
Calculating Desired Weight from Body Fat, C-4
Calorie Sources, A-1
Calories (kilocalories) to kilojoules conversions,
A-7
Calories and Fats Report, 9-6
Calories from food, A-1
Calories from Organic Acids, A-3
Calories, basic formula, B-1
Calories, main sources of, A-1
Calories, recommended, B-1
Canadian Recommended Daily Intakes for
Vitamins and Minerals, B-13
Canadian Reference Standards, B-13
Cascading Windows, 9-3
CDC Growth Chart, Boys, C-2
CDC Growth Chart, Girls, C-3
Change Amount, 10-4
Change previously entered Duration, 7-2
Change Quantity, 10-8
Change/add Client information, 5-9
Change/add group settings, 5-10
Change/add Medical Information,
5-9
Changes in the Database, Program, and Manual,
1-4
I-1
The Food Processor
Index
Check Data, 10-7
Check My Data, 14-6
Chloride, DRI Program Standards, B-14
Cholesterol Saturated Fat Index,
A-7
Cholesterol, 8-3, A-11
Cholesterol, DRI Program Standards, B-14
Clear Overrides, 5-2
Client, 5-3, 5-9
Clinical Components, Reference for, A-10
Clinical Information, 8-1
Glucose/Protein/Anemia, 8-2
Other Metabolites, 8-3
Selecting columns to view, 8-4
Weight/BP/Meds, 8-2
Clinical Items, modifying, 8-4
Color List, 13-9
Color Preferences, 13-9
Color List, 13-9
Custom Colors, 13-9
Column headers, double-clicking on, 6-7
Columns, formatting, 7-3
Columns, set number of, 13-7
Columns to view, Clinical, selecting, 8-4
Command Line Parameters, 15-2, 16-2
Comments, 6-3, 10-5
Add to Food Items, 6-6
Entering, 10-5
Common Name, 11-3
Compare to, 10-10
Conversion Factors, A-8
Conversions, A-7
Calories (kilocalories) to kilojoules, A-7
Folate, A-8
Niacin & Niacin Equivalents, A-8
Vitamin A, A-7
Vitamin D, A-7
Vitamin E, A-7
Copy and paste a food item, 6-9
Copying Ingredients, 10-9
Cost, 10-9, 11-4
Overridden, 10-9
Calculated, 10-9
Creating a new Ingredient, 11-1
Creating a Person, 5-1
Creating a Recipe, 10-1
Creating Database Items, 14-1
Creating Diet Recalls, 6-1
Creating Folders for Different Days, 6-1
Creating folders for Different Days,
7-4
Custom Colors, 13-9
I-2
D
Daily Intakes for Vitamins and Minerals,
Recommended, Canadian, B-13
Data, Exporting, 14-4
Data, Importing, 14-4
Data, reliability of, 1-3
Database Items, delete, 14-4
Database menu, 3-2
Database Utilities, 15-1
Backup Database, 15-2
Command Line Parameters, 15-2
Grant Access to a User, 15-1
Restore Database, 15-3
Run Script, 15-2
Shrink Database, 15-3
Working with Files, 15-2
Working with the Database, 15-1
Database, 14-1
Delete items, 14-4
Check My Data, 14-6
Groups, 14-2
HACCP, 14-3
Importing/Exporting Data, 14-4
Modifying/Creating Items, 14-1
Nutrients, add, 14-1
Products, 14-2
Program and Manual, Changes in, 1-4
Search and Replace, 14-5
Suppliers, 14-2
Database>Attach, 15-2
Database>Backup, 15-2
Database>Detach, 15-2
Database>Restore, 15-2
Database>Run Script, 15-2
Database>Shrink, 15-2
Databases, Nutrient, About 1-3
Date Format, 13-2
Date, 9-13
Date, Print, 13-5
Day folder, add Food Item in a different, 6-5
Day folder, modify, 6-6
Days, 6-5
Delete, 6-8
Selecting, 7-2
Creating folders for, 7-3
Entering foods for, 6-8
Folders for different, 6-1
Decimal Places, 13-2
Default Groups Preferences, 13-10
Delete day, 6-8
Deleting Database Items, 14-4
Index
DRI Program Standards, B-14
DRI Upper Levels, U.S. and Canadian
Recommendations for, B-5
DRIs, B-3
DRI Calorie Formulas, B-15
DRV for Labels, B-7
Duration, change previously entered, 7-2
Duration, entering, 7-2
Index
Deleting Food Items from the Diet Recall, 6-9
Deleting Items from the exercise list, 7-3
Desired Weight, Calculating from Body Fat, C-34
Diabetic Exchanges, A-3
Diet Recalls, 6-1
Analyzing, 9-1
Add a day, 6-1
Adding a food Item to, 6-9
Additional Options from within the Select
Recipe or Ingredient Window, 6-4
Comments, 6-5
Day, 6-5
Delete day, 6-8
Deleting Food Items from, 6-9
Entering Quantity, Measure, Meal, Day and
Comments,
6-5
Entering/Appending Recipes into, 10-15
Folders for different days, 6-1
Formatting options, 6-10
Ingredients, searching for, 6-2
Meal, 6-5
Measure, 6-5
Modify Day folder, 6-6
Modifying a food Item in, 6-9
Moving Food items, 6-8
Notes, 6-7
Opening Items from within, 6-10
Other options, 6-8
Previewing food Items from within, 6-10
Previewing food items, 6-4
Print preview of Food Items, 6-4
Quantity, 6-5
Recipes, searching for, 6-2
Saving, 6-8
Selecting food items, 6-3
Size columns, 6-10
Dietary Reference Intakes, B-3
Display Notes field, 6-7
Display nutrients, 9-1
Display Options, 13-2
Display Preferences, 13-4
Nutrient Columns, 13-4
Primary Columns, 13-4
Display Serving Size, 10-11
Display Servings per Container, 10-11
Display units in, 13-2
Display Weight, 13-2
Documents Task Panel, 3-3
Dot Search, 12-3
Draw frame, 13-11
Draw Frame, 9-9
E
EAR Values, B-11
EAR, B-3
Edit menu, 3-1
Electrolytes, 8-3, A-11
Enable/Disable Audit Trail, 15-3
Energy Needs per Activity Level, Adult Average,
B-2
Entering Client information, 5-3
Entering Clinical Information, 8-1
Entering Costs, 11-4
Entering Duration, 7-2
Entering Foods for different Days, 6-8
Entering Groups, 5-4, 11-5
Entering Ingredients, 10-2
Entering Medical Information, 5-3
Entering Name and Gram Weight, 11-1
Entering Notes, 5-4, 6-7, 11-5
Entering Nutrient Values, 11-2
Entering Personal Information, 5-1
Entering Quantity, Amount and Comments to
Recipe, 10-4
Entering Quantity, Measure, Meal, Day and
Comments, 6-5
Entering Recipes into a Diet Recall, 10-15
Entering Weight Gain/Loss Information, 5-3
Entering Yields & Measures, 11-3
ESHA Code/F8 Search, 12-2
ESHA Research, about, 1-3
ESHAPort, 16-1
ESHA Security, 17-1
Estimated Average Requirement, B-3
Exercises, 7-1
Days, 7-3
Deleting items from the list, 7-3
Entering duration, 7-2
Formatting Columns, 7-3
Modifying an Item in the list, 7-3
Other options, 7-3
Searching for, 7-1
Select Activity Windows, 7-2
Select Day, 7-3
Selecting, 7-2
I-3
The Food Processor
Index
.Exl file, export, 5-5
Export Resolution for Label, 13-3
Export single .exl person file, 5-5
Exported information, paste, 9-11
Exporting an Ingredient Search list, 11-6
Exporting Data, 14-4, 16-2
Exporting Data using ESHAPort, 16-2
Exporting Food Item List, 6-4, 10-4
Exporting list of User-Created Recipes, 10-13
Exporting Recipes, 10-13
Exporting Reports, 9-10
Exporting Selection List, 5-6
Exporting the Person Document, 5-11
F
F11 Search, 12-3
F5 Search, 12-2
F6 Search, 12-2
F7 Search, 12-6
F8 Search, 12-1, 12-2
Features, 1-1
File menu, 3-1
File, Groups, add to database, 14-2
Find (Search and Replace), 14-5
First-time Install, 2-1
Flag Missing Values, 13-3
Folate conversions, A-8
Folder, Groups, add to database, 14-3
Folders for Different Days, 6-1
Font, 9-13, 13-5
Font, Footer, 13-7
Font, Title, 13-5
Food Characteristics Group, 12-5
Food Database, A-1
Food Description Abbreviations, 12-7
Food Item List, exporting, 6-4, 10-3
Food Item List, printing, 6-4, 10-3
Food Items
Add comments to, 6-6
Add into different Day folder, 6-5
Add to Diet Recall, 6-9
Copy and paste, 6-9
Deleting from Diet Recall, 6-9
Modifying in the Diet Recall, 6-9
Moving, 6-8
Opening from within Diet Recall, 6-10
Previewing from withing Diet Recall, 6-10
Previewing, 6-4, 10-3
Print preview of, 6-4
Searching for, 6-2, 10-2
Selecting, 6-3
Foods & Nutrients, A-5
I-4
Footer Font, 13-7
Footer Text Position, 13-7
Footer text, 13-7
Footer, 13-5, 13-8
Footer, ReportsPLUS, 9-13
Formatting Columns, 7-3
Formatting options, 6-10
Fortification of Grains, A-5
G
General, 13-6
General Options, 13-1
General Preferences, 13-1
Auto Open Reports List, 13-1
Date Format, 13-2
Decimal Places, 13-2
Display units in, 13-2
Display Weight, 13-2
Export Resolution for Label, 13-3
Flag Missing Values, 13-3
HACCP Heading Level, 13-2
Horizontal/Vertical in DPI, 13-3
No Data String, 13-1
Reset Default Preferences, 13-3
Reset Warning Dialogs, 13-3
Search Limit Count, 13-3
Show Cost, 13-3
Show Days, 13-2
Show Function Keys, 13-3
Show Meals, 13-2
Show Notes, 13-3
Round when Resizing, 13-2
Use Common Name, 13-3
Glucose, 8-2, A-10
Glucose/Protein/Anemia, 8-3, A-10
Glycemic Index, A-9
Gram Weight, 11-1
Grant Access to a User, 15-1
Group Search, 12-5
Groups to Exclude when Searching, 13-9
Groups, 5-4, 5-10, 10-9, 14-2
Entering, 11-5
MyPlate, A-4
Guidelines for Food Data, A-1
H
HACCP Heading Level, 13-2
HACCP, 10-11, 14-3, A-12
Header Bitmap Position, 13-6
Header Bitmap, 13-6
Header font, 13-6
Index
I
Import .exl file, 5-5
Importing Data, 14-4, 16-2
Importing Data using ESHAPort, 16-2
Ingredient Columns, 13-10
Ingredient menu, 3-2
Ingredient Search list, exporting, 11-7
Ingredient Search list, printing, 11-7
Ingredient Search, user-added, 12-6
Ingredients, 11-1
Common Name, 11-1
Copying, 10-6
Cost, 11-4
Entering into a Recipe, 10-2
Entering name and gram weight, 11-1
Groups, 11-5
New, 11-1
Notes, 11-5
Nutrient Values, 11-2
Opening, 11-7
Previewing from the Select Recipe or
Ingredient Window, 6-4
Previewing, 11-7
Printing, 11-6
Product, 11-2
Saving, 11-6
Scaling, 10-12
Selecting for a Recipe, 10-3
Supplier, 11-2
User code, 11-2
Yields & Measures, 11-3
Install ESHAPort, 16-1
Installation Instructions, 2-1
Installation, 2-1
Installation, first-time, 2-1
Installation, update, 2-4
Introduction, 1-1
Item in Exercise list, modifying, 7-3
Items, deleting from Exercise list, 7-3
L
Label (Nutrition Facts Panel), 9-8
Label Object Properties, 9-13, 13-10
Auto-size height, 9-13, 13-11
Draw frame, 9-13, 13-11
Font, 9-13, 13-11
Height, 9-13, 13-11
Left, 9-13, 13-11, 13-11
Location, 9-13, 13-11, 13-11
Show, 9-13, 13-11
Size, 9-13, 13-11
Title, Notes, Date, 9-13, 13-11
Top, 9-13, 13-11, 13-11
Width, 9-13, 13-11
Label Serving Info, 10-11
Label, 13-11, B-9
Auto-size height, 13-11
Date, 9-13
Display Serving Size, 10-11
Display Servings per Container, 10-11
Height, 13-11
Hide Gram weight, 10-11
Left, 13-11
Location, 9-13, 13-11
Notes, 9-13
Size, 9-13, 13-11
Title, 9-13
Top, 13-11
Width, 13-11
Labels, U.S. Daily Reference Values for, B-7
Labels, U.S. Recommended Dietary Intakes for,
B-8
Left, 13-11
Lesson 1: Creating a Person and Diet Recall, 4-1
Lesson 2: Creating a Recipe, 4-7
Lesson 3: Creating an Ingredient, 4-10
Lightly Active, 5-2, C-1
List of User-created Recipes, exporting, 10-11
List, selection, exporting, 5-6
List, selection, printing, 5-6
Location, 9-13, 13-11
M
Macronutrients RDA/AI Values Per Day, U.S. and
Canadian Recommendations for, B-6
Main Sources of Calories, A-1
Manual, changes in, 1-4
Many days, analyzing for, 9-1
Margins, 13-5
Meal folder, add foot item to, 6-6
Meal, 6-5
Measure, 6-5, 11-4
Measure, add, 11-5
I-5
Index
Header Text Position, 13-6
Header text, 13-6
Header, 13-6
Headers, column, 6-10
Height, 9-13, 13-11
Help menu, 3-3
Hide Gram weight, 10-11
Horizontal/Vertical in DPI, 13-3
The Food Processor
Index
Measures window, 10-8
Medical Information, 5-3
Medical, 5-3, 5-9
Menu, 3-1
Database, 3-2
Edit, 3-1
File, 3-1
Help, 3-3
Person/Recipe/Ingredient, 3-2
Reports, 3-2
View, 3-1
Window, 3-3
Method, 10-11
Metropolitan Weight Chart, C-4
Mets, 5-2, C-5
Miscellaneous metabolites, 8-3
Moderately Active, C-1
Moderately Active, 5-2
Modify a Day folder, 6-6
Modifying a Food Item in the Diet Recall, 6-9
Modifying a Person, 5-7
Modifying and Item in the Exercise list, 7-3
Modifying Clinical items, 8-4
Modifying Recipes, 10-11
Modifying/Creating Database Items, 14-1
Modifying/Opening Existing Ingredients, 11-7
More Search, 6-3
Moving Food Items, 6-8
Moving Ingredients in a Recipe, 10-9
Multi-Column Report, 9-6
MyPlate, 9-11, A-4
N
Name, 11-1
Name/F8 Search, 12-1
Naming a Recipe, 10-1
Net Carb, A-5
New Ingredient, 11-1
New Recipe, 10-1
Niacin & Niacin Equivalents conversions, A-8
No Data String, 13-2
Notes, 5-4, 9-13, 11-5
Display field, 6-7
Entering, 6-7
Print, 6-7
Show, 6-7
Nutrient Columns, 13-4
Nutrient Components and Factors,
1-2
Nutrient Databases, About 1-3
Nutrient Intakes, Recommendations for, U.S. and
Canadian, B-4
I-6
Nutrient Values, entering, 11-3
Nutrient/F5 Search, 12-2
Nutrients, 10-11
Add to database, 14-1
Edit existing list, 9-2
Selecting which to display, 9-1
Nutrition Facts Panel, B-10
Nutritional Standards, B-1
O
Object Properties, 13-11
Auto-size height, 13-11
Draw frame, 13-11
Font, 13-11
Height, 13-11
Left, 13-11
Location, 13-11
Show, 13-11
Size, 13-11
Title, Notes, Date, 13-11
Top, 13-11
Width, 13-11
Omega 3 and Omega 6 Fatty Acids, A-5
One day, analyzing for, 9-1
Open existing Person, 5-5
Opening Existing Recipes, 10-13
Opening Ingredients, 11-7
Opening Items from within the Diet Recall, 6-10
Options, other, 6-8
Organic Acids, calories from, A-3
"Other Carbs" defined, A-5
Other Fats, A-5
Other Metabolites, 8-3, A-11
Other options, 6-8
Overridden cost, 10-9
Override Calculated values, 5-2
Overriding Recommendations, 5-2
P
P:S Ratio, A-6
Page Numbers, Print, 13-5
Paste exported information, 9-11
Permissions, Research and Publication, 1-3
Person menu, 3-3
Person, 5-1
Client, 5-3, 5-9
Creating, 5-1
Exercises, 7-1
Export single .exl file, 5-5
Exporting Selection List, 5-6
Exporting, 5-11
Index
General, 13-5
Header Bitmap Position, 13-6
Header Bitmap, 13-6
Header font, 13-6
Header Text Position, 13-6
Header text, 13-6
Header, 13-6
Ingredient Columns, 13-7
Margins, 13-5
Person columns, 13-7
Print Date, 13-5
Print Page Numbers, 13-6
Print Scale, 13-5
Print Title, 13-5
Print with Color, 13-5
Report Font, 13-5
Report Sections, 13-7
Title font, 13-5
Word Wrap Text, 13-5
ReportsPLUS, 9-11, 13-8
File Path, 13-18
Footer, 13-8
Left, 13-9
Show Date, 13-9
Show Header Bitmap, 13-8
Show Page Number, 13-9
Show Time, 13-9
Top, 13-8
Search, 13-9
Groups to Exclude when Searching, 13-9
Previewing an Ingredient, 11-6
Previewing Food Items, 6-4, 10-3
Previewing from the Selection List, 5-6
Previewing Items from within the Diet Recall, 6-10
Previewing Recipes, 10-14
Primary Columns, 13-4
Print Date, 13-5
Print Notes, 6-7
Print Page Numbers, 13-6
Print Scale, 13-5
Print Title, 13-5
Print with Color, 13-5
Printing an Ingredient Search list,
11-6
Printing Food Item List, 6-4, 10-4
Printing Ingredients, 11-6
Printing Recipes, 10-12
Printing Reports, 9-10
Printing Selection List, 5-6
Printing the Person Document, 5-11
Product, 10-2, 11-2, 14-2
Product Search, 12-4
I-7
Index
Groups, 5-4, 5-10
Import data file, 5-5
Medical Information, 5-3
Modifying, 5-7
Notes, 5-4
Open existing, 5-5
Personal, 5-1, 5-7
Previewing from the Selection List, 5-6
Printing Selection List, 5-6
Printing, 5-10
Recommendations, 5-2
Saving, 5-4
Source of Calories, 5-2
Weight Gain/Loss Information, 5-3
Personal, 5-2, 5-7
Personal Information, 5-2
Potassium:Sodium Ratio, A-6
Preferences, 13-1
Color, 13-9
Color List, 13-9
Custom Colors, 13-10
Default Groups, 13-10
Display, 13-4
Nutrient Columns, 13-4
Primary Columns, 13-4
General, 13-1
Auto Open Reports List, 13-1
Date Format, 13-2
Decimal Places, 13-2
Display units in, 13-2
Display Weight, 13-2
Export Resolution for Label, 13-3
Flag Missing Values, 13-3
HACCP Heading Level, 13-2
Horizontal/Vertical in DPI, 13-3
No Data String, 13-1
Reset Default Preferences, 13-3
Reset Warning Dialogs, 13-3
Search Limit Count, 13-3
Show Cost, 13-3
Show Days, 13-2
Show Function Keys, 13-3
Show Meals, 13-2
Show Notes, 13-3
Round when Resizing, 13-2
Use Common Name, 13-3
Reports, 13-4
File Path, 13-6
Footer Font, 13-7
Footer Text Position, 13-7
Footer text, 13-7
Footer, 13-7
The Food Processor
Index
Program, changes in, 1-4
Protein Quality Index, A-6
Protein Quality Report, 9-11
Protein, 8-2, A-11
Q
Quantity, 6-5, 10-4
Quantity, change, 10-4
R
Ratio, P:S, A-6
Ration, Potassium:Sodium, A-6
Ratios And Indexes, A-6
RDA, B-3
RDI, B-8
Recipe Analysis Using Yield Data, 12-8
Recipe menu, 3-3
Recipe Only/F7 Search, 12-5
Recipe Options, 13-2
Recipe window, 10-6
Recipe, 10-6
Additional Select Food Item Window Options,
10-4
Amount, 10-4
Comments, 10-4
Compare to, 10-10
Copying Ingredients in, 10-6
Cost, 10-9
Creating, 10-1
Enter Ingredients, 10-2
Entering Comments, 10-5
Entering/Appending into a Diet Recall, 10-15
Exporting a list of all user-created, 10-13
Exporting Food Item List, 10-4
Exporting, 10-13
Groups, 10-9
HACCP, 10-11
Label Serving Info, 10-11
Measures, 10-8
Method, 10-11
Modifying, 10-6
Moving Ingredients, 10-6
Naming & Sizing, 10-1
Nutrients, 10-7
Open existing, 10-14
Previewing from the Select Recipe or
Ingredient Window, 6-4
Previewing items for, 10-4
Previewing, 10-21
Printing Food Item List, 10-4
Printing, 10-20
Quantity, 10-4
I-8
Recipe window, 10-6
Replace an existing, 10-6
Save under different name, 10-6
Saving, 10-6
Scaling Ingredients, 10-12
Selecting Food Items, 10-3
Supplier, 10-2
User code, 10-2
Recipes, analyzing, 9-1
Recommendations for Nutrient Intakes - DRI
Upper Levels, U.S. and Canadian, B-5
Recommendations for Nutrient Intakes Macronutrients RDA/AI Values Per Day, U.S.
and Canadian, B-6
Recommendations for Nutrient Intakes, U.S. and
Canadian, B-4
Recommendations for Water and Electrolytes,
U.S. and Canadian, B-10
Recommendations Report, 9-7
Recommendations, 5-2, 5-8
Override calculated values, 5-2, 5-8
Revert to calculated values, 5-2, 5-8
Reviewing and Overriding, 5-2, 5-8
Recommended Calories, B-1
Recommended Daily Intakes for Vitamins and
Minerals, Canadian, B-13
Recommended Dietary Allowance, B-3
Recommended Dietary Intakes for Labels, U.S.,
B-8
Recommended Water Intake, B-2
Red values, 9-7
Reference for the Clinical Components, A-10
Reference Standards, Canadian,
B-13
Reliability of Data, 1-3
Report Font, 13-5
Report Sections, 13-7
Reports, 9-1, 9-4
Bar Graph/Diet Adequacy, 9-5
Calories and Fats, 9-6
Configure Task Panel, 9-10
Exporting, 9-11
Label, 9-8
Label, Object Properties, 9-9
Multi-Column, 9-4
Printing, 9-10
Recommendations, 9-7
Single Nutrient, 9-3
Spreadsheet, 9-5
Viewing more than one onscreen, 9-3
Reports menu, 3-2
Reports Preferences, 13-6
Index
S
Index
File Path, 13-6
Footer Font, 13-7
Footer Text Position, 13-7
Footer text, 13-7
Footer, 13-7
General, 13-5
Header Bitmap Position, 13-6
Header Bitmap, 13-6
Header font, 13-6
Header Text Position, 13-6
Header text, 13-6
Header, 13-6
Ingredient Columns, 13-7
Margins, 13-5
Person columns, 13-7
Print Date, 13-5
Print Page Numbers, 13-6
Print Scale, 13-5
Print Title, 13-5
Print with Color, 13-5
Report Font, 13-5
Report Sections, 13-7
Title font, 13-5
Word Wrap Text, 13-5
Reports Task Panel, 3-4
ReportsPLUS Preferences, 9-12, 13-11
File Path, 9-12, 13-8
Footer, 9-13, 13-8
Left, 9-13, 13-8
Show Date, 9-13, 13-9
Show Header Bitmap, 9-12, 13-8
Show Page Number, 9-13, 13-9
Show Time, 9-13, 13-9
Top, 9-13, 13-8
ReportsPLUS Task Panel, 3-4
ReportsPLUS, 9-11
Footer, 9-13
Header, 9-12
Label Display - Standard1, 9-12
Recipe Card1, 9-12
Recipe Card2, 9-12
Protein Quality Report, 9-11
Research and Publication Permissions, 1-3
Reset Default Preferences, 13-3
Reset Warning Dialogs, 13-3
Restore Database, 15-3
Reviewing and Overriding Recommendations, 5-2
Round when Resizing, 13-2
Run Script, 15-2
Save Recipe under different name, 10-6
Saving a person, 5-4
Saving Diet Recall, 6-8
Saving Ingredients, 11-6
Saving Recipes, 10-6
Scaling Recipe Ingredients, 10-12
Screen Formatting Options, 6-10
Search and Replace, 14-5
Search Limit Count, 13-3
Search list, Ingredient, exporting, 11-7
Search list, Ingredient, printing, 11-7
Search Preferences, 13-9
Groups to Exclude when Searching, 13-9
Searches, 12-1
ESHA Code/F8, 12-2
Group, 12-5
Ingredient, user-added, 12-6
Name/F8, 12-1
Nutrient/F5, 12-2
Product, 12-4
Recipe Only/F7, 12-6
Supplier, 12-4
USDA Code/F11, 12-3
User Code/F6, 12-2
Whole Word/Dot, 12-3
Within Item, 12-3
Searching for an Exercise, 7-1
Searching for Food Items, 6-2, 10-2
Security, 17-1
Sedentary, 5-2, C-1
Select Activity Windows, 7-2
Select Recipe or Ingredient Window, Additional
options, 6-4
Selected Features, 1-1
Selecting columns to view, 8-4
Selecting Day, 7-3
Selecting Exercises, 7-2
Selecting Food Items, 6-3, 10-3
Selecting which nutrients to display, 9-1
Selection List, previewing from, 5-6
Show Cost, 13-3
Show Date, 13-8
Show Days, 13-2
Show Function Keys, 13-3
Show Header Bitmap, 9-12, 13-8
Show Meals, 13-2
Show Notes, 6-7, 13-3
Show Page Number, 13-8
Show Time, 13-8
Shrink Database, 15-3
I-9
The Food Processor
Index
Single Nutrient Report, 9-3
Single text file, 9-11
Size, 9-13, 13-11
Size columns, 6-10
Sizing a Recipe, 10-1
Sodium, DRI Program Standards, B-14
Spreadsheet Report, 9-5
Standards, Canadian References, B-13
Supplier, 10-2, 11-2, 14-2
Supplier Search, 12-4
System Requirements, 2-1
V
Values in red, 9-7
Values, override calculated, 5-2
Very Active, 5-2, C-1
View menu, 3-1
Viewing more than one report onscreen, 9-4
Vitamin A conversions, A-7
Vitamin D conversions, A-7
Vitamin E conversions, A-7
Vitamins and Minerals, Canadian
Recommendation for, B-13
T
Task Panel/Documents, 3-3
Task Panel/Reports and ReportsPLUS, 3-4
Text, footer, 13-7
Text, Header, 13-6
The Food Processor, working with,
3-1
Tiling windows, 9-3
Title font, 13-5
Title, 9-12
Title, Print, 13-5
Toolbar, 3-3
Top, 13-11
Topics in Fitness, C-1
Trans Fatty Acids, A-5
Tutorial, 4-1
U
U.S. and Canadian Recommendations for
Nutrient Intakes - DRI Upper Levels, B-5
U.S. and Canadian Recommendations for
Nutrient Intakes - Macronutrients RDA/AI
Values Per Day, B-6
U.S. and Canadian Recommendations for nutrient
Intakes - Water and Electrolytes, B-10
U.S. and Canadian Recommendations for
Nutrient Intakes,
B-4
U.S. Daily Reference Values for Labels, B-8
U.S. Recommended Dietary Intakes (RDI) for
Labels, B-7
Update Installation, 2-4
USDA Code/F11 Search, 12-3
Use Common Name, 13-3
User code, 10-2, 11-2
User Code/F6 Search, 12-3
User-added Ingredient Search, 12-6
User-created Recipes, exporting list of, 10-13
Users>Manage, 15-2
I-10
W
Water and Electrolytes, U.S. and Canadian
Recommendations for, B-10
Water Intake Recommendation, B-2
Weight Gain/Loss, 5-3
Weight, body, C-4
Weight, Desired, Calculating from Body Fat, C-4
Weight/BP/Meds, 8-1, A-10
Whole Word/Dot Search, 12-3
Width, 9-13, 13-11
Window menu, 3-3
Within Item Search, 12-3
Word Wrap Text, 13-5
Working with Files, 15-2
Working with the Database, 15-1
Working with the Food Processor,
3-1
Y
Yield Data, Recipe Analysis Using, 12-8
Yield, enter into an Ingredient, 11-3
Yields & Measures, entering, 11-3
Z
Zero value, 1-3