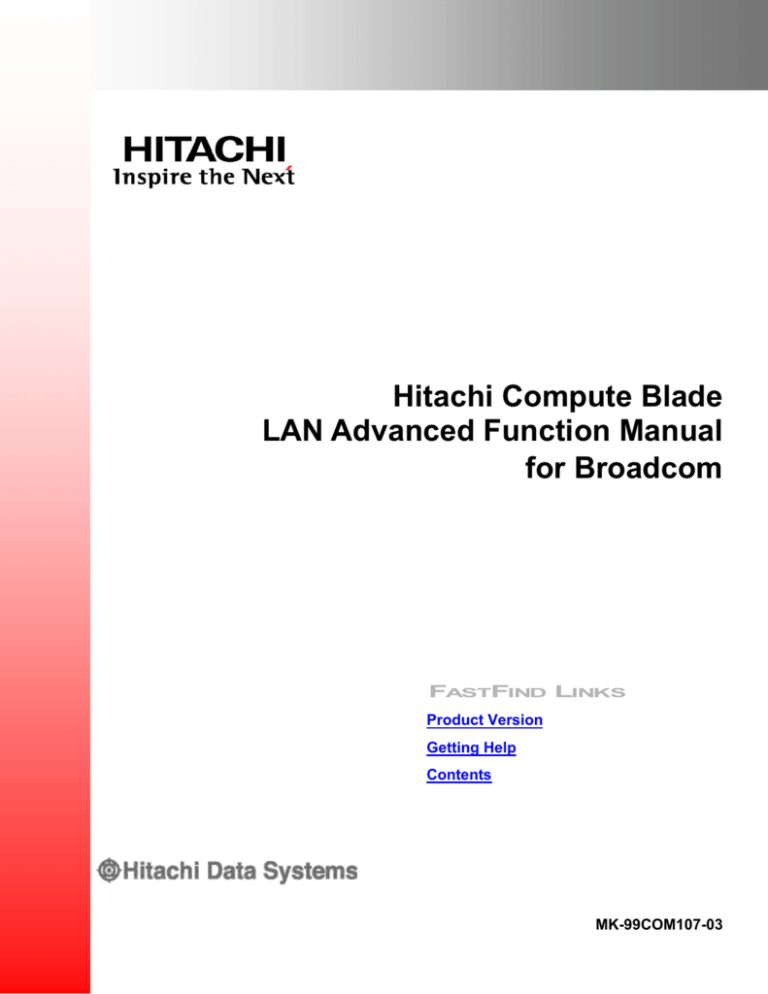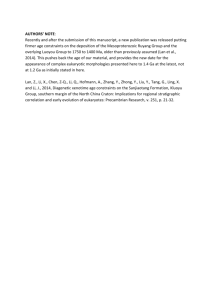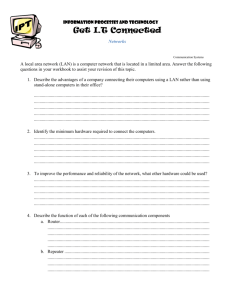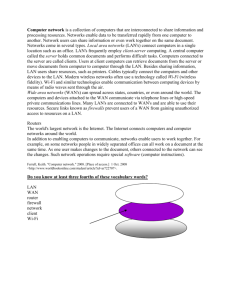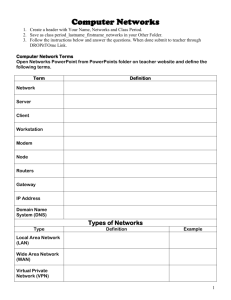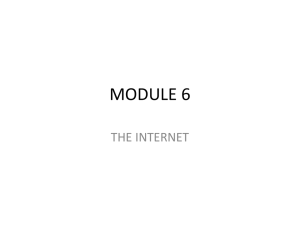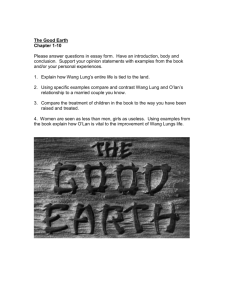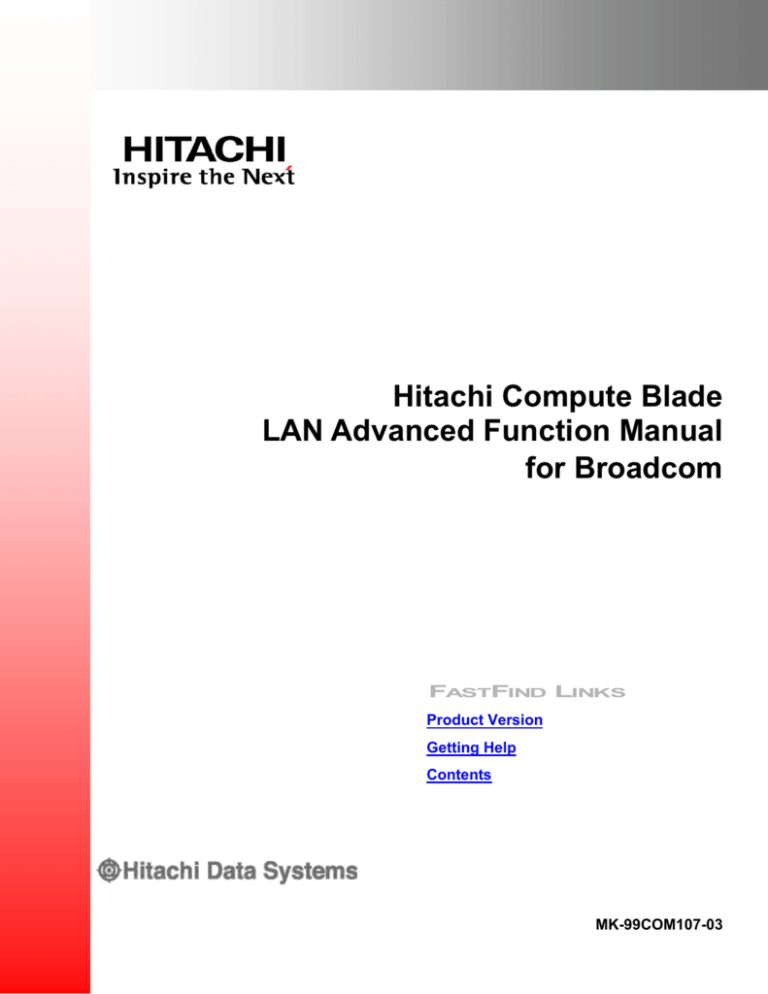
Hitachi Compute Blade
LAN Advanced Function Manual
for Broadcom
FASTFIND LINKS
Product Version
Getting Help
Contents
MK-99COM107-03
(c)2010-2014 Hitachi, Ltd. All rights reserved.
No part of this publication may be reproduced or transmitted in any form or by any
means, electronic or mechanical, including photocopying and recording, or stored
in a database or retrieval system for any purpose without the express written
permission of Hitachi, Ltd.
Hitachi, Ltd., reserves the right to make changes to this document at any time
without notice and assumes no responsibility for its use. This document contains
the most current information available at the time of publication. When new or
revised information becomes available, this entire document will be updated and
distributed to all registered users.
Some of the features described in this document might not be currently available.
Refer to the most recent product announcement for information about feature and
product availability, or contact Hitachi Data Systems Corporation at
https://portal.hds.com.
Notice: Hitachi, Ltd., products and services can be ordered only under the terms
and conditions of the applicable Hitachi Data Systems Corporation agreements.
The use of Hitachi, Ltd., products is governed by the terms of your agreements
with Hitachi Data Systems Corporation.
Hitachi is a registered trademark of Hitachi, Ltd., in the United States and other
countries. Hitachi Data Systems is a registered trademark and service mark of
Hitachi, Ltd., in the United States and other countries.
Archivas, Essential NAS Platform, HiCommand, Hi-Track, ShadowImage,
Tagmaserve, Tagmasoft, Tagmasolve, Tagmastore, TrueCopy, Universal Star
Network, and Universal Storage Platform are registered trademarks of Hitachi Data
Systems Corporation.
AIX, AS/400, DB2, Domino, DS6000, DS8000, Enterprise Storage Server, ESCON,
FICON, FlashCopy, IBM, Lotus, MVS, OS/390, RS6000, S/390, System z9, System
z10, Tivoli, VM/ESA, z/OS, z9, z10, zSeries, z/VM, and z/VSE are registered
trademarks or trademarks of International Business Machines Corporation.
All other trademarks, service marks, and company names in this document or
website are properties of their respective owners.
Microsoft product screen shots are reprinted with permission from Microsoft
Corporation.
ii
LAN Advanced Function Manual for Broadcom
Contents
Preface .................................................................................................... v
Intended audience ............................................................................................... vi
Product Version .................................................................................................... vi
Release Notes ...................................................................................................... vi
Document conventions ......................................................................................... vi
Getting help ......................................................................................................... vii
Comments ........................................................................................................... vii
Installing Drivers .................................................................................... 1-1
Windows 2008 environment ................................................................................ 1-2
Procedure for installing the driver for Windows 2008 ..................................... 1-2
Windows 2008 R2 environment ........................................................................... 1-6
Procedure for installing the driver for Windows 2008 R2 ................................ 1-6
Windows 2012 environment .............................................................................. 1-10
Procedure for installing the driver for Windows 2012.................................... 1-10
Windows 2012 R2 environment......................................................................... 1-14
Procedure for installing the driver for Windows 2012 R2 .............................. 1-14
Advanced functions ............................................................................... 2-1
Smart Load Balancing and failover ...................................................................... 2-3
LAN device redundancy function .................................................................. 2-3
LAN device load balancing function .............................................................. 2-4
Switch redundancy function ......................................................................... 2-5
VLAN tagging .................................................................................................... 2-7
Restrictions ....................................................................................................... 2-8
Setting up advanced functions ................................................................ 3-1
Installing BACS4 ................................................................................................ 3-3
Setting up Smart Load Balancing and failover ...................................................... 3-6
Setting up a team ........................................................................................ 3-6
Deleting a team ......................................................................................... 3-15
Contents
LAN Advanced Function Manual for Broadcom
iii
Setting up a tagged VLAN................................................................................. 3-17
Setting up a tagged VLAN .......................................................................... 3-17
Deleting a tagged VLAN ............................................................................. 3-23
Status indicated in the event log (Source: Blfm) .................................................. 3-25
Example of setting up a Hyper-V virtual network with SLB ................................... 3-27
TCP Checksum Offload function........................................................................ 3-28
Steps to set up for Windows 2008, Windows 2008 R2, Windows 2012 and
Windows 2012 R2 ..................................................................................... 3-28
WOL Settings for Windows Server 2008 ............................................................ 3-29
Acronyms and Abbreviations ...................................................... Acronyms-1
iv
Contents
LAN Advanced Function Manual for Broadcom
Preface
This document describes how to use LAN expansion function "Broadcom
Advanced Control Suites 4" ("BACS4" hereafter) for the following products.
CB500/CB2500:
- Broadcom 1Gb
- Broadcom 1Gb
- Broadcom 1Gb
- Broadcom 1Gb
4-port
8-port
4-port
8-port
LAN
LAN
LAN
LAN
mezzanine card
mezzanine card
/ LSI SAS 2008 RAID mezzanine card
/ LSI SAS 2008 RAID mezzanine card
CB2000:
- Onboard NIC
This preface includes the following information.
¨ Intended audience
¨ Product Version
¨ Release Notes
¨ Document conventions
¨ Getting help
¨ Comments
Notice: The use of Broadcom LAN adapter for Hitachi Compute Blade and all
other Hitachi Data Systems products is governed by the terms of your
agreement(s) with Hitachi Data Systems.
Preface
Hitachi Compute Blade LAN Advanced Function Manual for Broadcom
v
Intended audience
This document is intended for the personnel who are involved in planning,
managing, and performing the tasks to prepare your site for Compute Blade
installation and to install the same.
This document assumes the following:
·
The reader has a background in hardware installation of computer systems.
·
The reader is familiar with the location where the Compute Blade will be
installed, including knowledge of physical characteristics, power systems
and specifications, and environmental specifications.
Product Version
This document revision applies to LAN driver version 16.4.0.1 and BACS4 version 16.3.6.0.
Release Notes
Read the release notes before installing and using this product. They may
contain requirements or restrictions that are note fully described in this
document or updates or corrections to this document.
Document conventions
This document uses the following typographic conventions:
Convention
Description
Regular text bold
In text: keyboard key, parameter name, property name, hardware labels, hardware button,
hardware switch.
In a procedure: user interface item
Italic
Variable, emphasis, reference to document title, called-out term
screen text
Command name and option, drive name, file name, folder name, directory name,
code, file content, system and application output, user input
< > (angled brackets)
Variable (used when italic is not enough to identify variable).
[ ] (square bracket)
Optional values
{ } braces
Required or expected value
| vertical bar
Choice between two or more options or arguments
_(underline)
Default value, for example, [a | b]
This document uses the following icons to draw attention to information:
Icon
Meaning
WARNING
vi
Description
This indicates the presence of a potential risk that might cause death or
severe injury.
Preface
Hitachi Compute Blade LAN Advanced Function Manual for Broadcom
NOTICE
CAUTION
This indicates the presence of a potential risk that might cause relatively
mild or moderate injury.
NOTICE
This indicates the presence of a potential risk that might cause severe damage to the
equipment and/or damage to surrounding properties.
Note
This indicates notes not directly related to injury or severe damage to equipment.
Tip
This indicates advice on how to make the best use of the equipment.
Getting help
The Hitachi Data Systems customer support staff is available 24 hours a day,
seven days a week. If you need technical support, log on to the Hitachi Data
Systems Portal for contact information: https://portal.hds.com
Comments
Please send us your comments on this document: doc.comments@hds.com.
Include the document title and number including the revision level (for
example, -07), and refer to specific sections and paragraphs whenever
possible. All comments become the property of Hitachi Data Systems
Corporation.
Thank you!
Preface
Hitachi Compute Blade LAN Advanced Function Manual for Broadcom
vii
1
Installing Drivers
This chapter describes how to install the network driver of the LAN Card in the
Windows 2008, Windows 2008 R2, Windows 2012 and Windows 2012 R2
environment. When the LAN expansion function is used, see "Instructions for
Setting the LAN Expansion Function" contained in the "LAN Driver Kit" media
or "Driver and Utility DVD" media.
The supported OS varies depending on the system unit to which the driver is
to be installed. Be sure to confirm the supported OS of the system unit to
which it is to be installed. For details about how to install drivers of optional
Cards including this LAN Card, see the software guide supplied with the
system unit.
¨ Windows 2008 environment
¨ Windows 2008 R2 environment
¨ Windows 2012 environment
¨ Windows 2012 R2 environment
Installing Drivers
LAN Advanced Function Manual for Broadcom
1-1
Windows 2008 environment
When connecting the LAN cable to the network interface connector, the drivers bundled in the
Windows 2008 cannot be used.
When this LAN Card is added, be sure to apply the driver in the "Drivers Kit " CD. If the driver
is preinstalled as a factory expanded model, it is not necessary to install.
Procedure for installing the driver for Windows 2008
When using this LAN Card, install the network driver for the Windows 2008.
Here is described the installation procedure for updating the driver, provided
that Windows 2008 is already installed.
1. Log in with the user name having the administration authority (such as
Administrator).
2. Double click Device Manager icon of [Control Panel]. In the Device
Manager window, double-click Ethernet Controller under Other devices.
The Property window opens. Click the Driver tab and then click Update
Driver.
1-2
Installing Drivers
LAN Advanced Function Manual for Broadcom
3. The Update Driver Software window opens. Click Browse my computer
for driver software.
On the Update Driver Software window, insert "CB2000 LAN Driver Kit
for Intel and Broadcom" or "CB500 LAN Driver Kit for Broadcom"
media into the DVD-ROM drive and input a directory with reference to
release document of "LAN Driver Kit" media. Then click Next.
4. Broadcom NetXtreme Gigabit Ethernet is detected and the
corresponding driver is installed to the system unit from "LAN Driver Kit"
media. When Windows has finished installing the driver software for
this device appears, click Close.
Installing Drivers
LAN Advanced Function Manual for Broadcom
1-3
If the driver has been already updated to the latest version, the following window will open. In
this case, click Close.
5. The Property window opens. Click the Driver tab and then click Uninstall.
Click OK
6. For the device whose device driver has not been updated, repeat steps 2 to
6. Check that Broadcom NetXtreme Gigabit Ethernet appears by the
number of installed Cards under Network adapters.
7. Updating LAN driver for all adapters is completed, click Action of Scan for
hardware change. Then LAN driver will be updated automatically.
8. Check the value of the IP address. The initial value of the IP address is
Obtain an IP address automatically. If the IP address of a fixed value is
to be used, it is necessary to change the IP address setting. After changing
the IP address setting, check that the LAN cable is connected to its
destination such as a hub and then restart the system unit.
When the driver was set up, the message This device cannot start. (Code10) may appear.
Restart the system unit and it will work properly. After rebooting, check Device Manager to
work the driver properly.
1-4
Installing Drivers
LAN Advanced Function Manual for Broadcom
Restrictions to change parameters of the network adapter
After changing the network adapter setting, transmission may not be made normally with the
changed adapter. Check the changed network adapter in the Device Manager window. If "!" is
displayed, right-click the adapter and disable it. Then enable the adapter again. The adapter
becomes available.
Click Control Panel, Network and Internet, Network and Sharing Center, and Change
adapter settings in this order. The IP address can be changed by clicking the Properties
button of Local Area Connection and selecting a property of Internet Protocol Version *
(TCP/Ipv*). The location of the LAN Card can be checked by clicking the Configure button.
When more than one LAN Card are mounted, set different network IDs (the part masked by a
subnet mask) for individual Cards. If the same network ID is set for more than one LAN Card,
the system unit may lack of stability.
Installing Drivers
LAN Advanced Function Manual for Broadcom
1-5
Windows 2008 R2 environment
When connecting the LAN cable to the network interface connector, the drivers bundled in the
Windows 2008 R2 cannot be used.
When this LAN Card is added, be sure to apply the driver in the "Drivers Kit " CD. If the driver
is preinstalled as a factory expanded model, it is not necessary to install.
Procedure for installing the driver for Windows 2008 R2
When using this LAN Card, install the network driver for the Windows 2008 R2.
Here is described the installation procedure for updating the driver, provided
that Windows 2008 R2 is already installed.
1. Log in with the user name having the administration authority (such as
Administrator).
2. Click Hardware of Control Panel and then click Device Manager of
Devices and Printers. In the Device Manager window, double-click
Ethernet Controller under Other devices.
The Property window opens. Click the Driver tab and then click Update
Driver.
1-6
Installing Drivers
LAN Advanced Function Manual for Broadcom
3. The Update Driver Software window opens. Click Browse my computer
for driver software.
To update Driver Software for Windows2008 R2, insert "CB2000 LAN
Driver Kit for Intel and Broadcom" or "CB500 LAN Driver Kit for
Broadcom" or "CB2500 ***** Driver and Utility DVD for Windows
2008 R2" media into the DVD-ROM drive. For the location of each driver
software, see Support.html in each media.
4. Broadcom NetXtreme Gigabit Ethernet is detected and the
corresponding driver is installed to the system unit from "LAN Drivers
Kit" media or "Driver and Utility DVD" media. When Windows has
finished installing the driver software for this device appears, click
Close.
Installing Drivers
LAN Advanced Function Manual for Broadcom
1-7
If the driver has been already updated to the latest version, the following window will open.
In this case, click Close.
5. The Property window opens. Click the Driver tab and then click Uninstall.
Click OK
6. For the device whose device driver has not been updated, repeat steps 2 to
5. Check that Broadcom NetXtreme Gigabit Ethernet appears by the
number of installed Cards under Network adapters.
7.
Updating LAN driver for all adapters is completed, click Action of Scan for
hardware change. Then LAN driver will be updated automatically.
8. Check the value of the IP address. The initial value of the IP address is
Obtain an IP address automatically. If the IP address of a fixed value is
to be used, it is necessary to change the IP address setting. After changing
the IP address setting, check that the LAN cable is connected to its
destination such as a hub and then restart the system unit.
1-8
Installing Drivers
LAN Advanced Function Manual for Broadcom
When the driver was set up, the message This device cannot start. (Code10) may appear.
Restart the system unit and it will work properly. After rebooting, check Device Manager to
work the driver properly.
Restrictions to change parameters of the network adapter
After changing the network adapter setting, transmission may not be made normally with the
changed adapter. Check the changed network adapter in the Device Manager window. If "!" is
displayed, right-click the adapter and disable it. Then enable the adapter again. The adapter
becomes available.
Click Control Panel, Network and Internet, Network and Sharing Center, and Change
adapter settings in this order. The IP address can be changed by clicking the Properties
button of Local Area Connection and selecting a property of Internet Protocol Version *
(TCP/Ipv*). The location of the LAN Card can be checked by clicking the Configure button.
When more than one LAN Card are mounted, set different network IDs (the part masked by a
subnet mask) for individual Cards. If the same network ID is set for more than one LAN Card,
the system unit may lack of stability.
Installing Drivers
LAN Advanced Function Manual for Broadcom
1-9
Windows 2012 environment
When connecting the LAN cable to the network interface connector, the drivers bundled in the
Windows 2012 cannot be used.
When this LAN Card is added, be sure to apply the driver in the "Drivers Kit " CD. If the driver
is preinstalled as a factory expanded model, it is not necessary to install.
Procedure for installing the driver for Windows 2012
When using this LAN Card, install the network driver for the Windows 2012.
Here is described the installation procedure for updating the driver, provided
that Windows 2012 is already installed.
1. Log in with the user name having the administration authority (such as
Administrator).
2. Click Tool of Server Manager, and then click Computer Management.
3. Click Device Manager. Double-click Broadcom NetXtreme Gigabit
Ethernet under Network adapters.
1-10
Installing Drivers
LAN Advanced Function Manual for Broadcom
The Property window opens. Click the Driver tab and then click Update
Driver.
4. The Update Driver Software window opens. Click Browse my computer
for driver software.
To update Driver Software for Windows2012, insert "CB2000 LAN
Driver Kit for Intel and Broadcom" or "CB500 LAN Driver Kit for
Broadcom" or "CB2500 ***** Driver and Utility DVD for Windows
2012" media into the DVD-ROM drive. For the location of each driver
software, see Support.html in each media.
Installing Drivers
LAN Advanced Function Manual for Broadcom
1-11
5. Broadcom NetXtreme Gigabit Ethernet is detected and the
corresponding driver is installed to the system unit from "LAN Driver Kit"
media or "Driver and Utility DVD" media. When Windows has finished
installing the driver software for this device appears, click Close.
If the driver has been already updated to the latest version, the following window will open. In
this case, click Close.
6. The Property window opens. Click the Driver tab and then click Uninstall.
1-12
Installing Drivers
LAN Advanced Function Manual for Broadcom
Click OK
7. For the device whose device driver has not been updated, repeat steps 2 to
5. Check that Broadcom NetXtreme Gigabit Ethernet appears by the
number of installed Cards under Network adapters.
8.
Updating LAN driver for all adapters is completed, click Action of Scan for
hardware change. Then LAN driver will be updated automatically.
9. Check the value of the IP address. The initial value of the IP address is
Obtain an IP address automatically. If the IP address of a fixed value is
to be used, it is necessary to change the IP address setting. After changing
the IP address setting, check that the LAN cable is connected to its
destination such as a hub and then restart the system unit.
When the driver was set up, the message This device cannot start. (Code10) may appear.
Restart the system unit and it will work properly. After rebooting, check Device Manager to
work the driver properly.
Restrictions to change parameters of the network adapter
After changing the network adapter setting, transmission may not be made normally with the
changed adapter. Check the changed network adapter in the Device Manager window. If "!" is
displayed, right-click the adapter and disable it. Then enable the adapter again. The adapter
becomes available.
Click Control Panel, Network and Internet, Network and Sharing Center, and Change
adapter settings in this order. The IP address can be changed by clicking the Properties
button of Local Area Connection and selecting a property of Internet Protocol Version *
(TCP/Ipv*). The location of the LAN Card can be checked by clicking the Configure button.
When more than one LAN Card are mounted, set different network IDs (the part masked by a
subnet mask) for individual Cards. If the same network ID is set for more than one LAN Card,
the system unit may lack of stability.
Installing Drivers
LAN Advanced Function Manual for Broadcom
1-13
Windows 2012 R2 environment
When connecting the LAN cable to the network interface connector, the drivers bundled in the
Windows 2012 R2 cannot be used.
When this LAN Card is added, be sure to apply the driver in the "Driver and Ulitity DVD for
Windows" media. If the driver is preinstalled as a factory expanded model, it is not necessary
to install.
Procedure for installing the driver for Windows 2012 R2
When using this LAN Card, install the network driver for the Windows 2012 R2.
Here is described the installation procedure for updating the driver, provided
that Windows 2012 R2 is already installed.
1. Log in with the user name having the administration authority (such as
Administrator).
2. Click Tool of Server Manager, and then click Computer Management.
3. Click Device Manager. Double-click Broadcom NetXtreme Gigabit
Ethernet under Network adapters.
1-14
Installing Drivers
LAN Advanced Function Manual for Broadcom
The Property window opens. Click the Driver tab and then click Update
Driver.
4. The Update Driver Software window opens. Click Browse my computer
for driver software.
On the Update Driver Software window, insert "LAN Driver Kit" media
or "CB2500 ***** Driver and Utility DVD for Windows 2012 R2"
media into the DVD-ROM drive and input a directory with reference to
release document of "LAN Driver Kit" media, Supprt.html of "Driver and
Utility DVD" media. Then click Next.
Installing Drivers
LAN Advanced Function Manual for Broadcom
1-15
5. Broadcom NetXtreme Gigabit Ethernet is detected and the
corresponding driver is installed to the system unit from "Driver Kit"
media or "Driver and Utility DVD" media. When Windows has finished
installing the driver software for this device appears, click Close.
If the driver has been already updated to the latest version, the following window will open. In
this case, click Close.
6. The Property window opens. Click the Driver tab and then click Uninstall.
1-16
Installing Drivers
LAN Advanced Function Manual for Broadcom
Click OK
7. For the device whose device driver has not been updated, repeat steps 2 to
5. Check that Broadcom NetXtreme Gigabit Ethernet appears by the
number of installed Cards under Network adapters.
8.
Updating LAN driver for all adapters is completed, click Action of Scan for
hardware change. Then LAN driver will be updated automatically.
9. Check the value of the IP address. The initial value of the IP address is
Obtain an IP address automatically. If the IP address of a fixed value is
to be used, it is necessary to change the IP address setting. After changing
the IP address setting, check that the LAN cable is connected to its
destination such as a hub and then restart the system unit.
When the driver was set up, the message This device cannot start. (Code10) may appear.
Restart the system unit and it will work properly. After rebooting, check Device Manager to
work the driver properly.
Restrictions to change parameters of the network adapter
After changing the network adapter setting, transmission may not be made normally with the
changed adapter. Check the changed network adapter in the Device Manager window. If "!" is
displayed, right-click the adapter and disable it. Then enable the adapter again. The adapter
becomes available.
Click Control Panel, Network and Internet, Network and Sharing Center, and Change
adapter settings in this order. The IP address can be changed by clicking the Properties
button of Local Area Connection and selecting a property of Internet Protocol Version *
(TCP/Ipv*). The location of the LAN Card can be checked by clicking the Configure button.
When more than one LAN Card are mounted, set different network IDs (the part masked by a
subnet mask) for individual Cards. If the same network ID is set for more than one LAN Card,
the system unit may lack of stability.
Installing Drivers
LAN Advanced Function Manual for Broadcom
1-17
2
Advanced functions
This chapter describes what types of advanced functions exist and how to set
up the advanced functions.
¨ Smart Load Balancing and failover
¨ VLAN tagging
¨ Restrictions
Advanced functions
LAN Advanced Function Manual for Broadcom
2-1
The following tables list the types of expansion functions.
Table 2-1
Smart Load Balancing and failover (SLB)
Feature
Using two LAN devices, you can switch to and assign the network processing to the
backup LAN device when network failure occurs and you can achieve network
redundancy and fault-tolerance.
Prerequisite
Type of HUB you can connect: switching HUB
Supported protocol: IP
Maximum number of team members: 8
Table 2-2
VLAN tagging (IEEE802.1q VLAN tagging)
Feature
Using the IDs specified in the tags within packets, you can implement VLAN groups
and achieve logical segmentation.
Prerequisite
Type of HUB you can connect: switching HUB supporting IEEE802.1q VLAN tagging
Maximum number of groups: 10 per system (ID:1-4094)
Supported protocol: IP
2-2
Advanced functions
LAN Advanced Function Manual for Broadcom
Smart Load Balancing and failover
The Smart Load Balancing and failover ("teaming" or "SLB") offers the
following three functions.
(1) LAN device redundancy function
(2) LAN device load balancing function
(3) Switch redundancy function
The following part describes an overview of each function.
LAN device redundancy function
This function enables you to use two LAN devices to achieve LAN device
redundancy. One of the LAN devices is assigned for a normal connection (the
load balance member) and the other for a backup connection (the standby
member). Those two devices work as a team in a coordinated manner. While
this function is active, the installed LAN driver continuously checks the status
of the network connection. If link failure occurs due to, for example,
disconnected network cable from the LAN device for a normal connection, this
function redirects all the traffic (including the MAC address and the IP address)
to the LAN adapter for a backup connection. The user can use the system unit
seamlessly without noticing the LAN devices are ever switched.
Load balance member
Standby member
Figure 2-1
If you use this function, connect the two LAN devices to the same switching HUB.
The standby member does not receive unicast packets but receives broadcast and multicast
packets.
(About Windows 2008 R2)The management OS cannot share a Hyper-V virtual network with
teaming function. For information about how to disable the sharing, see page 3-27. For
communication between the management OS and the external network, use network
adapters not using teaming function.
Advanced functions
LAN Advanced Function Manual for Broadcom
2-3
If you want to use VLAN tagging on the Hyper-V virtual network with teaming function, do
not configure VLAN tagging for the team using Broadcom Advanced Control Suite 4 (BACS4).
Configure virtual LAN IDs only on Hyper-V virtual machines.
LAN device load balancing function
This function enables you to use two LAN devices working as a team in a
coordinated manner to increase the communication bandwidth of the network.
This function also enables you to achieve LAN device redundancy.
While this function is active, the LAN driver manages the two LAN drivers in
the same team, analyzes the amount of send/receive data traffic periodically,
and distributes the traffic load to each LAN device. If failure occurs in one of
the load balance members, this function redirects all the traffic (including the
MAC address and the IP address) to the other load balance member.
Maximum two LAN devices per team
Load balance member 1 (for a normal connection)
Load balance member 2 (for a normal connection)
Receive data comes from one line (primary LAN device)
Send data is distributed to two lines
HUB: Switching HUB
Figure 2-2
If you use this function, connect the two LAN devices to the same switching HUB.
(About Windows 2008 R2)The management OS cannot share a Hyper-V virtual network with teaming
function. For information about how to disable the sharing, see page 3-27. For communication between the
management OS and the external network, use network adapters not using teaming function.
If you want to use VLAN tagging on the Hyper-V virtual network with teaming function, do not configure
VLAN tagging for the team using Broadcom Advanced Control Suite 4 (BACS4). Configure virtual LAN IDs
only on Hyper-V virtual machines.
2-4
Advanced functions
LAN Advanced Function Manual for Broadcom
Switch redundancy function
This function achieves network fault-tolerance on the system unit and two
HUBs with redundancy. Two LAN devices (the load balance member and the
standby member) work with two HUBs supporting spanning tree (one HUB for
a normal connection and the other HUB for a backup connection) in a
coordinated manner. Spanning tree is a HUB function that supports HUB
redundancy using monitor packets to enable mutual monitoring of HUBs and to
control the communication path between HUBs. The switch redundancy
function passively cooperates with this HUB function to control switching
between the two LAN devices.
While this function is active, network communication uses the link between the
load balance member and the HUB for a normal connection. The LAN driver on
the system unit continuously checks the status of the network connection. If
failure occurs and the power for the HUB for a normal connection is turned off,
the communication path is switched by the spanning tree control between the
two HUBs, one for a normal connection and the other for a backup connection.
The LAN driver detects link down caused by the powering off of the HUB for a
normal connection and redirects all the traffic (including the MAC address and
the IP address) from the load balance member to the standby member.
Load balance member
For a normal connection
Standby member
For a backup connection
Switching HUBs that support
Spanning Tree Protocol (STP) in
compliance with IEEE802.1d.
Figure 2-3
If failure occurs without link down between the load balance member and the switching HUB,
switching to the link between the standby member and the corresponding switching HUB does
not occur.
If a LAN device is set as a member of a team, do not enable STP for the LAN device port that
connects to a switching HUB. Otherwise, packet loss may result. If you use switch
redundancy function, connect the two LAN devices to different switching HUBs and enable
STP for the ports connecting between the two switching HUBs.
(About Windows 2008 R2)The management OS cannot share a Hyper-V virtual network with
teaming function. For information about how to disable the sharing, see page 3-27. For
communication between the management OS and the external network, use network
adapters not using teaming function.
Advanced functions
LAN Advanced Function Manual for Broadcom
2-5
If you want to use VLAN tagging on the Hyper-V virtual network with teaming function, do
not configure VLAN tagging for the team using Broadcom Advanced Control Suite 4 (BACS4).
Configure virtual LAN IDs only on Hyper-V virtual machines.
The standby member does not receive unicast packets but receives broadcast and multicast
packets.
2-6
Advanced functions
LAN Advanced Function Manual for Broadcom
VLAN tagging
When you use a network, not only processing power, reliability, and higher
availability but also confidentiality is important. Virtual LAN (VLAN) tagging is
supported as a technique to maintain network confidentiality. VLAN tagging
can achieve a logical segmentation.
If you use VLAN tagging, you can split one physical network into logical groups.
By controlling the area each packet can reach, only the communication within
each group is enabled and the communication between groups including
broadcast packets is suppressed.
Using IEEE802.1q VLAN tagging, you can distinguish VLAN groups by looking
at the IDs specified in the tags inside packets. Previously this function is used
only for connections between switching HUBs. Now you can use this function
also for LAN devices and can build a network system with higher confidentiality.
VLAN1,2
VLAN1
VLAN2
VLAN2
VLAN
Figure 2-4
The maximum number of VLAN groups you can use per system unit is 10.
If you want to use VLAN tagging on the Hyper-V virtual network with teaming function, do
not configure VLAN tagging for the team using Broadcom Advanced Control Suite 4 (BACS4).
Configure virtual LAN IDs only on Hyper-V virtual machines.
If you set up to use VLAN tagging, you need to set up VLAN tagging for all devices on the
related networks.
Advanced functions
LAN Advanced Function Manual for Broadcom
2-7
Restrictions
(1) Network protocol
Use TCP/IP for the protocol.
(2) Switching between LAN devices
When, the link to the load balance member is disconnected, the network
traffic is switched to the standby member. Note that this switching
process takes time. You need to check the event viewer and confirm that
the network connection has been successfully switched before using the
network.
(3) Replacing a LAN device when failure occurs
If all LAN devices in the team have hardware failure, network connection
is lost. When a LAN devices failure occurred, replace the failed LAN device
as soon as possible. After you replace the LAN device, reconfigure the
advanced functions according to this setup guide.
(4) When the system unit starts up, the following event (warning) may be
recorded for a LAN device on the system unit.
LAN device name: The network link is down.
(5) When the system starts up, error events may be recorded in the event
log for the LAN device. The LAN device may be linked down.
Check Network Connections to see if the reported LAN device is
connected.
(6) You cannot enable SLB when Network Load Balancing (NLB) is installed.
When you set up it, network communication may not work properly for
created virtual LAN devices, or for LAN devices after disabling SLB.
(7) Do not use LAN device teaming functions to a LAN used for internal
communication within a cluster server.
(8) The system may temporary be temporary unable to communicate when a
team or a tagged VLAN is created.
When a team or a tagged VLAN is created, all teams or tagged VLANs in
the system unit may not be able to communicate temporarily. Confirm all
teams or tagged VLANs can communicate before using the network.
(9) The system may temporary be temporary unable to communicate when
links in the team switches
Switching links take a couple of seconds. Depending on applications in
use, network connection may be disconnected temporarily.
2-8
Advanced functions
LAN Advanced Function Manual for Broadcom
(10) Bandwidth when the LAN adapter load balancing function is used.
Receive data is processed by one LAN device. That means the bandwidth
for receive data does not increase.
Teaming is designed to increase the effective throughput of LAN
communication by load balancing processing. However, depending on the
operating environment (CPU load, communication data, software, and so
on), the performance may not be improved due to the overhead of load
balancing processing itself.
(11) Switching LAN devices when you use teaming
When you use teaming, if connection failure occurs without link down at
the LAN device for a normal connection, switching to the LAN device for a
backup connection does not occur.
(12) The maximum number of team members is 8. (Maximum number of
teams is 4.)
(13) The standby member does not receive unicast packets but receives
broadcast and multicast packets.
(14) Do not update driver parameters such as communication speed in the
BACS4 window. When change the communication speed, use Device
Manager.
The following errors are recorded in the event log. After this, make sure
the system can communicate.
Type: Error
Event: 1008
Source: Dhcp
Description : Your computer is unable to initialize a Network Interface
attached to the system.
Type: Error
Event: 4307
Source: NetBT
Description: The transport refused to open Addresses of initial so
initialization fail.
Type: Error
Event: 2505
Source: Server
Description: The server could not bind to the transport
\Device\NetbiosSmb because another computer on the network has the
same name. The server could not start.
Advanced functions
LAN Advanced Function Manual for Broadcom
2-9
Type: Warning
Event: 2504
Source: Server
Description: The server could not bind to the transport
\Device\NetBT_Tcpip_{********-****-****-****-************}.
Type: Error
Event: 2000
Source: Srv
Description: The server's call to a system service failed unexpectedly.
(15) The following event may be recorded when a team or a tagged VLAN is
created or deleted. After those events are recorded in the log, check if
communication can be done normally.
Type: Error
Event: 4191
Source: Tcpip
Description: IP could not open the registry key for adapter
TCPIP\Parameters\Adapters\NDISWANIP. Interfaces on this adapter will
not be initialized.
(16) If you create a tagged VLAN on a team, Blfm Warning ID:8 will be
recorded in the event log.
Type: Warning
Event: 8
Source: Blfm
Description: Could not bind to adapter \DEVICE\{adapter name}.
Because the following is recorded several seconds after an event, It is not
abnormal.
Type: Imformation
Event: 9
Source: Blfm
Description: Successfully bind to adapter \DEVICE\{adapter name}.
2-10
Advanced functions
LAN Advanced Function Manual for Broadcom
3
Setting up advanced functions
This chapter describes how to install and set up the LAN advanced functions
(BACS4). In the following explanation, we suppose the LAN driver is correctly
installed.
¨ Installing BACS4
¨ Setting up Smart Load Balancing and failover
¨ Setting up a tagged VLAN
¨ Status indicated in the event log(Source:Blfm)
¨ Example of setting up a Hyper-V virtual network with SLB
¨ TCP Checksum Offload function
¨ WOL Settings for Windows Server 2008
Setting up advanced functions
LAN Advanced Function Manual for Broadcom
3-1
Supported operating systems are different depending on the system unit. Always check which
operating systems are supported by the system unit.
You need to install BACS4 in order to use the LAN advanced functions.
If you use Windows 2012 and Windows 2012 R2, please use NIC teaming of OS standard
function.
3-2
Setting up advanced functions
LAN Advanced Function Manual for Broadcom
Installing BACS4
To install Broadcom BACS4, log in to the system with administrative
permission.
To install Broadcom BACS4 Utility Software for Windows2008 R2, insert
"CB2000 LAN Driver Kit for Intel and Broadcom" or "CB500 LAN Driver
Kit for Broadcom" or "CB2500 ***** Driver and Utility DVD for
Windows 2008 R2" media into the DVD-ROM drive. For the location of each
utility software, see Support.html in each media.
1.
Log on as a user with privileges (Administrator or others).
2. Install the following OS standard feature.
3. Double-click the exe file and click Next.
4. Read the LICENSE AGREEMENT, check I accept the terms in the License
Agreement. to confirm you agree with the terms, and click Next.
Setting up advanced functions
LAN Advanced Function Manual for Broadcom
3-3
5. The Custom Setup dialog box is displayed. Click Next.
Do not select the checkbox of " SNMP."
6. Click Install.
7. Click OK.
Click Finish and restart the OS.
3-4
Setting up advanced functions
LAN Advanced Function Manual for Broadcom
If you do not install the correct BACS4 corresponding to the OS you use, the warning message
will be displayed. Example: If you try to install a 32-bit version of BACS to a 64-bit OS, the
following warning message will be displayed:
After you uninstalled BACS4, make sure you restart the system. If you reinstall BACS4 without
restarting the system, BACS4 may not work properly. If you want to uninstall BACS4, uninstall
Broadcom Management Programs in Control Panel.
The following warning event is recorded when you install BACS4. This is not a problem.
Level: Warning
Source: WinMgmt
Event ID: 63
Description: A provider, BnxWmiProvider, has been registered in the WMI namespace,
Root\BrcmBnxNS, to use the LocalSystem account. This account is privileged and the provider
may cause a security violation if it does not correctly impersonate user requests.
Setting up advanced functions
LAN Advanced Function Manual for Broadcom
3-5
Setting up Smart Load Balancing and failover
When you setup, log on as a user with privileges (Administrator or others).
When you create a team in BACS, please compose the team using an LAN device only made in
Broadcom.
Setting up a team
1. Start Broadcom Advanced Control Suite4.
Click Start > Program > Broadcom > Broadcom Advanced Control
Suite4.
The following window is displayed.
2. Select TEAM VIEW for Filter just under the menu bar.
3-6
Setting up advanced functions
LAN Advanced Function Manual for Broadcom
3. Select a load balance member from LAN devices, right-click the load
balance member, and select Create Team.
4. Click Next.
Expert Mode is not supported.
In rare cases, the dialog box may not be displayed properly.
Setting up advanced functions
LAN Advanced Function Manual for Broadcom
3-7
5. Type the team name as shown in the dialog below and click Next. (Team 1
in the dialog)
You can choose the team name arbitrarily.
6. Check Team Type. Select Smart Load Balancing and Failover (SLB)
and click Next.
LAN devices used in the system unit only support Smart Load Balancing and Failover
(SLB). Do not select other radio buttons.
7. Select one
member for the team from
Available Adapters and
click Add.
3-8
Setting up advanced functions
LAN Advanced Function Manual for Broadcom
8. Click Yes.
9. Select another member for the team and click Add.
10. Click Yes.
11. Click Next to configure the standby member.
If you want to create a standby member, check Use the following
member as a standby member: (If you use the LAN device redundancy
function or the switch redundancy function). A standby member is
automatically selected. If you want to change the setting, select the
standby member from the pull down list.
If you do not create a standby member, check Do not configure a
standby member. (If you use the LAN device load balancing function).
Setting up advanced functions
LAN Advanced Function Manual for Broadcom
3-9
If you check Enable Auto-Fallback Disable mode, when failover to the standby member
occurs due to failure in the load balance member and then the load balance member recovers,
failback to the load balance member does not occur automatically. If you want failback to the
load balance member to occur automatically, do not select the box.
After you finish configuring teaming function, connect the two LAN devices to the same HUB if
you use the LAN device redundancy function or the LAN device load balancing function.
Connect the two LAN devices to the different HUBs if you use the switch redundancy function.
Table 3-1
Teaming type
Load balance
member
Standby
member
LAN device
redundancy function
LAN1
LAN2
LAN device load
balancing function
LAN1
-
Switch redundancy
function
LAN1
LAN2
LAN2
*This shows possible combinations.
3-10
Setting up advanced functions
LAN Advanced Function Manual for Broadcom
Network
configuration
12. In the following dialog box, click Next.
Do not select Yes for Configure LiveLink. The LiveLink function is not supported.
13. In the following dialog box, check Skip Manage VLAN and click Next.
Then, click Finish.
14. In the following message box, click Yes.
After you uninstalled BACS4, make sure you restart the system. If you reinstall BACS4 without
restarting the system, when you click Yes at step 14, the following error message appears and
a team cannot be created.
Setting up advanced functions
LAN Advanced Function Manual for Broadcom
3-11
15. A new team is added as shown in the window below. (Team 1 in the
window)
When you create a new team, select two LAN devices. You can select a maximum of two LAN
devices if you select from the LAN devices the system unit uses.
Completing the setup may take time.
BACS4 is designed to increase communication reliability with LAN device redundancy. However,
depending on the operating environment (network configuration and application),
communication recovery when failover or failback of the link occurs may take about ten
seconds to a couple of minutes.
Receive data is processed by one LAN device. That means the bandwidth for receive data does
not increase. Teaming is designed to increase the effective throughput of LAN communication
by load balancing processing. However, depending on the operating environment (CPU load,
communication data, and so on), the performance may not be improved due to the overhead
of load balancing processing itself.
3-12
Setting up advanced functions
LAN Advanced Function Manual for Broadcom
When teaming or VLAN tagging is set up, error events for the LAN driver or BACS4e recorded
in the event log (system or application). The LAN device may be linked down. Select ALL
VIEW for Filter just under the menu bar on the Broadcom Advanced Control Suite 4
window. Select Portxx (xx can be any number) corresponding to the LAN device set as a
member of the team. Confirm the value of Link State is UP.
Type :Error
Event: 4191
Source: TCP/IP
Description: IP could not open the registry key for adapter
TCPIP\Parameters\Adapters\NDISWANIP. Interfaces on this adapter will not be initialized
Error events regarding the LAN drivers for the LAN device that has set the team setting may be
recorded in the event log (system or application) regularly when the system starts up. Select
ALL VIEW for Filter just under the menu bar in the Broadcom Advanced Control Suite 4
window. Select Portxx (xx can be any number) corresponding to the LAN device set as a
member of the team. Confirm the value of Link State is UP.
After you set up teaming, Click Control Panel > Network and Internet > View network
status and tasks. The Network and Sharing Center window is displayed. Click Change
adapter settings. In the Network Connections window, confirm a new Local Area
Connection is added.
In the Network Connections window, for each LAN device and for each team configured on
the LAN advanced functions, a Local Area Connection icon is displayed. For the IP address,
the IP address value specified in Local Area Connection created for the team (not in the ones
created for the LAN devices) is used. If you want to change the IP address, on Properties of
Local Area Connection, select Properties of Internet Protocol (TCP/IP).
Setting up advanced functions
LAN Advanced Function Manual for Broadcom
3-13
After you set up teaming on a network adapter, in some cases, the adapter may not be able to
communicate normally. Go to the Device Manager and check the network adapter. If you see
the "!" at the side of the network adapter, you can resolve the issue by restarting the OS.
Immediately after you set up teaming, the team created on the Network Connection window
may be displayed as two identical icons. Wait for a while and refresh the window. Then the
issue will be resolved.
16. Confirm the IP address setting.
The initial setting for the IP address is Obtain an IP address
automatically. When you use a fixed IP address, you need to change the
setting of the IP address. After you change the setting, confirm the
network connection is OK.
17. Repeat steps 3 through 16 for each team you want to create.
18. Make sure you restart the OS.
19. Restart the OS. After you restart the OS, the LAN advanced functions get
effective. You can check the status of LAN devices configured as members
of the team in the System log of the Event Viewer.
If a different LAN device is used as a team member, the settings for the new LAN device may
be adjusted to fit the device.
3-14
Setting up advanced functions
LAN Advanced Function Manual for Broadcom
Deleting a team
1. Start Broadcom Advanced Control Suite4.
Click Start > Program > Broadcom > Broadcom Advanced Control
Suite4.
The following window is displayed.
2. Select TEAM VIEW for Filter just under the menu bar. Right-click the
team name and select Delete Team. (Team 1 in the window)
3. The following message box opens. Click Yes.
4. If you want to delete other teams, repeat steps 1 through 3.
5. Make sure you restart the OS.
Setting up advanced functions
LAN Advanced Function Manual for Broadcom
3-15
When you delete a team, error events for the LAN driver or the BACS4 be recorded in the
event log (system or application). If error events are recorded, the LAN device may be linked
down. Select ALL VIEW for Filter just under the menu bar on the Broadcom Advanced
Control Suite 4 window. Select Portxx (xx can be any number) corresponding to the LAN
device set as a member of the team. Confirm the value of Link State is UP.
Type:Error
Event: 4191
Source:TCP/IP
Description:IP could not open the registry key for adapter
TCPIP\Parameters\Adapters\NDISWANIP. Interfaces on this adapter will not be initialized.
When you set a team as a network device to use in setting such as other application, it takes
off a team from setting of the application by all means, and, please delete the team.
When you replace some parts in the system unit for maintenance, delete a team before the
replacement. When the OS starts, new hardware is automatically detected. After that,
reconfigure a team.
3-16
Setting up advanced functions
LAN Advanced Function Manual for Broadcom
Setting up a tagged VLAN
Setting up a tagged VLAN
If you want to use VLAN tagging on the Hyper-V virtual network with teaming function, do not
configure VLAN tagging for the team using Broadcom Advanced Control Suite 4 (BACS4).
Configure virtual LAN IDs only on Hyper-V virtual machines.
If you use VLAN tagging, disable the Checksum function. For information about how to set up,
see page 3-28.
If you add a tagged VLAN to a team, do not specify a fixed IPv6 address for the team before
adding a tagged VLAN. Specify a fixed IPv6 address for the team after adding a tagged VLAN.
If you specify a fixed IPv6 address for the team before adding a tagged VLAN, specify DHCP for
the IPv6 address setting of the team temporarily to fix the issue.
1. Start Broadcom Advanced Control Suite4. Click Start > Program >
Broadcom > Broadcom Advanced Control Suite4. The following
window is displayed.
2. Select TEAM VIEW for Filter just under the menu bar.
Setting up advanced functions
LAN Advanced Function Manual for Broadcom
3-17
3. Select a LAN device you want to add a tagged VLAN to, right-click the LAN
device, and select Create a VLAN.
4. Click Next.
Expert Mode is not supported.
5. Type the team name as shown in the window below and click Next. (Team
1 in the window)
You can choose the team name arbitrarily.
3-18
Setting up advanced functions
LAN Advanced Function Manual for Broadcom
6. Type the VLAN name as shown in the window below and click Next.
(VLAN1 in the window)
7. Check Tagged and click Next.
8. The dialog boxes for setting up the VLAN ID are displayed. Enter the VLAN
ID and click Next.
Then click Finish.
If you use VLAN tagging, connect to a switching HUB that supports IEEE802.1q VLAN tagging.
You cannot change the VLAN ID or VLAN name for an already created VLAN. For information
about how to change those settings, see Deleting a tagged VLAN on page 3-23.
Setting up advanced functions
LAN Advanced Function Manual for Broadcom
3-19
9. In the following message box, click Yes.
The maximum number of tagged VLAN groups (IDs) you can use per system unit is 10. TCP/IP
is the only supported protocol. If you create 11 or more groups or if you specify a protocol
other than TCP/IP, the system unit may get unstable.
As in the window below, a new tagged VLAN team is added on the Broadcom Advanced
Control Suite 4 window.
After you set up a tagged VLAN, click Control Panel > Network and Internet > View
network status and tasks. The Network and Sharing Center window is displayed. Click
Change adapter settings. In the Network Connections window, confirm a new Local Area
Connection is added.
In the Network Connections window, for each LAN device and for each team configured on
the LAN advanced functions, a Local Area Connection icon is displayed. For the IP address,
the IP address value specified in Local Area Connection created for the team (not in the ones
created for the LAN devices) is used. If you want to change the IP address, on Properties of
Local Area Connection, select Properties of Internet Protocol (TCP/IP).
After you set up the tagged VLAN on a network adapter, in some cases, the adapter may not
be able to communicate normally. Go to the Device Manager and check the network adapter.
If you see the "!" at the side of the network adapter, you can resolve the issue by restarting
the OS.
3-20
Setting up advanced functions
LAN Advanced Function Manual for Broadcom
10. Confirm the IP address setting. The initial setting for the IP address is
Obtain an IP address automatically. When you use a fixed IP address,
you need to change the setting of the IP address. After you change the
setting, confirm the network connection is OK.
11. When you add another VLAN, select TEAM VIEW for Filter just under the
menu bar. Right-click the team name and select Add VLAN. Repeat steps
5 through 10.
12. Make sure you restart the OS.
13. Restart the OS. After you restart the OS, VLAN tagging gets effective. You
can check the status of a LAN device with VLAN tagging in the System log
of the Event Viewer.
When you create a tagged VLAN, error events for the LAN driver or BACS4 may be recorded in
the event log (system or application). If error events are recorded, the LAN device may be
linked down. Select ALL VIEW for Filter just under the menu bar in the Broadcom
Advanced Control Suite 4 window. Select Portxx (xx can be any number) corresponding to
the LAN device set as a member of the team. Confirm the value of Link State is UP.
Level:Error
Event: 4191
Source:TCP/IP
Description:IP could not open the registry key for adapter
TCPIP\Parameters\Adapters\NDISWANIP. Interfaces on this adapter will not be initialized
If you create a tagged VLAN on a team, Blfm Warning ID:8 will be recorded in the event log.
Level: Warning
Event: 8
Source: Blfm
Description: Could not bind to adapter \DEVICE\{adapter name }.
Level: Information
Event: 9
Source: Blfm
Description: Successfully bind to adapter \DEVICE\{adapter name }.
Setting up advanced functions
LAN Advanced Function Manual for Broadcom
3-21
Adding a tagged VLAN to an already existing team
(1) Start Broadcom Advanced Control Suite4. Click Broadcom Advanced Control Suite4
under Control Panel. The following window is displayed.
(2) Select TEAM VIEW for Filter just under the menu bar. Right-click the team name and
select Add VLAN. (Team 1 in the window)
(3) Click Next.
(4) See the page 3-17 and follow steps 5 through 12.
3-22
Setting up advanced functions
LAN Advanced Function Manual for Broadcom
Deleting a tagged VLAN
1. Start Broadcom Advanced Control Suite4. Click Start > Program >
Broadcom > Broadcom Advanced Control Suite4. The following
window is displayed.
2. Select TEAM VIEW for Filter just under the menu bar. Right-click the
team name, and select Delete Team. (Team 1 in the window) Team 1 and
all VLAN IDs assigned to Team 1 are deleted.
Setting up advanced functions
LAN Advanced Function Manual for Broadcom
3-23
If you want to delete only some of the VLAN IDs assigned to a team, rightclick the VLAN name and select Remove VLAN. (VLAN 1 in the window)
3. The following message box is displayed. Click Yes.
4. If you want to delete other tagged VLANs, repeat steps 1 through 3.
5. Make sure you restart the OS.
When you delete a tagged VLAN, error events for the LAN driver or BACS4 may be recorded in
the event log (system or application). If error events are recorded, the LAN device may be
linked down. Select ALL VIEW for Filter just under the menu bar on the Broadcom
Advanced Control Suite 4 window. Select Portxx (xx can be any number) corresponding to
the LAN device set as a member of the team. Confirm the value of Link State is UP.
Level:Error
Event: 4191
Source:TCP/IP
Description:IP could not open the registry key for adapter
TCPIP\Parameters\Adapters\NDISWANIP. Interfaces on this adapter will not be initialized
When you set the tagged VLAN settings as a network device to use in setting such as other
application, it takes off a team from setting of the application by all means, and, please delete
the tagged VLAN settings.
When you replace some parts in the system unit for maintenance, delete the tagged VLAN
settings before the replacement. When the OS starts, new hardware is automatically detected.
After that, reconfigure the tagged VLAN settings.
3-24
Setting up advanced functions
LAN Advanced Function Manual for Broadcom
Status indicated in the event log (Source: Blfm)
You can check the operating status of the LAN advanced functions in the OS
event log. The following table is a list of events recorded for Source: Blfm.
Table 3-2
ID
(Type)
1
(Information)
2
(Error)
Description
Meaning and corrective action
Event logging enabled for Broadcom
Advanced Server Program Driver.
Events are now recorded.
Unable to register with NDIS.
The driver cannot register with the NDIS
interface.
Unload other NDIS drivers.
3
(Error)
Unable to instantiate the management
interface.
The driver cannot create a device
instance.
Reboot the operating system.
4
(Error)
Unable to create symbolic link for the
management interface.
Another driver has created a conflicting
device name.
Unload the conflicting device driver that
uses the name Blf.
5
(Information)
Broadcom Advanced Server Program
Driver has started.
The driver has started.
6
(Information)
Broadcom Advanced Server Program
Driver has stopped.
The driver has stopped.
Could not allocate memory for internal
data structures.
The driver cannot allocate memory from
the operating system.
7
(Error)
Close running applications to free
memory.
8
(Warning)
Could not bind to adapter [Adapter
Name].
The driver could not open one of the
team physical adapters.
Unload and reload the physical adapter
driver, install an updated physical
adapter driver, or replace the physical
adapter.
9
(Information)
10
(Warning)
Successfully bind to adapter [Adapter
Name].
The driver successfully opened the
physical adapter.
Network adapter [Adapter Name] is
disconnected.
The physical adapter is not connected to
the network (it has not established link).
Check that the network cable is
connected, verify that the network cable
is the right type, and verify that the link
partner (switch or hub) is working
correctly.
11
(Information)
12
(Error)
Network adapter [Adapter Name] is
connected.
The physical adapter is connected to the
network (it has established link).
Broadcom Advanced Program Features
Driver is NOT designed to run on this
The driver does not support the
operating system on which it is installed.
Setting up advanced functions
LAN Advanced Function Manual for Broadcom
3-25
ID
(Type)
Description
version of Operating System.
3-26
Meaning and corrective action
Consult the driver release notes and
install the driver on a supported
operating system or update the driver.
14
(Information)
Network adapter [Adapter Name] does
not support Advanced Failover.
The physical adapter does not support
the Broadcom NIC Extension.
17
(Information)
Network adapter [Adapter Name] is
activated and is participating in network
traffic.
A physical adapter has been added to or
activated in a team.
18
(Information)
Network adapter [Adapter Name] is deactivated and is no longer participating
in network traffic.
The driver does not recognize the
installed adapter.
19
(Information)
The LiveLink feature in BASP connected
the link for network adapter [Adapter
Name].
LiveLink function is enabled
20
(Information)
The LiveLink feature in BASP
disconnected the link for network
adapter [Adapter Name].
LiveLink function is disabled
Setting up advanced functions
LAN Advanced Function Manual for Broadcom
Example of setting up a Hyper-V virtual network with SLB
Set up a Hyper-V virtual network with SLB so that the management OS does
not share the Hyper-V virtual network with SLB. The following is an example of
how to set up.
1. Click Start > Administrative Tool > Hyper-V Manager to start the
Hyper-V Manager.
2. In the Hyper-V Manager window, click Action > Virtual Network
Manager. The Virtual Network Manager dialog box opens.
3. In the Virtual Network Manager dialog box, select the Hyper-V virtual
network with SLB. (Basp Virtual Adapter in the window)
4. Clear Allow management operating system to share this network
adapter.
5. Click OK. The dialog box closes.
For communication between the management OS and the external network, use other network
adapters not allotting an SLB.
If you want to use VLAN tagging on the Hyper-V virtual network with SLB, do not configure
VLAN tagging using Broadcom Advanced Control Suite 4 (BACS4). Configure virtual LAN IDs
only on Hyper-V virtual machines.
Setting up advanced functions
LAN Advanced Function Manual for Broadcom
3-27
TCP Checksum Offload function
The LAN cards on the system unit can calculate the checksums for the TCP/IP
protocol inside the LAN controllers. However, we recommend not using this
function but using the OS standard function to calculate the TCP/IP checksums.
If the OS is configured to calculate the checksums, integrity check of received
packet data is performed at the last stage of the protocol processing by the OS,
which means higher reliability is established.
Steps to set up for Windows 2008, Windows 2008 R2, Windows 2012
and Windows 2012 R2
In Control Panel, double-click Device Manager. In the Properties dialog
box for each LAN adapter under Network Adapters, click the Advanced tab.
Configure each setting as shown in the following table.
Table 3-3
Settings
Setting item
Value
IPv4 Checksum Offload
Rx & Tx Enabled®Disable
TCP/UDP Checksum Offload (IPv4)
Rx & Tx Enabled®Disable
TCP/UDP Checksum Offload (IPv6)
Rx & Tx Enabled®Disable
Large Send Offload (IPv4)
Enable®Disable
Large Send Offload v2 (IPv4)
Enable®Disable
Large Send Offload v2 (IPv6)
Enable®Disable
After you configure all the items, click OK to restart the OS.
3-28
Setting up advanced functions
LAN Advanced Function Manual for Broadcom
WOL Settings for Windows Server 2008
When it performs Wake On LAN(WOL) in 2008 Windows Server environment,
the setting of the LAN device is necessary. According to the following
procedures, please set it.
1. In Control Panel, double-click Device Manager. In the Properties
dialog box for each LAN adapter performing WOL under Network
Adapters. click the Power Management tab.
2.
Check "Allow this device to wake the computer".
3. Click "OK".
Setting up advanced functions
LAN Advanced Function Manual for Broadcom
3-29
Acronyms and Abbreviations
Windows Server 2008 (32bit)
Windows Server 2008
Microsoft(R) Windows
Microsoft(R) Windows
Microsoft(R) Windows
Hyper-VTM 32-bit
Microsoft(R) Windows
Hyper-VTM 32-bit
Microsoft(R)
Microsoft(R)
Microsoft(R)
Hyper-VTM
Microsoft(R)
Hyper-VTM
Server(R) 2008 Standard 32-bit
Server(R) 2008 Enterprise 32-bit
Server(R) 2008 Standard without
Server(R) 2008 Enterprise without
Windows Server(R) 2008 Standard
Windows Server(R) 2008 Enterprise
Windows Server(R) 2008 Standard without
Windows Server(R) 2008 Enterprise without
Windows Server 2008 R2
Microsoft(R) Windows Server(R) 2008 R2 Standard
Microsoft(R) Windows Server(R) 2008 R2 Enterprise
Microsoft(R) Windows Server(R) 2008 R2 Datacenter
Windows Server 2012
Microsoft(R) Windows Server(R) 2012 Standard
Microsoft(R) Windows Server(R) 2012 Datacenter
Windows Server 2012 R2
Microsoft(R) Windows Server(R) 2012 R2 Standard
Microsoft(R) Windows Server(R) 2012 R2 Datacenter
BACS4
VLAN
WOL
STP
NLB
Broadcom Advanced Control Suite 4
Virtual LAN
Wake On LAN
Spanning Tree Protocol
Network Load Balancing
Acronyms and Abbreviations
LAN Advanced Function Manual for Broadcom
Acronyms-1
Hitachi Data Systems
Corporate Headquaters
2845 Lafayette Street
Santa Clala, California 95050-2639
U.S.A.
www.hds.com
Regional Contact Information
Americas
+1 408 9770 1000
info@hds.com
Europe, Middle East, and Africa
+44 (0) 1753 618000
info.emea@hds.com
Asia Pacific
+852 3189 7900
hds.marketing.apac@hds.com
MK-99COM107-03
LAN Advanced Function Manual for Broadcom