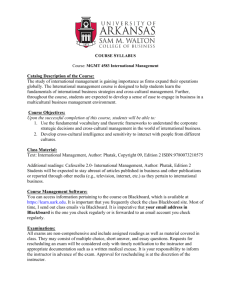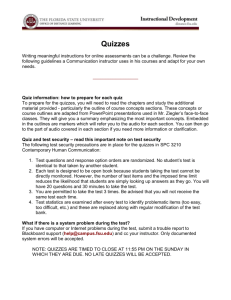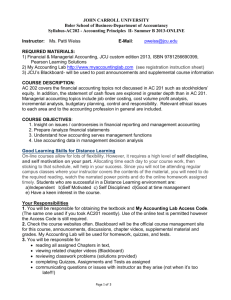English 101A Online Lab Instructor Instructions
advertisement

English 101A Online Research Skills Lab in Blackboard / Ohlone College Instructor Guidelines 2015 - 2016 Overview of the Online Lab The lab portion of English 101A, which focuses on Research Skills, is offered in an online format through Blackboard and can be accessed through the Blackboard link on the Ohlone home page or via Ohlone’s Online Classes web page. The lab consists of a series of seven Learning Modules, focusing on various aspects of research skills, and is expected to culminate in a research paper, which is to be assigned and graded by the instructor. The research paper should be the bulk of the 25% lab grade (approximately 20%), and the online lab activities should count for only a small portion of the lab grade (approximately 5%, or less). (Instructors may assign additional research activities to count as part of the lab grade.) Lab quizzes accompany each Learning Module. Quizzes #1, 2, 4, and 7 are self-scored within Blackboard, while Quizzes #3, 5, and 6 require instructor scoring and feedback (either online within Blackboard, or on hard copy that students print out and turn in to the instructor). Each section of English 101A has its own Blackboard shell with the same basic design. Students can access quizzes for each module either through the module links on the home page, through the Learning Module link in the left hand menu bar, or directly from the Quiz links in the left-hand menu bar. Questions on self-scoring quizzes are set up to be randomized, so students will receive their questions in different order, but they all receive the same set of questions. Scores are currently set to automatically release to students, along with answers to the quizzes, upon completion of each of the self-scoring quizzes. (Quiz 4 also includes explanatory feedback with answers.) Due dates are currently open-ended, so no one is locked out of submitting a quiz. Instructors may determine their own due dates for each quiz and may include these dates on their Syllabus. (You may also reset the due dates on each quiz in Blackboard if you like, but this is not necessary--submission dates are recorded in Blackboard, so instructors can always see if a quiz was submitted after the due date for each student.) Instructors may use the Blackboard lab shell as is or may customize it as they see fit to web-enhance their course, as long as the basic lab Modules are assigned to students, along with a research paper. Student research papers may be submitted electronically within the lab shell via Safe Assign, the online plagiarism checker embedded into the system, but this is not required. Instructors may request students to submit hard copy versions of their papers, as well. Lab shells for each semester are ordered for instructors in advance, and instructors are informed when shells become available, so they may go in and begin familiarizing themselves with the lab program. **If you do not know your Blackboard username and password, you can contact Quan Nguyen, or send an email to: eCampus@ohlone.edu **Instructors are now required to upload their English 101A class Syllabus into their Blackboard lab shell, as well. (Contact Rachel Sherman if you need help with this.) Instructor Training A Lab Orientation is provided at the beginning of each semester during Flex Week. Instructors will be informed of Orientation dates in advance. (Flex pay is available for part-timers for Lab Orientation attendance.) One-on-one sessions are available by appointment at any time during the semester with Rachel Sherman or Perri Gallagher. Contact Quan Nguyen in the Online Education office for technical problems with Blackboard, or to get help customizing your lab shell. Additional training in Blackboard is available on an ongoing basis through Ohlone’s Online Education (eCampus) program. (See the Online Classes website for information.) Student Instructions It is recommended that instructors provide a brief overview of the lab program to students towards the beginning of the semester. Students will need to know how to log in to Blackboard and how to get into the lab program from their Blackboard entry page. They will also need some guidance learning how to navigate the lab program. Student lab instructions are available on the ELC web site. (Click the link for English 101A on the left-hand menu bar under ELC Components.) Students may get help with Blackboard by emailing: ecampus@ohlone.edu. See the Online Classes home page for additional information. Basic Guidelines Blackboard Login Instructions To get into Blackboard, click Online Classes from the Ohlone homepage. Then click the link provided to get to the login page. (You may want to bookmark this page for quicker access in the future.) Enter your Blackboard username and password. This will take you to your Blackboard entry page. Click on the English 101A lab class that is listed under My Courses to access the lab shell for your section of English 101A. (You can personalize your Blackboard entry page by clicking Personalize Page at the top of the screen. You can also change the Modules and Tools which are displayed on this page by clicking Add Module on the left. See the various links in the Tools box, as well. You can change your password by clicking the Personal Information link in the Tools box on the left. ) How to Navigate the Online Lab Once you are within the course, there are two modes which instructors can use to view and navigate through the course: Edit Mode On or Off (on the upper right of the screen). To view the Learning Modules as students would see them, click Edit Mode Off. To make changes to your individual Blackboard lab shell (to customize it), click Edit Mode On. To access the Grade Center to view student scores and submissions, click Edit Mode On. To take a tour through the Online Lab program, click Edit Mode Off to get started. You can view the content of each Learning Module and also try out the quizzes as practice from this mode. How to Get to the Modules Students can access the seven Learning Modules, as well as the quiz for each module, either directly from the links on the front page (on the Home Page) or through the Learning Modules link in the left-hand menu bar. (Quizzes can also be accessed directly from the Quiz links in the left-hand menu bar.) Content of the Modules Students are expected to read the content of each module and complete each quiz by the due dates set by their instructor. The module pages should be read before completing the quiz for that module. 1) Planning the Documented Paper This module outlines the concepts of understanding the scope and purpose of a documented paper, identifying the steps required, and creating a timeline for assignments during the semester. Outlining is also covered in this module. This module concludes with a self-scoring quiz. 2) Avoiding Plagiarism This module introduces students to the definition and consequences of plagiarism, citing local standards and describing strategies students can use to avoid plagiarism in their writing. **This Module has been updated and now directs students to a LibGuides page to access the content of the Module. This module concludes with a self-scoring quiz. (Students must return to Blackboard to take the Module 2 Quiz.) 3) Finding Information. This module discusses various sources of information such as library catalogs, books, periodicals, periodical databases, and the World Wide Web, and describes the role of each type of source in effective research. The differences (and overlap) between traditional library resources and Internet sources are discussed. Finally, the module introduces students to specific research tools available through the library web site: the online catalog HANS; the library’s eBook collections; online reference and periodical databases; the Federated search tool Central Search; and Links to Internet Resources. **This Module has been updated and now directs students to a LibGuides page to access the content of the Module. This module concludes with a Research Practice assignment which guides students through the use of various library finding tools. An MLA Works Cited listing is required for each source gathered in the assignment. A link to the Ohlone Library MLA Citation Guide is provided, along with tips for locating MLA citations to cut and paste from within the various databases. This assignment requires instructor scoring and feedback. (The document for the Research Practice activity is now provided through a link in the Module 3 LibGuides tutorial.) 4) Evaluating Information This module introduces students to the importance of evaluating sources of information for quality. It covers why, when and how to approach the process of critical evaluating, focusing on the five criteria of relevancy, authority, purpose, currency, and objectivity. Distinctions between types of sources such as scholarly vs. popular periodicals are explored, and the particular concerns in evaluating web sites are highlighted. **This Module has been updated and now directs students to a LibGuides page to access the content of the Module. The module concludes with a self-scoring quiz. (Students must return to Blackboard to take the Module 4 Quiz.) 5) Using Parenthetical Citations This module provides basic MLA guidelines for citing sources within a paper and illustrates a variety of parenthetical citation examples. This module concludes with an assignment which asks students to generate sample parenthetical citations. This assignment requires instructor scoring and feedback. 6) Integrating Quotations This module guides students through a variety of strategies for integrating quotations and discusses the what, when, and how of integrating quotations. This module concludes with an assignment which asks students to generate sample integrated quotations. This assignment requires instructor scoring and feedback. 7) Preparing the Works Cited List This module introduces the elements of MLA citation for print and digital resources, and provides answers to frequently asked questions about formatting and creating a list of works cited using MLA format. The module concludes with a self-scoring quiz. Self-Scoring Quizzes The following quizzes are self-scoring within the lab program: Module 2 (Plagiarism) Quiz Module 4 (Evaluating) Quiz Module 7 (Works Cited) Quiz The lab program is currently set to release student scores (and answers) once a quiz has been submitted. Students can view their scores by clicking the Lab Grades link in the left-hand menu bar. They should click their Attempt link to view their answers. They can also view their scores by clicking the specific Quiz link, then clicking Begin, and clicking OK to view their attempt. Instructors can view student scores for the self-scoring quizzes through the Grade Center link under Course Management in the left-hand menu bar. Make sure to click Edit Mode On to access the Grade Center. To view scores for the self-scoring quizzes, you can either select Full Grade Center to view all scores, or Tests to view only the scores for the self-scoring quizzes. Click on the drop-down menu next to the student score to view the student’s attempt, or click the drop-down menu at the top of a specific column to get other options for viewing scores (i.e. View All Attempts.) Quizzes Requiring Instructor Feedback The following exercises require instructor scoring and feedback: Module 3 (Finding information) Module 5 (Parenthetical Citations) Module 6 (Integrating Quotations) To provide feedback via hard copy, simply ask students to print out their documents and turn them in to you for scoring and feedback. (**Please keep track of grades for these Module exercises to turn in to David Wood in the ELC at the end of the semester, along with your research paper grades and the grades for the self-scoring quizzes.) To give feedback to students directly on their online submissions in Blackboard, click Edit Mode On, then go into the Grade Center, and select Needs Grading. Click on each student submission to view each one and enter comments and grades. You can enter comments either on their Word Document, save and attach, or you can enter comments in the comments box on the submission page. Enter a grade at the bottom of the page and hit Save. (This will save the grades in the Grade Center.) As you score each submission, the next one that needs grading will appear. **Lab Grades Instructors will be required to submit lab grades to David Wood in the English Learning Center (ELC) at the end of the semester via excel spreadsheet. This should include grades for all aspects of the lab program, including the Module quizzes, the research paper, and any other related research assignments you assign (all of which total the 25% lab grade for the course). Other research activities that can count as part of the lab grade may include an annotated bibliography, lists of tentative sources, research notes/note cards, an outline for their research, etc. Grades should be itemized for each student. Please also include a final lab grade. To download Module grades into an Excel spreadsheet: Click Edit Mode On. Go into the Grade Center/Full Grade Center. Click Work Offline in upper right corner; select Download. Leave settings as they are and click Submit. Then click Download. An Excel file will be created on your computer with the contents of the Grade Center. You can then add to the spreadsheet or copy relevant columns onto a different spreadsheet with the rest of your lab grades. Excel file names should be formatted as follows before sending to David Wood in the ELC: 101A-two digit section number, instructor first initial and last name, Semester and year. File name example: 101A-05 R. Sherman Fall 2015 Due Dates Instructors will need to determine their own due dates for each quiz and should inform students of these due dates at the beginning of the semester (either on their Syllabus, or on a handout, etc.). There are no set due dates for quizzes within Blackboard, so no one will be locked out of submitting a quiz. Submission dates are recorded in Blackboard, so instructors can always see when a quiz was submitted by viewing student submissions in the Grade Center. (Instructors will need to determine their own policies for late labs.) Customizing Your Lab Shell Instructors may wish to customize their individual lab shells to suit the needs of their particular class. Feel free to add links or files for students or create additional discussion topics in the Discussions area— just make sure not to delete any of the core lab content. This must remain consistent across all sections of English 101A. To Hide or Delete a feature from the left-hand menu bar, click the drop down menu next to the link, and select either Hide link or Delete. Make sure Edit Mode is On. **Do not Hide or Delete Quizzes or Learning Modules! These are required features of the Online Lab, along with the Lab Grades link and Web Links. Mail Feature Students may email their instructor or other students in the class in Blackboard via the Mail feature. To send mail in Blackboard, click the Mail link in the left-hand menu bar, and click Create Message. Then click “To” under Recipients, select the recipient, and click the arrow right button to move them into the Recipients box. Then click Submit at the bottom of the page after entering a subject and a message. The Mail feature in Blackboard does not take actual email addresses. **Also, please note: There is no icon for new mail in Blackboard. Students and instructors must click the Mail link to check for new mail. **Please note: The Email link on the Blackboard entry page is different from the Mail link within the Blackboard course. The Email link on the Blackboard entry page sends mail to the recipient’s regular email address outside of Blackboard. Mail that is sent via the Mail link within the course remains within Blackboard and is accessed through the recipient’s in-box that can be found in the Mail link within the course. Discussion Area Instructors may wish to design interactive discussion topics to go with each module or to create other discussion forum topics for use in the class. This can be an effective and dynamic way to provide instructor-student and student-student contact in an online learning environment. Each lab module is automatically set up with a Forum in the Discussion area. **Instructors are encouraged to make use of the Mail and/or Discussion features for the purposes of instructor-student and student-student online contact. (**Please note: If you do not plan to use these features, you should let students know and should be sure to provide other means of contact.) Safe Assign (optional) An online Safe Assign Drop Box has been created in each Blackboard lab shell for students to upload their research paper as directed by the instructor. This is an optional plagiarism checker which instructors may choose to use for any of their paper assignments and is not restricted for use with the research paper. Instructors may choose not to use it, as well. To submit their papers, students should click on the Safe Assign Drop Box link, click the Research Paper link, click Browse Computer where it says “Attach File,” and select the file on their computer to attach. They should then click the box to agree to submit the paper into the Safe Assign “Global Reference Database,” and should then scroll to the bottom to click Submit. Instructors can view submissions two ways: 1) Through the Grade Center, in Needs Grading; or 2) Through the Safe Assign link under the Course Tools link in the menu on the left. (Click Safe Assignments, then click the drop-down menu next to the Research Paper assignment and select View Submissions.) There are various options for viewing each student submission in Safe Assign. The SA Report column shows matching language and provides links to the matching sources. (Please note: Instructors must still evaluate the matching language highlighted by the program, as some sections that are highlighted will be properly cited.) Web Links There are many useful research-related links uploaded into the Web Links area of the online lab program, including links to the Ohlone Library MLA handout/citation guide, as well as the Purdue Online Writing Lab, which has a comprehensive MLA section, as well as useful grammar pages. Instructors may upload additional links to this area. For More Information If you have questions, or to get additional instructions, contact: Rachel Sherman rsherman@ohlone.edu Perri Gallagher pgallagher@ohlone.edu Rakesh Swamy rswamy@ohlone.edu Online Education (eCampus) office eCampus@ohlone.edu