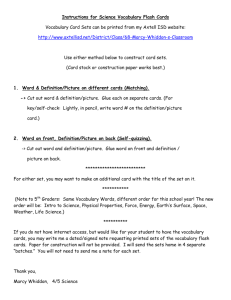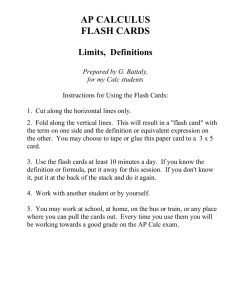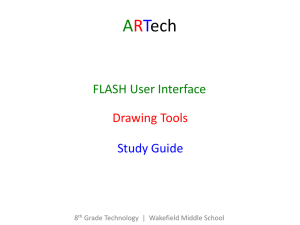PrismaCards Manual
advertisement

PrismaCards - Manual PRISMACARDS Flash card program for Windows with Export to iPhone & PDA You 2 Software © 2010 PrismaCards 3.3 Manual 1-26 PrismaCards - Manual LEARNING WITH FLASH CARDS ..................................................................................................................3 CLASSICAL FLASH CARDS ......................................................................................................3 IMPROVED SYSTEM DEVELOPED BY DR. SEBASTIAN LEITNER .........................................................4 ENHANCEMENTS IN PRISMACARDS TO THE SYSTEM AFTER DR. SEBASTIAN LEITNER............................5 FIRST STEPS .........................................................................................................................................................6 LIBRARY................................................................................................................................................................7 LEARN ....................................................................................................................................................................8 DIALOG 'LEARN' .................................................................................................................8 DIALOG 'ASK' ....................................................................................................................9 DIALOG 'TEST' .................................................................................................................10 DIALOG 'WRITE' ...............................................................................................................10 DIALOG 'FULL SCREEN' ......................................................................................................11 ADD, CHANGE AND DELETE FLASH CARDS ............................................................................................12 WORK WITH CATEGORIES ...........................................................................................................................14 IMPORT................................................................................................................................................................15 EXPORT FOR MCARDS / PCARDS / SMARTCARDS ON A PDA .............................................................17 EXPORT FOR IMCARDS ON IPHONE AND IPOD TOUCH ......................................................................18 RESTORE IPHONE BACKUP ..........................................................................................................................18 SYNCHRONIZE DATABASES .........................................................................................................................19 MANAGE ..............................................................................................................................................................20 MANAGE - PROPERTIES ......................................................................................................20 MANAGE - CHANGE BOXES ...................................................................................................21 MANAGE - ACTIVATE/DEACTIVATE FLASH CARDS ......................................................................22 MANAGE - FONTS ..............................................................................................................23 PRINT....................................................................................................................................................................24 OPTIONS ..............................................................................................................................................................25 FLASH CARDS ON IPHONE / PDA / SMARTPHONE..................................................................................26 You 2 Software © 2010 PrismaCards 3.3 Manual 2-26 PrismaCards - Manual Learning with flash cards PrismaCards supports two different learn systems: • Classical flashcards • Improved system according to Dr. Sebastian Leitner Classical flash cards When using the flash card principle there is a separate card for every question/answer. When you begin, all flash cards are in the same box, e.g. Box 5. PrismaCards supports 10 boxes. Box 0 contains all the cards you already know. New cards should be placed in any of the boxes between 3 and 6. Take a flash card from a box to learn. To guarantee a smooth way of learning you should always start with the cards from the highest box If you know the answer, put the flash card back in the next lower box (e.g. from 7 to 6). For the case you do not know the answer put it in the next higher box. In this way the flash cards you know will move quickly to box 0 and you don't have to look at them again and again like you have to do if you learn with a common list. The great advantage of flash cards is that you don't have to deal again and again with words you already know. You only need to concentrate on the words you have to learn. This will considerably increase your capacity for learning something new. After a few weeks, in order to remember words for once and for all, you should move the cards from box 0 back again to box 1. You 2 Software © 2010 PrismaCards 3.3 Manual 3-26 PrismaCards - Manual Improved system developed by Dr. Sebastian Leitner A classic flash card system uses boxes of the same size. The German Psychologist Dr. Sebastian Leitner devised a system with boxes of different sizes, each containing a certain number of flash cards. The amount of cards increases in proportion to the number of the box. The higher the box number, the nearer the cards are to entering your long-term memory. Most of what we learn is forgotten after a short period of time. The following graph shows an example (recalling ability vs. time): It is known that repetitions time by time make the "forgetting curves" smoother. Fortunately, the intervals between consecutive reviews can be increased. In the light of this knowledge Dr. Sebastian Leitner created his method. The card-box consists of 5 boxes with different sizes. Box 1 for example, can hold 30 flash cards, box 2 can hold 60, box 3 up to 150 flashcards and so on. Initially, all cards are in the Pool (box 0). Take 30 flash cards from the pool and put them into box 1. Start to learn them. If the card is answered correctly, move it to the end of the next box; if the card is answered incorrectly put it back in box 1. Before you start learning, check whether any of the boxes are full. If so, start to learn at the beginning of that box. If none of the boxes are full, place new cards from the pool into the first box and learn these. Cards answered incorrectly always go back to the end of box 1, irrespective of which box they are from. These cards have to go right back the way through all the boxes in order for the learning material to enter to your long-term memory. You 2 Software © 2010 PrismaCards 3.3 Manual 4-26 PrismaCards - Manual Enhancements in PrismaCards to the system after Dr. Sebastian Leitner Wrong-Counter This counter increases every time a flash card from box 2,3 or 4 goes back to box 1. The counter is never set to zero and is a very clear feature for hard to learn flash cards. The higher the counter is, the more the flash card cycled through the boxes. Correct-Counter PrismaCards takes this counter in account for operations like Refresh. Furthermore you can use this counters in Filter-Manager to sort out good/bad flash cards. MCards and SmartCards also handles these counters in the same way. With Synchronize you have a tool to line them up. The Leitner system has two big advantages: You learn 'difficult cases' more often and in shorter times. Easily memorized words just sail through the boxes. Because the higher boxes are much bigger, the time between repetitions gets longer and longer. To get to box 5 you will have had to remember the answer for some weeks. This corresponds to the "curve of forgetting". Once you've remembered a flash card for some weeks you almost never forget it. Besides, PrismaCards and MCards include a method for reviewing the cards after several months. You 2 Software © 2010 PrismaCards 3.3 Manual 5-26 PrismaCards - Manual First steps Choose a student with the button from the toolbar or from the menu STUDENT. If there are no students available create a new one. Press the LIBRARY button, select a lesson on the left hand side and then choose a lesson from the list on the right hand side. With OPEN LESSON button you can open the lesson. Double click on the lesson will also open it. Now choose one of the available modes to learn: Full Screen mode without distracting background This mode will help you to memorize new words It will give you for the first time an opportunity to check you what you know Check what you have learned and give it a rating (flash cards will move to other boxes) Write the answers and the program will check them and give them a rating Displays all flash cards clearly in a list You 2 Software © 2010 PrismaCards 3.3 Manual 6-26 PrismaCards - Manual Library The library is the central place to manage your lessons. Each lesson is assigned to a subject to keep it tidy even you have a lot of lessons. Drag existing lessons from the explorer to add them to the library To change the order of lessons just click to a lesson, move it and release the mouse button Choose a subject to display the lesson in list on right Display more buttons for extended features Create new subject or delete an existing one Create new lesson or delete an existing one Lessons Shows all assigned exercises for the selected subject. The column Description displays a short description of the exercise. Click on it to change the text. The other columns shows additional information to the lesson. Press the button MORE to display more available features. Left hand of the description is a green check mark or a red cross to show you if the assigned file is OK. For the case you move an exercise to another place or you delete it you get the red cross, because the file can not be found. Technical information about the structure of the library All subjects are independent from the file system. Subject are just a logical structure to organize exercises. Anyway it makes sense to store exercises in subfolders like 'German', 'Italian' and so on. You 2 Software © 2010 PrismaCards 3.3 Manual 7-26 PrismaCards - Manual Learn Dialog 'Learn' Change question/answer Lesson + Filter Help Close Edit flash card Close Progress bar Auto-Continue settings This dialog box will help you to memorize new words. The whole content (question, answer and info/phonetic transcription) is displayed. Press the button Time and choose the time you want to change automatically to the next flash cards. You can relax and learn all the new flash cards without touching the PC. The Break button will stop the timer. To continue press Break again. To stop the 'slide-show' press the Time button and choose 0 seconds. If there is at least one flash card with Info this dialog box will also show the info field. You 2 Software © 2010 PrismaCards 3.3 Manual 8-26 PrismaCards - Manual Dialog 'Ask' This gives you the first chance to check what you've learned. Only the Question will be displayed. To reveal the answer press the Show button. The button changes to Next. Once this button is highlighted you only have to press the space-key on you keyboard. With the Time button you can start the 'slide-show'. You 2 Software © 2010 PrismaCards 3.3 Manual 9-26 PrismaCards - Manual Dialog 'Test' Now it is time to do a real test. Read the question, think about the answer and press Show The Show button will change to Correct. You can rate your answer. Press Correct or wrong. With correct the flash card will be moved to a lower box, wrong moves it to a higher box. Dialog 'Write' If you want to, you can write in the answers. When you have finished writing just press the enterkey and the program will check and give the answer a rating. If it was wrong, the right answer will be displayed in a different color. If your answer was correct the next flash cards will be displayed. In Options you can choose what will happen with wrong spelled answers. The default is to mark them as wrong and display the next flash card. Optional you get asked to rate the answer as OK, even it was spelled wrong in some way. You 2 Software © 2010 PrismaCards 3.3 Manual 10-26 PrismaCards - Manual Dialog 'Full Screen' This dialog box will help you to memorize new words without distracting background. The whole content is displayed. There are all three modes like Learn, Ask and Test available An Options-dialog opens previously the Full Screen dialog Choose learn-mode Available are Show, Learn and Test. Factor for enlarged fonts Factor for enlarged fonts Factor by that the font size will be enlarged. Activate Timer This timer will change automatically to the next flash card. You can relax and learn all the new flash cards without touching the PC. Anyway it is possible to change faster to the next flash cards with the arrow right button. The arrow down button activates a break, to continue press again arrow down. You 2 Software © 2010 PrismaCards 3.3 Manual 11-26 PrismaCards - Manual Add, change and delete flash cards Here you can add flash cards to a lesson. You see all flash cards of the lesson. The manual shows this dialog in Standard-Mode. In OPTIONS you may activate Expert-Mode which enables some more seldom needed features like. • Category-Filter • Phonetic transcription • Formatting the Info-Field Select entry in order to change it Edit / create new category Activate special characters for different langauges Activate fields to add sound to flash card Show/Hide field Erase content of all fields Add Fill the fields QUESTION, ANSWER and if required the fields CATEGORY, INFO and PHONETIC TRANSCRIPTION and press the button ADD. The new flash card will be added. Usually, the first field QUESTION is selected, so just start typing. With the TAB-key go to the ANSWER field and continue writing. The next TAB will select the ADD button, so that if you press the SPACEkey on the keyboard a new flash card will be created. The selection changes again to the QUESTION field and you can continue writing the next card.In this way it is easy to add flash cards without using the mouse. You 2 Software © 2010 PrismaCards 3.3 Manual 12-26 PrismaCards - Manual Change Choose the flash card you want change from the list and select it. The fields below the list will show the content of the selected flash card. Make the required changes and press the CHANGE button. Empty fields The content of the fields QUESTION/ANSWER/INFO/PHONETIC will be deleted. This does not delete the flash card! Delete Choose the flash card you want delete from the list and press REMOVE button. Enter Special characters Press the button to get support for special characters of a certain language. Choose the language from the box and you get buttons with all special characters if this language. Press the blue cross to hide the buttons again. Sound Press the button Activate Sound to show the Soundbar. There you can assign sound-files to flash cards. Every sound-file belongs to the Answer field, it will be played in learn-dialogs every time the answer is displayed. The blue button with the cross hides the soundbar. Please have a look to the PrismaCards help for more information. Search When you press SEARCH button the search-bar will appear. Search looks in the Question, Answer and Info fields. You can limit the search to just one of these fields. With FIND NEXT and FIND PREVIOUS you can continue the search in both directions. Entries found will be selected. Search work is not case sensitive The blue cross on the left hand side will close the search bar. Online-Help In online help of PrismaCards you will find more information about: • insert pictures and Excel-Sheets • insert PDF, movies... • format the Info - Field • Phonetic transcription • Enter exotic languages like Chinese, Arabic ... • Import You 2 Software © 2010 PrismaCards 3.3 Manual 13-26 PrismaCards - Manual Work with categories Categories are very powerful tools with which you can structure lessons. You can create categories for any purpose you want. If learning from a book, enter all the words from the book into a single database. You may then organize your lessons by using the category function. Lesson 1 Lesson 2 Lesson 3 ….. Map different kinds of words to categories Verb Noun Adverb …. You can use categories to filter flash cards. For example just learn or export flash cards from a special category. Before you can use a category you have to create it. Categories usually stored in the lessons. When you create a Global category it will be available in all lessons. You can assign every flash card to a category when you create it. To assign a lot of flash cards to categories in an easy way use the Category assistant (available in Create/Change flash cards). You 2 Software © 2010 PrismaCards 3.3 Manual 14-26 PrismaCards - Manual Import Import of flash cards from text- and csv-files. To run the import all fields need a sign to separate them. Furthermore it is possible to import PrismaCards exercises and Unicode files (extension .txt). Set encoding for Question / Answer / Info. This is very important for imports from Unicode files. Preview how the flsh card will look like Format of Unicode-Files (Extension has to be .txt) BOM (FF FE) You 2 Software © 2010 First character is a „K“ = 4B, in Little Endian this is „4B 00“ PrismaCards 3.3 Manual 15-26 PrismaCards - Manual Delimiter Choose the delimiter that separates the fields. Without a common delimiter for the whole file the import will produce errors. Take care that the delimiter is not used in the fields. Every line of the import-file will create one new flash card. Field-Assignment Assign the fields from the import-file to fields of flash card fields. Just select a field on the left-hand side and choose then a corresponding field on the right. The assignment will be displayed through lines between the fields. The import will use only the assigned fields to create new flash cards. Fields without assignment will be ignored. Text-Encoding Txt and csv-files have different encodings for different languages/regions. This encoding is not stored in the file, so programs have to know about it. The default is always the encoding for the language/region of Windows you use. When you want import a txt-file with Russian words, you have to choose 'Cyrillic' for the encoding of the answer. Field-Assignment may show wrong characters, the preview of the flash cards shows exact how it will be imported depending on the encoding. You 2 Software © 2010 PrismaCards 3.3 Manual 16-26 PrismaCards - Manual Export for MCards / PCards / SmartCards on a PDA This is for exporting lessons to the Palm-format. Use one of the programs PCards / MCards (freeware) to learn on a Windows Mobile/PocketPC or PalmOS PDA. Export file An export-file will be suggested. You can change this filename (take care not to change the extension 'pdb'!). The maximum length for the filename without extension is 30 characters. This limitation is due the PDA. Choose target system With PCARDS and MCARDS standard lessons for the programs will be created. MCARDS EXTENSION creates a file for the PDA which you can import in MCards in order to add the flash cards to an existing lesson. PrismaCards will choose the target system depending on the learn system. PCARDS for classical flash cards, MCARDS / SMARTCARDS for the system after Dr.Leitner. You can change the learn system in LESSON– ORGANIZE–PROPERTIES. Glossary-Mode takes the Info-field instead of the Answer to create flash cards for the PDA. Glossary-Mode In Glossary-Mode the INFO field will be taken instead the ANSWER field. Set to card index On PDA there a only 5 boxes instead of 10. Automatic conversion will move the cards to the appropriate boxes. . If you want choose a common box for all flash cards you can do so. You 2 Software © 2010 PrismaCards 3.3 Manual 17-26 PrismaCards - Manual Export for iMCards on iPhone and iPod touch The PC needs access to Internet. PrismaCards will transfer the lesson to our server. In iMCards you can then import this lesson. Please make sure that the Firewall let PrismaCards connect our server (port 21 must not be blocked). Display on iPhone Shows how the lesson will be displayed on iPhone. It's the content from Lesson and Subject fields separated with a hyphen. You can change this direct in this dialog, but we suggest you go back and change the corresponding fields. Font-Size Choose the font size for question and answer/info on iPhone. Leave the fields empty when PrismaCards should choose an appropriate size. Import in iMCards When the lesson is transferred to our server a 4 digit number and a code is displayed. Please do not close the dialog, you need both of them for the import in iMCards. Start the program on iPhone / iPod touch and open the Import-Lesson dialog. Enter the 4-digit number, press Done and then Check. Some information about the lesson will be displayed, you are ready to import the lesson. The exported lesson is for one hour on the server available and will be deleted after this time. Restore iPhone Backup Is called from the Exercise menu. Gives the possibility to transfer backup files of iMCards again to the iPhone. Please copy the backup-files you sent from iMCards with E-Mail into the folder PrismaCards/iPhone Backup before you start this feature. You 2 Software © 2010 PrismaCards 3.3 Manual 18-26 PrismaCards - Manual Synchronize databases Keep your changed databases on the PDA in synch with those ones on the PC. The synch process is always from the PDA to the PC to take over the changes made on the PDA. Synchronize databases from iPhone • send in iMCards a Backup-Email • copy the two files from this Email into the folder PRISMACARDS/IPHONE BACKUP on PC • start PrismaCards and open the according lesson • press Synch-button in Toolbar (or Menu LESSON - SYNCHRONIZE IPHONE/WM/PALM..) • choose the file with BROWSE Synchronize databases from Windows Mobile / PocketPC • connect PDA/SmartPhone and turn it on • perform HotSynch (only for PalmOS) • start PrismaCards and open the according lesson • press Synch-button in Toolbar (or Menu LESSON - SYNCHRONIZE IPHONE/WM/PALM..) Opens a dialog which displays all on PDA/SmartPhone available exercises. Select the right exercise and press OK. For Palm-PDA’s please have a look at the Online help of PrismaCards. You 2 Software © 2010 PrismaCards 3.3 Manual 19-26 PrismaCards - Manual Manage Manage - Properties Here you can change the learning system. (only possible if Expert-Mode is enabled). Minimum in Box 1: The minimum of flashcards in box 1. If there are not enough flash cards in box 1 the program will move some cards from box 0 to box 1. Maximum flash cards to ask: The highest amount of cards asked in one session. Highest amount of flash cards in boxes: There are several combinations you can choose from. Each time there are more cards in a box than the limit allows, the program will ask you cards from this box. When there are only a few flash cards in the whole lesson the program will adjust these values. These values are in fact the basic framework for the Leitner system. Refresh flash cards Moves a certain amount of learned flash cards from box 5 back to box 4. These flash cards are once again integrated into the learning process. This is a good way of ensuring that you haven't forgotten them. Do this after several months just to make sure they are not forgotten You 2 Software © 2010 PrismaCards 3.3 Manual 20-26 PrismaCards - Manual Manage - Change boxes For deleting flash cards for moving flash cards from one box to another one. Filter-Manager The Filter-Manager offers a powerful possibility to filter the flash cards after different viewpoints.. List of flash cards The list shows all flash cards according the chosen filter. You see the fields Question, Answer/Info, Category, Box and the amount of wrong/right answers (counter how often the flash cards got rated as wrong/right). Delete Deletes all ticked lines from the exercise. There is no undo for this action! Move Moves all ticked lines from the exercise. There is no undo for this action! You 2 Software © 2010 PrismaCards 3.3 Manual 21-26 PrismaCards - Manual Manage - Activate/deactivate flash cards Go to the tab List of index-cards. Ticked lines are active, unticked ones are inactive. To change the activation for single flash cards use the tick-boxes. The buttons below the list will activate/ deactivate all flash cards or only the next 10. Invert changes the activation status for all cards. The status field shows how many cards are active. For example 120/250 means that 120 flash cards out of 250 are active. Cards from the other learning methods will be not shown. Press one of the header-fields to change to sort the list. To change between ascending order to descending press the header again. You 2 Software © 2010 PrismaCards 3.3 Manual 22-26 PrismaCards - Manual Manage - Fonts By default PrismaCards uses the font settings made in Options. For exercises with exotic languages, which need special fonts, it may be a good idea to use special font settings just for this exercise. On the right hand side of the settings there is an example to show the current settings. To check the settings for special languages you can change the text of this example. All changes have to be committed with the button Apply. You 2 Software © 2010 PrismaCards 3.3 Manual 23-26 PrismaCards - Manual Print Print all or just some flash cards. PrismaCards prepare the data for printing and opens a Browser (Internet-Explorer, FireFox or another Browser of your choice) with it. There you can print the flash cards. Print template There are several templates available. For each you can see a description and a small preview. Filter-Manager With the Filter-Manager it is easy to filter the flash cards after different viewpoints. Choose fields Tick the fields you want print. Font Select size and color of font for different fields Misc options Depending on the template some more options are available. Define a fixed height for flash cards to print real flash cards. FireFox is the best Browser for this functionality, because he offers nice options for scaling and he don not split row of a table to 2 pages. Anyhow you have to 'play' a little bit to find the right options for proper results.. You 2 Software © 2010 PrismaCards 3.3 Manual 24-26 PrismaCards - Manual Options Fonts in dialogs for learning Choose default fonts, size and color for the content on your flash cards. Additional you can set different values for every single exercise in Manage-Fonts Autofit Activated Autofit will resize too long questions/answers until they fit into the flash card dialogs. Path where new lessons will be created The default is the PrismaCards path. New lessons will be created in a sub path named like the subject. The file name is like the lesson-name. For the case new lesson should be created in another path you may change the default path. We suggest to keep the default and only change it when you are an expert and you are sure about it. Expert-Mode With activated Expert-Mode you get some more features. Mainly in Edit flash cards. in most cases it will not be necessary to activate this mode and we suggest not to activate it if you do not need it. Additional features in Expert-Mode: - formatting of text in flash cards - phonetic transcription is available in flash cards - Category filter is available in Edit/Add flash cards dialog - change learning system from Leitner to Classical. Fast access buttons open only lesson The fast access buttons in the main window opens the lesson in the learn-dialog you used last time. With this option you may deactivate the opening of the learn dialog, the lesson will just be opened without any further action. Ignore capitalization in write-mode Ignore capitalization errors for entered answers in mode Write. Allow own rating for wrong answers in write-mode When the written answer in mode Write is wrong a dialog will pop up and ask you to rate the answer. This gives you the chance to rate your answer right, even when you made a small mistake. Deactivate update-check PrismaCards will check every two weeks for available updates. Check this option to suppress the checks. Show all tips Activates all deactivated hints. The hints will pop up until you deactivate them again. You 2 Software © 2010 PrismaCards 3.3 Manual 25-26 PrismaCards - Manual Flash cards on iPhone / PDA / SmartPhone There are several programs for mobile devices available to learn on the go. PrismaCards has an export facility for these programs. : iPhone / iPod touch Windows Mobile Palm OS Windows Mobile without touch iMCards MCards / PCards MCards / PCards SmartCards You 2 Software Wolfgang Saiger Am Eichenhain 1 82449 Uffing E-Mail: info@You2.de Homepage: http://www.You2.de You 2 Software © 2010 PrismaCards 3.3 Manual 26-26