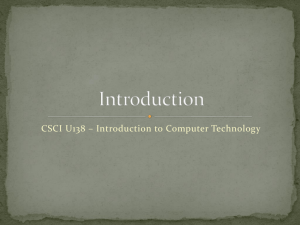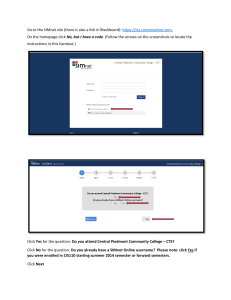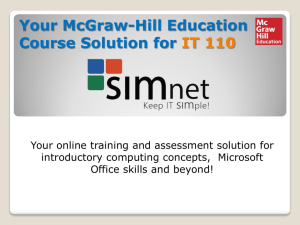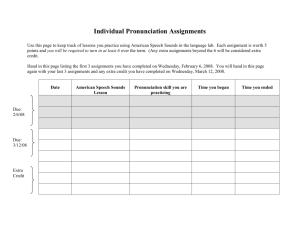SIMnet Online Access and Use Instructions
advertisement

SIMnet Online Access and Use Instructions 1. All students have a 14-day guest access to SIMnet beginning Tuesday, January 19. This online simulation/real-time training is MANDATORY and must be purchased on or before the end of the guest access period; the online cost is $112.25 (University bookstore cost is considerably higher). ALL COURSEWORK AND MOST EXAMS WILL BE COMPLETED THROUGH SIMNET; THEREFORE, FAILURE TO PURCHASE THE PROGRAM WILL REQUIRE THAT YOU WITHDRAW FROM THE COURSE OR RECEIVE AN F IN THE COURSE. If you do not have the funds available to purchase the program by the end of your guest access period, you should plan to complete all Word assignments requiring the use of SIMnet prior to the expiration of your guest access period. Because the guest access period should cover scholarship or loan fund delays, no late assignments will be accepted due to a student's failure to purchase the program for any reason. 2. Click the link provided under the Word 2013 tab in Moodle to access the SIMnet login screen: https://selu.simnetonline.com. Each school or university has a unique URL (note the selu in the URL). 3. On the SIMnet login page, type your w# (with a lowercase w) for BOTH the username and password (DO NOT USE YOUR LEONET PASSWORD), and then click Sign In. 4. When first entering the site, make sure you are in the correct course (2163 Spring ‘16 – 210 - K). 5. If your assignments display as a List, change the view to Assignment Tiles by clicking Assignments and then selecting Tiles. Note that your assignment tiles display in the order in which you should complete SIMnet assignments. Keep in mind that both required and bonus quizzes are located in Moodle under the appropriate tab (e.g., Word 2013). 6. After logging in to SIMnet, you may change your password. Click your name. Click Edit user info. 7. Enter and confirm your new password. Click Update. 8. For each chapter, you will have a SIMbook assignment and three or more SIMproject assignments. Complete assignments in the order specified (learning to applying): (a) Tutorial Quiz, (b) SIMbook, (c) Chapter Quiz Bonus (in Moodle), (d) Guided Project, and (e) Independent Projects. (Refer to the Word 2013 Assignments and Quizzes page under the Word 2013 tab in Moodle for a complete list). 9. SIMbook assignments are simulated and do not require that you have the Microsoft Office programs installed on the computer that you are using to complete them. You can use any computer with Internet access. 10. To open a SIMbook assignment, click the tile of the assignment you wish to complete [e.g., WD1 SIMbook (Word – Chapter 1 – Editing and Creating Documents)]. NOTE: SIMbook assignment tiles have red banners; SIMproject assignment tiles have blue banners; and exam tiles have burgundy banners.) 11. Click “Open SIMbook.” 12. SIMbook assignments consist of a number of tasks which give you the opportunity to practice the functions and commands presented as you read each chapter in your online textbook (SIMbook). Complete each let me try block presented as you read. After 1 - 3 unsuccessful attempts, you will be given hints. If you need further assistance in correctly completing a let me try block, review the material in the text, study the illustration, and reattempt the let me try block. If still unsuccessful, complete the show me block (it plays a simulation that shows you what you need to do to complete the task) and the guide me block (it talks you through completing the task). THE LET ME TRY BLOCKS ARE GRADED SO BE SURE TO CLICK AND COMPLETE THE TASKS IN EVERY LET ME TRY BLOCK. For maximum learning, I recommend you complete the show me and guide me options and then attempt the let me try blocks without help. If you still need assistance in completing a let me try block, post to the appropriate Moodle Q & A Forum! NOTE: If any of the buttons (show me, guide me, let me try) are dimmed (inactive), login to SIMnet using a different browser! 13. GUIDED PROJECTS (instructions include what to do and how to do it) AND INDEPENDENT PROJECTS (instructions include what to do but NOT how to do it) are assignments that must be completed in the live 2013 (2016 or 365 Education) version of Microsoft Office. This means you have to use a computer that has Microsoft Office 2013, 2016, or 365 Education installed to complete SIMproject assignments. NOTE: If you are unable to download files from the SIMproject assignment areas or to upload your file for grading, login to SIMnet using a different browser. If you continue to have issues, contact me. 14. Select a project to complete [WD1 GP1-2 (e.g., Word 2013 In Practice – Ch 1 Guided Project 1-2)] by clicking the tile. 15. The first time you click on a project assignment tile, you will get a BEST PRACTICES guide to read and verify. Read carefully as this document contains important instructions you are to follow in completing all SIMproject assignments. For your convenience, I have posted a copy of this document under the Word 2013 tab in Moodle. I highly recommend you review this document before each of the first few SIMproject assignments until you are familiar with the contents. 16. To begin a SIMproject assignment, click to download the Instruction file and Start file. If additional files are needed, there also will be a Resource file link. NOTE: Although you may notice instructions for the SIMproject assignments in your textbook or in the SIMbook chapters, you must download and use the Instruction file provided in SIMnet with the Start file. Download the Start file only once. Immediately save the Start file. Each Start file is automatically named; do not change the name of the Start file when you save it. 17. IMPORTANT STEP for EVERY SIMproject assignment: Follow the instructions posted in the Introduction to Word 2013 to download, enable, save, enable, and submit your Start file to SIMnet for grading to determine whether it is encrypted with your Unique Signature. Then use this Start file to complete the assignment. Do NOT download a new Start file unless there are problems with the first. 18. By following the instructions provided in the downloaded Instruction file, you will modify the Start file (the Start file is sometimes a blank file). If you are repeating the class, you must download a new Start file for each SIMproject assignment and then complete the assignment fresh. Do NOT use Start files or submit document files completed in previous semesters! If you have old files, do yourself a favor and DELETE them! 19. You can upload and save the document in progress at any time in the SIMnet Save area by clicking Upload my file. Files are to be CLOSED before being uploaded. Browse to locate your file and upload it. 20. You may save your file in SIMnet or you may submit your file for grading. When you are ready for your file to be graded, click the “Yes, submit the file” link. 21. After submitting the file for grading, you will be given immediate feedback. If you score less than 100%, review the grade report comments to determine your errors. If you do not understand the feedback provided, please post for assistance in the appropriate Q & A Forum (Word for Word assignments, etc.). NOTE: Every > provides additional information to help you identify your error(s). Click each > to read all comments! 22. Use your best previously submitted file to make corrections and resubmit your document up until the due date and time (virtually unlimited attempts) until you earn your highest grade. Strive for 100% on each assignment; otherwise, you are leaving points behind. 23. Do your own work; do NOT share files in any way! Remember, the penalty for violating the Academic Integrity Policy is a grade of zero on the entire application (e.g., Word), which is approximately 25% of your grade in the class. 24. Start assignments early and work throughout the assignment period; do NOT wait until the last day or last few hours to begin assignments. 25. No late submits will be allowed. No extensions will be granted. All issues must be resolved prior to the due date and time. 26. If you share a computer with another student, you MUST keep your work separate from each other. 27. If you work on a lab computer or public computer, you must delete all files before leaving the computer (from Downloads folder and any other save location). Next, empty the Recycle Bin. Then log out of all programs and log off of the computer!