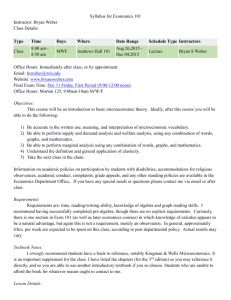How to… Receive Assignments Using Digital Dropbox
advertisement

University of Glamorgan How to... use Blackboard RECEIVE ASSIGNMENTS USING DIGITAL DROPBOX Level: ENHANCEMENT You will first have to: access Blackboard; select the required course; and then access the Control Panel for the relevant course. Important note for Apple Mac users We recommend using Safari or Firefox browsers for full access to all Blackboard features. Note on language use Blackboard uses American spelling — for example, ‘enroll’ and ‘enrollment’ (US English) rather than ‘enrol’ and ‘enrolment’ (British English). In writing these 'How To…' guides, we will be using British English, except when referring to specific Blackboard buttons or wording in which case we will reflect that item's spelling. So, for example, we would write: “To enrol a user, select the Enroll User option.” enhancing learning through technology Contents How to… Manage Received Assignments . . . . . . . . . . . . . . . . . . . . . . . . 2 How to… Store Your Local Copy of the Student’s Work . . . . . . . . . . . . . 3 How to… Add Comments to the Student’s Work . . . . . . . . . . . . . . . . . . 5 How to… Return the Marked Work to the Student . . . . . . . . . . . . . . . . 6 THIS IS ONE OF A SERIES OF ‘HOW TO…’ GUIDES FROM THE BLENDED LEARNING E-SUPPORT TEAM IS Customer Support Services (LCSS) issupport@glam.ac.uk +44 (0)1443 482882 1 EST002-03 released June 2007 • © University of Glamorgan 2007 How to… Receive Assignments Though Blackboard How to… Manage Received Assignments If you wish to use this facility, it is useful to also understand how assignment submission operates from a student perspective. To do this first read the guide titled How to... Submit Assignments Through Blackboard. The following pages not only show you where to find the submitted assignments but provides some helpful advice on how you might save, comment on and resend the assignment back to the student. Any tutor assigned the role of Module Leader for a course will be able to view the submitted assignments. THIS IS ONE OF A SERIES OF ‘HOW TO…’ GUIDES FROM THE BLENDED LEARNING E-SUPPORT TEAM IS Customer Support Services (LCSS) issupport@glam.ac.uk +44 (0)1443 482882 2 EST002-03 released June 2007 • © University of Glamorgan 2007 How to… Receive Assignments Though Blackboard How to… Store Your Local Copy of the Student’s Work 1. Under Course Tools select Digital Dropbox: 2. A list of assignments which have already been received is displayed. For example: Note: It is highly likely that the submitted assignments have similar file names. To help you differentiate between assignments and ensure you send the correct assignment back to the correct student, you should work through the following instructions. 3. It would be useful when saving a student’s file to associate the relevant student number with the particular file. To ensure you have this information ready, highlight the student number and press CTRL + C or right-click your mouse and choose Copy. For example: THIS IS ONE OF A SERIES OF ‘HOW TO…’ GUIDES FROM THE BLENDED LEARNING E-SUPPORT TEAM IS Customer Support Services (LCSS) issupport@glam.ac.uk +44 (0)1443 482882 3 EST002-03 released June 2007 • © University of Glamorgan 2007 How to… Receive Assignments Though Blackboard 4. Right-click the linked file name for the submitted assignment and choose Save Target As. For example: 5. Locate the required destination folder and append the student ID number to the file name by positioning the cursor appropriately within the file name and pressing CTRL + V or by right-clicking and choosing Paste. For example: 6. Select the Save button and then select Close from the Download Complete dialogue box. THIS IS ONE OF A SERIES OF ‘HOW TO…’ GUIDES FROM THE BLENDED LEARNING E-SUPPORT TEAM IS Customer Support Services (LCSS) issupport@glam.ac.uk +44 (0)1443 482882 4 EST002-03 released June 2007 • © University of Glamorgan 2007 How to… Receive Assignments Though Blackboard How to… Add Comments to the Student’s Work 1. You can open the document as usual in MS Word, adding comments as appropriate. Tip: To add a comment in Word, highlight the text to be commented, go to the Insert menu and select Comment. 2. When you have finished adding comments to the assignment, resave the document. Tip: To help you manage which assignments require attention, save the commented assignment with the word ‘Marked’ added to the filename. For example: THIS IS ONE OF A SERIES OF ‘HOW TO…’ GUIDES FROM THE BLENDED LEARNING E-SUPPORT TEAM IS Customer Support Services (LCSS) issupport@glam.ac.uk +44 (0)1443 482882 5 EST002-03 released June 2007 • © University of Glamorgan 2007 How to… Receive Assignments Though Blackboard How to… Return the Marked Work to the Student 1. Select the Send File button from your Digital Dropbox area: 2. The following screen is displayed: 3. Under Select Users, choose the relevant student from the list. 4. Enter a title or name for the assignment in the Name box. 5. You must then Browse through the folders stored on your PC to locate the file to be returned. Select the file and this will return you to the screen above. 6. Use the Comments field to add any notes you wish to send to your student. 7. Once you have done this, select the Submit button at the bottom right of the screen. A screen will be displayed to confirm that your assignment has been submitted successfully. Note: The student will then be able to enter the Digital Dropbox area and access the returned work. THIS IS ONE OF A SERIES OF ‘HOW TO…’ GUIDES FROM THE BLENDED LEARNING E-SUPPORT TEAM IS Customer Support Services (LCSS) issupport@glam.ac.uk +44 (0)1443 482882 6 EST002-03 released June 2007 • © University of Glamorgan 2007