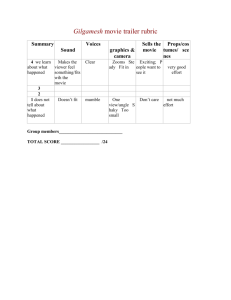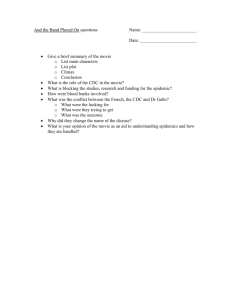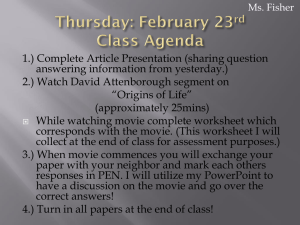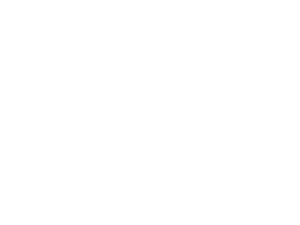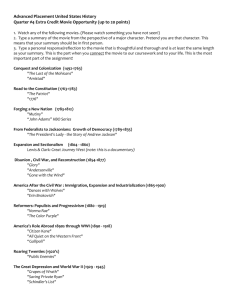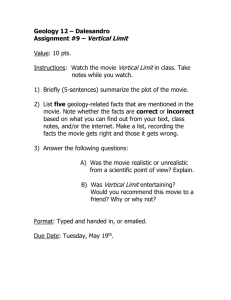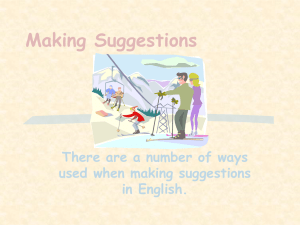MMS - JNEC
advertisement

Jawaharlal Nehru Engineering College Laboratory Manual On Multimedia Systems For Final Year Students CSE Dept: Computer Science & Engineering Author JNEC, Aurangabad FOREWORD It is my great pleasure to present this laboratory manual for Final year engineering students for the subject of Multimedia Systems keeping in view the vast coverage required for creating and designing arts and animations using different softwares. As a student, many of you may be wondering with some of the questions in your mind regarding the subject and exactly what has been tried is to answer through this manual. As you may be aware that MGM has already been awarded with ISO 9000 certification and it is our endure to technically equip our students taking the advantage of the procedural aspects of ISO 9000 Certification. Faculty members are also advised that covering these aspects in initial stage itself, will greatly relived them in future as much of the load will be taken care by the enthusiasm energies of the students once they are conceptually clear. Dr. S.D.Deshmukh Principal LABORATORY MANUAL CONTENTS This manual is intended for the Final year students of CSE branch in the subject of Multimedia Systems. This manual typically contains practical/Lab Sessions which is related to various aspects of the subject to enhance creative skills, processing, manipulating, storing and retrieving various kinds of continuous media. Further develop your skills in software development using different multimedia techniques and authorized tools. This course will also be helpful for the student for understanding design methodologies of multimedia . We have made the efforts to cover various aspects of the subject covering these labs encompass the regular materials as well as some advanced experiments useful in real life applications. Programming aspects will be complete in itself to make it meaningful, elaborative understandable concepts and conceptual visualization. Students are advised to thoroughly go through this manual rather than only topics mentioned in the syllabus, as practical aspects are the key to understanding and conceptual visualization of theoretical aspects covered in the books. Good Luck for your Enjoyable Laboratory Sessions Prof. D.S.Deshpande HOD, CSE Ms. Varsha Lecturer, CSE Dept. General Guidelines and Rules Guidelines 1. Students must read the lab module and make necessary preparation for each session PRIOR TO coming to the lab. 2. Each lab session will last for approximately TWO hours, which is divided into the following time slots: Item Time 40 minutes Demonstration Instructor will give a brief demonstration during the allocated time and students will be given some hands-on exercises. Hence the students are expected to fully utilize this time to enquire the instructor/tutors regarding the subject matter. 80 minutes Lab assignment Students must:: o Answer all the given questions o Report to the lab instructor and demonstrator to submit the answers before the lab ends No take-home assignment will be allowed. Solutions will ONLY be given after the module is covered by all groups. DOs and Don’ts in Laboratory: 1. Make entry in the Log Book as soon as you enter the Laboratory. 2. All the students should sit according to their roll numbers starting from their left to right. 3. All the students are supposed to enter the terminal number in the log book. 4. Do not change the terminal on which you are working. 5. All the students are expected to get at least the algorithm of the program/concept to be implemented. 6. Strictly observe the instructions given by the teacher/Lab Instructor. Instruction for Laboratory Teachers:: 1. Submission related to whatever lab work has been completed should be done during the next lab session. The immediate arrangements for printouts related to submission on the day of practical assignments. 2. Students should be taught for taking the printouts under the observation of lab teacher. 3. The promptness of submission should be encouraged by way of marking and evaluation patterns that will benefit the sincere students. Rules All students are bound to adhere to the following rules. Failure of complying with any rules will be penalized accordingly. 1. Students must be in the lab before the lab activities started. No late coming is tolerated without prior consent from the respective lecturer. Failure to do so may eliminate your mark for that particular lab session. 2. During lab session any form of portable data storage and retrieval devices is prohibited. If found, then we reserve the right to confiscate the item and devoid your mark for that particular lab session. Collection of the confiscated item(s) requires approval from Deputy Dean of Academic Affairs. 3. Duplicated lab assignment: the source and duplicate will be considered void. 4. Submission procedure: a) Create a folder in the D: \ drive of your workstation. Name the folder with your ID number and your name. Example: 04xxxxxx Rahul Joshi b) Save all your answers and source codes inside the folder. Name the files according to the question, example: question1.cpp/question1.swf. Report your completed lab assignment to the instructor/demonstrator for inspection and assessment Special Instruction Before Each Lab Session 1. Create 2 folders in the D: \ drive: a) 1 folder for lab exercise and hand-on experience: Name the folder with your ID number and your name with (demo). Example: 04xxxxxx Rahul Joshi (demo) b) 1 folder for submission (refer to Section B) 2. This lab is aimed to apply the theories that you have learnt in Principles of compiler design, not intended to teach you everything about C. Hence, you need to do your own homework. 3. Lab module is designed as a guideline, not a comprehensive set of notes and exercises. Read your theory notes and books pertaining to the topics to be covered. How to get lab manual 1. You can obtain the lab manual from the selected lab representatives 2. Please get the materials ready before coming to the lab. H/w, S/w Requirement: IBM-compatible 486 System, Hard disk:40 GB RAM:256 MB Windows XP , Network Interface Card Turbo C++ Adobe Photoshop Macromedia Flash Window movie maker Corel Draw Audacity SUBJECT INDEX Multimedia Systems - Lab Programs List Assignment – 1 Introduction to Windows Movie Maker. Week – 1 Assignment – 2 Create a movie file using windows movie maker. Week – 2 Assignment – 3 Introduction to Adobe Photoshop Week – 3 Assignment - 4 Week – 4 Study of Image Editing using Adobe Photoshop Assignment – 5 Week – 5 Introduction to Macromedia Flash Assignment – 6 Week – 6 Creating animated e-card using macromedia Flash Assignment – 7 Week – 7 Study of Corel Draw Assignment t – 8 Week – 8 Working and designing in Corel Draw Assignment – 9 Week – 9 Study of Audio-Video mixing software like Audacity etc. INTRODUCTION Multimedia is simply multiple forms of media integrated together. Media can be text, graphics, audio, animation, video, data, etc. An example of multimedia is a web page on the topic of Mozart that has text regarding the composer along with an audio file of some of his music and can even include a video of his music being played in a hall. Multimedia means that computer information can be represented through audio, video, and animation in addition to traditional media (i.e., text, graphics drawings, images). Multimedia is usually recorded and played, displayed or accessed by information content processing devices, such as computerized and electronic devices, but can also be part of a live performance. Multimedia (as an adjective) also describes electronic media devices used to store and experience multimedia content. Multimedia is distinguished from mixed media in fine art; by including audio, for example, it has a broader scope. The term "rich media" is synonymous for interactive multimedia. Interactive media is related to the concepts interaction design, new media, interactivity, human computer interaction, cyberculture, digital culture, and includes specific cases such as, for example, interactive television, interactive narrative, interactive advertising, algorithmic art. Multimedia technology encompasses interactive computer-based applications that allow people to communicate ideas and information with digital and print elements. Multimedia technology career choices include: Web developer Graphic artist Digital photographer Instructional designer Production assistant Practical 1.Windows Movie Maker AIM: Introduction to Windows Movie Maker. THEORY: Introduction Windows Movie Maker 2.1 is Microsoft’s entry-level video editing software. It is easy to use and includes many fun and exciting features. The version this tutorial deals with is Windows Movie Maker 2.1. If you do not have this version you must download and install Windows Service Pack 2 by visiting: Create a new project 1. Launch the Windows Movie Maker Program: Start>Programs>Windows Movie Maker 2. Go to File - New Project. 3. Save your project by going to File - Save Project As. 4. Write File Name - ‘ ###### ’ 5. Click Save. Window Movie Maker Workspace Upon opening Windows Movie Maker, you will be presented with an interface like this. Take a moment to familiarize yourself with the major partitions. Along the bottom of the Windows Movie Maker interface runs the filmstrip. There are two modes for this filmstrip: Storyboard and Timeline : Storyboard mode, which is visually simpler and less intimidating than Timeline mode. The large boxes are drop points for your movie clips. In between each clip drop box is a smaller box ,reserved for video transitions. Above the drop boxes is a small tool bar that has buttons allowing you to 1.)Set Audio Levels, 2.)Narrate Timeline, 3.)Zoom Timeline In, 4.)Zoom Timeline Out, 5.)Rewind Storyboard, 6.)Play Storyboard, and 7.) either Show Timeline or Show Storyboard depending on which mode you are already in. Timeline mode gives you more control over the placement of audio clips and titles, and allows you to precisely synchronize the many elements of your movie. The right-most of the Windows Movie Maker interface is occupied by the Preview Monitor. This is the space in which you can preview video clips, transitions, video effects, and other visual elements of your movie. It can be resized to suit your needs by simply hovering your mouse pointer over the left border until it becomes a double-arrow bar, left-click-holding, and dragging from right to left (pictured left).You can also change the size of the Preview Monitor by clicking View and selecting Preview Monitor Size from the menu that appears (pictured right). Controlling the Preview Monitor can be done by either utilizing the circular buttons located underneath the screen, or by clicking Play in the menu bar and making selections from the dropdown menu (pictured left). Import Clips :: Import Pictures 1. Click on the button next to 1. Capture Video to bring down a menu. 2. Click Import Pictures. 3. Navigate to the folder photos are stored in, click the file you want to add, and click the Import button. You can import more than one file at a time by pressing Ctrl while selecting a second file. Import Audio: 1. Click the button next to “1. Capture Video” in the task window, this will bring down a menu. 2. Click Import Audio. 3. Navigate to the folder your audio file is stored in, click the file you want to add and click the Import button. You can import more than one file at a time by pressing Ctrl while selecting a second file. Basic Editing :: 1. Click on the clip you want to preview in the collections frame. 2. Press Play in the media preview frame. Delete Clips : 1. Click on the clip you want to delete in the collections frame. 2. Press the Delete key on your keyboard. Add Video Clips to the Storyboard : Before you begin, make sure that you can see the storyboard in the bottom frame. If you see the timeline, click the Show Storyboard button. Once you have done this you are ready to start adding clips to your movie. 1. Click and drag the video clip or photo that you want to add into the first frame of the storyboard. You will see the first frame of the video in the box. 2. Repeat this for all of the clips you want to add to your video. Add Pictures to the Storyboard : Before you begin, make sure that you can see the storyboard in the bottom frame. If you see the timeline click the Show Storyboard button. Once you have done this photos can be added to your movie. 1. Click and drag the photo that you want to add from the collections frame into the first frame of the storyboard. You will see the first frame of the video in the box. 2. Repeat this for each of the photos you want to add. Trim Clips : In order to trim your video clips you need to see the timeline in the bottom frame. Click the Show Timeline button to switch to this view. 1. In the timeline, click on the clip you want to edit. 2. Move the cursor to the beginning of the clip you want to edit. You will see a trim icon appear. 3. Click and drag the cursor to the right, as you do this you will see the first frame of the trimmed clip in the media preview window change. 4. You can also click and drag from the right to trip the end of the video clip. The advantage of this method is that the trimmed portion of the clip, the part you do not want, is still there and can be changed later. Add Sound : To add sound to your movie you need to have the timeline visible. If you see the storyboard at the bottom of your Windows Movie Maker window click the View Timeline button. 1. Click and drag the audio file you want to add to the Audio portion of the timeline. 2. Once your file is in the time line you can click and drag it to any point of the movie you would like. It will snap to the beginning of a movie clip or the end of any previously added audio files. Previewing Movie : Once the movie is assembled you can preview it, this is fairly easy and can be done with two clicks of a button. 1. In the Media Preview frame, click the stop button; this will “rewind” your movie to the beginning. 2. Click the Play button on the media preview frame and your movie will play all the way through. Effects and Transitions While it is not necessary, it is easiest if you work with effects and transitions in the storyboard mode. If you see the timeline, click the Show Storyboard button. Once you have done this you can easily add effects and transitions to your movie using the directions below. Add Effects Preview Effects Click the effect once and press play on the media player. 1. Click the button next to “2. Edit Movie” in the task windowpane if the submenu is not already displayed. 2. Click View video effects, the different effects will appear in the middle window pane 3. Click and drag the effect, “Fade in, from black”, on to the first clip in the storyboard. You will notice the grey star in the bottom right corner turn blue. Add Transition (Video) 1. If you do not already see the edit movie submenu, click the button to the right of “2. Edit Movie”. 2. Click “View Video Transitions”, the different transitions will appear in the middle panes. 3. Click and drag the transition “eye” to the box between the first and second clips. Title and Credits Add a Title at the beginning of the movie. 1. If you do not already see the edit movie submenu, click the button to the right of “2. Edit Movie”. 2. Click Make titles or credits, you will see a window asking you “Where do you want to add the title?” 3. Click Add title at the beginning of the movie. 4. To change the title animation, click Change the Title Animation. Choose one you like by clicking the name and previewing in the media player. 5. Click edit the title text and type the title that you want to appear on the screen. 6. Click change the text font and color, you can now choose the font and color of you title as well as the background color. 7. Click, “Done Add Title to movie.” Add a Title to the middle of a movie 1. Switch to the timeline view by clicking the Show Timeline button. 2. Move the blue slider to the point in your movie you want to add text. 3. Click Make titles and credits (under the edit movie heading). 4. When the window appears, click Add title on the selected clip. 5. Now you need to change the title animation, click “Change the Title Animation”. Choose one you like by clicking the name and previewing in the media player. 6. Click, Edit the title text and type the title that you want to appear on the screen. 7. Click Change the text font and color, you can now choose the font and color of you title as well as the background color. 8. Click Done add title to movie. Add Credits 1. Click Make titles and credits (in the “2. Edit movie” submenu). 2. Click Add credits to end. 3. Now you need to change the title animation, click Change the Title Animation. Choose one you like by clicking the name and previewing it in the media player. 4. Click Edit the title text and type the title that you want to appear on the screen. 5. Click Change the text font and color, you can now choose the font and color of you title as well as the background color. 6. Click, Done Add Title to movie. Save Your Movie Now that your movie had been captured, trimmed and edited it is time to export it to a file that can be played with a Windows Media Player. Save to Your Computer 1. First, click the button next to “3. Finish Movie”. This will bring down a menu. Click “Save to my Computer”. The Save Movie wizard will appear. 2. On the first screen enter a name for your movie and browse to the folder you want your movie to be saved in. Click Next. 3. On the next screen, click on the blue text that says, “Show more choices…” 4. Under “Other settings” select “DV-AVI (NTSC)” and click on the Next button. 5. The file is now being saved as an .avi movie’s and can be played withWindows Media Player. When the file has beencreated, Click Finish. 6. Your completed movie file is now available in the folder you specified on the first screen of the Save Movie wizard. ************************* Practical 2.Windows Movie Maker AIM: Creating movie file using windows movie maker. THEORY : The following steps are followed to create movie file in Windows movie maker. Step I: Find and open "Windows Movie Maker" on a computer with a Microsoft Windows XP operating system. Go to - "Start" >>"All programs" >> Window Moviemaker. Step II: To import the videos and photos that you want to use in your movie from a device onto your computer. (If the photos and videos are already on your computer, you're ready for step two.) There are many ways to get photos videos and audios onto your computer: Import photos and video files from a digital camera, video camera, or mobile phone. Connect your device to your computer using a USB cable, and then import the photos and videos. Import video directly from your digital video (DV) camera. Importing photos and videos from computer ,into Windows Live Movie Maker Go to "Import pictures" under the "Capture video" link in the movie tasks pane. Select all the photos to import from "My Pictures" or wherever you saved them. If your photos are located in more than one location, repeat this step to find and import all of them To Import audio >> click "Import audio or music" to get the music selection as background music for your video. Step III : Place your photos for the video in the storyboard on the bottom part of the screen. Drag the first photo from the holding area above to the first box in the storyboard. Continue to place all the photos that you want to appear, in the consecutive boxes. Put them in the order that you want them to appear. If you want to rearrange the photos, drag a photo and move it to another location in the storyboard. Step IV : Put in a title by selecting "Make title or credits" under "Edit movie" in the task pane. Select appropriate option such as "Add title at the beginning of the movie." Type in the name, title or some text, then hit "done." Step V : Add transitions by clicking the "View video transitions" link under "Edit movie." Transition is used in order to make your movie look nice when one video or photo ends and another begins to play .There are more than sixty different transitions in Windows Live Movie Maker to choose from, so play around and use the transitions that look nice. Step VI : If necessary, add credits to the end of the photo movie by going back to "Make title or credits." Select "Add credits at the end of the movie" and follow the steps to add your credits. Step VII: Preview the movie with the preview monitor function, Step VIII : Then save the movie under "File" and "Save project." Follow the steps to save the movie wherever you would like to save it. You can send to web, write back to digital video, save to CD, save to your hard, and so forth. Select the one you want to use.Generally this step is followed :Choose My Computer from the list of options in the “Save Movie Wizard” and click “Next”. In the next screen, name your movie and choose a destination for the saved movie file. Click “Next”. The next screen will be “Movie Setting”. By default, you will only see Best quality for playback on my computer (recommended). That is not the option you need, so click the “Show more choices…” hyperlink. Click in the circle next to Other settings to select it, and then click the drop-down menu to the right.From the list of movie settings in the drop-down menu, choose “High quality video (large)”.Click “Next” to continue. It will take a while for your movie to be saved, but when the status bar reaches %100 you are finished! Conclusion : Thus we have learned to create movie file in windows movie maker. ******************************* Practical 3 –MACROMEDIA FLASH AIM:. Introduction to Macromedia Flash THEORY: Introduction: Flash is an authoring tool that designers and developers use to create presentations, applications, and other content that enables user interaction. Flash projects can include simple animations, video content, complex presentations, applications, and everything in between. In general, individual pieces of content made with Flash are called applications, even though they might only be a basic animation. You can make media-rich Flash applications by including pictures, sound, video, and special effects. 6 Introduction Flash is extremely well suited to creating content for delivery over the Internet because its files are very small. Flash achieves this through its extensive use of vector graphics. Vector graphics require significantly less memory and storage space than bitmap graphics because they are represented by mathematical formulas instead of large data sets. Bitmap graphics are larger because each individual pixel in the image requires a separate piece of data to represent it. Flash documents have the file extension .fla (FLA). A Flash document has four main parts: The Stage is where your graphics, videos, buttons, and so on appear during playback. The Stage is described further in “Flash Basics” on page 49. The Timeline is where you tell Flash when you want the graphics and other elements of your project to appear. You also use the Timeline to specify the layering order of graphics on the Stage. Graphics in higher layers appear on top of graphics in lower layers. The Library panel is where Flash displays a list of the media elements in your Flash document. ActionScript code allows you to add interactivity to the media elements in your document. For example, you can add code that causes a button to display a new image when the user clicks it. You can also use ActionScript to add logic to your applications. Logic enables your application to behave in different ways depending on the user’s actions or other conditions. Flash includes two versions of ActionScript, each suited to an author’s specific needs Flash 8 counts with the most handy and intuitive environment or working interface. Moreover it has an advantage because it is similar to other Macromedia programs (Dreamweaver, Freehand, Director), it makes easier to assuming Flash, and faster its management and control The Menu Bar is aimed to make easier the access to different program features. It is similar to any other web or graphic designer program, although it has some particularities. Let's see the main Submenus you can access to: File: It allows creating, opening and saving archives… Import has exceptional power; it inserts to the current movie nearly all types of archives (sounds, videos, images and even Flash movies) or the Publication Settings option from which you can modify the characteristics of the publications. It also enables to configure the printing pages, print them, etc… Edit: It is a classic menu that allows you to Cut, Copy, Paste… objects or as well images or frames; it also allows you to customize some of the most common options of the program. View: Apart from, typical Zooms, it allows you to move the frames and scenes. It also includes the possibility to create a grid and some guides. These ones can be selected from submenu Grid and Guides from where you can configure its options. Insert: It permits you to insert objects into the movie, as well as new frames, layers, actions, scenes… Modify: The option Transform permits one to modify the graphics existing in the movie, and the option Draw Bitmap allows to modify current graphics in vector maps (this theme will be studied further). Other options allows you to modify characteristics of the animation elements Smooth, Optimize or of the same movie (Layer, Scene…). Text: Its contents affect the edition of text. It will be further handled in more details Commands: Allows administrating the Commands (group of saved sentences that allows to emulate what user can introduce to the edition environment) that we had saved in our animation, to obtain other news from the Macromedia page or execute what we already have. Control: From here you modify the properties of the movie reproduction Play, Rewind, Test Movie .... Window: In addition to the classical options of distributing the windows, this menu includes shortcuts to ALL the Panels. Help: From here we can access to all the help that Macromedia offers to us, from the current manual up to the Action Script, going through tutorials, guided lections etc… TIMELINE: The Timeline represents a simple mode of visualization. It consists of two parts: 1) The Frames that are limited by vertical lines (forming rectangles) 2) The Numbers of frames that allow us to know the assigned number of each frame, its duration and when it will appear in the movie. Timeline represents the succession of frames in the Time. The Flash movie will not be only the frames that appear on the Timeline one after another in the order established by the same Timeline PANELS: The Panels are command sets grouped according their function (for example, all that makes references to the actions, will be in the "Actions" Panel). It's mission is to simplify and facilitate the commands use. All of them will be studied deeply during the course. Even so, we'll name them and summarize the functions of most of them. Align Panel: It places the objects like we indicate to it. It is very useful. Color Mixer Panel: Using this panel we'll create the colors that we like more. Color Swatches Panel: It allows us to select a color quickly and graphically. (Including our creations). Info Panel: It shows the size and the coordinates of the selected objects, with the possibility of modification. It is very useful for exact alignments. Scene Panel: It modifies the attributes of the scenes that we use.If you still do not know what are the Scenes, we explain it to you in our basic theme Transform Panel: It scales, shrinks, rotates... the selected objects Help Panel: Macromedia gives us help and accessible advises from this panel. Properties Panel: With no doubt it is the most used panel and the most important. It shows us the properties of the object selected at this moment: border, background color, line type, characters size, typography, objects properties (if there are interpolations...), coordinates, size etc... It is fundamental, you must never forget about it. TOOL BAR: Contains all necesary Tools for the drawing. Let's see which of them are the most important and how they are used: Selection (arrow) Tool : It is the most used tool among all. Its main use is to select objects, it allows selecting the borders of the objects, the fillings (with only one click), the borders (with double click), zones on our choice... Moreover, its adequate use can save time of our work. Line Tool: It allows creating straight lines in a quick way. The lines are created as in any program of drawing. Click and drag to show up a straight line until the desired end point. Once created, the line can be modified just by placing the cursor near the line: above of the extremes for dragging them, and in any other part near the straight line to curve it. Text Tool: It creates a text in the place where we click. Its properties will be shown in the next theme. Oval Tool: The Oval Tool enables drawing circles or ellipses in a fast and simple way. Rectangle Tool: Its handling is identical to the Oval Tool, they only differ in the objects they create. Pencil Tool: It allows drawing lines, after being drawn you will be able to edit its shape as you like. The color applied by this Tool can be modified from the Color Mixer Panel or from the subpanel Colors that is in the Tool Bar. Brush Tool: Its functionality is equivalent to the pencil, but its stroke is much more thicker. It is usually useed for fills. We can modify its thickness and stroke shape. Paint Bucket Tool: It lets you apply fillings to the created objects. Many other programs of drawing don't allow to apply fillings if a border doesn’t limit the zone, it does. The color applied by this Tool can be modified from the Colors Mixer Panel or from the subpanel Colors that are in the Tool Bar. Eraser Tool: It works like the Brush Tool. Nevertheless its function is to erase everything what "it draws" Lasso Tool: Its function is complementary to the Arrow Tool, since it can select any object in a free way (the Arrow Tool can only select objects or rectangular or square zones). In counterpart, the Lasso Tool can't select fillings nor objects (if we don’t make the selection by hand). By selecting this Tool, the following images appear on the Options Panel : This is the Magic Wand Tool, which is so popular in other programs. It lets you make selections according to the objects color. The third option you have is the following: It allows you to select polygon shapes. Pen Tool: creates polygons (and moreover straight lines, rectangles...) in a simple way. Many people find this tool to be complicated, although it's one of the most powerful tools that Flash provides. Its use consists in clicking on the places that we want to define as vertices of the polygons. In order to create curves, indicate the anchor points, which limit curvature, and then drag the tangent on them. Subselection Tool: This Tool complements the Pen Tool, as far as it lets us move or adjust the vertices that make up the objects created by the above mentioned tool. Ink Bottle Tool: It is used to change quickly the color of a stroke. It is applied to objects with borders, changes the color of the boundary with one click in the Colors Mixer Panel. Eyedroppers Tool: Its mission is to "Capture" colors to use them afterwards LAYER : The concept of the Layer is basic to manage Flash efficiently. Because of its importance we will dedicate an entire unit to it. Even so, let's see a great characteristics of the layers. A Layer could be defined as one independent movie of only one level. That is to say, one layer contains its own Timeline (with endless frames) The objects that are at one Layer share a frame and due to this fact they can "get mixed up" among themselves. The Working Area consists of numerous parts, let's see them: The most important part is the Stage, we will draw and fix different elements of our movie. The Stage has very important properties, due to the fact that they coincide with Document Properties, in order to access them, right-click on anywhere on the Stage with no objects and then on Document Properties: Add metadata to your files so they can be indexed in the search engines. For this fill the Title and Description fields. Dimensions: They fix the size of the movie. The smallest size is of 1 x 1 px (pixels) and the biggest one is of 2880 x 2880 px. Match: It causes the coincidence of the movie with the selected size Background Color: The color selected here will be the one of the entire movie. Frame Rate: Or the number of frames per second that appear at the movie. ************************************************************ Practical 4 –MACROMEDIA FLASH AIM: Design a small application using Macromedia Flash. THEORY: Steps for creating simple Flash document : The first step is to create a new document in Flash 1. Select File >> New. 2. In the New Document dialog box, Flash Document is selected by default. Click OK. In the Property inspector, the Size button displays the current Stage size setting as 550 x 400 pixels. 3. The Background color swatch is set to white. You can change the color of the Stage by clicking the swatch and selecting a different color. The Property inspector, showing the Stage size and background color. 4. Click on Insert → New Symbol and the Create a new Symbol dialog will open. 5. Open up Adobe Flash, and make a new document. Modify the document by pressing Command+J for mac, Ctrl+J for PC. In the options, make the size for the banner 468 wide x 60 height (this is the web standard size of a banner), then make the background any color that you want, and click OK. For this tutorial, it will be black. Schedule Banner 6. Go to your layers, and label the first one whatever it is that you want the first animation to be. In this tutorial, it will be a circle, so the layer itself will be called ‘circle’. Move your mouse to the rectangular tool, click then hold it in order to bring up the menu, and choose the oval tool, then release the mouse. Move to the banner, and create a circle of any size. In this tutorial, the size is pretty big so that only a little bit of the circle will be seen within the banner, and the dimensions are 175.5 x 175.5. 7. Now that you have the circle made, press F8 (mac and PC) in order to bring up the convert to symbol box. Click on graphic, then name the symbol "circle" then press OK. You now have made a symbol that you can animate. Go to your layers area, and move the mouse over to the 5th frame, and press F6 (mac and PC). This will create a keyframe that has the circle in the exact same spot. Click back on the 1st frame, then move over to your circle, and click it. We will now make it a fade in animation. 4 8. Go down to the properties panel on the bottom, and move to the color options. Click on it, and move it to alpha, then set the percent to 0. This will make your circle disappear, but don't worry, because it is still there, it is now only hidden. 9. Go back up to your Layers area, and right click on a keyframe that is between the 1st and last keyframe, and click on "Create Motion Tween". If done correctly, then you have successfully made the first part of the animation. Next, we’ll add the text.6 10. Make a new layer, then name it "text" since that is what will be on there. Go to the 6th frame in the "text" layer, right click, then select "Insert New Keyframe" this will give you a blank keyframe to work on. Go over to your tools palette, and click on the "T" to choose the text tool. Move over to your banner, then type in the words you desire. For this tutorial, it will be "banner", and with the text still selected, press F8 to make it a Graphic, and type in "text" for the name, then click OK. Now your text can be animated, as well. 11. Now, go to the "circle" layer, and click on the 6th frame, then click and hold the frame, and drag it until the 16th keyframe. This will make the circle visible throughout the entire animation. Move the text to an area that is within the circle, but to make sure that it is not any bit further left than the circle. Go to your Layers, and click and hold onto the "text" layer, and move it down to be below the "circle" layer. This will make some of the text disappear from being viewable, which is what we want at the moment. 12. Lock the circle layer, and hide it, as well, so that we can make sure that nothing will be damaged, and so that we can see what we are doing. Click on the 15th frame on the text layer, and make a keyframe by pressing F6. Click on the text within the 16th frame, and move it to where you want the text to be on the banner, but make sure that the last letter is further left than the circle. You can click to make the circle visible if you are not sure of where the circle is. 13. Once you have it positioned just where you want it, go up to the layer for "text", then, between the two keyframes, make it a motion tween by right clicking, then selecting "Create Motion Tween". Once that is finished, create a third layer, and call it as for ActionScript. Go to the last frame (16th frame) and make a new keyframe by pressing F6. Go to Window --> Actions, and type in stop (); then close the window. 14. Go to where you want to save the animation, and name the animation "banner". Move down to Export As: and click on the part that says .swf, opening the menu for all of the options. Go to "animated gif (.GIF)" and click it, so that it becomes a gif image, then click OK. 11 CONCLUSION: Hence we have successfully created a simplistic banner ****************************** Practical 5.Adobe Photoshop AIM: Study of Adobe Photoshop tools. THEORY : Adobe Photoshop – the imaging software application - has become more than an integral part of graphic designers’ working tools. Photoshop has earned the reputation of being a mysterious, magical environment where reality is twisted and reshaped, where disintegrating family photos are returned to perfect condition, and where the line between illustration and photography is freely crossed. Photoshop provides you some special features like, Image retouching, Advanced Imaging, Special effect using filters, creating stunning backgrounds, images, texts and buttons for your web pages. This is best software application available in the market for Image Manipulation. WORKING IN PHOTOSHOP 1. How to open Photoshop Step 1: Click on START Step 2: Select Programs Step 3: Select Adobe Step 4: Select PhotoShop Step 5: Click on Adobe Photoshop After finishing doing this you will get a screen like this (below): The above screen provides you the tool bar and few other windows, but not the work area. For work area; Step 1: Click on FILE Step 2: Click on NEW The next screen will appear, which will require few inputs from you, like i. The height and width of the work area in pixel / inches / cm / points / picas / columns. ii. The resolution for the file iii. The image color mode Bitmap / Grayscale / RGB / CMYK / lab color iv. The last option for the type of background required white / background color / transparent. v. Give a file name under “Name” vi. Click on OK The Screen looks like as given below. The normal size for work area is 640 pixels (width) x 480 pixels (height) with the resolution 72 pixels/inch. Now as you have got the work area, you can start working on it. The Adobe Photoshop interface includes : Menu Bar If you look at the top of the screen you will see the Menu bar which contains all the main functions of Photoshop, such as File, Edit, Image, Layer, Select, Filter, View,Window, and Help. Tool Bar Most of the major tools are located in the Tool bar for easy access. Options Bar The Options bar contains extra options for most tools. The options change as different tools are selected. Some tools share the same settings in the options bar, for example, painting modes and opacity, the others have specific options, for example, the Auto Erase setting for the Pencil tool. The Image The image will appear in its own window once you open a file.Adobe Photoshop CS6 Image Name The name of any image that you open will be at the top of the image window. Palettes Palettes contain functions that help you monitor and modify images. By default, palettes are stacked together in groups. These are the palettes that are usually visible: Navigator,Color, Histogram, Layer. If none of the palettes are visible, go to Window in the Menu bar and choose palettes you need to work with. Below is the description of the most commonly used palettes in Adobe Photoshop CS. Palettes used for more advanced image editing will be covered in the Adobe Photoshop CS Tutorial - Intermediate. NAVIGATOR The Navigator palette (Figure 1) allows you to resize and move around within the image. Drag the slider, click on the Zoom In and Zoom Out icons, or specify the percentage to navigate in the image. COLOR, SWATCHES, STYLE The Color palette (Figure 2) displays the current foreground and background colors and RGB values for these colors. You can use the sliders to change the foreground and background colors in different color modes. You can also choose a color from the spectrum of colors displayed in the color ramp at the bottom In the Swatches palette (Figure 3) you can choose a foreground or background color or add a customized color to the library. The Styles palette (Figure 4) allows you to view, select, and apply preset layer styles.By default, a preset style replaces the current layer style. You can use the styles in the palette or add your own using the Create New Style icon. HISTORY The History palette (Figure 5) stores and displays each action performed allowing you jump to any recent stage of the image alteration. The alterations should be created during the current working session; after saving or closing the document the History palette clears all the contents. Each time you apply a change to an image, the new state of that image is added to the palette. The History palette can store up to 20 stages. However, you can always go back to the first stage, for example opening the document. It is important to know that once you click on any of the previous stages, all the changes that were made after it will be lost. LAYERS: Layers let you organize your work into distinct levels that can be edited and viewed as individual units. Every Photoshop CS document contains at least one layer. Creating multiple layers lets you easily control how your artwork is printed, displayed, and edited. Thus, with the help of the Photoshop tool bar you can create, edit, retouch, manipulate your drawing or imported image TOOL BOX Choose Window > Show Tools or Window > Hide Tools to display or hide the toolbox. Marquee : Selects an object by drawing a rectangle or an ellipse around it. Click the tool button, choose a rectangular or an elliptical marquee. Drag the marquee over the area of the image you Move Used to select and move objects on the page. Click the tool button, then click on any object on the page you wish to move. Lasso : Selects an object by drawing a freehand border around it.Click the tool button, drag to draw a freehand border around the are of the image you wish to select. Polygonal Lasso: Selects an object by drawing a straight-edge border around it. Click the tool button, click on the starting point on the image, drag to draw a straight-edge border, click and drag again to select the are of the image you wish to select. Double-click to finish. Magnetic Lasso : Selects an object by drawing a border that snaps to the edges of the defined area of the object. Click on the starting point on the image, drag around the are of the image. The tool will make fastening points at the edges. To finish selecting, drag the border to the starting point and click precisely in the point. Magic Wand : Selects all objects in a document with the same or similar fill color, stroke weight, stroke color, opacity, or blending mode. By specifying the color range, or tolerance, you can control what the Magic Wand tool selects.Click the tool button, then click on the area of the image you wish to select. Crop Tool : Selects and cuts parts of an image.Click the tool button, then click and drag the tool over the part of the image that you want to keep. Resize the selected area dragging the squares at the sides and corners. Click the RETURN key when your crop box is sized correctly. Slice Tool : Used to cut images into slices, which can be exported to a web page.wish to select. HealingBrush : Corrects small blemishes in scanned photos.Select the tool, hold down the ALT key and leftclick on the base color you need to heal. Then left-click over the blemish. Brush Tool : Draws lines of different thicknesses and colors. Select the tool. Then click on the selected area, drag to draw lines. Use the Options bar to change the Brush, Mode, Opacity, and Flow.Clone Stamp Takes a sample of an image and applies over another image, or a part of the same image. Select the tool. Hold down the ALT key and left-click on a certain point of the document where you want to start your copy point. Then, put your mouse over whatever part of the new document you want the picture to go to. Hold down the left mouse button and drag the mouse across the page to copy the picture. Art History Brush : Paints over an image using the source data from a specified history state or snapshot. Select the tool, specify the Brush, Blending Mode,Opacity, Style, Area, and Tolerance. Erase Tool Removes part of an existing path or stroke. You can use the Erase tool on paths, but not on text. Select the tool, click on the part of the image you wish to erase. Drag to erase pixels. Paint Bucket Tool Fills and entire area with a specific color of your choice. Select the tool. Choose a foreground color in the Color Box. Select an area you wish to apply the color to. Click the tool button, then click on the selected area. Gradient Tool Applies a gradient fill to a selected part of the image or to an entire layer.Select an area you wish to apply gradient to, click the tool button, choose a fill in the Options bar, click on the starting point, hold the mouse down and drag to the end point. Blur Tool Blurs the sharp edges of an image.Select an area where you wish to apply the tool. Click the tool button, choose the Brush, Mode, and Strength. Drag the brush along the edges. Dodge Tool Lightens areas in an image.Select the area where you wish to apply the tool. Choose the Brush, Eyedropper Tool Takes color samples from colors on the page and displays them in the Color Boxes Select the tool, click on the color in the image you wish to sample. The Color Box will display this color. Hand Tool Allows you to move around within the image. Select the tool, click on the spot on the page, hold the mouse button down, drag to move in the area. Magnifying Glass Tool Magnifies or reduces the display of any area in your image window.Select the tool, choose Zoom In or Zoom Out in the Options bar, click on the area of the image you wish to magnify or reduce. Color Boxes The foreground color appears in the upper color selection box and represents a color that is currently active. The background color appears in the lower box and represents an inactive color. SAVING FILE : Step 1: Click on File Step 2: Click on Save / Save as Step 3: Select the directory under which the file you want to save Step 4: Provide a name (if not provided at the time of creating a new file) Step 5: Click on Save Note: Photoshop saves the file in .psd file format For saving your work either in .jpg or in .gif for your webpage do the following; For JPEG file format: Step 1: Click on File Step 2: Click on Save a copy… Step 3: Select the directory under which the file you want to save Step 4: Provide a name Step 5: Select JPEG from under the “Save as” option. Step 6: Click on Save ****************************************** Practical 6 –Adobe Photoshop AIM: Designing / Image Editing Using adobe Photoshop. THEORY: Note: (This Bannerr is just a sample to learn designing in adobe Photoshop) Fig: A sample Banner 1. Create new photoshop document 2. Choose paint bucket tool, apply a yellow background color. 3. Make a new layer, and fill it with rounded rectangular objects. You can adjust the round value on the radius section. Put it on the left of the "spanduk" 4. Now, it's time to adding the text. This design was big, so use a big font too. Write 600-800 point on the font size as you desired. Put your text or words in different layer, so you can move it along easier. Helvetica LT 25 Ultra Light and Helvetica LT fonts are used. 5. Well, it's almost finish. Now Just add some brushes to the black rounded rectangular to make a logo of your company may be. 6.You have now finished it. 7. Now Save the file as *.psd or *.jpeg. ************************************ Practical 7 –Corel Draw AIM: Study of Corel Draw software THEORY: CorelDRAW is an intuitive graphics design application that is built to meet the demands of today’s graphics professionals. Whether you work in advertising, printing, publishing, sign making, engraving, or manufacturing, CorelDRAW offers the tools that you need to create accurate and creative vector illustrations and professional-looking page layouts. CorelDRAW is a vector illustration program. Images are displayed on the computer screen as pixels. How the program treats the pixels is determined by whether the image is defined as a vector or a bitmap. A bitmap file defines the position, color and size of each pixel. A vector program defines a line of pixels and treats them as a single object. To install CorelDRAW Graphics Suite applications 1. Close all applications, including all virus detection programs. 2. Insert the disc in the CD drive. If the installation wizard does not start automatically, click Start on the Windows taskbar, and click Run. Type X:\Setup\Setup, where X is the letter that corresponds to the CD drive. 3. Read the license agreement, and then enable the I accept the terms in the license agreement check box. 4. Click Next. 5. Type your name in the User name text box. 6. Type your serial number in the Serial number text box. The serial number is not case-sensitive, and the dashes are optional. 7. Click Next. 8. Follow the installation wizard instructions for installing the software. Window Components A - Standard Toolbar You can customize this or any other Toolbar or create additional Toolbars. B - Property Bar The Property Bar is dynamic. Property options change depending on what you are working on. This enables you to access commands that are specific to the current tool or feature you are using. C - Main Tool Box The main tools you will use are accessed from this bar. D - Rulers The Rulers show the current mouse cursor location as you move in the work area. E - Color Palette The Color Palette by default is located to the right of the work window. Like the Toolbars, it can also be relocated. You can choose from a preset palette of colors, or use a specific color system such as Pantone Spot Colors. F - Status Bar The Status Bar is used to give you information about cursor movements or symbol properties such as the fill or size. G - Page Navigator The Page Selector is used to add and move between pages. When a file contains multiple pages, individual page tabs appear to the right of the Page Selector bar. H - Docker Tabs Dockers allow access to effects, styles, colors, and many other features of CorelDRAW. They can be floated or “docked” at the side of the window. When closed, they are accessible through a vertical tab. Pick Tool Selects objects or groups of objects. Once selected, you can use the Pick Tool of move, stretch, scale, rotate, and skew objects. Shape Tool Reshapes objects. Objects are reshaped by moving nodes, lines, and control points. Zoom Tool Changes the current view of the drawing. You can also select magnification options from the Property Bar in the Zoom mode. Freehand Tool Draws lines and curves. You can also use this tool to trace bitmaps. Smart Drawing Tool Converts the freehand strokes you draw to basic shapes and smoothed curves. Rectangle Tool Draws rectangles and squares. Squares are created by using the Control key while drawing. Ellipse Tool Draws ellipses and circles. Circles are created by holding down the Control key as you draw. Graph Paper Tool Draws a collection of boxes that simulates a sheet of graph paper. Perfect Shapes Tool A collection of objects which you can add to your drawing. They include such things as arrows, stars, talk bubbles, and flow chart symbols. Text Tool Interactive Blend Tool Eyedropper Tool Adds either Artistic or Paragraph text to your drawing. The Blend Tool allows you to merger objects together through a series of steps. The flyout gives access to several more interactive tools that are described on the following pages. The Eyedropper Tool allows you to select a color within an object, especially a bitmap, and allows you to apply that color to another object. You can also capture the color for a customized palette. The flyout gives access to the paint bucket that applies the color. Outline Tool Sets the outline style of an object or a line. This includes the line type, ends, color, and weight. The flyout gives quick access to some changes. Fill Tool Assigns the fill style of any object. Fills are only visible on closed objects. The flyout gives access to control dialogs for each type of fill. Interactive Fill Tool Allows you to apply Fountain fills (gradients) using the mouse. The flyout gives access to the Mesh fill Tool. Shape Edit Flyout Holds Shape Edit, Knife, Smudge, Roughen, Free Transform and Virtual Segment Delete Tools. Zoom Tool Flyout Holds the Zoom Tool, which is used for changing the view magnification, and the Pan Tool, which is used for moving the drawing page around the display area. Curve Flyout Holds the Bezier Tool, Artistic Media Tool, Dimension Tool and the Connector Tool. Each tool is used to create specific types of lines. Rectangle Tool Flyout Holds the Rectangle tool and the 3-point Rectangle tool. Ellipse Tool Flyout Holds the Ellipse Tool and the 3-point Ellipse Tool. Object Flyout Holds the Polygon Tool for creating multi-sided objects, the Spiral Tool and the Graph Paper tool. Perfect Shape Flyout Interactive Tool Flyout Eyedropper Tool Flyout Outline Tool Flyout Fill Tool Flyout Interactive Fill Flyout Accesses the collection of shapes you can add to your drawing . Holds the Interactive Blend, Contour, Distortion, Drop Shadow, Envelope, Extrude, and Transparency Tools. Holds the Eyedropper Tool and the Apply Tool for the color, effect, or property selected by the eyedropper. Displays options for changing line color, styles, weights, and ends. Displays options for changing fill color, styles, creating custom colors, and removing fills. Holds the Interactive Fountain Fill Tool and the Mesh Fill Tool. PROPERTY BAR :The Property Bar is located just under the Standard Toolbar. It is an interactive command center. Being interactive means that the options on the Property Bar change depending on the current task or command. DOCKERS: Twenty-four functions of CorelDRAW 12 display in a dialog window called a Docker. Dockers are placed into the interface or “docked” as are Tool Bars or the Property Bar. They are accessed by clicking on the tabs at the right of the working window CONCLUSION: Hence,we have learned Corel draw software interface. ********************************* Practical 8 –Corel Draw AIM: Designing and working with Corel draw. THEORY: Designing a poster:(A sample poster showing how to design and work in corel draw) Steps for designing a poster : 1. Begin by drawing a circular ellipse roughly three inches in diameter using the Ellipse Tool. Holding your Ctrl key as you draw will constrain its shape. With the circle complete and still selected, press the Convert to Curves button in the Property Bar to delete the ellipse properties. Drag a copy of this object aside by right-clicking as you drag it using the Pick Tool. The copy will serve as a template for a later step. 2. Apply color to your original circle using a customized Radial Fountain Fill. You could use the Interactive Fill Tool, but to do it quickly and precisely, press F11 to open the Fountain Fill dialog. Choose Radial as the type, and click Custom under Color Blend. Using the Custom Fountain options, set the position 0 color marker to white and the position 100 marker to 100 percent magenta. Add a new position marker at 65 and color it 100 percent magenta also (as shown next). Remove any outline properties. 3. Choose the Interactive Distortion Tool. Using Property Bar options choose Zipper as the distortion mode. Enter 17 as the Amplitude, 4 as the Frequency, click the Smooth button and press Enter to apply the effect. This will add a slight wave to the circle path (shown next). 4. For the concentric flower petals, create copies of the object in a centered arrangement. To create the first copy quickly, choose the Pick Tool, hold Shift while dragging any corner object handle slightly toward the center of the object, and click your right mouse button to make the copy. Repeat this action to create enough copies to nearly fill the area (roughly 13 in our example). Then randomly rotate each of the object copies slightly to offset them (as shown next with black outlines). To quickly rotate any object using the Pick Tool, you can click any selected object a second time to enter rotation/skew mode and drag any of the corner rotation handles. 5. Next, we'll apply a series of distortions in sequence to the template circle created earlier. Using the Interactive Distortion Tool, choose Zipper mode, click the Random button and enter an Amplitude value of 30 and a Frequency value of 5 and press Enter. Then, choose Push and Pull mode, enter 20 as the Amplitude value and press Enter to complete the distortion. Your template circle now has the distortion you need (shown next). 6. Switch to the Pick Tool momentarily and marquee-select all the objects in your flower petal arrangement. Choose the Interactive Distortion Tool again, click the Copy Distortion Properties button and click your circle copy after the targeting cursor appears. The distortion is copied to your petal objects (as shown next) and your arrangement is now a flowering shape. Impressive Variations By varying the distortion values in your arrangement of objects, you can quickly create a wide variety of flower styles. Follow this next example using the same objects to create a dramatically intricate effect and experience the real power of this effect. 1. Using the Interactive Distortion Tool, choose your template circle and clear the current distortion effects by clicking the Clear Distortion button two times. Apply a Push and Pull mode distortion with an Amplitude of 5. Then apply a Zipper distortion with the Random and Smooth buttons clicked, set the Amplitude to 100, and the Frequency to 20. Your template circle now features a slightly wavier path (as shown next). 2. Use the Pick Tool to marquee-select all flower petal objects. Press F11 to open the Fountain Fill dialog and change the custom fountain fill options as follows: Position 0=Red, position 40=Yellow, position 100=Yellow and click OK to close the dialog (shown next). 3. With the objects still selected, choose the Interactive Distortion Tool. Click the Clear Distortion button once to return the flower petals to their earlier wavy path shape. Use the Copy Distortion Properties button and target your template circle. This time a warning dialog (shown next) will appear to let you know the effect you are applying is complexclick OK to proceed. 4. Remove any outline properties applied to your objects and the effect is complete. In the example shown next, the distortion is applied and resembles a flower with intricately spiked petals and a complex path structure. Combining Distortions with Blends You can create yet another variation on the flower illustration by combining a distortion effect with a blend effect. The steps may be shorter, but the effect is no less impressive. The procedure involves first distorting an ellipse and blending with a scaled copy. Here's how it's done: 1. Start by drawing a circle roughly 3 inches in diameter using the Ellipse Tool (hold Ctrl to constrain its shape). Using the Pick Tool, convert the circle to curves (Ctrl+Q). Choose the Shape Tool and hold Shift+Ctrl while clicking any of the four path nodes to select all the nodes. Then, press the "+" key on your numeric key pad two times to automatically add 12 more evenly spaced nodes to the path (as shown next). 2. Choose the Interactive Distortion Tool and choose Push and Pull mode and apply an Amplitude to -50 (a negative value). Fill the object with 100 percent Yellow. Using the Pick Tool, create a centered copy roughly 10 percent of the original by dragging any corner handle inwards while holding the Shift key and clicking your right mouse button. Fill the copy with Red (as shown next). 3. Switch to the Interactive Blend Tool and drag between the two objects to create a default blend effect. Using Property Bar options, set the Blend Steps to 20, click the Apply button, and the effect is complete as shown next. Creating Mixed Greens What would a flower garden be without some greenery? The intricate detail on leaves is another ideal candidate for CorelDRAW's distortion effect. To simulate the serrated edges found on leaf shapes, follow these quick steps: 1. Using the Ellipse Tool, create a tall, thin ellipse roughly 3 inches tall and half an inch wide and convert it to curves (Ctrl+Q). Using the Shape Tool, change the top two curves to straight lines by clicking each line and clicking the Convert Curve to Line button in the Property Bar. The result will be a teardrop-shaped object (as shown next). 2. With the object still selected, fill the object with a dark green color. Then, choose the Interactive Fill Tool and drag upwards from bottom to top to apply a default Linear fountain fill. Click to select the top fill marker and apply a light green color. Remove any outline colors applied to the shape. 3. Choose the Interactive Distortion Tool and choose Zipper mode. Apply an Amplitude of 50 and a Frequency of 30 to create the initial distortion. To control the direction of the serrated edges, drag the diamond-shaped interactive marker to the top of the object. Notice the serrated points are now angled upwards (shown next). These steps will create one variation on the leaf shape. But, you can quickly create more by varying the Amplitude and Frequency values as well as adjusting the width or height of the object (as shown next). As a finishing touch, stems are easily created using a series of blended paths. To do this, create a path and apply a thick line width (such as 8 points) colored dark green. Press the "+" key on your numeric key pad to create a copy and change this path's outline to a thin width (such as hairline) colored light green. Using the Pick Tool, select both paths and open the Blend docker (choose Window, Dockers, Blend). click Apply to create the blend effect (as shown next). Now, save the file properly CONCLUSION : Hence , we have created a simple poster using Corel Draw software. ******************************** Practical 9 -AUDACITY AIM: Study of Audio mixing using audio editing software THEORY: Audacity is a free open source multi-track audio editing program that can record, playback and alter sounds and music. Audacity will let you record, edit, and mix an unlimited number of tracks and is a great audio editing program for creating and mixing audio programs for podcasting, burning to CD-ROM, creating multimedia sound tracks, and more. Audacity is a program that manipulates digital audio waveforms. In addition to recording sounds directly from within the program, it imports many sound file formats, including WAV, AIFF, MP3, and Ogg Vorbis. PCM formats of 8,16,24 and 32-bits can be imported and exported. It can also perform typical editing functions such as: Cut, Copy, Paste, Delete, Silence, Duplicate, Split apply plug-in effects to any part of a sound built-in volume envelope editor customizable spectrogram track view mode frequency analysis window for audio analysis applications custom playback rate for every track, which is live-resampled to the project sample rate AUDACITY WINDOW EDITOR: Working with tracks : This can be done in two ways: by recording some audio from an external source or by importing a piece of audio that has already been recorded. To import audio go to the Project Menu and chose Import Audio, then select your file in the dialogue box i.e select File --> Import --> Audio.Audacity can handle many different types of audio including wav files (probably the best since they are uncompressed) mp3 and ogg files. To record audio make sure your sound source is plugged in then press the red record button. When you have finished recording press the stop button. Hit the "Play" icon in Audacity to get playback and make sure that the import process worked correctly You can also drag an audio file or clip to be used into the Track window. After importing audio screen appears to be like this. Selecting part of a track : To select part of a track for editing, click on the the Selection Tool - and click and drag across the selection you wish to work on. The selected part of the track now appears a darker shade of grey and you may now apply an action to just that selection. The Edit menu : The Edit menu contains many of the basic editing actions that you will apply to a selection of a track. Cut - removes the section of selected track from the window and places it in the clipboard in case you want to paste into a new track or new project. You can also use the button to perform this action on the selection. Copy - keeps the selection in place but makes a copy in the clipboard for pasting into a new track or new project. You can also use the button to perform this action on the selection. Trim - removes all audio before and after the selection. You can also use the button to perform this action on a selection. Delete - removes the selection completely from the track. You can also use the Delete key on your keyboard to perform this action on the selection. Silence - replaces the selection with silence. You can also use the action on the selection. button to perform this Splitting and Duplicating : Using the Split action removes the selection from the working track while creating another track into which the piece of removed audio is then pasted. This may be useful to move a segment of a recorded track into a different order than which it was originally recorded. Using Duplicate is similar to the above but instead of removing the selection from the original track it just duplicates the audio into the new track. Basic Controls : The six basic tools for manipulating sound are found on the left hand side of the tool bar. They are the select tool for selecting sections of sound, the zoom tool for zooming in on an area of audio, the envelope tool for manipulating the volume of a sound sample. The draw tool for manipulating its amplitude, the time shift tool for moving samples relative to each other and the multi tool which does all of the above depending on the key modifier you press. Select tool SELECT TOOL: 1. Activate the selection tool by left clicking on it 2. Position the mouse at the beginning of the waveform picture. 3. Left click, hold and drag to include the whole phrase. 4. Do not include the second or so of silence before the text. The selected area becomes grey. TIME SHIFT TOOL: The Time Shift Tool lets you move around the audio clips you have created. Here I have moved the clip I cut and pasted from Track one so that it is in a new location. After you click on the Time Shift Tool, click on the track you want to move and drag it to the time you wish. Exporting a mp3 File : 1) After you finish recording, you may want to “trim” extra space from your recording. One way to do this is to select the “good” part of the recording from start to end, then choose, “Trim” from the Edit menu. 2) Now the clip is ready, it is easy to export your MP3 file. Choose Export As MP3 from the File Menu ,name your file and choose a location for it. ( when you name your file, be sure to leave the mp3 extension at the end of the file name. Example myfile.mp3 3. Click Save *************************************************