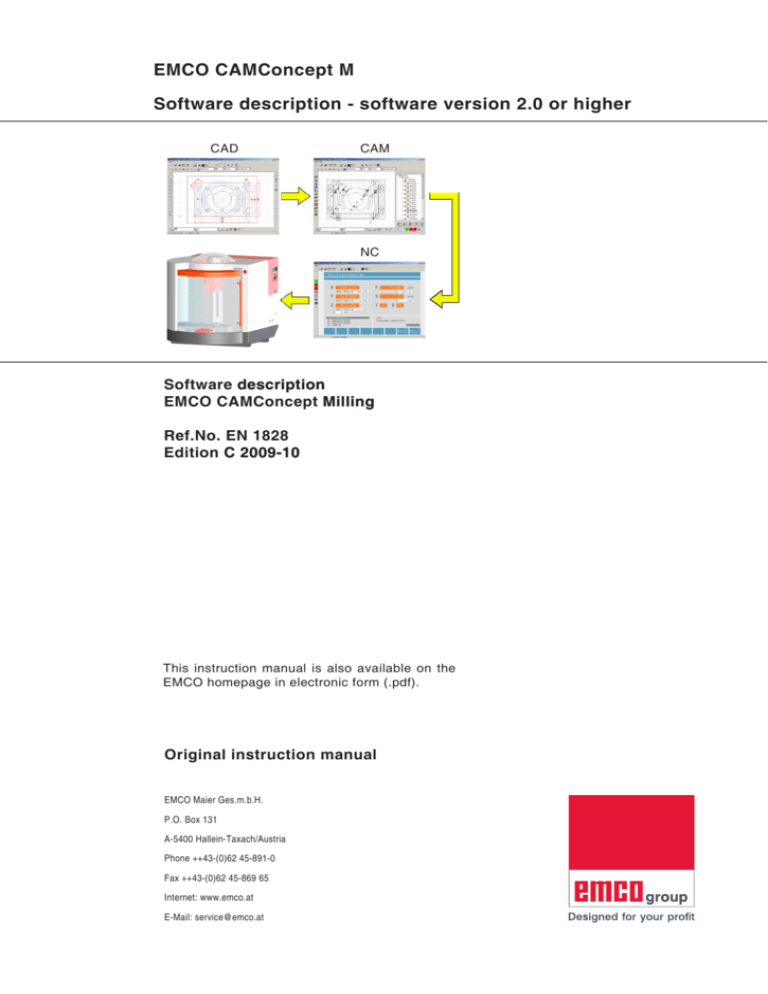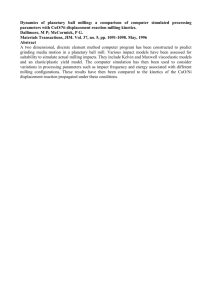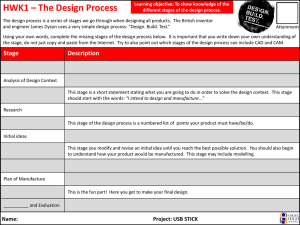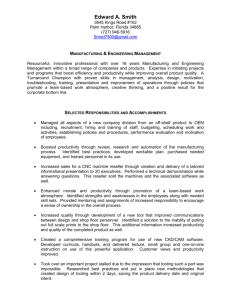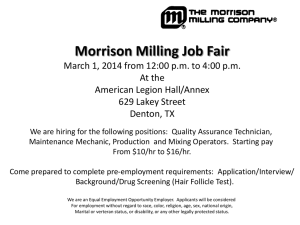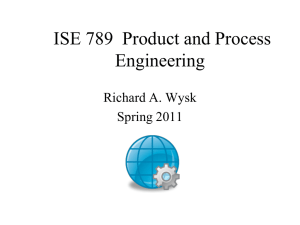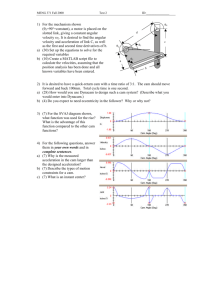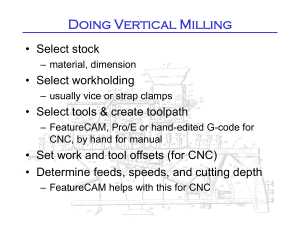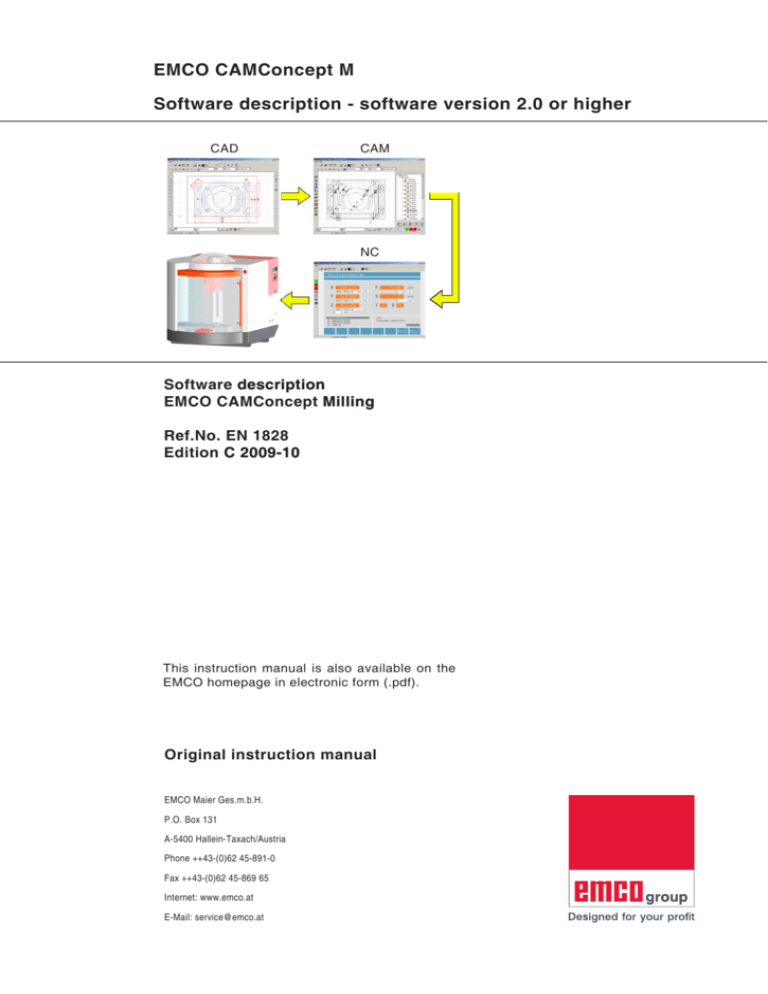
EMCO CAMConcept M
Software description - software version 2.0 or higher
CAD
CAM
NC
Software������������
description
EMCO CAMConcept Milling
�������
Ref.No. EN 1828
Edition����������
C 2009-10
This instruction manual is also available on the
EMCO homepage in electronic form (.pdf).
Original instruction manual
EMCO Maier Ges.m.b.H.
P.O. Box 131
A-5400 Hallein-Taxach/Austria
Phone ++43-(0)62 45-891-0
Fax ++43-(0)62 45-869 65
Internet: www.emco.at
E-Mail: service@emco.at
CAMConcept M Milling
Note:
This software description contains a description of all functions which
can be carried out with CAMConcept.
Depending on the machine you are running with CAMConcept, not
all of these functions will necessarily be available.
All rights reserved, duplication is permitted only by prior authorisation of EMCO MAIER
© EMCO MAIER Gesellschaft m.b.H., Hallein
Preface
CAMConcept M Milling
CAMConcept didactics
Assumed knowledge
Today, NC machines are programmed in practice
via automatic contour programming. Nonetheless,
it is still necessary for experts in the field to understand the automatically generated NC program.
Users working with CAMConcept are expected to
be familiar with the operation of MS Windows and
understand the handling and basic programming
of the connected NC machine. Please consult the
corresponding manuals if necessary.
CAMConcept offers a consistent didactic concept,
starting from the simple generation of workpiece
contours in CAD mode, through automatic, interactive generation of the NC program in CAM
mode right up to execution of the NC program
on a connected NC machine. Thanks to the fully
developed online help functions, CAMConcept is
perfect for training.
Learning goals
CAMConcept teaches the following learning
goals:
•
•
CAMConcept - performance scope
•
•
•
•
•
Easy-to-use graphical user interface
Creation of CAD workpiece contours
Adjustable clamping devices and unmachined
parts
• Automatic contour programming
• Cycle support
• NC program editor
• Status indicators of the programmed machine
states
• Tool library
• Import, export interfaces
• Measurement of clamping devices and tools
• Support for multiple control and machine
types
• Online NC machine functions
• Online help functions
•2D machining simulation
•3D machining simulation
•
Drawing and modifying CAD contours
Automatic, interactive generation of NC programs
Changing existing NC programs
Understanding the connections between the
NC machine settings and NC programming
Operation of an NC machine
Structure of the literature
The CAMConcept software description has the
following structure:
• General basic principles of operation
• Description of menu bars
• CAD commands
• CAM commands
• NC commands
• Operations scheduling
• CAD, CAM, NC examples
With its comprehensive user guidance (online
help and explanations in the status bar) CAMConcept is designed so that the software description
is only rarely needed.
Table of Contents
CAMConcept M Milling
Contents
D: CAD Commands.............................. D1
CAMConcept didactics........................................................3
CAMConcept - performance scope.....................................3
Assumed knowledge............................................................3
Learning goals.....................................................................3
Structure of the literature.....................................................3
CAD mode............................................................................ D1
Redraw............................................................................. D1
Coordinate menu.................................................................. D2
Cartesian / polar coordinate system................................. D2
Insert point........................................................................ D4
Catch mode and snap points............................................ D4
Set zero point.................................................................... D5
Cancel zero point.............................................................. D5
Ruler................................................................................. D5
A: Basic principles............................... A1
Launching CAMConcept....................................................... A1
Help function......................................................................... A1
CAD screen layout................................................................ A2
CAM screen layout............................................................... A3
Window divisions.................................................................. A4
Creating elements.................................................................... D6
Point menu........................................................................... D6
General............................................................................. D6
Point.................................................................................. D6
Cross-shaped................................................................... D6
Quadratic.......................................................................... D6
Circular............................................................................. D6
Line menu............................................................................. D7
Draw line........................................................................... D7
Poly line............................................................................ D8
Rectangle.......................................................................... D9
Rotated rectangle 1 (starting point/angle/length/width).... D9
Rotated rectangle 2 (center/angle/length/width)............... D9
After the input of the center you have to enter the angle, by
which the rectangle is rotated........................................... D9
Parallel with point indication........................................... D10
Parallel with distance...................................................... D10
Perpendicular.................................................................. D11
Chamfer (length)............................................................. D11
Chamfer (distance/distance)........................................... D12
Tangent (point/circle)...................................................... D13
Tangent (circle/circle)..................................................... D13
Circle menu........................................................................ D14
Circle with circle center and radius................................. D14
Circle with centre and point on the circumference.......... D15
Concentric circles........................................................... D16
Circular arc with starting point, target point and circle point..
D16
Circular arc with starting point, target point and radius... D17
Circular arc with starting point, target point and center.. D17
Insert radius.................................................................... D18
Rounded off elements..................................................... D19
Text menu........................................................................... D21
Text at point.................................................................... D21
Text on line..................................................................... D21
Text on arc...................................................................... D21
Dimensioning menu............................................................ D23
horizontal dimensioning.................................................. D23
vertical dimensioning...................................................... D23
free dimensioning........................................................... D23
dimensioning of angles................................................... D23
dimensioning of diameter................................................ D23
dimensioning of radius.................................................... D23
Dimension settings......................................................... D23
Symbol menu...................................................................... D25
Creating categories......................................................... D25
Creating symbols............................................................ D26
Change menu..................................................................... D27
Selecting an element...................................................... D27
Cutting an element.......................................................... D27
Trimming 1 element........................................................ D28
Trimming with 2 elements............................................... D29
Creating hatching............................................................ D30
Delete............................................................................. D31
Shifting an element absolutely or incrementally............. D31
B: Operating sequences...................... B1
Command symbols............................................................... B1
Undo / Redo......................................................................... B1
Zoom commands.................................................................. B2
AutoZoom......................................................................... B2
ZoomBox.......................................................................... B2
Zoom undo........................................................................ B2
Set new center.................................................................. B2
Zoom in............................................................................. B2
Zoom out........................................................................... B2
Layer..................................................................................... B3
Calculator in input fields....................................................... B4
C: Menu lines........................................ C1
Menu "File"........................................................................... C1
New................................................................................... C1
Open................................................................................. C1
Save.................................................................................. C1
Save as............................................................................. C1
DXF import........................................................................ C2
DXF export........................................................................ C2
NC export.......................................................................... C2
Save image....................................................................... C3
Close................................................................................. C3
Recently opened files....................................................... C3
Menu "?"............................................................................... C4
Information........................................................................ C4
Help.................................................................................. C4
Table of Contents
CAMConcept M Milling
Shifting and copying an element absolutely or incrementally..................................................................................... D32
Rotate............................................................................. D33
Rotating and copying...................................................... D34
Mirroring.......................................................................... D35
Mirroring and copying..................................................... D36
Scaling............................................................................ D37
Alarms of the 3D simulation............................................ E77
Cycle lists........................................................................ E77
3D-simulation settings.................................................... E78
Zoom commands for the simulation................................ E80
Tool modelling with the 3D-Tool Generator........................ E81
Generating a new tool..................................................... E82
Copying a tool................................................................. E82
Changing an existing tool............................................... E83
Selecting a tool colour.................................................... E83
Visualizing a tool............................................................. E84
Sorting function............................................................... E85
E: CAM commands............................... E1
CAM mode........................................................................ E1
Restructuring.................................................................... E1
F: NC commands.................................. F1
Generating................................................................................ E2
Settings................................................................................. E2
Machine............................................................................ E2
Tool measurement............................................................ E3
Unmachined part.............................................................. E8
Entering a contour.............................................................. E10
Follow contour – segments ............................................ E10
Follow contour – elements.............................................. E10
Follow contour – text....................................................... E11
Save contour................................................................... E11
Cancel contour................................................................ E11
Define new starting point................................................ E12
Change direction............................................................. E12
Hole pattern........................................................................ E13
Save hole pattern............................................................ E13
Cancel hole pattern......................................................... E13
Cycles................................................................................. E14
Defining cycles................................................................ E14
2D-Simulation................................................................. E15
Input of geometry data ................................................... E17
Taking coordinates of elements from the CAD drawing E18
Save elements................................................................ E18
Cancel elements............................................................. E18
Taking coordinates of points from the CAD drawing...... E19
Save points..................................................................... E19
Cancel points.................................................................. E19
Input of technology data................................................. E20
Positioning...................................................................... E21
Positioning 2................................................................... E22
Drilling 1.......................................................................... E23
Drilling 2.......................................................................... E25
Drilling 3.......................................................................... E27
Centering........................................................................ E29
Boring............................................................................. E31
Rasping........................................................................... E32
Tapping........................................................................... E34
Thread milling................................................................. E36
Face milling..................................................................... E38
Slot milling...................................................................... E41
Simple pocket................................................................. E44
Rectangular pocket milling.............................................. E47
Circular pocket 1............................................................. E50
Circular pocket 2............................................................. E52
Rectangular stud............................................................. E55
Circular stud.................................................................... E58
Roughing out.................................................................. E61
Contour milling................................................................ E64
Engraving........................................................................ E67
Text milling point............................................................. E68
Text milling line............................................................... E69
Text milling circular arc................................................... E70
ISO edit........................................................................... E71
Co-ordinates transformation........................................... E73
Simulation........................................................................... E75
NC start........................................................................... E76
NC reset.......................................................................... E76
NC stop........................................................................... E76
Single block on/off.......................................................... E76
NC part..................................................................................... F2
Working through the NC program......................................... F2
Screen layout for an NC part............................................ F2
NC start............................................................................. F3
NC reset............................................................................ F3
NC stop............................................................................. F3
Single block on/off............................................................ F3
Dryrun............................................................................... F3
Reference the machine..................................................... F3
Command advance........................................................... F4
Periphery.............................................................................. F5
Spindle counter-clockwise................................................ F5
Spindle stop...................................................................... F5
Spindle clockwise............................................................. F5
Open / close clamping device........................................... F5
Blowing-out device on / off................................................ F5
Automatic door open / close............................................. F6
Coolant on / off................................................................. F6
Next tool............................................................................ F6
Auxiliary drives on / off...................................................... F6
Feed rate F [mm/min]....................................................... F7
Spindle speed S [rpm]...................................................... F8
Traversing coordinate axes.............................................. F9
Setting / resetting a reference point.................................. F9
Loading a new tool............................................................ F9
G: Operations scheduling....................G1
Operations scheduling..............................................................G2
Print tool table.......................................................................G2
Print plans.............................................................................G2
Plane setting.....................................................................G3
H: Alarms and Messages..................... H1
Machine Alarms 6000 - 7999................................................ H1
PC MILL 50 / 55 / 100 / 105 / 125 / 155............................ H1
Concept MILL 55 / 105 / 155............................................ H1
PC TURN 50 / 55 / 105 / 120 / 125 / 155.......................... H6
Concept TURN 55 / 105 / 155 / 250................................. H6
Concept MILL 250............................................................ H6
EMCOMAT E160.............................................................. H6
EMCOMILL C40............................................................... H6
Axis Controller Alarms........................................................ H13
Axis Controller Messages................................................... H18
Control alarms 2000 - 5999................................................ H19
Fagor 8055 TC/MC ........................................................ H19
Heidenhain TNC 426 ..................................................... H19
CAMConcept ................................................................. H19
EASY CYCLE................................................................. H19
Table of Contents
CAMConcept M Milling
X: EmConfig.......................................... X1
General................................................................................. X1
How to start EmConfig.......................................................... X2
How to activate accessories................................................. X3
How to save changes........................................................... X3
How to create machine data floppy disk or machine data
USB flash drive..................................................................... X3
Z: Software Installation........................ Z1
System requirements............................................................ Z1
Software installation............................................................. Z1
Variants of WinNC................................................................ Z1
Settings of the Interface Board............................................. Z2
RS 485 - Board (AC88)..................................................... Z2
PCCOM (RS 422) - Board (AC95).................................... Z4
Network card (ACC).......................................................... Z6
Starting WinNC................................................................... Z10
Closing WinNC................................................................... Z10
Licence input...................................................................... Z11
License manager................................................................ Z11
CAMConcept M Milling
Basic principles
A: Basic principles
Launching CAMConcept
At this point we would like to refer the reader to
the general aspects of Windows XP operation,
which are not covered in this brochure. For more
information please refer to the corresponding
manuals for your operating system.
After Windows installation of CAMConcept, point
the mouse at the WinNC Launch program icon (in
the Windows Start menu) and click on it.
Launching CAMConcept
Help function
CAMConcept offers several online help functions
which will provide the required assistance in any
step:
• The full CAMConcept help function, which can
be called up via the menu bar. This function
offers a content listing which enables you to
scroll back and forward through all of the help
texts in the same way as you are used to from
other Windows programs.
• CAMConcept keeps you constantly informed in
the status bar at the bottom of the screen. Here
you can see what kind of inputs CAMConcept is
expecting from you.
CAMConcept help with Contents pane
• The CAMConcept help field (Shift + F1), which
takes you directly to the required help.
• When you hover over a function with the mouse
pointer, CAMConcept displays the name of the
function.
Name of the function
A1
CAMConcept M Milling
Basic principles
CAD screen layout
1
7
2
3
8
No.
9
4
5
10
Description
6
11
No.
12
Description
1
Command symbols
8
Current position message
2
Menu bar
9
Previous position message
3
Zoom commands
10
Status message / Help bar / Error message
4
Switchover between CAD-CAM-NC-AV modes
11
Coordinates menu
5
CAD menu commands
12
CAD window
6
Layer
13
Change commands
7
Input fields
A2
13
CAMConcept M Milling
Basic principles
CAM screen layout
1
7
2
8
3
9
No.
10
4
5
11
Description
12
6
13
No.
14
Description
1
Command symbols
9
Previous position message
2
Menu bar
10
Input fields
3
Zoom commands
11
Status message / Help bar / Error message
4
Switchover between CAD-CAM-NC-AV modes
12
CAM window
5
CAM menu commands
13
Coordinates menu
6
Layer
14
2D simulation
7
Cycle commands
15
CAM editing window
8
Current position message
A3
15
CAMConcept M Milling
Basic principles
Window divisions
CAMConcept main window
After having been started, CAMConcept will
appear with its main window. In the working
area of the main window additional windows are
possible.
CAMConcept main window
CAMConcept window
CAMConcept windows serve to either provide
information (e.g. information about CAMConcept)
or to enter specific parameters (e.g. properties of
lines). These windows can only be moved.
CAMConcept window
Menu lines
By clicking on a menu name a list of commands
that can be selected (standard font) and of those
being currently blocked (diffuse, matrix font) will
be displayed.
Menu name
A4
CAMConcept M Milling
Operating sequences
B: Operating sequences
You can maximize, minimize windows or go back
to normal window size by means of the window
symbols. Make a double click on the text display
of the status line to switch between the normal
and the maximized window size.
Command symbols
Display of symbols
When you have selected a command symbol with
the mouse button (which means it is active), the
symbol appears shaded.
Icon inactive
The symbol will remain active until
• the command is carried out (direct command
symbols)
• the command is deselected by another one
(menu commands and shift symbols)
• the command is cancelled by pressing the
right mouse key.
Icon active
Note:
Press the right mouse button when you wish
to return to the respective superordinate
menu.
It is possible to change the properties of an
element later in the CAD mode by means of
the right mouse button.
Undo / Redo
Use the symbol "Undo" to cancel the last operating
commands.
The symbol "Redo" enables to cancel already
cancelled operating commands.
B1
CAMConcept M Milling
Operating sequences
Zoom commands
The navigation bar enables to zoom and move
the simulation image. Prior to selecting a symbol,
press the left mouse button in the drawing window
once.
AutoZoom
Zooms the display area automatically in or out to
window size.
ZoomBox
After selection of the symbol use the mouse to
draw a selection rectangle around the elements
you wish to zoom in and press the left mouse
button.
Zoom undo
You can cancel the last zoom command by means
of the command "Zoom undo".
Set new center
After selection of the symbol the mouse pointer
changes into a 4-way arrow. Use the mouse to
select the new center of the drawing. The drawing
will be centered around the drawing center that
has been selected.
Zoom in
After selection of the symbol the view is zoomed
in by one step. You can also use the mouse wheel
or the key to zoom in.
If you wish to make extensive magnifications, it is
easier to use the symbol "ZoomBox".
Zoom out
After selection of the symbol the view is zoomed
out by one step. You can also use the mouse
wheel or the key to zoom out.
If you wish to make extensive reductions, it is
easier to use the symbol "AutoZoom"�.
B2
CAMConcept M Milling
Operating sequences
Layer
Layer selection window in CAD mode
Layer selection window in CAM mode
The layer window enables the definition of
different line attributes.
You can choose among several layers.
Here you can set the line width, the line colour
and the line form of the lines being displayed in
the CAD, respectively in the CAM mode.
Prior to drawing the elements, please select the
line attributes.
In the CAD mode you can later alter the properties
of an element by means of the right mouse
button.
B3
CAMConcept M Milling
Operating sequences
##SEC:Taschenrechner##
Calculator in input fields
With the aid of the calculator, mathematical
expressions can be calculated directly in an
input field.
Any number of parenthesis levels can be used in
the expressions.
To calculate the expressions, press the "Enter"
key or exit the input field.
In the event of errors during calculation of a
formula, the last entered expression is displayed
and CAMConcept outputs an error message.
Command
+
*
/
%
^
PI
SIN()
ASIN()
COS()
ACOS()
TAN
ATAN
ATAN2( ; )
EXP()
LOG()
SQRT()
MOD( ; )
TRUE
FALSE
AND
OR
NOT
Meaning
Addition
Subtraction
Multiplication
Division
Modulo function (division remainder)
Power
Pi; the ratio of the circumference
of a circle to its diameter
Sine function
Arc sine function
Cosine function
Arc cosine function
Tangent function
Arc tangent function (value)
Arc tangent (X-section; Y-section)
Exponential function (base e)
Logarithm function (base e)
Square root function
Modulo function
Logically true
Logically false
AND operation
OR operation
Negation
Functions of the calculator
B4
Example
1+1
3-2
5*3
15/3
10%4
5^2
Result
2
1
15
5
2
25
PI
3.141593
SIN(90)
ASIN(-1)
COS(90)
ACOS(-1)
TAN(45)
ATAN(1)
ATAN(0;1)
EXP(1)
LOG(5)
SQRT(2)
MOD(10;4)
TRUE
FALSE
1AND1
1OR1
NOT(1OR1)
1
-90
0
180
1
45
0
2.718282
1.609
1.414
2
1
0
1
1
0
CAMConcept M Milling
Menu bars
C: Menu lines
Menu "File"
New
Click on this symbol to open a new project.
In case there is a drawing already being displayed
on the screen, it will either be saved or deleted
after a safety query.
Menu "File"
Open
With "Open" an existing project file will be
opened.
The Windows file window appears on the screen
for the selection of CAMConcept project files.
In case there is a project already being displayed
on the screen, it will either be saved or deleted
after a safety query.
Menu "Open file"
Save
The whole project is automatically saved under
the same file name, under which it has been
opened.
For a new project that has not been saved yet, the
Windows file window is automatically opened for
input, respectively selection (see "Save as").
Save as
With this menu the whole project is saved under a
new file name. The Windows file window appears
for input, respectively selection.
Menu "Save file"
C1
CAMConcept M Milling
Menu bars
DXF import
With DXF import DXF files can be directly called
into the CAD mode, where they can be edited.
Note:
It is not possible to import splines.
Menu "File, DXF import"
DXF export
DXF export enables to convert a drawing that was
created in the CAD mode into a DXF file.
Menu "File, DXF export"
##SEC:Export##
NC export
This is used to export an NC program.
Choose the correct export format.
Specify the file name for the export file.
Choose the editor with which the exported file is
to be opened for further processing.
Choose whether the export file should be opened
in the editor after exporting.
Menu "File, NC export"
C2
CAMConcept M Milling
Menu bars
Save image
This is used to save a screenshot of the drawing.
A Windows file window pops up in which the file
name can be entered and the image format can
be selected.
The image can be saved as one of the following
file types: *.bmp, *.jpg or *.png.
Menu "File; Save image"
Close
After a safety query the CAMConcept window will
be closed and the program will be terminated.
Other possibilities to terminate the program are
to close the CAMConcept window by pressing
ALT+F4 or to end the task. For detailed information
please consult your Windows manual.
Menu "Close file"
Recently opened files
At the bottom of the "File" menu you will see a list
of the files you have opened most recently with
CAMConcept.
You can click on these with the mouse to open
them directly.
Menu "File;
Recently opened files"
C3
CAMConcept M Milling
Menu bars
Menu "?"
Menu "?"
Information
The CAMConcept information window pops up
with the software version number.
Note:
The number and values of the displayed
version numbers may vary according to the
configuration of the program and the selected
machine.
Menu "?, Information"
Help
The CAMConcept help window opens here. You
can scroll through the help pages with the aid of
the cursor keys or by clicking on the blue arrows,
or alternatively you can also use the contents
pane to search for a keyword.
Use the "Search" tab to find a keyword in the help
function. Enter the word in the text box and click
on "Search".
You can also call up the help function directly by
pressing Shift + F1.
Menu "?, Help"
C4
CAMConcept M Milling
CAD commands
D: CAD Commands
##CAD:Modus##
CAD mode
The CAD command symbols are activated by
clicking on the shift symbol "CAD". The CAD
mode will remain active until it is deselected
by CAM, NC or operations scheduling. After
the start of CAMConcept the CAD mode will be
automatically activated.
The zoom commands are described in
chapter B.
Note�:
You return to the respective superordinate
menu by pressing the right mouse button.
In the CAD mode the properties of an element
can be changed later by means of the right
mouse button.
Note:
Please confirm all value entries with
"ENTER".
Redraw
The screen is redrawn after the F5 key is
pressed.
After using the "Delete" or "Change" functions, it
is possible that some lines on the screen are only
displayed incompletely. In this case you should
use the "Redraw" function or the zoom commands
in order to refresh the screen display.
D1
CAMConcept M Milling
CAD commands
Coordinate menu
Cartesian / polar coordinate system
When the production drawing is dimensioned in
Cartesian coordinates, you also write the part
program using Cartesian coordinates. When
workpieces have circular arcs or angles, it is
often easier to define the dimensions with polar
coordinates.
Polar coordinates have their datum in the circle
center (CC), or pole. A position in a plane can be
clearly defined by the
• polar radius (PR): distance from the circle
center CC to the position, and the
• polar angle (PA): size of the angle between the
angle reference axis and the line that connects
the circle center CC with the position.
Definition of pole and angle reference axis:
The pole is defined by entering two Cartesian
coordinates in one of the three planes. These
coordinates also define the angle reference axis
for the polar angle PA.
D2
Pole coordinates
(plane)
Polar axis
X/Y
+X
Y/Z
+Y
Z/X
+Z
CAMConcept M Milling
CAD commands
Absolute and incremental positioning
Absolute Cartesian position
If the coordinates in a position relate to the zero
point of the coordinate system (origin) then they
are referred to as absolute coordinates. Every
position on a workpiece is uniquely defined by its
absolute coordinates.
Incremental Cartesian position
Incremental coordinates relate to the last
programmed position.
Absolute polar coordinates
Absolute coordinates always relate to the pole
and the polar axis.
Incremental polar coordinates
Incremental coordinates always relate to the last
programmed position.
The polar axis is always a horizontal (+Z axis).
D3
CAMConcept M Milling
CAD commands
Insert point
After selection of the symbol the current position
message will be entered into the input box.
##SEC:Fangraster_und_Fangpunkte##
Catch mode and snap points
Grid elements or grid lines are inserted to support
the orientation and the drawing process. The grid
starts in the reference point. The grid elements
or the grid lines have the distances in horizontal
and vertical direction as indicated in the input box
shown opposite.
A grid that has already been defined can be
additionally shifted vertically and/or horizontally.
The grid can be displayed either as lined, dotted
or inactive grid.
Catch radius
The catch radius is the area around the cursor
cross which is searched by CamConcept when
selecting elements.
Enter the catch radius in the input box.
D4
CAMConcept M Milling
CAD commands
Set zero point
The CAD zero point is automatically set in the
center of the drawing window.
This function enables to shift the zero point and
thus the coordinate system from its present
position.
After selection of the symbol use the left mouse
button to position the new zero point at the
required position.�
Cancel zero point
When you select this symbol, the zero point that
has been set will be cancelled
##SEC:Zeichenlineal##
Ruler
The ruler serves to measuring the geometrical
data in the CAD mode.
After selection of the symbol a window as shown
in the illustration opposite will appear.
Press the left mouse button to select the starting
point and the end point of the length to be
measured.
D5
CAMConcept M Milling
CAD commands
Creating elements
##CAD:Punktmenue##
Point menu
General
After having selected the respective point symbol,
please enter the position. This can be carried out
by one of the following ways:
1. present cursor position and mouse click
2. by means of the the catch-mode menu (see
catch grid and snap points) and mouse click
3. input of coordinates (see coordinate menu)
Every point will be saved as design point.
Point
Cross-shaped
Quadratic
Circular
D6
CAMConcept M Milling
CAD commands
##CAD:Linienmenue##
Line menu
##CAD:Linie_zeichnen##
Draw line
After having selected the symbol, you have to
enter the starting point of the line. This can be
carried out by one of the following ways:
1. present cursor position and mouse click
2. by means of the catch-mode menu (catch grid
and snap points) and mouse click
3. input of coordinates (see coordinate menu)
Then you have to enter the target point of the
line.
1
2
The starting point and the target point of each line
will be saved as construction points.
If you have to draw several lines that are
connected with each other, you better use the
command "poly line".
3
Drawing a line
Item
Description
1
Starting point
2
Drawn line
3
End point
Line properties window
Note:
With the key combination CTRL + right-hand
mouse button you can call up the properties
window (Lines) and retrospectively change
the line properties.
In the "Geometry" tab you can
• change the starting point/end point of the line
by entering the coordinates. The length of the
line is recalculated when the "Accept" button is
pressed.
or
• change the properties of the line by entering the
line length. The starting point remains the same,
and the end point is shifted by the indicated
value without changing the direction of the
line.
The coordinates of the line are recalculated
when the "Accept" button is pressed.
Line properties window
D7
CAMConcept M Milling
CAD commands
In the "Formatting" tab you can modify the
following properties of the line:
• Line width
• Line colour
• Line shape
• Layer
Line properties window
##CAD:Linienzug##
Poly line
5
After the input of the starting point you have to
enter the first target point. The first line of the poly
line (polygon) will be drawn immediately. Now the
command waits for the input of the next target
point and so on.
6
4
Every point entered will be saved as design
point.
The command is selfholding and must be
interrupted (other command symbol, or press right
mouse button).
3
1
2
Poly line
D8
Item
Description
1
Starting point
2
Point 1
3
Point 2
4
Polyline
5
Point 3
6
Point 4
CAMConcept M Milling
CAD commands
##CAD:Rechteck##
Rectangle
1
After the input of the starting point you have to
enter the end point. The rectangle will be drawn
immediately. Now the command waits for the input
of the next starting point and so on.
2
Every point entered will be saved as design
point.
3
Item
Description
1
Starting point
2
Rectangle
3
End point
Rectangle
##CAD:Gedrehtes_Rechteck_1##
Rotated rectangle 1 (starting point/
angle/length/width)
After the input of the starting point you have
to enter the angle, by which the rectangle is
rotated.
Then, please enter the length and the width of
the rectangle.
3
2
Every point entered will be saved as design
point.
1
Item
4
5
Rotated rectangle 1
Description
1
Length
2
Rotated rectangle 1
3
Width
4
Angle
5
Starting point
##CAD:Gedrehtes_Rechteck_2##
Rotated rectangle 2 (center/angle/
length/width)
After the input of the center you have to enter
the angle, by which the rectangle is rotated.
Then, please enter the length and the width of
the rectangle.
3
2
Every point entered will be saved as design
point.
1
Item
4
Rotated rectangle 2
D9
Description
1
Length
2
Rotated rectangle 2
3
Width
4
Centre
CAMConcept M Milling
CAD commands
##CAD:Parallele_mit_Punktangabe##
Parallel with point indication
After having chosen the symbol, please select
the element to be copied in parallel. The selected
element changes its colour. Then you have to
define a point across which the parallel shall
run.
1
Both translated end points of the lines will be
saved as design points.
2
Item
Description
1
Existing line
2
Parallel line through point
Parallel with point indication
##CAD:Parallele_mit_Abstand##
Parallel with distance
1
After having chosen the symbol, please select
the element to be copied in parallel. The selected
element changes its colour. Then you have
to enter the distance which the parallel shall
observe.
2
Since we have two possible parallel lines here, you
have to define the required parallel by entering an
arithmetic sign (parallel 1 with a negative sign and
parallel 2 with a positive one).
3
Both translated end points of the lines will be
saved as design points.
Item
Parallel with point indication
D10
Description
1
Parallel line 1
2
Existing line (selected)
3
Parallel line 2
CAMConcept M Milling
CAD commands
##CAD:Normale##
Perpendicular
1
After having chosen the symbol, please select
the element to be copied in parallel. The selected
element changes its colour. Then you have to
define a point across which the parallel shall
run.
2
Both translated end points of the lines will be
saved as design points.
Item
Description
1
Existing line (selected)
2
Perpendicular
Perpendicular
##CAD:Fase_Laenge##
Chamfer (length)
After having chosen the symbol, you have to
select the lines where chamfer shall be inserted.
The selected elements change their colour. Then
you have to enter the length of the chamfer.
The two new design points resulting from the
chamfer edge points will be saved. The previous
edge point will be deleted.
1
Edge point to be chamfered
3
2
Chamfered edge point
D11
Item
Description
1
Corner point
2
Chamfered corner point
3
Length of the chamfer
CAMConcept M Milling
CAD commands
##CAD:Fase_Abstand_Abstand##
Chamfer (distance/distance)
After having chosen the symbol, you have to
select the lines where the chamfer shall be
inserted. The selected elements change their
colour. Then you have to enter the length of the
chamfer in axis direction.
The two new design points resulting from the
chamfer edge points will be saved.
1
Edge point to be chamfered
3
2
Chamfered edge point
D12
Item
Description
1
Corner point
2
Chamfered corner point
3
Length of the chamfer in the
direction of the axis
CAMConcept M Milling
CAD commands
##CAD:Tangente_Punkt_Kreis##
Tangent (point/circle)
1
After having chosen the symbol, you have to
select the circle element and then define the point
across which the tangent shall run. The selected
elements change their colour.
2
Now the two possibilities for selection are
displayed. The selected tangent is shown as a full
line, the possible tangent as a dashed line. Use
the left mouse button to select one possibility.
The two end points of the tangent will be saved
as design points.
Tangent point – circle
Item
3
Description
1
Circle element
2
Point
3
Selected tangent
4
Possible tangent
4
Possible tangents
##CAD:Tangente_Kreis_Kreis##
Tangent (circle/circle)
After having chosen the symbol, you have to
select the two circle elements between which the
tangent shall be drawn. The selected elements
change their colour.
1
Now four possible tangents are displayed for
selection. The selected tangent is shown as a full
line, the possible tangents as dashed lines. Use
the left mouse button to select a possibility.
The two end points of the tangent will be saved
as design points.
Tangent circle - circle
Item
2
3
Possible tangents
D13
Description
1
Circle elements
2
Possible tangents
3
Selected tangent
CAMConcept M Milling
CAD commands
##CAD:Kreismenue##
Circle menu
##CAD:Kreis_mit_Mittelpunkt_und_Radius##
Circle with circle center and radius
After having selected the symbol, you have to
enter the circle center. This can be carried out by
one of the following ways:
1
1. present cursor position and mouse click
2. catch-mode menu (see catch grid and snap
points) and mouse click
3. input of coordinates (see coordinate menu)
2
3
Then the radius of the required circle has to be
entered.
The circle center and the circle point will be saved
as design points.
Circle with center and radius
Item
Description
1
Centre of the circle
2
Point on the circumference
of the circle
3
Radius
Circle properties window
Note:
With the key combination CTRL + right-hand
mouse button you can call up the properties
window (Circle) and retrospectively change
the line properties.
In the "Geometry" tab you can
• change the centre of the circle by entering the
coordinates
• and change the radius of the circle.
Circle properties window
D14
CAMConcept M Milling
CAD commands
In the "Formatting" tab you can modify the
following properties of the circle:
• Line width
• Line colour
• Line shape
• Layer
Circle properties window
##CAD:Kreis_mit_Kreis_und_Mittelpunkt##
Circle with centre and point on the
circumference
After selecting the symbol the centre of the circle
should be entered. This can be done by:
1
1. pointing the cursor at the desired point and
clicking on the mouse
2. using the catch mode menu (see catch grid
and catch points) and clicking on the mouse
3. entering the coordinates (refer to the
Coordinates menu)
2
Next the radius of the desired circle should be
entered by inputting the coordinates.
Circle with circle point and center
The centre of the circle and the point on the
circumference of the circle are saved as points
of construction.
Item
D15
Description
1
Centre of the circle
2
Point on the circumference
of the circle
CAMConcept M Milling
CAD commands
##CAD:Konzentrische_Kreise##
Concentric circles
1
After the input of the circle center you have to
define a point at the circumference of the required
circle. The circle will be immediately drawn
by means of the mouse movement. To create
additional concentric circles, you only have to
enter the circle points.
2
The circle center and the circle points will be
saved as design points.
Item
Concentric circles
Description
1
Points on the circumference
of the circle
2
Centre of the circle
##CAD:Kreisbogen_mit_Start_Ziel_und_Kreispunkt##
Circular arc with starting point, target
point and circle point
After having selected the symbol, you have to
define the starting point of the circular arc, then
the target point and finally, a point on the circular
arc. The circle will be immediately drawn by
means of the mouse movement.
2
3
The starting point, the target point and the center
point will be saved as design points.
1
Circular arc with starting, target and circle point
D16
Item
Description
1
Starting point
2
Point on the circumference
of the circle
3
End point
CAMConcept M Milling
CAD commands
##CAD:Kreisbogen_mit_Start_Zielpunkt_und_Radius##
Circular arc with starting point, target
point and radius
After having selected the symbol, you have to
define the starting point of the circular arc, then
the target point and finally, the radius of the
circular arc.
1
From these inputs result 2 possible circles with
2 possible circular arcs each. The circular arc
selected is displayed as a full line, the possible
circular arcs as dashed lines. Use the left mouse
button to select a possibility.
2
The starting point, the target point and the center
will be saved as design points.
Circular arc with starting point, target point and
radius
Item
Description
1
Possible arcs
2
Selected arc
##CAD:Kreisbogen_mit_Start_Ziel_und_Mittelpunkt##
Circular arc with starting point, target
point and center
3
2
4
After having selected the symbol, you have to
enter the starting point of the circular arc, then the
target point and finally, the center of the circular
arc.
From these inputs result 2 possible circular arcs.
The circular arc selected is displayed as a full line,
the possible circular arc as a dashed line. Use the
left mouse button to choose a possibility.
5
The starting point, the target point and the center
will be saved as design points.
1
Circular arc with starting point, target point and
circle center
D17
Item
Description
1
Starting point
2
Selected arc
3
End point
4
Centre
5
Possible arc
CAMConcept M Milling
CAD commands
##CAD:Radius_einfuegen##
Insert radius
After having selected the symbol, you have to
choose the lines of the corner to be rounded. The
selected elements change their colour. Then you
have to enter the radius of the chamfer.
The end points and the center of the circular arc
will be saved as design points.
1
Item
Corner point to be rounded
2
3
Radius inserted
D18
Description
1
Corner point to be rounded
off
2
Arc end points
3
Arc centre
CAMConcept M Milling
CAD commands
##CAD:Verrunden_von_Elementen##
Rounded off elements
Example of line-to-line rounding
After selecting the symbol, the elements which are
to be rounded off should be selected, and after
this the radius of the arc.
This information results in 4 possible circles, each
with 2 possible arcs. The selected arc is shown
as a continuous line, the possible arcs as dotted
lines. Left-click with the mouse to choose one of
the options.
The starting point, end point and centre are saved
as points of construction.
Selection of the elements to be rounded off
Item
Selection of the possible arcs
D19
Description
1
Elements which are to be
rounded off
2
Selected arc
CAMConcept M Milling
CAD commands
Example: Rounding of line and circle
Example: Rounding of circle and circle
Selection of the elements to be rounded
Selection of the elements to be rounded
Possible circular arcs
Possible circular arcs
Rounded line and circle
Rounded circle and circle
D20
CAMConcept M Milling
CAD commands
##CAD:Textmenue##
Text menu
After selecting the symbol, 3 symbols appear for
creating texts.
##CAD:Text_an_Punkt##
Text at point
##CAD:Text_an_Linie##
Text on line
##CAD:Text_an_Bogen##
Text on arc
Selection of the elements to be rounded off
After selecting the required text symbol the text
input window appears:
• Font name: you can select your preferred font
via the dropdown menu. All of the TTF fonts
installed in the system are available.
• Properties: Select the colour and/or layer of the
text you wish to create.
• Font style: Here you can change the style of the
text you wish to create.
• Sample text: This shows a preview of your
chosen font settings.
Auswahl der möglichen Kreisbögen
• Text: Enter the required text here.
Text input window
Text input window – font settings
Note:
The fonts defined in the CAD mode can be
selected in the text milling cycles in the CAM
mode in the "Font" selection field.
D21
CAMConcept M Milling
CAD commands
Text input window – adjusting the position of the text
• Position:
• Horizontal: Here you can select the horizontal
alignment of the text you wish to create (leftjustified/centred/right-justified).
Height H / width B: The specified font is scaled
to the selected height / width. The default value
"0" means that no scaling is applied.
• Vertical: Here you can select the vertical
alignment of the text you wish to create (above/
centred/below).
Mirror around X' / Y': When this option is
selected the text is mirrored around the X' / Y'
axis.
• Fill text: Select this option to display the text
filled.
Angle Alpha: Enter an angle for the gradient of
the text.
Distance D: Specify a distance D to the
reference point (point, line or arc).
Click on "OK" to confirm your selections.
Then define the point, line or arc for text
positioning.
If you click on the "Default" button the settings you
have selected will be discarded and the default
settings restored.
D22
CAMConcept M Milling
CAD commands
##CAD:Bemaßungsmenue##
Dimensioning menu
After having selected the symbol, 6 symbols for
dimensioning will appear:
##CAD:Horizontale_Bemaßung##
horizontal dimensioning
##CAD:Vertikale_Bemaßung##
vertical dimensioning
##CAD:Freie_Bemaßung##
free dimensioning
Dimensioning examples
##CAD:Winkel_Bemaßung##
dimensioning of angles
##CAD:Durchmesser_Bemaßung##
dimensioning of diameter
##CAD:Radius_Bemaßung##
dimensioning of radius
After having selected the required dimensioning
symbol, please define the dimensioning points.
You can increase or reduce the distance of the
dimensioning to the drawing element by dragging
the mouse.
##CAD:Bemaßungseinstellungen##
Dimension settings
• Labelling
Enter the size of the dimension text. Alternatively,
you can also specify the distance between the
dimension text and the dimension line.
• Settings
Define the line width and style. Choose the
required dimension arrows and the colour for
the dimension.
• Override existing elements
This option is used if you wish to apply the latest
settings to existing dimensions.
Dimension settings
D23
CAMConcept M Milling
CAD commands
Properties window – dimensioning
Note:
With the key combination CTRL + right-hand
mouse button you can call up the properties
window for dimensioning and retrospectively
change the dimensioning properties.
In the "Text" tab you can change the following
properties:
• Dimension text
You can overwrite the dimension value and
specify a text which appears before or after the
dimension text.
• Position
You can change the position of the dimension
text.
• Distance
You can change the distance to the dimension
line or ledger lines and the angle between the
dimension text and the dimension line.
Properties window – text
In the "Lines" tab you can change the following
dimension properties:
• Line width
• Line style
• Dimension arrows
• Layer
• Colour
Properties window – text
D24
CAMConcept M Milling
CAD commands
##CAD:Symbolmenue##
Symbol menu
After having selected the symbol, the window for
symbol administration will appear.
Symbols serve to reducing the drawing process of
already pre-defined and stored drawing objects.
These drawing objects are saved as symbols
within categories.
Creating categories
Press "Select directory" in order to save new
categories in a basic directory that is different
from the one proposed by CAMConcept.
These icons can be used to change the sorting
order.
Open category
Select the required category and open it by means
of the icon or a double click with the left mouse
button.
New category
Create a new category.
Then rename this "New category".
Rename category
Select the required category and rename the text
field by means of the icon or a mouse click.
Symbol administration
Summary of the categories
of the CAMConcept
directory
Delete category
Select the required category and delete it by
means of the the icon or the key "Delete".
D25
CAMConcept M Milling
CAD commands
##CAD:Symbole_erstellen##
Creating symbols
S�������������������������������������������
elect the required category and open it by
means of the icon or a doubble click with the
left mouse button. Now the window of the
symbol administration displays all symbols of the
respective category with graphic and name.
These icons enable to display the inputs either
with or without graphics.
Insert symbol in drawing
Select the required symbol and drag it into the
drawing by means of the icon or the mouse.
Move the point of contact to the desired position
in the drawing and press the left mouse button.
Create new symbol
After having selected the icon, use the mouse to
draw a selection rectangle around the required
elements and press the left mouse button.
The selected elements change their colour.
Select the point of contact where the symbol is
orientated when used in the CAD window.
Symbol properties
This icon enables to rename already defined
symbols.
Select the required symbol and rename the text
field by means of the icon or the right mouse
button. You can enter the symbol name and
additional descriptions.
Symbol administration:
Summary of the symbols of
a category
Delete selected symbol
Select the required symbol and delete it with the
icon.
D26
CAMConcept M Milling
CAD commands
##CAD:AEnderungsmenue##
Change menu
##CAD:Modify_Selection##
Selecting an element
After selecting the icon you can choose one or
more in order to subsequently change them; e.g.
delete, rotate, shift.
An element can be selected by:
• clicking on the required element.
• dragging the selection rectangle over the
required selection range (keep the left-hand
mouse button pressed while doing this). This
will only include elements which are fully within
the selection rectangle.
• When selecting individual elements or dragging
the mouse pointer, the element positioned
closest to the mouse pointer is highlighted with
a different colour in order to indicate the relevant
candidate (for selection). The elements which
have already been selected are highlighted with
another (different) colour.
To make a multiple selection, press and hold the
button while selecting elements or areas.
You can also deselect an already selected
element by selecting it again.
Ctrl
##CAD:Element_teilen##
Cutting an element
After having selected the symbol, you have
to select the element that should be cut. The
selected element changes its colour.
Then you have to choose the cutting point.
1
Line cut at the center of the line
D27
Item
Description
1
Line centre
CAMConcept M Milling
CAD commands
##CAD:1_Element_Trimmen##
Trimming 1 element
After having selected the symbol, you have to
choose the element to be trimmed. Then you
have to select the second element. You can either
shorten or lengthen elements.
Item
Example: Shorten line by means of trimming
1
Description
1
Element which is to be
trimmed
2
2. Element
Example: Lengthen line by means of
trimming
1
2
Selection of the line to be shortened
Selection of the line to be lengthened
Ready trimmed line
Ready trimmed line
D28
2
CAMConcept M Milling
CAD commands
##CAD:Trimmen_mit_2_Elementen##
Trimming with 2 elements
After clicking on the icon, select the elements
you wish to trim. Elements can be shortened or
lengthened (refer to the example "Trimming 1
element").
Example: Trim line with circle
2b
As this function can produce several possible
outcomes, such as
1a
2a
or
,
the outcome will depend on the position of the
mouse when the first or second element is
selected.
1b
Selection of the elements to be trimmed
Item
1a
2a
Description
1a,
1b
Elements to be trimmed
2a,
2b
Elements to be trimmed
3
Point of intersection
4
New end point = point of
intersection
Example: Trim line with line
1b
2b
Finished trimmed elements –
selection 1a and 2a
2a
1a
3
2b
Select of the lines to be trimmed
1b
Finished trimmed elements –
selection 1b and 2b
2a
1a
4
Finished trimmed lines – selection 1a and 2a
D29
CAMConcept M Milling
CAD commands
##CAD:Schaffur_erzeugen##
Creating hatching
After clicking on the icon, select the outline you
wish to fill with hatching. Left-click on the elements
to select them. As soon as the outline is closed
the enclosed area is filled with hatching.
Hatching properties window
Note:
With the key combination CTRL + right-hand
mouse button you can call up the properties
window for dimensioning and retrospectively
change the dimensioning properties.
Selection of the outline
In the "Hatching type" tab you can choose your
preferred type of hatching. The "Formatting" tab
allows you to change the colour of the hatching.
Hatching inside the selected outline
Properties window – hatching
Properties window – hatching
D30
CAMConcept M Milling
CAD commands
##CAD:Loeschen##
Delete
After selecting the elements you wish to delete,
click on the "Delete" icon.
The selected elements are deleted when you click
on the icon.
##CAD:Element_Absolut_oder_Inkrementell_verschieben##
Shifting an element absolutely or
incrementally
1
After selecting the elements you wish to shift,
you can click on the icon for "Shifting an element
absolutely or incrementally".
After clicking on the icon you can input the
following:
•
In the input field for the axes, enter the
incremental shift.
or
Selection of the elements
•
Using the left-hand mouse button, select
a reference point and an end point for the
absolute shift.
The shift relates to the position of the selected
elements.
Item
1
Selection of the elements
D31
Description
Selected elements
CAMConcept M Milling
CAD commands
##CAD:Element_Absolut_oder_Inkrementell_verschieben_und_kopieren##
Shifting and copying an element
absolutely or incrementally
1
After selecting the elements you wish to shift, you
can click on the icon for "Shifting and copying an
element absolutely or incrementally".
After clicking on the icon you can input the
following:
•
Input the incremental shift in the input field for
the axes.
or
Selection of the elements
•
Left-click with the mouse on a reference
point and select an end point for the absolute
shift.
The shift relates to the position of the selected
elements.
Afterwards enter the required number of copies
in the input field.
Item
1
Shifted and copied elements (1 copy)
Shifted and copied elements (3 copies)
D32
Description
Selected elements
CAMConcept M Milling
CAD commands
##CAD:Rotieren##
Rotate
1
After selecting the elements you wish to rotate
you can click on the "Rotate" icon.
After clicking on the symbol, select the point of
rotation by entering its coordinates in the input
field or by left-clicking with the mouse. The point
of rotation is the point around which the elements
are rotated.
Enter the angle of rotation in the input field. A
positive or negative value can be entered for the
angle of rotation.
Selection of the elements
Item
2
Rotated elements (-45°)
D33
Description
1
Selected elements
2
Point of rotation
CAMConcept M Milling
CAD commands
##CAD:Rotieren_und_Kopieren##
Rotating and copying
1
After selecting the elements you wish to rotate
you can click on the "Rotate and copy" icon.
After clicking on the symbol, select the point of
rotation by entering its coordinates in the input
field or by left-clicking with the mouse. The point
of rotation is the point around which the elements
are rotated.
Enter the angle of rotation in the input field. A
positive or negative value can be entered for the
angle of rotation. With multiple copies, the angle
always relates to the position of the previous
copy.
Enter the required number of copies in the input
field.
Selection of the elements
2
Item
Rotated and copied elements (-45°; 1 copy)
2
Rotated and copied elements (-45°; 3 copies)
D34
Description
1
Selected elements
2
Point of rotation
CAMConcept M Milling
CAD commands
##CAD:Spiegeln##
Mirroring
After selecting the elements you wish to mirror
you can click on the "Mirroring" icon.
1
Once you have clicked on the icon you can define
the mirror axis. The mirroring is defined by the first
and second points entered for the mirror axis. By
entering these points you can freely define mirror
axes as required.
Select the first and second point of the mirror axis
by entering the coordinates or by left-clicking with
the mouse.
2
Item
3
Selection of the elements; mirror axis
Mirrored elements
D35
Description
1
Selected elements
2
1. point on the mirror axis
3
2. point on the mirror axis
CAMConcept M Milling
CAD commands
##Spiegeln_und_Kopieren##
Mirroring and copying
After selecting the elements you wish to mirror you
can click on the "Mirroring and copying" icon.
1
Once you have clicked on the icon you can define
the mirror axis. The mirroring is defined by the first
and second points entered for the mirror axis. By
entering these points you can freely define mirror
axes as required.
Select the first and second point of the mirror axis
by entering the coordinates or by left-clicking with
the mouse.
2
Item
3
Selection of the elements; mirror axis
4
5
Mirrored and copied elements
D36
Description
1
Selected elements
2
1. point on the mirror axis
3
2. point on the mirror axis
4
Selected elements
5
Mirrored and copied
elements
CAMConcept M Milling
CAD commands
##CAD:Skalieren##
Scaling
Scaling means that elements are reduced or
magnified.
After selecting the elements you wish to scale you
can click on the "Scaling" icon.
1
Scaling is defined by entering a scaling point and
the scaling factor. The scaling point is the centre
of the scaling.
Select the scaling point and the scaling factor in
the input field.
Item
2
Selection of elements; scaling point
1
2
Scaled element; here: scaling factor = 0.5
D37
Description
1
Selected element
2
Scaling point
CAMConcept M Milling
CAD commands
D38
CAMConcept M Milling
CAM commands
E: CAM commands
CAM mode
The CAM command symbols are activated by
clicking on the shift symbol "CAM". The CAM
mode will remain active until it is deactivated
again by means of CAD, NC or AV (operations
scheduling).
The zoom commands
chapter B.
are explained in
##Neuzeichnen##
Restructuring
After pressing the F5 key the screen is restructured
again.
After delete and modifying functions it may
happen that lines are not completely displayed
on the screen. In this case use the function
"Restructure" or the zoom commands to get a new
display of the screen.
E1
CAMConcept M Milling
CAM commands
Generating
##CAM:Erzeugen_Anstellungen##
Settings
The settings serve to defining the machine type.
Tools can be entered from an extensive tool
database into tool tables.
Measurements of unmachined parts are defined
by means of an input graphic.
Hi�����
Note:
Additional new tools for the tool database can
be created easily and quickly by means of the
"3D ToolGenerator".
##CAM:Maschine##
Machine
After having selected the symbol, you can choose
the machine type (only at programming places)
and the corresponding tool tables.
The tool tables are saved in the respective project
file (*.ecc).
The active tool table can be saved under a freely
selectable name at any time, so as to be available
for other projects as well.
E2
CAMConcept M Milling
CAM commands
##CAM:Werkzeugvermessung##
Tool measurement
After having selected the symbol, the CAMConcept
window "Tool measurement" will appear. Now you
can edit the tool system of the NC machine:
Tool
table
Enter new tool place.
• Delete existing tool = tool
reset.
• Rename existing tool.
•Measure tool on device.
• Enter tool or new blade in
tool chart.
• Delete tool place = delete
tool.
Enter new tool place
• Move the cursor to [END].
• Press the softkey "Insert tool F1".
• Define all tool geometry and tool technology
data.
Move cursor to [END].
Enter a new place for additional tool blade
• Move the cursor to the tool number to which an
additional tool blade shall be entered.
• Press the softkey "Insert edge F1". A additional
tool blade will be added to the existing tool
number.
Enter additional tool blade.
E3
CAMConcept M Milling
CAM commands
Delete existing tool
• Move the cursor to the tool to be deleted.
• Press the softkey "Reset tool F2". The tool place
will be emptied, but preserved.
Delete existing tool.
Delete tool place
• Move the cursor to the tool with the highest T
number (last tool on the list).
• Press the softkey "Delete tool F2". The whole
tool place will be deleted.
Delete tool place.
Entering a tool from the tool database into the
tool table
• Press the soft key "Tool database F4".
• Move the cursor keys to the tool you wish to
capture.
• Press the soft key "Capture F8".
• The required tool will be entered into the tool
table at the chosen position.
A previous tool, if existing, will be replaced by
the new one.
Tool database
E4
CAMConcept M Milling
CAM commands
Defining
������������������
tool data
• Fasten a workpiece of known height in the
toolholder.
• Press the soft key "Change tool F3".
• Define the following parameters:
• workpiece height Z
• R...tool radius
• I...wear tool radius
• L...tool length
• K...wear tool length
Geometry
The standard values of the machine for the feed
and for the spindle speed can be further limited
by means of the soft key "Technology F6".
After selection of the tool the respective spindle
speeds and feeds will be already entered in the
cycles as changeable proposal.
Technology
Technology data for tools
Saving the tool data
N
A freely chosen workpiece (reference part) is
used to measure the tools. The surface of the
workpiece is defined as the measuring plane. The
tools which are to be measured scratch on the
measuring plane one after the other. The Z-value
at the time of scratching (in relation to the tool) is
defined with the value Z=0.
Purpose: If a previously measured tool (tool with
tool holder) runs to Z=0 after re-clamping, the
tool is exactly in the measuring plane defined by
the user.
N
Z
W
M
N1
Reference part
N2
Measuring plane
X
E5
CAMConcept M Milling
CAM commands
Tool measurement with scratching method
Tool
insert
• Press the softkey or retrieve from the tool
database
Name
change
• Enter the tool name or retrieve it from the tool
database.
Geometry
• Define the Z-value of the reference part as
"0" (Z-coordinate in relation to the X-Y plane
(measuring plane).
• Enter the tool radius (R).
• Scratch the reference part (workpiece) in the
Z-axis.
N
Z
øX
W
M
N1
Reference part
X
Scratching in the Z-axis
• Press the softkey. The control system will
automatically calculate the tool length (L).
Transfer L
• Tool 1 has now been measured in longitudinal
direction. The control system sets the values for
I and K to 0. The values are saved in the tools
table under the relevant tool number.
Note:
The data L and R indicate the dimensions of
the tool. The data I, K indicate the correction
factor which has to be taken into account by
the control system in order to compensate
for tool wear.
The control system adds the value of the
correction factor (K) to the length (L) and the
correction factor (I) to the radius (R) in order
to obtain the actual tool length (L+K) and tool
radius (R+I) it needs to use.
• Define the tool technology data as required for
the relevant tool types.
E6
CAMConcept M Milling
CAM commands
Variants of the tool measurement method with
scratching:
The measuring plane (Z=0) can also be defined at
any other position in the working space.
20mm
Example 1:
The reference part (workpiece) has a precisely
defined height (e.g.: 20mm).
If, when the tool is measured with the scratching
method, the Z-value of the reference part is
defined as "20" instead of "0", the position Z=0 is
on the machine table.
Referenz part
Example 2:
The reference part (workpiece) is an unmachined
workpiece with an oversize of 2mm.
If, when the tool is measured with the scratching
method, the Z-value of the reference part is saved
as "2", the position Z=0 will lie on the surface of
the workpiece once it has been machined and
finished.
2mm
M
Z=0
Z=0
M
E7
CAMConcept M Milling
CAM commands
##CAM:Rohteil##
Unmachined part
After selecting the icon you can define the
dimensions of the unmachined part and the
position of the clamping device in the "Block"
tab.
The "Contour" tab allows you to assign a
predefined contour to the unmachined part.
E8
CAMConcept M Milling
CAM commands
The "Cylinder" tab allows you to define an
unmachined part with a cylindrical form.
In the "General" tab you can specify the line width,
line style and colour of the unmachined part.
In addition, you can also define the dimensions of
the clamping device for the 2D simulation.
E9
CAMConcept M Milling
CAM commands
##CAM:Kontur_eingeben##
Entering a contour
When selecting working cycles, the definition of a
contour to be machined is expected.
A contour must be defined before.
Defined contours are filed in the window "Working
steps". The saved contours can be renamed or
deleted.
##CAM:Konturverfolgung_Segmente##
Follow contour – segments For geometries having a complex structure it may
be easier to define the contour by selecting single
segments of an element (e.g. many intersection
points).
After having selected the symbol, you can use the
mouse to define drawing elements and segments
of elements as contour. In case CAMConcepts
offers several possibilities (e.g. intersection
points), choose the further course of the contour
by mouse click.
The selected elements and segments change
their colour.
segments
Connection of single segments
##CAM:Konturverfolgung_Elemente##
Follow contour – elements
CAMConcept is able to recognize coherent
drawing geometries (elements with the same
starting or end point) and consequently a contour.
This makes the contour definition very easy.
After having selected the symbol, you can define
coherent drawing elements as contour by means
of the mouse. CAMConcepts starts connecting
elements until there are various possibilities
(e.g. branches) to choose from. Select the further
course of the contour by mouse click.
The selected coherent elements change their
colour.
selection possibilities
starting point = end point
Connection of elements with the same starting
or end point
E10
CAMConcept M Milling
CAM commands
##CAM:Konturverfolgung_Text##
Follow contour – text
After having selected the symbol, you can use
the mouse to define the characters of a text as
contour. Outside and inside contours must be
defined individually as contour.
inside contour
outside contour
Connecting characters of a text
Save contour
CAMConcept recognizes coherent contours and
automatically saves them in the window "Working
steps".
After selection by means of the mouse, this
symbol enables to define contours that have not
been recognized automatically.
Cancel contour
With this symbol you can cancel already selected
elements (elements with changed colour). The
contour will not be saved.
Note:
You can cancel one element each of already
selected elements (elements with changed
colour) by means of the right mouse button.
The contour can always be saved.
E11
CAMConcept M Milling
CAM commands
##CAM:Neuen_Startpunkt_setzen##
Define new starting point
You can define a new starting point of a contour
only when a contour has already been defined
before.
CAMConcept draws the current starting point of
the contour.
After selection of the symbol you have to enter
the new starting point of the contour.
Change direction
CAMConcept draws the current working
direction.
After selection of the symbol the working direction
can be reversed.
E12
CAMConcept M Milling
CAM commands
##CAM:Bohrmuster##
Hole pattern
With hole patterns several drilling or threading
operations with the same diameter can be
machined together in one cycle.
hole 1
Defined hole patterns are saved in the window
"Machining steps". The saved hole patterns can
be renamed or deleted.
hole pattern
In order to be able to define a hole pattern in the
CAM mode, holes must be drawn as point or full
circle in the CAD mode.
hole 2
Connecting circles to hole patterns
Save hole pattern
Hole patterns can be saved in the window
"Machining steps".
With this symbol holes or threads can be defined
as hole patterns after having been selected by
means of the mouse.
Cancel hole pattern
This symbol enables to cancel an already defined
selection of bores or threads (holes or threads
with changed colour). The hole pattern will not
be saved.
Note:
Use the right mouse button to cancel a
selection of bores or threads (circles with
changed colour) by one bore or one thread
each. The hole pattern can always be saved.
E13
CAMConcept M Milling
CAM commands
##CAM:Zyklen##
Cycles
Defining cycles
The icon list shows the various cycle groups.
• Select cycle group.
• Select cycle.
• Enter all required parameters.
• Terminate the input with the soft key
"Capture F8".
After having defined the machining cycles, they
will be saved one after the other in the righthand window "Machining steps".
Contours and hole patterns that have already
been defined are saved in this window as well
(see chapter ("Enter contour" or "Hole pattern")
Edit selected cycle
This symbol enables to edit a cycle again that has
been defined and stored before. CAMConcept
switches to the cycle window.
Press the Soft key "Capture F8" to end the editing
process. CAMConcept will return to the inital
display mode.
Copy selected entry
This symbol enables to copy a stored cycle, a
contour or a hole pattern. The copy will be put at
the end of the cycle list or contour list.
A cycle having been deleted by mistake can be
restored by means of the symbol "Undo".
Working window for cycles,
contours and hole patterns
Delete selected entry
This symbol enables to delete a stored cycle, a
contour or a hole pattern. You can only delete
contours that are or not linked in machining
cycles.
Cycles and contours that have been deleted by
mistake can be restored by means of the symbol
"Undo".
Shift cycle
These symbols enable to alter the machining
sequence of the stored cycles.
E14
CAMConcept M Milling
CAM commands
2D-Simulation
Turning the 2D simulation on and off
You can check the programmed machining cycles
in a 2D simulation at any time. CAMConcept
draws all 2D traversing movements of the tools.
2D-simulation of a cycle
If the cycle has been selected in the list, it can be
run in the 2D simulation via NC-Start (with display
of one tool).
Tool traversing motions – 2D-simulation
##CAM:Alarme_der_2D-Simulation##
Alarms of the 2D simulation
This symbol signalizes that CAMConcept has
found one or more errors in the 2D simulation.
Press the symbol to open the alarm window. The
alarm messages are listed in the alarm window.
With "Delete" the alarms are acknowledged and
deleted.
With "OK" the alarms are confirmed and remain
in the alarm list.
E15
CAMConcept M Milling
CAM commands
Start of the 2D simulation
The dynamic simulation is started with this
symbol. Tool movements are shown.
A CAMConcept project must be open in order
to be able to start the simulation. The file name
of the CAMConcept project being open at the
moment is displayed in the upper center of the
simulation window (e.g. flange9.ecc).
2D simulation reset
With this symbol the simulation and the CNC
program are aborted and they return to their initial
state.
2D simulation stop
With this symbol the simulation and the CNC
program are stopped. The simulation can be
continued by means of the symbol "NC start".
2D simulation single block on/off
This symbol enables to stop the simulation after
every block.
The simulation can be continued by means of the
symbol "NC start".
ZX view on/off
With this symbol the simulation window can be
splitted. No the lower window additionally displays
the elevation.
The window layout can be shifted by the mouse
as required.
E16
CAMConcept M Milling
CAM commands
Input of geometry data Geometry
Current actual values
Input box for geometry data:
Use the mouse or the cursor
keys to select the boxes.
Select boxes: can be selected
by means of the mouse or the
cursor keys and can be shifted
by pressing the left mouse
button or the key combination
"Strg + F".
Soft key for input of technology
data.
Input of geometry data
The symbols display the cycles that are additionally
available in the respective cycle group.
Softkey for return to the drawing for selection of
a point and its transmission to the marked enter
field.
Softkey for return to the drawing for selection of
a whole element and its transmission to marked
enter fields.
Note:
Use the mouse or the soft keys "Prior variant
F1" or "Next variant F2" to select further
cycles in the cycle group.
Safety plane
You can define an approaching height ("safety
axis position") that will be traversed prior to the
cycle starting point, so as to avoid collisions with
the workpiece during cycles.
Z
Zs
Z
W
The safety plane Zs defines the approaching
height in relation to the cycle starting point.
X
E17
CAMConcept M Milling
CAM commands
##Koordinaten_von_Elementen_aus_der_CAD-Zeichnung_übernehmen##
Taking coordinates of elements from
Get
the CAD drawing
position
After having selected the soft key "Insert elements
F3", CAMConcept switches into the CAD mode.
Depending on the cycle selected, the geometry
values of rectangles, circles or text can be directly
inserted into the cycle input mask.
Use the left mouse button to select the element
in the CAD drawing you wish to take.
CAMConcept switches into the CAM mode again
and transfers the geometry values.
capture rectangle
The transfered values change their colour.
A changed colour indicates that the values have
been inserted from a CAD drawing.
When inserted values are altered by keyboard
entry, they loose their colour marking again.
Selection of the elements to be captured
here: select rectangle and capture it
Note:
When rectangles are inserted, only those
will be inserted that have been drawn with
the CAD drawing function "Rectangle" or
"Rotated rectangle".
##Elemente_speichern##
Save elements
With this symbol elements that have been
selected before are taken into the cycle.
##Elemente_abbrechen##
Cancel elements
Use this symbol to cancel already selected
elements (elements with changed colour). The
geometry data will not be imported into the
cycle.
Note:
Use the right mouse button to cancel already
selected elements (elements with changed
colour) by one element each.
E18
CAMConcept M Milling
CAM commands
##Koordinaten_von_Punkten_aus_der_CAD-Zeichnung_übernehmen##
Taking coordinates of points from the
CAD drawing
After selection of the soft key "Insert points F4"
CAMConcept switches into the CAD mode.
Use the left mouse button to select the points in
the CAD drawing you wish to take.
CAMConcept changes into the CAM mode again
and transfers the coordinate values.
The imported values change their colour.
##Punkte_speichern##
Save points
With this symbol points that have been selected
before are taken into the cycle.
##Punkte_abbrechen##
Cancel points
Use this symbol to cancel already selected points.
The geometry data will not be imported into the
cycle.
Note:
Use the right mouse button to cancel already
selected points (points with changed colour)
by one point each.
E19
CAMConcept M Milling
CAM commands
Input of technology data
Current actual value
Input box for technology data:
Selection of the boxes by
means of the mouse or the
cursor keys.
Select boxes: can be selected
with the mouse or with the
cursor keys. They can be
activated or deactivated
by pressing the left mouse
button or the key combination
"Strg + F".
Coolant on / off
Shortcut to the tool data.
Softkey for entering geometry
data.
The symbols display the additionally available
cycles of the corresponding cycle group.
Spindle speed [rpm]
The spindle speed is entered under the parameter
S. You can programm different spindle speeds for
the roughing and the finishing pass.
Complete machining
Define a tool for roughing and finishing. Both
cycles will be carried out one after the other with
the respective settings and tools.
Direction of rotation
clockwise / counter-clockwise
You can select different feed rates, spindle speeds
and tools for both roughing and finishing.
For already defined tools, after being selected, the
corresponding spindle speeds and feed rates will
be entered as changeable suggestion.
When different tools have been defined for
roughing and finishing, the toolholder will
automatically traverse a tool changing point.
Feed rate [mm/min]
The feed rate is entered under the parameter F.
You can programm different feed rates for the
roughing and the finishing pass.
Tool
Enter the respective tool and the tool correction
under T and D (several correction values are
possible per tool).
For the roughing and finishing pass of working-off
cycles (e.g. milling) you can programm different
tools (see chapter E tool programming).
Roughing
Select the tool T0 as finishing tool. Then the
finishing cycle will not be carried out.
A defined finishing clearance will be considered
during roughing.
Finishing
Select the tool T0 as roughing tool. Then the
roughing cycle will not be carried out.
Coolant
turning the coolant on / off
E20
CAMConcept M Milling
CAM commands
##CAM:Positionieren_1##
Positioning
You can traverse or position
the tool in a straight way.
Use:
• to position the tool prior to
the machining itsself
• to traverse the tool between
two cycles
Geometry
The tool traverses from its current position to its
target position in a straight line.
The tool traverses from its current position first in
Z and then in XY to its target position.
The tool traverses from its current position first in
XY and then in Z to its target position.
The tool moves at rapid traverse.
The tools moves at the programmed feed rate F.
Coordinates
The target position is defined by X, Y and Z.
Then, please enter all necessary technological
data (tool number, direction of rotation, feed rate,
spindle speed).
E21
CAMConcept M Milling
CAM commands
##CAM:Positionieren_2##
Positioning 2
Selection of the cycle from the
cycle group with the softkeys
"Previous variant F1" and "Next
variant F2".
You can freely position the
A-axis by entering an angle.
Axis position (A)
Position of the 4th axis in degrees
Geometry
Traversing with a programmed feed rate
Input of the diameter for the feed calculation
E22
CAMConcept M Milling
CAM commands
##CAM:Bohren## ##CAM:Bohren_1##
Drilling 1
Choice of cycle from the cycle
group using the soft-keys
"Previous option" and "Next
option"
Hole patterns
Select a defined hole pattern from the selection
list.
Geometry
Coordinates (X, Y)
Coordinates of the drilling centre point
Safety axis position in Z (Zs)
Coordinate value of the workpiece in Z (Z)
Depth (P)
Drilling steps (I)
The infeed drilled per pass.
E23
CAMConcept M Milling
CAM commands
Continue by entering all the required technology
data (tool number, direction of rotation, feed,
spindle rotation speed).
Time spent on the ground in seconds (t)
Cycle description
1 The control positions the tool in the spindle
axis at high speed on the safety level (Zs)
above the workpiece surface.
2 The tool drills with the programmed feed rate
(F) to the defined depth (first defined depth=
Z-I; second defined depth=Z- 2*I).
3 The control moves the tool at high speed back
to the safety level and travels to position=set
depth+Zs-Z
4 Then the tool drills with the entered feed rate
to the next defined depth.
5 The control repeats this process (2 to 4), until
the entered drilling depth has been achieved
and stays there – if entered.
6 From the drilling area the tool travels back at
high speed to the safety level (Zs).
E24
CAMConcept M Milling
CAM commands
##CAM:Bohren_2##
Drilling 2
Choice of cycle from the cycle
group using the soft-keys
"Previous option" and "Next
option"
Drill pattern
Select a previously defined drill pattern from the
list, or use the soft-key to create a new drill pattern
(See Chapter C – "Drill Pattern Maintenance").
Geometry
Co-ordinates (X, Y)
Co-ordinates of the drill mid-point
Safety axial position in Z (Zs)
Co-ordinate values of the workpiece in Z (Z)
Depth (P)
Drill steps (l)
Defined depth to be drilled in one pass.
Pull back distance (B)
Distance the tool travels back to the peck drill.
Continue by entering all the required technology
data (tool number, direction of rotation, feed,
spindle rotation speed).
Time spent on the ground in seconds (t)
E25
CAMConcept M Milling
CAM commands
Cycle description
1 The control positions the tool in the spindle
axis at high speed on the safety level (Zs)
above the workpiece surface.
2 The tool drills with the programmed feed rate
(F) to the defined depth (first defined depth=
Z-I).
3 The control moves the tool back at high speed
as far as the withdrawal distance (B).
4 Then the tool drills with the entered feed rate
to the next defined depth.
5 The control repeats this process (2 to 4), until
the entered drilling depth has been achieved
and stays there - if entered.
6 From the drilling area the tool travels back at
high speed to the safety level (Zs).
E26
CAMConcept M Milling
CAM commands
##CAM:Bohren_3##
Drilling 3
Choice of cycle from the cycle
group using the soft-keys
"Previous option" and "Next
option"
Drill pattern
Select a previously defined drill pattern from the
list, or use the soft-key to create a new drill pattern
(See Chapter C – "Drill Pattern Maintenance").
Geometry
Co-ordinates (X, Y)
Co-ordinates of the drill mid-point
Safety axial position in Z (Zs)
Co-ordinate values of the workpiece in Z (Z)
Co-ordinate values of the withdrawal (Zr)
Depth (P)
Drill steps (l)
Defined depth to be drilled in one pass.
Continue by entering all the required technology
data (tool number, direction of rotation, feed,
spindle rotation speed).
Time spent on the ground in seconds (t)
E27
CAMConcept M Milling
CAM commands
Cycle description
1 The control positions the tool in the spindle
axis at high speed on the safety level (Zs)
above the workpiece surface.
2 The tool drills with the programmed feed rate
(F) to the defined depth (first defined depth=
Z-I; second defined depth=Z- 2*I).
3 The control moves the tool at high speed
back to the withdrawal level and travels to
position=defined depth+Zs-Z.
4 Then the tool drills with the entered feed rate
to the next defined depth.
5 The control repeats this process (2 to 4), until
the entered drilling depth has been achieved
and stays there – if entered.
6 From the drilling area the tool travels back at
high speed to the safety level (Zs).
E28
CAMConcept M Milling
CAM commands
##CAM:Ankoernen##
Centering
Choice of cycle from the cycle
group using the soft-keys
"Previous option" and "Next
option"
Drill pattern
Select a previously defined drill pattern from the
list, or use the soft-key to create a new drill pattern
(See Chapter C – "Drill Pattern Maintenance").
Geometry
Co-ordinates (X, Y)
Co-ordinates of the drill mid-point
Safety axial position in Z (Zs)
Co-ordinate values of the workpiece in Z (Z)
Type of punching:
Definition by processing depth (P)
Definition by punching angle (α)
and punching diameter (ø)
Continue by entering all the required technology
data (tool number, direction of rotation, feed,
spindle rotation speed).
Time spent on the ground in seconds (t)
E29
CAMConcept M Milling
CAM commands
Cycle description
1 The control positions the tool in the spindle
axis at high speed on the safety level (Zs)
above the workpiece surface.
2 The tool centres with the programmed feed
rate (F) until the depth (P) or punch diameter
(ø) is reached and stays there – if entered.
3 From the centering base the tool travels back
at high speed to the safety level (Zs).
E30
CAMConcept M Milling
CAM commands
##CAM:Ausbohren##
Boring
Selection of the cycle from the
cycle group using the softkeys
"Previous variant F1" and "Next
variant F2".
Cycle not possible on
CM/CT 55/105 machines.
Coordinates (X, Y)
Coordinates of the drilling centre point
Geometry
Safety axis position in Z (Zs)
Coordinate value of the workpiece in Z (Z)
Depth of the bore (P)
as
Position of the spindle during return
motion (αs)
Dy
Return position of the tool in X (∆x)
Dx
Return position of the tool in Y (∆y)
Also enter all other required technology data
(tool number, direction of rotation, feed, spindle
speed).
Dwell time at the bottom in seconds (t)
Coolant
Switch ON / OFF
Note:
The bore wall will be damaged if a stationary
tool is moved out to the safety axis position.
When using drilling tools with a smaller
diameter than the required bore diameter,
damage can be avoided by positioning the
tool towards the centre of the bore before
moving it out.
This positioning is enabled through an angle
αs in relation to the X-axis and the incremental
traverse values ∆x and ∆y.
In the case of the incremental traverse
values ∆x and ∆y, care must be taken to
use the correct sign. A negative sign means
a traversing motion in the direction of the
negative coordinate axis.
E31
CAMConcept M Milling
CAM commands
##CAM:Reiben##
Rasping
Drill pattern
Select a previously defined drill pattern from the
list, or use the soft-key to create a new drill pattern
(See Chapter C – "Drill Pattern Maintenance").
Geometry
Co-ordinates (X, Y)
Co-ordinates of the drill mid-point
Safety axial position in Z (Zs)
Starting height Z (Z)
Depth (P)
Continue by entering all the required technology
data (tool number, direction of rotation, feed,
spindle rotation speed).
Time spent on the ground in seconds (t)
E32
CAMConcept M Milling
CAM commands
Cycle description
1 The control positions the tool in the spindle
axis at high speed on the safety level (Zs)
above the workpiece surface.
2 The tools rasps with the programmed feed rate
(F) to depth (P) and stays there – if entered.
3 From the rasping area the tool travels back
with the programmed feed rate (F) to the safety
level (Zs).
E33
CAMConcept M Milling
CAM commands
##CAM:Gewindebohren##
Tapping
Drill pattern
Select a previously defined drill pattern from the
list, or use the soft-key to create a new drill pattern
(See Chapter C – "Drill Pattern Maintenance").
Geometry
Co-ordinates (X, Y)
Co-ordinates of the drill mid-point
Safety axial position in Z (Zs)
Starting height Z (Z)
Depth (P)
Thread type
The following standard thread types are
available:
Freely defined thread
M (S.I.F) Metric Fine Thread
M (S.I.F) Metric Fine Thread
B.S.W. British Standard Whitworth Thread
(normal width)
B.S.F British Standard Fine thread
Note:
Using the thread type "Freely defined thread"
the thread pitch p can be freely defined.
For all other thread types once you have
entered the thread diameter ø the thread pitch
p will be automatically pre-set using standard
values.
If a non-standard thread diameter is entered,
EASY CYCLE will automatically replace it with
the next largest standard diameter.
U.N.C. Unified Coarse Thread
U.N.F. Unified Fine Thread
Thread diameter (ø)
Thread pitch (p)
E34
CAMConcept M Milling
CAM commands
Continue by entering all the required technology
data (tool number, direction of rotation, spindle
rotation speed).
Cycle description
1 The control positions the tool in the spindle
axis at high speed on the safety level (Zs)
above the workpiece surface.
Calculate feed rate: F = S x p
F: Feed rate [mm/min]
S: Revolutions [R/min]
p: Thread pitch (p)
2 The tool moves in one pass to the thread depth
(P). The control calculates the feed rate (F) as
a function of the revolutions (S). If you use the
knob to over-ride the revolutions while drilling
the thread, then the feed rate is automatically
adjusted to match.
3 Then the spindle direction is reversed and the
tool is moved back to the starting position.
4 On the safety level (Zs) the spindle direction
is reversed again.
E35
CAMConcept M Milling
CAM commands
##CAM:Gewindefraesen##
Thread milling
Drill pattern
Select a previously defined drill pattern from the
list, or use the soft-key to create a new drill pattern
(See Chapter C – "Drill Pattern Maintenance")
Geometry
Co-ordinates (X, Y)
Co-ordinates of the start position
Safety axial position in Z (Zs)
Starting height Z (Z)
Safety axial position in Z (Collision protected)
(Z2)
Depth (P)
Thread type
The following standard thread types are
available:
Freely defined thread
M (S.I.F) Metric Fine Thread
M (S.I.F) Metric Fine Thread
Note:
Using the thread type "Freely defined thread"
the thread pitch p can be freely defined.
For all other thread types once you have
entered the thread diameter ø the thread pitch
p will be automatically pre-set using standard
values.
If a non-standard thread diameter is entered,
EASY CYCLE will automatically replace it with
the next largest standard diameter.
B.S.W. British Standard Whitworth Thread
(normal width)
B.S.F British Standard Fine thread
U.N.C. Unified Coarse Thread
U.N.F. Unified Fine Thread
Thread diameter (ø)
Thread pitch (p)
E36
CAMConcept M Milling
CAM commands
Mill type:
a 360° screw line to the thread depth
continuous screw line along the full length
of the thread
several helical tracks with start and finish
Number of thread turns by which the tool is
moved (N)
Continue by entering all the required technology
data (tool number, direction of rotation, feed,
spindle rotation speed).
Processing speed in the workpiece
(pre-positioning feed rate) (f)
Coolant
turning the coolant on / off
E37
CAMConcept M Milling
CAM commands
##CAM:Planfraesen##
Face milling
Choice of cycle from the cycle
group using the soft-keys
"Previous option" and "Next
option"
Direction of travel
sp
ls
al
tic
iz
H
Ve
r
or
iz
or
H
on
ta
l
ta
on
al
tic
Ve
r
ik
pi
es
ke
s
Geometry
ri
om
tt
bo
to
p
ri
ft
to
p
le
om
tt
bo
gh
t
le
ft
gh
t
Starting position:
Vertex at which the mill starts to work.
Co-ordinates (X, Y)
Co-ordinates of the start position
Length of the face milling area in X (L)
Length of the face milling area in Y (L)
Note:
The excess E must be at least as large as the
tool radius R.
Excess (E)
Angle relative to the X-Axis (α)
Safety axial position in Z (Zs)
Co-ordinate values of the workpiece in Z (Z)
Depth (P)
Setting in Z (l)
E38
CAMConcept M Milling
CAM commands
Continue by entering all the required technology
data (tool number, direction of rotation, feed,
spindle rotation speed).
Roughing setting (∆)
Sideways distance the tool is moved when
roughing
Finishing setting (∆)
Sideways distance the tool is moved when
finishing
Finishing setting in Z (δz)
Height to be left when roughing
Feed rate in Z (Fz)
E39
CAMConcept M Milling
Y
CAM commands
Cycle description
(Description for movement in "horizontal"
direction)
L
roughing
1 The tool travels in the spindle axis to the safety
level (Zs) and to start point 1. Start point 1 =
(X-E, Y). The tool is moved by the tool radius
to the left and upwards.
E
∆
H
2 Then the tool moves with feed rate (Fz) to
the first defined depth (l) and rough mills with
the programmed feed rate up to end point
2 in that level. The tool is moved each time
by the roughing setting (∆) diagonally to the
start point of the next row. The end point is
calculated from the programmed start point,
the programmed length and the excess (E).
1
X-E
2
X
Direction of movement "horizontal"
3 After which the tool travels away from the
shape back to the starting point in the working
plane and the set level (l).
4 This process (2 to 3) is repeated until
the programmed roughing depth (P-δz) is
reached.
finishing
5 The tool travels in the spindle axis to the safety
level (Zs) and to start point 1. Start point 1 =
(X-E, Y). The tool is moved by the tool radius
to the left and upwards.
6 Then the tool travels using the feed rate (Fz) to
depth (P) and finishes using the programmed
finishing feed rate up to end point 2. The tool
is moved by the finishing setting (∆) vertically
to the start point of the next row. The end point
is calculated from the programmed start point,
the programmed length and the excess (E).
7 Finally the tool is moved back at high speed to
the safety level (Zs).
E40
CAMConcept M Milling
CAM commands
##CAM:Nutfraesen##
Slot milling
Choice of cycle from the cycle
group using the soft-keys
"Previous option" and "Next
option"
Slot direction:
gh
ft
ri
le
om
to
bo
p
tt
gh
ri
up
an
tt
d
o
le
do
ft
w
t
n
Geometry
t
le
gh
om
ri
tt
p
bo
to
ft
Co-ordinates (X, Y)
Co-ordinates of the start position
Slot length (L)
Slot width (H)
Excess (E)
Angle relative to the X-Axis (α)
Safety axial position in Z (Zs)
Note:
The excess E must be at least as large as the
tool radius R.
Co-ordinate values of the workpiece in Z (Z)
Depth (P)
Setting in Z (l)
E41
CAMConcept M Milling
CAM commands
Continue by entering all the required technology
data (tool number, direction of rotation, feed,
spindle rotation speed).
Roughing setting (∆)
Sideways distance the tool is moved when
roughing
Finishing setting (δ)
Side thickness to be left when roughing
Finishing setting in Z (δz)
Height to be left when roughing
Direction of working
Forwards direction milling
Reverse direction milling
Feed rate in Z (Fz)
E42
CAMConcept M Milling
CAM commands
Cycle description
(Description for slot direction "up and down")
Y
roughing
1 The tool travels in the spindle axis to the safety
level (Zs) and to the middle of the slot. The tool
is positioned, offset by the excess (E).
4
2
1
3
2 Then the tool moves using feed rate (Fz) to
the first defined depth (l) and mills using the
programmed rough feed rate in that plane.
The tool is moved by the roughing setting (∆)
diagonally to the start point of the next row until
the finishing setting (δ) stops on both sides of
the slot.
5
W
X
(Tool movement for slot direction
"up and down")
3 After which the tool travels away from the
shape back to the starting point in the working
plane and the set level (l).
4 This process (2 to 3) is repeated until
the programmed roughing depth (P-δz) is
reached.
finishing
5 The tool travels in the spindle axis to the safety
level (Zs) and to the middle of the slot. The tool
is positioned, offset by the excess (E).
6 Then the tool travels at feed rate (Fz) to depth
(P) and finishes the slot using the programmed
feed rate for finishing. The tool is moved each
time by the roughing setting (∆) diagonally to
the start point of the next row.
7 Finally the tool is moved back at high speed to
the safety level (Zs).
E43
CAMConcept M Milling
CAM commands
##CAM:Einfache_Tasche##
Simple pocket
Choice of cycle from the cycle
group using the soft-keys
"Previous option" and "Next
option"
Co-ordinates (X, Y)
Co-ordinates of the start position
Geometry
Pocket length in X (L)
Pocket length in Y (H)
Safety axial position in Z (Zs)
Co-ordinate values of the workpiece in Z (Z)
Depth of the pocket (P)
Setting in Z (l)
E44
CAMConcept M Milling
CAM commands
Continue by entering all the required technology
data (tool number, direction of rotation, feed,
spindle rotation speed).
Roughing setting (∆)
For roughing the sideways rough setting is
entered under ∆
Direction of working
Forwards direction milling
Reverse direction milling
Finishing setting (δ)
For finishing work enter under δthe side finishing
setting which is to be left on roughing.
Feed rate in Z (Fz)
E45
CAMConcept M Milling
CAM commands
Cycle description
roughing
1 The tool travels in the spindle axis to the safety
level (Zs) and to the middle of the pocket.
H
L
2 Then the tool travels with feed rate (Fz) to the
first defined depth (I) and first in the positive
direction of the longer side – for square
pockets in the positive Y-direction – and cuts
out the pocket from inside to out in forwards/
backwards movement using the programmed
feed rate for that level. The tool moves each
time by the roughing setting (∆) until the
finishing setting (δ) remains at the pocket
edges.
Zs
I
P
3 After which the tool travels away from the
shape back to the starting point in the working
plane and the set level (l).
4 This process (2 to 3) is repeated, until the
depth (P) is reached.
Note:
Roughing and finishing will be carried out
using the same tool for this cycle.
finishing
5 The tool travels in the spindle axis to the safety
level (Zs) and to the middle of the pocket.
6 Then the tool travels at feed rate (Fz) to
depth (P) and finishes the pocket using the
programmed feed rate for finishing.
7 Finally the tool is moved back at high speed
to the safety level (Zs).
E46
CAMConcept M Milling
CAM commands
##CAM:Rechtecktaschenfraesen##
Rectangular pocket
milling
Choice of cycle from the cycle
group using the soft-keys
"Previous option" and "Next
option"
Co-ordinates (X, Y)
Co-ordinates of the start position
Geometry
Pocket length in X (L)
Pocket length in Y (H)
Safety axial position in Z (Zs)
Co-ordinate values of the workpiece in Z (Z)
Depth (P)
Setting in Z (l)
Angle of the pocket relative to the X-Axis (α)
E47
d
re
fe
m
ha
C
nd
ou
R
Sh
ar
p-
ed
ed
ge
d
45
°
Corner shaping:
CAMConcept M Milling
CAM commands
Continue by entering all the required technology
data (tool number, direction of rotation, feed,
spindle rotation speed).
Technology
Angle of dip (b)
Angle of dip which the roughing tool sets when
dipping to setting (l).
roughing setting (∆)
Sideways distance the tool is moved when
roughing
b
Angle of dip (Q)
Angle of dip which the roughing tool sets when
dipping to depth (P).
Angle of dip when roughing (b)
Number of finishing passes in Z (N)
Finishing setting (δ)
Side thickness to be left when roughing
Finishing setting in Z (δz)
Height to be left when roughing
Q
Direction of working
Forwards direction milling
Reverse direction milling
Angle of dip when finishing (Q)
Feed rate in Z (Fz)
Note:
The angles of dip β and Θ allow milling a
pocket using milling tools which do not cut
more than half way. Pre-boring is therefore
not necessary. If the angles β and Θ are not
defined, there is a possibility of the tool being
damaged.
E48
CAMConcept M Milling
CAM commands
β (Θ)
Z
I (P)
X
Cycle description
roughing
1 The tool travels in the spindle axis to the safety
level (Zs) and to the start position of the inside
track.
Finishing depth
5 The tool travels in the spindle axis to the safety
level (Zs) and to the start position of the inside
track.
6 The tool then travels at high speed to position
(P-2*δz). The tool travels back and forwards
while using the angle of dip for finishing (Θ) to
depth (P). The tool travels first in the positive
Y-direction - and cuts out the pocket from the
inside out moving backwards and forwards
with the programmed feed rate for this plane.
The tool moves each time by the roughing
setting (∆) until the finishing setting (δ) remains
at the pocket edges.
7 The tool moves in the spindle axis to the safety
level (Zs).
2 Then the tool travels with feed rate (Fz) to the
first defined depth (I) and first in the positive
direction of the longer side – for square
pockets in the positive Y-direction – and cuts
out the pocket from inside to out in forwards/
backwards movement using the programmed
feed rate for that level. The tool moves each
time by the roughing setting (∆) until the
finishing setting (δ) remains at the pocket
edges.
The setting (I) is applied moving back and
forwards along a sloping track using the angle
of dip for roughing (β).
Finishing sidea
8 The tool travels to the middle of the pocket.
3 After which the tool travels away from the
shape back to the starting point in the working
plane and the set level (l).
9 Then the tool travels at feed rate (Fz) to
depth (P) and finishes the pocket using the
programmed feed rate for finishing.
4 This process (2 to 3) is repeated until
the programmed roughing depth (P-δz) is
reached.
10 Finally the tool is moved back at high speed
to the safety level (Zs).
E49
CAMConcept M Milling
CAM commands
##CAM:Kreistaschen_1##
Circular pocket 1
Selection of the cycle from the
cycle group using the softkeys
"Previous variant F1" and "Next
variant F2".
Coordinates (Xc, Yc)
Coordinates of the centre point
Geometry
Radius of the pocket (R)
Safety axis position in Z (Zs)
Coordinate value of the workpiece in Z (Z)
Depth (P)
Infeed in Z (I)
E50
CAMConcept M Milling
CAM commands
Also enter all other required technology data
(tool number, direction of rotation, feed, spindle
speed).
Plunge angle (b)
Plunge angle at which the roughing tool is
positioned during plunging in relation to the
infeed (I).
b/Q
Roughing infeed (∆)
Lateral distance by which the tool is offset during
roughing.
Plunge angle (Q)
Plunge angle at which the finish-machining tool
is positioned during plunging in relation to the
depth (P).
Plunge angle during roughing (b) / plunge angle
during finish-machining (Q)
Number of finish-machining passes in Z (N)
Finish-machining infeed (δ)
Lateral distance which is to remain during
roughing.
Finish-machining infeed in Z (δz)
The height which is to remain during roughing.
Machining direction
Synchronous milling
Upcut milling
Note:
The plunge angles β and Θ allow a pocket to
be milled with milling tools which do not cut
over the middle. Consequently, no pre-drilling
is required. Without a definition of the angles
β and Θ there is a risk that the tool could be
damaged.
Feed in Z (Fz)
Coolant
Switch ON / OFF
E51
CAMConcept M Milling
CAM commands
##CAM:Kreistaschen_2##
Circular pocket 2
Choice of cycle from the cycle
group using the soft-keys
"Previous option" and "Next
option"
Co-ordinates (Xc, Yc)
Co-ordinates of the mid-point
Geometry
Outside radius (Re)
Inside radius (Ri)
Safety axial position in Z (Zs)
Co-ordinate values of the workpiece in Z (Z)
Depth (P)
Setting in Z (l)
E52
CAMConcept M Milling
CAM commands
Continue by entering all the required technology
data (tool number, direction of rotation, feed,
spindle rotation speed).
Angle of dip (b)
Angle of dip which the roughing tool sets when
dipping to setting (l).
roughing setting (∆)
Sideways distance the tool is moved when
roughing
b/Q
Angle of dip (Q)
Angle of dip which the roughing tool sets when
dipping to depth (P).
Number of finishing passes in Z (N)
Finishing setting (δ)
Side thickness to be left when roughing
Angle of dip roughing (b) / Angle of dip finishing
(Q)
Finishing setting in Z (δz)
Height to be left when roughing
Direction of working
Forwards direction milling
Reverse direction milling
Feed rate in Z (Fz)
Note:
The angles of dip β and Θ allow milling a
pocket using milling tools which do not cut
more than half way. Pre-boring is therefore
not necessary. If the angles β and Θ are not
defined, there is a possibility of the tool being
damaged.
E53
CAMConcept M Milling
CAM commands
β (Θ)
Z
I (P)
X
Cycle description
roughing
1 The tool travels in the spindle axis to the safety
level (Zs) and to the position (Xc+Ri+R+ δ) und
(Yc).
Finishing depth
5 The tool travels in the spindle axis to the safety
level (Zs) and to the position (Xc+Ri+R+ δ) und
(Yc).
6 Then the tool moves at feed rate (Fz) to the
first defined depth (l) and cuts a spiral track
around the island with backward/forward
movements using the programmed feed rate.
The tool moves each time by the roughing
setting (∆) until the finishing setting (δ) remains
at the pocket and island edges.
The setting (I) is applied moving back and
forwards along a helical track using the angle
of dip for finishing (Θ).
2 Then the tool moves at feed rate (Fz) to the
first defined depth (l) and cuts a spiral track
around the island with backward/forward
movements using the programmed feed rate.
The tool moves each time by the roughing
setting (∆) until the finishing setting (δ) remains
at the pocket and island edges.
The setting (I) is applied moving back and
forwards along a helical track using the angle
of dip for roughing (β).
7 The tool travels to the start position for finishing
depth.
3 After which the tool travels away from the
shape back to the starting point in the working
plane and the set level (l).
Finishing sidea
8 The tool travels in the spindle axis to the safety
level (Zs) and to the position (Xc+(Ri+R)/2)
and (Yc).
4 This process (2 to 3) is repeated until
the programmed roughing depth (P-δz) is
reached.
9 Then the tool travels at feed rate (Fz) to depth
(P) and finishes first the pocket wall and then
the island wall using the programmed feed
rate.
10The tool travels to the starting position for
finishing sides and in high speed to the safety
level (Zs).
E54
CAMConcept M Milling
CAM commands
##CAM:Rechteckzapfen##
Rectangular stud
Choice of cycle from the cycle
group using the soft-keys
"Previous option" and "Next
option"
Co-ordinates (X, Y)
Co-ordinates of the start position
Geometry
Angle of the rectangular stud relative to the
X-Axis (α)
Material quantity (Q)
Length of the rectangular stud in X (L)
Length of the rectangular stud in Y (L)
Safety axial position in Z (Zs)
Co-ordinate values of the workpiece in Z (Z)
Depth (P)
Setting in Z (l)
E55
d
re
fe
m
ha
C
nd
ou
R
Sh
ar
p-
ed
ed
ge
d
45
°
Corner shaping:
CAMConcept M Milling
CAM commands
Continue by entering all the required technology
data (tool number, direction of rotation, feed,
spindle rotation speed).
roughing setting (∆)
Sideways distance the tool is moved when
roughing
Number of finishing passes in Z (N)
Finishing setting (δ)
Side thickness to be left when roughing
Finishing setting in Z (δz)
Height to be left when roughing
Direction of working
Forwards direction milling
Reverse direction milling
Feed rate in Z (Fz)
E56
CAMConcept M Milling
CAM commands
Cycle description
Y
L
Roughing
1 The tool travels in the spindle axis to the safety
level (Zs) and to the position (X+L+Q-R) and
(Y+H/2) (see illustration).
Q
H/2
2 Then the tool travels, using the feed rate (Fz),
to the first defined depth(I) and mills forwards
and backwards in one pass.
R
W
Q-R
3 Before the next pass it is adjusted by the rough
setting (∆ ) . The passes are repeated until the
stud-measurement (δ +R) is reached .
X
4 After which the tool travels away from the
shape back to the starting point in the working
plane and the set level (l).
Starting position of the mill before roughing
5 This process (3 to 4) is repeated until
the programmed roughing depth (P-δz) is
reached.
R...Tool radius
Finishing depth
6 The tool travels in the spindle axis to the safety
level (Zs) and to the position (X+L+Q-R) and
(Y+H/2) (see illustration).
7 Then the tool travels, allowing for the feed
(Fz), to the first defined depth(I) and chamfers
forwards and backwards in one pass.
8 Before the next pass it is adjusted by the rough
setting (∆ ) . The passes are repeated until the
stud-measurement (δ +R) is reached .
9 Then the tool travels away from the shape.
Finishing sidea
10The tool travels in the spindle axis to the safety
level (Zs) and to the position (X+L+Q-R) and
(Y+H/2) (see illustration).
11Then the tool travels to the blank shape and
to depth (P) and finishes the stud travelling
forwards and backwards.
12At the end of the cycle the tool moves at high
speed to the safety level (Zs) and then to the
centre of the stud.
E57
CAMConcept M Milling
CAM commands
##CAM:Kreiszapfen##
Circular stud
Choice of cycle from the cycle
group using the soft-keys
"Previous option" and "Next
option"
Co-ordinates (Xc, Yc)
Co-ordinates of the mid-point
Geometry
Radius (R)
Material quantity (Q)
Safety axial position in Z (Zs)
Co-ordinate values of the workpiece in Z (Z)
Depth (P)
Setting in Z (l)
E58
CAMConcept M Milling
CAM commands
Continue by entering all the required technology
data (tool number, direction of rotation, feed,
spindle rotation speed).
Roughing setting (∆)
Sideways distance the tool is moved when
roughing
Number of finishing passes in Z (N)
Finishing setting (δ)
Side thickness to be left when roughing
Finishing setting in Z (δz)
Height to be left when roughing
Direction of working
Forwards direction milling
Reverse direction milling
Feed rate in Z (Fz)
E59
CAMConcept M Milling
CAM commands
Cycle description
Roughing
1 The tool travels in the spindle axis to the safety
level (Zs) and to the position (X+R+Q-R) and
(Yc) (see illustration).
Y
Q
R´
2 Then the tool travels, using the feed rate (Fz),
to the first defined depth(I) and mills forwards
and backwards in one pass.
Xc,Yc
R
3 Before the next pass it is adjusted by the rough
setting (∆ ) . The passes are repated until the
stud-measurement (δ +R´) is reached .
Q-R´
W
4 After which the tool travels away from the
shape back to the starting point in the working
plane and the set level (l).
X
Starting position of the mill before roughing
5 This process (3 to 4) is repeated until
the programmed roughing depth (P-δz) is
reached.
R...Circular stud radius
R'...Tool radius
Finishing depth
6 The tool travels in the spindle axis to the safety
level (Zs) and to the position (Xc+R+Q-R') and
(Yc).
7 Then the tool travels, allowing for the feed
(Fz), to the first defined depth(I) and chamfers
forwards and backwards in one pass.
8 Before the next pass it is adjusted by the rough
setting (∆ ) . The passes are repated until the
stud-measurement (δ +R´) is reached .
9 Then the tool travels away from the shape.
Finishing sidea
10The tool travels in the spindle axis to the safety
level (Zs) and to the position (Xc+R+2*R') and
(Yc).
11Then the tool travels to the blank shape and
to depth (P) and finishes the stud travelling
forwards and backwards.
12At the end of the cycle the tool moves at high
speed to the safety level (Zs) and then to the
centre of the stud.
E60
CAMConcept M Milling
CAM commands
##CAM:Ausraeumen##
Roughing out
selected rim
selected island shapes
Safety axial position in Z (Zs)
Geometry
Co-ordinate values of the workpiece in Z (Z)
Depth (P)
Setting in Z (l)
Rim
Select a previously defined shape from the list,
or use the soft-key to create a new shape (See
Chapter C – "Shapes Maintenance")
Island shape
3 possibilities
• Do not select an island shape
• Select an island shape
• Select several island shapes
Selected island shapes are displayed with a green
bar.
E61
CAMConcept M Milling
CAM commands
Continue by entering all the required technology
data (tool number, direction of rotation, feed,
spindle rotation speed).
Island 1
Angle of dip (b)
Angle of dip which the roughing tool sets when
dipping to setting (l).
Island 2
Roughing setting (∆)
Sideways distance the tool is moved when
roughing
Angle of dip (Q)
Angle of dip which the roughing tool sets when
dipping to depth (P).
Number of finishing passes in Z (N)
Rim
Finishing setting (δ)
Side thickness to be left when roughing
cut out
surface
Finishing setting in Z (δz)
Height to be left when roughing
Example Rim /Island shapes
Feed rate in Z (Fz)
E62
CAMConcept M Milling
CAM commands
Cycle description
roughing
1 The tool travels in the spindle axis to the safety
level (Zs) and to the start position.
Finishing depth
5 The tool travels in the spindle axis to the safety
level (Zs) and to the middle of the pocket.
6 The tool then travels at high speed to position
(P-2*δz). The tool travels back and forwards,
ing the angle of dip for finishing (Θ) to depth(P).
The tool cuts out the pocket from the inside
out, moving backwards and forwards using
the feed rate for the level. The tool moves
each time by the roughing setting (∆) until the
finishing setting (δ) remains at the pocket and
island edges.
7 The tool moves in the spindle axis to the safety
level (Zs).
2 Then the tool moves at feed rate (Fz) to the
first defined depth (l) and cuts out the pocket
from the inside out, moving backwards and
forwards using the programmed rough feed
rate for that level. The tool moves each time
by the roughing setting (∆) until the finishing
setting (δ) remains at the outer and inner
shape edges.
The setting (I) is applied moving back and
forwards along a sloping track using the angle
of dip for roughing (β).
3 After which the tool travels away from the
shape back to the starting point in the working
plane and the set level (l).
Finishing sidea
8 The tool travels to the middle of the pocket.
9 Then the tool travels at feed rate (Fz) to depth
(P) and finishes first the island and then the
rim using the programmed feed rate.
4 This process (2 to 3) is repeated until
the programmed roughing depth (P-δz) is
reached.
10Finally the tool is moved back at high speed to
the safety level (Zs).
E63
CAMConcept M Milling
CAM commands
##CAM:Konturfraesen##
Contour milling
selected shape
Co-ordinates (X, Y)
Co-ordinates of the start position
Geometry
Safety axial position in Z (Zs)
Co-ordinate values of the workpiece in Z (Z)
Note:
Select a start point outside the shape
(before the first point of the shape).
Depth (P)
Setting in Z (l)
Shape
The tool travels from the start point first in Z and
then in XY to the first point of the shape.
The tool travels from the starting point first in in
XY and then in Z to the first point of the shape.
E64
CAMConcept M Milling
CAM commands
Continue by entering all the required technology
data (tool number, direction of rotation, feed,
spindle rotation speed).
Finishing setting (δ)
Side thickness to be left when roughing
Feed rate in Z (Fz)
E65
le
ft
t
gh
ri
no
ne
Tool radius compensation:
CAMConcept M Milling
CAM commands
Cycle description
roughing
1 The tool travels in the spindle axis to the safety
level (Zs) and to the start point (X, Z).
2 Then the tool moves using the feed (Fz) first in
Z and then in XY to the first point of the shape,
or – if selected – first in XY and then in Z to
the first point of the shape. At the same time
the first depth setting (l) is set, the finishing
setting (δ) is applied and the shape is cut out.
If selected, the tool radius compensation is
applied.
3 After which the tool travels away from the
shape back to the starting point in the working
plane and the set level (l).
4 This process (2 to 3) is repeated, until the
programmed depth (P) is reached.
finishing
5 The tool travels in the spindle axis to the safety
level (Zs) and to the start point (X, Z).
6 Then the tool moves using the feed (Fz) first
in Z and then in XY to the first point of the
shape, or - if selected - first in XY and then in
Z to the first point of the shape. At the same
time depth (P) is set. If selected, the tool radius
compensation is applied.
7 Finally the tool is moved back at high speed
to the safety level (Zs).
E66
CAMConcept M Milling
CAM commands
##CAM:Zyklen_Gravieren##
Engraving
Selection of the cycle from the
cycle group using the softkeys
"Previous variant F1" and "Next
variant F2".
Selected contour
Safety axis position in Z (Zs)
Geometry
Coordinate value of the workpiece in Z (Z)
Depth (P)
Note:
Select a starting point outside the contour
(before the first contour point).
Contour
Select a previously defined contour from the
selection list.
Also enter all other required technology data
(tool number, direction of rotation, feed, spindle
speed).
E67
CAMConcept M Milling
CAM commands
##CAM:Textfraesen_Punkt##
Text milling point
Selection of the cycle from the
cycle group by means of the
soft keys "Prior variant F1" and
"Next variant F2".
Text input
Enter a single-line text with a maximum of 25
characters.
Geometry
Font
Select the fonts for text milling that are defined in
the CAD mode.
Coordinates (X, Y)
Coordinates of the starting point
Text height (H)
Text width (B)
Position of the text:
Distance to x' axis (D)
Rotation angle by anchor point (α)
Position of the text:
Alignment of the text (see input graphic)
Starting height (Z)
Safety axis position in Z (Zs)
Depth (P)
Feed rate in Z (Fz)
Coolant
turning the coolant on / off
E68
CAMConcept M Milling
CAM commands
##CAM:Textfraesen_Linie##
Text milling line
Selection of the cycle from the
cycle group by means of the
soft keys "Prior variant F1" and
"Next variant F2".
Geometry
Text input
Enter a single-line text with a maximum of
25 characters.
Font
Select font and font size
Coordinates (X1, Y1)
Coordinates of the starting point
Coordinates (X2, Y2)
Coordinates of the end point
Text height (H)
Text width (B)
Position of the text:
Distance to x' axis (D)
Rotation angle by anchor point (α)
Starting height (Z)
Safety axis position in Z (Zs)
Depth (P)
Feed rate in Z (Fz)
Coolant
turning the coolant on / off
E69
CAMConcept M Milling
CAM commands
##CAM:Textfraesen_Kreisbogen##
Text milling circular arc
Selection of the cycle from the
cycle group by means of the
soft keys "Prior variant F1" and
"Next variant F2".
Geometry
Text input
Enter a single-line text with a maximum of
25 characters.
Font
Select font and font size.
Arc type:
Coordinates (X1, Y1)
Coordinates of the starting point
Coordinates (X2, Y2)
Coordinates of the end point
Position of the text:
Text height (H)
Text width (B)
Distance to x' axis (D)
Radius of the circle (R)
Rotation angle by anchor point (α)
Starting height (Z)
Safety axis position in Z (Zs)
Depth (P)
Feed rate in Z (Fz)
Coolant
turning the coolant on / off
E70
CAMConcept M Milling
CAM commands
ISO edit
This cycle is designed for restricted
DIN/ISO code programming.
You can check syntax using the
"check" button.
"Foreign" ISO codes can be
incorporated using the "Open"
button. The "Save" button is used
for securing and storing the ISO
code in the desired folder. The
"Takeover" button is used for
taking over the ISO code into the
cycle list.
Overview of M-commands
COMMAND
MEANING
M0
Programmed stop
M1
Optional stop
M2
Program end
M3
Spindle ON, clockwise
M4
Spindle ON, anti-clockwise
M5
Spindle OFF
M6
Tool change
M7
Minimal lubrication ON
M8
Coolant ON
M9
Coolant OFF, minimal lubrication OFF
M10
Spindle brake ON
M11
Spindle brake OFF
M25
OPEN clamping device
M26
CLOSE clamping device
M27
Swivel partial apparatus
M30
Main program end
M70
Position position-controlled spindle
M71
Blow out ON
M72
Blow out OFF
E71
CAMConcept M Milling
CAM commands
Overview of G-commands
COMMAND
MEANING
FORMAT
G0
Rapid feed
G0 X... Y... Z...
G1
Linear interpolation
G1 X... Y... Z...
Circular interpolation, clockwise
G2 X... Y... Z... I... J... K...
G2 X... Y... Z... R...
G2
G3
Circular interpolation, anti-clockwise
G3 X... Y... Z... I... J... K...
G3 X... Y... Z... R...
G4
Dwell time (in seconds)
G4 F...
G33
Thread cutting
G33 X... Y... Z... L-pitch
G40
Deselection of tool radius correction
G40
G41
Tool radius correction, left
G41
G42
Tool radius correction, right
G42
G94
Feed rate per minute
G94
G95
Feed rate per revolution
G95
G96
Constant cutting speed
G96
G97
Constant speed
G97
I, J, K Circle centre point in Cartesian coordinates, in relation
to the starting point.
R=+ Angle less than or equal to 180°.
R=- Angle greater than 180°.
Other commands
COMMAND
MEANING
FORMAT
T
Tool selection
T...
D
Cutting edge selection
D...
S
Spindle speed or constant
cutting speed
S...
F
Feed rate
F...
E72
CAMConcept M Milling
CAM commands
Co-ordinates transformation
The cycle group "co-ordinates transformation"
is used for zero point offset (NPV) of the zero
point of the workpiece (W). The following options
exist:
Absolute zero-offset
Co-ordinates (X, Y, Z)
Absolute offset of the workpiece
null-point (W):
X...absolute NPV on the
X-Axis
X...absolute NPV on the
Y-Axis
X...absolute NPV on the
Z-Axis
Incremental zero-offset
Co-ordinates (Δx, Δy, Δz)
I n c r e m e n t a l o ff s e t o f t h e
workpiece null-point (W):
Δx...incremental NPV on the
X-Axis
X...incremental NPV on the
Y-Axis
X...incremental NPV on the
Z-Axis
E73
CAMConcept M Milling
CAM commands
Cancel Zero-offset
The offset of the workpiece
zero point (W) is cancelled.
Notice:
For production of separate pieces the "Set
reference point" option is usually used (see
Chapter F Setting a reference point).
E74
CAMConcept M Milling
CAM commands
##Simulation##
Simulation
CAM concept simulation window
The simulation window shows the machining of
the workpiece.
Besides the simulation window, the current feed
rates, spindle speeds, names and position values
of the tool are displayed.
The machining time is displayed in hours: minutes:
seconds.centiseconds.
Error messages are also displayed here, e.g.
danger of collision.
Note:
You can modify existing tools and create new
tools by means of the 3D ToolGenerator (see
chapter 3D ToolGenerator).
E75
CAMConcept M Milling
CAM commands
##NC-Start##
NC start
The simulation is started with this symbol.
A CAMConcept project must be open in order
to be able to start the simulation. The file name
of the CAMConcept project being open at the
moment is displayed in the upper center of the
simulation window (e.g.: flange9.ecc).
##NC-Reset##
NC reset
With this symbol the simulation and the CNC
program are aborted and they return to their initial
state.
##NC-Stop##
NC stop
With this symbol the simulation and the CNC
program are stopped. The simulation can be
continued by means of the symbol "NC start".
##Einzelsatz_ein/aus##
Single block on/off
This symbol enables to stop the simulation after
every block.
The simulation can be continued by means of the
symbol "NC start".
E76
CAMConcept M Milling
CAM commands
##CAM:Alarme_der_3D_Simulation##
Alarms of the 3D simulation
This symbol signalizes that CAMConcept
has detected one or several errors in the 3D
simulation.
Press the symbol and the alarm window will be
opened. The alarm messages are listed in the
alarm window.
With "Delete" alarms are acknowledged and
deleted.
With "OK" alarms are confirmed and remain in
the alarm list.
##CAM:Zyklenliste##
Cycle lists
After having selected the symbol, the window
"cycle list" will appear. It displays all defined
cycles of a project. The cycle being machined at
the moment is displayed with a frame.
E77
CAMConcept M Milling
CAM commands
##CAM:Einstellungen_3D_Simulation##
3D-simulation settings
After having selected the symbol, the window for
the simulation properties will appear.
You can define the following
settings in the register card
"View".
Global resolution:
You can enter values from
0.01 to 0.3. The higher the
resolution, the more precise is
the structure of the 3D image.
Viewing direction:
With the viewing direction the
initial view on the unmachined
part can be pre-set. However,
the viewing direction can
always be changed during
simulation by means of the
mouse as well.
Type of display:
• Normal display
• Wire frame complete
• Wire frame
Section:
The section view enables the observation of
normally hidden sequences.
The position of the cut surface is defined by the
input of the coordinates. For the display of the
section view the simulation has to be started
again.
• Unmachined part,
transparent
Section view
E78
CAMConcept M Milling
CAM commands
You can define the following
settings in the register card
"Parameter":
Visability:
• clamping device
visible/ invisible
• tools
visible/ invisible
General:
• collision detection on/off • waiting cycles
0-99
Collision detection:
During collision detection the following situations
are monitored:
• Contacts between tool and clamping device.
When the display of the clamping device is
switched off, collisions of clamping devices are
not monitored.
• Contacts of non-cutting tool parts with the
workpiece or the clamping device.
In case of a collision the collision type will be
displayed and the simulation will be aborted.
Waiting cycles
The simulation can be slowed down by means
of waiting cycles. A waiting cycle is the freely
definable time that has to pass between two tool
movements. The waiting cycle is defined in values
between 0 and 99.
The higher the value of the waiting cycle, the
longer lasts the simulation.
E79
CAMConcept M Milling
CAM commands
##Zoombefehle_für_die_Simulation##
Zoom commands for the simulation
The navigation bar enables to zoom and shift the
simulation image.
Zoom in
After the symbol has been selected, the view is
zoomed in by one step.
Zoom out
After the symbol has been selected, the view is
zoomed out by one step.
To zoom the simulation image in or out in an
infinitely variable way, press "Ctrl" + the left
mouse button + mouse movement upwards or
downwards.
Ctrl
Shift
After selection of the symbol the view is shifted
step by step.
Press the right mouse button + mouse movement
in the required direction to shift the simulation
image in an infinitely variable way.
Rotate
At any time you can rotate the simulation image
in one plane as required by pressing and holding
the left mouse button. For movements around the
Z axis press "Shift" + left mouse button + mouse
movement to the right or to the left.
E80
CAMConcept M Milling
CAM commands
##Werkzeugmodellierung_mit_3D-ToolGenerator##
Tool modelling with the 3D-Tool
Generator
With the 3D-ToolGenerator you can modify
existing tools and create new tools.
1
2
4
3
5
6
7
8
1 Register cards for "Geometry", "General" and
"Machines" for drilling and milling tools and
"Tip", "Holder", "General" and "Machines" for
turning tools.
2 Selection of tool types
3 This window enables the input of tool
dimensions.
4 Graphical support for the tool dimensioning
5 Choice of tools for the selected tool type
6 Choice of tool types (here: only drill)
"Turning tool", "Milling tool" and "Drilling
tool"
reduce the tool choice to the respective type
(here: only drilling tools are listed).
"All" does not reduce the tool choice.
9
10
11
12
13
14
7 Buttons for quickly browsing through the
tools
go to first tool in the group
go to last tool in the group
go forward in the list by one tool
go back in the list by one tool
8 Button to delete tools
9 Button to create new tools
10 Button to copy tools
11 Button to save changes
12 Button for 3D visualization
13 Button to sort tools
14 B u t t o n t o t e r m i n a t e t h e 3 D V i e w t o o l
generator
B2008-12
E81
CAMConcept M Milling
CAM commands
Generating a new tool
New
• Set the selection for tool types to "Selection
all".
• Press the button to generate new tools.
• Select the tool name, the tool type and the
measurement system.
OK
• Confirm the entries with "OK".
• Define all tool dimensions.
• Define all tool colours (see
"select tool colour").
• Confirm the entries with "Store".
Store
Copying a tool
• Call the tool you wish to copy.
• Press the button to copy tools.
• Enter the new tool name.
• Confirm the inputs with "Save".
Copy
E82
CAMConcept M Milling
CAM commands
Changing an existing tool
• Call the tool you wish to change.
• Change the values.
• Confirm the entries with "Store".
Store
Selecting a tool colour
• Make a double click with the
mouse pointer in the coloured
box of the tool colour. The
window "Select tool colour"
will appear.
• Select the required colour.
• Confirm the entries with "OK".
OK
E83
CAMConcept M Milling
CAM commands
Visualizing a tool
• Press the button for 3D visualization.
3D on
Rotating image
Shift
E84
CAMConcept M Milling
CAM commands
Zooming
Ctrl
Shifting
Sorting function
The sorting sequence makes it possible to display
the tools being sorted according to tool types.
Every time the sorting sequence is changed, the
selection for tools will be updated.
• Press the button for sorting.
Sort
• Define new sorting sequence.
• Confirm the entries with "OK".
OK
E85
CAMConcept M Milling
CAM commands
E86
CAMConcept M Milling
NC commands
F: NC commands
NC mode
By clicking on the "NC" switchover icon all of the
NC command icons are activated. The NC mode
remains active until it is deselected with CAD,
CAM or AV.
The machine functions in the numerical keypad
are only active if NUM Lock is not enabled.
You can use both the CAMConcept icons and
the keys on the numerical keypad to select
functions.
Key functions in the numerical keypad
= SBL
= OPT STOP
F1
CAMConcept M Milling
NC commands
##NC-Teil##
NC part
##NC:Programmabarbeitung##
Working through the NC program
Screen layout for an NC part
2
4
3
1
5
7
8
6
9
7 Cycle list
The defined cycles of a project are displayed.
The cycle being machined at the moment is
displayed in a shaded frame.
8 Status display; display of the operating
modes
9 Soft keys to switch between the reference
position display and the path-to-go display or
to set the block scan
1
2
3
4
5
Project name
Commands for program processing
Alarm and message line
NC position displays; technology data
Display for the current value of feed rate or
spindle speed
6 Display for the programmed value of feed rate
or spindle speed
F2
CAMConcept M Milling
NC commands
NC start
Select this symbol to switch from the "JOG" mode
to the "AUTO" operating mode and to start the NC
program run.
A CAMConcept project must be open in order
to be able to start the NC program run. The file
name of the CAMConcept project being open at
the moment is displayed in the top center of the
simulation window (e.g. flange9.ecc).
NC reset
Select this symbol to switch from the "AUTO"
mode to the "JOG" operating mode, to abort the
NC program run and to return to the initial state.
NC stop
Select this symbol to stop the NC program run.
The simulation can be continued with the symbol
"NC start".
Before continuing the simulation you can carry
out various modifications (e.g. with the peripheral
commands).
Single block on/off
Select this symbol to stop the NC program run
after every block. The NC program run can be
continued again by means of the symbol "NC
start".
When the single block is activated, the text "SBL"
(=SingleBlock) will be displayed in the simulation
window.
Dryrun
Select this symbol to activate the status test run.
When the NC program is started, the main spindle
will not be switched on and the slides will move
at a fix feed rate.
Always carry out the test run without a
workpiece.
When the test run is activated, the text "DRY" will
be displayed in the simulation window.
Reference the machine
Activate this symbol to traverse the reference
point of the machine.
F3
CAMConcept M Milling
NC commands
##NC:Satzvorlauf##
Command advance
With the "Command advance" function, cycles
can be skipped when running the program.
Skipping cycles with the "Command advance"
function
Command
advance
• Press the softkey.
• Use the cursor keys to select the cycle at which
you wish the NC program to resume.
• Press the softkey. Wait until CAMConcept has
calculated the remaining program. Do not press
"NC-Start" until CAMConcept asks you to do
so in the status bar. The skipped cycles are not
executed.
Comm. adv.
Start
F4
CAMConcept M Milling
NC commands
Periphery
Peripheral functions enable to switch the required
NC machine accessories.
The scope of the peripheral functions displayed
depends on the installation. Functions that are not
available are displayed with a grey frame.
Spindle counter-clockwise
Select this symbol to switch the main spindle on
in counter-clockwise direction.
Spindle stop
Select this symbol to turn the main spindle off.
Spindle clockwise
Select this symbol to switch the main spindle on
in clockwise direction.
Open / close clamping device
Select this symbol to open or close the clamping
device.
Mind that the clamping device can only be
switched when the door is open.
Blowing-out device on / off
With this symbol the blowing-out device will be
switched on for 3 seconds.
F5
CAMConcept M Milling
NC commands
Automatic door open / close
With this symbol the machine door will be opened
or closed.
Mind that the clamping device can only be
switched when the door is open.
Coolant on / off
With this symbol the cooling pump will be switched
on and off.
Next tool
This icon is used to advance the tool drum by
1 tool. This function can also be performed by
pressing the key combination ALT + K.
Auxiliary drives on / off
Select this symbol to switch the auxiliary drives
on or off.
F6
CAMConcept M Milling
NC commands
##NC:Vorschub_F##
Feed rate F [mm/min]
The feed rate F is the speed in mm/min (feet/
min) at which the centre of the tool moves on its
path. The maximum feed rate can vary for each
of the machine axes and is defined by machine
parameters.
Input
• Use the key to select the feed rate input field.
• Enter the required feed rate.
• Press the "Enter" key. The desired value is
automatically entered in the display for the
programmed value.
Rapid feed
For the rapid feed enter F99999. When the data
are adopted (by pressing "Enter") the value is
then corrected to the rapid feed rate of the current
machine.
Feed control
The feed rate value F you have programmed
corresponds to 100 %.
With the aid of these buttons or with the "Feed
override" function you can change the set feed
rate F by a percentage factor.
;
Adjustment range:
0 % to 120 % of the programmed feed rate.
Only the changed percentage – but not the
resulting effective value – is displayed.
A level of 100 % cannot be exceeded in rapid
feed.
F7
CAMConcept M Milling
NC commands
Spindle speed S [rpm]
The spindle speed S is entered as revolutionsper-minute (rpm).
Input
• Use the key to select the spindle speed input
field.
• Enter the desired speed.
• Press the "Enter" key. The desired value is
automatically entered in the display for the
programmed value.
Spindle speed correction
The spindle speed S you have programmed
corresponds to 100 %.
With the aid of these key combinations or the
"Spindle speed override" function you can change
the set spindle speed S by a percentage factor.
;
Adjustment range:
50 % to 120 % of the programmed spindle
speed.
Only the changed percentage – but not the
resulting effective value – is displayed.
F8
CAMConcept M Milling
NC commands
Traversing coordinate axes
Example: Traverse the X-axis to position 20
• Use the key to select the input field for the axis
which is to be traversed.
20
• Enter the required coordinate value.
• Press the softkey to traverse the axis at the set
feed rate.
Position
approach
Setting / resetting a reference point
Setting a reference point
• Use the key to select the input field for the
desired axis.
• Enter the required reference value.
• Press the "Enter" key.
• CAMConcept opens a dialog box. Press "Enter"
to confirm this query.
Resetting a reference point
• Use the key to select the input field for the
desired axis.
• Press the softkey to reset a previously set
reference point to the zero point of the
machine.
Reset
Loading a new tool
Example: Select tool 3 with cutting edge 2
• Use the key to select the tool number input
field.
3
• Enter the number of the required tool (3).
• Press "Enter" to load the tool.
• Use the key to select the cutting edge number
input field.
2
• Enter the number of the required cutting
edge (2).
• Press "Enter" so that CAMConcept registers the
chosen cutting edge 2.
Note:
With the cutting edge number 0 no tool
movement is provided.
F9
CAMConcept M Milling
NC commands
F10
CAMConcept M Milling
Operations scheduling
G: Operations scheduling
##AV:Arbeitsvorbereitung_Modus##
Operations scheduling mode
The AV (= operations scheduling) command
symbols are activated by clicking on the shift
symbol "AV".
The operations scheduling mode will remain active
until it is deselected with CAD, CAM or NC.
The zoom commands are described in
chapter B.
G1
CAMConcept M Milling
Operations scheduling
Operations scheduling
##AV:Werkzeugtabelle_drucken##
Print tool table
After having selected the symbol, you can define
the entries for the text field in the input window.
Input window for the text field
##AV:Plaene_drucken##
Print plans
After having selected the symbol, you can specify
the print area with the mouse.
In the input window you can edit the engineering
drawing block and also set the scale.
Input window print plans
G2
CAMConcept M Milling
Operations scheduling
##AV:Ebenen_Einstellungen##
Plane setting
After having selected the symbol, you can make
the planes either visible or invisible by switching
in the select window.
Level settings window
G3
CAMConcept M Milling
Operations scheduling
G4
Alarms
and
Messages
H: Alarms and Messages
Machine Alarms 6000 - 7999
These alarms will be triggered by the machines.
There are different alarms for the different machines.
The alarms 6000 - 6999 normally must be confirmed with RESET. The alarms 7000 - 7999 are
messages which normally will disappear when the
releasing situation is finished.
PC MILL 50 / 55 / 100 / 105 / 125 / 155
Concept MILL 55 / 105 / 155
6000:emergency off
The EMERGENCY OFF key was pressed. Remove the endangering situation and restart machine
and software.
6001:plc-cycle time exceeding
Contact EMCO Service.
6010: Drive x-axis not ready
The step motor board is defective or too hot, a
fuse or cabling is defective.
A running program will be stopped, the auxiliary
drives will be switched off, the reference position
will be lost.
Check fuses or contact EMCO service.
6002:plc - no program charged
Contact EMCO Service.
6011: Drive Y-axis not ready
see alarm 6010.
6003: PLC - no data unit
Contact EMCO Service.
6012: Drive Z-axis not ready
see alarm 6010.
6004:plc - ram memory failure
Contact EMCO Service.
6013:main drive not ready
Main drive power supply defective, main drive too
hot, fuse defective.
A running program will be stopped, the auxilliary
drives will be switched off.
Check fuses or contact EMCO Service.
6005: Overheat brakemodul
Main drive was braked too often, large changes
of speed within a short time. E4.2 active
6006: Overload brake resistor
see 6005
6014: No main spindle speed
This will be released, when the spindle speed is
lower than 20 rpm because of overload.
Alter cutting data (feed, infeed, spindle speed).
The CNC program will be aborted, the auxilliary
drives will be stopped.
6007: Safety circuit fault
Axis and main drive contactor with machine switched off not disabled. Contactor got stuck or contact error. E4.7 was not active during switch-on.
6019: VICE TIME EXCEED
The electric vice has not reached a stop position
within 30 seconds.
The control or the clamping device board are
defective, the vice is stuck. Adjust the proximity
switches of the stop position.
6009:safety circuit fault
Defective step motor system.
A running CNC program will be interrupted, the
auxiliary drives will be stopped, the reference
position will be lost.
Contact EMCO Service.
C 2008-12
H1
Alarms
6020: Vice failure
When the electric vice is closed, the signal "clamping device clamped" of the clamping device
board has failed.
The control, the clamping device board or the
wiring are defective.
and
Messages
6047:tool disk unlocked
Tool drum turned out of locked position, inductive
proximity switch defective or disadjusted, fuse
defective, hardware defective.
A running CNC program will be interrupted.
Contact EMCO service.
When the tool drum is turned out of locked position (no defect), act as following:
Turn the drum into locking position manually
Change into MANUAL (JOG) mode.
Turn the key switch. Traverse the Z slide upwards,
until the alarm disappears.
6022: CLAMPING DEVICE BOARD DEFECTIVE
The signal "clamping device clamped" is constantly released, although no command has been
given.
Replace the board.
6048:dividing time exceeded
Dividing head stucks, insufficient pressured air
supply, hardware defective.
Check for collision, check pressured air supply or
contact EMCO service.
6024:machine door open
The door was opened while a machine movement.
The program will be aborted.
6027: DOOR LIMIT SWITCH DEFECTIVE
The limit switch of the automatic door is displaced,
defective, wrong cabled.
Contact EMCO service.
6049:interlocking time exceeded
see alarm 6048
6050: M25 at running main spindle
Cause: Programming mistake in NC program.
A running program will be aborted.
The auxilliary drives will be switched off.
Remedy: Correct NC program
6028: DOOR TIMEOUT
The automatic door stucks, the pressured air supply is insufficient, the limit switch is displaced.
Check door, pressured air supply, limit switch or
contact EMCO service.
6064: Door automatic not ready
Cause: pressure failure automatic door
automatic door stucks mechanically
limit switch for open end position defective
security print circuits defect
cabling defective
fuses defective
A running program will be aborted.
The auxilliary drives will be switched off.
Remedy: service automatic door
6030: NO PART CLAMPED
No workpiece inserted, vice cheek displaced,
control cam displaced, hardware defective.
Adjust or contact EMCO service.
6040: Tool turret index failure
After WZW procedure drum pressed down by
Z-axis. Spindle position wrong or mechanical
defect. E4.3=0 in lower state
6041:tool change timeout
Tool drum stucks (collision?), main drive not ready, fuse defective, hardware defective.
A running CNC program will be stopped.
Check for collisions, check fuses or contact
EMCO service.
6069: Clamping for TANI not open
When opening the clamping pressure switch does
not fall within 400ms. Pressure switch defective
or mechanical problem. E22.3
6070: Pressure switch for TANI missing
When closing the clamping pressure switch does
not respond. No compressed air or mechanical
problem. E22.3
6043-6046:tool disk position fault
Position error of main drive, error of position
super­vising (inductive proximity switch defective
or disadjusted, drum allowance), fuse defective,
hardware defective.
The Z axis could have been slipped out of the
toothing while the machine was switched off.
A running CNC program will be stopped.
Contact EMCO service.
6071: Dividing device not ready
Servo Ready Signal from frequency converter
missing. Excess temperature drive TANI or frequency converter not ready for operation.
H2
Alarms
and
Messages
6072: VICE not ready
Attempt to start the spindle with an open vice or
without clamped workpiece.
Vice stucks mechanically, insufficient compressed
air supply, compressed air switch defective, fuse
defective, hardware defective.
Check the fuses or contact EMCO service.
7017:reference machine
Approach the reference point.
When the reference point is not active, manual
movements are possible only with key switch at
position "setting operation".
7018:turn key switch
With NC-Start the key switch was in position "setting operation".
NC-Start is locked.
Turn the key switch in the position "automatic" to
run a program.
6073: Dividing device not ready
Cause: locking switch defective
cabling defective
fuses defective
A running program will be aborted.
The auxilliary drives will be switched off.
Remedy: service automatic dividing device
lock the dividing device
6074: Dividing time exceeded
Cause: dividing device stucks mechanically
locking switch defective
cabling defective
fuses defective
insufficient compressed-air supply.
A running program will be aborted.
The auxilliary drives will be switched off.
Remedy: Check for collision, check the compressedair supply or contact the EMCO service.
7020:special operation mode active
Special operation mode: The machine door is
opened, the auxiliary drives are switched on, the
key switch is in position "setting operation" and
the consent key is pressed.
Manual traversing the axes is possible with open
door. Swivelling the tool turret is not possible with
open door. Running a CNC program is possible
only with standing spindle (DRYRUN) and SINGLE block operation.
For safety: If the consent key is pressed for more
than 40 sec. the function of this key is interrupted,
the consent key must be released and pressed
again.
6075: M27 at running main spindle
Cause: Programming mistake in NC program.
A running program will be aborted.
The auxilliary drives will be switched off.
Remedy: Correct NC program
7021:initialize tool turret
The tool turret operating was interrupted.
No traversing operation is possible.
Press tool turret key in JOG operation. Message
occurs after alarm 6040.
7000:invalid tool number programmed
The tool position was programmed larger than
10.
The CNC program will be stopped.
Interrupt program with RESET and correct the
program.
7022:Initialize tool turret !
see 7021
7023:waiting time main drive!
The LENZE frequency converter has to be separated from the mains supply for at least 20
seconds before you are allowed to switch it on
again. This message will appear when the door
is quickly openend/ closed (under 20 seconds).
7001: NO M6 programmed
For an automatic tool change you also have to
program a M6 after the T word.
7038:lubrication system fault
The pressure switch is defective or gagged.
NC-Start is locked. This can be reset only by
switching off and on the machine.
Contact EMCO service.
7007:feed Stop!
The axes have been stopped by the robotics interface (robotics entry FEEDHOLD).
7039:lubrication system fault
Not enough lubricant, the pressure switch is defective.
NC-Start is locked.
Check the lubricant and lubricate manually or
contact EMCO service.
7016:switch on auxiliary drives
The auxiliary drives are off. Press the AUX ON
key for at least 0.5 sec. (to avoid accidentally
switching on) to switch on the auxiliary drives.
H3
Alarms
7040:machine door open
The main drive can not be switched on and NCStart can not be activated (except special operation mode)
Close the machine to run a program.
and
Messages
7057:toolholder occupied
The clamped tool cannot be positioned in the tool
turret since the position is occupied.
Eject the tool from the main spindle when the
door is open by means of the PC keys "Strg" and
" 1 ".
7042:initialize machine door
Every movement and NC-Start are locked.
Open and close the machine door to initialize the
safety circuits.
7058:retracting the axes
The position of the tool turret arm cannot be clearly defined during the tool change.
Open the machine door, push the tool turret magazine backwards to the stop. Move the milling
head in the JOG mode upwards to the Z reference
switch and then traverse the reference point.
7043:piece count reached
A predetermined number of program runs was
reached. NC-Start is locked. Reset the counter
to continue.
7270: Offset compensation active !
Only with PC-MILL 105
Offset compensation activated by the following
operation sequence.
- Reference point not active
- Machine in reference mode
- Key switch in manual operation
- Press STRG (or CTRL) and simultaneously 4
This must be carried out if prior to the tool change
procedure spindle positioning is not completed
(tolerance window too large)
7050:no part clamped
After switching on or after an the vice is neither at
the open position nor at the closed position.
NC-Start is locked.
Traverse the vice manually on a valid end position.
7051: Dividing head not locked!
Either the dividing head is in an undefined position after the machine has been switched on,
or the locking signal after a dividing process is
missing.
Initiate the dividing process, check, respectively
adjust the proximity switch for locking.
7271: Compensation finished,data
saved !
see 7270
7054: VICE open
Cause: the workpiece is not clamped
When switching on the main spindle with M3/M4
alarm 6072 (vice not ready) will be released.
Remedy: Clamp
7055: Open tool clamping system
A tool is clamped in the main spindle and the
control does not recognize the corresponding T
number.
Eject the tool from the main spindle when the
door is open by means of the PC keys "Strg" and
" 1 ".
7056:setting data incorrect
An invalid tool number is stored in the setting
data.
Delete the setting data in the machine directory
xxxxx.pls.
H4
Alarms
and
Messages
H5
Alarms
and
Messages
PC TURN 50 / 55 / 105 / 120 / 125 / 155
Concept TURN 55 / 105 / 155 / 250
Concept MILL 250
EMCOMAT E160
EMCOMILL C40
6000:emergency off
The EMERGENCY OFF key was pressed.
The reference position will be lost, the auxiliary
drives will be switched off.
Remove the endangering situation and restart
machine and software.
6011: Drive Z-axis not ready
see 6010.
6012: Drive Z-axis not ready
see 6010.
6013:main drive not ready
Main drive power supply defective or main drive
too hot, fuse defective, over- or undervoltage
from mains.
A running program will be stopped, the auxilliary
drives will be switched off.
Check fuses or contact EMCO Service.
6001:plc-cycle time exceeding
The auxiliary drives will be switched off.
Contact EMCO Service.
6002:plc - no program charged
The auxiliary drives will be switched off.
Contact EMCO Service.
6004:plc - ram memory failure
The auxiliary drives will be switched off.
Contact EMCO Service.
6014: No main spindle speed
This alarm will be released, when the spindle
speed is lower than 20 rpm because of overload.
Alter cutting data (feed, infeed, spindle speed).
The CNC program will be aborted, the auxiliary
drives will be switched off.
6005:K2 or K3 not de-energized
Turn machine on/off. Defective security board.
6015: No driven tool spindle speed
see 6014.
6006 emergency-off relay K1 not deenergized
Turn machine on/off. Defective security board.
6016: Automatic tool turret signal
coupled missing
6003: PLC - no data unit
The auxiliary drives will be switched off.
Contact EMCO Service.
6017: AUTOMATIC TOOL TURRET SIGNAL
UNCOUPLED MISSING
In the tool turret that can be coupled, the position
of the coupling and uncoupling magnet is monitored by means of two proximity switches. It has
to be made sure that the coupling is in the rear
stop position so that the tool turret can get to the
next tool position. Equally, during operation with
driven tools the coupling has to be safe in the
front stop position.
Check and adjust the cables, the magnet and the
stop position proximity switches.
6007 Safety circuit fault
6008: MISSING CAN SUBSCRIBER
The PLC-CAN board is not identified by the control.
Check the interface cable and the power supply
of the CAN board.
6009: Safety circuit fault
6010: Drive x-axis not ready
The step motor board is defective or too hot,
a fuse is defective, over- or undervoltage from
mains.
A running program will be stopped, the auxiliary
drives will be switched off, the reference position
will be lost.
Check fuses or contact EMCO service.
6018: AS signals, K4 or K5 not de-energized
Turn machine on/off. Defective security board.
H6
Alarms
and
Messages
6019:power supply module not
ready
Turn machine on/off. Power supply module, defective axis controller 6020 AWZ drive failure turn
machine on/off, defective axis controller.
6031:quill failure
6032:tool CHANGE TIMEOUT
see alarm 6041.
6033:tool turret sync error
Hardware defective.
Contact EMCO service.
6021: Collet Time out
During closing of the clamping device the pressure switch has not reacted within one second.
6037:chuck timeout
The pressure switch does not react within one
second when the clamping device is closed.
6022: Clamping device board defective
The signal "clamping device clamped" is constantly released, even though no command has been
given. Replace the board.
6039:chuck pressure failure
The pressure switch turns off when the clamping
device is closed (compressed air failure for more
than 500ms).
6023: COLLET pressure monitoring
The pressure switch turns off when the clamping
device is closed (compressed air failure for more
than 500ms).
6040:tool TURRET INDEx failure
The tool turret is in no locked position, tool turret
sensor board defective, cabling defective, fuse
defective.
A running CNC program will be stopped.
Swivel the tool turret with the tool turret key, check
fuses or contact EMCO service.
6024:machine door open
The door was opened while a machine movement.
The program will be aborted.
6025:gearbox cover not closed
The gearbox cover was opened while a machine movement. A running CNC program will be
aborted.
Close the cover to continue.
6041:tool change timeout
Tool drum stucks (collision?), fuse defective,
hardware defective.
A running CNC program will be stopped.
Check for collisions, check fuses or contact
EMCO service.
6026:motor protection coolant
pump released
6042: Tool turret overheat
Tool turret motor too hot.
With the tool turret a max. of 14 swivel procedures
a minute may be carried out.
6027: DOOR LIMIT SWITCH DEFECTIVE
The limit switch of the automatic door is displaced,
defective, wrong cabled.
Contact EMCO service.
6043:tool change timeout
Tool drum stucks (collision?), fuse defective,
hardware defective.
A running CNC program will be stopped.
Check for collisions, check fuses or contact
EMCO service.
6028: DOOR TIMEOUT
The automatic door stucks, the pressured air supply is insufficient, the limit switch is displaced.
Check door, pressured air supply, limit switch or
contact EMCO service.
6045:tool turret sync missing
Hardware defective.
Contact EMCO service.
6029: Tailstock quill TIME EXCEED
The tailstock quill does not reach a final position
within 10 seconds.
Adjust the control and the stop position proximity
switches, or the tailstock quill is stuck.
6046:tool turret encoder fault
Fuse defective, hardware defective.
Check fuses or contact EMCO service.
6030: NO PART CLAMPED
No workpiece inserted, vice cheek displaced,
control cam displaced, hardware defective.
Adjust or contact EMCO service.
H7
Alarms
and
Messages
6048: Chuck not ready
Attempt to start the spindle with open chuck or
without clamped workpiece.
Chuck stucks mechanically, insufficient pressured
air supply, fuse defective, hardware defective.
Check fuses or contact EMCO service.
6064: Automatic door not ready
Door stucks mechanically (collision), insufficient
pressured air supply, limit switch defective, fuse
defective.
Check for collisions, check fuses or contact
EMCO service.
6049: Collet not ready
see 6048
6065: Loader magazine failure
Loader not ready.
Check if the loader is switched on, correctly connected and ready for operation and/or disable
loader (WinConfig).
6050: M25 during spindle rotation
With M25 the main spindle must stand still (consider
run-out time, evtl. program a dwell)
6066: Clamping device failure
No compressed air at the clamping device
Check pneumatics and position of the clamping
device proximity detectors.
6055: No part clamped
This alarm occurs when with rotating spindle the clamping device or the tailstock reach the end position.
The workpiece has been pushed out of the chuck or
has been pushed into the chuck by the tailstock.
Check clamping device settings, clamping forces,
alter cutting data.
6067: NO COMPRESSED AIR
Turn the compressed air on, check the setting of
the pressure switch.
6068: Maindrive overtemperature
6056: Quill not ready
Attempt to start the spindle or to move an axis or
to swivel the tool turret with undefined tailstock
position.
Tailstock is locked mechanically (collision), insufficient pressured air supply, fuse defective,
magnetic switch defective.
Check for collisions, check fuses or contact
EMCO service.
6070: Limit switch tailstock sleeve
active
6071: Limit switch X axis active
6072: Limit switch Z axis active
6073: chuck guard open
6057: M20/M21 during spindle rotation
With M20/M21 the main spindle must stand still (consider run-out time, evtl. program a dwell)
6074: No feedback from USB-PLC
Turn machine on/off. Check cabling, defective
USB board.
6075:axis limit switch triggered
6058: M25/M26 during quill forward
To actuate the clamping device in an NC program
with M25 or M26 the tailstock must be in back end
position.
6900 USBPLC not available
Cause: USB communication with the safety board
could not be established.
Remedy: Switch the machine off and on again. Please
contact the EMCO after-sales service in
case the error occurs repeatedly.
6059: C-axis swing in timeout
C-axis does not swivel in within 4 seconds.
Reason: not sufficient air pressure, and/or mechanics stuck.
6901 Error emergency-off relay USBPLC
Cause: USBPLC EMERGENCY-OFF relay error.
Remedy: Switch the machine off and on again. Please
contact the EMCO after-sales service in
case the error occurs repeatedly.
6060: C-axis index failure
When swivelling in the C-axis the limit switch does
not respond.
Check pneumatics, mechanics and limit switch.
H8
Alarms
and
Messages
6902 Error standstill monitoring X
Cause: Unauthorized movement of the X axis in
the current operating condition.
Remedy: Delete the alarm with the RESET button
and switch the machine off and on again.
Please contact the EMCO after-sales service in case the error occurs repeatedly.
6908 Error main drive enable without spindle start
Cause: The release of the control unit of the main
spindle was given by the ACC-PLC without
the spindle-start key being pressed.
Remedy: Delete the alarm with the RESET button
and switch the machine off and on again.
Please contact the EMCO after-sales service in case the error occurs repeatedly.
6903 Error standstill monitoring Z
Cause: Unauthorized movement of the Z axis in
the current operating condition.
Remedy: Delete the alarm with the RESET button
and switch the machine off and on again.
Please contact the EMCO after-sales service in case the error occurs repeatedly.
6909 Error standstill monitoring Y
Cause: Unauthorized movement of the Y axis in
the current operating condition.
Remedy: Delete the alarm with the RESET button
and switch the machine off and on again.
Please contact the EMCO after-sales service in case the error occurs repeatedly.
6904 Error alive circuit PLC
Cause: Error in the connection (Watchdog) of the
safety board with the PLC.
Remedy: Delete the alarm with the RESET button and
switch the machine off and on again. Please
contact the EMCO after-sales service in
case the error occurs repeatedly.
6910 Error standstill axes
Cause: Unauthorized movement of the axis in the
current operating condition.
Remedy: Delete the alarm with the RESET button
and switch the machine off and on again.
Please contact the EMCO after-sales service in case the error occurs repeatedly.
6905 Error overspeed spindle
Cause: The main spindle speed exceeds the
maximum permissible value for the current
operating condition.
6911 Error overspeed axis
Cause: The feed of the axes exceeds the
maximum permissible value for the current operating condition.
Remedy: Delete the alarm with the RESET button
and switch the machine off and on again.
Please contact the EMCO after-sales service in case the error occurs repeatedly.
Remedy: Delete the alarm with the RESET button and
switch the machine off and on again. Please
contact the EMCO after-sales service in
case the error occurs repeatedly.
6906 Error enable pulses I/F-module
Cause: ACC-PLC did not shutdown the input/negative feeder-module.
Remedy: Delete the alarm with the RESET button
and switch the machine off and on again.
Please contact the EMCO after-sales service in case the error occurs repeatedly.
6912 Error overspeed X
Cause: The feed of the X axis exceeds the maximum permissible value for the current
operating condition.
Remedy: Delete the alarm with the RESET button
and switch the machine off and on again.
Please contact the EMCO after-sales service in case the error occurs repeatedly.
6907 Error standstill monitoring main drive
Cause: Unexpeced warm up of the main spindle
in the operating condition.
Remedy: Delete the alarm with the RESET button
and switch the machine off and on again.
Please contact the EMCO after-sales service in case the error occurs repeatedly.
6913 Error overspeed Y
Cause: The feed of the Y axis exceeds the maximum permissible value for the current
operating condition.
Remedy: Delete the alarm with the RESET button
and switch the machine off and on again.
Please contact the EMCO after-sales service in case the error occurs repeatedly.
H9
Alarms
6914 Error overspeed Z
Cause: The feed of the Y axis exceeds the maximum permissible value for the current
operating condition.
Remedy: Delete the alarm with the RESET button
and switch the machine off and on again.
Please contact the EMCO after-sales service in case the error occurs repeatedly.
and
Messages
7020:special operation mode active
Special operation mode: The machine door is
opened, the auxiliary drives are switched on, the
key switch is in position "setting operation" and
the consent key is pressed.
Manual traversing the axes is possible with open
door. Swivelling the tool turret is possible with
open door. Running a CNC program is possible
only with standing spindle (DRYRUN) and SINGLE block operation.
For safety: If the consent key is pressed for more
than 40 sec. the function of this key is interrupted,
the consent key must be released and pressed
again.
7000:invalid tool number programmed
The tool position was programmed larger than
8.
The CNC program will be stopped.
Interrupt program with RESET and correct the
program.
7007:feed hold
In the robotic mode a HIGH signal is at input E3.7.
Feed Stop is active until a low signal is at E3.7.
7021:tool turret not locked
The tool turret operating was interrupted.
NC start and spindle start are locked. Press the
tool turret key in the RESET status of the control.
7016:switch on auxiliary drives
The auxiliary drives are off. Press the AUX ON
key for at least 0.5 sec. (to avoid accidentally switching on) to switch on the auxiliary drives (also a
lubricating pulse will be released).
7022:collection device monitoring
Time exceed of the swivelling movement.
Check the pneumatics, respectively whether the
mechanical system is jammed (possibly a workpiece is jammed).
7017:reference machine
Approach the reference point.
When the reference point is not active, manual
movements are possible only with key switch at
position "setting operation".
7023: ADJUST PRESSURE SWITCH !
During opening and closing of the clamping device the pressure switch has to turn off and on
once.
Adjust the pressure switch. This alarm does not
exist any more for versions starting with PLC
3.10.
7018:turn key switch
With NC-Start the key switch was in position "setting operation".
NC-Start is locked.
Turn the key switch in the position "automatic" to
run a program.
7024:aDJUST CLAMPING DEVICE PROXIMITY SWITCH !
When the clamping device is open and the position stop control is active, the respective proximity
switch has to feed back that the clamping device
is "Open".
Check and adjust the clamping device proximity
switch, check the cables.
7019: Pneumatic lubrication monitoring!
Refill pneumatic oil
7025 waiting time main drive !
The LENZE frequency converter has to be separated from the mains supply for at least 20
seconds before you are allowed to switch it on
again. This message will appear when the door
is quickly openend/ closed (under 20 seconds).
7026 Protection main motor fan released!
H10
Alarms
and
Messages
7038:lubrication system fault
The pressure switch is defective or gagged.
NC-Start is locked. This alarm can be reset only
by switching off and on the machine.
Contact EMCO service.
7052: Quill in undefined position
The tailstock is in no defined position.
All axis movements, the spindle and the tool turret
are locked.
Drive the tailstock in back end position or clamp
a workpiece with the tailstock.
7039:lubrication system fault
Not enough lubricant, the pressure switch is defective.
NC-Start is locked.
Check the lubricant and lubricate manually or
contact EMCO service.
7053: Quill - no part clamped
The tailstock reached the front end position. Traverse the tailstock back to the back end position
to continue.
7054: No part clamped
No part clamped, switch-on of the spindle is
locked.
7040:machine door open
The main drive can not be switched on and NCStart can not be activated (except special operation mode)
Close the machine to run a program.
7055: Clamping device open
This message indicates that the clamping device
is not in clamping state. It disappears as soon as
a part is clamped.
7041:gearbox cover open
The main spindle cannot be switched on and NC
start cannot be activated.
Close the gearbox cover in order to start a CNC
program.
7060
7061
7062
7063
7064
7065
Retract sleeve limit switch !
Retract X axis limit switch !
Retract Z axis limit switch !
Oil level central lubrication !
Chuck guard open !
Motor protection coolant
pump released !
7066 Confirm tool !
7067 Manual operating mode
7068x axis handwheel active
7069y axis handwheel active
7070z axis handwheel active
7071vertical tool change
7072horizontal tool change
7073 Retract Y axis limit switch !
7074change tool
7042:initialize machine door
Every movement and NC-Start are locked.
Open and close the machine door to initialize the
safety circuits.
7043:piece count reached
A predetermined number of program runs was
reached. NC-Start is locked. Reset the counter
to continue.
7048: Chuck open
This message shows that the chuck is open. It will
disappear if a workpiece will be clamped.
7049: Chuck - no part clamped
No part is clamped, the spindle can not be switched on.
7050: Collet open
This message shows that the collet is open. It will
disappear if a workpiece will be clamped.
7051:collet - no part clamped
No part is clamped, the spindle can not be switched on.
H11
Alarms
H12
and
Messages
Alarms
and
Messages
Axis Controller Alarms
8000 Fatal Error AC
8100 Fatal init error AC
Cause: Internal error
Remedy: Restart software or reinstall when necessary, report to EMCO, if repeatable.
8101 Fatal init error AC
see 8101.
8102 Fatal init error AC
see 8101.
8103 Fatal init error AC
see 8101.
8104 Fatal system error AC
see 8101.
8105 Fatal init error AC
see 8101.
8106 No PC-COM card found
Cause: PC-COM board can not be accessed (ev.
not mounted).
Remedy: Mount board, adjust other address with
jumper
8107 PC-COM card not working
see 8106.
8108 Fatal error on PC-COM card
see 8106.
8109 Fatal error on PC-COM card
see 8106.
8110 PC-COM init message missing
Cause: Internal error
Remedy: Restart software or reinstall when necessary, report to EMCO, if repeatable.
8111 Wrong configuration of PC-COM
see 8110.
8113 Invalid data (pccom.hex)
see 8110.
8114 Programming error on PC-COM
see 8110.
8115 PC-COM packet acknowledge missing
see 8110.
8116 PC-COM startup error
see 8110.
8117 Fatal init data error (pccom.hex)
see 8110.
8118 Fatal init error AC
see 8110, ev. insufficient RAM memory
8119 PC interrupt no. not valid
Cause: The PC interrupt number can not be
used.
Remedy: Find out free interrupt number in the Windows95 system control (allowed: 5,7,10,
11, 12, 3, 4 und 5) and enter this number
in WinConfig.
8120 PC interrupt no. unmaskable
see 8119
8121 Invalid command to PC-COM
Cause: Internal error or defective cable
Remedy: Check cables (screw it); Restart software or
reinstall when necessary, report to EMCO,
if repeatable.
8122 Internal AC mailbox overrun
Cause: Internal error
Remedy: Restart software or reinstall when necessary, report to EMCO, if repeatable.
8123 Open error on record file
Cause: Internal error
Remedy: Restart software or reinstall when necessary, report to EMCO, if repeatable.
8124 Write error on record file
Cause: Internal error
Remedy: Restart software or reinstall when necessary, report to EMCO, if repeatable.
8125 Invalid memory for record buffer
Cause: Insufficient RAM, record time exceeding.
Remedy: Restart software, ev. remove drivers etc.
to gain more RAM, reduce record time.
8126 AC Interpolation overrun
Cause: Ev. insufficient computer performance.
Remedy: Set a longer interrupt time in WinConfig.
This may result in poorer path accuracy.
8127 Insufficient memory
Cause: Insufficient RAM
Remedy: Close other programs, restart software, ev.
remove drivers etc. to gain more RAM.
8128 Invalid message to AC
Cause: Internal error
Remedy: Restart software or reinstall when necessary, report to EMCO, if repeatable.
8129 Invalid MSD data - axisconfig.
see 8128.
8130 Internal init error AC
see 8128.
8130 Internal init error AC
see 8128.
H13
Alarms
8132 Axis accessed by multiple channels
see 8128.
8133 Insufficient NC block memory AC
see 8128.
8134 Too much center points programmed
see 8128.
8135 No centerpoint programmed
see 8128.
8136 Circle radius too small
see 8128.
8137 Invalid for Helix specified
Cause: Wrong axis for helix. The combination of
linear and circular axes does not match.
Remedy: Program correction.
8140 Maschine (ACIF) not responding
Cause: Machine off or not connected.
Remedy: Switch on machine or connect.
8141 Internal PC-COM error
Cause: Internal error
Remedy: Restart software or reinstall when necessary, report to EMCO, if repeatable.
8142 ACIF Program error
Cause: Internal error
Remedy: Restart software or reinstall when necessary, report to EMCO, if repeatable.
8143 ACIF packet acknowledge missing
see 8142.
8144 ACIF startup error
see 8142.
8145 Fatal init data error (acif.hex)
see 8142.
8146 Multiple request for axis
see 8142.
8147 Invalid PC-COM state (DPRAM)
see 8142.
8148 Invalid PC-COM command (CNo)
see 8142.
8149 Invalid PC-COM command (Len)
see 8142.
8150 Fatal ACIF error
see 8142.
8151 AC Init Error (missing RPG file)
see 8142.
8152 AC Init Error (RPG file format)
see 8142.
8153 FPGA program timeout on ACIF
see 8142.
8154 Invalid Command to PC-COM
see 8142.
and
Messages
8155 Invalid FPGA packet acknowledge
see 8142 or hardware error on ACIF board (contact
EMCO Service).
8156 Sync within 1.5 revol. not found
see 8142 or Bero hardware error (contact EMCO
Service).
8157 Data record done
see 8142.
8158 Bero width too large (referencing)
see 8142 or Bero hardware error (contact EMCO
Service).
8159 Function not implemented
Bedeutung:
In normal operation this function can
not be executed
8160 Axis synchronization lost axis 3..7
Cause: Axis spins or slide is locked, axis synchronisation was lost
Remedy: Approach reference point
8161 X-Axis synchronization lost
Step loss of the step motor. Causes:
-
Axis mechanically blocked
-
Axis belt defective
-
Distance of proximity detector too large
(>0,3mm)
or proximity detector defective
-
Step motor defective
8162 Y-Axis synchronization lost
see 8161
8163 Z-Axis synchronization lost
see 8161
8164 Software limit switch max axis 3..7
Cause: Axis is at traverse area end
Remedy: Retract axis
8168 Software limit overtravel axis 3..7
Cause: Axis is at traverse area end
Remedy: Retract axis
8172 Communication error to machine
Cause: Internal error
Remedy: Restart software or reinstall when necessary, report to EMCO, if repeatable.
Check connection PC - machine, eventually
eliminate distortion sources.
8173 INC while NC program is running
Remedy: Stop the program with NC stop or with
Reset. Traverse the axis.
8174 INC not allowed
Cause: At the moment the axis is in motion.
Remedy: Wait until the axis stops and then traverse
the axis.
8175 MSD file could not be opened
Cause: Internal error
Remedy: Restart software oder bei Bedarf neu installieren, report to EMCO, if repeatable.
H14
Alarms
and
Messages
8176 PLS file could not be opened
see 8175.
8177 PLS file could not be accessed
see 8175.
8178 PLS file could not be written
see 8175.
8179 ACS file could not be opened
see 8175.
8180 ACS file could not be accessed
see 8175.
8181 ACS file could not be written
see 8175.
8183 Gear too high
Cause: The selected gear step is not allowed at
the machine.
8184 Invalid interpolaton command
8185 Forbidden MSD data change
see 8175.
8186 MSD file could not be opened
see 8175.
8187 PLC program error
see 8175.
8188 Gear command invalid
see 8175.
8189 Invalid channel assignement
see 8175.
8190 Invalid channel within message
see 8175.
8191 Invalid jog feed unit
Cause: The machine does not support the rotation
feed in the JOG operating mode.
Remedy: Order a software update from EMCO.
8192 Invalid axis in command
see 8175.
8193 Fatal PLC error
see 8175.
8194 Thread without length
Cause: The programmed target coordinates are
identical to the starting coordinates.
Remedy: Correct the target coordinates.
8195 No thread slope in leading axis
Remedy: Program thread pitch
8196 Too manny axis for thread
Remedy: Program max. 2 axes for thread.
8197 Thread not long enough
Cause: Thread length too short.
With transition from one thread to the other
the length of the second thread must be
sufficient to produce a correct thread.
Remedy: Longer second thread or replace it by a
linear interpolation (G1).
8198 Internal error (to manny threads)
see 8175.
8199 Internal error (thread state)
Cause: Internal error
Remedy: Restart software or reinstall when necessary, report to EMCO, if repeatable.
8200 Thread without spindle on
Remedy: Switch on spindle
8201 Internal thread error (IPO)
see 8199.
8201 Internal thread error (IPO)
see 8199.
8203 Fatal AC error (0-ptr IPO)
see 8199.
8204 Fatal init error: PLC/IPO running
see 8199.
8205 PLC Runtime exceeded
Cause: Insufficient computer performance
8206 Invalid PLC M-group initialisation
see 8199.
8207 Invalid PLC machine data
see 8199.
8208 Invalid application message
see 8199.
8212 Rotation axis not allowed
see 8199.
8213 Circle and rotation axis can't be interpolated
8214 Thread and rotation axis cant't be interpolated
8215 Invalid state
see 8199.
8216 No rotation axis for rotation axis switch
see 8199.
8217 Axis type not valid!
Cause: Switching during the rotary axis operating
mode when the spindle is running.
Remedy: Stop the spindle and switch over to the
rotary axis operating mode.
8218 Referencing round axis without selected round axis!
see 8199.
8219 Thread not allowed without spindle
encoder!
Cause: Thread cutting, respectively tapping is only
possible with spindles with encoders.
8220 Buffer length exceeded in PC send
message!
see 8199.
8221 Spindle release although axis is no
spindle!
see 8199.
H15
Alarms
8222 New master spindle is not valid
Cause: The indicated master spindle is not valid
when switching over to the master spindle.
Remedy: Correct the spindle number.
8224 Invalid stop mode
see 8199.
8225 Invalid parameter for BC_MOVE_TO_IO!
Cause: The machine is not configurated for touch
probes. A traversing movement with rotary
axis is not allowed during touch probe
operating mode.
Remedy: Remove the rotary axis movement from
the traversing movement.
8226 Rotary axis switch not valid (MSD
data)!
Cause: The indicated spindle does not have a
rotary axis.
8228 Rotary axis switch not allowed while
axis move!
Cause: The rotary axis has moved during switching
over to the spindle operating mode.
Remedy: Stop the rotary axis before switching.
8229 Spindle on not allowed while rotary
axis is active!
8230 Program start not allowed due to active
spindle rotation axis!
8231 Axis configuration (MSD) for TRANSMIT
not valid!
Cause: Transmit is not possible at this machine.
8232 Axis configuration (MSD) for TRACYL
not valid!
Cause: Tracyl is not possible at this machine.
8233 Axis not available while TRANSMIT/
TRACYL is active!
Cause: Programming of the rotary axis is not allowed during Transmit/ Tracyl.
8234 Axis control grant removed by PLC
while axis interpolates!
Cause: Internal error
Remedy: Delete error with reset and inform
EMCO.
8235 Interpolation invalid while axis control
grant is off by PLC!
see 8234.
8236 TRANSMIT/TRACYL activated while
axis or spindle moves!
see 8234.
8237 Motion through pole in TRANSMIT!
Cause: It is not allowed to move through the coordinates X0 Y0 inTransmit.
Remedy: Alter the traversing movement.
and
Messages
8238 Speed limit in TRANSMIT exceeded!
Cause: The traversing movement gets too close to
the coordinates X0 Y0. In order to observe
the programmed feed rate, the maximum
speed of the rotary axis would have to be
exceeded.
Remedy: Reduce the feed rate. Set the value of
the C-axis feed limitation in WinConfig,
machine data settings / general machine
data/ to 0.2. Thus, the feed rate will be
automatically reduced near the coordinates
X0 Y0.
8239 DAU exceeded 10V limit!
Cause: Internal error
Remedy: Start the software again or install it anew.
Report the error to EMCO.
8240 Function not valid during active transformation (TRANSMIT/TRACYL)!
Cause: The Jog and INC operating mode are not
possible during Transmit in X/C and during
Tracyl in the rotary axis.
8241 TRANSMIT not enabled (MSD)!
Cause: Transmit is not possible at this machine.
8242 TRACYL not enabled (MSD)!
Cause: Tracyl is not possible at this machine.
8243 Round axis invalid during active transformation!
Cause: It is not allowed to program the rotary axis
during Transmit/Tracyl.
8245 TRACYL radius = 0!
Cause: When selecting Tracyl, a radius of 0 was
used.
Remedy: Correct the radius.
8246 Offset alignment not valid for this state!
see 8239.
8247 Offset alignment: MSD file write protected!
8248 Cyclic supervision failed!
Cause: The communication with the machine
keyboard is interrupted.
Remedy: Start the software again or install it anew.
Report the error to EMCO.
8249 Axis motion check alarm!
see 8239
8250 Spindle must be rotation axis !
see 8239
8251 Lead for G331/G332 missing !
Cause: The threading pitch is missing or the starting coordinates are identical to the target
coordinates.
Remedy: Program the threading pitch.
Correct the target coordinates.
H16
Alarms
and
Messages
8252 Multiple or no linear axis programmed
for G331/G332 !
Remedy: Program exactly one linear axis.
8253 Speed value for G331/G332 and G96
missing !
Cause: No cutting speed has been programmed.
Remedy: Program the cutting speed.
8254 Value for thread starting point offset
not valid!
Cause: The thread starting point offset is not within
the range of 0 to 360°.
Remedy: Correct the thread starting point offset.
8255 Reference point not in valid software
limits!
Cause: The reference point has been defined
outside the software limit switches.
Remedy: Correct the reference points in WinConfig.
8256 Spindle speed too low while executing
G331/G332!
Cause: During tapping the spindle speed has decreased. Perhaps the incorrect threading
pitch was used or the core drilling is not
correct.
Remedy: Correct the threading pitch. Adapt the
diameter to the core drilling.
8257 Real Time Module not active or PCI
card not found!
Cause: ACC could not be started correctly or the
PCI card in the ACC was not recognized.
Remedy: Report the error to EMCO.
8258 Error allocating Linux data!
see 8239.
8259 Current thread in sequence not valid!
Cause: One block of a thread in sequence has
been programmed without thread G33.
Remedy: Correct the program.
8261 Missing thread in sequence !
Cause: A successive thread has not been programmed for a thread in sequence, the
number has to be in accordance with the
SETTHREADCOUNT () that has been
defined before.
Remedy: Correct the number of threads in the thread
in sequence and add a thread.
8262 Reference marks are not close enough !
Cause: The settings of the linear scale have been
changed or the linear scale is defective.
Remedy: Correct the settings. Contact EMCO.
8263 Reference marks are too close together!
see 8262.
8265 No or wrong axis in axis switch command!
Cause: Internal error.
Remedy: Please contact the EMCO after-sales
service.
22000 Gear change not allowed
Cause: Gear step change when the spindle is
active.
Remedy: Stop the spindle and carry out a gear step
change.
22270 Feed too high (thread)
Cause: Thread pitch too large / missing, Feed for
thread reaches 80% of rapid feed
Remedy: Program correction, lower pitch or lower
spindle speed for thread
H17
Alarms
Axis Controller Messages
8700 Execute REPOS in all axes before program start
Cause: After the program was stopped, the axes
were manipulated with the hand wheel or
with the jog keys and then a restart of the
program was attempted.
Remedy: Before starting the program again, one
should reposition the axes along the contour by executing "REPOS".
8701 No NCStop during offset align
Cause: The machine is currently executing an
automatic offset adjustment. NC stop is
not possible at this time.
Remedy: Wait until the offset adjustment is finished
and then stop the program with NC stop.
8702 No NCStop during positioning after
block search
Cause: The machine is currently finishing the block
search operation and then it starts to go
back to the last programmed position. No
NC stop is possible in the meantime.
Remedy: Wait until positioning is finished and then
stop the program with NC stop.
8703 Data record done
The recording of data is finished and the file
record.acp has been copied to the installation
folder.
H18
and
Messages
Alarms
and
Messages
Control alarms 2000 - 5999
The alarms are released by the software.
Fagor 8055 TC/MC
Heidenhain TNC 426
CAMConcept
EASY CYCLE
2000 departure missing
Cause: No movement after the tool radius compensation was deactivated in the current
plane.
Remedy: Insert the departing movement in the current plane after having deactivated the tool
radius compensation.
4002 slot length to small
Cause: The slot length is too small for the slot to
be milled.
2001 TPC off missing
Cause: The tool radius compensation has not been
deactivated.
Remedy: Deactivate the tool radius compensation.
4004 slot width too big
Cause: The programmed slot width is larger than
the slot length.
4003 length equal zero
Cause: Pocket length, pocket width, stud length,
stud width are zero.
4005 depth equal zero
Cause: No machining takes place since no effective cutting depth has been defined.
2002 less than three moves for TPC
Cause: The tool radius compensation requires at
least 3 movements in the current plane in
order to calculate the tool radius compensation (movement for approach, compensated movement, departing movement.
4006 corner radius too big
Cause: The corner radius is too large for the size
of the pocket.
2200 Syntax error in line %s, column %s
Cause: Syntax error in the program code.
4007 diameter too big
Cause: The remaining material (nominal diameter
- diameter of the prebore) /2 is larger than
the tool diameter.
2300 tracyl without corresponding roundaxis invalid
Cause: Maybe the machine has no rotary axis.
4008 diameter too small
Cause: The tool diamter is too large for the intended
bore.
Remedy: Enlarge the nominal diameter and use a
smaller milling cutter.
3000 Traverse feed axis manually to position
%s
Remedy: Move the axis manually to the required
position.
4009 length too small
Cause: Width and length must be larger than the
double tool radius.
4001 slot width too small
Cause: The tool radius is too large for the slot to
be milled.
H19
Alarms
4010 diameter less equal zero
Cause: The pocket diameter, the stud diameter,
etc. must not be zero.
and
Messages
4022 illegal contour definition
Cause: The programmed contour is not suited to
the selected machining.
Remedy: Check the programmed contour.
4011 blank diameter too big
Cause: The diameter of the machined pocket
must be larger than the diameter of the
premachined pocket.
4024 no contour definition
Cause: The contour file being defined in the cyle
has not been found.
4012 blank diameter too small
Cause: The diameter of the machined stud must
be smaller than the diameter of the
premachined stud.
4025 internal calculation error
Cause: An unexpected error has occured during
calculation of the cycle movements.
Remedy: Please inform the EMCO after-sales service.
4013 start angle equal to end angle
Cause: Start angle and end angle for hole pattern
are identical.
4026 allowance too big
Cause: A part of the finishing offset (for several
finishing passes) is larger than the total
finishing offset.
Remedy: Correc the finishing offsets.
4014 tool radius 0 not permitted
Cause: Tool radius zero is not permitted.
Remedy: Select a valid tool.
4028 pitch 0 not permitted
Cause: The thread was programmed with pitch
zero.
4015 no outer contour defined
Cause: The contour file indicated in the cycle was
not found.
4029 undefinded working mode
Cause: Internal error (invalid machining type for
the thread).
4017 tool radius too big
Cause: For the programmed machining, a tool
being too large was selected. Therefore,
machining is not possible.
4030 function not yet supported
Cause: Roughing out with pockets is not implemented yet.
Remedy: Please inform the EMCO after-sales service.
4018 allowance must not be 0
Cause: There were programmed finishing operations without finishing offset.
4031 value not permitted
Cause: An invalid retracting direction was programmed during inside turning.
4019 too many iterations
Cause: The contour definitions are too complex
for the roughing-out cycle.
Remedy: Simplify the contour.
4032 plunging must be defined
Cause: For the programmed cycle no cutting depth
has been programmed.
4020 illegal radian correction
Cause: An error has occured during the programming of the radius compensation.
Remedy: Check the cycle parameters.
4033 radius/chamfer too big
Cause: The radius, respectively the chamfer,
cannot be inserted in the programmed
contour.
Remedy: Reduce the radius, respectively the chamfer.
4021 can't calculate parallel contour
Cause: The control was not able to calculate the
tool radius compensation.
Remedy: Check the programmed contour for plausibility. Maybe contact EMCO.
4034 diameter too big
Cause: The programmed starting point and the
machining diameter are contradictory.
H20
Alarms
and
Messages
4035 diameter too small
Cause: The programmed starting point and the
machining diameter are contradictory.
4050 invalid distance
Cause: The hole patterns do not tally with the
selected distance.
4036 unknown working direction
Cause: Internal error.
Remedy: Please inform the EMCO after-sales service.
4052 working pattern not possible
Cause: Error in the definition of the hole pattern.
The number of bores is contradictory.
4053 invalid start point
Cause: Internal error.
Remedy: Please inform the EMCO after-sales service.
4037 unknown working type
Cause: Internal error.
Remedy: Please inform the EMCO after-sales service.
4055 illegal working direction
Cause: The machining direction is contradictory
to the rest of the cycle definition.
4038 unknown sub cycle
Cause: Internal error.
Remedy: Please inform the EMCO after-sales service.
4057 plunging angle less equal zero
Cause: The plunging angle must be between 0
and 90 degree.
4039 rounding not possible
Cause: The programmed radius contradicts the
rest of the cycle parameters.
4058 chamfer too large
Cause: The programmed chamfer is too large for
the pocket cycle.
4042 illegal tool width
Cause: The tool width for the cutting-off cycle must
be defined.
4062 radius/chamfer too small
Cause: The radius, respectively the chamfer,
cannot be machined with the current tool
radius.
4043 groove width too small
Cause: Internal error.
Remedy: Please inform the EMCO after-sales service.
4066 invalid mill step
Cause: The mill step must be greater than zero.
4044 distance not defined
Cause: The distance for the multiple grooving cycle
must not be zero.
4069 invalid angle
Cause: An angle of zero degree is not permitted.
4045 illegal allowance type
Cause: Internal error.
Remedy: Please inform the EMCO after-sales service.
4072 plunging too small
Cause: For the cycle, a cutting depth has been
selected that leads to extra-long machining
time.
4046 invalid speed
Cause: The spindle speed must be nonzero.
4073 invalid clearance angle
Cause: The clearance angle indicated for the tool
cannot be machined.
Remedy: Correct the clearance angle for the tool.
4047 invalid end point
Cause: The programmed end point contradicts the
rest of the cycle definition.
4074 contour-file not found
Cause: The contour file indicated in the cycle has
not been found.
Remedy: Please select the contour file for the
cycle.
4048 tool cut width too small
Cause: The cutting edge is too small for the programmed cutting depth.
H21
Alarms
4075 not machinable with selected tool
Cause: The tool is too wide for the programmed
groove.
4200 leaving movement is missing
Cause: No movement after the tool radius compensation was deactivated in the current
plane.
Remedy: Insert the departing movement in the current plane after having deactivated the tool
radius compensation.
4201 G40 is missing
Cause: The tool radius compensation has not been
deactivated.
Remedy: Deactivate the tool radius compensation.
4202 TPC requires at least three movements
Cause: The tool radius compensation requires at
least 3 movements in the current plane in
order to calculate the tool radius compensation.
4203 approaching movement not possible
Cause: It was not possible to calculate the approaching movement.
4205 leaving movement not possible
Cause: It was not possible to calculate the departing movement.
4209 TPC curve could not be calculated
Cause: It was not possible to calculate the tool
radius compensation for the programmed
contour.
4210 switching the plane is not allowed when
TPC is switched on
Cause: The programmed plane must not be
changed during the tool radius compensation.
Remedy: Remove the change of planes during the
tool radius compensation.
5000 drill manually now
5001 contour has been adjusted to the programmed clearance angle
Cause: The programmed contour was adapted to
the programmed clearance angle. Maybe
there will remain rest material that cannot
be machined with this tool.
H22
and
Messages
EmConfig
X: EmConfig
General
EmConfig is a configuration software for WinNC.
EmConfig helps you to alter the settings of
WinNC.
The most important settings are:
• Control language
• System of measurement mm - inch
• Activate accessories
• Selection of interface for control keyboard
Using EmConfig you can also activate diagnostic
functions in case of troubles - that way you get
help immediately.
Safety-related parameters are protected by a
password. They can only be activated by set-up
technicans or by technical support representatives.
X1
EmConfig
How to start EmConfig
Open EmConfig.
Icon for EmConfig
In case there are several control types installed,
a selection box will appear on the screen.
Select the required control type and click OK.
The following settings are only valid for the selected control type.
The window for EmConfig appears on the
screen.
Selection box for control type
Here you can change the language of EMConfig. In order
to activate the settings, restart
the program.
Change the language of EmConfig
Note:
Select the desired menu item. The appropriate function is explained in the text box.
X2
EmConfig
How to activate accessories
When you install accessories on your machine,
you need to activate them here.
Activate accessories
How to save changes
After the settings, the changes must be saved.
Select "Save" or click on the icon.
Note:
Input fields highlighted in red indicate inadmissible values. Inadmissible values are not
saved in EmConfig.
After saving the changes, create a machine data
floppy disk (MSD) or a machine data USB flash
drive.
How to create machine data
floppy disk or machine data
USB flash drive
After having changed the machine data, the machine data floppy disk or the machine data USB
flash drive must be in the appropriate drive.
Otherwise your changes cannot be saved and
get lost.
X3
EmConfig
X4
Software
installation
Z: Software Installation
System requirements
Variants of WinNC
You can install EMCO WinNC for the following
CNC control types:
The following minimum requirements must be met
to run WinNC:
• SINUMERIK 810/820 T and M
• SINUMERIK 810D/840D T and M
• EMCOTRONIC TM02 T and M
• PAL T and M
• HEIDENHAIN TNC 426
• FANUC Series 0-TC and 0-MC
• FANUC Series 21 TB and MB
• FAGOR 8055 TC and MC
• CAMConcept T and M
• EMCO EASY CYCLE T and M
• Windows 98/2000 Servicepack 4 Update Rollup1/XP/Vista:
• PC Celeron or Pentium III
733MHz IBM-compatible
128 MB RAM, 256 MB RAM recommended
• VGA color graphic card (8MB or higher)
•2 available USB connections
• network interface card (TCP/IP capable; only for
ACC machines)
•30 MB of free hard disk memory for each control
type installed; CAMConcept 150 MB;
• latest service pack for operating system
• only required for HEIDENHAIN TNC 426 and
FAGOR 8055:
Netscape Navigator or Commuincator 4.5 to
4.78 (6.x is not supported), or Internet Explorer
4.0, or RealPlayer 8 or later
In case there are several control types installed,
a menu appears when starting EM Launch from
which you can select the desired type.
The following versions can be installed from the
WinNC variants:
• Demo license:
The demo license is valid for 30 days after the
first use. 5 days before the demo license expires, you can enter another valid license key
(see license manager)
• Programming station:
Programming and operation of the appropriate
CNC control type is simulated by WinNC on your
PC.
• Single user license:
Authorizes to external programming of CNCcontrolled machine tools on one PC workstation (machine-independent).
• Multi-user license:
Authorizes to external programming of CNCcontrolled machine tools. The multi-user license can be installed on an unlimited number
of PC workstations or in a network within the
institute registered by the licensor (machineindependent).
Note:
AC95: Machine installations are only possible
under Windows 98/ME.
Software installation
• Start Windows 98/ME/2000/XP/Vista
• AC95: Machine installations are only possible
under 98/ME.
• Only under Windows 98: download USB driver
from the internet and install it
• Connect USB flash drive
• Start EMCO menu
• The installation program starts
• The installation is guided by menus. Follow the
instructions step by step.
• Machine license:
This license allows to directly operate a PCcontrolled machine (PC TURN, Concept TURN,
PC MILL, Concept MILL) of WinNC as if it was
operated by an ordinary CNC control.
Z1
Software
installation
Settings of the Interface Board
RS 485 - Board (AC88)
(PC TURN 50, PC MILL 50,
PC TURN 120, PC MILL 100)
With installation of the software a certain memory
area (memory area CC000 - D0000) is assigned
to the interface card.
If this area is already occupied, e.g. by another
card or an Expanded Memory Manager, an alarm
appears.
After this alarm act as following:
Alter jumper positions
By altering the jumpers the interface card can be
switched to another memory area.
The following memory areas are available:
RS 485
Jumper
ST1
ST2
ST3
1*
L
L
L
CC000
to
CC7FF
2
H
L
L
CC800
to
CCFFF
3
L
H
L
CD000
to
CD7FF
4
H
H
L
CD800
to
CDFFF
5
L
L
H
CE000
to
CE7FF
6
H
L
H
CE800
to
CEFFF
7
L
H
H
CF000
to
CF7FF
8
H
H
H
CF800
to
CFFFF
*) Basic position
Jumper position on the interface board
Z2
Hexadecimal
Memory Area
Nr.
Software
installation
Sequence:
Danger:
Mount and dismount the interface card only
while the PC is disconnected to the net.
Pull power cable!
• Remove the interface board from the PC.
• Place the jumpers ST1 - ST3 in the required
position (positions 1 - 8 see table on previous
page).
• Mount the interface board in the PC.
• Connet the PC to line and switch on.
• Retry installation of the software.
When the alarm occurs again, try the next
jumper position for installation.
Alter jumper positions
Z3
Software
installation
PCCOM (RS 422) - Board (AC95)
(PC TURN 55, PC MILL 55
PC TURN 105, PC MILL 105
PC TURN 125, PC MILL 125
PC TURN 155, PC MILL 155)
With installation of the software a certain memory
area (memory area CC000 - CFFFF) is assigned
to the interface card.
If this area is already occupied, e.g. by another
card or an Expanded Memory Manager, an alarm
appears.
After this alarm act as following:
Alter jumper positions
By altering the jumpers the interface card can be
switched to another memory area.
The following memory areas are available:
RS 422
Nr.
Jumper
Hexadecimal
Memory Area
X2
X3
X4
1*
L
L
L
CC000
to CC7FF
2
L
L
H
D8000
to
3
L
H
L
CF800
to CFFFF
4
L
H
H
E0000
to
5
H
L
L
CE000
to CE7FF
6
1)
H
L
H
DF800
to DFFFF
7
1)
H
H
L
D0000
to
D07FF
8
1)
H
H
H
E8000
to
E87FF
1)
1)
*) Basic position
1) From PCCOM- Board- version 1
Jumper position on the interface board
Z4
D87FF
E07FF
Software
installation
Sequence:
Danger:
Mount and dismount the interface card only
while the PC is disconnected to the net.
Pull power cable!
• Remove the interface board from the PC.
• Put the jumpers X2 - X4 in the requierd position
(positions 1 - 8 see table on previous page).
Pins not connected:
L
Pins connected:
H
• Mount the interface board in the PC.
• Connet the PC to line and switch on.
• Retry installation of the software.
When the alarm occurs again, try the next jumper
position for installation.
LOW HIGH
Alter jumper positions
PCCOM Master-Slave Setting
Several PCCOM boards can be installed in the
PC, e.g. to control more than four axes on a
machine.
In this case one of the boards must be set as
Master, all other boards must be set as Slaves.
When only one board is installed it also must be
set as master.
At delivery all cards are set as Master.
Setting occurs with the jumpers X6 and X7.
PCCOM setting Master - Slave
Z5
Software
installation
Network card (ACC)
Danger:
Mounting and/or dismounting the network
card may only be carried out when the computer is disconnected from the mains supply
(unplug power plug).
for:
Concept
Concept
Concept
Concept
Note:
During a machine installation one networkcard is reserved exclusively for the control of
the machine.
Network card type: TCP/IP compatible network
card
Turn 55
Mill 55
Turn 105
Mill 105
Setting the network card for the local connection
to the machine:
IP- adress: 192.168.10.10
Subnetmask 255.255.255.0
In case of problems observe the instructions of
your operating system (Windows help).
Example for Windows 98:
Furthermore, in the registers "DNS configuration" and "WINS configuration" these should be
activated.
Connection of the machine to the PC
Disable WINS configuration
Disable DNS configuration
Properties of TCP/IP
Z6
Software
installation
Example for Windows XP:
Z7
Software
Example for Windows Vista:
Z8
installation
Software
installation
Note:
Windows needs your permission to continue.
If you started this action, continue.
Z9
Software
installation
Starting WinNC
If you have selected "YES" for the last query in
the machine version installation (entry in the file
AUTOEXEC), WinNC starts automatically after
switching on the PC.
Otherwise act as following:
• Switch on the PC and start Windows 95 (resp.
automatic start).
• Click on the start symbol in the bottom line.
• Select Programs, EMCO and click on WinNC.
• The screen shows the start picture. In the start
picture the version number of WinNC and the
licensee are displayed.
• If you have installed one control type only, it will
start immediately.
• If you have installed several control types, the
screen shows the selection menu.
• Select the desired control type (cursor keys or
mouse) and press ENTER to start it.
• If you use the control keyboard, select the desired control type with the JOG keys and start
it with NC-Start.
Note:
With ACC the machine must be switched on
first.
Closing WinNC
Switch off auxiliary drives.
AUX
By similar pressing the keys "Alt" and "F4" (PC
keyboard) or the keys „SKIP“ and „RESET“ (accessory control keyboard) the control system will
be ceased and you are back in the selection menu
for the control types.
Press Alt+F4 again to close WinNC.
With the mouse you can close WinNC by clicking
on the symbol in the headline.
S KIP
Z10
Software
installation
Licence input
After having been successfully installed, an input
window appears during initial operation of an
EMCO software product and asks for name, address and licence key. This input window appears
for every software product installed. In case a
demo licence is desired (see page Z1), please
select "DEMO".
The input window reappears only 5 days before
the expiry of the demo licence. A subsequent input of a licence key is also possible via the licence
manager (see licence manager below).
Input window license key enquiry
License manager
For the release of additional function groups of
existing EMCO software products it is necessary
to enter a new licence key (exception: demo
licence).
The EMCO License Manager (see picture on the
left) enables the input of further new license keys.
For this purpose select the new product in the
selection window and confirm the input.
EMCO License Manager
The next time you start your control software
an input window appears and asks you to enter
name, address and licence key (see picture on
the top left).
Please note that the licence key is asked for each
software product individually. The picture on the
left shows e.g. the input prompt for the licence
key for the software product "Heidenhain TNC
426".
Z11
Software
Z12
installation