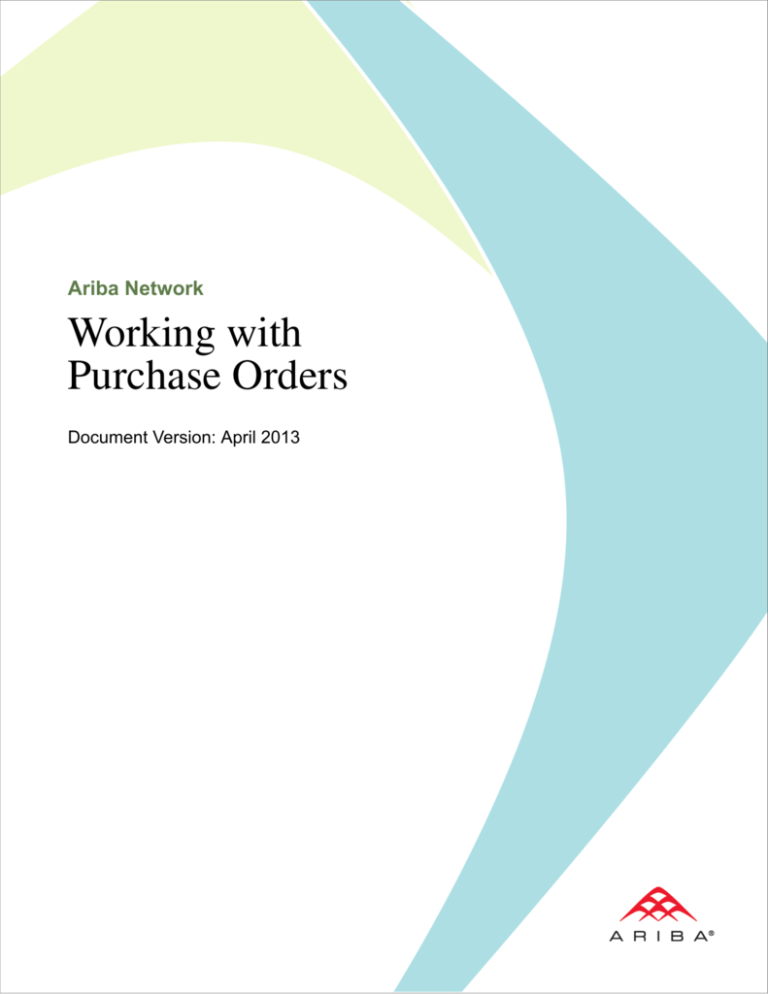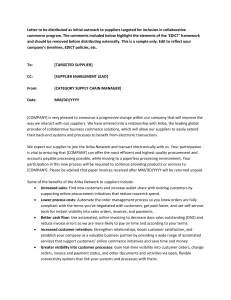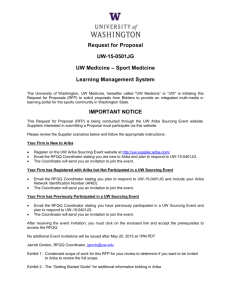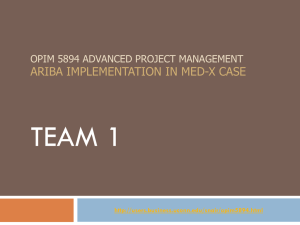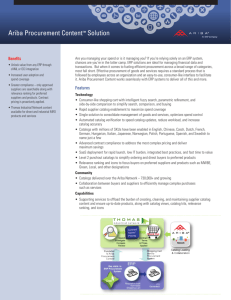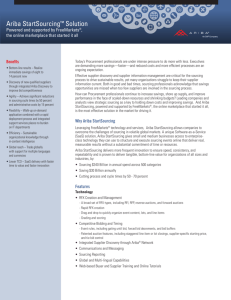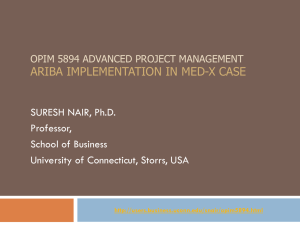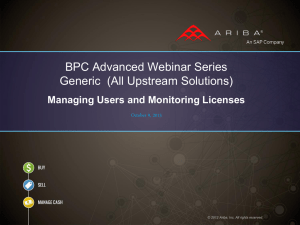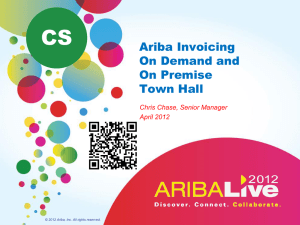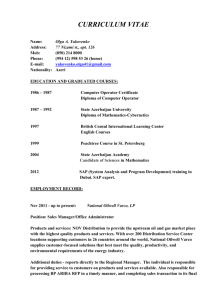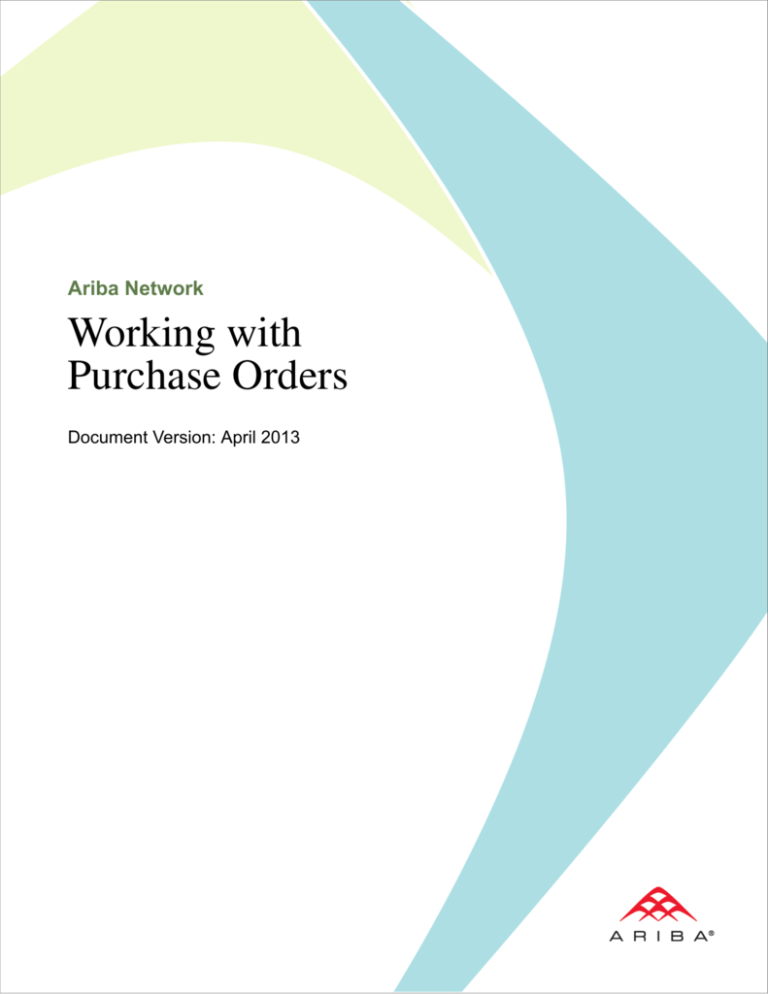
Ariba Network
Working with
Purchase Orders
Document Version: April 2013
Copyright © 1996–2013 Ariba, Inc. All rights reserved.
This documentation, as well as the Ariba software and/or services described in it, contain proprietary information. They are provided under a license or other
agreement containing restrictions on use and disclosure and are also protected by copyright, patent and/or other intellectual property laws. Except as permitted
by such agreement, no part of the document may be reproduced or transmitted in any form by any means, electronic, mechanical or otherwise, without the
prior written permission of Ariba, Inc.
Ariba, Inc. assumes no responsibility or liability for any errors or inaccuracies that may appear in the documentation. The information contained in the
documentation is subject to change without notice.
Ariba, the Ariba logo, AribaLIVE, SupplyWatch, Ariba.com, Ariba.com Network and Ariba Spend Management. Find it. Get it. Keep it. and PO-Flip are
registered trademarks of Ariba, Inc. Ariba Procure-to-Pay, Ariba Buyer, Ariba eForms, Ariba PunchOut, Ariba Services Procurement, Ariba Travel and
Expense, Ariba Procure-to-Order, Ariba Procurement Content, Ariba Sourcing, Ariba Savings and Pipeline Tracking, Ariba Category Management, Ariba
Category Playbooks, Ariba StartSourcing, Ariba Spend Visibility, Ariba Analysis, Ariba Data Enrichment, Ariba Contract Management, Ariba Contract
Compliance, Ariba Electronic Signatures, Ariba StartContracts, Ariba Invoice Management, Ariba Payment Management, Ariba Working Capital
Management, Ariba Settlement, Ariba Supplier Information and Performance Management, Ariba Supplier Information Management, Ariba Discovery, Ariba
Invoice Automation, Ariba PO Automation, Ariba Express Content, Ariba Ready, and Ariba LIVE are trademarks or service marks of Ariba, Inc. All other
brand or product names may be trademarks or registered trademarks of their respective companies or organizations in the United States and/or other countries.
Ariba Sourcing solutions (On Demand and software) are protected by one or more of the following patents, including without limitation: U.S. Patent Nos.
6,199,050; 6,216,114; 6,223,167; 6,230,146; 6,230,147; 6,285,989; 6,408,283; 6,499,018; 6,564,192; 6,871,191; 6,952,682; 7,010,511; 7,072,061; 7,130,815;
7,146,331; 7,152,043;7,225,152; 7,277,878; 7,249,085; 7,283,979; 7,283,980; 7,296,001; 7,346,574; 7,383,206; 7,395,238; 7,401,035; 7,407,035; 7,444,299;
7,483,852; 7,499,876; 7,536,362; 7,558,746; 7,558,752; 7,571,137; 7,599,878; 7,634,439; 7,657,461; and 7,693,747. Patents pending.
Other Ariba product solutions are protected by one or more of the following patents:
U.S. Patent Nos. 6,199,050, 6,216,114, 6,223,167, 6,230,146, 6,230,147, 6,285,989, 6,408,283, 6,499,018, 6,564,192, 6,584,451, 6,606,603, 6,714,939,
6,871,191, 6,952,682, 7,010,511, 7,047,318, 7,072,061, 7,084,998; 7,117,165; 7,225,145; 7,324,936; and 7,536,362. Patents pending.
Certain Ariba products may include third party software or other intellectual property licensed from a third party. For information regarding software or other
intellectual property licensed from a third party, go to http://www.ariba.com/copyrights.cfm.
Table of Contents
About Working with Purchase Orders . . . . . . . . . . . . . . . . . . . . . . . . . . . . 4
Overview. . . . . . . . . . . . . . . . . . . . . . . . . . . . . . . . . . . . . . . . . . . . . . . . . . . . . . . . . . . . . . . 4
Prerequisites . . . . . . . . . . . . . . . . . . . . . . . . . . . . . . . . . . . . . . . . . . . . . . . . . . . . . . . . . . . . 5
Helpful Hints. . . . . . . . . . . . . . . . . . . . . . . . . . . . . . . . . . . . . . . . . . . . . . . . . . . . . . . . . . . . 6
Related Topics. . . . . . . . . . . . . . . . . . . . . . . . . . . . . . . . . . . . . . . . . . . . . . . . . . . . . . . . . . . 8
Searching Purchase Orders . . . . . . . . . . . . . . . . . . . . . . . . . . . . . . . . . . . . 9
About This Topic. . . . . . . . . . . . . . . . . . . . . . . . . . . . . . . . . . . . . . . . . . . . . . . . . . . . . . . . . 9
How To.... . . . . . . . . . . . . . . . . . . . . . . . . . . . . . . . . . . . . . . . . . . . . . . . . . . . . . . . . . . . . . . 9
Next Steps . . . . . . . . . . . . . . . . . . . . . . . . . . . . . . . . . . . . . . . . . . . . . . . . . . . . . . . . . . . . . 12
Helpful Hints. . . . . . . . . . . . . . . . . . . . . . . . . . . . . . . . . . . . . . . . . . . . . . . . . . . . . . . . . . . 12
Search Filter Fields . . . . . . . . . . . . . . . . . . . . . . . . . . . . . . . . . . . . . . . . . . . . . . . . . . . . . . 13
Viewing Purchase Orders and Status Information . . . . . . . . . . . . . . . . . . 14
About This Topic. . . . . . . . . . . . . . . . . . . . . . . . . . . . . . . . . . . . . . . . . . . . . . . . . . . . . . . . 14
How To.... . . . . . . . . . . . . . . . . . . . . . . . . . . . . . . . . . . . . . . . . . . . . . . . . . . . . . . . . . . . . . 14
Next Steps . . . . . . . . . . . . . . . . . . . . . . . . . . . . . . . . . . . . . . . . . . . . . . . . . . . . . . . . . . . . . 19
Helpful Hints. . . . . . . . . . . . . . . . . . . . . . . . . . . . . . . . . . . . . . . . . . . . . . . . . . . . . . . . . . . 19
Purchase Order Status Information. . . . . . . . . . . . . . . . . . . . . . . . . . . . . . . . . . . . . . . . . . 20
Confirming Purchase Orders . . . . . . . . . . . . . . . . . . . . . . . . . . . . . . . . . . 22
About This Topic. . . . . . . . . . . . . . . . . . . . . . . . . . . . . . . . . . . . . . . . . . . . . . . . . . . . . . . . 22
Prerequisites . . . . . . . . . . . . . . . . . . . . . . . . . . . . . . . . . . . . . . . . . . . . . . . . . . . . . . . . . . . 22
Limitations . . . . . . . . . . . . . . . . . . . . . . . . . . . . . . . . . . . . . . . . . . . . . . . . . . . . . . . . . . . . 23
How To.... . . . . . . . . . . . . . . . . . . . . . . . . . . . . . . . . . . . . . . . . . . . . . . . . . . . . . . . . . . . . . 23
Next Steps . . . . . . . . . . . . . . . . . . . . . . . . . . . . . . . . . . . . . . . . . . . . . . . . . . . . . . . . . . . . . 26
Helpful Hints. . . . . . . . . . . . . . . . . . . . . . . . . . . . . . . . . . . . . . . . . . . . . . . . . . . . . . . . . . . 26
Creating Ship Notices . . . . . . . . . . . . . . . . . . . . . . . . . . . . . . . . . . . . . . . 27
About This Topic. . . . . . . . . . . . . . . . . . . . . . . . . . . . . . . . . . . . . . . . . . . . . . . . . . . . . . . . 27
Prerequisites . . . . . . . . . . . . . . . . . . . . . . . . . . . . . . . . . . . . . . . . . . . . . . . . . . . . . . . . . . . 27
Limitations . . . . . . . . . . . . . . . . . . . . . . . . . . . . . . . . . . . . . . . . . . . . . . . . . . . . . . . . . . . . 27
How To.... . . . . . . . . . . . . . . . . . . . . . . . . . . . . . . . . . . . . . . . . . . . . . . . . . . . . . . . . . . . . . 28
Next Steps . . . . . . . . . . . . . . . . . . . . . . . . . . . . . . . . . . . . . . . . . . . . . . . . . . . . . . . . . . . . . 31
Helpful Hints. . . . . . . . . . . . . . . . . . . . . . . . . . . . . . . . . . . . . . . . . . . . . . . . . . . . . . . . . . . 31
Data Entry Fields on Ship Notices . . . . . . . . . . . . . . . . . . . . . . . . . . . . . . . . . . . . . . . . . . 32
Troubleshooting Purchase Orders . . . . . . . . . . . . . . . . . . . . . . . . . . . . . . 34
About This Topic. . . . . . . . . . . . . . . . . . . . . . . . . . . . . . . . . . . . . . . . . . . . . . . . . . . . . . . . 34
How To ... . . . . . . . . . . . . . . . . . . . . . . . . . . . . . . . . . . . . . . . . . . . . . . . . . . . . . . . . . . . . . 34
Helpful Hints. . . . . . . . . . . . . . . . . . . . . . . . . . . . . . . . . . . . . . . . . . . . . . . . . . . . . . . . . . . 37
Working with Purchase Orders
iii
About Working with Purchase Orders
•
•
•
•
“Overview” on page 4
“Prerequisites” on page 5
“Helpful Hints” on page 6
“Related Topics” on page 8
Overview
A purchase order is a customer request for products or services. Your customer’s procurement application
assigns a unique number to each purchase order it generates. Ariba Network tracks transactions by these
assigned numbers.
Ariba Network supports several types of information in purchase orders:
•
•
•
•
•
•
Material items, such as raw materials or furniture.
General service items, such as janitorial services.
Labor service items, such as contract labor.
Travel and expense items, such as airline flights or car rentals.
Blanket purchase order items, such as any frequently purchased items or services.
Total Landed Cost details, such as allowances and freight charges.
Typical catalog-based purchase order life cycle
Purchase orders can include catalog or non-catalog items. The following is a typical life cycle for
catalog-based purchase orders:
1 You create catalog files that describe products and services.
2 You upload these catalog files on Ariba Network. Once these catalogs are validated, you publish them to
customers.
3 Ariba Network notifies the buying organization by email that new catalogs are available.
4 Buying organizations download and approve catalogs for use with their procurement application.
5 Users in the buying organization browse the catalogs for products and services and initiate purchase
requisitions, which are routed through their organizations for approval.
6 Upon approval, the procurement application automatically sends purchase orders in cXML format to
Ariba Network.
Working with Purchase Orders
4
About Working with Purchase Orders
7 Ariba Network sends the purchase orders to your account where you can view them in your online Inbox
and process them.
Purchase order routing options
When a customer sends their purchase orders to you through the Ariba Network, you have various options to
receive them:
• All purchase orders are always available in the Inbox (Online Inbox) in your Ariba Network account even
if your account is configured for additional routing methods.
• In addition to reviewing your purchase orders in the Inbox, you can route them to an email account or fax
machine.
• If you are using an order fulfillment system that can be integrated with Ariba Network, you can configure
your account to send purchase orders to your order fulfillment system via cXML or EDI.
The following topics describe how you use the Online Inbox to search and view purchase orders, and create
order confirmations and ship notices. For more information about configuring your order routing methods,
see the topic Configuring Ariba Network Document Processing on the Administration tab in Help@Ariba.
Prerequisites
You must have the Inbox Access permission to view purchase orders and create order confirmation and ship
notices. Contact your account administrator if you do not see the Inbox tab after logging into your account.
Working with Purchase Orders
5
About Working with Purchase Orders
Helpful Hints
Document Retention
Ariba Network automatically deletes purchase orders and their related documents when they are 18 months
old. To retain orders longer than 18 months, you must subscribe to the Data Retention service. For more
information on Ariba Services, see the topic Manage Service Subscriptions on the Administration tab in
Help@Ariba.
Legacy Purchase Orders
Buying organizations transitioning to Ariba Network frequently have purchase orders that have been
fulfilled but have not yet been invoiced. In that case, your customer might send you a legacy purchase order.
Legacy purchase orders appear in your online Inbox and contain the comment, “This purchase order has
already been fulfilled.” You can use a legacy purchase order to create a standard invoice through Ariba
Network. For information on creating invoices, see the topic Creating and Managing Invoices.
Language and Currency Support
Your customers determine the language of the purchase order content, such as line item descriptions or
comments. Purchase order section titles, messages, tool tips, hint text and field labels on the user interface
are based on your web browser’s language setting.
If your web browser is configured for a language that is not supported in Ariba Network, the user interface is
displayed in English.
Ariba Network does not perform currency conversion in purchase orders. All money amounts display in the
currencies chosen by your customers.
Credit Card Security
Ariba Network prints only the last four digits of credit card and PCard numbers in fax and email purchase
orders. Ariba Network hides these numbers for increased security as suppliers using a fax or email routing
option will most likely have them on their files already.
Ariba Network always passes full credit card and PCard numbers when routing purchase orders through
cXML or EDI.
When viewing purchase order in the Online Inbox, you can only view full credit card numbers if your
account administrator has given you the permission to do so. Otherwise, credit card numbers are masked and
only the last four digits are displayed.
Advanced Pricing Details
Your buyers can send you a purchase order containing items with advanced pricing details. For buyers to use
advanced pricing details, you must upload a catalog containing items with the advanced pricing details. For
more information on advanced pricing details, see the Ariba Catalog Format Reference Guide and cXML
User’s Guide in the Help@Ariba page.
Working with Purchase Orders
6
About Working with Purchase Orders
When a buyer sends a purchase order, blanket purchase order, or changed order containing line items that
include advanced pricing details, you can view the line item's pricing details in these documents. The Pricing
Details table displays the Price Details and Unit Details section for a line item. You can view the Unit Details
section only when the unit of measure for the ordered item differs from the unit of measure for the price unit
quantity specified or if the pricing is based on a different price unit quantity than 1. The advanced pricing
details are also available when printing the purchase orders.
If a change order is sent for a blanket purchase order, the changes are not highlighted for the line item in the
Pricing Details table. The Change column displays “Edited” for the line item that changed.
Note: Ariba Network does not support the advanced pricing details in Contracts.
Total Landed Cost
Total Landed Cost (TLC) refers to the total cost of the products in the purchase order along with the
additional cost elements such as taxes, allowances, and charges. Purchase orders with total landed cost
elements calculate and present the final amount payable by the buyer. TLC elements are applied at the
individual line item level or at the header level of a purchase order.
When a buyer sends a purchase order with total landed cost elements at the header or at the line item level,
the total landed cost information is displayed to suppliers and buyers when viewing the purchase order page
on the Ariba Network.
Order Confirmation page displays the TLC information with modifications only if the order confirmation
document is sent to Ariba Network through cXML.
Working with Purchase Orders
7
About Working with Purchase Orders
Related Topics
•
•
•
•
•
“Searching Purchase Orders” on page 9
“Viewing Purchase Orders and Status Information” on page 14
“Confirming Purchase Orders” on page 22
“Creating Ship Notices” on page 27
“Troubleshooting Purchase Orders” on page 34
Working with Purchase Orders
8
Searching Purchase Orders
• “About This Topic” on page 9
• “How To...” on page 9
• “Quickly search purchase orders using common search filters” on page 9
• “Enhance searches using additional search filters” on page 11
• “Organize search results” on page 11
• “Next Steps” on page 12
• “Search Filter Fields” on page 13
About This Topic
If you have many purchase orders in your Inbox, you might find it easier to search for individual orders or
create a filtered list than to scroll through the entire list of purchase orders. You can perform the following
searches:
• Quick searches using common search filters: Start your search using the Search content item on the
Home dashboard to find documents using the most commonly used search filters (search by customer
and/or order number and/or date range).
• Enhanced searches: The Inbox search allows you to use additional filters to refine and narrow your
search. If you started your search on the Search content item on the Home dashboard, those search filters
are carried over to the Inbox search for further refinement.
How To...
• “Quickly search purchase orders using common search filters” on page 9
• “Enhance searches using additional search filters” on page 11
• “Organize search results” on page 11
Quickly search purchase orders using common search filters
1 Click the Home tab.
2 In the Search content item, click Purchase Orders (use the More... link if necessary) and do any of the
following:
• Choose a customer from the Customer pull-down menu or enter the complete name or the first several
letters if they are unique among your trading partners. The Customer text box is case-sensitive.
• Enter a purchase order number in the Order Number text box. Order numbers are case-sensitive, so
DO123 is not the same as do123. If you know the exact order number, enter it in the text box and click
Exact Match.
Working with Purchase Orders
9
Searching Purchase Orders
• Choose a date range on which Ariba Network has received the purchase order. The options are Last 24
hours, Last 7 days, Last 14 days, and Last 31 days.
Note: If you want to search for purchase orders that are older than 31 days, you must use the Inbox
search. See “Enhance searches using additional search filters” on page 11 for details.
3 Click Search.
Result
The search results are displayed in the Inbox. The top part of the page is expanded to display additional
search filters you can use to refine your search, which is particularly useful if the result list is very long. See
“Search Filter Fields” on page 13 for a list and usage information of available filters.
Working with Purchase Orders
10
Searching Purchase Orders
Enhance searches using additional search filters
1 Click the Inbox tab.
The Purchase Order page is displayed.
2 Click the expand arrow to open the Search Filters section.
3 If you are searching purchase orders that are older than 31 days, choose Date Range: Other and select a start
and end date. You can either use the calendar icon, or you can enter a date into the Start Date and End
Date text boxes using a valid date format for your locale, such as 9/1/2011 or 1 Sep 2011.
4 Enter additional search criteria as needed to refine your search. See “Search Filter Fields” on page 13 for
a list and usage information of available filters.
5 Click Search. If you want to undo your search and start again, you have the following options:
• Click Reset, which blanks out all search filters except the date range.
• Click the Inbox tab, which displays the Inbox in its original state using default values for the date range.
Organize search results
1 Click any column heading link in the purchase order display table to sort the table by that column.
2 To change the column display and groupings, click the Table Options Menu icon at the top of the table.
Working with Purchase Orders
11
Searching Purchase Orders
a In the Show / Hide Columns section, click on the column you want to show or hide. Click More... if
you want to change the display setting for more than one column.
b In the Group by Column section, select how you want to group the results. Use the Grouping
Expansion toggle to control your initial display. If you group your results you can then use the
expansion triangle to expand or collapse the display per grouping.
c Decide if you want to see the time in your date display, or the date only.
3 Hide purchase orders from your view. If you hide purchase order, you can find them using the Views -> All
or Views -> Only hidden orders search filter. To hide purchase orders, click the last icon on the purchase
order line or select the purchase orders you want to hide and click Hide at the bottom of the page.
Next Steps
In the Purchase Orders search results table, you can do any of the following:
• Click a link in the Order Number column to view the purchase order details. See “Viewing Purchase
Orders and Status Information” on page 14 for more information.
• Select a purchase order and click Create at the bottom of the page to create an order confirmation, ship
notice, or invoice, or hide the order from being displayed in the Inbox. If you hide an order, you can
always ‘unhide’ it. Or click the respective icons to create an order confirmation, ship notice or invoice.
Hover over the icon to find out what action is associated with each icon.
• Use the Table Options Menu to export your search result to Microsoft Excel.
See “Confirming Purchase Orders” on page 22 or “Creating Ship Notices” on page 27 to find out how to
create order fulfillment documents, or see the Creating and Managing Invoices topics for information about
the invoicing process.
Helpful Hints
Buyers have the option to not disclose the values for certain fields on blanket purchase orders (BPOs).
Typically, these are amount-related fields such as Amount Available, Minimum and Maximum Amount,
Price and Quantity. To search for BPOs that have masked values, enter the customer name or exact order
number. If you search for purchase orders using the Maximum Amount and Minimum Amount fields, then
orders with masked values are not listed in the search results.
Working with Purchase Orders
12
Searching Purchase Orders
Search Filter Fields
Use these search filter to refine your search results when searching purchase orders in your Inbox:
Use this field…
To do this…
Customer
Search for a customer with which you have a trading relationship.
Order Number
Search by purchase order number. Purchase order numbers are case-sensitive. For
example, DO123 is different from do123. Customer procurement applications assign
order numbers. You can specify whether the number is a partial number or an exact
number.
Note: When you select Exact number, all hidden orders with this purchase order
number are also displayed.
Invoice Number
Search by invoice number. Invoice numbers are case-sensitive; for example, Invoice
numbers are case-sensitive. For example, INV123 is different from inv123.
Date Range
Search by the date on which Ariba Network received the purchase order. You can
choose one of the following ranges from the pull-down menu: Last 24 hours, Last 7
days, Last 14 days, Last 31 days, or Other. Use Other to search for orders that are older
than 31 days. If you choose Other, you must specify the start date and end date of your
search. Note that if you set your own date range, the range is limited to 14 days.
Start Date
End Date
Search by the date on which Ariba Network received the order. The maximum date
range is 14 days.
Min. Amount
Max. Amount
Search by the document’s total amount. Do not enter currency symbols. To search
above or below a given amount, enter only one amount. To search within a range, enter
both amounts.
Contractor
Search by contractor or supplier name.
Purchase Order Status
Search by purchase order document status. For more information, see “Purchase Order
Status Information” on page 20.
Routing Status
Search by purchase order routing status. For more information, see “Purchase Order
Status Information” on page 20.
Search only blanket purchase Search only for blanket purchase orders (BPOs). A BPO is identified in Ariba Network
orders
by the prefix “BPO,” for example BPO123.
Views
All
Search purchase orders choosing any of the options. Search for all orders, hidden
orders, or all except hidden orders.
All except hidden orders
Only hidden orders
Number of Results
Request more than the default number of search results. By default, the search returns
up to 100 records.
Working with Purchase Orders
13
Viewing Purchase Orders and Status Information
• “About This Topic” on page 14
• “How To...” on page 14
• “View purchase orders” on page 15
• “View purchase order attachments” on page 19
• “Helpful Hints” on page 19
• “Purchase Order Status Information” on page 20
About This Topic
You view purchase orders, purchase order status information or changes to purchase orders in our Inbox.
Each purchase order is identified by a unique number based on your customer and the purchase order
number assigned by your customer’s procurement application. Icons provide quick visual information on the
order fulfillment status for each purchase order.
The information available on the Purchase Order page depends on the purchase order type and your
customer’s procurement application and requirements; different customers may include different line item
detail fields. For example, if you receive purchase orders for temporary labor, the details might include the
Contractor Name, Starting Date and Ending Date for the service.
How To...
• “View purchase orders”
• “View purchase order attachments” on page 19
Working with Purchase Orders
14
Viewing Purchase Orders and Status Information
View purchase orders
1 Click the Inbox tab.
Ariba Network displays a list of purchase orders using default filters. If you cannot find the purchase
orders you are looking for, use the search filters to widen or narrow your search.
2 Review the order status and routing status information. See “Purchase Order Status Information” on
page 20 for information about these fields.
3 Check the icons for information about the order fulfillment status.
Colored Icons
Gray Icons
Icons show order confirmation, ship
notice, and invoice were not sent. Last
icon shows order is displayed in Inbox
Icons show order confirmation, ship
notice, and invoice were sent. Last icon
shows order is not displayed in Inbox.
Working with Purchase Orders
15
Viewing Purchase Orders and Status Information
4 Click on the Order Number link to display the purchase order. By default, Ariba Network hides purchase
order line item details and shows item groups expanded.
The View More and View Less links expand or hide lengthy comments and other information and the related
documents links open related order confirmations and ship notices for the purchase order.
Working with Purchase Orders
16
Viewing Purchase Orders and Status Information
5 To see line item details, perform one of the following actions:
• Click Show Item Details on the line item table to show details for all individual and grouped line items at
once. Click the table menu and select or deselect item detail types to show or hide them in the detail
display:
• Click the Details link for a specific line item to show only its details.
6 To hide previously displayed item details, perform one of the following actions:
• Click Hide Item Details on the line item table to hide details for all individual and grouped line items at
once.
• Click the Summary link for a specific line item to hide its details.
7 Click the arrow next to an item group to collapse it and hide its grouped items for a more compact review
format.
Working with Purchase Orders
17
Viewing Purchase Orders and Status Information
8 If the order has been changed, you can view the order with or without the changes. Click Hide Changes at
the top of the page to view the purchase order without the changes.
By default, a changed order is displayed with the changes highlighted. Ariba Network displays these
changes using color, styles and icons. You can view header level changes, and newly added, deleted, or
updated line items.
Notes:
• For large purchase orders (POs exceeding 1MB or more than 1,000 line items), only header changes
are displayed. No line item differences are shown. You can also print the purchase order with or
without changes.
• For monochrome view of the order, i.e. print, fax and emails without colors, use the icons and font
formats to locate the differences.
Working with Purchase Orders
18
Viewing Purchase Orders and Status Information
View purchase order attachments
1 Click the Inbox tab. Purchase orders with attachment are identified by a paperclip icon next to the order
number.
2 Click the Order Number link.
3 Do one of the following:
• For header-level attachments, navigate to the Attachments area on the Purchase Order page.
• For line-level attachments, click the Details link for the line to display its attachments. Purchase order
lines with line-level attachments are identified by a paperclip icon next to the line number.
4 Click the name of an attachment.
5 Do one of the following:
• Save the file to disk if you want to send it to someone or use it later. Large files can take several minutes
to download.
• Open the file to view it online. Your web browser starts the appropriate plug-in or helper application to
display the attachment. If your web browser does not recognize a file format, it prompts you to save the
file to disk.
Next Steps
From the Purchase Order page, you can create order confirmations, create ship notices, or invoices. See
“Confirming Purchase Orders” on page 22, “Creating Ship Notices” on page 27, or see the topic Creating
and Managing Invoices for more information. Depending on your customers’s configuration, your choice of
available options might be limited.
Note: If your purchase order includes grouped items, you cannot create an invoice from it in Ariba Network.
Helpful Hints
• If you receive email purchase orders that contain credit card numbers, the numbers are masked. To view
the full credit card account number, you can either click the link in the email or log in to your Ariba
Network account and go to your online Inbox. Users must have the Credit Card Number Access permission
to view complete credit card numbers. For information on creating a new user role that includes the Credit
Card Number Access permission, see the Ariba Network Account Management Guide.
• Attachments expire 18 months after Ariba Network receives them. After they expire, they are no longer
available online. If you need attachments that have expired, contact your customer directly.
• Ariba Network does not display or fax purchase orders that are larger than 1 MB or that have more than
1,000 line items. It indicates that these purchase orders exceed the maximum limit for online display. It
can transmit these purchase orders through email, cXML, and EDI routing.
• The Amount Invoiced column in your Inbox shows purchase order settlement status. It lists how much
money you have invoiced or charged against the purchase order. For older purchase orders, Ariba
Network displays Yes, indicating that you have submitted invoices or payment requests.
• If you see a value of “Undisclosed” when viewing a blanket purchase order (BPO), then your customer
has elected to mask certain field values from their suppliers. Typically, the Order Detail page contains
additional BPO-related information for BPO Status, Amount Available, Minimum and Maximum
Amount, and BPO Type, but buyers have the option to not disclose amount values, quantity and/or price
on BPOs.
Working with Purchase Orders
19
Viewing Purchase Orders and Status Information
• The quantity for an item group is always 1, and the price for the item group is the sum of price * quantity
for all of its grouped items. Grouped items behave much like individual line items and have their own
line-level details.
• If a change order is sent for a blanket purchase order containing advanced pricing details, the changes are
not highlighted for the line item in the Pricing Details table. The Change column displays “Edited” for the
line item that changed. For more information on advanced pricing details, see “Advanced Pricing Details”
on page 6.
• You can view the receipt information in the purchase orders. In the Order Detail and Order History pages,
each line item detail section displays the quantity of goods received and /or returned for that line item.
Purchase Order Status Information
Ariba Network displays routing and dashboard status for each purchase order. Routing status shows if the
purchase order was successfully routed to your account. Fulfillment status informs customers of your actions
in response to a purchase order.
• “Routing Status” on page 20
• “Order Status” on page 20
• “Settlement Status” on page 21
Routing Status
Ariba Network reports the following routing status levels for purchase orders:
Status Level
Definition
Queued
Initial state. Ariba Network received the order but no further action was taken.
Sent
Ariba Network sent the order to your account.
Acknowledged
You received the order.
Failed
Ariba Network experienced a problem routing the order to your preferred order routing
method. For example, your back end order fulfillment system could have experienced a
problem that prevented Ariba Network to successfully route the order. You can resend
orders that have a Failed routing status.
Order Status
Ariba Network reports the following status levels in the Home dashboard and the online Inbox for purchase
orders:
Status Level
Definition
New
Initial state. You have not updated the order status.
Changed
Your customer canceled or replaced the purchase order by a sending a subsequent
(changed) order.
Confirmed
You agreed to ship all line items.
Working with Purchase Orders
20
Viewing Purchase Orders and Status Information
Status Level
Definition
Partially Confirmed
Partially Shipped
Partially Invoiced
Partially Rejected
The purchase order is in progress.
Shipped
Final state. You shipped the entire order.
Invoiced
The order is fully invoiced. The Amount Invoiced column shows how much money you
have invoiced or charged against the purchase order. For older purchase orders, Ariba
Network displays Yes to indicating that you have submitted invoices.
Invoiced
The order is fully invoiced. The Amount Invoiced column shows how much money you
have invoiced or charged against the purchase order. For older purchase orders, Ariba
Network displays Yes to indicating that you have submitted invoices.
Received
Statuses for receipts that are sent by the buyer from their ERP system. The purchase order
status is updated based on this information. In the Order Detail page, each line item detail
section displays the quantity of goods received and /or returned for that line item based on
the information in the receipts.
Partially Received
Returned
Failed
If you update part of a purchase order, Ariba Network reports the partial status for the
entire purchase order. For example, if you partially confirmed an order and then you
partially ship either the previously confirmed order line or a different order line, the order
status is set to Partially Shipped. You can still continue to confirm order line items
regardless of the shipping status until you have confirmed all order lines.
Ariba Network experienced a problem routing the order to your account. You can resend
failed orders.
Settlement Status
Ariba Network indicates the type of settlement available for each purchase order.
Settlement Status
Definition
Invoice
You can issue an invoice to settle the purchase order.
PCard
You can charge a purchasing card through your own charging system.
Working with Purchase Orders
21
Confirming Purchase Orders
•
•
•
•
“About This Topic” on page 22
“Prerequisites” on page 22
“Limitations” on page 23
“How To...” on page 23
• “Confirm an entire order” on page 23
• “Partially confirm, backorder or reject line items in a purchase order” on page 24
• “Attach files to order confirmations” on page 25
• “Reject an entire purchase order:” on page 25
• “Next Steps” on page 26
• “Helpful Hints” on page 26
About This Topic
Ariba Network lets you confirm or partially confirm purchase orders, reject orders, and send updated status
information to your customers. A confirmed purchase order indicates that you have agreed to ship items to
your customer.
Ariba Network lets you generate order confirmations and send them either manually or automatically to
your customers. If you have an automated order generation system, you can send cXML or EDI documents
to your customers.
You can attach one or more files to order confirmations at either the header or line level to give additional
information to your customers. Attachments can be in any format, such as Word documents, fax images, or
Excel spreadsheets.
You can also change advanced pricing details when confirming individual line items if your buyer allows
you to edit these values. When the values are changed, Ariba Network displays the original and changed
values for the line item in the Current Order Status section.
You can confirm individual line items with advanced pricing details for the following:
• Confirm with different status (shipped, backordered, rejected)
• Confirm partial quantities
• Edit unit price, price unit quantity, price unit, unit conversion, shipping, and tax at the line item level.
You can review any documents that you have sent to your customers after retrieving them from your Outbox.
Prerequisites
You can only confirm partial orders or update advanced pricing details if your customers have configured
their accounts to allow you to confirm orders or update advanced pricing details at the line level.
Your customer can allow you to confirm orders at the header or line-item level. They can also restrict you
from confirming or rejecting a purchase order more than one time.
Working with Purchase Orders
22
Confirming Purchase Orders
You can only add attachments to order confirmations if your customers have configured their accounts to
allow attachments.
Limitations
Depending on your customer, some blanket purchase orders might have masked values for certain fields
(amount-related fields, price and quantity). The value for masked fields is set to “Undisclosed”. You cannot
create order confirmation for blanket purchase orders with undisclosed fields.
How To...
•
•
•
•
“Confirm an entire order” on page 23
“Partially confirm, backorder or reject line items in a purchase order” on page 24
“Attach files to order confirmations” on page 25
“Reject an entire purchase order:” on page 25
Confirm an entire order
1 In your Inbox, click the Purchase Orders tab. If you have a large list of purchase orders, use the Search
filters to narrow your list.
2 Click the link to the purchase order that you want to confirm link in the Order Number column and then
click Create Order Confirmation in the purchase order details page.
3 On the purchase order details page, click Create Order Confirmation and select Confirm Entire Order.
4 On the Confirming PO page, enter the confirmation number, estimated shipping cost, and estimated tax
and enter comments and add attachments as required. Click Next.
Working with Purchase Orders
23
Confirming Purchase Orders
5 Review the information in the Confirming PO page.
6 Click Submit to send the order confirmation to your customer and return to the purchase order details
page. Click Previous to go back to the previous page and make any changes. Click Exit to leave the
application without saving any changes.
7 Click Done to go back to the purchase order list in your Inbox.
Partially confirm, backorder or reject line items in a purchase order
1 Click the Purchase Order tab in your Inbox.
2 Click the purchase order that you want to partially confirm.
3 Click Create Order Confirmation and select Update Line Items.
4 On the Update Item Status page, enter the confirmation number.
5 Select Enter the shipping and tax information at the line item level if you want to enter the estimated shipping
date, delivery date shipping cost, delivery cost or comments for each line item that you confirm.
6 Enter the estimated shipping date and delivery date for the overall order and any comments. You can
overwrite the shipping information on line level if required.
7 Enter numeric values in one or more of the Confirm, Backorder, Reject fields,
8 Click Details at the line level for a line item. Ariba Network displays the Status Details page, with a
section for each status level you designated (Confirm, Backorder, Reject). You can do the following:
Working with Purchase Orders
24
Confirming Purchase Orders
a Edit shipping and delivery dates. Shipping information you entered on the Update Item Status page is
displayed as editable text for each status level.
b Specify the shipping and tax cost information. Tax cost information you entered on the Updated Item
Status page is not displayed at the line level. For partial lines with status Shipped, you can enter
shipping and tax costs.
c Enter values for the Unit Price, Price Unit Quantity, Price Unit, Unit Conversion fields.
d Enter additional information (optional) in the Pricing Description text box.
e Enter additional information (optional) for your customer in the Comments text box.
9 Click OK to save your changes. Ariba Network displays the line item information.
10 Confirm information on the review page. To make changes, click Previous.
11 Click Submit to send your changes.
12 Click Exit to leave the application without saving any changes. If you click Submit in the previous step, the
purchase order detail page will show the order status as ‘partially confirmed’ or ‘confirmed’.
Attach files to order confirmations
1 Do one of the following on the Confirming PO page:
• To add attachments at the header level, navigate to the Attachments area.
• To add attachments to a specific line, click the Details link for the line, navigate to the Attachments
area in the line details.
2 Click Browse to locate the file that you want to attach.
3 Click Add Attachment.
4 To delete the file that you have attached, select the file and click Delete.
Reject an entire purchase order:
1 Click the Purchase Order tab in your Inbox.
2 Click the purchase order that you want to reject.
3 Do one of the following:
• Click the Create Order Confirmation icon to the right of the purchase order.
• Select the purchase order and then click Create Order Confirmation.
• Click a link in the Order Number column and click Create Order Confirmation in the purchase order details
page.
Working with Purchase Orders
25
Confirming Purchase Orders
4 Click Reject Entire Order. Ariba Network displays the Reject Entire Order page.
5 Enter a number in the Order Confirmation Number text box to identify the purchase order you are rejecting.
6 Enter any comments in the Comments text box.
7 Click Reject Order to send your changes.
Next Steps
Open your Outbox to view copies of order confirmations you have sent to customers. Order confirmations
with attachments have a paper clip icon next to the order confirmation number.
Create ship notices for confirmed purchase orders. For more information, see “Creating Ship Notices” on
page 27.
Helpful Hints
• You can attach files to an order confirmation at either the header or line level to give more explanation or
supporting information to your customers only if your customer’s Ariba Network configuration allows
order confirmation attachments. Attachments can be in any format, such as Word documents, fax images,
or Excel spreadsheets. The maximum attachment size is 10 MB for all attachments associated with a
document.
• Ariba Network stores attachments online for a maximum period of eighteen months after which they
expire and are no longer available online.
• If your customer allows you to confirm orders at the line level, you confirm individual grouped line items
within an item group rather than confirming the entire item group.
• You cannot confirm a purchase order that is already shipped or invoiced.
• You can confirm a purchase order even after rejecting it. However, you cannot create an invoice for a
purchase order that is rejected.
Working with Purchase Orders
26
Creating Ship Notices
•
•
•
•
“About This Topic” on page 27
“Prerequisites” on page 27
“Limitations” on page 27
“How To...” on page 28
• “Create a ship notice” on page 28
• “Add line-level shipping information” on page 30
• “Attach files to a ship notice” on page 30
• “Diagnose routing problems” on page 31
• “Next Steps” on page 31
• “Helpful Hints” on page 31
• “Data Entry Fields on Ship Notices” on page 32
About This Topic
Ship notices inform your customers of shipments you have made or plan to make. You can generate ship
notices manually in Ariba Network or receive them programmatically from your external order management
system though cXML or EDI. When Ariba Network receives the ship notice documents, it applies the
information in them to the affected line items and sends the information to your customers. Regardless how
a ship notice is created on Ariba Network, you can review the documents your Outbox.
Prerequisites
You can do the following only if your customers configure their accounts and allow you to:
• Ship partial orders when you create ship notices at the line-item level
• Add attachments to ship notices
• Create ship notices containing terms of delivery or transport information when the purchase order does
not have this information
• Enter the actual shipping date or estimated shipping date while creating ship notices
Limitations
Depending on your customer, some blanket purchase orders might have masked values for certain fields
(amount-related fields, price and quantity). The value for masked fields is set to “Undisclosed”. You cannot
create ship notices for blanket purchase orders with undisclosed fields.
Working with Purchase Orders
27
Creating Ship Notices
How To...
•
•
•
•
“Create a ship notice” on page 28
“Add line-level shipping information” on page 30
“Attach files to a ship notice” on page 30
“Diagnose routing problems” on page 31
Create a ship notice
1 Click the Inbox tab.
2 Do one of the following:
• Click the Create Ship Notice icon to the right of the purchase order. If the order is already fully shipped,
you’ll receive an error message that this transaction is no longer available.
• Select the purchase order and click Create Ship Notice.
• Click a link in the Order Number column and click Create Ship Notice.
3 In the header section of the Create Ship Notice page, enter the information for this shipment. At
minimum, you must provide a Packing Slip ID, Tracking #, and the address where you are shipping from. See
“The following table lists the field available when creating ship notices:” for a detailed list.
Working with Purchase Orders
28
Creating Ship Notices
4 In the item section, enter the number of items that are included in this shipment for each line.
5 Click Next.
Working with Purchase Orders
29
Creating Ship Notices
6 Confirm the information on the review page. To make changes, click Previous.
Any serial number and asset information you entered appears on this page.
7 Click Submit.
Result
Ariba Network routes the ship notice to your customer and returns you to your Inbox.
Add line-level shipping information
1 Click Details for a line item. The Create Ship Notice Shipping Details page appears.
2 To enter hazardous materials instructions, enter a description of the hazardous materials to be shipped,
select a hazardous materials code system from the Code Type pull-down menu, and enter the code.
3 To change the terms of delivery, enter the necessary information in the Delivery Information section.
4 To enter serial numbers or asset information, enter the item’s serial number or asset tag and click Add.
Repeat as necessary to add more serial numbers or asset tags.
Attach files to a ship notice
1 Do one of the following on the Create Ship Notice page:
• To add attachments at the header level, navigate to the Attachments area.
• To add attachments to a specific line, click the Details link for the line, navigate to the Attachments area
in the line details.
2 Click Browse to locate the file that you want to attach.
3 Click Add Attachment.
4 To delete the file that you have attached, select the file and click Delete.
Working with Purchase Orders
30
Creating Ship Notices
Diagnose routing problems
1 Click the Outbox tab.
2 Click Ship Notices in the navigation bar.
3 Click a link in the Packing Slip ID column.
Ariba Network displays the Ship Notice Detail page, with information about your ship notice and a link to
the associated purchase order. Line item information is displayed at the bottom of the page. This can
include serial numbers and asset information you entered.
4 Click the History tab to view routing and update history of the ship notice.
5 Click Done to return to the active display.
Next Steps
• You can review copies of the ship notices you have sent in your Outbox.
• You can review order status information in your Inbox. Updated status information for purchase orders is
displayed in the Order Status column in your Inbox. See “Viewing Purchase Orders and Status
Information” on page 14.
• You can create invoices against the purchase order. See the topic Creating and Managing Invoices:
Creating Standard Invoices.
Helpful Hints
• You can attach files to ship notices to give more explanation or supporting information to your customers
only if your customer’s Ariba Network configuration allows ship notice attachments. Attachments can be
in any format, such as Word documents, fax images, or Excel spreadsheets. The maximum attachment
size is 10 MB for all attachments associated with a document.
• Ariba Network always stores attachments online, and you can view them in our Ariba Network account.
Attachments expire 18 months after Ariba Network receives them. After they expire, they are no longer
available for viewing.
• Even if you have set the shipping status through cXML or EDI, you can subsequently update the shipping
status manually in Ariba Network using the Create Ship Notice button for that order. If you change the
order shipping status manually for these orders, ensure that your integration keeps your external order
management system up-to-date with the order information stored in Ariba Network.
• If your customer allows you to create ship notices at the line level, you create ship notices for individual
grouped items within an item group rather than for the entire item group as a unit.
• If your customer sends you a purchase order containing the advanced pricing details, Ariba Network
displays the pricing details information for the line items when you create ship notices.
• Your customer must send the terms of delivery or transport information in the purchase order or allow you
to enter the terms of delivery or transport information while creating ship notices.
• While creating a ship notice, you can add the Terms of Delivery fields to either the header level or
line-item level if your customer allows to add these fields. However, you can add the Transport
Information and Additional Fields only at the header level. You can change the Terms of Delivery and the
Transport Information values specified by your customer.
Working with Purchase Orders
31
Creating Ship Notices
Data Entry Fields on Ship Notices
The following table lists the field available when creating ship notices:
Field
Description
Packing Slip ID
Enter the packing slip number from your shipping system or carrier.
Invoice #
The associated invoice number.
Ship Notice Type
A pull-down menu that lists the following values:
• Actual: If you select this option, specify the Actual Shipping Date and Actual
Delivery Date
• Estimated: If you select this option, specify the Estimated Shipping Date and
Estimated Delivery Date
Actual Shipping Date
(Displayed if you select the Actual Ship Notice Type.) Enter the actual shipping date.
Actual Delivery Date
(Displayed if you select the Actual Ship Notice Type.) Enter the actual delivery date.
Estimated Shipping Date
(Displayed if you select the Estimated Ship Notice Type.) Enter an estimated shipping
date.
Estimated Delivery Date
(Displayed if you select the Estimated Ship Notice Type.) Enter an estimated delivery
date.
Ship From
The name and address are from the Company Address in Configuration. You can revise
this information.
Carrier Name
A pull-down menu of carriers. If your carrier is not displayed, select Other and enter a
name in the adjacent text box that appears. If you choose a carrier, two additional fields
are displayed.
Tracking #
(Displayed if you select a carrier.) The tracking number provided by your carrier.
Tracking Date
(Displayed if you select a carrier.) The tracking date provided by your carrier.
Shipping Method
(Displayed if you select a carrier.) The shipping method, for example, air, motor, rail,
or ship.
Invoice #
The associated invoice number.
Service Level
A brief textual information about the shipping service, for example, “Overnight
delivery.”
Deliver To
Information in this section is taken from the purchase order. You can revise this
information.
View/Edit Addresses
View and edit the Ship From and Deliver To addresses.
Delivery Information
Delivery Terms
A pull-down menu that lists the standard delivery terms and International Commercial
terms (Incoterms). You can also enter a delivery term in the text box.
Delivery Terms
Description
Enter a description for the delivery term.
Transport Terms
A pull-down menu that lists the following terms of transportation:
• Ex Works
• Free on Board
• Other: Any other transport term. When you select this option, you can additionally
enter a description.
Working with Purchase Orders
32
Creating Ship Notices
Field
Transport Terms
Description
Description
Enter a description for the transport terms.
Shipping Payment Method A pull-down menu that lists the following modes of shipping payment:
• Account: The shipping charges are charged to an account.
• Collect: The consignee pays the freight charges.
• Prepaid by Seller: The seller makes the payment to the carrier for freight charges
prior to a shipment.
• Mixed: The consignment is partially Collect and partially Prepaid.
• Other: Any other shipping payment method or the third-party pays the shipment
charges. When you select this option, you can additionally enter a description.
Transport Information
Shipping Contract Number Enter the contract number associated to the contract for sale.
Shipping Instructions
Enter any additional information for the shipment.
Additional Fields
Reason for Shipment
Enter information for the shipment. For example, if this is a rush order or a partial
order, enter a reason for the shipment.
Comments
Enter any comments.
Government Issued
Shipping ID
Enter the government issued shipping ID required by some buyer/seller countries.
Document Title
Enter a document name for the ship notice. This is mainly used while printing the
packaging slip for the shipment.
Supplier Reference
Number
Enter a supplier’s reference number. This could be an internal reference number which
is different from the Packing Slip ID.
Transit Direction
Enter information to provide the directions for the shipment.
Working with Purchase Orders
33
Troubleshooting Purchase Orders
• “About This Topic” on page 34
• “How To ...” on page 34
• “View purchase order history” on page 34
• “Resend failed orders” on page 36
• “Helpful Hints” on page 37
About This Topic
Each time the status of a purchase order changes, Ariba Network logs the change. You can view the purchase
order history on the Order History page. Purchase order history is useful for troubleshooting purchase order
problems, particularly when an order routing failure occurred.
How To ...
• “View purchase order history”
• “Resend failed orders”
View purchase order history
• Click Order History. Ariba Network displays a list of changes, including those initiated by Ariba Network.
Working with Purchase Orders
34
Troubleshooting Purchase Orders
If a purchase order fails to route, you can resend it.The following table describes the common reasons why
purchase order failures can occur for each routing method, and what you can do if that happens.
Routing Method
Problem
Solution
Fax
Your fax machine might not be turned on or
responding, or you might have provided the wrong
fax number.
Turn on your fax machine and resend the
order from your online Inbox in Ariba
Network.
For more information, see “Resend
failed orders” on page 36.
Email
Ariba Network is sending purchase orders to the
wrong fax machine in your company.
Make sure the telephone number of your
fax machine is the same one entered into
your Ariba Network account.
Your mailbox might have sent an auto-response that
caused the order failure. Ariba Network scans
auto-responses and attachments for phrases that
indicate the recipient is away. If one of these phrases
is found, Ariba Network does not fail the purchase
order. Instead it logs the auto-response in the order
history log.
To prevent order failure, ensure that your
email auto-response contains one of
these phrases:
•
•
•
•
•
•
•
•
•
Out of office
OOTO
On vacation
On holiday
Out of town
Away from the office
Away until
Out of the country
At an off site meeting
Your email system incorrectly interprets the email as If your organization uses software to
spam and rejects it, or stores it in a spam folder.
block the receipt of unwanted email
messages, configure it to allow messages
from Ariba Network’s email address:
ordersender-prod@ansmtp.ariba.com
Working with Purchase Orders
35
Troubleshooting Purchase Orders
Routing Method
Problem
Solution
cXML
You did not respond within the timeout limit, you did Check your responses.
not return a valid cXML Response document, or you
returned a cXML Response document with a status
code indicating failure. If Ariba Network receives a
4xx status code, the order fails immediately since
this code indicates a fatal error. Ariba Network does
not retry the order. If there is no response from the
supplier or Ariba Network receives a 5xx status
code, then Ariba Network tries resending the order
up to 20 times, roughly once every half an hour,
before failing the order.
EDI
You did not send back a Functional
Acknowledgment (FA) within 72 hours of receipt of
a purchase order, as required by the EDI protocol. If
the FA is not received within this timeframe, the
order fails. The order history log indicates why the
order failed. Alternatively, the FA from the supplier
might not contain a document level
acknowledgment.
You must generate transaction-level, not
group-level functional
acknowledgments. Make sure your
ANSI X12 997 FA contains an
AK2/AK5 segment for each document
in the functional group. If you use
EDIFACT, the CONTRL FAs must
contain a UCM segment for each
document in the interchange.
An EDI order can also fail due to any translation
error encountered while processing the EDI
document.
Resend failed orders
1 Click the Inbox tab.
2 Click Resend Failed Orders. Ariba Network displays the following page:
3 Specify search criteria and click Search.
You can search for failed orders using the following criteria and then resend them, either singly or as a
group. You can resend only purchase orders that are in the “Failed” state.
Field
Description
Customer
Customers that have sent you purchase orders. Select a customer.
Working with Purchase Orders
36
Troubleshooting Purchase Orders
Field
Description
Order Number
Order number assigned by the procurement application. To search for a specific order, or a
range of orders, enter the order numbers. Order numbers are case-sensitive, so DO123 is not the
same as do123.
Date
The date on which Ariba Network received the order. By default, the report includes today’s
date and the preceding 14 days.
4 Do one of the following:
• Select one or more orders and click Resend.
• Click Resend All.
Orders marked for resending are put into a queue, and are sent in the background. Return to your Inbox
after several minutes to check the new status of the orders you resent.
Helpful Hints
You can create and save templates to generate invoice reports, order summary reports, payment reports, and
purchase order reports with a range of criteria. For more information, see the topic Reporting: Creating
Report Templates.
The best way to diagnose purchase order routing problems is by using the purchase order tester in your test
account. For more information, see Chapter 4 in the Ariba Network Catalog Administration Guide for
Suppliers.
Working with Purchase Orders
37