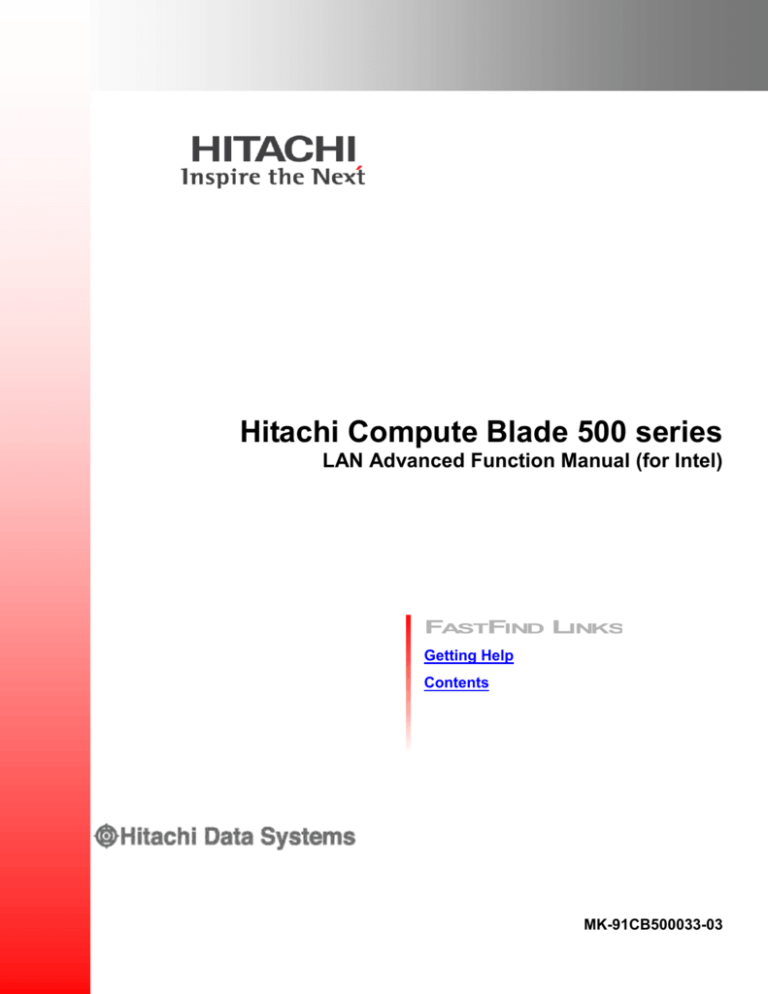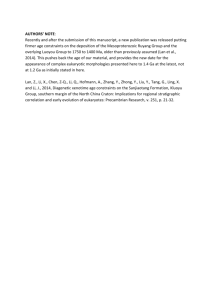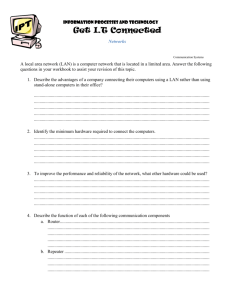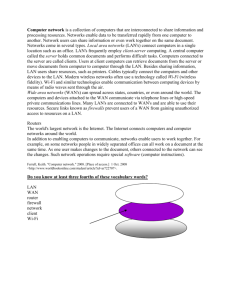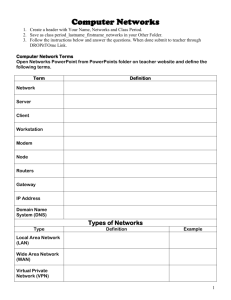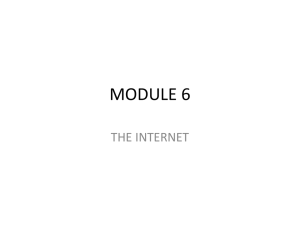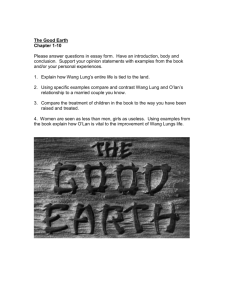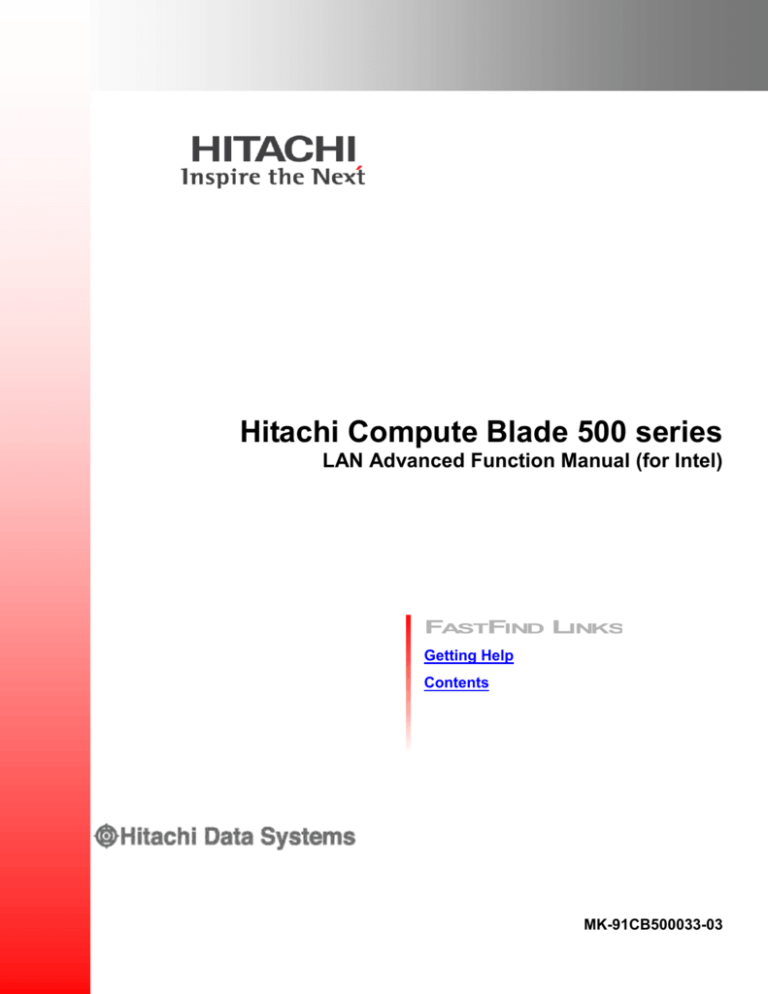
Hitachi Compute Blade 500 series
LAN Advanced Function Manual (for Intel)
FASTFIND LINKS
Getting Help
Contents
MK-91CB500033-03
© 2012-2013 Hitachi, Ltd. All rights reserved.
No part of this publication may be reproduced or transmitted in any form or by any
means, electronic or mechanical, including photocopying and recording, or stored
in a database or retrieval system for any purpose without the express written
permission of Hitachi, Ltd.
Hitachi, Ltd., reserves the right to make changes to this document at any time
without notice and assumes no responsibility for its use. This document contains
the most current information available at the time of publication. When new or
revised information becomes available, this entire document will be updated and
distributed to all registered users.
Some of the features described in this document might not be currently available.
Refer to the most recent product announcement for information about feature and
product availability, or contact Hitachi Data Systems at https://portal.hds.com.
Notice: Hitachi, Ltd., products and services can be ordered only under the terms
and conditions of the applicable Hitachi Data Systems agreements. The use of
Hitachi, Ltd., products is governed by the terms of your agreements with Hitachi
Data Systems.
Hitachi is a registered trademark of Hitachi, Ltd., in the United States and other
countries. Hitachi Data Systems is a registered trademark and service mark of
Hitachi, Ltd., in the United States and other countries.
Archivas, Essential NAS Platform, HiCommand, Hi-Track, ShadowImage,
Tagmaserve, Tagmasoft, Tagmasolve, Tagmastore, TrueCopy, Universal Star
Network, and Universal Storage Platform are registered trademarks of Hitachi Data
Systems.
AIX, AS/400, DB2, Domino, DS8000, Enterprise Storage Server, ESCON, FICON,
FlashCopy, IBM, Lotus, OS/390, RS6000, S/390, System z9, System z10, Tivoli,
VM/ESA, z/OS, z9, zSeries, z/VM, z/VSE are registered trademarks and DS6000,
MVS, and z10 are trademarks of International Business Machines Corporation.
All other trademarks, service marks, and company names in this document or
website are properties of their respective owners.
Microsoft product screen shots are reprinted with permission from Microsoft
Corporation.
ii
Hitachi Compute Blade 500 Series LAN Advanced Function Manual (for Intel)
Contents
Preface .................................................................................................... v
Intended Audience ............................................................................................... vi
Release Notes ...................................................................................................... vi
Document Conventions ......................................................................................... vi
Getting Help........................................................................................................ viii
Comments .......................................................................................................... viii
Updating LAN driver ............................................................................... 1-1
Procedure on Windows Server 2008 (32 bit)/(64 bit) or Windows Server 2008 R2 .. 1-2
Procedure on Windows Server 2012 .................................................................... 1-5
LAN Advanced Functions ........................................................................ 2-1
Teaming and Tag VLAN Setting (for Windows Server 2008) .................................. 2-9
Teaming and Tag VLAN Setting (for Windows Server 2008 R2) ........................... 2-41
Contents
Hitachi Compute Blade 500 Series LAN Advanced Function Manual (for Intel)
iii
iv
Contents
Hitachi Compute Blade 500 Series LAN Advanced Function Manual (for Intel)
Preface
This document describes how to use the Compute Blade 500 series.
This preface includes the following information:
Intended Audience
Release Notes
Document Conventions
Getting Help
Comments
Notice: The use of Compute Blade 500 series and all other Hitachi Data
Systems products is governed by the terms of your agreement(s) with Hitachi
Data Systems.
Preface
Hitachi Compute Blade 500 Series LAN Advanced Function Manual (for Intel)
v
Intended Audience
This document is intended for the personnel who are involved in planning,
managing, and performing the tasks to prepare your site for Compute Blade
installation and to install the same.
This document assumes the following:
The reader has a background in hardware installation of computer systems.
The reader is familiar with the location where the Compute Blade will be
installed, including knowledge of physical characteristics, power systems and
specifications, and environmental specifications.
Release Notes
Release notes contain requirements and more recent product information that
may not be fully described in this manual. Be sure to review the release notes
before installation.
Document Conventions
This term “Compute Blade” refers to all the models of the Compute Blade, unless
otherwise noted.
The Hitachi Virtualization Manager (HVM) name has been changed to Hitachi
logical partitioning manager (LPAR manager, or LP). If you are using HVM based
logical partitioning feature, substitute references to Hitachi logical partitioning
manager (LPAR manager, or LP) with HVM.
This document uses the following typographic conventions:
Convention
Description
Bold
Indicates text on a window, other than the window title, including menus, menu
options, fields, and labels. Example: Click OK.
Italic
Indicates a variable, which is a placeholder for actual text provided by the user
or system. Example: copy source-file target-file
Note: Angled brackets (< >) are also used to indicate variables.
screen/code
Indicates text that is displayed on screen or entered by the user.
Example: # pairdisplay -g oradb
< > angled brackets
Indicates a variable, which is a placeholder for actual text provided by the user
or system. Example: # pairdisplay -g <group>
Note: Italic font is also used to indicate variables.
vi
[ ] square brackets
Indicates optional values. Example: [ a | b ] indicates that you can choose a, b,
or nothing.
{ } braces
Indicates required or expected values. Example: { a | b } indicates that you
must choose either a or b.
Preface
Hitachi Compute Blade 500 Series LAN Advanced Function Manual (for Intel)
Convention
Description
| vertical bar
Indicates that you have a choice between two or more options or arguments.
Examples:
[ a | b ] indicates that you can choose a, b, or nothing.
{ a | b } indicates that you must choose either a or b.
underline
Indicates the default value. Example: [ a | b ]
This document uses the following icons to draw attention to information:
Icon
NOTICE
Meaning
Description
WARNING
This indicates the presence of a potential risk that might cause death
or severe injury.
CAUTION
This indicates the presence of a potential risk that might cause
relatively mild or moderate injury.
NOTICE
This indicates the presence of a potential risk that might cause severe
damage to the equipment and/or damage to surrounding properties.
Note
This indicates notes not directly related to injury or severe damage to
equipment.
Tip
This indicates advice on how to make the best use of the equipment.
Preface
Hitachi Compute Blade 500 Series LAN Advanced Function Manual (for Intel)
vii
Getting Help
The Hitachi Data Systems customer support staff is available 24 hours a day,
seven days a week. If you need technical support log on to the Hitachi Data
Systems Portal for contact information: https://hdssupport.hds.com.
Comments
Please send us your comments on this document: doc.comments@hds.com.
Include the document title, number, and revision, and refer to specific sections
and paragraphs whenever possible. All comments become the property of
Hitachi Data Systems. Thank you!
viii
Preface
Hitachi Compute Blade 500 Series LAN Advanced Function Manual (for Intel)
1
Updating LAN driver
This chapter describes the procedure to update LAN driver, which is included in
the “Driver and Utility for Windows” DVD-ROM.
Procedure on Windows Server 2008 (32 bit)/(64 bit) or Windows Server
2008 R2
Procedure on Windows Server 2012
Updating LAN driver
Hitachi Compute Blade 500 Series LAN Advanced Function Manual (for Intel)
1-1
Procedure on Windows Server 2008 (32 bit)/(64 bit) or
Windows Server 2008 R2
1. Double-click [Device Manager] in [Control Panel].
2. On the [Device Manager] screen, right-click the LAN device and select [Update Driver
Software...] from the menu.
3. When the following screen is displayed, click [Browse my computer for driver
software] button.
1-2
Updating LAN driver
Hitachi Compute Blade 500 Series LAN Advanced Function Manual (for Intel)
4. When the following screen is displayed, insert the DVD "Driver and Utility for
Windows" into the DVD-ROM drive. Then, input the location of the LAN driver software
shown in the following tables in the combo box labeled "Search for driver software in
this location:" in "Update Driver Software" window and click [Next] button.
The location of the LAN driver software for each of Windows Server 2008 (32bit),
Windows Server 2008 (64bit), and Windows Server 2008 R2 is shown in the following
tables with the example when the DVD-ROM drive is drive (D:).
<Driver and Utility for Windows>
OS
Location of the LAN driver
Windows Server 2008 32-bit
D:\GC0x1\Win2008\Drivers\LAN\INTEL_01\x86 *
Windows Server 2008 64-bit
D:\GC0x1\Win2008\Drivers\LAN\INTEL_01\x64 *
Windows Server 2008 R2
D:\GC0x1\Win2008R2\Drivers\LAN\INTEL_01\x64 *
*: A part of the directory path "GC0x1" varies depending on server blade model
Updating LAN driver
Hitachi Compute Blade 500 Series LAN Advanced Function Manual (for Intel)
1-3
5. When the following screen is displayed, click the [Close] button.
6.
1-4
When updating another adapter’s LAN driver, repeat step 2 through 5.
Updating LAN driver
Hitachi Compute Blade 500 Series LAN Advanced Function Manual (for Intel)
Procedure on Windows Server 2012
Install the LAN driver in the DVD-ROM "Driver Kit for Windows Server 2012" according to
the following procedure.
1. Log on the guest OS with an administrative account. At the time, the hardware
attached or assigned to the LPAR are detected by the guest OS.
2. Select [Tools]-[Computer Management] in Server Manager Window.
Computer Management window is displayed.
3. Select [Device Manager].
Updating LAN driver
Hitachi Compute Blade 500 Series LAN Advanced Function Manual (for Intel)
1-5
4.
Double-click the "Intel(R) 82576 Gigabit Dual Port Network Connection" adapter to
update in "Network adapters".
The property window is displayed.
5.
Select [Driver] tab and then click [Update Driver] button.
Update Driver Software window is displayed.
1-6
Updating LAN driver
Hitachi Compute Blade 500 Series LAN Advanced Function Manual (for Intel)
6.
Select "Browse my computer for driver software".
7.
Insert the DVD-ROM "Driver Kit for Windows Server 2012" and then input the location
of the LAN driver software shown in the following table in the combo box labeled
"Search for driver software in this location:" and click [Next] button.
The location of the LAN driver software for Windows Server 2012 is shown in the
following table with the example when the DVD-ROM drive is drive (D:).
OS
Windows Server 2012
Location of the LAN driver
D:\WinSrv2012\Drivers\NIC\IntelNIC_02\x64
Updating LAN driver
Hitachi Compute Blade 500 Series LAN Advanced Function Manual (for Intel)
1-7
8.
The necessary driver for the "Intel(R) 82576 Gigabit Dual Port Network Connection"
adapter is installed automatically. When the following message "The best driver
software for your device is already installed" is displayed, click [Close] button.
When the best driver software is already installed, the following window is
displayed. In this case, click [Close] button.
9.
Click [Close] button in the property window.
10.
Right-click the updated "Intel(R) 82576 Gigabit Dual Port Network Connection"
adapter and then select [Remove] button.
"Confirm Device Uninstall" is displayed.
Next, click [OK] button.
Don't check the check box "Delete the driver software for this device" in Confirm
Device Uninstall window.
1-8
Updating LAN driver
Hitachi Compute Blade 500 Series LAN Advanced Function Manual (for Intel)
11.
Repeat the above steps for the other network devices.
12.
After doing the above steps for all network devices, select any of the network
devices and then select [Action]-[Scan for hardware changes].
All network devices are detected and the installed LAN driver software is applied to
the network devices.
13.
Check the IP address setting for each of the network devices. When you set an IP
address for a network device, you can find out the check box "Obtain an IP address
automatically" is checked as a default. To specify an IP address, it's necessary that
you change the IP address setting. After changing the IP address setting, check if
the network cable is connected to the destination or not, and then reboot the guest
OS.
When you set up the LAN driver, the message showing that the LAN driver
cannot be used might be displayed. In this case, you can set up normally by
rebooting a guest OS. Then, check if the device works normally or not in
Computer Management window.
Restriction on changing parameters for network adapters. After you change the
parameters for network adapters, the network adapters might not communicate
normally. In this case, check the updated netwrok adapters in Computer
Management window. If "!" for a network adapter is displayed, right-click the
network adapter. Next, disable the network adapter and then enable the network
adapter again.
Updating LAN driver
Hitachi Compute Blade 500 Series LAN Advanced Function Manual (for Intel)
1-9
1-10
Updating LAN driver
Hitachi Compute Blade 500 Series LAN Advanced Function Manual (for Intel)
2
LAN Advanced Functions
This chapter describes the supported functions and their setting methods.
Teaming and Tag VLAN Setting (for Windows Server 2008)
Teaming and Tag VLAN Setting (for Windows Server 2008 R2)
LAN Advanced Functions
Hitachi Compute Blade 500 Series LAN Advanced Function Manual (for Intel)
2-1
The kinds of the LAN advanced functions and the ways to set the LAN advanced functions
are explained in this chapter.
It's necessary that you insall "Intel (R) PROSet" to use the LAN advanced
functions. On Windows Server 2012, use the NIC teaming function which is an
original function provided by Windows Server 2012.
The available functions (teaming, tag-VLAN) are shown below.
Adapter Fault Tolerance (AFT)
Feature
Condition
Combines two LAN devices and, if a network connection error occurs, automatically
failover to a backup LAN device. The function ensures the network redundancy and
fault tolerance.
-Connected HUB: Switching HUB
-Two LAN devices must be connected to the same switching HUB. The spanning tree
protocol (STP) must be disabled for the switching HUB.
-Supported protocol: IP
Adaptive Load Balancing (ALB)
Feature
Condition
Combines two LAN devices and distributes the traffic load on transmission data to
the devices. The function enhances the network bandwidth.
-Connected HUB: Switching HUB
-Two LAN devices must be connected to the same switching HUB. The spanning tree
protocol (STP) must be disabled for the switching HUB.
-Supported protocol: IP
Switch Fault Tolerance (SFT)
Feature
Condition
Combines two LAN devices with two switching HUBs (active and standby)
corresponding to STP (IEEE802.1d). The function ensures the redundancy of LAN
devices and switching HUBs and provides the highly reliable network.
-Connected HUB: Switching HUB compliant with IEEE802.1d STP
-Two LAN devices must be connected to different switching HUBs. The spanning tree
protocol (STP) of the switching HUB port must be enabled. But the STP must be
disabled for the Switching HUB port to be connected to the LAN device.
-Supported protocol: IP
TagVLAN IEEE802.1q VLAN
Feature
Condition
2-2
Identifies a VLAN group based on ID specified for the tag in the packet and provides
the logical segmentation.
-Connected HUB: Switching HUB compliant with IEEE802.1q VLAN
-Available groups: Up to ten groups (ID: 1-4094) per system
-Supported protocol: IP
LAN Advanced Functions
Hitachi Compute Blade 500 Series LAN Advanced Function Manual (for Intel)
Adapter Fault Tolerance
The AFT function provides the fault tolerance for LAN devices between the system
equipment and the network. The function makes one team with using two LAN
devices, one for active connection (Primary LAN device) and the other for backup
(Secondary LAN device).
The AFT function transmits and receives a probing packet (Broadcast Packet
compliant with the Intel® proprietary specification) as heartbeat between Primary
LAN device and Secondary LAN device. The AFT function monitors the link state
between the Primary LAN device and the switching HUB for active connection and the
transmission and reception state of the probing packet between LAN devices. Even if
the link for the Primary LAN device is disconnected to disable transmission or receive
of the probing packet, the AFT function failover all the traffic (including the MAC
address and the IP address) to the link for the Secondary.
Primary LAN device
Secondary LAN device
Probing packet is enabled by default for the use of the AFT function. If it is
impossible to normally transmit or receive Probing packet in heavy traffic
network, it might repeat to failover and failback between Primary LAN device and
Secondary LAN device. In such a case, disable the probing packet. See "How to
Disable Monitoring Packet (AFT/ALB)".
When using the AFT function, connect the two LAN devices to the same switching
HUB.
When the AFT function is used, LAN device priorities (Primary and Secondary)
are not defined by default. See How to set LAN device priorities, for details.
LAN Advanced Functions
Hitachi Compute Blade 500 Series LAN Advanced Function Manual (for Intel)
2-3
Adaptive Load Balancing
The ALB function makes one team with using two LAN devices and applies one IP
address to the team for ensuring the network data transfer bandwidth. The ALB
function includes the AFT function for ensuring the redundancy.
When the ALB function is active, the LAN driver periodically analyzes the transmission
data traffic, and distributes the traffic load to the LAN devices. One LAN device
functioning as the Primary LAN device transmits and receives data. The remaining
LAN device concurrently transmits the distributed transmission data. If the Primary
LAN device fails, the ALB function carries over the processing to the remaining LAN
device similarly to AFT.
One team of up to two LAN
devices
Processing is inherited if the
Primary LAN device fails.
Reception data is distributed to one device
(Primary LAN device) and transmission data
is distributed to two devices.
Switching HUB
Probing packet is enabled by default for the use of the ALB function(same as
AFT). If it is impossible to normally transmit or receive Probing packet in heavy
traffic network, it might repeat to failover and failback between Primary LAN
device and Secondary LAN device. In such a case, disable the probing packet.
See "How to Disable Monitoring Packet (AFT/ALB)".
When using the ALB function, connect the two LAN devices to the same switching
HUB.
When the ALB function is used, LAN device priorities (Primary and Secondary)
are not defined by default. See How to set LAN device priorities, for details.
2-4
LAN Advanced Functions
Hitachi Compute Blade 500 Series LAN Advanced Function Manual (for Intel)
Switch Fault Tolerance
The SFT function provides the fault tolerance between the system equipment and
switching HUBs. The SFT function makes one team with using two LAN devices, the
Primary LAN device for active connection and the Secondary LAN device for backup.
The Primary and Secondary LAN devices cooperatively operate with switching
HUBs(active and backup Switching HUB) corresponding to spanning tree protocol.
SFT function monitors only the link state to the active connection switching HUB. If
the active switching HUB is powered off, the spanning tree function(*) changes the
communication path between the active switching HUB and the backup switching
HUB. The SFT function then detects the link down because the active switching HUB
is powered off. The SFT function changes the entire traffic (including the MAC address
and the IP address) from the Primary LAN device to the Secondary LAN device.
(*):The spanning tree function monitors the switching HUBs each other using a
probing packet, Bridge Protocol Data Unit (BPDU), and controls a communication
path between the switching HUBs.
Primary LAN
device
Active Switching HUB
Secondary LAN device
Backup Switching HUB
Connected HUB: Switching HUB
that supports the spanning
tree protocol (STP) compliant
with IEEE802.1d
If a connection error does not link down between the Primary LAN device and
active switching HUB, the failover does not work between the Secondary LAN
device and backup switching HUB.
Please disable STP function to the switching HUB port connecting for primary LAN
Device and Secondary LAN Device. Otherwise, a packet might be lost. Connect
each Primary LAN device and Secondary LAN device to different switching HUBs.
Enable the STP for other port except port connecting Primary LAN device and
Secondary LAN device.
When the SFT function is used, LAN device priorities (Primary and Secondary)
are not defined by default. See How to set LAN device priorities, for details.
LAN Advanced Functions
Hitachi Compute Blade 500 Series LAN Advanced Function Manual (for Intel)
2-5
Tag VLAN
The IEEE802.1q compliant TagVLAN function identifies a VLAN group using the
number specified for the tag in a packet.
VLAN1,2
VLAN1
VLAN2
VLAN2
VLAN3
Up to 10 VLAN groups can be defined for one system equipment.
If you configure TagVLAN, you must specify VLAN for all the related networks.
2-6
LAN Advanced Functions
Hitachi Compute Blade 500 Series LAN Advanced Function Manual (for Intel)
Note
1. Use the TCP/IP protocol.
2. When failover or failback occurred between Primary LAN device and Secondary LAN
device, it takes some time to finish process of failover or failback. Use Event Viewer to
check if the network connection is normally.
3. The following event (warning) log might record when you use Intel(R) PROSet to
configure function or OS boot up.
“Intel(R) xxxxxx Network Connection Network link has been Disconnected.”
If Intel(R) PROSet is installed, you can check the LAN device connection as follows.
Right-click the intended network adapter in [Device Manager]. Click [Properties] from
the menu. Select the [Link Speed] tab and check the state of [Link Status].
4. You cannot set the LAN functions AFT, ALB, SFT, and VLAN, if OS Network Load
Balancing (NLB) is installed. If you set any of the functions, communication and
System might abnormal.
5. Do not apply the LAN function for internal cluster communication(Heart Beat) between
cluster servers.
6. Temporarily disabled communication during team or VLAN creation.
If you create a team or VLAN, all the teams or VLANs for the system equipment
might not be temporarily communicated. Before operation, check if all the teams or
VLANs are capable of communication.”
7. Temporarily disabled communication during working failover or failback in AFT, SFT,
or ALB. The network connection might be temporarily disconnected.
8. ALB bandwidth
The bandwidth for receive is unchanged because receive LAN device is the primary
LAN device only. The ALB function aims at improving the effective LAN throughput by
the load balance. In some cases, the throughput might not be improved due to
overhead system environment including the CPU load, communication contents, and
software.
9. If a connection error does not link down between the Primary LAN device and active
switching HUB, the failover does not work between the Secondary LAN device and
backup switching HUB.
10. If it could not receive probing packet on your heavy traffic network environment
between the primary LAN device and the secondary LAN device, it might repeat to
failover or failback. Disable the probing packet. See "How to Disable Monitoring
Packet (AFT/ALB)", for details. The SFT function does not transmit the probing packet.
LAN Advanced Functions
Hitachi Compute Blade 500 Series LAN Advanced Function Manual (for Intel)
2-7
11. Diagnostic function in LAN devices
When Intel PROSet is installed, do not perform the diagnostic test by clicking
[Diagnostics] under the [Link Speed] tab in the LAN device [Properties]. If you
performed the diagnostic test, linkdown could not be detected. If you have performed
the diagnostic test, be sure to reboot the OS.
12. When setting LAN device priorities, traffic may not failback to the Primary LAN Device
from the Secondary LAN Device. Set [Activation Delay] to three seconds or more
when using a team. See “How to Change Activation Delay”, for details.
13. The network connection may temporarily disconnect when you change the settings for
Intel(R) PROSet. Use the Remote Console(not Remote Desktop), when you change
configuration of Intel(R) PROSet.
14. When the network is under heavy load conditions, the LAN driver may rarely detect a
temporary linkdown. It will be linked up in a second or two after detecting the
linkdown. With a redundancy configuration using a team, LAN devices will be switched.
(Windows Server 2008 only)
When teaming and Tag VLAN setting(or removing), the following popup screen saying
“NCS2Prov Module has stopped working” may appear and “Application Error”
generated in “NCS2Prov.exe” may be recorded in application logs. When the popup
screen appears, select [Close].
Confirm that the teaming and Tag VLAN is set(or removed) in [Device Manager] and
check that communication can be properly done via the adapter that Tag VLAN was
set to.
2-8
LAN Advanced Functions
Hitachi Compute Blade 500 Series LAN Advanced Function Manual (for Intel)
Teaming and Tag VLAN Setting (for Windows Server 2008)
The section explains how to set the advanced function for LAN in the Windows Server
2008 environment.
It is necessary for the LAN driver for Windows Server 2008 to have been properly
installed as a prerequisite.
Make sure to install Intel(R) PROSet when using advanced functions for LAN in
the Windows 2008 environment. Follow the procedure for installing the Intel
PROSet described below.
Execute the setup program “DxSetup.exe” in the following directory in the DVD-ROM
“Driver and Utility for Windows”. The following directory is the example when the
DVD-ROM drive is drive (D:).
<Driver and Utility for Windows>
OS
Location of Tool for LAN Redundancy
Windows Server 2008 32-bit
D:\GC0x1\Win2008\Utility\PROSetDX\APPS\PROSETDX\Win32\DxSetup.exe
Windows Server 2008 64-bit
D:\GC0x1\Win2008\Utility\PROSetDX\APPS\PROSETDX\Winx64\DxSetup.exe
*: A part of the directory path "GC0x1" varies depending on server blade model
LAN Advanced Functions
Hitachi Compute Blade 500 Series LAN Advanced Function Manual (for Intel)
2-9
Installing Intel(R) PROSet
Close all windows before starting installation.
When installing Intel (R) PROSet, log in as an administrator account.
1. When the following screen appears, click the [Next] button.
2. Read the License Agreement Terms. Check “I accept the terms in the license
agreement” when you agree to the terms. Then click the [Next] button.
2-10
LAN Advanced Functions
Hitachi Compute Blade 500 Series LAN Advanced Function Manual (for Intel)
3. The Setup Option screen appears. Check the boxes of “Intel(R) PROSet for Windows*
Device Manager” and “Advanced Network Services,” and click the [Next] button.
Do not check the box of “Intel® Network Connections SNMP Agent”.
4. Click “Install,” and installation starts.
5. Click “Finish,” and then reboot the system.
There is no problem if a warning message “WMI” is registered in the event log
after installing Intel PROSet.
LAN Advanced Functions
Hitachi Compute Blade 500 Series LAN Advanced Function Manual (for Intel)
2-11
Setting of Advanced LAN Functions
How to Team AFT/ALB/SFT
1. Double-click [Device Manager] in [Control Panel].
2. Double-click a network adapter that you need to set as shown below.
3. Network adapter properties are displayed.
2-12
LAN Advanced Functions
Hitachi Compute Blade 500 Series LAN Advanced Function Manual (for Intel)
4. Click the [Teaming] tab, and check [Team with other adapters]. Click the [New
Team] button.
5. The New Team Wizard screen is displayed. Click the [Next] button.
There is no problem if a warning message “WMI” is registered in the
event log after installing Intel PROSet.
LAN Advanced Functions
Hitachi Compute Blade 500 Series LAN Advanced Function Manual (for Intel)
2-13
6. In the following screen, check the box of a network adapter for teaming. Click the
[Next] button.
7. The following screen appears.
Select a function you need to set, and click the [Next] button.
2-14
To set Fault Tolerance, select “Adapter Fault Tolerance.”
To set Load Balancing, select “Adaptive Load Balancing.”
To set Switch Fault Tolerance, select “Switch Fault Tolerance.”
LAN Advanced Functions
Hitachi Compute Blade 500 Series LAN Advanced Function Manual (for Intel)
Load Balancing functions contains Fault Tolerance on condition that Load
Balancing is set to a team consisting of LAN devices with the same speed.
When composing a team of Fault Tolerance or Switch Fault Tolerance, select
two LAN devices.
For Load Balancing, up to two LAN devices can form a team in this system
equipment.
It may take a bit longer until the setting is completed.
When selecting three or more LAN devices to team up, Switch Fault Tolerance
is not displayed.
Intel PROSet is used to improve reliability of communication by creating
redundancy to LAN devices. In some environments (network structure or
application), however, it may take from a dozen seconds to a couple of
minutes to restore communication at switching links.
Since incoming data are processed by a single LAN device, the bandwidth
does not change when receiving data. ALB is a function used to improve the
actual throughput with the load balancing function. In some operation
environments such as CPU loading or contents of communication, however, it
may not improve performance due to overhead on the load balance
processing.
LAN devices used in this server blade support four functions only: Adapter
Fault Tolerance, Adaptive Load Balancing, and Switch Fault Tolerance.
Therefore, do not select other functions except those three.
LAN Advanced Functions
Hitachi Compute Blade 500 Series LAN Advanced Function Manual (for Intel)
2-15
8. When the following screen appears, click the [Finish] button.
An error event log related to the LAN driver and the fault tolerance tool may be
registered in the event log, such as the system and application log, while
setting a team or tag VLAN. The LAN device may link down.
On the [Device Manager] screen, right-click the LAN device that is set to a
team and select [Properties] from the menu. Click the [Link Speed] tab, find
[Link Status], and confirm if the LAN device is running properly.
An error event log related to the LAN driver that is set to a team may be
registered in the event log, such as the system and application log, while
booting the system.
On the [Device Manager] screen, right-click the LAN device that is set to a
team and select [Properties] from the menu. Click the [Link Speed] tab, find
[Link Status], and confirm if the LAN device is running properly.
2-16
LAN Advanced Functions
Hitachi Compute Blade 500 Series LAN Advanced Function Manual (for Intel)
A team is added to [Device Manager] as shown in the figure below.
After setting advanced LAN functions, double-click [Networking and Sharing
Center] from [Control Panel]. Browse [Network Connection Management].
Confirm that one [Local area Connection] is added.
After setting teams, such as AFT, ALB, and SFT, on a network adapter,
communication cannot be executed properly with the adapter whose settings
are changed. Find the network adapter with [Device Manager]. If [!] is added
to the network adapter, reboot the OS to use it.
Two of the same team names may be displayed in the [Network Connection]
screen immediately after the setting. Update the display after a while, and it
will be properly displayed.
9. When setting priorities, follow the procedure described in “How to Set LAN Device
Priorities: Primary/Secondary” to set the Primary LAN device.
10. When setting an ALB team, disable “Receive Load Balancing” by following the
procedure described in “How to Disable [Receive Load Balancing]”.
11. When setting AFT/ALB/SFT teams, follow the procedure in “
How to Change Activation Delay” to change the activation delay setting.
LAN Advanced Functions
Hitachi Compute Blade 500 Series LAN Advanced Function Manual (for Intel)
2-17
12. When you need the ARP monitoring in setting an SFT team with Intel(R) PROSet
15.8.76.0, follow “How to Set Connection Monitoring” to enable the monitoring.
13. When creating another team, repeat step 3 through 12.
On the [Network Connection] screen, [Local Area Connection] icons are
displayed. Those include an equivalent number of icons to the LAN devices
and also of teams set in the LAN advanced function settings. A setting value
of [Local Area Connection] added while setting the advanced LAN function is
enabled as an IP address. To change the IP address, from [Properties] in
[Local Area Connection], select [Network Protocol (TCP/IP)] and then
[Properties].
2-18
LAN Advanced Functions
Hitachi Compute Blade 500 Series LAN Advanced Function Manual (for Intel)
When you set an IPv6 address for a team of Adaptive Load Balancing type, the
window showing that an error occurs is displayed and an error event is
recorded in the Event Logs window. After that, it's possible that the network
adapters in the team don't communicate. So, don't set an IPv6 address for
teams of Adaptive Load Balancing type.
14. Check the IP address value. Default setting is [Get Automatically]. When using
the fixed IP address, change the setting. When changing IP address values, make
sure to reboot the OS and check the connection.
15. Reboot the OS to enable LAN advanced functions.
You can check the status of the LAN devices in a team using the sytem log in the
event viewer.
When you compose a team of different LAN adapters, values to those LAN
adapters to join the team may be changed to the optimal ones.
LAN Advanced Functions
Hitachi Compute Blade 500 Series LAN Advanced Function Manual (for Intel)
2-19
How to Set LAN Device Priorities: Primary/Secondary
1. Select and double-click [TEAM: Team #x] in the [Device Manager] screen.
2. The [TEAM: Team #x Properties] screen appears.
2-20
LAN Advanced Functions
Hitachi Compute Blade 500 Series LAN Advanced Function Manual (for Intel)
3. Click the [Settings] tab, and select [Modify Team...].
The primary LAN device may be switched, which may cause improper
operation. This may occur when the confirmation packet is not set to Disabled
in the AFT or ALB setting.
LAN Advanced Functions
Hitachi Compute Blade 500 Series LAN Advanced Function Manual (for Intel)
2-21
4. Select a network adapter you want to specify as a Primary LAN device. Then click
the [Set Primary] button and the [OK] button.
Without Priority setting, the primary adapter is automatically selected and
“Not Set” is shown in Priority.
5. Primary description is added to the network adapter in [Adapters in Team] as
shown below.
6. Click the [OK] button.
2-22
LAN Advanced Functions
Hitachi Compute Blade 500 Series LAN Advanced Function Manual (for Intel)
How to Disable [Receive Load Balancing]
LAN devices used in this system equipment do not support [Receive Load
Balancing]. Follow the procedure below to select the value Disabled.
1. Double-click [TEAM: Team #x] in the [Device Manager] screen.
2. In the [TEAM: Team #x Properties] screen, click the [Advanced] tab. Select
[Receive Load Balancing] from Settings, and then set the value to Disabled.
Execute this step on all Adaptive Load Balancing teams.
3. Click the [OK] button.
LAN Advanced Functions
Hitachi Compute Blade 500 Series LAN Advanced Function Manual (for Intel)
2-23
How to Disable Monitoring Packet (AFT/ALB)
1. Double-click [TEAM: Team #x] in the [Device Manager] screen.
2. In the [TEAM: Team #x Properties] screen, click the [Advanced] tab. Select
[Probes] from Settings, and click the [Properties] button.
2-24
LAN Advanced Functions
Hitachi Compute Blade 500 Series LAN Advanced Function Manual (for Intel)
3. Remove the check mark from [Send probes], and click the [OK] button.
4. Click the [OK] button to return to the [TEAM: Team #x Properties] screen.
How to Change Activation Delay
When making a team: AFT, ALB, SFT, set [Activation Delay] to [3] seconds or
more.
1. Double-click [TEAM: Team #x] in the [Device Manager] screen.
LAN Advanced Functions
Hitachi Compute Blade 500 Series LAN Advanced Function Manual (for Intel)
2-25
2. In the [TEAM: Team #0 Properties] screen, select the [Advanced] tab >
[Settings] > [Activation Delay] and then set the value to 3 or more seconds.
For SFT team, there is no problem if the setting is the default value: 60
seconds.
3. Click the [OK] button.
2-26
LAN Advanced Functions
Hitachi Compute Blade 500 Series LAN Advanced Function Manual (for Intel)
How to Set Connection Monitoring
When monitoring redundancy with ARP monitoring in setting a SFT team, enable
“Connection Monitoring”.
1. Double-click [TEAM: Team #x] in the [Device Manager] screen.
2. In the [TEAM: Team # Properties] screen, click the [Advanced] tab, select
[Connection Monitoring] from the [Settings] pane, and click [Properties].
LAN Advanced Functions
Hitachi Compute Blade 500 Series LAN Advanced Function Manual (for Intel)
2-27
3. When the Connection Monitoring screen is displayed, check “Enable Connection
Monitoring”.
4. Type the IP address of the target PC for ARP monitoring in the [Add New IP] field,
and click [Add]. Then the IP address will be added to the [Target IP] pane.
2-28
LAN Advanced Functions
Hitachi Compute Blade 500 Series LAN Advanced Function Manual (for Intel)
5. To delete a target IP, select the target IP to remove, and click [Remove].
6. When the settings you need are completed, click [OK].
7. Click [OK] to return to the [TEAM: Team # Properties] screen.
LAN Advanced Functions
Hitachi Compute Blade 500 Series LAN Advanced Function Manual (for Intel)
2-29
How to Remove Team
1. Double-click [TEAM: Team #x] in the [Device Manager] screen.
2. Click the [Settings] tab, and then click the [Remove Team] button.
2-30
LAN Advanced Functions
Hitachi Compute Blade 500 Series LAN Advanced Function Manual (for Intel)
3. When the following screen appears, click the [Yes] button.
4. Make sure to reboot the OS.
An event log related to the LAN driver and this fault tolerance tool may be
registered in the event log, such as the system or application log, when
removing a team. The LAN device may link down.
On the [Device Manager] screen, right-click the LAN device in the team and
select [Properties] from the menu. Click the [Link Speed] tab, find [Link
Status], and check if the LAN device is running properly.
When a team consists of different LAN adatpers, the setting value of the LAN
adapter may be different from the value before joining the team.
Check the setting value before using it.
When a team is removed with Windows Server 2008 32-bit, the following error
may be recorded in the event log.
Source: srv
Event ID: 2019
Level: Error
Description: The server was unable to allocate from the system nonpaged pool
because the pool was empty.
Check whether or not the resource is short when this error event is recorded.
LAN Advanced Functions
Hitachi Compute Blade 500 Series LAN Advanced Function Manual (for Intel)
2-31
How to Set Tag VLAN
1. Double-click [Device Manager] in [Control Panel].
2. Select and double-click a network adapter that you want to set VLAN.
3. Network adapter properties are displayed.
2-32
LAN Advanced Functions
Hitachi Compute Blade 500 Series LAN Advanced Function Manual (for Intel)
4. Click the [VLANs] tab, and then click the [New..] button.
5. When the [New VLAN] screen appears, type [VLAN ID] and [VLAN Name] in the
fields and then click the [OK] button. A [VLAN ID] value should be the same as
the switching HUB setting value.
When setting a Tag VLAN, the switching HUB that is connected to the system
should support IEEE802.1q VLAN.
LAN Advanced Functions
Hitachi Compute Blade 500 Series LAN Advanced Function Manual (for Intel)
2-33
6. The screen returns to [Properties].
It may take some ten seconds for the Tag VLAN setting.
Tag VLAN can set to 10 groups (IDs) per device.
Only TCP/IP is supported as a protocol.
If you set 11 or more groups or any other protocol but TCP/IP, the system
equipment may be unstable.
When configuring the Tag VLAN, the properties screen may terminate
improperly and “Application Error” generated in the application “mmc.exe” may
be recorded in application logs.
Check that the Tag VLAN is configured and that communication can be
properly done.
If the Tag VLAN is not configured, return to step 3 and set it again through
step 6. Then check that communication can be done properly.
A Tag VLAN team is added to the [Device Manager] screen.
You may not communicate properly using the adapter with the setting changed
after setting VLAN on the network adapter. If [!] is added to the network
adapter whose setting is changed with the device manager, reboot the OS to
use the adapter.
2-34
LAN Advanced Functions
Hitachi Compute Blade 500 Series LAN Advanced Function Manual (for Intel)
7. Repeat steps from 3 to 6 as many times as the number of network adapters to
set VLAN to.
8. Reboot the system, and the Tag VLAN function is Enabled.
You can find the status of the LAN device in which Tag VLAN has been configured,
in the system logs of the event viewer.
On the [Network Connection] screen, [Local Area Connection] icons that
include an equivalent number of icons to the LAN devices, and a equivalent
number of [Local Area Connection] icons to Tag VLANs are set in the
Advanced LAN settings.
“Intel(R)xxxxx – VLAN: VLANx” is shown in [How to connect:].
Two of the same team names may be displayed in the [Network Connection]
screen immediately after setting VLAN. Update the display after a while, and
it is properly displayed.
An error event log related to the LAN driver or this fault tolerance tool may be
registered in the event log, such as the system or application log, while
setting the tag VLAN. The LAN device may link down.
On the [Device Manager] screen, right-click the LAN device in which Tag
VLAN has been configured, and select [Properties] from the menu. Click the
[Link Speed] tab, find [Link Status], and check if the LAN device is running
properly.
When using a team (AFT, ALB, SFT) that the Tag VLAN is set to, link
connection to the team is not displayed as if the team is not connected. There
is no problem in operation. Check if LAN devices in the team that Tag VLAN is
configured operate properly.
LAN Advanced Functions
Hitachi Compute Blade 500 Series LAN Advanced Function Manual (for Intel)
2-35
How to Remove Tag VLAN
1. Double-click [VLAN: VLANx] in the [Device Manager] screen.
2. Click the [Settings] tab and then the [Remove VLAN] button.
3. When the following screen appears, click the [Yes] button.
2-36
LAN Advanced Functions
Hitachi Compute Blade 500 Series LAN Advanced Function Manual (for Intel)
4. Make sure to reboot the OS.
When removing Tag VLAN, error events related to the LAN driver and this fault
tolerance tool may be recorded in the event log, such as system and
application logs. The LAN device may link down.
On the [Device Manager] screen, right-click the LAN device in which Tag VLAN
has been configured, and select [Properties] from the menu. Click the [Link
Speed] tab, find [Link Status], and check if the LAN device is running properly.
When removing Tag VLAN, the following popup screen saying “NCS2Prov
Module has stopped working” may appear and “Application Error” generated in
“NCS2Prov.exe” may be recorded in application logs. When the popup screen
appears, select [Close].
Confirm that the Tag VLAN is removed in [Device Manager] and check that
communication can be properly done via the adapter that Tag VLAN was set to.
If the Tag VLAN is not removed, back to step 1 and remove it again through
step 4. Then check that communication can be done properly via the LAN
adapter that Tag VLAN was set to.
When a team is removed with Windows Server 2008 32-bit, the following error
may be recorded in the event log.
Source: srv
Event ID: 2019
Level: Error
Description: The server was unable to allocate from the system nonpaged pool
because the pool was empty.
Check whether or not the resource is short when this error event is recorded.
LAN Advanced Functions
Hitachi Compute Blade 500 Series LAN Advanced Function Manual (for Intel)
2-37
Event Log Description (Source: iANS Miniport)
OS event logs give you information on the status of advanced LAN functions.
The following table describes events logged at iANS Miniport.
(I: Information; W: Warning)
ID
Description and Resolution
The member LAN device as Primary Adapter has
been properly initialized.
The member LAN device as Secondary Adapter
or as another adapter but Primary has been
properly initialized.
The team comprising advanced functions has
been properly initialized.
VLAN has been properly initialized.
(I)
7
(I)
8
(I)
Team #<team ID>: Team is initialized.
9
(I)
Team #<ID>: Virtual Adapter for
<VLAN name> [VID=<VLAN ID>]
initialized.
Current Primary Adapter is switching
from: <member description>
10 (I)
11 (W)
12 (I)
Adapter link down: <member
description>
Secondary Adapter took over:
<member description>
13 (W)
The <member description> has been
deactivated from the team.
14 (I)
Secondary Adapter has rejoined the
Team: <member description>
Adapter link up: <member description>
Team #<ID>: The last adapter has lost
link. Network connection has been lost.
Team #<ID>: An adapter has reestablished link. Network connection
has been restored.
Preferred primary adapter has been
detected: <member description>
Preferred Secondary Adapter has been
detected: <member description>
Preferred primary adapter took over:
<member description>
Preferred secondary adapter took over:
<member description>
Primary Adapter does not sense any
Probes: <member description>
15 (I)
16 (W)
17 (I)
18 (I)
19 (I)
20 (I)
21(I)
22 (W)
35 (W)
37 (I)
38 (I)
2-38
Message
Primary adapter is initialized: <member
description>
Adapter is initialized: <member
description>
6
Initializing Team #<ID> with <missing
#> missing adapters. Check the
configuration to verify that all the
adapters are present and functioning.
Virtual adapter for <VLAN name>
[VID=<VLAN ID>] removed from team
#<team ID>.
Adapter removed from team #<ID>.
Current Primary Adapter is switching from the
member adapter to a member as Secondary
Adapter.
The member adapter link is down. Check cable
connections.
Due to failure in the LAN device as Primary
Adapter, a member adapter as Secondary
Adapter has took over the network processing.
The member adapter has been deactivated from
the team. There is a problem in Primary device,
Secondary device, or the connecting route.
The deactivated member LAN device has been
added to the team again.
The member LAN device link is up again.
All LAN devices in the team have lost link.
Network connection in the LAN device team has
been restored.
The member LAN device specified as Primary
adapter has been detected.
The member LAN device as specified as
Secondary adapter has been detected.
The member LAN device specified as Primary
adapter has taken over the network processing.
The member LAN device specified as Secondary
adapter has taken over the network processing.
The member LAN device as Primary Adapter
does not sense any probe packets.
Possible reason: partitioned Team.
The team # is being initialized with missing or
inactive adapters#. Check if all LAN devices are
properly implemented and functioning.
Virtual adapter with VLAN name [VID=VLAN ID]
has been removed from the team.
The LAN device has been removed from the
team.
LAN Advanced Functions
Hitachi Compute Blade 500 Series LAN Advanced Function Manual (for Intel)
Example of Operating Advanced Function
Prerequisites
A fault tolerance team is comprised of LAN Device A (Intel(R) 82576 Gigabit Dual
Port Network Connection) and LAN Device B (Intel(R) 82576 Gigabit Dual Port
Network Connection #2). Do not set preference values such as primary and
secondary to both devices, and LAN Device A is automatically set to the Primary.
(Refer to “How to set Primary LAN Device” for setting preference.)
Operation
Suppose LAN Device A link is down when the network function is running. Fault
tolerance function makes LAN Device B take over the process. Even if LAN Device A
restores the linkup after a while, LAN Device B keeps processing.
OS Event Log to be recorded: System Log (Source: iANS Miniport)
1. When System Boots
Event ID 7: Information
Adapter is initialized: Intel 82576 Gigabit Dual Port Network Connection
Event ID 7: Information
Adapter is initialized: Intel 82576 Gigabit Dual Port Network Connection #2
Event ID 15: Information
Adapter link up: Intel 82576 Gigabit Dual Port Network Connection
Event ID 15: Information
Adapter link up: Intel 82576 Gigabit Dual Port Network Connection #2
Event ID 8: Information
Team #<team ID>: Team is initialized.
Immediately after the system boots in setting Fault Tolerance, “Event ID 11:
Adapter link down: <member description>” may be generated. Since no
hardware failure occurs, use it as it is.
2. When Link Connection is down
Event ID 11: Warning
Adapter link down: <member description>:
Intel 82576 Gigabit Dual Port Network Connection
Event ID 10: Information
Current Primary Adapter is switching from: <member description>:
Intel 82576 Gigabit Dual Port Network Connection
Event ID 12: Information
Secondary Adapter took over: <member description>:
Intel 82576 Gigabit Dual Port Network Connection #2
LAN Advanced Functions
Hitachi Compute Blade 500 Series LAN Advanced Function Manual (for Intel)
2-39
3. When Link Connection is restored
Event ID 15: Information
Adapter link up: Intel 82576 Gigabit Dual Port Network Connection
Event ID 14: Information
Secondary Adapter has rejoined the Team: <member description>:
Intel 82576 Gigabit Dual Port Network Connection
Without setting preference, LAN Device A remains Secondary even if restored.
Restrictions
2-40
Do not configure the teaming among advanced functions for LAN, in the LAN for
inter-cluster communication in the cluster server.
Diagnostic function in LAN devices
When Intel PROSet is installed, do not perform the diagnostic test by clicking
[Diagnostics] under the [Link Speed] tab in the LAN device [Properties]. If you
performed the diagnostic test, linkdown could not be detected. If you have
performed the diagnostic test, be sure to reboot the OS.
Be sure to disable monitoring packets when setting a team. Refer to “How to
Disable Monitoring Packet (AFT/ALB)” for details. If monitoring packets are not
disabled at AFT/ALB setting, the LAN device for primary connection may be
switched to another, which may lead to improper operation
When the network is under heavy load conditions, the LAN driver may rarely detect
a temporary linkdown. It will be linked up in a second or two after detecting the
linkdown. With a redundancy configuration using a team, LAN devices will be
switched.
LAN Advanced Functions
Hitachi Compute Blade 500 Series LAN Advanced Function Manual (for Intel)
Teaming and Tag VLAN Setting (for Windows Server 2008
R2)
This section explains how to set the advanced function for LAN in the Windows Server
2008 R2 environment.
It is necessary for the LAN driver for Windows Server 2008 R2 to have been properly
installed as a prerequisite.
Make sure to install Intel(R) PROSet when using advanced functions for LAN in
the Windows 2008 R2 environment. Follow the procedure for installing the
Intel PROSet described below.
Execute the setup program “DxSetup.exe” in the following directory in the DVD-ROM
“Driver and Utility for Windows”. The following directory is the example when the
DVD-ROM drive is drive (D:).
<Driver and Utility for Windows>
OS
Windows Server 2008 R2
Location of Tool for LAN Redundancy
D:\GC0x1\Win2008\Utility\PROSetDX\APPS\PROSETDX\Winx64\DxSetup.exe
*: A part of the directory path "GC0x1" varies depending on server blade model
Installing Intel(R) PROSet
Close all windows before starting installation. When installing the Intel PROSet,
log in as an administrator account.
1. When the following screen appears, click the [Next] button.
LAN Advanced Functions
Hitachi Compute Blade 500 Series LAN Advanced Function Manual (for Intel)
2-41
2. Read the License Agreement. Select “I accept the terms in the license agreement”
when you agree to the terms. Then click the [Next] button.
3. The Setup Options screen appears. Check boxes of “Intel(R) PROSet for Windows*
Device Manager” and “Advanced Network Services”, and click the [Next] button.
Do not check the box of “Intel® Network Connections SNMP Agent”.
4. Click “Install,” and installation starts.
5. Click “Finish,” and then reboot the system.
No problem if a warning message “WMI” is recorded in the event log after
installing Intel PROSet.
2-42
LAN Advanced Functions
Hitachi Compute Blade 500 Series LAN Advanced Function Manual (for Intel)
Setting of Advanced LAN Functions
How to Team AFT/ALB/SFT
1. Click [Hardware] in [Control Panel].
2. Click [Device Manager] in [Device and Printer].
3. Double-click a network adapter that you need to set as shown below.
4. Network Connection Properties are displayed.
LAN Advanced Functions
Hitachi Compute Blade 500 Series LAN Advanced Function Manual (for Intel)
2-43
5. Click the [Teaming] tab, and check [Team this adapter with other adapters]. Click
the [New Team] button.
6. The New Team Wizard screen is displayed. Click the [Next] button.
Give a name to a team as you like. “Team #x (x stands for a
number.)” is the default setting.
2-44
LAN Advanced Functions
Hitachi Compute Blade 500 Series LAN Advanced Function Manual (for Intel)
7. In the following screen, check the box of a network adapter for teaming. Click the
[Next] button.
8. The following screen appears.
Select a function you need to set, and click the [Next] button.
To set Fault Tolerance, select “Adapter Fault Tolerance.”
To set Load Balancing, select “Adaptive Load Balancing.”
To set Switch Fault Tolerance, select “Switch Fault Tolerance.”
LAN Advanced Functions
Hitachi Compute Blade 500 Series LAN Advanced Function Manual (for Intel)
2-45
Load Balancing includes Fault Tolerance. Load Balancing, however, requires
that the team should consist of LAN devices with the same speed.
When composing a team of Fault Tolerance or Switch Fault Tolerance, select
two LAN devices.
For Load Balancing, up to two LAN devices can compose a team in this server
blade.
It may take a bit longer until the setting is completed.
When selecting three or more LAN devices to team up, Switch Fault Tolerance
is not displayed.
Intel PROSet is used to improve reliability in communication by giving
redundancy to LAN devices. In some environments (network structure or
application), however, it may take several minutes to restore communication
while switching links.
Since incoming data are processed by a single LAN device, the bandwidth
does not change when receiving data. ALB is a function used to improve the
actual throughput with the load balancing function. In some operation
environments such as CPU loading or contents of communication, however, it
may not improve performance due to overhead on the load balance
processing.
LAN devices used in this server blade support four functions only: Adapter
Fault Tolerance, Adaptive Load Balancing, and Switch Fault Tolerance.
Therefore, do not select other functions except those three.
2-46
LAN Advanced Functions
Hitachi Compute Blade 500 Series LAN Advanced Function Manual (for Intel)
9. When the following screen appears, click the [Finish] button.
An error event log related to the LAN driver and this redundancy tools may be
generated in the system or application logs when setting a team or tab VLAN.
In this case, the LAN device may link down.
On the [Device Manager] screen, right-click the LAN device that is set to a
team and select [Properties] from the menu. Click the [Link Speed] tab, find
[Link Status], and check if the LAN device is running properly.
An error event log related to the LAN driver may be recorded in the event log
(system/application log).
On the [Device Manager] screen, right-click the LAN device that is set to a
team and select [Properties] from the menu. Click the [Link Speed] tab, find
[Link Status], and check if the LAN device is running properly.
LAN Advanced Functions
Hitachi Compute Blade 500 Series LAN Advanced Function Manual (for Intel)
2-47
A team is added to [Device Manager] as shown in the figure below.
After setting advanced LAN functions, click [Control Panel] > [Network and
Internet] > [View network status and tasks] to display [Networking and Sharing
Center]. In [Networking and Sharing Center], click [Change adapter settings] to
open [Network Connections]. Check if one [Local area Connection] is added.
10. When setting priorities, refer to How to Set Priority to LAN Device:
Primary/Secondary.
11. When setting an ALB team, disable [Receive Load Balancing] referring to How to
Disable [Receive Load Balancing].
12. When setting AFT/ALB/SFT teams, refer to How to Change Activation Delay to
change settings.
13. When you need the ARP monitoring in setting an SFT team with Intel(R) PROSet
15.8.76.0, perform How to Set Connection Monitoring.
14. When creating another team, repeat step 3 through 12.
2-48
LAN Advanced Functions
Hitachi Compute Blade 500 Series LAN Advanced Function Manual (for Intel)
15. Make sure to reboot the OS.
When you have set a team (AFT/ALB/SFT) on a network adapter, you may
not properly communicate using the adpater settings of which have been
changed. Check the network adater with the changed setting using the device
manager. If [!] is displayed, reboot the OS to use the adapter.
Two same team names may be displayed in the [Network Connection] screen
immediately after the setting. Update the display after a while, and it is
properly displayed.
On [Network Connection], [Local Area Connection] icons are displayed. Those
include an equivalent number of icons to the LAN devices and also of teams
set in the LAN advanced function settings. A setting value of [Local Area
Connection] added while setting the advanced LAN function is enabled as an
IP address. To change the IP address, from [Properties] in [Local Area
Connection], select [Network Protocol (TCP/IP)] and then [Properties].
LAN Advanced Functions
Hitachi Compute Blade 500 Series LAN Advanced Function Manual (for Intel)
2-49
When you set an IPv6 address for a team of Adaptive Load Balancing type,
the window showing that an error occurs is displayed and an error event is
recorded in the Event Logs window. After that, it's possible that the network
adapters in the team don't communicate. So, don't set an IPv6 address for
teams of Adaptive Load Balancing type.
16. Check the IP address value. Default setting is [Get Automatically]. When using
the fixed IP address, change the setting. When changing IP address values, make
sure to reboot the OS and check the connection.
17. After the reboot, advanced LAN functions are enabled.
You can find the status of LAN devices that have been teamed in system logs of
the event viewer.
When a team consists of different LAN devices, the setting values of LAN
devices in the team may be optimized.
2-50
LAN Advanced Functions
Hitachi Compute Blade 500 Series LAN Advanced Function Manual (for Intel)
How to Set LAN Device Priorities: Primary/Secondary
1. Select and double-click [TEAM: Team #x] in the [Device Manager] screen.
2. The [TEAM: Team #x Properties] screen appears.
LAN Advanced Functions
Hitachi Compute Blade 500 Series LAN Advanced Function Manual (for Intel)
2-51
3. Click the [Settings] tab, and select [Modify Team...].
4. Select a network adapter you want to specify as a Primary LAN device. Then click
the [Set Primary] button and the [OK] button.
If the primary setting is not set, it is automatically decided and displayed as
“Not Set.”
2-52
LAN Advanced Functions
Hitachi Compute Blade 500 Series LAN Advanced Function Manual (for Intel)
5. Primary description is added to the network adapter in [Adapters in Team] as
shown below.
6. Click the [OK] button.
LAN Advanced Functions
Hitachi Compute Blade 500 Series LAN Advanced Function Manual (for Intel)
2-53
How to Disable [Receive Load Balancing]
LAN devices used in this server blade do not support [Receive Load Balancing].
Disable the value following the procedure below.
1. Double-click [TEAM: Team #x] in the [Device Manager] screen.
2. In the [TEAM: Team #0 Properties] screen, click the [Advanced] tab. Select
[Receive Load Balancing] from Settings, and then set the value to Disabled.
Execute this step on all Adaptive Load Balancing teams.
3. Click the [OK] button.
2-54
LAN Advanced Functions
Hitachi Compute Blade 500 Series LAN Advanced Function Manual (for Intel)
How to Disable Monitoring Packet (AFT/ALB)
1. Double-click [TEAM: Team #x] in the [Device Manager] screen.
2. In the [TEAM: Team #x Properties] screen, click the [Advanced] tab. Select
[Probes] from Settings, and click the [Properties] button.
LAN Advanced Functions
Hitachi Compute Blade 500 Series LAN Advanced Function Manual (for Intel)
2-55
3. Remove the check mark from [Send probes], and click the [OK] button.
4. Click the [OK] button to return to the [TEAM: Team #x Properties] screen.
How to Change Activation Delay
When making a team: AFT, ALB, SFT, set [Activation Delay] to [3] seconds or
more.
1. Double-click [TEAM: Team #x] in the [Device Manager] screen.
2-56
LAN Advanced Functions
Hitachi Compute Blade 500 Series LAN Advanced Function Manual (for Intel)
2. In the [TEAM: Team #0 Properties] screen, select the [Advanced] tab >
[Settings] > [Activation Delay] and then set the value to 3 or more seconds.
For SFT team, there is no problem if the setting is the default value: 60
seconds.
3. Click the [OK] button.
LAN Advanced Functions
Hitachi Compute Blade 500 Series LAN Advanced Function Manual (for Intel)
2-57
How to Set Connection Monitoring
When monitoring redundancy with ARP monitoring in setting a SFT team, enable
“Connection Monitoring”.
1. Double-click [TEAM: Team #x] in the [Device Manager] screen.
2. In the [TEAM: Team # Properties] screen, click the [Advanced] tab, select
[Connection Monitoring] from the [Settings] pane, and click [Properties].
2-58
LAN Advanced Functions
Hitachi Compute Blade 500 Series LAN Advanced Function Manual (for Intel)
3. When the Connection Monitoring screen is displayed, check “Enable Connection
Monitoring”.
4. Type the IP address of the target PC for ARP monitoring in the [Add New IP] field,
and click [Add]. Then the IP address will be added to the [Target IP] pane.
LAN Advanced Functions
Hitachi Compute Blade 500 Series LAN Advanced Function Manual (for Intel)
2-59
5. To delete a target IP, select the target IP to remove, and click [Remove].
6. When the settings you need are completed, click [OK].
7. Click [OK] to return to the [TEAM: Team # Properties] screen.
2-60
LAN Advanced Functions
Hitachi Compute Blade 500 Series LAN Advanced Function Manual (for Intel)
How to Remove Team
1. Double-click [TEAM: Team #x] in the [Device Manager] screen.
2. Click the [Settings] tab, and then click the [Remove Team] button.
LAN Advanced Functions
Hitachi Compute Blade 500 Series LAN Advanced Function Manual (for Intel)
2-61
3. When the following screen appears, click the [Yes] button.
4. Make sure to reboot the OS.
An event log related to the LAN driver and redundancy tools may be
generated in the system and application logs when removing a team. The
LAN device may link down.
On the [Device Manager] screen, right-click the LAN device in the team and
select [Properties] from the menu. Click the [Link Speed] tab, find [Link
Status], and check if the LAN device is running properly.
When a team consists of different LAN devices, the setting values of the LAN
device may be different from the values before the team is created. Check
the values before use.
When a team is set as a network device to use in another application, make
sure to remove the team from the application settings
2-62
LAN Advanced Functions
Hitachi Compute Blade 500 Series LAN Advanced Function Manual (for Intel)
How to Set Tag VLAN
1. Click [Hardware] in [Control Panel].
2. Click [Device Manager] in [Device and Printer].
3. Select and double-click a network adapter that you want to set VLAN.
4. Network adapter properties are displayed.
LAN Advanced Functions
Hitachi Compute Blade 500 Series LAN Advanced Function Manual (for Intel)
2-63
5. Click the [VLANs] tab, and then click the [New..] button.
6. When the [New VLAN] screen appears, type in [VLAN ID] and [VLAN Name] fields
and then click the [OK] button. The [VLAN ID] should be the same as the
switching HUB setting value.
When setting a Tag VLAN, the switching HUB that is connected to the system
should support IEEE802.1q VLAN.
2-64
LAN Advanced Functions
Hitachi Compute Blade 500 Series LAN Advanced Function Manual (for Intel)
7. The screen returns to [Properties].
It may take dozens of seconds for the Tag VLAN setting to take effect.
Tag VLAN can be set up to 10 groups (IDs) per server blade.
Only TCP/IP is supported as a protocol.
If it is set to more than 10 groups, or if any other protocol but TCP/IP is used,
the server blade may be unstable.
A Tag VLAN team is added to the [Device Manager] screen as shown below.
When you have set Tag VLAN on a network adapter, you may not properly
communicate using the adapter which the settings have been changed. Check
the network adapter with the changed setting using the device manager. If
[!] is displayed, reboot the OS to use the adapter.
LAN Advanced Functions
Hitachi Compute Blade 500 Series LAN Advanced Function Manual (for Intel)
2-65
8. Repeat the procedure, from step 4 to step 7, to set all necessary VLANs.
9. Make sure to reboot the OS.
10. Select [Control Panel] > [Network and Internet] > [View network status and
tasks]. When the [Network and Sharing Center] screen is displayed, click
[Change adapter settings] to view [Network Connection].
On the [Network Connection] screen, [Local Area Connection] icons are
displayed. Those include equivalent numbers of icons for the LAN devices and
also to teams that the Tag VLAN has been set to. The IP address, the value of
[Local Area Connection] added in Tag VLAN settings, is enabled.To change
the IP address, from [Properties] in [Local Area Connection], select [Network
Protocol (TCP/IP)] and then [Properties].
“Intel(R)xxxxx – VLAN: VLANx” is shown in [This connection uses the following
items:].
Two same team names may be displayed in the [Network Connection] screen
immediately after setting VLAN. Update the display after a while, and it is
properly displayed.
2-66
LAN Advanced Functions
Hitachi Compute Blade 500 Series LAN Advanced Function Manual (for Intel)
11. Check the IP address value. The default setting is [Get Automatically]. When
using the fixed IP address, change the setting.
When changing IP address values, make sure to check the connection.
12. Repeat the procedure, from step 10 to step 11, to set all necessary VLANs.
13. Make sure to reboot the OS
14. Then the Tag VLAN function is Enabled.
You can find the status of a LAN device in which Tag VLAN has been configured,
in system logs of the event viewer.
An error event log related to the LAN driver and this redundancy tools may be
generated in the system or application logs when setting tag VLANs. The LAN
device may link down.
On the [Device Manager] screen, right-click the LAN device in which Tag
VLAN has been configured, and select [Properties] from the menu. Click the
[Link Speed] tab, find [Link Status], and check if the LAN device is running
properly.
When using a team (AFT, ALB, SFT) that the Tag VLAN is set to, the link
connection to the team is not displayed as if the team is not connected. There
is no problem in operation. Check if LAN devices in the team where Tag VLAN
is configured operate properly.
LAN Advanced Functions
Hitachi Compute Blade 500 Series LAN Advanced Function Manual (for Intel)
2-67
How to Remove Tag VLAN
1. Double-click [VLAN: VLANx] in the [Device Manager] screen.
2. Click the [Settings] tab and then the [Remove VLAN] button.
2-68
LAN Advanced Functions
Hitachi Compute Blade 500 Series LAN Advanced Function Manual (for Intel)
3. When the following screen appears, click the [Yes] button.
4. Make sure to reboot the OS.
When Tag VLAN is configured in another application settings as a network
device to use, make sure to cancel the Tag VLAN from the application settings
and remove it.
An error event log related to the LAN driver and this redundancy tools may be
generated in the system and application logs at removing the Tag VLAN. LAN
devices may link down.
On the [Device Manager] screen, right-click the LAN device that Tag VLAN is
set to and select [Properties] from the menu. Click the [Link Speed] tab, find
[Link Status], and check if the LAN device is running properly.
LAN Advanced Functions
Hitachi Compute Blade 500 Series LAN Advanced Function Manual (for Intel)
2-69
Event Log Description (Source: iANS Miniport)
OS event logs give you information on the status of advanced LAN functions.
The following table describes events logged at iANS Miniport.
(I: Information; W: Warning)
ID
Description and Resolution
The member LAN device as Primary Adapter has
been properly initialized.
The member LAN device as Secondary Adapter
or as another adapter but Primary has been
properly initialized.
The team comprising advanced functions has
been properly initialized.
VLAN has been properly initialized.
(I)
7
(I)
8
(I)
Team #<team ID>: Team is initialized.
9
(I)
Team #<ID>: Virtual Adapter for
<VLAN name> [VID=<VLAN ID>]
initialized.
Current Primary Adapter is switching
from: <member description>
10 (I)
11 (W)
12 (I)
Adapter link down: <member
description>
Secondary Adapter took over:
<member description>
13 (W)
The <member description> has been
deactivated from the team.
14 (I)
Secondary Adapter has rejoined the
Team: <member description>
Adapter link up: <member description>
Team #<ID>: The last adapter has lost
link. Network connection has been lost.
Team #<ID>: An adapter has reestablished link. Network connection
has been restored.
Preferred primary adapter has been
detected: <member description>
Preferred Secondary Adapter has been
detected: <member description>
Preferred primary adapter took over:
<member description>
Preferred secondary adapter took over:
<member description>
Primary Adapter does not sense any
Probes: <member description>
15 (I)
16 (W)
17 (I)
18 (I)
19 (I)
20 (I)
21(I)
22 (W)
35 (W)
37 (I)
38 (I)
2-70
Message
Primary adapter is initialized: <member
description>
Adapter is initialized: <member
description>
6
Initializing Team #<ID> with <missing
#> missing adapters. Check the
configuration to verify that all the
adapters are present and functioning.
Virtual adapter for <VLAN name>
[VID=<VLAN ID>] removed from team
#<team ID>.
Adapter removed from team #<ID>.
Current Primary Adapter is switching from the
member adapter to a member as Secondary
Adapter.
The member adapter link is down. Check cable
connections.
Due to failure in the LAN device as Primary
Adapter, a member adapter as Secondary
Adapter has taken over the network processing.
The member adapter has been deactivated from
the team. There is a problem in Primary device,
Secondary device, or the connecting route.
The deactivated member LAN device has been
added to the team again.
The member LAN device link is up again.
All LAN devices in the team have lost link.
Network connection in the LAN device team has
been restored.
The member LAN device specified as Primary
adapter has been detected.
The member LAN device as specified Secondary
adapter has been detected.
The member LAN device specified as Primary
adapter has taken over the network processing.
The member LAN device specified as Secondary
adapter has taken over the network processing.
The member LAN device as Primary Adapter
does not sense any probe packets.
Possible reason: partitioned Team.
The team # is being initialized with missing or
inactive adapters#. Check if all LAN devices are
properly implemented and functioning.
Virtual adapter with VLAN name [VID=VLAN ID]
has been removed from the team.
The LAN device has been removed from the
team.
LAN Advanced Functions
Hitachi Compute Blade 500 Series LAN Advanced Function Manual (for Intel)
Example of Operating Advanced Function
Prerequisites
A fault tolerance team is comprised of LAN Device A (Intel(R) 82576 Gigabit Dual
Port Network Connection) and LAN Device B (Intel(R) 82576 Gigabit Dual Port
Network Connection #2). Do not set preference values such as primary and
secondary to both devices, and when LAN Device A is automatically set to the
Primary. (Refer to “How to Set Priority to LAN Device: Primary/Secondary” for the
setting.)
Operation
Suppose LAN Device A link is down when the network function is running. Fault
tolerance function makes LAN Device B take over the process. Even if LAN Device A
restores the linkup after a while, LAN Device B keeps processing.
OS Event Log to be recorded: System Log (Source: iANS Miniport)
1. When a server blade boots up
Event ID 7: Information
Adapter is initialized: Intel(R) 82576 Gigabit Dual Port Network Connection
Event ID 7: Information
Adapter is initialized: Intel(R) 82576 Gigabit Dual Port Network Connection
#2
Event ID 15: Information
Adapter link up: Intel(R) Gigabit Dual Port Network Connection
Event ID 15: Information
Adapter link up: Intel(R) Gigabit Dual Port Network Connection #2
Event ID 8: Information
Team #<team ID>: Team is initialized.
Immediately after a server blade boots in setting Fault Tolerance, “Event ID
11: Adapter link down: <member description>” may be generated in the
event log. Since no hardware failure occurs, use it as it is.
2. When Link Connection is down
Event ID 11: Warning
Adapter link down: Intel(R) 82576 Gigabit Dual Port Network Connection
Event ID 10: Information
Current Primary Adapter is switching from: Intel(R) 82576 Gigabit Dual Port
Network Connection
Event ID 12: Information
Secondary Adapter took over: Intel(R) 82576 Gigabit Dual Port Network
Connection #2
LAN Advanced Functions
Hitachi Compute Blade 500 Series LAN Advanced Function Manual (for Intel)
2-71
3. When Link Connection is restored
Event ID 15: Information
Adapter link up: Intel(R) 82576 Gigabit Dual Port Network Connection
Event ID 14: Information
Secondary Adapter has rejoined the Team: <member description>:
Intel(R) 82576 Gigabit Dual Port Network Connection
Without setting preference, LAN Device A remains Secondary even if restored.
Restrictions
Settings for advanced LAN functions, such as AFT, ALB, SFT, and VLAN are not
available in the environment with the network load balancing (NLB) installed. If you
set those functions, you may not be able to communicate properly using the virtual
LAN device that you have created or the LAN device for which you have cancelled
the setting.
Do not use the team function of the advanced LAN functions as a LAN for internal
cluster communication within cluster servers.
When the network is under heavy load conditions, the LAN driver may rarely
detect a temporary linkdown. It will be linked up in a second or two after
detecting the linkdown. With a redundancy configuration using a team, LAN
devices will be switched.
2-72
LAN Advanced Functions
Hitachi Compute Blade 500 Series LAN Advanced Function Manual (for Intel)
Hitachi Compute Blade 500 Series LAN Advanced Function Manual (for Intel)
Hitachi Data Systems
Corporate Headquarters
2845 Lafayette Street
Santa Clara, California 95050-2639
U.S.A.
www.hds.com
Regional Contact Information
Americas
+1 408 970 1000
info@hds.com
Europe, Middle East, and Africa
+44 (0) 1753 618000
info.emea@hds.com
Asia Pacific
+852 3189 7900
hds.marketing.apac@hds.com
MK-91CB500033-03