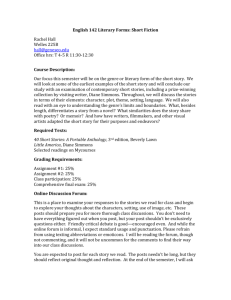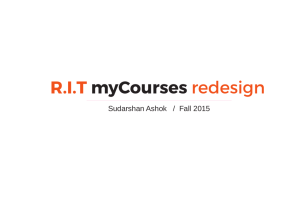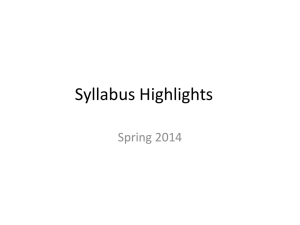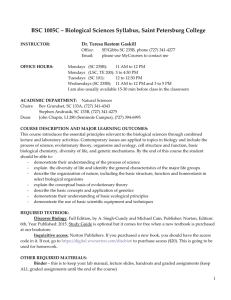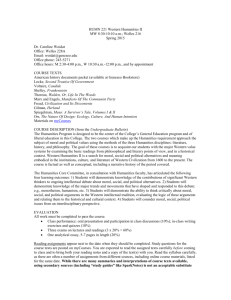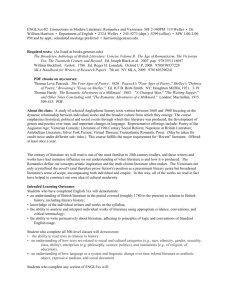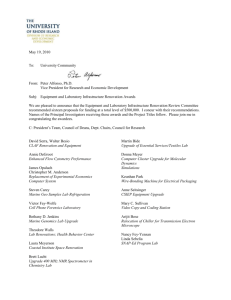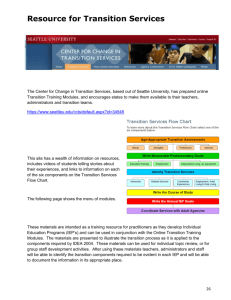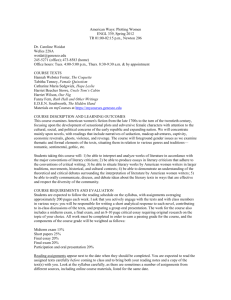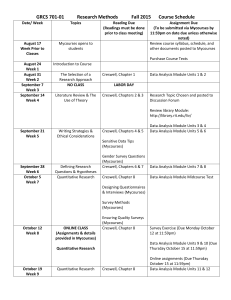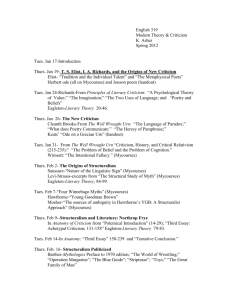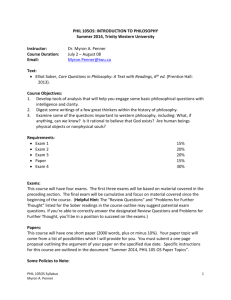MYCOURSES VERSION 10.1: THE IMPROVED CONTENT AREA
advertisement

MYCOURSES VERSION 10.1: THE IMPROVED CONTENT AREA The upgrade to myCourses version 10.1 on May 22 includes a new and improved layout of the Content area. To help prepare you for these changes, let’s take a look at what's new and how it differs from the previous version of the content area. For your convenience, this document is also available as a short video tutorial. Explanation of changes 1 Before the upgrade Course Overview The first thing you may notice is that the Content area appears empty. This is because the instructor default view is the Course Overview. It is here you can type a brief description of the course. You can also upload a syllabus file by dragging it and dropping it from your computer. 2 After the upgrade Type a brief course description. Drag and drop your course syllabus file from your computer into your course. Making changes to content Changes to course content can be made by clicking on the Table of Contents or any of the individual modules within. Next, you might notice that the horizontal menus at the top of the content area have been removed. This is because you can now make all your changes to the content using the Table of Contents on the left hand side. This is part of the myCourses Gotcha Guide series, https://wiki.rit.edu/x/GQFqB If you would like to request a personal consultation, please use the online consultation request form. This publication is available in alternative media upon request. 1 MYCOURSES VERSION 10.1: THE IMPROVED CONTENT AREA Explanation of changes Before the upgrade After the upgrade 3 Table of Contents In the previous content area, modules and files were organized in an expandable and collapsible tree structure. In the new content area, everything is organized under the Table of Contents. If you click on Table of Contents you can view all the content in your course on the right, or, you can click on an individual module and filter your view to display only those content items within that module. 4 Click on an individual module and filter your view on the right side to display only those content items within that module. Add Modules In the previous content area, to add a module you would have used the blue button Add Content, and then select New Module. To add a new content module click on this area and type the name of your new module. Now, in this new content area, to add a module, simply click on add a module at the bottom of the Table of Contents. 5 Reorder content One of the benefits of this new organizational view is that it is easy to reorder and move content and modules. To do so, simply by drag them and drop them into their new position. To reorder content modules or items, click and then drag and drop them into their new position. 2 MYCOURSES VERSION 10.1: THE IMPROVED CONTENT AREA Explanation of changes Before the upgrade After the upgrade 6 Add Content In the previous content area the way to add content was to click the blue button and select the option from menus. In the new content area, you can still add content this way by clicking New or Add Activities. Also, there is an additional feature that allows you to upload files by dragging and dropping them from your computer right into your modules on myCourses. 7 Add content by clicking New, or click Add Activities to link to myCourses activities such as discussions or quizzes. Drag files from your desktop directly into the content area. Draft / Published Draft content remains hidden from students. In the previous Content area, you could hide content by going to Restrictions and checking a box, or setting a date range. In the new Content, you can still use a date range to make content available or hidden. However, the check box for hiding content has been replaced by the ability to change the status of content from Draft to Published. When content is set as draft, it is hidden, and when it is published it becomes visible. Published content is visible to students. Adding an optional due date can help to set your expectations for when the content should by reviewed by. When content is published, you still have the ability restrict visibility by setting a start date and/or end date. 3