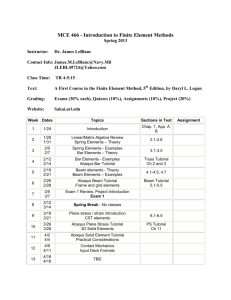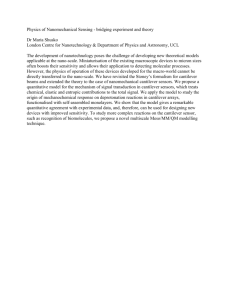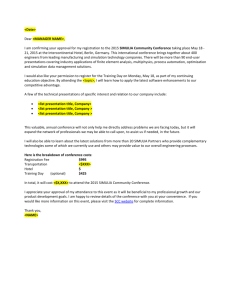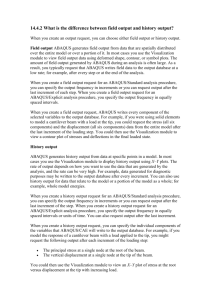Finite Element Analysis of a Cantilever Beam
advertisement

Finite Element Analysis of a Cantilever Beam (Eigensolution – Solid Model) Programs Utilized: Abaqus/CAE Student Edition 6.10-2 Problem Description: This tutorial illustrates how to build and compute a frequency analysis of an aluminum cantilever beam. Finite element models using solid elements will be analyzed. A subsequent tutorial completing the same example using beam elements can be found at www.simulia.com/learning. The pre-processing program used is Abaqus/CAE Student Edition 6.10-2, and Abaqus command is used for the analysis. The geometry and material properties of the cantilever beam section are shown in Figure 1 and Table 1, respectively. Figure 1. Beam Dimensions and BC’s Property Value L (m) 1.0 t (m) 0.05 w (m) 0.2 Elastic Modulus (Pa) 73x109 Density (kg/m3) 2700 Poisson’s Ratio 0.3 Table 1. Corresponding Dimensions and Material Properties Download tutorials and more in the SIMULIA Learning Community: www.simulia.com/learning Tutorial Created by: Dimitri Soteropoulos SIMULIA © Dassault Systèmes, 2011 Cantilever Beam Tutorial (Solid Model) SIMULIA Learning Community 2 Creating the Model Geometry (Solids) Go to the Start Menu and open Abaqus CAE You may be prompted with an Abaqus/CAE 6.10 Student Edition box (Figure 2). Close this box by clicking the X in the top right hand corner. Figure 2. Abaqus/CAE 6.10 Student Edition box Once the Student Edition box is exited, the Abaqus CAE Viewport should look similar to Figure 3. (Please note the model tree is the series of functions listed on the left hand side of the viewport, while the module is the list of icons to the right of the model tree) Model Tree Figure 3. Abaqus CAE Viewport To create the solid model geometry of the cantilever beam, a rectangle must be generated. Using the left mouse button, double click Parts in the model tree and the Create Part (Figure 4a) dialog box appears. Enter a new Name: for the part (SOLID), © Dassault Systèmes, 2011 Cantilever Beam Tutorial (Solid Model) SIMULIA Learning Community 3 and under the Base Feature tab choose Solid for Shape and Extrusion for Type. Change the Approximate size: option from the default 200 to 10. The Create Part dialog box should look identical to Figure 4b. Click Continue… and the graphics window will change to a set of gridlines. Figure 4a. Create Part Dialog Box Figure 4b. Create Part Dialog Box (SOLID) Click the Create Lines: Rectangle (4 Lines) icon in the module. In the viewport click once with the cursor, then drag the cursor to any other place in the viewport and click again. A yellow rectangle should be visible in the viewport. (Please note, when the rectangle is created, the feature is exited by clicking the Esc key on your computer keyboard.) NOTE: If you accidentally create an unwanted rectangle or line, you can select Edit > Delete from the dropdown menu at the top of the screen and use the mouse to select a line to delete. Click the Add Dimension icon in the module. Click one of the horizontal lines of the rectangle and drag the cursor away from the line, and click. This will reveal the arbitrary length of the line in red. At the bottom of the viewport enter a New dimension: for the line. Enter 1.0 in the box since the total beam length is 1.0 m. Hit Enter. The correct length of the line will update in the viewport. Next, click one of the vertical lines of the rectangle and drag the cursor away from the line, and click. Update this dimension to 0.05. Hit Enter. Press Esc on the computer keyboard to exit the dimensioning tool. Click Done. © Dassault Systèmes, 2011 Cantilever Beam Tutorial (Solid Model) SIMULIA Learning Community 4 The Edit Base Extrusion dialog box will appear. Change Depth: to 0.2 and click OK. Sketch mode will automatically be exited, and the model geometry should look identical to the beam shown in Figure 5. Figure 5. Final Model Geometry Defining Material Properties To define material properties for this model, double click on Materials in the model tree and the Edit Material dialog box will appear (Figure 6a). Enter a Name: for the material (ALUM), and click the Mechanical tab, highlight Elasticity and click Elastic. Enter values of Young’s Modulus = 73E09 Pa, and Poisson’s Ratio = 0.3. After the material properties have been entered, the Edit Material dialog box should look identical to Figure 6b. Figure 6a. Edit Material Dialog Box © Dassault Systèmes, 2011 Figure 6b. Edit Material Dialog Box (ALUM) Cantilever Beam Tutorial (Solid Model) SIMULIA Learning Community 5 Next, click the General tab, and then click Density. Enter a value of 2700 for Mass Density. The Edit Material dialog box should look similar to that in Figure 7. Figure 7. Final Edit Material Dialog Box (ALUM) Click OK. Please note there is no dropdown menu or feature in Abaqus that sets specific units. All of the dimensions have been input in meters; therefore the respective Young’s Modulus units should be entered in Pa (Pascals). The units chosen for the definition of the material properties should be consistent and dictate what units should be used for the dimensions of the structure. At this point in preprocessing, the model should be saved. Click File then click Save. Name the file Cantilever Tutorial 2. The file will save as a Model Database (*.cae*) file. It may be of interest to save the file after each section of this tutorial. Creating Sections (and Profiles) To create a solid section in Abaqus, double click Sections in the model tree and the Create Section dialog box will appear (Figure 8a). Enter a Name: for the section (SOLID), and ensure Solid is selected under the Category Tab, and Homogeneous under the Type tab. Your Create Section dialog box should look identical to that in Figure 8b. Click Continue… © Dassault Systèmes, 2011 Cantilever Beam Tutorial (Solid Model) SIMULIA Learning Community 6 Figure 8a. Create Section Dialog Box Figure 8b. Create Section Dialog Box (SOLID) The Edit Section dialog box will then appear where a Material can be prescribed for this section. Because only one material has been created, the Material: is defaulted to ALUM. If multiple materials had been created, the dropdown menu could be used to prescribe a different material to this section. The Edit Section dialog box should look similar to that in Figure 9. Figure 9. Edit Section Dialog Box Click OK. Assigning Sections Now that the solid section has been created, it can be assigned to the geometry. In the model tree, click the + to the left of the Parts (1) icon, this will further expand the model tree’s options. Next, click the + to the left of the part called SOLID, further expanding the model tree (Figure 10). © Dassault Systèmes, 2011 Cantilever Beam Tutorial (Solid Model) SIMULIA Learning Community 7 Figure 10. Model Tree Expansion (Parts) After the model tree has been expanded, double click Section Assignments. Use the cursor to draw a box around the whole model. If this has been done correctly, the outline of the geometry will change to the color red. Click Done. The Edit Section Assignment dialog box will appear (Figure 11). Because only one section has been created, the dropdown menu defaults to the SOLID section. If multiple sections had been created, the dropdown menu could be used to assign different sections to different parts of the geometry. Figure 11. Edit Section Assignment Dialog Box (SOLID) Click OK. The model now should now turn to a turquoise color (Figure 12). © Dassault Systèmes, 2011 Cantilever Beam Tutorial (Solid Model) SIMULIA Learning Community 8 Figure 12. Assigned Section Creating a Mesh To create a mesh for the model geometry, double click Mesh (Empty) in the model tree. If this selection is done correctly, then the geometry should change color to green. The first step in creating a mesh is to seed the part edges. Click the Seed Edges icon in the mesh module. Using the cursor draw a box around the whole model, if this is done correctly the model edges will turn a red color. Click Done. The Local Seeds dialog box will appear (Figure 13a). Under the Basic tab ensure the Method is set to By size, and under the Sizing Controls option change the Approximate element size: to 0.05. The Local Seeds dialog box should look similar to Figure 13b. © Dassault Systèmes, 2011 Cantilever Beam Tutorial (Solid Model) SIMULIA Learning Community 9 Figure 13a. Local Seeds Dialog Box Figure 13b. Local Seeds Dialog Box (0.05) Click OK. The model will now appear to be seeded with evenly spaced pink points along its edges Figure 14. Figure 14. Seeded Geometry Click Done. The part is now ready to be meshed. In the mesh module, click the Mesh Part icon . At the bottom of the viewport you will be prompted if it is OK to mesh the part? Click Yes. If this procedure was done correctly, the geometry will turn blue and a visible mesh will appear (Figure 15). © Dassault Systèmes, 2011 Cantilever Beam Tutorial (Solid Model) SIMULIA Learning Community 10 Figure 15. Final Meshed Geometry Finally, the proper element type will be assigned to the model. Since there is only one element through the thickness for this model, 20-noded brick elements will be used. Click the Assign Element Type icon in the model tree and the Element Type dialog box will appear. Under the Geometric Order option choose Quadratic. The Element Type dialog box should look similar to Figure 16. Figure 16. Element Type (C3D20R) © Dassault Systèmes, 2011 Cantilever Beam Tutorial (Solid Model) SIMULIA Learning Community 11 Creating an Instance Now that the part has been meshed, it can be brought into the assembly. To do this task, click the + to the left of Assembly in the model tree. The model tree will expand and should look identical to Figure 17. Figure 17. Model Tree Expansion (Assembly) Double click on the Instances icon in the expanded model tree. This feature will allow multiple parts to be brought into the assembly. The Create Instance dialog box will appear (Figure 18). Figure 18. Create Instance Dialog Box The SOLID part is selected by default because only one part has been created for this tutorial. If multiple parts had been created, then this step would allow them to be entered into the assembly. Click OK. If this step was done correctly the model should turn a blue color (Figure 19). © Dassault Systèmes, 2011 Cantilever Beam Tutorial (Solid Model) SIMULIA Learning Community 12 Figure 19. Create Instance Creating a Step A Step is where the user defines the type of loading, e.g. Static or Dynamic, and defines the boundary conditions, e.g. support constraints and forces. In the model tree, double click the Steps icon. The Create Step dialog box will appear (Figure 20a). Create a Name: for the step called FREQUENCY. Under Procedure type choose Linear perturbation, Frequency. The Create Step dialog box should look identical to Figure 20b. Figure 20a. Create Step Dialog Box © Dassault Systèmes, 2011 Figure 20b. Create Step Dialog Box (FREQ) Cantilever Beam Tutorial (Solid Model) SIMULIA Learning Community 13 Click Continue…, and the Edit Step dialog box will immediately appear. Under the Number of eigenvalues requested: option click Value: and enter 3. The Edit Step dialog box should look similar to that in Figure 21. Figure 21. Edit Step Dialog Box Click OK. Apply Constraint Boundary Conditions Boundary conditions will be defined which will simulate a fixed (also known as “clamped”) beam at one end. Double click BCs in the model tree and the Create Boundary Condition dialog box will appear (Figure 22a). Create a Name: for the boundary condition called FIXED, and under the Step drop down menu make sure to choose FREQUENCY. Under the Category option choose Mechanical, and choose Symmetry/Antisymmetry/Encastre under the Types for Selected Step option. The Create Boundary Condition dialog box should look identical to that in Figure 22b. Figure 22a. Create BC © Dassault Systèmes, 2011 Figure 22b. Create BC (FIXED) Cantilever Beam Tutorial (Solid Model) SIMULIA Learning Community 14 Click Continue… While holding the Ctrl and Alt keys on the computer keyboard click and drag the cursor to rotate the part in the viewport. Another way to rotate the part would be to hit F3 on the computer keyboard to enter the rotation tool. When the rotation has been completed press Esc on your keyboard to exit the tool. Rotate the part such that the left end of the beam (which was previously hidden due to the isometric view) is in visible in the viewport. Using the cursor click the face of the model which is to be constrained. If this is done correctly selected surface will turn from a blue to purple color. Click Done. The Edit Boundary Condition dialog box will immediately appear. Click ENCASTRE (U1=U2=U3=UR1=UR2=UR3=0). The Edit Boundary Condition dialog box should look identical to that in Figure 23. Figure 23. Edit Boundary Condition Dialog Box (FIXED) Click OK. If this procedure has been done correctly, the model should look similar to that in Figure 24. Figure 24. Cantilever Beam (w/ BC’s) © Dassault Systèmes, 2011 Cantilever Beam Tutorial (Solid Model) SIMULIA Learning Community 15 Creating a Job To create a job for this model, double click the Jobs icon in the model tree. Up to this point, you have been preprocessing the model. A job will take the input file created by the preprocessor and process the model, i.e. perform the analysis. In the Create Job dialog box, create a Name: for this job called CANTILEVER_SOLIDS. Blank spaces are not allowed in a job name. Thus the use of the underscore in the name. The Create Job dialog box should look identical to that in Figure 25. Figure 25. Create Job Dialog Box (CANTILEVER_SOLIDS) Click Continue… The Edit Job dialog box will immediately appear (Figure 26). Figure 26. Edit Job Dialog Box Accept the default values and click OK. © Dassault Systèmes, 2011 Cantilever Beam Tutorial (Solid Model) SIMULIA Learning Community 16 Setting the Work Directory To ensure that the input files write to the correct folder, setting the work directory must be accomplished. At the top of the screen, click File and in the dropdown menu click Set Work Directory… (Figure 27). Figure 27. Set Work Directory The Set Work Directory screen will immediately appear (Figure 28). Click Select… and use standard Windows practice to select (and possibly create) a subdirectory. Figure 28. Set Work Directory (FOLDERS) Click OK. Click OK. © Dassault Systèmes, 2011 Cantilever Beam Tutorial (Solid Model) SIMULIA Learning Community 17 Writing the Input File (.inp) To write the input file of the job that was created, first click the + next to the Jobs(1) icon in the model tree. Right click the job called CANTILEVER_SOLIDS and click the Write Input option. This choice will write an input file (.inp) of this model to the work directory. It may be helpful to go to the folder on the computer to which the work directory is set to ensure that the input file was written there. Model Analysis (Abaqus Command) Method #1 Go to the Start Menu and open Abaqus Command Abaqus is set to a default directory (Example C:\>). To change directories in the Abaqus Command type the directory of choice followed by a colon (D:) then hit Enter. To access a specific directory within that drive type cd followed by the specific folder name in that directory (e.g., cd users) then hit Enter. Now that the correct directory has been sourced in the command window type abaqus inter j=CANTILEVER_SOLIDS and then hit enter. If the job has completed successfully the Abaqus prompt should look similar to Figure 29. Figure 29. Abaqus Command Prompt (COMPLETED) © Dassault Systèmes, 2011 Cantilever Beam Tutorial (Solid Model) SIMULIA Learning Community 18 Method #2 An alternative method for submitting an *.inp file for processing by Abaqus can be accomplished with Abaqus CAE Right click the job called CANTILEVER_SOLIDS and click the Submit option. If you see a warning (Figure 30) Click OK. The intent of this warning is to prevent the user from accidentally overwriting a previously completed analysis with the same name. Figure 30. Warning Message The model will now be submitted for analysis by Abaqus and the progress can be viewed in the status window at the bottom of the screen (Figure 31). Figure 31. Abaqus Progress Postprocessing using Abaqus CAE After the analysis has successfully completed in the Abaqus Command window using Method #1 or using Method #2, return to view the Abaqus CAE viewport. Because the last step of creating the model was to create a job/write (and possibly submit) an input file, the CANTILEVER_SOLIDS job should still be highlighted in Abaqus CAE model tree. Right click the CANTILEVER_SOLIDS and then click Results. If this selection was done correctly, the model should turn to a green color and the beam will have rotated to an isometric view (Figure 32). © Dassault Systèmes, 2011 Cantilever Beam Tutorial (Solid Model) SIMULIA Learning Community 19 Figure 32. Analysis Results Isometric View To rotate the model back into the X Y plane for viewing, click View in the toolbar at the top of the screen. Next, Click Toolbars and make sure the option Views has a check mark to the left of it. If not, then click it. The Views toolbar will appear (Figure 33), and the Apply Front View button can be clicked to view the model in the X Y plane. Figure 33. Views Toolbar To view the deformed shape of the model, click the Plot Contours on Deformed Shape icon in the Visualization module. The model should look similar to that in Figure 34. © Dassault Systèmes, 2011 Cantilever Beam Tutorial (Solid Model) SIMULIA Learning Community 20 Figure 34. Deformed Shape Obtaining Frequencies and Mode Shapes The natural frequencies and corresponding mode shapes can be found in the viewport. The natural frequency of the beam shown in Figure 34 occurs at 42.51 Hz. This numerical value can be seen at the bottom of the viewport (Figure 35). Figure 35. Natural Frequency of Bending Mode 1 The corresponding mode shape occurring at this frequency is shown by the contour plot shown in Figure 34. To view the other modes that were requested by the analysis click the arrow icon at the top right of the viewport. The corresponding mode shapes and frequencies will appear in the viewport as the arrow icon is clicked. © Dassault Systèmes, 2011 Cantilever Beam Tutorial (Solid Model) SIMULIA Learning Community 21 Conclusion Save the file by doing either File > Save or clicking the disk icon (Figure 36). Figure 36. Disk Icon (Saving) Close Abaqus CAE: File > Exit or Ctrl+Q This completes the Finite Element Analysis of a Cantilever Beam (Eigensolution – Solid Model). © Dassault Systèmes, 2011 Cantilever Beam Tutorial (Solid Model) SIMULIA Learning Community