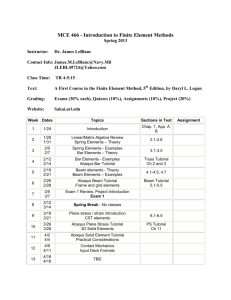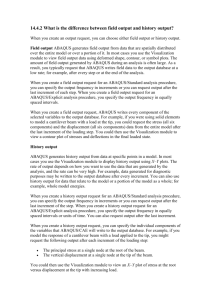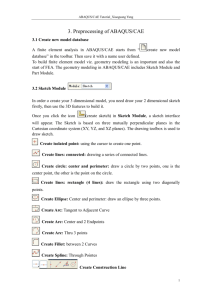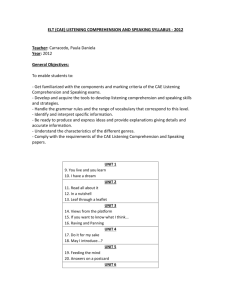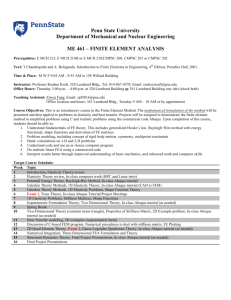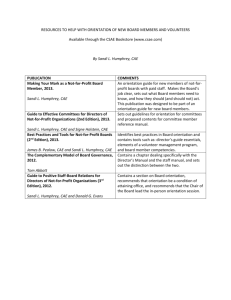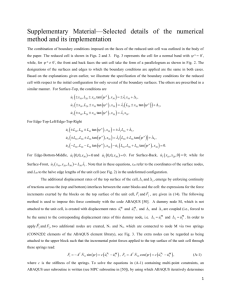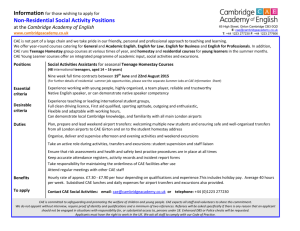2. A tutorial: Creating and analyzing a simple model
advertisement

A tutorial: Creating and analyzing a simple model 2. A tutorial: Creating and analyzing a simple model The following section leads you through the ABAQUS/CAE modeling process by visiting each of the modules and showing you the basic steps to create and analyze a simple model. To illustrate each of the steps, you will first create a model of a steel cantilever beam and load its top surface (see Figure 2−1). Figure 2−1 A loaded cantilever beam. You will then analyze the beam and plot the resulting stresses and displacements. The entire tutorial takes approximately 90 minutes to complete. If you are following the tutorial but are unsure how to proceed at any point, click the highlighted and underlined text in the help window to view more extensive documentation of the task you are attempting. Clicking highlighted text (a hyperlink) takes you to a different section of the ABAQUS/CAE User’s Manual; clicking the Go Back button in the toolbar across the top of this window returns you to your original point in "Getting started with ABAQUS/CAE." For example, click ‘‘Overview of the main window,’’ Section 5.2 to see detailed information on the components of the main window and click the Go Back button to return here. The following topics are covered: • ‘‘Understanding ABAQUS/CAE modules,’’ Section 2.1 • ‘‘Starting ABAQUS/CAE,’’ Section 2.2 • ‘‘Getting help,’’ Section 2.3 • ‘‘Creating a part,’’ Section 2.4 2−1 A tutorial: Creating and analyzing a simple model • ‘‘Creating a material,’’ Section 2.5 • ‘‘Defining and assigning section properties,’’ Section 2.6 • ‘‘Assembling the model,’’ Section 2.7 • ‘‘Defining your analysis steps,’’ Section 2.8 • ‘‘Applying a boundary condition and a load to the model,’’ Section 2.9 • ‘‘Meshing the model,’’ Section 2.10 • ‘‘Creating and submitting an analysis job,’’ Section 2.11 • ‘‘Viewing the results of your analysis,’’ Section 2.12 2.1 Understanding ABAQUS/CAE modules ABAQUS/CAE is divided into modules, where each module defines an aspect of the modeling process; for example, defining the geometry, defining material properties, and generating a mesh. As you move from module to module, each module contributes keywords, parameters, and data to form an input file that you submit to the ABAQUS/Standard or ABAQUS/Explicit solver for analysis. For example, you use the Property module to define material and section properties and the Step module to choose an analysis procedure; the ABAQUS/CAE postprocessor is called the Visualization module. You enter a module by selecting it from the Module list under the toolbar, as shown in Figure 2−2. Figure 2−2 Selecting a module. 2−2 A tutorial: Creating and analyzing a simple model For the cantilever beam tutorial, you will enter the following ABAQUS/CAE modules and perform the following tasks: Part Sketch a two−dimensional profile and create a part representing the cantilever beam. Property Define the material properties and other section properties of the beam. Assembly Assemble the model and create sets. Step Configure the analysis procedure and output requests. Load Apply loads and boundary conditions to the beam. Mesh Mesh the beam. Job Create a job and submit it for analysis. Visualization 2−3 A tutorial: Creating and analyzing a simple model View the results of the analysis. Although the Module list under the toolbar lists the modules in a logical sequence, you can move back and forth between modules at will. However, certain obvious restrictions apply; for example, you cannot assign section properties to geometry that has not yet been created. A completed model contains everything that ABAQUS/CAE needs to generate an input file and start the analysis. ABAQUS/CAE uses a model database to store your models. When you start ABAQUS/CAE, the Start Session dialog box allows you to create a new, empty model database in memory. After you start ABAQUS/CAE, you can save your model database to a disk by selecting File−>Save from the main menu bar; to retrieve it from a disk, select File−>Open. For a complete listing of which module generates a particular keyword, see ‘‘ABAQUS keyword browser table,’’ Section A.1. For information on related topics, click any of the following items: • Part III, "Working with ABAQUS/CAE model databases, models, and files." • ‘‘What is a module?,’’ Section 5.3 2.2 Starting ABAQUS/CAE You may find it easier to follow the printed version of the tutorial. This will reduce clutter on the screen and allow you to focus on the task at hand. If you do follow this tutorial online, you should resize and move the online documentation window and the ABAQUS/CAE window so both are visible while you work through the tutorial. Tip: To open a separate window containing any of the figures in the online documentation, click the figure itself. To start ABAQUS/CAE and display the online version of this tutorial: 1. If you did not already start ABAQUS/CAE, type abaqus cae. 2. From the Start Session dialog box that appears, select Start Tutorial. The ABAQUS/CAE main window and the online documentation window, turned to the chapter "Getting Started with ABAQUS/CAE," appear. 2.3 Getting help You may want to read additional information about ABAQUS/CAE features at various points during this tutorial. The context−sensitive help system allows you to locate relevant information quickly and easily. To obtain context−sensitive help: 2−4 A tutorial: Creating and analyzing a simple model 1. From the ABAQUS/CAE main menu bar, select Help−>On Context . The cursor changes to a question mark. 2. Click any part of the main window except its frame. After a short delay, a window containing information about the item you selected appears. Subsequent help requests will not experience this delay, since the server is now running in the background, waiting for more help requests. 3. In the Find text field at the bottom of the help window, type any word that appears in the text of the help window and press [Enter]. All occurrences of the word you typed are highlighted. You can enter any phrase to search for, and the help system will locate precisely that phrase; for example, searching for the word "element" yields different results than searching for the word "elements." Use the [*] character as a wildcard; for example, searching for "element*" will find occurrences of the words "element," "elements," "elemental," and "elementary." 4. Scroll to the bottom of the help window. At the bottom of the topic, a list of blue, underlined items appears. These items are hyperlinks to the ABAQUS/CAE User’s Manual. 5. Click any one of the items. An online book window appears. The online version of the ABAQUS/CAE User’s Manual is available in the right side of the window, turned to the item that you selected. A table of contents is available on the left side of the window, and a Find text field similar to the one in the help window is available at the bottom of the window. 6. Click any item in the table of contents. The right side of the book window changes to reflect the item you selected. 7. From the main menu bar of the book window, select File−>Close View. The book window disappears. 8. In the upper−left corner of the context−sensitive help window, double−click the close button. The help window disappears. Note the following key points: • Context−sensitive help is available for every item in the ABAQUS/CAE main window and in all its dialog boxes. 2−5 A tutorial: Creating and analyzing a simple model • You can search individual help windows or the entire online manual for information. • The online book windows provide a hyperlinked table of contents for easy navigation throughout the book. 2.4 Creating a part You use the Part module to create each of the parts you will analyze. You can create parts that are native to ABAQUS/CAE, or you can import parts created by other applications either as a geometric representation or as a finite element mesh. You will start the cantilever beam tutorial by creating a three−dimensional, deformable solid body. You do this by sketching the two−dimensional profile of the beam (a rectangle) and extruding it. ABAQUS/CAE automatically enters the Sketcher when you create a part. ABAQUS/CAE often displays a short message in the prompt area indicating what it expects you to do next, as shown in Figure 2−3. Figure 2−3 Messages and instructions are displayed in the prompt area. Click the cancel button to cancel the current task. Click the backup button to cancel the current step in the task and return to the previous step. To create the cantilever beam: 1. If you did not already start ABAQUS/CAE, type abaqus cae. 2. From the Start Session dialog box that appears, select Start Tutorial. 3. In the Module list located under the toolbar, click Part to enter the Part module. The cursor changes to an hourglass while the Part module loads. When the Part module has finished loading, it displays the Part module toolbox in the left side of the ABAQUS/CAE main window. The toolbox contains a set of icons that allow expert users to bypass the menus in the main menu bar. Each module displays its own set of tools in the module toolbox. As you select items from the main menu bar, the corresponding tool is highlighted in the module toolbox so that you can learn its location. 4. From the main menu bar, select Part−>Create to create a new part. 2−6 A tutorial: Creating and analyzing a simple model The Create Part dialog box appears. ABAQUS/CAE also displays text in the prompt area near the bottom of the window to guide you through the procedure. You use the Create Part dialog box to name the part; to choose its modeling space, type, and base feature; and to set the approximate size. You can edit and rename a part after you create it, but you cannot change its modeling space, type, or base feature. 5. Name the part Beam. Accept the default settings of a three−dimensional, deformable body and a solid, extruded base feature. In the Approximate size text field, type 300. 6. Click Continue to exit the Create Part dialog box. ABAQUS/CAE automatically enters the Sketcher. The Sketcher toolbox appears in the left side of the main window, and the Sketcher grid appears in the viewport. The Sketcher contains a set of basic tools that allow you to sketch the two−dimensional profile of your part. ABAQUS/CAE enters the Sketcher whenever you create or edit a part. To finish using a Sketcher tool, click mouse button 2 in the viewport or select a new tool. Tip: Like all tools in ABAQUS/CAE, if you simply position the cursor over a tool in the Sketcher toolbox for a short time, a small window appears that gives a brief description of the tool. The following aspects of the Sketcher help you sketch the desired geometry: • The Sketcher grid helps you position the cursor and align objects in the viewport. • Dashed lines indicate the X− and Y−axes of the sketch and intersect at the origin of the sketch. • A triad in the lower−left corner of the viewport indicates the relationship between the sketch plane and the orientation of the part. • When you select a sketching tool, ABAQUS/CAE displays the X− and Y−coordinates of the cursor in the upper−left corner of the viewport. 7. To sketch the profile of the cantilever beam, you need to draw a rectangle. To select the rectangle drawing tool, do the following: a. Note the small black triangles at the base of some of the toolbox icons. These triangles indicate the presence of hidden icons that can be revealed. Click the Line tool in the upper−right corner of the Sketcher toolbox, but do not release mouse button 1. Additional icons appear, as shown below. 2−7 A tutorial: Creating and analyzing a simple model b. Without releasing mouse button 1, drag the cursor along the set of icons that appear until you reach the rectangle tool. Then release the mouse button to select that tool. The rectangle drawing tool appears in the Sketcher toolbox with a pink background indicating that you selected it. ABAQUS/CAE displays prompts in the prompt area to guide you through the procedure. 8. In the viewport, sketch the rectangle using the following steps: a. Notice that as you move the cursor around the viewport, ABAQUS/CAE displays the cursor’s X− and Y−coordinates in the upper−left corner. b. Click one corner of the rectangle at coordinates (−100, 10). c. Move the cursor to the opposite corner (100, −10) so that the rectangle is twenty grid squares long and two grid squares high as shown in Figure 2−4. Figure 2−4 Sketch of the rectangle. d. Click mouse button 1 to create the rectangle. e. Click mouse button 2 anywhere in the viewport to finish using the rectangle tool. Note: If you are a Windows user with a 2−button mouse, press both mouse buttons simultaneously whenever you are asked to press mouse button 2. 2−8 A tutorial: Creating and analyzing a simple model 9. If you make a mistake while using the Sketcher, you can delete lines in your sketch, as explained in the following procedure: a. From the Sketcher toolbox, click the Delete tool, . b. From the sketch, click a line to select it. ABAQUS/CAE highlights the selected line in red. c. Click mouse button 2 in the viewport to delete the selected line. d. Repeat steps b and c as often as necessary. e. Click mouse button 2 in the viewport to finish using the Delete tool. 10. From the prompt area (near the bottom of the main window), click Done to exit the Sketcher. Note: If you don’t see the Done button in the prompt area, continue to click mouse button 2 in the viewport until it appears. 11. Because you are creating an extruded part, ABAQUS/CAE displays a text field in the prompt area asking you to define the distance through which the sketch should be extruded. In the text field, erase the default value of 30.0 and type a value of 25.0. You can either press [Enter] or click mouse button 2 in the viewport to accept this value. ABAQUS/CAE displays an isometric view of the new part, as shown in Figure 2−5. Figure 2−5 Isometric view of the beam. To help you orient the cantilever beam during the modeling process, ABAQUS/CAE displays a triad in the lower−left corner indicating the orientation of the X−, Y−, and Z−axes. 12. Before you continue the tutorial, save your model in a model database file. 2−9 A tutorial: Creating and analyzing a simple model a. From the main menu bar, select File−>Save. The Save Model Database As dialog box appears. b. Type a name for the new model database in the Selection field, and click OK. You do not need to include the file extension; ABAQUS/CAE automatically appends .cae to the file name. ABAQUS/CAE stores the model database in a new file and returns to the Part module. The title bar of the ABAQUS/CAE window displays the path and name of the model database. You should always save your model database at regular intervals (for example, each time you switch modules). Note the following key points: • You use the Part module to create parts. When you create a part, you name it and choose its type, modeling space, base feature, and approximate size. • ABAQUS/CAE automatically enters the Sketcher when you create or edit a part. You use the Sketcher to draw the two−dimensional profiles of parts. • Click and drag toolbox icons to reveal and select hidden icons. • Click mouse button 2 in the viewport to indicate you have finished selecting items or using a tool. For information on related topics, click any of the following items: • Chapter 15, "The Part module." • Chapter 23, "The Sketch module." • ‘‘Customizing the Sketcher,’’ Section 23.8 • ‘‘Editing a feature,’’ Section 43.3.1 2.5 Creating a material You use the Property module to create a material and define its properties. For the cantilever beam tutorial you will create a single linear elastic material with Young’s modulus of 209 ×103 MPa and Poisson’s ratio of 0.3. To define a material: 1. In the Module list located under the toolbar, select Property to enter the Property module. 2−10 A tutorial: Creating and analyzing a simple model The cursor changes to an hourglass while the Property module loads. 2. From the main menu bar, select Material−>Create to create a new material. The Create Material dialog box appears. 3. Name the material Steel, and click Continue. The material editor appears. Use the menu bar under the browser area of the material editor to reveal menus containing all the available material options. Some of the menu items contain submenus; for example, Figure 2−6 shows the options available under the Mechanical−>Elasticity menu item. Figure 2−6 Submenus available under the Mechanical menu. When you select a material option, the appropriate data entry form appears below the menu. 4. From the material editor’s menu bar, select Mechanical−>Elasticity−>Elastic . ABAQUS/CAE displays the Elastic data form. 5. Type a value of 209.E3 for Young’s modulus and a value of 0.3 for Poisson’s ratio in the respective fields, as shown in Figure 2−7. Use [Tab] to move between cells. Figure 2−7 Entering data values for the elastic material properties. 6. Click OK to exit the material editor. Note the following key point: 2−11 A tutorial: Creating and analyzing a simple model • You can use the Property module to create a material and define its properties. For information on related topics, click the following item: • ‘‘Creating materials,’’ Section 16.4.1 2.6 Defining and assigning section properties You define the section properties of a model by creating sections in the Property module. After you create the section, you can use one of the following two methods to assign the section to the part in the current viewport: • You can simply select the region from the part and assign the section to the selected region. • You can use the Set toolset to create a homogeneous set containing the region and assign the section to the set. For the cantilever beam tutorial you will create a single homogeneous solid section that you will assign to the beam by selecting the beam from the viewport. The solid section will contain a reference to the material Steel that you just created. 2.6.1 Defining a homogeneous solid section A homogeneous solid section is the simplest section type that you can define; it includes only a material reference and a plane stress/plane strain thickness. To define the homogeneous solid section: 1. From the main menu bar, select Section−>Create. The Create Section dialog box appears. 2. In the Create Section dialog box: a. Name the section BeamSection. b. In the Category list, accept Solid as the default category selection. c. In the Type list, accept Homogeneous as the default type selection. d. Click Continue. The Edit Section dialog box appears. 3. In the dialog box: 2−12 A tutorial: Creating and analyzing a simple model a. Accept the default selection of Steel for the Material associated with the section. b. Accept the default value of 1 for Plane stress/strain thickness . c. Click OK . Note the following key points: • You can use the Property module to create a section and define its category and type (solid and homogeneous, respectively, in this case). • Since the section refers to the material, the material must be defined first. For information on related topics, click any of the following items: • ‘‘Creating and editing sections,’’ Section 16.7 • ‘‘Creating and assigning a homogeneous solid section,’’ Section 16.5.4 2.6.2 Assigning the section to the cantilever beam You use the Assign menu in the Property module to assign the section BeamSection to the beam. To assign the section to the cantilever beam: 1. From the main menu bar, select Assign−>Section. ABAQUS/CAE displays prompts in the prompt area to guide you through the procedure. 2. Click anywhere on the beam to select the region to which the section will be applied. ABAQUS/CAE highlights the entire beam. 3. Click mouse button 2 in the viewport or click Done in the prompt area to accept the selected geometry. The Assign Section dialog box appears containing a list of existing sections. 4. Accept the default selection of BeamSection as the section, and click OK . ABAQUS/CAE assigns the solid section to the beam and closes the Assign Section dialog box. Note the following key point: • When you assign a section to a region of a part, the region takes on the material properties associated with the section. 2−13 A tutorial: Creating and analyzing a simple model For information on related topics, click any of the following items: • ‘‘Creating and editing sections,’’ Section 16.7 • ‘‘Assigning a section to a part or region,’’ Section 16.8.1 2.7 Assembling the model Each part that you create is oriented in its own coordinate system and is independent of the other parts in the model. You use the Assembly module to define the geometry of the finished model, called the assembly, by creating instances of a part and then positioning the instances relative to each other in a global coordinate system. Although a model may contain many parts, it contains only one assembly. For the cantilever beam tutorial you will create a single instance of your cantilever beam. ABAQUS/CAE positions the instance so that the origin of the sketch that defined the rectangular profile of the beam overlays the origin of the assembly’s default coordinate system. To assemble the model: 1. In the Module list located under the toolbar, click Assembly to enter the Assembly module. The cursor changes to an hourglass while the Assembly module loads. 2. From the main menu bar, select Instance−>Create . The Create Instance dialog box appears. 3. In the dialog box, select Beam and click OK . ABAQUS/CAE creates an instance of the cantilever beam and displays it using an isometric orientation. In this example the single instance of the beam defines the assembly. A second triad in the viewport indicates the origin and orientation of the global coordinate system. 4. In the toolbar near the top of the window, click the rotate view manipulation tool, . When you move the mouse back into the viewport, a circle appears. 5. Drag the mouse in the viewport to rotate the model and examine it from all sides. Click mouse button 2 to exit rotate mode. 6. Several other tools (pan , magnify , zoom , and auto−fit ) are also available in the toolbar to help you examine your model. Experiment with each of these tools until you are comfortable with them. Use the context−sensitive help system to obtain any additional information you require about these tools. 2−14 A tutorial: Creating and analyzing a simple model Note the following key points: • A model contains only one assembly. The assembly is composed of instances of parts positioned in a global coordinate system. • The view manipulation tools available in the toolbar allow you to examine your model. For information on related topics, click the following item: • Chapter 17, "The Assembly module." 2.8 Defining your analysis steps Now that you have created your part, you can move to the Step module to define your analysis steps. For the cantilever beam tutorial the analysis will consist of two steps: • An initial step, in which you will apply a boundary condition that constrains one end of the cantilever beam. • A general, static analysis step, in which you will apply a pressure load to the top face of the beam. ABAQUS/CAE generates the initial step automatically, but you must use the Step module to create the analysis step yourself. The Step module also allows you to request output for any steps in the analysis. 2.8.1 Creating an analysis step You use the Step menu to create a general, static step that follows the initial step of the analysis. To create a general, static analysis step: 1. In the Module list located under the toolbar, click Step to enter the Step module. The cursor changes to an hourglass while the Step module loads. 2. From the main menu bar, select Step−>Create to create a step. The Create Step dialog box appears with a list of all the general procedures and a default step name of Step−1. General procedures are those that can be used to analyze linear or nonlinear response. 3. Name the step Beamload. 4. From the list of available general procedures in the Create Step dialog box, select Static, General if it is not already selected and click Continue. The Edit Step dialog box appears with the default settings for a general, static step. 5. The Basic tab is selected by default. In the Description field, type Load the top of the 2−15 A tutorial: Creating and analyzing a simple model beam. 6. Click the Incrementation tab, and accept the default time incrementation settings. 7. Click the Other tab to see its contents; you can accept the default values provided for the step. 8. Click OK to create the step and to exit the Edit Step dialog box. Note the following key points: • ABAQUS/CAE generates the initial step automatically, but you must use the Step module to create additional steps. • You use the step editor to define each analysis step. For information on related topics, click any of the following items: • Chapter 18, "The Step module." • ‘‘Understanding steps,’’ Section 18.3 2.8.2 Requesting data output When you submit your job for analysis, ABAQUS/CAE writes the results of the analysis to the output database. When you create a step, ABAQUS/CAE generates a default output request for the step. For each step you create, you can use the Field Output Requests Manager and the History Output Requests Manager to do the following: • Select the variables that ABAQUS will write to the output database. • Select the section points for which ABAQUS will generate data. • Select the region of the model for which ABAQUS will generate data. • Change the frequency at which ABAQUS will write data to the output database. For the cantilever beam tutorial, you will simply examine the output requests and accept the default configuration. To examine your output requests: 1. From the main menu bar, select Output−>Field Output Requests−>Manager. ABAQUS/CAE displays the Field Output Requests Manager. This manager displays an alphabetical list of existing output requests along the left side of the dialog box. The names of all the steps in the analysis appear along the top of the dialog box in the order of execution. The table formed 2−16 A tutorial: Creating and analyzing a simple model by these two lists displays the status of each output request in each step. 2. Review the default output request that ABAQUS/CAE generates for the Static, General step you created and named Beamload. Click the cell in the table labeled Created; that cell becomes highlighted, and the following information related to the cell appears in the legend at the bottom of the manager: • The type of analysis procedure carried out in the step in that column. • The list of output request variables. • The output request status. 3. On the right side of the Field Output Requests Manager , click Edit to view more detailed information about the output request. The field output editor appears. In the Output Variables region of the dialog box, a text box lists all the variables that will be output. If you change an output request, you can always return to the default settings by clicking Preselected defaults above the text box. 4. Click the arrows next to each output variable category to see exactly which variables will be output. The boxes next to each category title allow you to see at a glance whether all variables in that category will be output. A filled box indicates that all variables are output, while a partially filled box indicates that only some variables will be output. Based on the selections shown at the bottom of the dialog box, data will be generated at every default section point in the model and will be written to the output database after every increment during the analysis. 5. Click Cancel to close the field output editor, since you do not wish to make any changes to the default choice. 6. Click Dismiss to close the Field Output Requests Manager. Note: What is the difference between the Dismiss and Cancel buttons? Dismiss buttons appear in dialog boxes that contain data that you cannot modify. For example, the Field Output Requests Manager allows you to view output requests, but you must use the field output editor to modify those requests. Clicking the Dismiss button simply closes the Field Output Requests Manager . Conversely, Cancel buttons appear in dialog boxes that allow you to make changes. Clicking Cancel closes the dialog box without saving your changes. 7. Review the history output requests in a similar manner by selecting Output−>History Output Requests−>Manager from the main menu bar and then opening the history output editor. Note the following key points: 2−17 A tutorial: Creating and analyzing a simple model • When you create a step, ABAQUS/CAE generates a default output request for the step. • You use the Field Output Requests Manager and the History Output Requests Manager to examine which categories of data will be output. • You invoke the field and history output editors from the Field Output Requests Manager and the History Output Requests Manager to select the variables that ABAQUS/CAE will write to the output database during the analysis, as well as the frequency at which they are written and the regions and section points from which they are written. For information on related topics, click any of the following items: • Chapter 18, "The Step module." • ‘‘Understanding output requests,’’ Section 18.4 2.9 Applying a boundary condition and a load to the model Prescribed conditions, such as loads and boundary conditions, are step−dependent, which means that you must specify the step or steps in which they become active. Now that you have defined the steps in the analysis, you can use the Load module to define the following prescribed conditions: • A boundary condition that constrains one end of the cantilever beam in the X−, Y−, and Z−directions; the boundary condition is applied during the initial step. • A load that you apply to the top face of the beam; the load is applied during the general analysis step. 2.9.1 Applying a boundary condition to one end of the cantilever beam You use the BC menu to create a boundary condition that constrains the cantilever beam to be built−in at one end of the beam. To apply boundary conditions to one end of the cantilever beam: 1. In the Module list located under the toolbar, click Load to enter the Load module. The cursor changes to an hourglass while the Load module loads. 2. From the main menu bar, select BC−>Create. The Create Boundary Condition dialog box appears. 3. In the Create Boundary Condition dialog box: 2−18 A tutorial: Creating and analyzing a simple model a. Name the boundary condition Fixed. b. From the list of steps, select Initial as the step in which the boundary condition will be activated. c. In the Category list, accept Mechanical as the default category selection. d. In the Type for Selected Step list, accept Symmetry/Antisymmetry/Encastre as the default type selection, and click Continue. ABAQUS/CAE displays prompts in the prompt area to guide you through the procedure. 4. You will fix the face at the left end of the cantilever beam; the desired face is shown in Figure 2−8. Figure 2−8 Selecting the region on which to apply a boundary condition. By default, when you click in a region that overlaps more than one face ABAQUS/CAE selects the face that is ‘‘closest’’ to the screen. To select the face at the left end of the cantilever beam you need to turn off this default behavior and cycle through the valid selections. Do the following: a. From the prompt area, click the selection options tool . b. From the Options dialog box that appears, toggle off the closest object tool c. Click over the desired face. ABAQUS/CAE displays Next, Previous, and OK buttons in the prompt area. d. Click Next and Previous until the desired face is highlighted. 2−19 . A tutorial: Creating and analyzing a simple model e. Click OK to confirm your choice. 5. Click mouse button 2 in the viewport or click Done in the prompt area to indicate that you have finished selecting. The selection options return to their default behavior. The Edit Boundary Condition dialog box appears. 6. In the dialog box: a. Toggle on ENCASTRE . b. Click OK to create the boundary condition and to close the dialog box. ABAQUS/CAE displays three single−headed and three double−headed arrows at each corner and midpoint on the selected face to indicate the constrained degrees of freedom. 7. From the main menu bar, select BC−>Manager. ABAQUS/CAE displays the Boundary Condition Manager. The manager indicates that the boundary condition is Created (activated) in the initial step and is Propagated (continues to be active) in the general analysis step Beamload. 8. Click Dismiss to close the Boundary Condition Manager. Note the following key points: • Prescribed conditions, such as loads and boundary conditions, are step−dependent objects, which means that you must specify the step or steps in which they become active. • Managers are useful for reviewing and modifying the status of prescribed conditions in each step. For information on related topics, click the following item: • Chapter 20, "The Load module." 2.9.2 Applying a load to the top of the cantilever beam Now that you have fixed one end of the cantilever beam, you can apply a distributed load to the top face of the beam. The load is applied during the general, static step you created using the Step module. To apply a load to the top of the cantilever beam: 1. From the main menu bar, select Load−>Create. The Create Load dialog box appears. 2−20 A tutorial: Creating and analyzing a simple model 2. In the Create Load dialog box: a. Name the load Pressure. b. From the list of steps, select Beamload as the step in which the load will be applied. c. In the Category list, accept Mechanical as the default category selection. d. In the Type for Selected Step list, select Pressure, and click Continue. ABAQUS/CAE displays prompts in the prompt area to guide you through the procedure. 3. In the viewport, select the top face of the beam as the surface to which the load will be applied. The desired face is shown by the gridded face in Figure 2−9. Figure 2−9 Selecting the region on which to apply a pressure load. 4. Click mouse button 2 or click Done in the prompt area in the viewport to indicate that you have finished selecting regions. The Edit Load dialog box appears. 5. In the dialog box: a. Enter a magnitude of 0.5 for the load. b. Accept the default Amplitude selection−−ABAQUS/CAE will ramp the load during the step. c. Click OK to create the load and to close the dialog box. ABAQUS/CAE displays downward−pointing arrows along the top face of the beam to 2−21 A tutorial: Creating and analyzing a simple model indicate the load applied in the negative 2−direction. 6. Examine the Load Manager and note that the new load is ‘‘Created’’ (activated) in the general analysis step Beamload. 7. Click Dismiss to close the Load Manager. Note the following key points: • You use the Load module to create loads and to define where the load is applied to the assembly. • Loads can be propagated across steps; the Load Manager indicates the steps during which a load is applied. For information on related topics, click any of the following items: • Chapter 20, "The Load module." • ‘‘What are step−dependent managers?,’’ Section 6.5.2 2.10 Meshing the model You use the Mesh module to generate the finite element mesh. You can choose the meshing technique that ABAQUS/CAE will use to create the mesh, the element shape, and the element type. ABAQUS/CAE uses a number of different meshing techniques. The default meshing technique assigned to the model is indicated by the color of the model when you enter the Mesh module; if ABAQUS/CAE displays the model in orange, it cannot be meshed without assistance from you. 2.10.1 Assigning mesh controls In this section you will use the Mesh Controls dialog box to examine the technique that ABAQUS/CAE will use to mesh the model and the shape of the elements that ABAQUS/CAE will generate. To assign the mesh controls: 1. In the Module list located under the toolbar, click Mesh to enter the Mesh module. The cursor changes to an hourglass while the Mesh module loads. 2. From the main menu bar, select Mesh−>Controls. The Mesh Controls dialog box appears. ABAQUS/CAE colors the regions of your model to indicate which technique it will use to mesh that region. ABAQUS/CAE will use structured meshing to mesh your cantilever beam and displays the beam in green. 3. In the dialog box, accept Hex as the default Element Shape selection. 2−22 A tutorial: Creating and analyzing a simple model 4. Accept Structured as the default Technique selection. 5. Click OK to assign the mesh controls and to close the dialog box. ABAQUS/CAE will use the structured meshing technique to create a mesh of hexahedral−shaped elements. 2.10.2 Assigning an ABAQUS element type In this section you will use the Element Type dialog box to assign a particular ABAQUS element type to the model. Although you will assign the element type now, you could also wait until after the mesh has been created. To assign an ABAQUS element type: 1. From the main menu bar, select Mesh−>Element Type. The Element Type dialog box appears. 2. In the dialog box, accept the following default selections that control the elements that are available for selection: • Standard is the default Element Library selection. • Linear is the default Geometric Order. • 3D Stress is the default Family of elements. 3. In the lower portion of the dialog box, examine the element shape options. A brief description of the default element selection is available at the bottom of each tabbed page. Since the model is a three−dimensional solid, only three−dimensional solid element types−−hexahedral on the Hex tabbed page, triangular prism on the Wedge page, and tetrahedral on the Tet page−−are shown. 4. Click the Hex tab, and choose Incompatible modes from the list of Element Controls. A description of the element type C3D8I appears at the bottom of the dialog box. ABAQUS/CAE will now associate C3D8I elements with the elements in the mesh. 5. Click OK to assign the element type and to close the dialog box. Note the following key points: • Although you can create a mesh at any point after creating the assembly, you typically do it after configuring the rest of the model, since items such as loads, boundary conditions, and steps depend on 2−23 A tutorial: Creating and analyzing a simple model the underlying geometry, not the mesh. • The available element types depend on the geometry of your model. • You can assign the element type either before or after you create the mesh. For information on related topics, click any of the following items: • ‘‘Controlling mesh characteristics,’’ Section 21.16 • ‘‘Element library: overview,’’ Section 13.1.1 of the ABAQUS/Standard User’s Manual • ‘‘Element library: overview,’’ Section 12.1.1 of the ABAQUS/Explicit User’s Manual 2.10.3 Creating the mesh Basic meshing is a two−stage operation: first you seed the edges of the part instance, and then you mesh the part instance. You select the number of seeds based on the desired element size or on the number of elements that you want along an edge, and ABAQUS/CAE places the nodes of the mesh at the seeds whenever possible. For the cantilever beam tutorial the default seeding will generate a mesh with square hexahedral elements. To mesh the model: 1. From the main menu bar, select Seed−>Instance to seed the part instance. The prompt area displays the default element size that ABAQUS/CAE will use to seed the part instance. This default element size is based on the size of the part instance. 2. In the prompt area, erase the default element size of 20.0, type a value of 10.0, and press [Enter] or click mouse button 2 in the viewport. ABAQUS/CAE applies the seeds to the part instance, as shown in Figure 2−10. You can gain more control of the resulting mesh by seeding each edge of the part instance individually. Figure 2−10 Seeding the mesh. 2−24 A tutorial: Creating and analyzing a simple model 3. Click mouse button 2 in the viewport to accept the seeding. 4. From the main menu bar, select Mesh−>Instance to mesh the part instance. 5. From the buttons in the prompt area, click Yes to confirm that you want to mesh the part instance. ABAQUS/CAE meshes the part instance and displays the resulting mesh, as shown in Figure 2−11. Figure 2−11 Meshing the part instance. Note the following key points: • You select the number of seeds based on the element size or on the number of elements that you want along an edge. • You use seeds to define the approximate position of nodes in your final mesh. 2−25 A tutorial: Creating and analyzing a simple model For information on related topics, click any of the following items: • Chapter 21, "The Mesh module." • ‘‘Advanced meshing techniques,’’ Section 21.11 • ‘‘Seeding a model,’’ Section 21.14 2.11 Creating and submitting an analysis job Now that you have configured your analysis, you will move to the Job module to create a job that is associated with your model and to submit the job for analysis. To create and submit an analysis job: 1. In the Module list located under the toolbar, click Job to enter the Job module. The cursor changes to an hourglass while the Job module loads. 2. From the main menu bar, select Job−>Create to create a job. The Create Job dialog box appears with a list of the models in the model database. 3. Name the job Deform. 4. Click Continue to create the job. The Edit Job dialog box appears. 5. In the Description field, type Cantilever beam tutorial. 6. Click the tabs to review the default settings in the job editor. Click OK to accept all the default job settings and to close the dialog box. 7. From the main menu bar, select Job−>Manager to start the Job Manager. The Job Manager appears and displays a list of your jobs, the model associated with each job, the type of analysis, and the status of the job. 8. From the buttons on the right edge of the Job Manager, click Submit to submit your job for analysis. After you submit your job, the information in the Status column updates to indicate the job’s status. The Status column for the cantilever beam tutorial shows one of the following: • Submitted while the solver input file is being generated. • Running while ABAQUS analyzes the model. 2−26 A tutorial: Creating and analyzing a simple model • Completed when the analysis is complete, and the output has been written to the output database. • Aborted if ABAQUS/CAE finds a problem with the input file or the analysis and aborts the analysis. In addition, ABAQUS/CAE reports the problem in the message area. 9. When the job completes successfully, you are ready to view the results of the analysis with the Visualization module. From the buttons on the right edge of the Job Manager, click Results. ABAQUS/CAE loads the Visualization module, opens the output database created by the job, and displays a representation of the model. Note the following key points: • You use the Job module to create jobs. • You use the Job Manager to submit jobs and to monitor the status of a job. 2.12 Viewing the results of your analysis You use the Visualization module to read the output database that ABAQUS/CAE generated during the analysis and to view the results of the analysis. Because you named the job Deform when you created the job, ABAQUS/CAE names the output database Deform.odb. When you open an output database, ABAQUS/CAE immediately displays a fast representation of the model that is similar to an undeformed shape plot. For the tutorial you will also view an undeformed, deformed, and contour plot of the loaded cantilever beam. To view the results of your analysis: 1. After you click Results in the Job module’s Job Manager, ABAQUS/CAE loads the Visualization module, opens Deform.odb, and displays a fast plot of the model, as shown in Figure 2−12. Figure 2−12 Fast plot of model. 2−27 A tutorial: Creating and analyzing a simple model The title block indicates the following: • The job description. • The output database from which ABAQUS/CAE read the data. • The version of ABAQUS/Standard or ABAQUS/Explicit that was used to generate the output database. • The date the output database was generated. The state block indicates the following: • The step name and the step description. • The increment within the step. • The step time. By default, ABAQUS/CAE plots the last step and the last frame of your analysis. Buttons that allow you to control which analysis results are plotted are available in the prompt area. 2. From the main menu bar, select Plot−>Undeformed Shape to view an undeformed shape plot. The model’s color changes to green to indicate that this is an undeformed shape plot, not a fast plot. 3. From the main menu bar, select Plot−>Deformed Shape to view a deformed shape plot. 4. Click the auto−fit tool 2−13. so that the entire plot is rescaled to fit in the viewport, as shown in Figure 2−28 A tutorial: Creating and analyzing a simple model Figure 2−13 Deformed shape plot of model. 5. From the main menu bar, select Plot−>Contours to view a contour plot of the von Mises stress, as shown in Figure 2−14. Figure 2−14 Contour plot of Mises stress. 6. Click the Contour Options button at the bottom−right corner of the prompt area to change the appearance of the current plot. The Contour Plot Options dialog box appears. You can use this dialog box to, for example, turn on node and element labeling, change the deformation scale factor of the underlying model, or adjust the contour intervals. (To change general plot options, such as turning the legend off or on, select 2−29 A tutorial: Creating and analyzing a simple model Canvas−>Viewport Annotation Options from the main menu bar.) 7. Click Cancel to close the Contour Plot Options dialog box. 8. For a contour plot the default variable displayed depends on the analysis procedure; in this case, the default variable is the von Mises stress. From the main menu bar, select Result−>Field Output to examine the variables that are available for display. ABAQUS/CAE displays the Field Output dialog box; click the Primary Variable tab to choose which variable to display and to select the invariant or component of interest. By default, the Mises invariant of the Stress components at integration points variable is selected. 9. Click Cancel to close the Field Output dialog box. Note the following key points: • You use the Visualization module to read the output database generated by your analysis and to view the results. • You can select the variable to display from the data in the output database, and you can also select the increment being displayed. • You can display the results in several modes−−undeformed, deformed, and contour. • You can control the appearance of the display in each mode, independent of other modes. You have now finished the first tutorial. The second tutorial introduces additional techniques to create and analyze a model; for example, you will create and assemble multiple part instances and define contact. The third tutorial covers the capabilities of the Visualization module in more detail. For information on related topics, click any of the following items: • Part V, "Viewing results" • Chapter 27, "Plotting the undeformed shape" • Chapter 28, "Plotting the deformed shape" • Chapter 29, "Contouring analysis results" 2−30