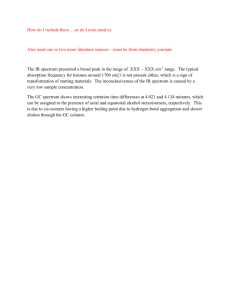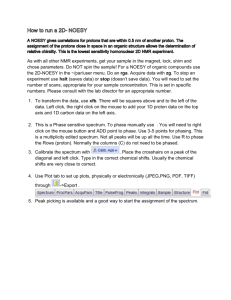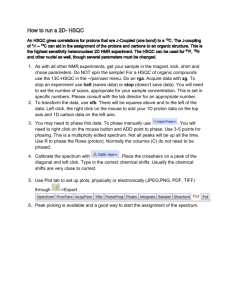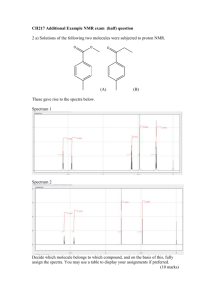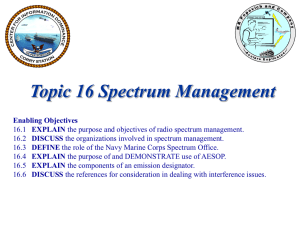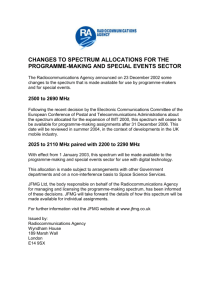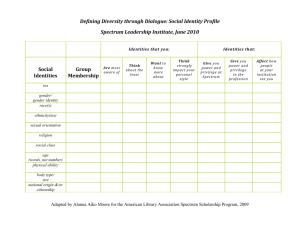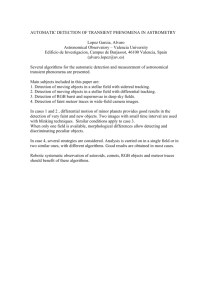Configuring Spectrum Lab for Meteor Scatter
advertisement

Configuring Spectrum Lab for Meteor Scatter Introduction Observing meteor scatter using the GRAVES radar transmitter is one of the easiest ways to observe astronomical phenomena in the radio part of the electromagnetic spectrum. The aerial is relatively small and simple to build, receivers are readily available and the software needed to analyse the data is freely downloadable from the internet. Meteor activity is very dynamic and although radio observations have resulted in big advances in identifying shower activity, there is always the possibility of unexpected outbursts occurring. The use of radio scatter makes it possible to observe this activity, no matter what the time of day or the amount of cloud cover. GRAVES transmits an enormous amount of power, producing strong meteor reflections that are receivable over most of Europe. Nevertheless, as with all radio signals travelling long distances, it should be noted that reception cannot be guaranteed at every location. High ground between the receiver and the meteor trails can block the signals whilst local radio interference at the receiving site can create problems when monitoring activity. The following notes show how the FUNcube Dongle Pro Plus (FCDPP) receiver can be used in conjunction with Spectrum Lab to observe and record meteor scatter events. Spectrum Lab Spectrum Lab is a freely downloadable application developed by Wolfgang Buescher that started out as a software tool to look at the frequency spectrum of an audio signal. Development has continued over the years, adding in support for a range of applications, from testing audio equipment, capturing ‘Natural Radio’ signals created by thunderstorms, to listening to bat calls. It was even filmed being used in the search for the missing Malaysian Airlines flight MH370. For amateur radio astronomy Spectrum Lab can be used to observe the VLF radio spectrum up to 24 kHz, and often 48 kHz, depending upon the specification of the computer sound card. This means that it can be used to detect and measure Sudden Ionospheric Disturbances (SIDs) created by solar flare emissions, but it is particularly useful for analysing meteor scatter signals. Spectrum Lab has a huge range of configuration options and finding your way around these is daunting for a newcomer. However it is possible to load a configuration file which will set up the system for a particular application. Three different configuration files are described here, one for checking reception using a local FM radio transmitter, one for general meteor scatter reception, and one which captures individual events in detail. There is an extensive Help file available for Spectrum Lab and this has been converted to an Acrobat file which can be downloaded from the internet.1 However, like the application itself, it can be a struggle to find your way around this document given the vast amount of information available, so below you will find a summary of the most important screens and the main parameters to get you started. You can then use the Help file to find out further detail as needed, or to explore the full capabilities of this very flexible application. 1 http://www.qsl.net/dl4yhf/speclab/SpecLab_Manual.pdf 1|Page Configuring Spectrum Lab for Meteor Scatter Using Configuration Files with Spectrum Lab With the exception of certain System Settings (see later for how to change these) all the configuration parameters used to set up a particular mode of operation can be saved in an .usr file. You can then load one of these files by using the ‘File’ and ‘Load settings from…’ options in the Main toolbar. Note that Spectrum Lab will save its current configuration when you exit or close down the application, so it is worth keeping a ‘clean’ copy of the original configuration file in a separate directory if you are going to make changes. The following notes assume the use of a FUNcube Dongle Pro Plus receiver. Your computer will see this as a standard external sound card, which is why installation is so easy. The Left audio channel carries the frequencies up to about 90 kHz above the frequency that the receiver is tuned to, whilst the Right channel carries the frequencies up to 90 kHz below this frequency. FMradio.usr It is always useful to be able to confirm that the system has been set up correctly before looking for meteor reflections. By their nature these are transitory events and can be relatively rare in periods of no meteor shower activity or if you are observing in the afternoon or evening. By contrast, FM stereo signals are permanently available across the country and although the aerial is designed for reception at 143 MHz it will still be adequate for receiving these services. You will need to tune to an appropriate FM frequency for your region and a list of these can be downloaded from the internet.2 This configuration file sets up Spectrum Lab to: 1. Process both of the audio channels coming from the FCDPP, using a sampling rate of 192,000 samples per second (192 kS/s). 2. Set the frequency range covered by Spectrum Lab’s Waterfall display to the widest possible, to accommodate the full FM signal. 3. Set the Waterfall display for vertical scrolling. 2 A list of FM regional transmitters and their frequencies can be found at downloads.bbc.co.uk/reception/pdfs/FMradiotrans.pdf 2|Page Configuring Spectrum Lab for Meteor Scatter You will need to use the FCD+ Frequency Control Program3 to set the frequency to that of your local FM service. Note that this needs to be entered in kHz, so 98200 for a frequency of 98.2 MHz For meteor scatter work you should always use the default settings as shown here, and only change the frequency setting. At the time of writing, Spectrum Lab does not support listening to FM signals using the FCDPP so you will need to rely on the Waterfall screen to confirm that all is well. There are other applications that can be used to listen to FM stereo using the FUNcube Dongle, for instance SDR Sharp (SDR#).4 MetScat_starter.usr This configuration is for those who are setting up their system for the first time, but it can also provide a basis for the long-term monitoring of meteor activity. It provides the following functions: 1. Process one of the audio channels coming from the FCDPP, using a sampling rate of 192,000 samples per second (192 kS/s). Only one channel is used as meteor reflections occupy a relatively small range of frequencies and we might as well save the computer’s CPU time for better things. 2. Set the frequency range covered by Spectrum Lab’s waterfall display to between 0 and 4 kHz. This assumes that the receiver is tuned to 143.048 MHz (143048 kHz) i.e. 2 kHz below the frequency of the GRAVES transmitter. See the following text for more detail. 3. Set the waterfall display for vertical scrolling with approximately 90 seconds displayed on screen and with 15 second time markers. 4. Provide a ‘Test Generator’ function which is controlled from one of the programmable buttons on the left hand of the screen. You can use this to generate an artificial meteor reflection to confirm the system set up. 3 4 Downloadable from www.funcubedongle.com/?page_id=1225 Downloadable from http://sdrsharp.com/ 3|Page Configuring Spectrum Lab for Meteor Scatter 5. Include a Conditional Actions script which will automatically detect meteor pings and record their characteristics for later analysis. 6. Route the audio from the FCD through Spectrum Lab’s Left Channel amplifier, and then to the computer’s own sound system. You should be able to use the computer’s own volume control setting to adjust the sound level. If you need to adjust the volume further, select the Components window from the top tool bar, click on the Left Filter Output Amplifier to turn it blue (showing that the slider control now controls it) and adjust the slider control on the right hand side of the screen. Left channel amplifier Volume control Spectrum Lab should now be able to monitor general meteor activity. Some fine adjustment of the Waterfall Brightness (B) and Contrast (C) settings in the Colour Palette window may be needed to suit your particular system and local noise conditions. This configuration looks at a relatively wide frequency window because there is usually a small discrepancy between the requested frequency setting for the FUNcube Dongle receiver and the actual value, due to manufacturing tolerances. When setting up the system we want to be sure of looking at a sufficiently wide range of frequencies to accommodate this. You need to observe a few meteor events to establish the offset value for your particular device. The offset is typically 200 – 400 Hz, so you might see meteor reflections centred around 2,300 Hz, rather than 2,000 Hz. This makes no difference for the operation of this basic set up but it will need to be taken into account if you want to zoom in on individual events. This and the following configuration will save screen captures of longer meteor events to the Screenshots folder in the Spectrum Lab application folder. Shorter events are not captured to avoid using up too much disk space. Details of every event, including the short ones, are saved in a daily Events Log file in the Spectrum Lab application folder. 4|Page Configuring Spectrum Lab for Meteor Scatter MetScat_detail.usr Once you have become familiar with using the Starter profile you can zoom into individual meteor events and observe the behaviour of the trail as the plasma disperses with time. It is no good trying to do this until you are sure of the frequency at which you will find the reflections and that the system is registering them. You can think of the Starter profile as looking though a ‘Finder’ telescope to centre on the target location, whereas this profile provides the high magnification version. The Detail profile provides the following functions: 1. Accept one of the audio channels coming from the FCD. 2. 'Decimate' these incoming samples by a factor of 8, i.e. throw 7/8ths of them away. This restricts the observable frequency range to 12 kHz, but this is more than sufficient for this application and decimation reduces the loading on the computer cpu. 3. Set the frequency range covered by the Waterfall display to cover between 1,500 and 2,500 Hz (1.5 to 2.5 kHz). It may be necessary to modify these frequencies to take account of individual receiver offsets. The receiver used here produces an output 340 Hz higher than the requested frequency, so the GRAVES transmissions actually appear at 2,340 Hz and the Waterfall window is set to cover 1,900 to 2,900 Hz. 4. Set the waterfall display for horizontal scrolling, to maximise the amount of space available to show the detail. The scroll rate should result in the screen displaying a duration of 35 seconds and with 5 second time markers. 5. Provide a ‘Test Generator’ function which is controlled from one of the programmable buttons on the left hand of the screen. 6. Include a Conditional Actions script which will automatically detect meteor pings and record their characteristics for later analysis, as in the previous configuration. The frequency scale for the Waterfall window is adjusted by first setting fc to the required centre frequency and then sp to give the required span. In this case the Waterfall covers 1900 to 2900 Hz. 5|Page Configuring Spectrum Lab for Meteor Scatter Changing the standard configuration settings The settings in the standard configuration files provide a known starting point for investigating meteor scatter. Once you are familiar with the way that Spectrum Lab works you can start to modify these settings to suit your own requirements. Remember that Spectrum Lab will update its configuration file each time it shuts down, so it is always worth saving a copy of the original file in a separate folder so that you can get back to a known starting point if needed. The following provides a brief introduction to the relevant (for meteor scatter) tabs in the main toolbar located at the top of the screen. See the extensive notes under Spectrum Lab’s own Help tab for information on the functions not described here. File Directories lets you define where individual files and images are saved. Load Settings and Save Settings allow you to use a Configuration file (.usr) to set up Spectrum Lab to a particular configuration. Periodic Actions enables you to schedule various actions to occur regularly. For instance it could be used to save a continuous record of screen shots to help confirm that the system is capturing every event and to identify false counts due to local interference or reflections from satellites. Conditional Actions is perhaps the most important feature used in Meteor Scatter work and is covered in a separate section below. Screen capture allows you to set the quality of screen images saved to disk and to change the information saved with each image. This is important if you intend to do long term work. Suitable information would be the date of the screen capture and the frequency to which the receiver is tuned, since you need to know this to calculate the true frequency of the event, and possibly the name of the Configuration file currently being used. There is also a useful option to capture a snapshot of the screen if you see something of immediate interest, and this function is replicated on the second button on the left hand side on the main Spectrum Lab screen. 6|Page Configuring Spectrum Lab for Meteor Scatter Start/Stop Stop and Start sound thread will pause the operation of the application without closing it down. If you are going to carry out major reconfiguration work it is better to stop the sound thread first, otherwise the application can crash. Changing the odd configuration parameter can usually be done with the sound thread still running. Options The first four screens under the Options tab contain the parameters most used for meteor scatter observations. The other screens can be ignored for this application. Audio settings I/O device selection The FUNcube Dongle Pro Plus receiver appears as an external sound card, which is why you do not need any special drivers to use it. Provided that you have installed the FCDPP before starting the Spectrum Lab application the device should appear in the pull down list of Input Devices. The FCD Pro Plus will only work correctly with the Soundcard Sample Rate set to 192000 samples per second. Note that the Stereo input box is usually not checked for meteor scatter work. We are observing quite a quite narrow band of frequencies here so we only need to use the Left channel of the FCDPP output. 7|Page Configuring Spectrum Lab for Meteor Scatter FFT settings (Fast Fourier Transform) The two key settings here are the Decimate input and FFT input size. Decimate input is used to throw away a proportion of the input samples coming from the FUNcube Dongle. This reduces the workload for the computer's CPU, allowing you to run the application on a low-specification machine or use capacity for looking at the detail in a meteor trail. Reducing the sampling rate reduces the frequency bandwidth coming out of the FFT calculation. An undecimated stream of 192,000 samples per second will support an FFT calculation across a bandwidth of slightly less than 96 kHz. A decimation factor of 8 reduces the sample stream to 24,000 samples per second, supporting a bandwidth of just under 12 kHz. We only require a bandwidth of about 6 kHz so this is still more than enough for meteor scatter work. The FFT input size, or length, determines the number of samples used in each FFT calculation. The more samples you use, the better the frequency resolution in terms of the number of Hertz covered by each 'bin' (screen pixel). However you lose a corresponding amount of resolution on the time axis. You can see the interplay between time and frequency resolutions in the text box underneath these parameter settings. Spectrum Display Settings Part 1 The most useful fields here are the Waterfall Scroll Interval where increasing the value slows down the scroll rate, and the Waterfall Time Grid which controls the interval between the time markers printed onto the screen. 8|Page Configuring Spectrum Lab for Meteor Scatter Spectrum Display Settings Part 2 The Amplitude Range sets the range covered by the Colour Palette slide bars on the left of the main Waterfall display. Once you have found the normal operating range for your system it is better to adjust these limits to allow finer control through the slider on the main screen. A typical range for the FCDPP is shown here, but if you are using a traditional receiver connected via the computer’s Line In socket a range of -30 to -80 dBFS (decibels relative to the Full Scale limit) may be more appropriate. System settings The .usr configuration file does not control settings that affect the use of computer memory or other ‘system’ functions. These can be manually changed in the Options – System Settings window. The most relevant feature here is the use of Local Time or UTC. The Event Log data is saved as UTC, but the time displayed onscreen will follow the Timezone offset unless the checkbox for getting the zone information from the system is unchecked. 9|Page Configuring Spectrum Lab for Meteor Scatter Conditional Actions The main feature that distinguishes Spectrum Lab from any other application of this type is the Command Interpreter which allows you to modify its operation to support different investigations. This is most clearly seen in the Conditional Actions window. The Spectrum Lab 'Help' manual provides detailed information about the functionality available from this feature. The Conditional Actions function is used to monitor activity and save screenshots and data about individual events. The CA script included in the Starter and Detail configuration files triggers a screen capture when it registers a signal within the range of 1000 to 3000 Hz that is more than 17 decibels (dB) higher than the background noise. This reference against background noise helps prevent false triggers due to bursts of wideband interference. The operation can be described as follows. The CA script consists of a number of 'If' tests. If the test is true, then certain actions are taken. If the test fails, the script moves on to the next test. Once all the tests have been completed they are repeated after a configurable delay, in this case, 100 milliseconds. Line Operation 1 When Spectrum Lab is first launched this creates a number of variables and assigns starting values to them 2 Every time you go around the loop, measure the background noise level (A) and the amplitude (Sig) and frequency (Freq) of the strongest signal between the Low and High frequency limits 3 Generate a number of time stamps for this precise moment in time 4 If Sig is more than 17 dB above the background noise level (A), increment counter C and start a 2 second timer (timer0). The counter will be incremented and timer0 restarted whilst Sig remains more than 17dB above the background noise 10 | P a g e Configuring Spectrum Lab for Meteor Scatter Line Operation 5 In the first time around the loop (C=1), move the timestamp and other values into fixed registers. These record the values at the start of the event and remain unchanged in subsequent loops 6 If the signal is still above the trigger level on the third time around the loop, set another timer running (timer1) 7 Timer0 will only fire when the test in line 2 has failed for more than 2 seconds. This marks the end of the event and it is given an event number which is printed on the screen. At the same time the event_log file is updated to record the parameters measured at the start of the event. 8 30 seconds after the start of the event, Timer 1 will fire and trigger a screen capture. This gives time for the event to move across the screen before the snapshot is taken. 9 to 11 At the end of each hour the meteor event counter is reset The trigger level of 17 dB may need adjusting to match local conditions. Too small a value will risk false triggers from phenomena such as local interference and Tropospheric Scatter signals. Too large a value will miss the smaller meteor events, but there will always be some lower limit to detectable events and if you keep the settings the same you should be able to compare day-to-day activity. To enable Conditional Actions, check the 'Active' box in the top left hand corner of the Conditional Actions screen under the File tab in the Main Menu bar. 00:55:06,31,-72.2,-109.9,2400.9,6 00:58:13,32,-92.2,-109.6,2413.1,2 00:59:00,33,-98.5,-110.5,1518.8,1 01:01:11,1,-88.6,-110.1,2404,6 01:02:08,2,-92,-110.7,2399.7,2 01:04:54,3,-100.1,-111,1618.9,1 As well as saving screen shots of longer events, the above script saves a Comma Separated Variable (CSV) file containing details of every event as a daily file in the Spectrum Lab folder. The file label will be in the form “event_logYYYYMMDD.txt” and can be opened using Notepad or similar simple text editor. It can also be imported into a spreadsheet application for further analysis. The format for each entry is: Event start time in UTC Event reference, reset to zero at the start of each hour Signal Amplitude(dBFS) at the start of the event Noise amplitude (dBFS) at the start of the event Frequency (in Hz) of the maximum signal amplitude at the start of the event Duration of the event in terms of the loop counter, C. The precise loop time will be a function of the evaluation time entered in the CA screen and your own system configuration but can be calibrated using the test Signal Generator function. 11 | P a g e Configuring Spectrum Lab for Meteor Scatter The above CA script is a very simplified version of that developed by Simon Dawes of Crayford Manor House Astronomical Society (CMHAS)5. Simon's page contains a comprehensive description of how his own CA script works and is a good reference for appreciating the potential of the CA function. The script also includes provision for generating activity reports to send to the Radio Meteor Observing Bulletin6 should you want to compare your observations with those from other contributors. Paul Hyde 7th May 2014 5 6 See http://cmhas.wikispaces.com/RadioMeteor See http://www.rmob.org/livedata/main.php for information about RMOB 12 | P a g e