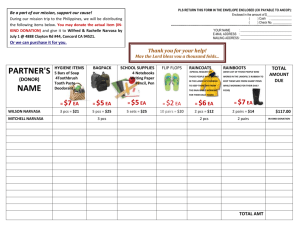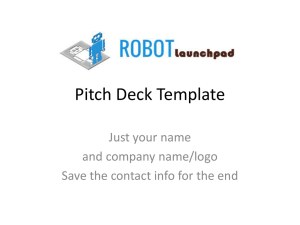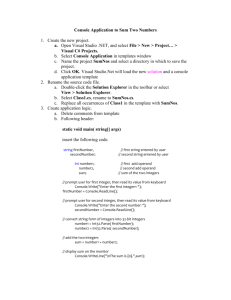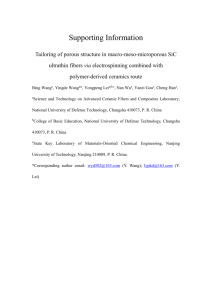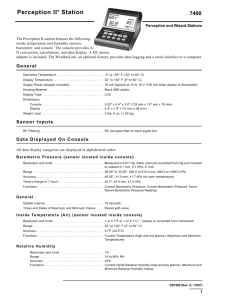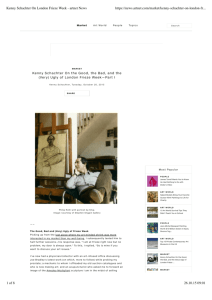Using MagicQ with the Capture visualiser
advertisement

MagicQ and Capture Using MagicQ with the Capture visualiser Introduction This document is intended to enable you to get MagicQ PC and MagicQ consoles working with the Capture visualiser. When you are using MagicQ PC with Capture, we suggest that you run them on separate PCs linked via Ethernet for the best results. MagicQ PC and Capture can be run on the same PC but best results will be achieved with a big screen resolution, or multiple monitors. Capture includes a demo show called “Awards.cpf” consisting of an award ceremony band set-up with various truss structures and different heads and par cans. MagicQ includes a demo show called “capture.shw” to control this set-up. You can also use a standalone Capture executable file which can be downloaded from our website www.chamsys.co.uk. This allows the Capture show to run on a PC free of charge, and without Capture installed. There are two protocols for communication between MagicQ and Capture – ArtNet and CITP. ArtNet is a standard protocol used to carry DMX over Ethernet and enables control of the lighting. CITP is an open protocol specific to Capture which enables both control of lighting and the transfer of the show patch between MagicQ and Capture. ChamSys provides executable files for both protocols. 1 of 8 www.chamsys.co.uk MagicQ and Capture Interfacing MagicQ to Capture Using two separate PCs You can run MagicQ PC on one PC, and the Capture visualiser or demo show on another. Connect the two PCs via an Ethernet LAN. This can be a single reverse cable or a full LAN with a switch / hub. If using CITP then the IP addresses must be configured simply so that the two PCs can communicate - if you can ping one PC from the other then you should be OK. In order to ping one PC (assuming it is running Windows) go to the Start Menu, choose Run and type “ping” followed by the IP address of the computer you are pinging, and if successful you should see a response appear. If you are using ArtNet then the IP addresses must be set in the range 2.x.x.x (where x is a value between 0 and 254) with a subnet mask of 255.0.0.0. For example the MagicQ PC could be 2.9.200.1 and the Capture PC 2.9.200.2. After configuring the IP addresses make sure you can ping each PC before continuing. 2 of 8 www.chamsys.co.uk MagicQ and Capture In Windows the way you set the IP address of your network connection depends on the version of Windows. However, once you have found the right dialog box it is fairly simple. In Windows XP click Start, Control Panel, Network Connections. In Windows ME click Start, Settings, Control Panel, Network. Then select the LAN connection (most people only have one), right click on it and choose properties. A dialog box should appear showing you the properties for that LAN connection. Underneath the “This connection uses the following items:” section, you should see an item called “Internet Protocol (TCP/IP). Select this item and click the properties button. You will be presented with a radio button choice between "Obtain an IP address automatically" and "Use the following IP address". Choose "Use the following IP address". Enter the IP address (e.g. 2.9.200.1) and the subnet mask (255.0.0.0). The default gateway address can generally be left blank. Click OK, and then click OK in the properties window. Older Windows systems will request a restart - select "restart now". To check communication between two PCs, go to one of the PCs and ping the other. If you are using MagicQ PC, you then need to set the IP address in MagicQ to match the IP address you have just set. To set the IP address, start up MagicQ, go to SETUP, VIEW SETTINGS and set the IP address under the Interface Settings. This IP address should match the IP address you have set up for the computer that is running MagicQ, for example if you set up 2.9.200.101, set MagicQ to 2.9.200.101. 3 of 8 www.chamsys.co.uk MagicQ and Capture Using one PC (MagicQ and Capture on same PC) You can use one PC and run both MagicQ PC and the Capture visualiser or demo show on the same PC. To get the best results from this setup, we recommend you use a high screen resolution, or two monitors. In order to use one PC you must set MagicQ to send to applications on this PC. Doing this defaults MagicQ to broadcast data on IP address 127.0.0.1, which is the local loopback IP. This enables the data to be transmitted and received back on the same PC. To set this option, start up MagicQ, go to SETUP, VIEW SETTINGS, and under the Interface Settings set Send to Applications on this PC to YES. Using a MagicQ console with Capture Set up the IP address of the PC running Capture as previously described. Start up the MagicQ console and set the IP address. By default, MagicQ consoles are shipped with the standard IP address of 2.9.200.176 for MQ100's and above, or 2.9.200.5 for MQ50's. To set the IP address go to SETUP, VIEW SETTINGS and scroll down to the Interface Settings. The IP address should be in the format of 2.x.x.x, where x is a number between 0 and 254, for example 2.9.200.148. You can connect the console directly to the PC using a crossed Ethernet cable, or standard Ethernet patch cables and a switch or hub. In order to verify connectivity between the PC and console, you can ping the console using the method previously described. 4 of 8 www.chamsys.co.uk MagicQ and Capture Running MagicQ Start up MagicQ PC or your MagicQ console. Load in the Capture show by going to SETUP, VIEW SETTINGS, LOAD SHOW. When asked if you want to erase the current show from memory, click YES. The show is still stored on the PC or console's hard drive, it does not get completely erased. Choose “capture.shw” and the Capture show will load with ten playbacks. Each playback controls a different part of the Capture demo show, for example playback 1 (pars chase) controls the three fingers of PAR cans, and playback 10 (Ledion) controls the Ledion LED wall. Enabling MagicQ to output data You now need to configure the outputs in MagicQ in order for the data go get to Capture. Click on SETUP, VIEW DMX I/O and you will see the options for each output universe. If you are using CITP protocol then move to the Visualiser row and select Capture for the first 3 universes. There is no need to change the Status column to enabled - CITP is automatically enabled when you select Capture as the visualiser. Select Capture (remote) if you are using the two PCs or a console. To run both MagicQ and Capture on the same PC choose Capture (same pc). If you are using ArtNet protocol then move to the Status column and select enabled for the first 3 universes. You then need to set the Out Type for the first three universes to be ArtNet, and the Out Uni values for universes 1, 2 and 3 to be Art 0, Art 1 and Art 2, respectively. 5 of 8 www.chamsys.co.uk MagicQ and Capture Running Capture The easiest way to run MagicQ with Capture is to use the standalone executable version of Capture. Using this means you do not have to download and install the full version of Capture, and you are not bound by the demo time restrictions. There are two versions of the standalone Capture demo available from our website – awardscitp.exe connects to MagicQ using the CITP protocol, awardsartnet.exe connects to MagicQ using the ArtNet protocol. Simply copy the file onto your PC and run it. Run the Capture show and raise the fader on playback 1 in MagicQ. You should see the fingers of PAR cans start to chase. If you don't, ensure you are using the correct executable file for the way you have set up MagicQ, MagicQ is set up correctly, and that you have connectivity between the MagicQ PC or console and the PC running Capture. MAC250 Circles 6 of 8 www.chamsys.co.uk MagicQ and Capture Using the Capture Visualiser Alternatively, if you are familiar with Capture, you can load in the demo show called awards and run this in Capture. Connect the three universes to MagicQ through CITP or ArtNet. If you are unsure on how to use Capture, we suggest you use the standalone executable files. PARs Chase, MAC250 Circles and MAC500 Triangle 7 of 8 www.chamsys.co.uk MagicQ and Capture Running the show Once you have set up MagicQ and loaded the standalone Capture file, you should be able to control the lights. You can then use the existing cue stacks, or begin to create your own. Using MagicQ PC and Capture on the same PC When using MagicQ PC and Capture on the same PC you may find that you constantly have to change between the two windows. Try sizing Capture to the top half of the screen then set MagicQ PC into reduced mode by clicking on RED in the top right hand corner. If you have the capability to run multiple monitors (many laptops allow a separate monitor output as well as the laptop screen) then extend your desktop across multiple monitors with MagicQ PC on one and Capture on the other. Troubleshooting Problem: Capture does not receive any data. Solution: Check that you have set up MagicQ correctly with correct IP address and enabled outputs, and there is connectivity between PCs Problem: When I raise faders some lights come on but not what I expect. Solution: Check that you have set up MagicQ's outputs correctly. Problem: Using ArtNet but the lights do weird things. Solution: Check there are not two pieces of equipment outputting ArtNet. Problem: Using CITP on a LAN but it doesn’t receive data. Solution: Check there are no other copies of Capture running. MagicQ can only connect to one copy of Capture. Feedback The above instructions are a guide to getting MagicQ PC and Capture. We would be pleased to receive any feedback as to how we can improve these instructions to support@chamsys.co.uk. ChamSys accepts no responsibility whatsoever for the accuracy of the above instructions. ChamSys accepts no liability for any consequences of users following the above instructions. Users should satisfy themselves they understand what they are doing before carrying out any changes to their PC configuration. 8 of 8 www.chamsys.co.uk