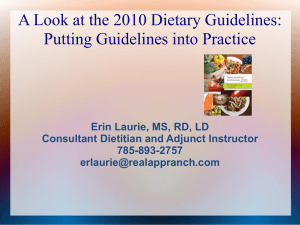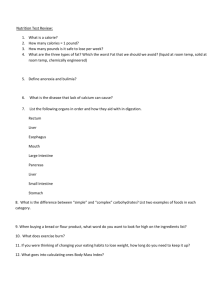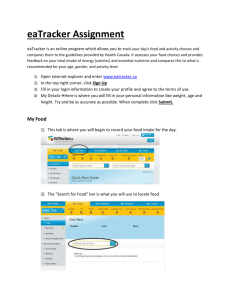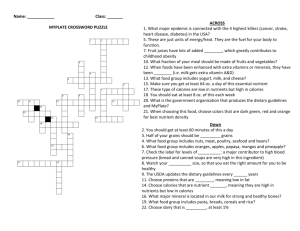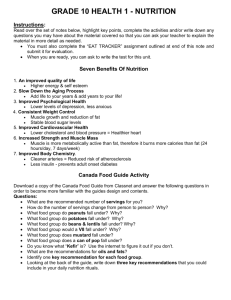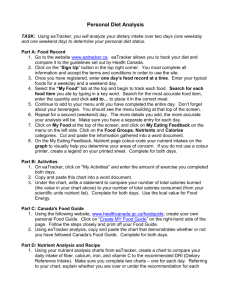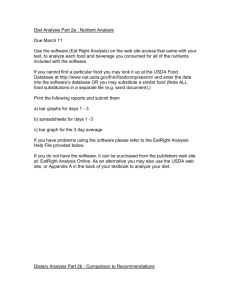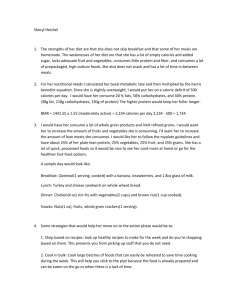Profiles - Nutri Calc Plus
advertisement

Getting Started 1. Be sure to enter your name and course information in the Student ID Info box. This information will be printed at the top of each of your report pages. 2. To begin your personal diet analysis, click on the Profiles tab. Simply complete each section and move to the next tab as indicated in your assignment. Note that each tabbed section will have a drop-down information box on the top right of screen. Click on the triangle to use the drop-down to learn about the purpose of each tabbed section. Profiles You can have up to three individual profiles for this account (at one time). If you wish to complete another profile, you must first delete at least one of your original three profiles. If you create more than one profile, make sure that any intakes or activities you record are associated with the correct profile. If you wish to create, edit, or view another profile, simply return to the Profile tab. Once you have selected a Profile, all entries and reports will refer to that profile. New Profile (The New Profile option is only available if the maximum number (3) of profiles allowed has not been met. If you delete a profile, you can replace it with a new profile.) To create a New Profile • On the Profiles tab, click New. • Enter the following information: o Name – Enter name here. o Birth date – Enter birthday as Month/Day/Year. Example: 12/08/1987 o Gender – Select gender from the pull-down list o Height – Enter height in English or metric units o Weight – Enter current weight here in pounds or kilograms. • Weight Gain/Loss – Enter number of pounds to lose or gain per week here (less than 2 lbs per week). To calculate the calorie change per week or duration needed to reach your goal, click Weight Gain/Loss. Weight Gain/Loss Calculator The current weight you entered will be shown. Enter your goal weight. Select Calorie Change (per day) or Duration (in weeks) and enter in a value. Choose Calculate button and the program will fill in the remaining values. A safe weight change per week is less than 2 lbs. Example: Current weight = 165. Goal weight = 145. Select Duration and enter 20 (weeks). Click Calculate. The program calculates the weight change value as 20 and the Calorie Change per day as -375. • Activity Level – Select Activity Level from pull-down menu that best matches your individual activity level. For a description of each level, click the link. The Activity Level is a way to estimate of the Calories needed every day to maintain the current weight. Activity Level Descriptions: Sedentary The sedentary activity level includes activities of daily living, without additional exercise. These activities include housework, grocery shopping, walking the dog, walking to the bus, mowing the lawn, and gardening. Unless you do at least 30 minutes per day of intentional exercise, this level is for you! Low Active The low active activity level includes activities of daily living plus exercise that is equal to walking for 30 minutes at 4 miles per hour every day. For an adult of average weight, this amount of exercise will burn about 120 additional Calories. Exercises with less intensity (METS*) will need to be performed longer to burn the same amount of Calories. Likewise, exercises with more intensity can be performed for less time to achieve the same goal. Active The active activity level includes activities of daily living plus exercise that is equal to walking for 1 hour 45 minutes at 4 miles per hour every day. For an adult of average weight, this amount of exercise will burn about 410 additional Calories. Very Active The very active activity level includes activities of daily living plus exercise that is equal to walking for 4 hours 15 minutes at 4 miles per hour every day. For an adult of average weight, this amount of exercise will burn about 1000 additional Calories. Note that many people overestimate their Activity Level. If you are unsure of your Activity Level, go the Activities tab and enter a 24-hour recall. You can use the recommended activity level to adjust your profile accordingly. *Mets are a measure of exercise intensity. The suggested activity times and Met ranges are approximate guidelines. • • After entering all information, click Save Profile. Note that the active profile name will appear in the Profile box in the upper right of the screen. Edit Profile Changes made to Birth date, Height, Weight, Weight Gain/Loss and Activity Level will automatically change recommendations. To edit a Profile • Return to the Profile tab and select the name of the Profile to be edited • Make the necessary edits and Save Profile. Delete Profile To delete a Profile 1. On the Profiles screen, click the Delete adjacent to the Profile to be deleted. A warning dialog will open. 2. Click Delete Profile on the warning dialog to delete the profile and its associated Intakes. Note: Once you click Delete Profile, it cannot be undone. Deleting the Profile will delete ALL the Intakes and Activities entered for the Profile. Consider the work that went in to creating this Profile before you delete it. Intakes Intakes are made up of the food consumed in one day. Each food item will be part of a meal: breakfast, dinner, lunch or snack. You can track Intakes for as many days as you like; there is no limit. New Intake When the Intake page opens for the first time it will open to today’s date and you can begin entering food items consumed on that day. If you wish to enter foods for a different day, simply click on date. That day will be the active day and be highlighted in orange. After you enter more than one day’s worth of intakes, the previous days with intakes will be shaded in green. To create a New Intake • Click the Intake tab. your intake list. Follow the instructions on the screen to search for foods to add to To create an Intake for a different date • Use the 365-day calendar to select the appropriate date. Searching for foods To search for and enter a food item 1. Type the search term or terms in the search box 2. Click find. The results will show each item available that meets the search criteria. Search Tips • • • Single word search. Enter one word to find all items that have that word in the name. Multiple word search. Enter two or more words to find all items that have all the words in the name. The words can appear anywhere in the name and in any order. Grouping. Enclosing the words in quotation marks will find all items that contain that exact phrase. Example, entering “Fried Chicken” will find all items that contain “Fried Chicken,” but NOT ‘Chicken, Fried’ or ‘Fried Potatoes and Chicken.’ • • • Wildcard. Type in a partial word followed by an asterisk. The results will include any item beginning with the partial word. For example, if you type in “mil*” you will get millet, milk, etc. NOT or - (minus) search. The search will eliminate items that contain the term after NOT or -. For example, searching for Chocolate NOT milk will return items with chocolate but not milk in the title. OR search. Typing OR between search terms will give you a search list with either of those terms in the title. For example, typing chocolate OR milk will give you all items with chocolate in their name and all items with milk in their name. 3. Select the food from the search results list 4. Click the plus (+) button to add the food to your intake. 5. Click the item name link to preview the item. To add the item to your Intake from the preview page, click the plus sign at the top. 6. When the item has been added to your Intake, select the Meal and Serving Amount in the drop-down. 7. Click Save Intake after each entry. 8. Continue adding the remaining items in the same manner. • To assist in searching, check out the Search Tips and list of Common Abbreviations used in the food database. • The Fast Entry function automatically saves your last 20 foods entries. Use this function to quickly compile your food list using foods you eat or drink on a regular basis. Click on Fast Entry and place check marks in the box to the left of the foods you wish to add to your Intake List. Activities Activities are a list of the exercises and their duration for one day. You can track Activities for as many days as you like; there is no limit. Remember that the Profile already has an Activity Level associated with it. This Activity Level assumes a certain amount of exercises every day. It may not be necessary to enter specific Activities. Example: If a Person is already “Extremely Active” then adding 30 minutes of Slow Walking will burn no additional Calories for them. If, however, they are “Sedentary” adding 30 minutes of Slow Walking would burn Calories. The Activity Level sets a baseline that additional exercises much exceed before they will burn Calories. To create a new record of Activities • Click the Activities tab. • Follow the instructions on the screen to search for activities to add to your activity list. Searching for Activities When the Activities page opens for the first time it will open to today’s date and you can begin entering Activities for that day. To add activities for a different day, simply click on that day in the calendar. • If desired, continue adding activities to complete an entire day. Note that the total time you enter will be tallied below your activity list. You will receive a caution note if you enter more then 24-hours worth of activities in a single day. • You will also receive a caution note if the amount of activities you enter for a single day does not agree with the activity level you chose when you completed you profile. If you desire you can use the information in the caution note to return to your profile and edit your Activity Level. Activity data reflected in reports will be based upon your Activity Level (not the specific activities you entered.) 1. Click on the Activities tab. 2. Use the calendar to indicate the date for which you wish to enter activities. 3. Type in the name of the activity you wish to include. Be flexible in your searches to find an activity that best matches your activity. Use partial spellings to enhance your searches---danc rather than ballet dance. 4. Click find. The results will show each item available that meets the search criteria. 5. To view the MET* for that activity, click on the activity name. (*Mets are a measure of exercise intensity. The suggested activity times and Met ranges are approximate guidelines.) 6. Click the plus button to add the activity. 7. Type in the amount of time and duration for the activity. (Note that many people tend to overestimate the length and intensity of exercise activities.) 8. Click Save Activity after each entry. 9. Continue adding the remaining items in the same manner. Reports Reports can be customized to show a variety of information. The reports generated will always reflect the current active profile (see profile box in upper right of screen). If you wish to run reports for a different profile, return to the Profile tab and select the appropriate profile name. To Run Reports • • • • Click on the report name in the left-hand column. In the Select Days section will see all days for which have entered data. Use the scroll bar to view all days with entries. Uncheck any days you do not wish to include in your analysis. If you are assigned to do a 3-day analysis, be sure to leave checked only the three days you wish to analyze. Next select the Meals to include in the report analysis. Click Update Preview to view report. List of Reports Place your cursor over the report name to view a description of that report. • Recommendations – lists the recommended nutrient intake for the person in the selected profile. • Bar Graph - The Bar Graph Report displays graphically the amount of the nutrient consumed and compares that to the dietary intake recommendations. • Single Nutrient - The Single Nutrient Report shows what percentage each item contributes to the total intake for a specific nutrient. • Spreadsheet - The Spreadsheet shows all the values for all nutrients. Nutrients are displayed horizontally, with totals at the bottom of the list. • Calories and Fats - The Calories and Fats report is useful for quickly seeing the calorie and fat breakdowns of your intake. Source of Calories shows graphically the percentage of calories from protein, carbohydrates, fat, and alcohol. Source of Fat shows the breakdown of fat (saturated, monounsaturated, polyunsaturated, and trans fats). Note that trans fats may appear underreported in your analysis as not all foods in the database have trans fat data reported at this time. • Calorie Assessment – The Calorie Assessment report is a close-up picture of the Calories consumed. • Activity Summary –List of the Activities performed, their METs and Calories burned. • MyPyramid - The MyPyramid report displays graphically how close the food list comes to meeting the USDA Dietary Guidelines as measured by the MyPyramid. • Activity Summary –List of the Activities performed, their METs and Calories burned. • Nutrition Facts – Formats the analysis as a Nutrition Facts label. • 2-Day Comparison – Snapshot comparison of intakes for two different days. Or compare two different meals on the same day. • All Reports – Collection of reports combined into single document. NutritionCalc Plus Onlline: Reports can be viewed as PDF or Excel text files. (Simply use the file format drop-down at the right to select PDF or XLS.) You can then email the selected report (choose All Daily Reports) if you wish to email a series of reports in a single email. You can also export report data into other programs using the Save Report button. NutritionCalc Plus CD: You can export report data to your storage device for use in other programs, or e-mailing using the Save Report button. My Database Users can add an unlimited number of foods to the database. Added foods are only available to user’s account. To Add a Food 1. Click the My Database tab A list of existing user-added food (if any) is displayed 2. Click Add New Food. 3. Type a name in the Name box. 4. Enter the nutrient weight. (Nutrient weight is often entered from information on the sample size from a vendor or "Serving Size" from a Nutrition Facts panel.) 5. Enter the Serving Size. 6. Enter notes such as preparation directions, 7. Enter nutrient information in the boxes provided. You can enter as much or as little nutrient information as you wish. It is certainly more helpful to enter as much as possible, but it is not necessary. 8. Click Save Food when you are finished. This item can now be added to any Intake. Users can add an unlimited number of foods to the database. To Add a Recipe 1. 2. 3. 4. 5. 6. 7. 8. Click the My Database tab A list of existing user-added recipes (if any) is displayed Click Create a Recipe. Type a name in the Name box. Enter the number of servings the recipe will make Add any notes about the recipe such as preparation steps. Click Add Ingredients. Enter the ingredients that make up the recipe. Search and add ingredients just as you did for adding food to your Intake (see above). 9. Click Save Recipe when you are finished. This item can now be added to any Intake.