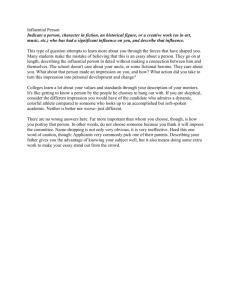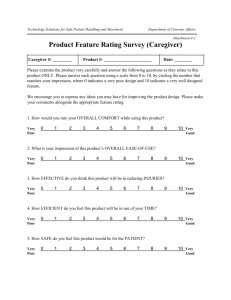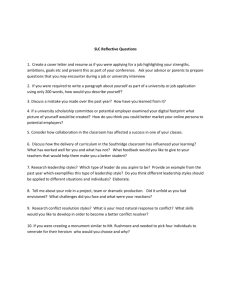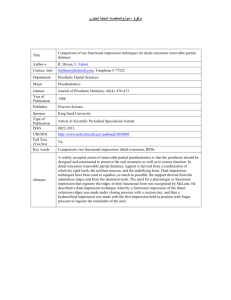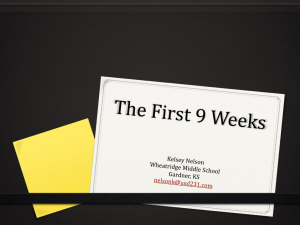Autodesk® Impression - the Oakley CAD Services Web Site
advertisement

Autodesk® Impression How to… Make a Good Impression Paul Oakley S8-3 Course Summary: Autodesk Impression 2 is “FREE” software to Autodesk Subscription customers. So come and learn how to “Make a Good impression” with your clients, by turning those CAD files into stylish presentations. In this session, we’ll explore the powerful capabilities of Autodesk Impression and how you can quickly and easily develop renderings and coloured presentation graphics from DWG and DWF files. You’ll learn how to create and apply styles, substitute AutoCAD blocks with stylized blocks, and how to apply similar styles to other CAD files. Instructor: Paul has over 20 years of AEC industry experience specialising in CAD management, implementation and Autodesk training. As vice chairman of the AUGI-UK Chapter and a qualified architect, Paul has assisted Autodesk in the development of AutoCAD Architecture. He has also been involved in various industry-led BIM initiatives and more recently Avanti. Paul is now an implementation specialist with UK based Cadpoint, an Autodesk Authorised Reseller and Training Centre. The company provides CAD consultancy services to clients ranging from small UK design companies to global architectural practices. Paul continues to present at major industry conferences throughout the world, providing industry professionals with guidance on improving efficiency, productivity and quality in the CAD arena UK Autodesk User Group International www.AUGIuk.com Making a good Impression! Introduction Autodesk Impression enables you to immediately begin to develop creative illustrations from your CAD data. With Impression, you can incorporate hand-drawn strokes, color fills, and entourage elements which, leverage intelligent data such as blocks and layers, bridging the gap between computer aided drawings and the artistic human element. Definition of Autodesk Impression Autodesk Impression is used to create presentation ready illustrations from CAD drawings. Typically, when you need to present a CAD drawing to customers, there have been two options: 1. Create presentation graphics by hand using pencils/markers/watercolors, etc. 2. Import the CAD file into a general purpose graphics application. With Autodesk Impression, you can quickly and easily create presentation-ready graphics to help sell your ideas. Some benefits of using Autodesk Impression include: Generate great looking images—fast. Presentation graphics are about winning business. The pictures have to sell the project and a lot of the time, they must be produced on short order. Easily apply graphical styles to your CAD file. From distinct line types to textured colored fills, you can use pre-built styles or customized styles that you create. Easy to learn and use. Impression is designed so that anyone in the office can learn the application in minutes and can get great results right away. Create compelling graphics quickly with built-in learning resources and an intuitive user interface. CAD compatible. Because Impression understands CAD data, the illustration process is much faster than with general purpose graphics applications. Impression recognizes blocks, layers, hatches and other CAD-specific data. You can open any DWG or DWF file in Impression. Quickly create multiple design iterations. Quickly update your presentation graphics when designs change or apply your signature style to all the drawings that you produce. Save time by saving and re-using your styles. Autodesk User Group International www.AUGIuk.com Copyright © AUGI Design Academy 2008 2 Example In the following illustration, two images have been combined. The left side of the elevation shows the original CAD drawing. The right side of the elevation illustrates the same drawing after using Autodesk Impression to create a more natural hand-drawn and colored look. The User Interface Before you begin to work with Autodesk Impression, you should familiarize yourself with the interface. There are interface elements common to other Windows applications such as toolbars and menus. If you have used other Windows applications, these user interface elements should appear familiar. There are also user interface elements that are specific to the application, such as the Canvas, Dashboard, and the Status Bar. 1. 2. 3. 4. 5. 6. Title Bar Menu Bar Toolbox Dashboard Canvas Status Bar Autodesk User Group International www.AUGIuk.com Copyright © AUGI Design Academy 2008 3 The Canvas The canvas is the main, printable drawing area and is displayed as a white piece of paper. The size and orientation can be modified in the Document Setup dialog box. This is where you create, open, or import drawings. When objects are displayed on the canvas, you can then stylize them using various Autodesk Impression tools. You can create or move objects outside of the canvas, but anything outside of the canvas is not included when printing or creating an image file. Palettes Impression Palettes are similar to AutoCAD palettes. They contain the necessary components to stylize, modify and create geometry. They can also be made transparent, by right-clicking the title bar and clicking transparency from the menu, so they do not hinder the canvas and objects contained on it. Palettes expand and collapse vertically and some palettes have horizontal sliding drawers that contain additional functionality. When a palette is collapsed, it changes to a 'compact' state which reduces screen real estate, but still exposes the primary functionality of the palette. The following image shows the Layers, Current Layer Style, Styles, Align and Distribute palettes, and the Blocks palette in its expanded state. Autodesk User Group International www.AUGIuk.com Copyright © AUGI Design Academy 2008 4 Property flyouts reside on the edge of a palette and are identified by an arrow. When you roll your mouse over the arrow, the contents of the drawer are displayed as long as your cursor is over the drawer contents. If you would like the drawer to remain open, click the arrow. The following image shows the cursor placed over an arrow of the styles palette and the slide-out drawer is displayed which contains additional properties that can be modified. The Status Bar The status bar is displayed at the bottom of the application window. In addition to displaying status updates about the current tool, it also contains tools to set the zoom scale, turn object snapping on/off, access the communication center, as well as determine if styles should be scaled. The display of the status bar can be toggled on/off using the Display menu. Autodesk User Group International www.AUGIuk.com Copyright © AUGI Design Academy 2008 5 Working with Autodesk Impression Illustrations in Autodesk Impression can be created from existing DWG or DWF files, various image files, as well as IRF files, the native file format for Impression. In Impression, each opened or imported view becomes a separate sketch that contains its own set of layers. You can also create geometry in a native Impression file. Once you have identified the file you intend to work with, you use tool such as lines, rectangles and circles and techniques such as drag and drop to create your illustrations. Opening Files When you open a .dwg file you can select a default stroke for all imported geometry. You can also specify a plot style table – or use a combination of assigned stroke and existing plot style. The stroke that is selected applies a 'visual style' to the geometry that is apparent as soon as the items appear on the canvas. Open Layout and Viewports Whether you are creating a plan, an elevation, or a perspective view of your 3D model, the options in the Open Layout and Viewports dialog box are the same. If you want to render a perspective view, just save a layout with the viewpoint you want, for example a view through a camera. No need to worry about hiding lines: Impression does that for you. In the Open Layout and Viewports dialog box, click the expansion arrow in the lower-right corner to see other 3D import options. You can also use the flatshot command in AutoCAD to set up elevation views from a 3D model and place them on a layout to illustrate elevations. By default, layout views (paper space views) retain their native page size and scale. However, for model space views, the geometry is scaled to fit the default canvas size. You can specify a new canvas size and orientation as you open the drawing in Impression. Autodesk User Group International www.AUGIuk.com Copyright © AUGI Design Academy 2008 6 The following illustration shows a typical workflow. Graphic1 shows a site plan as done in a CAD program. Graphic 2 is the same drawing file when opened in Impression. A gray pencil stroke style has been applied to the drawing. Graphic 3 shows the completed site map of the CAD file with a distinctive hand-drawn look. Import Files or Graphics You can import other CAD, graphics files, or parts of other Impression files, to a blank canvas or an existing illustration. File types that can be imported include: IRF DWG DWF BMP PCX JPG PNG TGA TIF GIF PSD Autodesk User Group International www.AUGIuk.com Copyright © AUGI Design Academy 2008 7 Process: Creating an Autodesk Impression Illustration The general process for creating an Autodesk Impression illustration is as follows: 1. Identify a CAD file from which you want to create an illustration. 2. Open the CAD file with Autodesk Impression. A default style is assigned to the CAD data. 3. Assign appearance styles to the layers or objects from the opened CAD file to stylize the linework and fill areas bound by linework. 4. Create custom appearance styles and assign them to layers/objects as necessary to stylize the illustration. 5. Replace Blocks that exist in the CAD file with Impression blocks. Vary their scale and rotation angle as necessary. 6. Open additional CAD files with simila layer/block schemes and import the style or block maps from previously created Impression files to automatically generate illustrations that contain the same look and feel. Autodesk User Group International www.AUGIuk.com Copyright © AUGI Design Academy 2008 8 Appearance Styles Using appearance styles, you can select a collection of imported CAD geometry and apply different appearances, such as a hand-drawn line, a watercolor fill, or a cartoon-style appearance to the selection. Additionally, you can customize the appearance of objects that are created in Autodesk Impression, such as shapes, arrows, text, and other geometry. Styles Palette Appearance Styles are accessed from the Styles Palette. The Styles Palette displays the appearance styles that are in use, saved in the current Autodesk Impression file, or accessible in Style Libraries. You can create styles from scratch, which is a great way to add a personal touch to your designs. You can also import and export styles so they can be used with other design files that you work with. Styles that are created get saved with the Autodesk Impression file. You can import existing styles from the sample files that ship with the program, from files you have received from someone else, or from other files that you have stylized. Styles are imported using the Import Styles / Open Libraries dialog box. From this dialog box, you select the Impression file that contains the styles that you want to use. All available styles in the file are displayed on the right side of the dialog box. You can then select the styles you want to import using standard Windows selection methods or click the Select All button to select all the available styles. Once you have selected the styles you want to import, click the Copy Selected Styles to Palette button. The styles are then copied from the selected file to the current Impression file and are available as Saved Styles on the Styles palette. Autodesk User Group International www.AUGIuk.com Copyright © AUGI Design Academy 2008 9 Open Style Library You can also set up Impression files to be used as style libraries. By using a style library you have access to all the styles, but without the additional overhead of having all the styles in the current Impression file. You can open a file as a style library using the same dialog box shown above, but by selecting Open File as External Library instead of Copy Selected Styles to Palette. A reference to the style library is added below the other opened libraries that are listed in the top section of the Styles drop-down list on the Dashboard. To add a style from one of the open library files, right-click over the style and select Add to Saved Styles or click Add to Saved Styles at the bottom of the Styles pane. The style is then imported into the current Impression file and available for use. Exporting Styles One way to build style libraries that can be used on future projects or shared with others is to export styles. When styles are exported, a new Impression file is created that does not contain any geometry or layers. Since the exported styles are stored in an Impression file, it can be opened and you can then import other styles into it. This can be an effective way to manage the styles that are in your libraries and also to remove styles that you do not want or to make new styles based on those that you exported. Exporting styles to a new Impression file is also a great way to create an Impression file that can be used as a template when starting a project. Autodesk User Group International www.AUGIuk.com Copyright © AUGI Design Academy 2008 10 Definition of Appearance Styles Appearance styles are primarily assigned at the layer level, but can also be applied directly to objects or areas. An appearance style is composed of one or more: Strokes • Define the appearance of vector geometry paths. Fills • Define the appearance of the region inside vector geometry paths. Effects • Perform operations based on the vector path to change an object's appearance. The individual pieces of an appearance style are drawn in a user-specified order, from left to right in the image above. 1. Stroke 2. Fill 3. Effect 4. Appearance Style Each piece of an appearance style can be edited separately and moved to a different location in the draw order of the style. Sample Style In the following illustration, a sample style is shown utilizing a stroke, effect (roughen), stroked (or compound) fill, and a basic solid fill. The order in which each element appears correlates to the draw order for the element. The higher an element appears in the list, the closer that element will be to the top of the raw order. In the following example, the Fill element would be drawn first or lower in the draw order, while the Stroke with the Roughen effect would be drawn last, or at the top of the draw order. Autodesk User Group International www.AUGIuk.com Copyright © AUGI Design Academy 2008 11 Style Editor Palette The Style Editor palette is used to create, modify, and access appearance styles. The Style Editor palette contains several important areas: 1. Style Name Displays the name of the active style. Provides basic tools to copy the active style. 2. Style Element Tree Displays appearance style elements in a visual representation of draw order. There are basic tools to create a new fill/stroke, show/hide the elements drawer, and delete a style element. 3. Style Preview Displays a preview of the selected appearance style. 4. Properties Area Displays properties of a selected element in the appearance style. You can capture specific style elements as presets. The properties area provides a preview of individual stroke elements. 5. Save Current Style Element Saves the current style element as a preset, available from the drop-down list. 6. Style Elements Contains customizable groups of style elements (strokes, fills, and effects). You can use these to construct new appearance styles in the style tree window or to modify styles. They are accessed via a drop-down list by selecting the black arrow. Autodesk User Group International www.AUGIuk.com Copyright © AUGI Design Academy 2008 12 Style Groups The chain of elements that make up an appearance style can contain "groups". Groups are similar to parentheses in a mathematical equation; the contents of a group are put together before the group is added to the top-level style tree. The primary use for style grouping is to display and create compound styles and fills. Grouping also allows you to apply effects to specific pieces of a style tree. For example, you can apply an effect to only one fill. Style groups can be expanded and collapsed using the plus/minus boxes displayed next to the group. Style Elements Styles are made up of style elements. They are added to a style definition from a drop-down list from the style editor. Strokes Strokes are drawn on top of vector geometry and define the appearance of geometry. You can create two types of strokes: • Standard • Outline The right side of the illustration shows CAD data opened in Autodesk Impression. When opened, the CAD data (left) has been assigned a gray pencil stroke (right). Autodesk User Group International www.AUGIuk.com Copyright © AUGI Design Academy 2008 13 Standard Strokes A standard stroke is a line of a uniform thickness, filled in with a solid color or gradient. Outline Strokes Outline strokes contain a stroke and a fill as part of their definition as shown below. In the following image on the right, a standard stroke is converted to an Outline Stroke. The dashed property is applied to the outline stroke and a gradient fill is added to the stroke. If you were to make the embedded stroke dashed as well, the outline of the dashes would also be dashed. Autodesk User Group International www.AUGIuk.com Copyright © AUGI Design Academy 2008 14 Fills Fills describe the appearance of the area inside of a vector. 1. No Fill 2. Uniform 3. Gradient 4. Texture Effects Effects are used to visually alter vector paths. They appear to alter the vector path, but are non-destructive. In this illustration, a Roughen effect is applied to the current stroke resulting in a hand drawn appearance. Effects can be applied as part of an entire appearance style, in which case they affect the geometry of all strokes and fills the same. Alternatively, effects can be applied to individual parts of an appearance style, i.e., to a single stroke, but not the fill. Roughen Effect Applied to Stroke Roughen Effects Applied to Stroke and Fill Autodesk User Group International www.AUGIuk.com Copyright © AUGI Design Academy 2008 15 There are two types of effects available: Effect Type Description Drop Shadow Roughen Creates an offset shadow under geometry as shown on the left in the following image. Adds noise to the vector path and provides a hand-drawn look as shown on the right in the following image. The Toolbox The Toolbox is the collection of various tools required to create geometry in an Impression file. All tools in the Toolbox are accessible from the Tool Bar or from the Tools menu. Only the tool bar provides a way to change the property settings for each tool by selecting the gray arrow beneath the tool. The contents of the toolbox are similar to those of the Draw toolbar in AutoCAD. Both the contents of the toolbox and Draw toolbar are the primary locations for geometry creation. In the following image, the Freehand Tool is used to create a small pond on the property. The current layer of the drawing has a fill applied, making the process a single step to create the pond. You can see the additional options available for the Freehand tool because the cursor has been placed on the gray arrow. Autodesk User Group International www.AUGIuk.com Copyright © AUGI Design Academy 2008 16 Preparing a Drawing to Open or Import Layer Styling vs. Area Styling There are two main methodologies to creating illustrations with Impression; layer styling and area styling. In addition to the two main methodologies, you can also apply a style directly to an object. How you intend to work with the illustration will help you decide which styling method(s) you should use. Layer Styling Layer styling is the most powerful way to work with Impression. It involves having styles applied to specific or standardized layer names created in either the CAD (.dwg or .dwf) file or the Impression (.irf) file. To take advantage of the most powerful and time saving tools in Impression, Style Mapping and CAD Geometry Update, the layer styling method should be used. In this method, you can change the style that is assigned to a layer by selecting the layer you want to assign a style to and then choosing the style you want assigned to it. All objects, by default, are assigned a By Layer property which allows the line work of the object to inherit the properties of the style assigned to the layer that the object is on. Procedure: Applying a Style to a Layer The following steps describe how to apply a style to a layer. 1. Find the desired Style in the appropriate library. 2. Drag the style’s swatch directly onto the layer you wish to apply it to in the list. Autodesk User Group International www.AUGIuk.com Copyright © AUGI Design Academy 2008 17 Area Styling Area styling is an alternative method of applying styles to closed areas which is different from layer styling. This method is the fastest way to produce illustrations. It involves applying styles directly to objects or enclosed areas and does not require specific layers, or any layers at all other than the default layer 0. The area styling method could be used for individual or “one-off” illustrations that are not intended to be updated as the CAD design changes or be used to carry forward different illustrative iterations. As you import objects from DWG or DWF files into Impression, there will be times when you cannot just work with layer styling alone due to the way the imported objects are organized on layers. In these instances, you may be able to apply a majority of the styles using layer styling and then do any additional stylizing of the design using either area styling or by applying a style directly to an object. When a style is attached directly to an object it is referred to as a style override. When an object has a style override assigned, the style that is assigned to the layer is ignored. Area styling is done using the Area Fill tool, which identifies a closed area by determining if lines create a closed object by touching end-to-end or if they overlap. Procedure: Applying a Fill to a Closed Area If you need to create a fill for a single closed area, do the following: 1 Select the layer current that you want the fill to be created on. 2 Click the Area Fill tool. 3 Click the tab with the down arrow below the Area Fill tool to adjust the gap tolerance value as needed. 4 If you want to assign a style other than that assigned to the current layer, select it from the Styles pane on the Dashboard. 5 Position the crosshairs over the closed area and click to create the fill. 6 Press the ESC key to end the Area Fill tool. Autodesk User Group International www.AUGIuk.com Copyright © AUGI Design Academy 2008 18 Organizing Content with the Layers Palette You create, organize, and navigate content using the Layers palette. In the Layers palette, you can: Select entire groups of content including views, layers, and selection sets. Change draw order Create new views Group layers Toggle the display and lock/unlock status of views and layers. Guidelines for preparing a file to be brought into Autodesk Impression Following are some general guidelines to keep in mind when preparing a .dwg file to be opened or imported into Autodesk Impression: • Use standard layer-naming conventions. • Purge unused named items such as blocks and layers. • Freeze layers that are not essential to the illustration. This might include text, dimensions, or sections of the drawing. • If you plan to substitute Impression blocks for blocks in the original drawing, keep the original blocks as simple as possible. Style Mapping A Style Map is a portion of an Impression file that contains layer and style assignments, including all relevant style definitions. Any Impression file can be used as the source to import a Style Map. When working with style maps, you should note the following: Layers matching the name of the layers in the imported file receive the corresponding Appearance Style. If a layer does not exist in the current file, but does exist in the imported file, it is not created. Only styles that are successfully mapped to an existing layer in the current file are added to the Styles palette. You do not export a style map. When importing a style map, you use any Autodesk Impression file to import its layer and style relationships. Autodesk User Group International www.AUGIuk.com Copyright © AUGI Design Academy 2008 19 Using Impression Blocks The blocks available for use in a drawing are displayed in the Blocks palette. The Block Palette is accessible from the Palettes menu or by pressing the F4 key. Once you have accessed the blocks palette, you can import blocks from your current drawing or from an external library. Blocks used in your drawings are displayed in the Blocks palette on the Saved Blocks search filter. Other items in the Blocks palette represent libraries providing read-only access to additional blocks. When one of the read-only blocks is imported into your drawing, a copy is placed on the Saved Blocks tab. The block is editable in your drawing while the original is maintained in the library. Additional block instances can be inserted from the Saved Blocks tab. 1. Libraries Libraries are used to organize blocks. There are also search filters provided where you can access Saved Blocks and In Use Blocks in the current file. Saved Blocks can contain default and custom block definitions. Other libraries can be accessed to provide a read-only link to libraries in other Impression documents. 2. Redefine Block Replaces an existing block definition with a block consisting of the current selection set from the canvas. 3. Create Block from Selection Create a block from objects selected on the canvas. 4. Create Multiblock Creates a multiblock from blocks selected from the palette. A minimum of two blocks must be selected. 5. Display Substitution Map Opens the Block Substitution Map palette. 6. Link to a Block Library Allows you to select another Impression file that has saved blocks which you want to include in a block library. 7. Export a block Allows you to export the selected block(s) to a file that can be used as a library file for other illustrations. 8. Delete Remove selected blocks. Stylizing CAD Blocks with Block Substitution Autodesk User Group International www.AUGIuk.com Copyright © AUGI Design Academy 2008 20 Blocks from a DWG file can be stylized in Impression using block substitution. Block Substitution allows you to replace blocks with any Impression block simply by dragging a block from the block palette onto a block on the canvas. This will automatically change all blocks that have the same name to the chosen Impression block. For example, a typical site plan drawing could contain hundreds of tree blocks or other types of landscape objects. By using a block substitution, you can replace all instances of that block in a single step. This can be used to save time when stylizing multiple design objects that are made from blocks such as landscape plantings, but can also be used anywhere repetitive objects exist. Appearance of Substituted Blocks When you substitute a block, a block substitution icon is added to the blocks preview image in the Blocks palette. The icon illustrated in the following image indicates that the block is currently being substituted with another block. Use the Block Substitution Map palette to see specifics about the block substitution. Using Block Substitution Maps Once a block substitution is created, you can edit it with the Block Substitution Map palette. The Block Substitution Map palette allows you to change blocks that are substituted, add or delete them, or change them back to their original CAD form. When you save the Impression file, the block substitution map is saved with it. The map can be imported into other files. Importing Block Substitution Maps enables you quickly duplicate previous block substitutions that you used in other drawings. This is similar in concept to Style Mapping. In the illustration on the right, a block substitution is set to randomly vary the scale of the block. The arrows indicate the same block insertion at different sizes. Autodesk User Group International www.AUGIuk.com Copyright © AUGI Design Academy 2008 21 Using Multi-Blocks A Multi-Block is a block that is made up of two or more blocks. Very easy to create, multi-blocks provide you with another method of stylizing your drawings by combining several blocks into a single entity, that when inserted, or used as a substitution block, generates random instances of the block. For example, inserting a multi-block that consists of two blocks would result in two different blocks being displayed randomly during the insertion process. If you use a Multi-Block to substitute blocks in the drawing, Impression will automatically alternate the block instances that are shown, resulting in a random assignment of blocks to the substitution. Once the multi-block is inserted, you have the option of manually specifying a particular block to be shown from those that are used to create the multi-block. In the illustration on the right, a Multi-Block that consists of two umbrella blocks has been inserted. During the insertion process, the block instance that is inserted is randomly determined. Sharing Impression Images Impression files include drawing information from the original CAD drawing, plus the Impression stylizations, layers, objects, blocks, etc. Impression illustrations can be saved as .dwf files, viewable with Autodesk Design Review. They can also be saved into several file formats popular in the desktop publishing world, including: PSD - The native Adobe Photoshop format EPS - The standard for embedding graphics in page layout applications PDF - For electronic document sharing PNG, JPG, and BMP - Popular image formats Impression illustrations can be printed on all page sizes supported by standard plotters with resolutions up to 300 dpi. More Learning Resources You’ve attended this presentation, but what’s next? Impression can be downloaded from the Autodesk Subscription site. Speak to your company Autodesk subscription manager. A variety of learning resources are available for Autodesk Impression. Two of them are built right into the product: Autodesk User Group International www.AUGIuk.com Copyright © AUGI Design Academy 2008 22 The Quick start Tour helps you understand the basic concepts used in creating a rendered image in Impression, with easy to follow step-by-step exercises and informational videos. The Quick Start Guide, available from the Help menu, provides a more in-depth introduction to the application. An online resource, the Impression Community, http://impression.autodesk.com/ includes everything from tutorials to discussion groups to user submitted tips. For further training information contact an Autodesk Authorised Training Centre such as Cadpoint Ltd. I hope that you have enjoyed this session and that it has provided an in sight into how to make a get started using the Autodesk Impression software. If you require any further help, would like to discuss any of the issues raise or require any information then please contact me at CADPoint on the email below. Thank you for attending “Making a Good Impression”. Paul Oakley Autodesk User Group International www.AUGIuk.com Copyright © AUGI Design Academy 2008 23