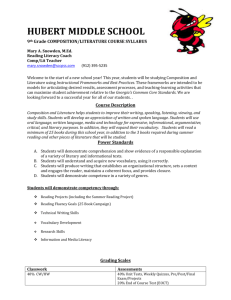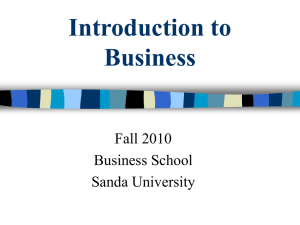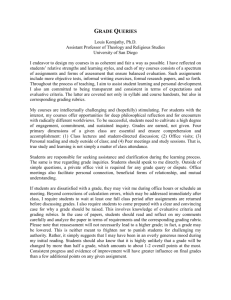Online Assignment Submission in Moodle
advertisement

e-Learning Managing Assignments Page 1 of 12 Table of Contents Setting up assignments in moodle, the options. .......................................................................................3 1. Advanced Upload of files (recommended for most tutors) ..............................................................3 2. Online Text .........................................................................................................................................3 3. Upload a Single File ............................................................................. Error! Bookmark not defined. 4. Offline Activity ...................................................................................................................................3 An overview of the assignment options. ...................................................................................................3 Step by step guide to setting up an assignment........................................................................................5 Submitting assignments.............................................................................................................................5 Step by step guide to submitting an assignment file ................................................................................6 Viewing and marking assignments ............................................................................................................8 Opening and downloading student files....................................................................................................8 Marking Assignments ................................................................................................................................9 Using the Comments feature in Word 2010 to annotate assignments ....................................................9 Grading assignments .................................................................................................................................9 Hiding feedback and grades during marking ...........................................................................................11 Hiding Grades from the student administration block ........................................................................11 Hiding the link to the assignment ........................................................................................................11 This guide relates to the use of Moodle (http://moodle.yorksj.ac.uk) for setting up and managing electronic assignment submission. Further resources and video demonstrations can be found on the Using Moodle website at http://w3.yorksj.ac.uk/moodle.aspx Page 2 of 12 Setting up assignments in moodle, the options. There are several types of assignment available for you to use in moodle. You should choose the one which will suit your needs best. A brief outline of each is as follows: 1. Advanced Upload of files (recommended for most tutors) – Allows students to submit multiple files (Word, excel, PDF etc). When? You could use this if you want to let students submit a cover sheet, their essay and an appendix, each as separate files. You can also load annotated assignments back into the system using this method. ------------------------------------------------------------------------------------------------------------------------------------------2. Online Text – Allows the students to submit editable text directly in Moodle using the normal WYSIWYG editing tools. These can be graded and inline comments and changes can also be added. When? You could use this option if you wanted students to submit a short piece of writing which may be a response to stimuli from a face to face session or a question you’ve asked them directly. The benefit of this is that students can submit concise responses which can be viewed and graded privately by the tutor. ------------------------------------------------------------------------------------------------------------------------------------------3. Offline Activity – For assignments/activities that don’t involve the uploading of files, but for which tutors may still like to provide a mark/grade/comment using moodle features. When? You could use this option, for example, if you wanted students to work on a presentation or practical exercise. You could use moodle to provide them with instructions and guidance. Once you have seen their presentation/practical exercise, you could use Moodle’s assignment features to add a grade and feedback comments. ------------------------------------------------------------------------------------------------------------------------------------------- An overview of the assignment options. Assignment name – is required, but can be anything you like. Description - is also required and describes the assignment. It can have full formatting using the toolbar (bold, underline, images, etc.). Grade - sets the grade as either a number (from 1-100) or as a custom word-based scale set up in the “Scales” section. Available from - lets you pick the date that your students will begin to have access to this assignment Due Date - sets the date the assignment is due. Page 3 of 12 Prevent late submissions - if set to “Yes” then students cannot submit their assignment after the Due Date. Otherwise they will be able to submit a late assignment. A setting of “No”, will allow you to cater for those students who have mitigating circumstances or extensions, since this will still allow them to submit late. Maximum size – lets you choose the maximum size of the files which will be uploaded. 50MB is the maximum limit available and should be suitable for most assignments. Allow deleting - If enabled, participants may delete uploaded files at any time before clicking the Send for Marking button. Maximum number of uploaded files – This is the maximum number of files each participant may upload. This number is not shown to students, so it’s best to write the actual number of requested files in the assignment description. Allow notes - If enabled, participants may enter notes into a text area. It is similar to an online text assignment. This text box can be used for communication with the grading person, assignment progress description or any other written activity. Hide description before available date - If enabled, assignment description is hidden before the opening date. Email alerts to teachers - If enabled, teachers are alerted with a short email whenever students add or update an assignment submission. Email receipts to students – If enabled, students will automatically receive an electronic email receipt to the email address associated with their Moodle account. Common Module settings The last two settings are common to all activities. So, we’ll discuss them at this point, but won’t talk about them for each subsequent activity. Just keep in mind that these options will always be available to you in any activity that you create: Groups - The group mode for each activity can be one of three levels. o No groups - there are no sub groups, everyone is part of one big community o Separate groups - each group can only see their own group, others are invisible o Visible groups - each group works in their own group, but can see other groups Visible – If set to show, students will see the assignment. If not, the assignment will be hidden. This is useful is you want to prepare an assignment in advance. Page 4 of 12 Step by step guide to setting up an assignment. The following options presume that you have logged into http://moodle.yorksj.ac.uk and chosen the course you wish to add an assignment to. Step 1. Once in the course you wish to add an assignment to, click the TURN EDITING ON button. Step 2. Choose the topic area where you would like to add a link to the assignment and click on the Add activities dropdown list. Step 3. Select the assignment type which you feel is the most appropriate for the piece of work you wish to be submitted. For most people, this will be the first option, Advanced uploading of files. Step 4. Enter details in all of the relevant fields, making sure that your Available from and Due Dates are accurate. Step 5. Save and return to course. If you have been successful, you should now be presented with a link to your assignment from the topic area where you added the activity. The topic area summary, which is labelled ‘Assignments’ A link to the assignment created Submitting assignments The submission of assignments via moodle is an extremely simple process, which is outlined below. When a student logs into moodle, they are taken to their course overview page, which lists the courses they are enrolled on. If an assignment has been added to a course, a student will be able to see it from this page. An assignment which has been submitted and graded. A new assignment which has not been submitted or graded. Page 5 of 12 Alternatively, a student can click through to the module and choose the link to the assignment from the topic area where it has been added. On clicking the assignment title, a student will be presented with the assignment overview page and will have the option to browse for the file(s) they wish to submit. Step by step guide to submitting an assignment file This guide assumes that a student has located the assignment they wish to submit to, have clicked on the assignment title, and can see the assignment overview page illustrated above. Step 1. Click the browse button Step 2. In the browse window, locate the file you wish to submit for marking . Page 6 of 12 Step 3. Click on the Upload this file button At this point, your file will be loaded into moodle. You have the option to delete the file you have loaded, or browse for more files to submit for marking (depending on the number the tutor has limited this to). A list of files loaded for submission, with the option to delete. Option to browse for more files Option to send all files for marking Step 4. If you are happy with your work, click the Send for marking button. At this point, you will be presented with the screen below. Step 5. If you are happy for your work to be submitted at this stage, please click on the Yes button. Page 7 of 12 That’s it! Your assignment has been submitted to your tutor for grading. Viewing and marking assignments Once your students have submitted assignments using the link in your moodle course, you will then need to retrieve them for marking, printing or archiving. To view assignments which have been submitted, login to moodle and choose the course in which your assignment has been added. Click on the assignment title and you will a page similar to the one below. Look towards the top right, for a link which says View (n) submitted assignments and click on the link. Click here to view the submissions for the assignment. This will take you to a list of students who are enrolled on your course and will allow you to see which ones have submitted work to the assignment. Opening and downloading student files To access a student’s work, you can click on the title of the submission, where you will be presented with the option to download their assignment. If you have several submissions, you may want to download them all at once, so that you can mark them offline, print them out or archive them. To do this, you can click on the Zip and download all submissions button. Page 8 of 12 Essay title and date of submission. Click to download assignment individually. Click to grade and comment on the work. Collate all submitted assignments into a zip file for download. Marking Assignments Since marking of assignments is done in a variety of ways depending on the preference of the tutor, it is not appropriate to cover them all here. However you decide to mark assignments, Moodle is capable of allowing you to provide written feedback to students. Using the Comments feature in Word 2010 to annotate assignments The Comments feature in Microsoft Word 2010 is a simple and effective way to electronically mark and provide feedback on assignments submitted by students. To add a comment, click the Review tab on the Ribbon. In the Comments group, click the New Comment command. You will then be able to type your comment/feedback into the balloon that appears at the side of the document. Note: Any comment you add, will begin with your initials. To change your initials, click on the File Tab, in the top left hand corner of the Ribbon, and then select Options from the menu. In the General section (this should be the default when you open the options dialog box) there is a text field where you can change the initials. If you are collaboratively marking student assignments (with your colleagues) you can change the Comment settings to distinguish which comments have been made by which tutor. Grading assignments Next to each student’s submission, you will see the option to click on a link called Grade. This will let you enter a mark for the student’s work and also provide any written feedback. If you are going to be attaching an annotated/marked file back for students, you should click on the Grade link next to each student you wish to provide feedback for. Click this link to mark the work Page 9 of 12 Tip/Hint If you are not providing an electronic attachment for feedback, such as an electronically marked essay or MP3 file, you might want to select the quick grading function, which will allow you to enter grades and feedback for all students on one screen. When you click on Grade link next to the student’s submission, you will see a window like the one below. Below is a summary of the main options available in this grading window. Tip/Hint Always load a response file into the system BEFORE you add any feedback comments into the main comments box. If you don’t, you will find that your comments disappear when the response file is loaded into the system. Grade – Allows you to choose a mark for the work from 0 – 100 Send notification email – If enabled, a student will be notified that their work has been graded as soon as the Save Changes button is clicked. NB: If you want all students to receive their feedback at the same time, DO NOT CHECK THIS BOX. See the section on Hiding grades during marking below. Save changes – saves the feedback that has been written and makes it available for students to see Cancel – returns you to the previous screen Save and show next – Saves the feedback and moves you to the next student in the list Next – moves you to the next student in the list Enter feedback comments here. Grade the work. Save feedback and notify student via email. Add marked work or other attachments here. Page 10 of 12 Once you have graded the work and saved changes, students will be able to see their feedback. Hiding feedback and grades during marking You may have realised from the information above that when you go through the marking process, students can see their grades as soon as you have saved them. If you are a tutor who likes to mark over a period of time, say 2/3 days, this means that there is potential for one student to receive their grades well in advance of another. So, how do you handle this? There are two things that you should do in order to hide student feedback during the marking process. 1. Hide the Grades from the student administration block 2. Hide the link to the assignment Tip/Hint You must remember to reveal the information again at the end of the marking process; otherwise students won’t be able to see their feedback. Hiding Grades from the student administration block Students can access their grade information for a variety of activities (quizzes, assignments etc) through a link under the administration block on their page. Even if you hide the assignment (see below), whilst the link to grades remains visible, students will be able to see their feedback/grade. To disable the grades tool: 1. Under the administration block, click Settings 2. Find the option Show gradebook to students 3. Set this option to No 4. Save changes Hiding the link to the assignment You should also hide the link to the original assignment, since this is another route by which students can access grading information/feedback. One thing to be aware of is that once the assignment is hidden, no one can submit anything to it. So, if you have students with extensions or mitigating circumstances, they will not be able to submit to the original assignment once it’s hidden. To overcome this, create a new assignment specifically for extensions and mitigation. Hiding an assignment is a simple process. 1. Turn editing on 2. Find the assignment on the main page 3. Click the eye icon next to the assignment Page 11 of 12 Page 12 of 12