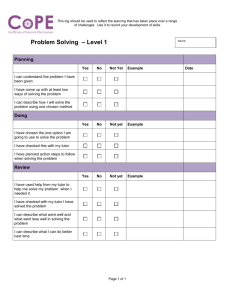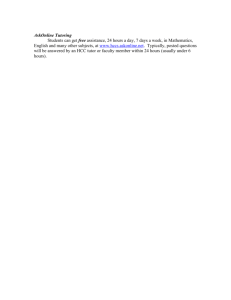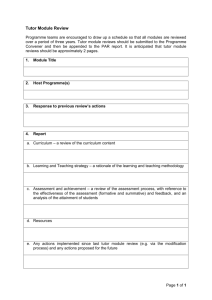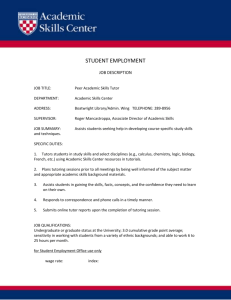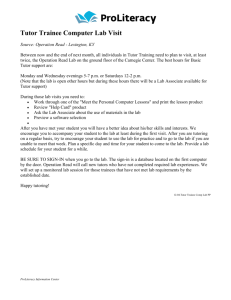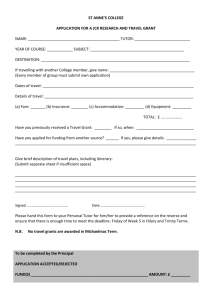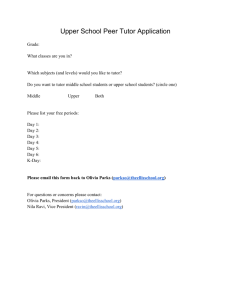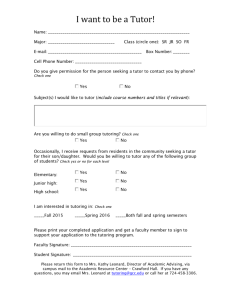NetTutor User Manual
advertisement

Connect. Engage. Learn. USER MANUAL Table of Contents Introduction ............................................................................................ 3 NetTutor Dashboard and Header Bar ............................................................... 3 Contacting Customer Service ........................................................................ 4 Managing Multiple Groups............................................................................ 5 Accessibility-Enhanced Mode ........................................................................ 6 NetTutor Access Codes ............................................................................... 7 Viewing the Live Tutoring Schedule ................................................................ 8 Updating your Account ............................................................................... 9 Overview of NetTutor Services ..................................................................... 10 Logging Out of NetTutor ............................................................................ 11 The WorldWideWhiteboard® ....................................................................... 12 Ask NetTutor .......................................................................................... 16 NetTutor Q&A Center................................................................................ 17 NetTutor Paper Center .............................................................................. 19 My NetTutor Tutorial Archive ...................................................................... 24 Managing your Wallet................................................................................ 25 2 Introduction Thank you for choosing NetTutor®! You have taken the first step in obtaining the best online tutoring available. NetTutor was created in 1996 by a team of math professors who wanted to give their students additional assistance online. This user manual will help you to better understand how to get the most out of the NetTutor platform. It is split into the various modes of tutoring we provide, whether through live oneon-one interactions with a tutor, or through submitting questions and essays to a tutor via our Q&A Center or Paper Center. NetTutor Dashboard and Header Bar The NetTutor Dashboard is where you can access the various services offered by NetTutor, update your account information, view the schedule for live tutoring, review your archived sessions, and retrieve reviewed papers and Q&A Center responses. NetTutor Dashboard Header Bar: NetTutor Dashboard: 3 Contacting Customer Service Customer Support Request Link If you need to contact Customer Service, you can do so by clicking the Customer Support Request link at the bottom of the NetTutor Dashboard: Emailing Customer Service You can also email customer service at any time at support@link-systems.com. When submitting a request by email, please be as specific as possible – include your full name, the name of the school or institution at which you are enrolled, your username, and a description of the issue you are experiencing. Calling Customer Service Customer service is available by phone Monday through Friday, 9:00 AM to 5:30 PM EST. The phone number is 1-813-674-0660 (x204). 4 Managing Multiple Groups If you belong to multiple NetTutor groups, you will see a list of groups each time you log in: Select the group in which you wish to receive tutoring. After selecting a group, if you want to switch to a different group, you can do so by clicking on the down arrow located next to the name of the group in the NetTutor Dashboard. In the popup window, you can change which group is active and, if available, use NetTutor access codes to add access to additional groups. 5 Accessibility-Enhanced Mode For users with visual impairments, NetTutor offers an accessibility-enhanced mode. This mode is completely navigable with screen reader programs and allows such users to interact with tutors in live tutorial sessions. To start the accessibility-enhanced mode, select the accessibility enhanced link on the NetTutor Dashboard header bar: 6 NetTutor Access Codes Your school or institution may provide you with a NetTutor access code. These codes allow you to add a group to the list of groups for which you may receive tutoring. To enter the access code, click on the link icon on the NetTutor Dashboard header bar: In the popup window that follows, enter the access code you were given and click the Register button. You will now have access to the group associated with the access code you entered. 7 Viewing the Live Tutoring Schedule To view the live tutoring schedule for the currently selected group, click on the calendar icon on the NetTutor Dashboard header bar: A popup window showing the times that a live tutor is available for the currently selected group (NetTutor Economics Tutor) will open. All displayed times are in Eastern Standard Time. 8 Updating your Account To update your account information, click on the student icon located to the left of your name on the NetTutor Dashboard header bar: Type in the new information, and then click the Update Profile button to confirm these changes. 9 Overview of NetTutor Services Select the Ask NetTutor option to be connected with a live tutor. If you do not have time to join a live session, you can submit your question to the Q&A Center. Make sure to submit the full question and any work you have completed. Once a tutor responds to your question, you will receive an email notification. Simply return to the Q&A Center to retrieve the tutor’s response. You can submit your writing for review through the NetTutor Paper Center. It doesn’t need to be for an English Composition course – our tutors can review any writing, including lab reports, technical writing, and business reports. Once a tutor has reviewed your writing, you will receive an email notification. Return to the NetTutor Paper Center to retrieve the tutor’s review of your writing assignment. You can play back previously completed live tutorial sessions and download pdf transcripts of these sessions through the My NetTutor Tutorial Archive. 10 Logging Out of NetTutor To log out of NetTutor, click on the power button located on the NetTutor Dashboard header bar: 11 The WorldWideWhiteboard® The WorldWideWhiteboard is the interface you will use to submit your question and to interact with a tutor. It has four areas: the whiteboard canvas, the chat box, the toolbar, and the menu bar. Whiteboard Canvas The whiteboard canvas is where most of your interactions with the tutor will take place. You can click on “Text” in the top left hand corner of the toolbar and then type your question in the typing field. When you are finished, press the Enter or Return key. Tip: Highlighted selections from documents and webpages can be dragged and dropped directly onto the whiteboard canvas. This includes (but is not limited to) text, hyperlinks, html code, MathML, LaTeX, and images. In addition, entire pdf files can be dragged and dropped directly onto the whiteboard canvas. 12 Chat Box You can use the chat box to type messages like “Could you please move to a new whiteboard page?” but you will find the whiteboard canvas more comfortable when interacting with a tutor on homework questions. The hand icon allows you to raise your hand to get the attention of the tutor. A green checkmark in the write and chat columns means that you have permission to write on the whiteboard canvas and in the chat box. When available, the tutor can give you permission to turn on audio. This allows you to use a microphone to converse with the tutor. The tutor can hear you when you see a loudspeaker icon in the audio column of the row containing your name. 13 Toolbar The toolbar has options for putting text, equations, shapes, images, fractions, and other items onto the whiteboard canvas. There are also options for moving objects, changing the color of your text and objects, and highlighting objects. If you click twice on the rectangle or ellipse icon, you will be able to draw a filled-in rectangle or ellipse. 14 Menu Bar The menu bar has a number of options: you can save or print your session, undo mistakes, display symbol palettes, or change your font size or color. There is also a timer that helps you gauge the length of the session and undo and redo buttons. Tip: The redraw option (found under Session on the menu bar) refreshes the whiteboard canvas. Occasionally, when uploading an image, the whiteboard canvas may not update. Selecting the redraw option will update the whiteboard canvas. 15 Ask NetTutor When you are ready to ask your question, select the Ask NetTutor option: You will be redirected to a page where you can see your position in line and view a video with instructions for asking a question in NetTutor: When a tutor brings you into a tutorial session, you will hear a cowbell to let you know that your tutorial session has begun. 16 NetTutor Q&A Center The Q&A (Question and Answer) Center allows you to submit your questions to a tutor and retrieve the tutor’s response at a later time. This option is always available, and you can always submit your question. To begin, select the NetTutor Q&A Center option: On the following page, select the Ask NetTutor Tutors a New Question button: 17 This will open the WorldWideWhiteboard. Type your problem, any work or initial thoughts related to solving the problem, and any specific questions you may have. When finished, click on the submit button located in the bottom left corner of the WorldWideWhiteboard: Tip: When submitting your question, show as much work as possible so the tutor knows what you have done so far and where you are getting stuck. The tutor will guide you through the process of solving a problem and answer questions you have, but the tutor will not provide the answer for you. It is up to you to arrive at the answer yourself using the tutor’s guidance. Retrieving the Tutor’s Response You will receive an email notification when a tutor responds to your question. To retrieve the tutor’s response, come back to NetTutor, click on the Q&A Center, and then click on the pdf icon: 18 NetTutor Paper Center You can submit writing assignments through the Paper Center. Tutors will provide feedback to help guide your revisions, giving suggestions on topic development, organization, clarity, grammar, and sentence structure. They will make comments to help you improve as a writer. It is up to you to take the tutor’s feedback and make any necessary changes: the tutor will not correct sentences for you. To begin, select the NetTutor Paper Center option: On the following page, select the Upload a Paper to NetTutor button: 19 This will open the NetTutor Paper Center Submission form: Each field needs to be completed. These fields help the tutor learn about your paper and your writing goals. You need to select two areas for specific feedback. In addition to general feedback about your paper, the tutor will provide detailed feedback for those two selected areas. When you have filled out the form, click the Choose File button, locate the paper on your computer, and then click the Upload button. Tip: Make sure that you are uploading the correct version of your paper. NetTutor only accepts papers in pdf format. 20 Retrieving a Paper You will receive an email notification when a tutor finishes reviewing your paper. To retrieve the reviewed paper, come back to NetTutor, click on the Paper Center, and then click on the pdf icon: 21 Understanding the Tutor’s Feedback The first page of the review is the tutor’s feedback summary. Here, the tutor will let you know what you did well and what improvements you need to make. This is also where the tutor will address the two areas you selected when submitting your paper. An example is provided below: 22 On the remaining pages, the tutor will provide comments and suggestions. An example is shown below: Remember, the tutor will not rewrite sentences for you; instead, he or she will point out issues and provide guidance that you can use to make corrections. In general, the tutor will point out the first occurrence of each major issue. It is up to you to look for similar issues throughout the rest of your paper. The tutor may also use standard proofreading symbols. A glossary of all the symbols used can be found by clicking here. You can also ask a live tutor for clarification by selecting the Ask NetTutor option on your NetTutor Dashboard. 23 My NetTutor Tutorial Archive The My NetTutor Tutorial Archives is where you can view the live tutorial sessions you have completed. To begin, select the My NetTutor Tutorial Archive option: On the following page, you can choose to view your session, watch a video playback of your session, or download your session as a pdf file: If you want to ask a tutor further questions about an archived session, you can drag and drop the pdf file onto the WorldWideWhiteboard during a live session. Tip: NetTutor works best in Mozilla Firefox and Google Chrome. 24 Managing your Wallet Depending on your school, institution, or account, you may see a wallet icon on the NetTutor Dashboard header bar: Click on this wallet icon to open up the Your NetTutor Wallet window where you can view and manage your remaining sessions and tutoring time: 25 If you see “[0] sessions” and some positive number of minutes, then you have a limited number of NetTutor minutes. These minutes can be used for live tutoring, the Q&A Center, or the Paper Center. If our example student with 20 minutes remaining submits an essay to the Paper Center, and the tutor spends 15 minutes reviewing the essay, then our example student will have 5 minutes remaining. If you see “[0] minutes” and some positive number of sessions, then you have a limited number of NetTutor sessions. These sessions can be used for live tutoring, the Q&A Center, or the Paper Center. For example, if a student has 4 sessions and submits an essay to the Paper Center, then she will have 3 sessions remaining once the tutor reviews her essay. Adding Sessions or Minutes Your school or institution may provide you with a token or PIN that can be used to add sessions or minutes to your account. If so, you should enter that token or PIN in the Your NetTutor Wallet window shown on the previous page. Depending on your account, you may also be able to purchase minutes or sessions. If so, you will see a list of available packages when you select the option to purchase a NetTutor package. For example: To continue purchasing tutoring time, select the package you wish to purchase and click the PROCEED button. Tutoring can be purchased using an electronic check, a credit card, or a debit card. 26