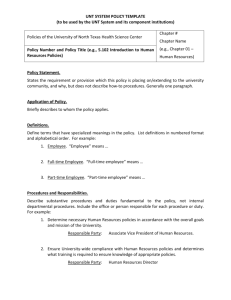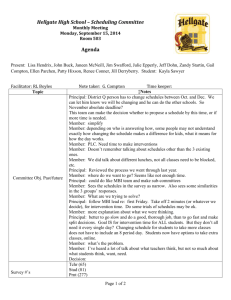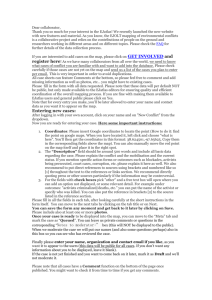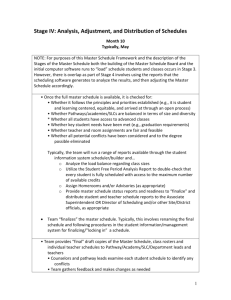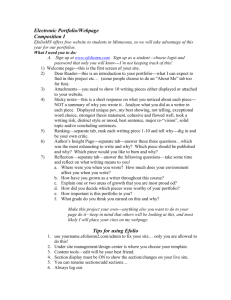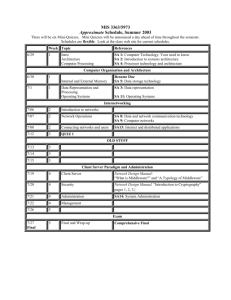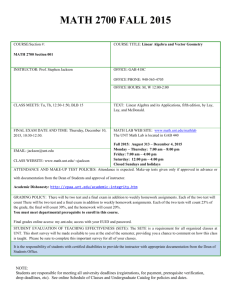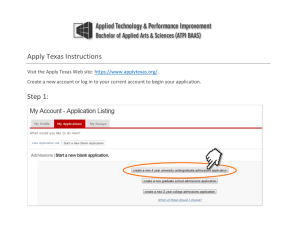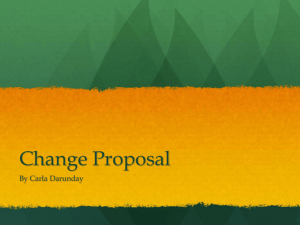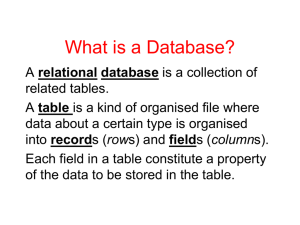Visual Schedule Builder is a tool to assist students in
advertisement
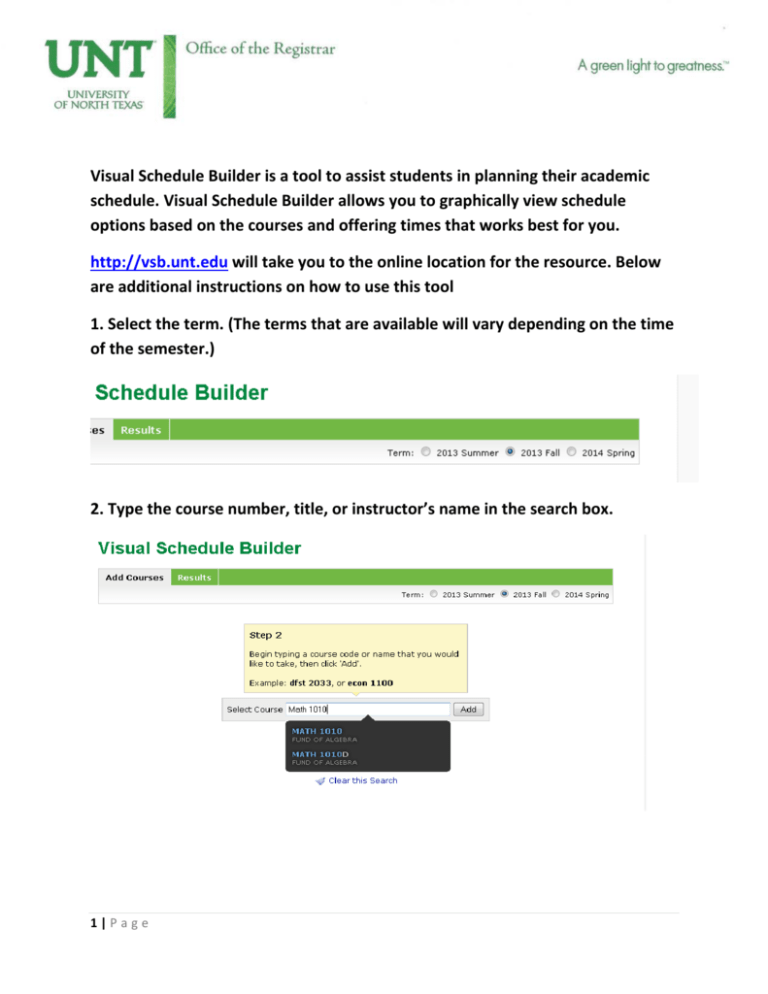
[Type text] Visual Schedule Builder is a tool to assist students in planning their academic schedule. Visual Schedule Builder allows you to graphically view schedule options based on the courses and offering times that works best for you. http://vsb.unt.edu will take you to the online location for the resource. Below are additional instructions on how to use this tool 1. Select the term. (The terms that are available will vary depending on the time of the semester.) 2. Type the course number, title, or instructor’s name in the search box. 1 | P a g e [Type text] 3. Select the desired course from the list that appears. 4. Click ‘Add’ to add this course to your schedule options. 5. Repeat steps 2‐4 for all desired courses for the term. (To remove a course, click the ‘x’ in the corner of the box for that section.) 6. Once all the desired courses have been selected click ‘Generate Schedules’. 2 | P a g e [Type text] 7. All the permutations of the schedule options will be displayed to review. The arrows allow you to view the different options. If there are multiple section options you may select the desired one by clicking the bullet. Additional Features are available and more details are available at the end of this document. 3 | P a g e [Type text] 8. When you find the option you are interested in, Class numbers are displayed both beneath the class details on the left side and in the text box at the bottom of the schedule. Copy/paste these numbers into the registration boxes in myUNT to register. The schedule can be printed using the ‘Print Schedule’ button. When you are satisfied with the schedule, you can copy the URL at the top and email it to others or save it for later use – pasting the URL into a web browser will show you that schedule. 4 | P a g e [Type text] Additional Features: Click and drag the mouse over sections of the calendar to block off certain times so that schedule options are prioritized to not consider sections in the blocked off time. Click again to remove You may check ‘Hide Full Sections’ to show only open classes. 5 | P a g e [Type text] Drop down allows the selection of ‘most days off’, morning/day/evening classes or time spent on/off campus. Click arrows or use arrow keys to move through the generated schedules. Click on a class to pin it to the schedule. This keeps that class at that time for all schedules. Click again to remove. 6 | P a g e [Type text] If you want to make changes to the classes you can click ‘Back to search’ or click the ‘Add Courses’ tab at the top. To start over, in the ‘Add Courses’ tab click ‘Clear this Search’ at the bottom of the page. For any questions, please contact us at registrar@unt.edu 7 | P a g e