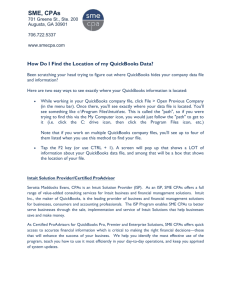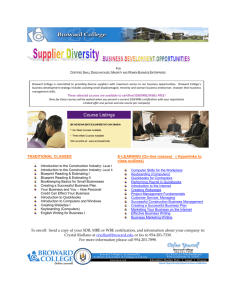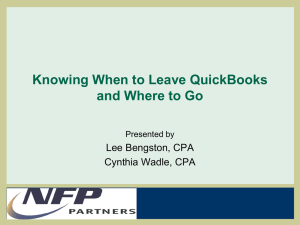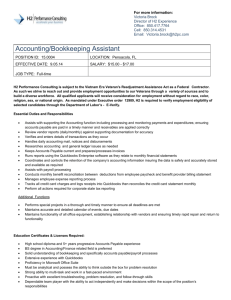Study Guide
advertisement

Intuit QuickBooks Certified User ® Study Guide succeed www.certiport.com/QuickBooks Businesses Standardize on QuickBooks Dear Test Candidate, In preparation for the QuickBooks Certified User exam, we’ve put together a set of practice exercises and example exam questions for you to review. What you’ll find in this packet are: • Topic areas and objectives for the exam. • Practice exercises with image assets. • Practice exam items. We’ve assembled materials from the QuickBooks software to highlight a few of the more challenging techniques covered on the exam. You can work through these technical guides with the provided images included in each exercise. Additionally, we’ve included the certification objectives so that you are aware of the elements that are covered on the exam. Finally, we’ve included practice exam items to give you a feel for some of the questions covered on the certification exam. These materials are meant to help you familiarize yourself with the areas of the exam but it is not comprehensive across all the objectives. To find additional resources, visit www.certiport.com/QuickBooks. Thank you, Certiport, Inc. Intuit QuickBooks Certified User Study Guide Table of Contents Exam Structure Exam Objectives Study Guide Activites QuickBooks Exercises How to Add a Payroll Deduction How to Create a Customer Statement How to Issue a Vendor Credit in QuickBooks How to Merge (Combine) Entries on a List How to Progress Invoice How to Send a Report from QuickBooks to Excel Practice Exam Questions Notes Intuit QuickBooks Certified User Study Guide 5 6 8 9 13 15 19 20 23 30 35 The following lists the topic areas and percentages of questions delivered in each topic area: % of Exam QuickBooks Setup 6% QuickBooks Utilities and General Product Knowledge 10% List Management 6% Items 8% Sales 10% Purchases 10% Payroll 12% Reports 16% Basic Accounting 10% Customization/Saving Time 12% Exam Structure Topic Area Number of Questions, Time and Versions • 50 questions • 50 minutes • Covers QuickBooks Accountant 2013, 2014, and 2015 • Multiple choice • Online proctored exam After taking the exam, your score is electronically reported and a PDF of your certificate will be located on your digital transcript. You can access your transcript once you are registered at www.certiport.com. 5 Exam Objectives Domain 1.0 QuickBooks Setup Domain 4.0 Items A student should know: A student should know: 1.1 What information is required before they set up a QuickBooks file 4.1 How QuickBooks uses items to perform the necessary accounting entries 1.2 How to start a new company data file in QuickBooks (Easy Step Interview) 4.2 The different types of items and when to use each type 1.3 How to keep the lists and preferences from an old file while removing old transactions 4.3 How to use items for different types of scenarios. These include companies that sell: 1.4 How to customize the home page 4.3.1 Products for a specified price 1.5 How to set up lists (customers, vendors, items, etc.). This includes understanding which names and items should appear on which lists. 4.3.2 Services for a specified price 4.3.3 Unique products or services that have different prices for each sale 4.3.4 One service or product Domain 2.0 QuickBooks Utilities and General Product Knowledge A student should know: 2.1 How to navigate or move around QuickBooks (use home page, menus, icon bar, etc.) 2.2 How to back up and restore a data file Domain 5.0 Sales A student should know: 5.1 Who should be listed in the Customer Center 5.2 How to navigate and use the Customer Center 2.3 How to determine the release number and how to update QuickBooks 2.4 How to use QuickBooks in single-user and multiuser mode 2.5 What versions and editions of QuickBooks are available for a specific year (desktop version) 2.6 How to password protect QuickBooks 2.7 How and why to use preferences Domain 3.0 List Management A student should know: 3.1 How to manage lists (customers, vendors, items, etc.). List management include: 6 3.1.1 Adding new entries 3.1.2 Deleting entries 3.1.3 Editing entries 3.1.4 Merging entries Intuit QuickBooks Certified User Study Guide aspire 5.3 How to complete the workflow (from the sale to making the deposit) for: 7.4 How to run Payroll 5.3.1 Invoicing (A/R) 5.3.2 Sales Receipts (no A/R) 7.6 How to prepare payroll forms (941, W2) in QuickBooks 5.4 How QuickBooks uses the Undeposited Funds, Accounts Receivable, and checking accounts in the invoicing cycle. 5.5 How and why to record a customer credit 5.6 How and why to create statements 5.7 How to handle bounced (NSF) checks 7.5 How and why to pay Payroll Liabilities 7.7 Track time and use it for payroll or for invoicing customers Domain 8.0 Reports A student should know: 8.1 Why and how to use the Report Center 8.2 How to customize reports (report modifications, collapsing subaccounts, etc.) Domain 6.0 Purchases 8.3 The basic question that each report answers (basic understanding of each report) A student should know: 6.1 Who should be listed in the Vendor Center 8.4 How and why to process multiple reports 6.2 How to navigate and use the Vendor Center 8.5 How and why to send reports to Excel (understand and use the basic and advanced tab) 6.3 The different workflows for making purchases 6.3.1 Entering and paying bills (A/P) 6.3.2 Writing checks 6.3.3 Using a Credit Card 6.3.4 Using a Debit Card 8.6 How and why to process multiple reports 8.7 How to memorize reports 6.4 How to record the transactions in the purchase workflows Domain 9.0 Basic Accounting 6.5 How and why to record a Vendor credit A student should know: 6.6 How to complete the inventory workflow (PO to payment) 9.1 What the basic financial statements are and have a basic understanding of what they mean. 6.7 How to set up, collect and pay sales tax 9.2 The difference between cash and accrual reports 6.6 Bank reconciliation 9.3 How and why to set a closing date 5 Domain 7.0 Payroll A student should know: 7.1 The differences between the Payroll Services available from QuickBooks 7.2 How to set up Payroll (including employees, Federal and State taxes and basic Payroll deductions) using the Payroll Setup Wizard. 7.2.1 How to set up an employee’s earnings and sick or vacation time 7.2.2 How to track sick or vacation time (accruing hours and using “banked” hours) 7.3 How and why to setup Payroll Schedules 9.4 How to enter a Journal Entry if asked to do so by an accountant (they do not need to fully understand what accounts to debit or credit) Domain 10.0 Customization/Saving Time and Shortcuts A student should know: 10.1 How and why to memorize transactions (automatically enter) 10.2 How to set up multiple users and what level of access can be granted or denied 10.3 How and why to create custom fields (customers, vendors, and employees) 10.4 How to customize an invoice 7 Study Guide Activities This section of the study guide will provide guidance to complete key QuickBooks exercises that could be included on the certification exam. It will cover the following QuickBook exercises: 1. How to Add a Payroll Deduction 2. How to Create a Customer Statement 3. How to Issue a Vendor Credit in QuickBooks 4. How to Merge (Combine) Entries on a List 5. How to Create a Progress Invoice 6. How to Send a Report from QuickBooks to Excel balance 8 Intuit QuickBooks Certified User Study Guide QuickBooks Exercises 1. How to Add a Payroll Deduction In this section, you create payroll items. A payroll item is anything that affects the amount of a paycheck. It also includes company expenses (like matched taxes). For instance, if you pay an employee a salary, it affects the amount of their paycheck and must be set up as a payroll item or a deduction for medical insurance. If you deduct it from an employee’s check, it must be set up as a Payroll Item. 2 When you first set up payroll, the QuickBooks Payroll Setup wizard helps create your company’s payroll items. However, as your needs change, you might need to add or edit payroll items. You learn how during this practice exercise. Add Payroll Item 1. You decide to offer health insurance at your company. Add the payroll item. Click the Employees menu and select Manage Payroll Items >New Payroll Item. 2. Choose the EZ Setup method and click Next. 3. Select Insurance Benefits as the type and click Next. 4. QuickBooks loads the Payroll Setup Interview. Select Health insurance. Click Next. 5. QuickBooks asks how your company pays health insurance. In this case, the employee pays the full cost. Select the third option. 6. QuickBooks gives you two more choices. In this case, health insurance is an after-tax deduction, so click Payment is deducted after taxes and click Next. Please note: The only way you can deduct money before taxes are calculated is if Congress passed a law that allows you to do this. With certain health insurance plans, there is a law (Section 125) that allows health insurance deductions before taxes are calculated. If you’re not sure, always check with an accountant. 7. 4 6 Next, enter information about when and who you pay for the insurance. Click the Payee drop-down list and select Sergeant Insurance. 9 8. Enter account number 51233. This account number appears as the Memo on the Payroll Liability check QuickBooks creates when you pay Sergeant Insurance. 9. Then, enter the Payment frequency for the insurance. In this case, payment is due on the 15th of the month for the prior month’s insurance. Click Monthly. This step is very important. If you don’t set the frequency, the Liability will not show up in the “Pay Scheduled Liabilities” section of the Payroll Center. This means you may forget to pay it! 10 10. Then, click the drop-down list, select 15 and click Next. 11. Click Finish. Edit Payroll Item 1. To edit a payroll item, first open the Payroll Item List. Click the Employees menu and select Manage Payroll Items >View/Edit Payroll Item List. 2. Why do you need to edit the payroll item? The standard employee deduction for Health Insurance is $50 per week. Did QuickBooks enter the rate for you? No. For this (and other reasons) we recommend that you always edit an item after you set it up. Double-click Health Insurance. 3. QuickBooks calls the deduction Health Insurance (taxable). Change the name to Medical Insurance. The name you enter here will appear on paycheck and reports. So choose something you know your employees will recognize and understand. Click Next. 4. 3 Now, enter the Liability account for the deduction. QuickBooks automatically points the deduction to an account called Payroll Liabilities (because this is money you owe). If you want more detail on financial statements, create subaccounts for payroll liabilities. Then, point individual payroll items to the subaccounts. Point the deduction to a subaccount called Employee Health Insurance Payable and click Next. In the next few windows, you will just click next to get to the end of the Wizard. In most cases, you don’t need to make any changes. 10 1 Intuit QuickBooks Certified User Study Guide 4 5. In Tax tracking type window, specify how to classify the deduction on tax forms. QuickBooks enters the correct information, so click Next. 5 6. In the Taxes window, enter how the deduction affects taxes in this window. Again, QuickBooks enters the information for you, so click Next. 6 7. Do you base the insurance deduction on a quantity or hours, or neither? In this case, select Neither and click Next. 7 8. In the Gross vs. net window, identify how QuickBooks calculates the deduction based on gross pay, or based on net pay. Medical Insurance is not calculated, it’s a flat amount per paycheck. In this window, you also specify how the deduction appears on payroll reports, subtracted directly from gross pay, or subtracted from net pay. QuickBooks already specified that this is a net pay deduction. Click Next. 8 11 9. In the Default Rate and Limit window, enter the Default rate and limit for the deduction. Default means you CAN change the information later, if necessary. Enter the amount of $50 per paycheck. QuickBooks will use this number when you assign this Medical Insurance deduction to an employee. But if necessary, you can change the amount for each employee (e.g. if an employee wants to add their spouse or child). 9 10. If there is an annual limit, enter it in the second box. There is no annual limit for the Medical Insurance, so leave the box blank. Note: If you do enter a limit, specify whether it is an annual limit by checking this box. In this case there is no limit for the medical insurance, so make sure the box is unchecked. 11. Click Finish. 10 12. When you set up or edit an employee’s record, you enter this deduction on the Payroll and compensation info tab below Additions Deductions and Company Contributions. 12 grow 12 Intuit QuickBooks Certified User Study Guide 2. How to Create a Customer Statement Sometimes you want to send statements to customers to remind them of overdue balances, or to list statement charges a customer owes. There are two types of statements in QuickBooks. The first is called an Open Transaction Statement. This example shows only open transactions as of the statement date. This way, a customer knows exactly how much they owe you but doesn’t see the history of payments and credits. 2 The second type of statement is called “Activity Based”. This shows you the customer’s activity over a period of time, including payments and credits. In this exercise you prepare an Open Transaction Statement and a list of customer’s activity over a period of time. Customer statements: Process an open transaction statement 1. From the Home page, click the Statements icon. 2. In the Select Statement Options section, select a type of statement. Select All open transactions as of Statement Date. This statement shows only open transactions as of a specific date. 3. Click One Customer. 4. Click the drop-down list and select Brian Cook. 5. Click Preview. 6. Click the mouse to Zoom in. 7. This statement shows only what the customer owes you. The description shows the original invoice amount, and the Amount column shows the unpaid portion of the invoice. 8. Prepare this type of statement if your customer only wants to see outstanding balances without the detail. Click Close. 7 13 Customer Statements : Process a Customer Activity Statement 1. Brian Cook claims he sent a check that wasn’t applied to his account. Prepare a statement that shows his activity over a date range. In the Statement Options section, select Statement Period From. 2. Enter a date of November 1st, 2017 to November 30th, 2017. 3. In the Select Customers section, select Brian Cook. 4. Click the Preview button. 5. Click the mouse to Zoom In. 6. An Activity-Based Statement shows all customer account transactions during the time period. Note: it only shows Accounts Receivable transactions which include invoices, payments, statement charges and credit memos. It does not show Sales Receipts or cash transactions. 1 Prepare this type of statement if your customer wants to see the transactions that make up their outstanding balance. This statement also shows the aging periods. Click Close. 6 7. What if Brian Cook reviews his statement but can’t find the invoice you sent earlier, so he wants to see the detail of each invoice. Click the box next to Show invoice item details on statements. 8. Click Preview. 7 14 Intuit QuickBooks Certified User Study Guide 9. Click the mouse to Zoom In. 10. Now, the statement shows each line item on every invoice. Use this if your customer needs to see the invoice detail as a reminder. 9 3. How to Issue a Vendor Credit in QuickBooks Why would a vendor issue you a credit memo? Maybe they sent you a bill and over-charged for freight. Or, a vendor ships some inventory and you discover that some of it is damaged. So, you return it and receive a “credit memo”. Remember, vendor credit memos reduce what you owe the vendor. 2 What should you do with a vendor credit? You can keep the credit to use later, apply it to unpaid bills, or request a refund of your money. In this exercise you record a credit memo and apply it to a bill. Enter a credit memo 1. From the Home page, click the Enter Bills icon. 2. To record a credit, click the Credit button. 3. Suppose you receive a $1,000 credit from a vendor that over-billed you for freight. Click the Vendor drop-down list and select the vendor’s name, Perry Windows & Doors. 4. Enter the credit memo number, CM-888. 5. Enter the Credit Amount, $1,000. 6. Notice the Items tab and Expenses tab. You should use the Items tab if a transaction is for a job or for inventory. (If a credit memo is related to a specific bill, use whatever tab was used on the bill). In this case, click the Expenses tab. 6 15 7. Next, click the drop-down list and select Freight & Delivery as the Account. 8. How does this credit affect the vendor’s balance? Before you save this credit, let’s look at how much you owe the vendor. From the Home page, click the Vendor Center icon. 9. Select Perry’s Windows & Doors from the list. Before recording this credit, you owe them $6,705.00 10. Click the Window menu and select Enter Bills to return to the credit memo. 11. Click Save & Close to save the credit memo. 9 12. Now look at the balance for Perry in the Vendor Center. Now you only owe them $5,705.00. 13. In the next exercise, you apply the credit against bills you owe the vendor. 12 16 Intuit QuickBooks Certified User Study Guide Apply a credit memo 14 To apply the credit memo against specific bills, first look at Perry Windows & Doors’ balance in more detail. Click the Open Balance link on the right side of the Vendor Center. 15 15. The Vendor Open Balance report lists each unpaid bill and credit memo for a vendor. It shows you what transactions make up a vendor’s balance. When you enter a credit memo, QuickBooks does not know which bill to apply it against. You tell QuickBooks which bill to apply the credit to in the Pay Bills window. Click the Home page icon to bring it to the front of the screen. 16. Click the Pay Bills icon. 17. Use this window to apply vendor credits. Here are two bills for Perry Windows & Doors. Pay the first bill. Click the box in the left-most column to select the bill. 18 18. QuickBooks shows credit applied to the bill in the Credits Used column. Note that QuickBooks applies all $1,000 of the credits automatically against the first bill. Why did it do this automatically? Because of a preference that tells QuickBooks to automatically apply credits. To set this preference click Edit > Preferences. Then click the Bills icon and click the Company Preferences tab. Set the preference in that window. In this case, suppose you want to only apply $500 credit against the first bill, and the remaining $500 against the second bill. 19. First, select the bill to which QuickBooks has already applied the credits. Next, click the Set Credits button. 20. QuickBooks lists the credits. The checkmark means that QuickBooks applied the credit against bill number 888. Click in the Amount to Use field and enter $500.00. 21. Click Done. 22. Click the box for the 2nd bill from Perry’s Windows & Doors to select it for payment. 20 17 23. QuickBooks automatically applies the remaining credit against the bill. 23 24. You are paying with a check that is To be printed. Note: You could also pay with a credit card (if you set one up on the chart of accounts). Click the Pay Selected Bills button. 24 25. Click Done in the Payment Summary window. 26. Review the effect of the bill payment on the Open Balance Report. Select Window > Vendor Open Balance from the menu. 25 27. The two bills and two credits do not appear on the report. That’s because you applied the credits against the bills and then paid the bills. 27 28. Close the windows. 18 Intuit QuickBooks Certified User Study Guide 4. How to Merge (Combine) Entries on a List You’ll probably come across this real-world scenario. Someone accidentally enters the same “thing” (name, account, etc.) on a list by accident. This often happens because they misspell the entry. Now you have a problem. The list contains duplicate entries for the same thing. For example, you already had a vendor named “Cal Telephone” and someone else entered a check for “CA Phone”. The same vendor is now represented twice in the list. This exercise will show you how to fix that error by merging two entries on the Vendor List (note: this technique works on other lists too with some exceptions mentioned later). 1. From the Home page, click the Vendor Center. 2. Notice there are 2 names (CA Phone and Cal Telephone). You want to keep Cal Telephone and merge CA Phone and all the associated transactions into Cal Telephone. Note: if there were no transactions, you could delete an unwanted name, but that is not the case here. Let’s merge the two names into one. Think of Merging as Combining because Merging effectively combines names on a list. Double-click on CA Phone (the entry you want to get rid of). 3. Type the correct name, Cal Telephone. 4. Click OK. 5. Click Yes to merge the two names. Now only the correct name, Cal Telephone, appears on the list. QuickBooks also merged the history (all the transactions) for the two names. That means checks written to both of the vendors are now included in the history for Cal Telephone. 2 5 19 Note: There are two restrictions to merging. First, QuickBooks does not allow you to merge names on several lists. For example, you cannot merge entries on the Customer Message List. 5 The second restriction only applies to lists with a Type column, like the Chart of Accounts. You can only merge names of the same type. For example, you can merge one expense account with another expense account, but can’t merge an expense account with an income account. 5 5. How to Progress Invoice Sometimes your company might have a job that takes months or even years to finish. Do you wait until the job is finished to start invoicing? In most cases you want to be paid for the work you’ve completed. This process is called Progress Invoicing. Essentially, you invoice in increments based on an estimate. In this exercise, assume you have already created an estimate for $3,114 for your customer Kristy Abercrombie. 1. 20 First, make sure to turn the progress invoice feature on. To do this click Edit > Preferences and click the Jobs & Estimates icon. Click the Company Preferences tab. In this window select “yes” below “Do you create estimates? And select “yes” below “Do you do progress invoicing?” Intuit QuickBooks Certified User Study Guide 2. Prepare an invoice based on the Kristy Abercrombie estimate. Click the Create Invoices icon. 3. Click the Customer:Job drop-down arrow and select the Kristy Abercrombie job. 4. QuickBooks opens the Available Estimates window. Select an estimate to convert it to an invoice. Select estimate number 606. 5. Click OK. 6. QuickBooks opens the Create Progress Invoice Based on Estimate window. Progress Invoicing means you invoice against the estimate in increments until the job or contract is complete. If you choose the first option, Create invoice for the entire estimate, QuickBooks copies all line items and quantities from the estimate to the invoice. The second choice lets you invoice a percentage of the estimate. The third choice lets you specify the items and quantities to transfer from the estimate to the invoice. In this case, select the third option. 7. Click OK. 8. Decide which items and quantities to invoice. Click the Show Quantity and Rate and the Show Percentage boxes. 4 6 8 9. The first four columns show information from the Estimate. The next three columns show anything already invoiced for the job. The last six columns show what you want to charge the customer on this invoice. To transfer an item to the invoice, enter a Quantity, Amount, or Percentage. In this case, enter 3 quantities. For the first line item, enter 5 for Framing. 9 21 10. For the second line item, enter that you installed 5 Frames. 11. For the third line item, enter that you removed 5 Frames. 12. Click OK. 13. QuickBooks copies the selected items to the invoice. To print the invoice later, select the To be printed checkbox. 14. Click Save & Close. 13 perform 22 Intuit QuickBooks Certified User Study Guide 6. How to Send a Report from QuickBooks to Excel QuickBooks has powerful reporting capabilities. However, there are some report functions and modifications that QuickBooks cannot perform. For example, if a QuickBooks report does not total a column or row, you can’t add the calculation yourself. You also can’t rename column or row headings. There is a way around this, however. You can send a report from QuickBooks to Microsoft Excel to take advantage of the unique features Excel offers. 2 In this lesson you export a report to Excel, learn how to make calculations and modifications to get more from your data, and learn how to outline and filter report data to improve report presentation and find information faster. Export report to Excel 1. To begin, open the report you want to export to Excel. For example, to export the Balance Sheet, from the Home page click Reports > Company & Financial > Balance Sheet Standard. 2. Click the Excel button and choose to Create New Worksheet in Excel. 3. You have three choices for the export. You can Create a new worksheet in a new workbook, or in an existing workbook. Second you can Update an existing worksheet. Or third you can send the report to a comma separated values file. Do this if you do not have Microsoft Excel on your computer. . 4. Choose to create a new worksheet in a new workbook. 5. Click the Export button. 6. QuickBooks automatically starts Microsoft Excel and copies the report to a new spreadsheet in a new workbook. Any changes made here do NOT affect your QuickBooks data. The labels are text fields that you can change. Click on the word Assets and type Stuff Worth Money. 3 6 23 7. The totals are formulas. So changes made to any of the values also change the total. In the Fixed Assets section, you have about $433,218.31 in Fixed Assets. But this includes furniture and equipment purchased several years ago for $34,326.00. Enter what the furniture and equipment is really worth today. Click in the cell to the right of Furniture and Equipment and enter $15,000. Press Enter. 8. Now, you have $413,892.31 in total fixed assets. Obviously, you would not make this change to the Balance Sheet in the real world. 9. Use any of Excel’s features to customize this report. Click the Microsoft Office button and select Exit Excel to close Excel. Click No when asked to save this file. 7 8 Excel – Auto Outline feature 10. Excel has an advanced feature called Auto Outline that helps when you collapse and expand reports. While in QuickBooks, scroll down the Balance Sheet you ran in the last exercise to the Payroll Liabilities section. Suppose you want to collapse Payroll Liability sub-accounts, but you don’t want to collapse other sub-accounts in the spreadsheet. Click the Collapse button. QuickBooks collapses ALL subaccounts on the report. 11. Click Expand. Microsoft Excel let’s you choose which accounts on the report. Click the Excel button. 12. Choose to Create new worksheet. 24 Intuit QuickBooks Certified User Study Guide 10 13. Then choose to Create new worksheet in new workbook. 14. Click the Advanced button. 15. Click the box to activate the Auto Outline option. 16. Click OK. 16 17. Click Export. 18. Now you’re in Microsoft Excel. Use the “minus” buttons to collapse accounts. Click the minus button next to Checking/Savings to collapse the accounts. 18 25 19. Checking/Savings is now collapsed without affecting the rest of the report. Click the “plus” symbol next to Checking /Savings to expand the section. 19 20. The buttons in the upper, left labeled 1 to 6 are the Excel outline symbols. Click the “1” button to display a fully collapsed report showing only Total Assets and Total Liabilities & Equity. 20 21. Click the “2” button to see more detail on the report. 21 26 Intuit QuickBooks Certified User Study Guide 22. You can click 3-5 to see even more detail. Click the “6” button to display all the detail on the report. 23. Click the Microsoft Office button and select Exit Excel to close Excel again. Click No when asked to save this file. 22 Excel – Filters 24. Excel has report filters that are sometimes faster and easier to use than the QuickBooks filters. To see how these filters work, open a report. Click the Reports menu and select Accountant & Taxes > Transaction List by Date. 25. The Transaction List by Date report shows all transactions entered for a specific date range. Change the date range. Click the Dates drop-down list and select All. 25 26. Click the Excel button and choose to Create a new worksheet. 27. Choose to Create new worksheet in a new Excel workbook. 28. Click the Advanced button. 29. Click the box next to Auto Outline to turn this feature off. This is the feature you learned about in the previous exercise. Then click the box next to Auto Filtering to turn on the Excel filters. 30. Click OK. 31. Click Export. 29 27 32. The report is now in Microsoft Excel. Notice that each column has a drop down list. This indicates that a filter is available for that column. Suppose you only want to see transactions that include Vu Contracting. First, click the Name drop down list and click the box next to Select ALL to clear the filter. 33. Scroll down, and select Vu Contracting. 32 34. Click OK. 35. Now, Excel displays only transactions for that name. Apply another filter. Suppose you’re only interested in checks written to Vu Contracting. Click the Type drop-down list. Then click the box next to Select All to clear the filter. Select Check. 36. Click OK. 35 28 Intuit QuickBooks Certified User Study Guide 37. You see the result of the new filter immediately. The report shows all checks for Vu Contracting. 38. Click the Microsoft Office button and select Exit Excel to close Excel again. Click No when asked to save this file. Microsoft Excel is a powerful program. Use its features to enhance the reporting capabilities of QuickBooks. 37 lead 29 Practice Exam Questions Try out these practice questions to get a feel for the types of questions on the QuickBooks Certified User exam. Please note that your performance here does not indicate how you will do on the actual exam. To fully prepare for the exam, closely review the topic areas and objectives. 30 Intuit QuickBooks Certified User Study Guide QuickBooks Setup 1. You’ve been hired by a company that started in 1911. They’ve never used QuickBooks. During the EasyStep Interview, what “Start Date” should you use? a. There is no Start Date in the EasyStep Interview. b. The date the company bought QuickBooks. c. 1911 d. The date you want to begin tracking the company’s finances in QuickBooks. c. Schedule an unattended backup d. All of the above are QuickBooks backup options. Correct answer: d 4. If you choose to “Remove Transactions as of a specific date” from the “Clean Up Company Data” window, what does QuickBooks do? a. Removes all payroll transactions that occurred on that date. This is a great way to fix the mistakes a new person made on a particular day. b. Removes all transactions while leaving lists, preferences, and service subscriptions intact. c. Changes the company’s start date. d. Deletes all transactions, as well as user passwords and access privileges. Correct answer: d 2. When setting up a new company through the EasyStep Interview, some company information is optional and some is absolutely required. Which of the following pieces of information does QuickBooks require you to enter? Correct answer: b List Management a. Company name b. Company password 5. What do the diamonds mean on certain lists (for example, the diamonds to the left of each Customer:Job)? c. Tax ID a. You are not allowed to delete that entry. d. All of the above b. You can click on the diamond and move the list entry to a different location on the list. c. There are open transactions related to the list entry. d. You cannot move the list entry. Correct answer: a QuickBooks Utilities and General Product Knowledge 3. Which of the following is NOT a backup option in QuickBooks? a. Manually back up the file. b. Automatically back up the data file when closing QuickBooks. Correct answer: b 6. What is the maximum number of names that can be included on the Names lists in QuickBooks Pro or Premier? a. 10,000 b. 1,000 c. 2,500 d. 14,500 Correct answer: d 31 Items 10.When should you use a Sales Receipt in QuickBooks? a. To give a customer a receipt for payment of an invoice 7. What item type should you use for inventory that you assemble from other items and then sell? b. To record a customer prepayment or deposit c. To record a customer payment at the time of sale d. To enter a customer early-payment discount a.Group Correct answer: c b. Inventory Part c. Inventory Assembly d. Non-inventory Part Purchases Correct answer: c 8. Which of the following statements is true concerning items? 11.How do you track accounts payable in QuickBooks? a. You can use one item to represent different services or goods. a. Enter a bill, and then use the Write Checks window. b. b. Items allow you to track your sales in more detail without cluttering your Chart of Accounts or Profit & Loss. Write a check, and then mark it as “pending” until you pay it. c. Enter a bill, and then use the Pay Bills window. d. You can’t track accounts payable. c. To create an invoice, you must use an item. d. All of the above. Correct answer: d List Management 9. When should you create an invoice in QuickBooks? a. When a customer purchases goods or services and pays you in cash at the time of the sale b. When a customer purchases goods or services and pays you by check or credit card at the time of the sale c. When a customer purchases goods or services, but you don’t want to record the sale as final d. When a customer purchases goods or services but does not pay you at the time of the sale Correct answer: c 12.What transaction/form do you begin with to enter a vendor credit? a. Vendor Credit b. Enter Bill c. Pay Bills window d. Receive Vendor Credit Correct answer: b Correct answer: d 32 Intuit QuickBooks Certified User Study Guide d. Payroll 13.When printing paychecks, what is the preferred check style to give an employee a paystub? a.Standard b. Wallet c. Payroll Correct Answer: b 16.What is the purpose of subaccounts? a. Track departments or locations efficiently b. Track finances in more detail by grouping accounts in a logical fashion and showing a subtotal for those accounts c. To show different Account Types together in one section of a report d. None of the above d.Voucher Correct answer: d Open the Group Reports List and then click Groups > New Group. Correct answer: b 14.When setting up a new employee, what is important about the Payroll Info tab? a. Whatever you enter/see in this window affects each paycheck, unless you change the information on the paycheck itself. b. It identifies the state subject to withholding and the state where the employee lives (usually the same). c. You enter Emergency Contact information, which is required by law in many states. d. This tab tracks an employee’s age and gender necessary for tax calculations. Correct answer: a Basic Accounting 17.When you run Financial Statements in QuickBooks, what bookkeeping basis can you use to view the report? a. Cash Basis. b. Accrual Basis. c. You can switch the bookkeeping basis if you want. d. All of the above. Correct answer: d Reports 15.How do you create a memorized group of reports? a. b. Click the Report Center icon. Then click the Create New Report Group button. Open the Memorized Report List and then click Memorized Report > New Group. c.Choose File > Reports > Memorized Reports > Create Group. 18.What are the 2 main Financial Statements you can run from the “Company and Financial” category of reports? a. Balance Sheet, Profit and Loss b. Balance Sheet, Statement of Operations c. Profit and Loss, Statement of Operations d. Statement of Operations, Statement of Financial Position Correct answer: a 33 Customization/Saving Time 19.Suppose your address information appears on the upper left of your invoice and you want to move it to the lower right. How would you do this? a. Use the QuickBooks Print Engine Editor b. Use the Layout Designer c. Open the Financial Statement Designer d. Use the Custom Form Designer Correct answer: b 20.You need to enter the same transaction each month (for example, an insurance payment). How can you automate this process in QuickBooks? a. While the transaction is on the screen, choose Edit > Memorize check (or the name of the transaction). b.Choose File > Automate Transactions and use the wizard to set up the automated checks or other transactions. c. From Preferences, choose General and click Set Up Automated Transactions. d. While the transaction is on the screen, click the Recur button. Correct answer: a 34 Intuit QuickBooks Certified User Study Guide Notes 35 © Copyright 2014 Certiport, a Pearson VUE company. Certiport and logo are registered trademarks of Certiport, Inc. Intuit is a registered trademark of Intuit, Inc., in the USA and other countries. QuickBooks Certification available in the U.S. only. Intuit QuickBooks Certified User Study Guide