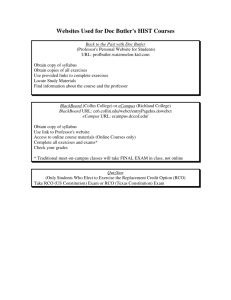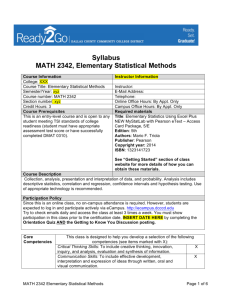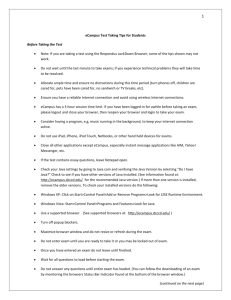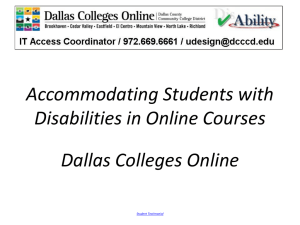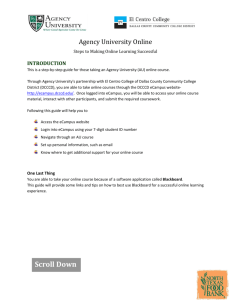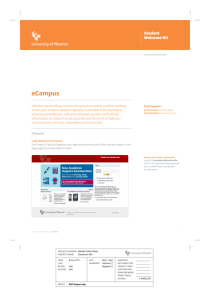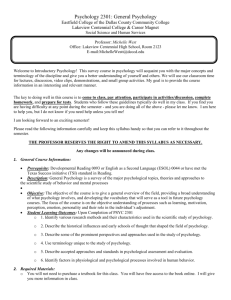eCampus Basics
advertisement

Strategies for eCampus Basics, Blackboard 9 Your Beginning Guide to Excellence in Education WRITTEN by Ulanda Forbess Lorri Hill North Lake College – DCCCD Published January 10 Version 1 Table of Contents Table of Contents ...................................................................................................................... 2 What is eCampus? .................................................................................................................... 7 What is eCampus Basics? ...................................................................................................... 7 Purpose of eCampus Basics .................................................................................................. 7 Learning Objectives ............................................................................................................... 8 Learning Outcomes ............................................................................................................... 8 Quality Matters Strategies for Developing Course Content ..................................................... 8 My DCCCD Home Page ............................................................................................................. 9 Tools ...................................................................................................................................... 9 DCCCD Links ........................................................................................................................ 10 Logging into eCampus, Version 9........................................................................................ 10 Login Here ........................................................................................................................... 11 Forgot Your Password? ....................................................................................................... 12 Main Login Page of eCampus, Version 9 ................................................................................ 13 Drag and Drop Design ......................................................................................................... 13 Add Modules ....................................................................................................................... 13 Working with Modules ....................................................................................................... 14 Personalize the Module .............................................................................................. 14 Minimize the Module .................................................................................................. 14 Maximize the Module ................................................................................................. 14 Delete the Module ...................................................................................................... 14 Updating Personal Information and Email Address ........................................................... 15 Changing Your Password .................................................................................................... 16 How to Access eCampus Training Materials from LeCroy ...................................................... 17 Getting Started – Step One – The Fake Student Account ....................................................... 17 North Lake College – DCCCD Page 2 of 53 Jan‐10 Version 1 Why Request a Fake Student Account? .............................................................................. 17 How to Request a Fake Student Account ........................................................................... 18 TASK One: Request a Fake Student Account .............................................................. 18 Getting Started – Step Two – Ordering the Template ............................................................ 19 Why Order a Course Template? ......................................................................................... 19 How to Order a Course Template? ..................................................................................... 19 TASK Two: Order a Course Template .......................................................................... 20 Getting Started – Step Three – Knowing the Control Panel ................................................... 20 Accessing the Control Panel ............................................................................................... 21 Control Panel: Course Tools ................................................................................................ 22 Control Panel: Evaluation ................................................................................................... 22 Control Panel: Users and Groups ........................................................................................ 22 Control Panel: Customization ............................................................................................. 23 Control Panel: Packages and Utilities ................................................................................. 23 Control Panel: Help ............................................................................................................. 23 Getting Started – Step Four – Managing Users ...................................................................... 24 Enrolling a Student or Other User to Your Course ............................................................. 24 TASK Three: Enroll Fake Student Account into Template ........................................... 24 Changing a User’s Role in the Course ................................................................................. 25 TASK Four: Enroll a Wildfire Mentor – Change The User’s Role to Instructor. .......... 25 Making the Course Unavailable to a Single User ................................................................ 26 Listing Users in Your Course ............................................................................................... 26 Removing Users from Your Course .................................................................................... 27 TASK Five: Remove Your Fake Student from Your Template. .................................... 28 TASK Six: Re‐enroll Your Fake Student into Your template. ....................................... 28 North Lake College – DCCCD Page 3 of 53 Jan‐10 Version 1 Designing Course Navigation – Step One – The Home Page .................................................. 28 Design the Home Page ........................................................................................................ 29 Show/Hide Left Menu Panel ............................................................................................... 29 Add Modules ....................................................................................................................... 29 Working with Modules ....................................................................................................... 30 Personalize the Module .............................................................................................. 30 Minimize the Module .................................................................................................. 30 Maximize the Module ................................................................................................. 30 Delete the Module ...................................................................................................... 30 Customize Page ................................................................................................................... 31 Create a Course Announcement ......................................................................................... 31 TASK Seven: Create a Welcome Announcement for the Course. ............................... 32 Designing Course Navigation – Step Two – Contact Info ....................................................... 32 Complete the Contact Information .................................................................................... 33 TASK Eight: Create a Contact and Make Profile Available. ......................................... 33 Create a Contact Tool Link .................................................................................................. 34 TASK Nine: Create a Contact Tool Link ....................................................................... 34 Designing Navigation – Step Three – Welcome Message ...................................................... 34 Adding a Welcome or Start Here Navigation ...................................................................... 35 TASK Ten: Create a Welcome or Start Here navigation .............................................. 35 Create an Item .................................................................................................................... 35 TASK Eleven: Create a Welcome Message Item ......................................................... 36 TASK Twelve : Add Announcement/Message in the Welcome or Start Here area .... 36 Designing Navigation – Step Four – Creating Folders ............................................................. 37 North Lake College – DCCCD Page 4 of 53 Jan‐10 Version 1 TASK Thirteen: Create a Content Area for the Course Syllabus ................................. 37 Create a Folder .................................................................................................................... 38 TASK Fourteen: Add a Folder ‐‐ Attach the Course Syllabus Inside the folder. ......... 38 Designing Content – Step Five – Customization ..................................................................... 39 Guest and Observer Access ................................................................................................ 39 Properties ............................................................................................................................ 40 TASK Fifteen: Change the Name of the Course Template .......................................... 40 Style ..................................................................................................................................... 41 Buttons or Text Navigation ................................................................................................. 41 TASK Sixteen: Choose High Contrast Background and Text Navigation. .................... 41 Select Course Entry Point.................................................................................................... 42 TASK Seventeen: Choose Home Page as Entry Point for the course. ......................... 42 Attach a Course Banner ...................................................................................................... 42 Tool Availability and Availability Settings ........................................................................... 43 Tools to Always Make Available ......................................................................................... 43 Designing Content – Step Six – The Basics of Grade Center ................................................... 44 Access the Grade Center ..................................................................................................... 45 Create a Column in the Grade Center ................................................................................ 45 Add Grades to the Grade Center ........................................................................................ 46 Email Students from the Grade Center .............................................................................. 46 Preview Students’ Grades from the Grade Center ............................................................. 47 Order Ascending or Descending Columns in the Grade Center ......................................... 48 Download Grades or Work Offline ..................................................................................... 48 Download Grade Center ............................................................................................. 48 Manage the Grade Center .................................................................................................. 49 North Lake College – DCCCD Page 5 of 53 Jan‐10 Version 1 Organize Columns ....................................................................................................... 49 Show/Hide Users – Student Visibility ......................................................................... 49 Launching the Course ............................................................................................................. 50 Request Course Shell from Division Colleague Specialist ................................................... 50 Request Course Copy of Template ..................................................................................... 50 TASK Eighteen: Complete Course Copy Request ........................................................ 50 Change the Name of Course ............................................................................................... 51 TASK Nineteen: Change the Name of the Course ....................................................... 51 Make the Course Available/Unavailable ............................................................................ 51 TASK Twenty: Make the Course Available .................................................................. 52 Need Help? .............................................................................................................................. 52 Wildfire Mentor Team ........................................................................................................ 52 LeCroy Help Desk ................................................................................................................ 52 eCampus Tutorials for Faculty ............................................................................................ 53 Blackboard 9 Online Quick Tutorials ................................................................................... 53 North Lake College – DCCCD Page 6 of 53 Jan‐10 Version 1 What is eCampus? eCampus is the DCCCD’s branding of the Blackboard Course Management software. You will often hear the terms Blackboard, Blackboard Learn, and eCampus used interchangeably. (eConnect is a different system.) eCampus is a web‐based, menu driven system. eCampus provides access to personal, academic, and Dallas County Community College course information through the Internet. All users must be registered with the District and assigned an eCampus user ID and password to order to log into the system. Within eCampus, a personal, secure account is maintained for you, which allows you to access the features of eCampus that you need, including course development and content management. What is eCampus Basics? Participants, who are interested in utilizing eCampus ONLY as a supplement to their course content or as a platform for a community/club group, should complete the eCampus Basics Course. You might be utilizing eCampus to post your course syllabus or other ancillary curriculum content to your students or to conduct community or club activities, but the majority of your interaction occurs in a face‐to‐face format. If you utilize eCampus for these purposes, then this class is designed to help you navigate and acquaint yourself with the basic use of eCampus for ancillary materials. Purpose of eCampus Basics To introduce the new participant to the student and instructor side of the Blackboard platform. To serve as a review for the faculty member who desires a refresher on the learning management system of Blackboard (eCampus). To introduce the concept of Quality Matters in the general design of supplemental course content. To make eCampus users aware of "best practices" needed for a community of 70,000 + users. North Lake College – DCCCD Page 7 of 53 Jan‐10 Version 1 Learning Objectives The eCampus Basics for Instruction course is designed to give participants an overview of eCampus and a working knowledge of the following areas: Understanding the Basics of eCampus Requesting a Template/Course shell Obtaining a fake student account Creating an Instructor/Staff profile with contact information/office hours Posting a syllabus or other document to the course content Creating/Adding announcements Adding/Removing students to the course Contacting students/participants via email Creating basic course navigation Introduction to the Grade Center Learning Outcomes When this eCampus Basics for Instruction Course is completed, users will be able to: Demonstrate use of course system and course map navigation Request a course template or course shell Request a Fake Student Account Create an Instructor/Staff profile Post document(s) to the course content Create/Add announcements Contact students/participants via email Add/Remove students/participants Create basic course navigation that exemplifies Quality Matters navigation standards Utilize the Grade Center for simple posting of grades and contacting students Quality Matters Strategies for Developing Course Content Wildfire Mentors provide participants with guidance in creating their individual online course content. Creating an online course takes strategy and planning, perhaps more so than developing a campus course. Since you are removed from your students, it is more difficult for them to ask questions, so you need to plan ahead and anticipate their needs. North Lake College – DCCCD Page 8 of 53 Jan‐10 Version 1 QM I.1 The QM symbol throughout this manual represents an emphasis on course design concepts using Quality Matters Standards, Level 3 Objectives. These essential objectives are designed to help you create critical course components which will meet quality assurance in online learning. NOTE: Not all of the Quality Matters Level 3 objectives are addressed in this manual; many of those standards address content management, topics to be covered in eCampus I and eCampus II; however, the implementation of QM Standards is a good foundation to follow even with the use of eCampus as an ancillary component for your face‐to‐face course. Use of the Quality Matters Rubric is restricted and may not be copied or duplicated without the written permission of MarylandOnline Inc. (www.QualityMatters.org). My DCCCD Home Page Before you log into eCampus, there are several areas of the My DCCCD Home Page you need to review. Tools Announcements are not active until you have successfully logged into eCampus. Calendar is a feature that allows you to customize a calendar within the system. Lockdown Browser is to be used with Respondus Quiz Generator North Lake College – DCCCD Page 9 of 53 Jan‐10 Version 1 DCCCD Links Libraries link opens in a new window and takes you directly to the Dallas County Community Library home page. eConnect link opens in a new window and takes you directly to the home page of eConnect. To access the content in eConnect, you will have to log into the system. Logging into eCampus, Version 9 There are several methods for accessing eCampus. 1. From the DCCCD Home page, select eCampus. 2. From the North Lake College Home page, select Online Resources 3. Type https://Blackboard.dcccd.edu into the Internet address bar. Be sure to eliminate the WWW from the Web address. NOTE: Notice the https in the web address? HTTPS stands for Hypertext Transfer Protocol Secure, the protocol for accessing a secure Web server. NOTE: Bookmark the Blackboard Learn log in page only. Do not bookmark any of the other pages inside eCampus as these will lead to a broken link, page cannot be displayed error message. You must be logged into the eCampus system in order to access the program. North Lake College – DCCCD Page 10 of 53 Jan‐10 Version 1 Any of these methods will take you to the same area, the Blackboard Learn log in page for eCampus. Login Here 1. To log into eCampus, select the username text box and enter your username (a lowercase “e” followed by your Faculty or Employee ID: e.g., e1234567) 2. Select the password text box. Enter your password. 3. Select Login NOTE: The first time you log in, your password will be the same as your username. Once you log in, you will be prompted to change your password. Follow the password rules to select a password of your choosing. This screen appears when a password change is required. North Lake College – DCCCD Page 11 of 53 Jan‐10 Version 1 1. Your password has to be changed the first time you log into eCampus, Version 9 and again every 90 days. 2. Follow the password requirements when selecting new password. 3. Enter your new password. 4. Confirm the new password. 5. Select Submit. Forgot Your Password? If you have forgotten your password, select the Forgot your password? link. (For the system to email you your password, you must have the correct email address in eCampus.) A lost password dialog box will pop up. Enter your information and a link will be emailed to you. Click the link in your email to change your eCampus password. North Lake College – DCCCD Page 12 of 53 Jan‐10 Version 1 Main Login Page of eCampus, Version 9 Once you are successfully logged in, you will see your My DCCCD page. The Modules on the My DCCCD page can be customized to fit your needs. Drag and Drop Design To rearrange the modules on the My DCCCD page, simply drag and drop them to the desired location. The section that is being moved will have a dotted line around it. Add Modules You can also add additional modules to the My DCCCD page by clicking on the Add Module tab. North Lake College – DCCCD Page 13 of 53 Jan‐10 Version 1 To Add Module, simply select the modules you want, and click Submit. The newly added modules will appear at the bottom of the My DCCCD page; however, you can rearrange the modules by simply dragging and dropping them to the desired location. Working with Modules Personalize the Module icon, and a new window opens that allows you to To personalize a module, click on the make personalized choices. NOTE: Not all modules allow you to personalize the content, only a select few. Minimize the Module If you decide you would like to minimize the module, simply click on the module is minimized. icon and the Expand the Module If you decide you would like to view the module information, simply click on the and the module is maximized. icon Close the Module If you decide to remove a module, simply click on the to close it. Removing the module does not permanently delete it. You can get the module back by going to the Add Module tab and re‐selecting the option. North Lake College – DCCCD Page 14 of 53 Jan‐10 Version 1 Updating Personal Information and Email Address To update your name and email address, or to change your password: 1. Log into eCampus (if not already logged in) 2. Select the Personal Information link from the Tools module on your My DCCCD page. 3. Select Edit Personal Information. 4. To modify your name or email, highlight the incorrect entry and type the desired information. NOTE: Some professors do not like to have their first name visible to students. In that case, you may type in Dr. or Professor in the first name field box, but you must have something in the field area because it is marked with an *, which means it is a required field. 5. Select Submit. NOTE: The Username cannot be modified. This is your Faculty or Employee ID number. North Lake College – DCCCD Page 15 of 53 Jan‐10 Version 1 Changing Your Password To change your password: 1. Log in to eCampus (if not already logged in) 2. Select Personal Information from Tools 3. Select Change Password. 4. Select the New Password text box and enter a new password. (Be sure to follow the Password Requirements.) 5. Enter the new password again to confirm. 6. Select Submit. North Lake College – DCCCD Page 16 of 53 Jan‐10 Version 1 How to Access eCampus Training Materials from LeCroy If at any time you feel you need extra tutorial assistance, then help is just a click away. 1. Log into eCampus (if not already logged in) 2. Select the Training & Support tab. 3. In the eCampus Tutorials for Instructors section, click the Access Tutorials link. NOTE: From the eCampus Version 9 Tutorials page, you will be able to view the tutorials and/or download the training manuals. You may also call the Faculty Help Desk at 972‐669‐6460. (DO NOT give this number out to students; this is reserved for faculty and staff only.) Getting Started – Step One – The Fake Student Account Before you get started with designing your content, it is recommended you request a Fake Student Account. Why Request a Fake Student Account? To view your course content as your students see it. To test your Grade Center calculations. To determine if a problem is due to course setup or a student’s computer. To take tests, submit assignments, etc., as a student to see if all is working as expected. Using this single Fake Student Account, you can enroll yourself as a student in all your courses, year after year. Your Fake Student Account never expires or changes. North Lake College – DCCCD Page 17 of 53 Jan‐10 Version 1 How to Request a Fake Student Account 1. Log into eCampus. 2. Select Training& Support tab 3. Select the eCampus Fake Student Account Request Form link on the right hand side at the bottom of the page. 4. Complete the eCampus Fake Student Account Request Form. 5. Select Submit. TASK One: Request a Fake Student Account NOTE: It might take up to 24 hours for your request to be created. Rarely do you receive notification that the Fake Student Account has been created. However, you will need to request this account as you will be enrolling your “Fake Student” as part of the exercises in this course. Your Fake Student Account will be a lowercase “e” followed by your Faculty or Employee ID with a lowercase “s” at the end. e.g., e1234567s. North Lake College – DCCCD Page 18 of 53 Jan‐10 Version 1 Getting Started – Step Two – Ordering the Template In order to have a place to work and experiment, you will need to order a Course Template. Why Order a Course Template? A template gives you a place to learn and experiment without worrying about students or others seeing your content until you are ready. A template also allows you a place to store content until you are ready to use the materials in a live class. There are never any students enrolled in a template. This allows you flexibility in designing and adding content. A template is a good way to become familiar with the Learning Management System (Blackboard) at a leisurely pace without having to worry about deadlines. How to Order a Course Template? 1. Log into eCampus. 2. Click on the Courses Tab. 3. Click on the Template Request Form. 4. Complete the template request form. North Lake College – DCCCD Page 19 of 53 Jan‐10 Version 1 5. Click Next. 6. A confirmation message will appear: eCampus Template Request Confirmation “Your request for a template for ENGL‐1301 for ULANDA FORBESS, has been sent. You will receive an email confirmation of this request and an email when your request has been fulfilled. Thank you.” TASK Two: Order a Course Template NOTE: You do not always receive an email confirmation when the template has been created. The wait is usually 24 hours during a work week. Templates are not created on the weekends or holidays. If you do not receive an email confirmation, simply log into eCampus and click on the Courses tab and your template will show in the lineup of courses. A template always has the word “Template” at the beginning of the course name: TEMPLATE‐POFT‐1004‐FORBESS: POFT‐1004‐Business Writing Essentials. If for some reason your template doesn’t arrive in a reasonable amount of time, call the Help Desk at 972‐669‐6460 to inquire. Getting Started – Step Three – Knowing the Control Panel The Control Panel is the “behind‐the‐scenes” area where you can configure your course settings. This area is only available to instructors or organizational leaders. You access the Control Panel from any page within your course or organization. It is located at the lower, left‐hand side of each page. The control panel has many options, some of which we will explore in this course. Later in the training, you will be asked to complete tasks using the Control Panel. For right now, let’s explore the various areas of the Control Panel. North Lake College – DCCCD Page 20 of 53 Jan‐10 Version 1 Accessing the Control Panel These instructions are for anyone who is designing or creating an eCampus site. This includes faculty and organization leaders. To get to the Control Panel: 1. Log into eCampus if not already logged in. 2. Click on the Courses or Community tab. Select your Template, Course, or Organization. 3. Locate the Control Panel under the Course Management area on the lower left side of the eCampus Interface. NOTE: The Control Panel appears on every page of the course as you navigate through the content. The Control Panel allows you to manage the following areas: Course Tools Course Links Evaluation Users and Groups Customization Packages and Utilities Help NOTE: Some of these areas we will explore in greater depth in eCampus I and eCampus II. North Lake College – DCCCD Page 21 of 53 Jan‐10 Version 1 Control Panel: Course Tools Select the Expand button to expand a particular Control Panel category. Course Tools contains a variety of tools, the primary ones being communication tools and course system tools. The tools most frequently used are: Announcements Discussion Board Messages SafeAssign Send Email Test, Surveys, and Pools For this training, we will focus on the following tools: Announcements Discussion Board Send Email Control Panel: Evaluation Evaluation contains the Grade Center and related evaluation tools. Here we will focus only on the Basics of Grade Center. Control Panel: Users and Groups Users and Groups allows you to manage your course’s users and groups. North Lake College – DCCCD Page 22 of 53 Jan‐10 Version 1 Control Panel: Customization The Customization options most frequently used are: Guest and Observer Access (granting Guest and Observer access to the course) Properties (renaming the course, making the course available/unavailable, setting course availability dates, etc.) Style (adding course banner, changing the course Navigational Menu from a text format to a button format, etc.) Control Panel: Packages and Utilities Packages and Utilities provides tools to export, import, or recycle a course. These features are covered in more depth in eCampus I. Control Panel: Help Help contains Blackboard support contacts, an online Blackboard Manual and Blackboard Tutorials. NOTE: If you need assistance, please contact a Wildfire Mentor (see names and contact info at the end of this manual) or the Faculty Support/Help Desk at LeCroy (972‐ 669‐6460). NOTE: The Quick Tutorials are Captivate files and are actually useful. These short tutorials are handy if you want to refresh yourself or need to additional information on a particular feature of Blackboard. We encourage you to check them out. North Lake College – DCCCD Page 23 of 53 Jan‐10 Version 1 Getting Started – Step Four – Managing Users The Enroll User feature enables Instructors to add Users to a course and to set their course role as well as make the course unavailable to a single user. Enrolling a Student or Other User to Your Course 1. While logged into your course, go to the Control Panel, select Users under Users and Groups. 2. Select Enroll User button. 3. Enter the Users’ DCCCD Student ID number: for example, e1234567, and click Submit. DO NOT click Browse. This feature searches the entire DCCC District, all 176,000 users! NOTE: If the student is already enrolled in the course, a red notification bar appears at the top of the screen stating “User is already enrolled: e1234567.” On the same note, if the enrollment is successful, a green notification bar appears at the top of the screen stating “Success: Enrollment added for user: e1234567.” TASK Three: Enroll Fake Student Account into Template LeCroy automatically enrolls students in your course when they register; however, there might be the occasional time when the two different systems are not working harmoniously. Then, you would need to manually enroll the student. North Lake College – DCCCD Page 24 of 53 Jan‐10 Version 1 IMPORTANT NOTICE: When enrolling students in any course, first, check eConnect to make sure the student is indeed registered for the course. eConnect is the most current, up‐to‐ date registration information. If someone claims he/she is registered for your course, but doesn’t appear in eConnect, contact your Division office for assistance. Changing a User’s Role in the Course While in this same area, you can change a user’s role for the course, or make the course unavailable to a single user. There might be times when you want to enroll another instructor in your course in order to receive assistance, or to have someone check the status of your progress. Then, you would want to enroll the person as a Course Builder, or Instructor in order to gain appropriate access to the course content. To change a User’s role in your course, follow these steps while enrolling the individual in your course: 1. While enrolling a User into your course, select the appropriate Role from the drop down menu: Student, Course Builder, Grader, Instructor, Student, Teaching Assistant, Guest. 2. Select the Submit button to complete the process. Now, you have successfully enrolled an individual in your course and changed his/her role for course access. TASK Four: Enroll a Wildfire Mentor – Change the User’s Role to Instructor. North Lake College – DCCCD Page 25 of 53 Jan‐10 Version 1 Making the Course Unavailable to a Single User There might be times when a student misbehaves in an online course, and the student is ignoring your communications to contact you. Then, you would want to make the course unavailable to the student so he/she doesn’t have access to the content until the student contacts you and the issue is resolved. 1. While enrolling a User into your course, select No for Enrollment Availability. NOTE: Yes is selected by default. 2. Select Submit button to complete the process. Now, you have successfully changed the course availability of a single individual in your course. To re‐establish course availability for the User, repeat the process and select Yes. The course then becomes available. NOTE: No content is lost or deleted with this process. Be sure to notify your Division Dean or Assistant Dean that this is occurring in case the student contacts them before contacting the instructor. Listing Users in Your Course To see all the Course Users: 1. Log into eCampus 2. Select the desired course. 3. In the Control Panel, expand Users and Groups. 4. In the Search field area, select Username Starts with from the drop down boxes. North Lake College – DCCCD Page 26 of 53 Jan‐10 Version 1 5. Type % in the Search area. The % is a wildcard character that will show all users. 6. Select Go. Removing Users from Your Course There might be times when you want to permanently remove Users from your course. CAUTION: Removing a User from your course will remove the student’s entire course content, including assignments, quizzes, and discussion postings. First, check your eConnect roster to make sure the student has been dropped from your course. A beginning indicator is to list the course Users, and look to the far right‐hand side of the screen under the label Available. If No is present, then this is a good indication that the student has been dropped from the course, if you, the instructor did not make the course unavailable. Proceed with Caution on the Next Steps. 1. In the Control Panel, expand Users and Groups. 2. In the Search field area, select Username Starts with from the drop down boxes. 3. Type % in the Search area. The % is a wildcard character that will show all users. 4. Select Go. North Lake College – DCCCD Page 27 of 53 Jan‐10 Version 1 5. Click on the empty box next to the student’s name to activate the student’s account. 6. Click on the Chevron (double down arrows icon) next to the student’s name and expand the area. 7. Select Remover Users from Course. 8. You will receive a warning message asking you to be certain this is the action you intend. If you are certain, select OK to continue; Cancel to cancel the action and return to the previous screen. NOTE: If you are not sure whether to remove a User from your course or not, then it is suggested you Hide the User in the Grade Center rather than risk deleting a student and his/her content, which cannot be recovered. This action will be covered in the Basics of Grade Center section. TASK Five: Remove Your Fake Student from Your Template. TASK Six: Re‐enroll Your Fake Student into Your template. Designing Course Navigation – Step One – The Home Page Blackboard 9 allows for easy creation and customization of your course content. Each new course opens to a course Home Page that contains the modules that are designed to provide students with information on what has changed in the course since they last visited, what items require attention and what items are past due or due in the near future. North Lake College – DCCCD Page 28 of 53 Jan‐10 Version 1 Design the Home Page By default, the Home Page contains the following modules: Announcements My Calendar My Tasks To Do What’s New Alerts Needs Attention NOTE: Instructors can modify the course Home Page to meet their needs. Show/Hide Left Menu Panel If you would like to see more of the Home Page, then simply click on the arrow to hide or show the left menu panel. Add Modules You can also add additional modules to individual courses by clicking on the Add Course Module button. North Lake College – DCCCD Page 29 of 53 Jan‐10 Version 1 To Add Course Module, simply select the modules you want, and click Submit. The newly added modules will appear at the bottom of the course Home Page; however, you can rearrange the modules by simply dragging and dropping them to the desired location. Working with Modules Manage the Module To personalize a module, click on the icon, and a new window opens that allows you to make personalized choices. NOTE: Not all modules allow you to personalize the content, only a select few. Collapse the Module If you decide you would like to minimize the module, simply click on the module is minimized. icon and the Expand the Module If you decide you would like to view the module information, simply click on the and the module is maximized. icon Close the Module If you decide to remove a module, simply click on the North Lake College – DCCCD Page 30 of 53 icon to close the Module. Jan‐10 Version 1 Closing the module does not permanently delete it. You can get the module back by going to the Add Course Module tab and re‐selecting the option. Customize Page Another unique feature of the course Home Page is that instructors can personalize the colors of their course by clicking on Customize Page. Click on the name of the color choice, and click Submit. The changes take place immediately. Create a Course Announcement Announcements are now located on the Home Page, which is the first page the students see when they enter a Blackboard course, so it is a great place to put time‐sensitive information such as deadlines, changes, corrections, clarifications, and schedules. This is not a place to put long pieces of information, just short announcements. With Edit Mode On: 1. Click on the word More located at the bottom of the Announcements module. This opens the Announcements page where you can create, rearrange, modify, or delete Announcements. 2. Click on the Create Announcement button. 3. The Announcements area opens. 4. Include an appropriate Subject line for your Announcement. 5. Include a short Announcement message in the Message area. Here you can change font color, underline, bold, or italicize your font. You can also include active Hyperlinks, insert images, or attach files using the Visual Editor. North Lake College – DCCCD Page 31 of 53 Jan‐10 Version 1 TASK Seven: Create a Welcome Announcement for the Course. 6. Options – Here you can choose to have the Announcement be Permanent or Date Restricted. NOTE: If you choose Date Restricted, you MUST choose a Display After date and time and a Display Until date and time or the system won’t operate properly. NOTE: Use this option sparingly. A Permanent Announcement always appears first in the list, even if you update or change the order of the other Announcements. This could create problems for your students if you post an Announcement and it rolls to the bottom of the list because the others have been made Permanent. 7. You can choose a Course Link if you want students to navigate to a certain area in the course from the Announcements field. NOTE: This is helpful if you are announcing an upcoming exam or assignment and want students to be able to easily navigate to the source of content. 8. Click Submit to save your changes. Designing Course Navigation – Step Two – Contact Info The Contact Tool allows Instructors to post information about themselves, teaching assistants, and guest speakers. The page gives users a resource to look up names, email addresses, office hours, and photographs of course instructors. There is also an option to create folders. This is a good way to organize this section if there are a number of TA's or Lab Instructors. North Lake College – DCCCD Page 32 of 53 Jan‐10 Version 1 Faculty Information page is a great place to put important information such as office hours and phone numbers, but it also gives you an opportunity to put some information about yourself ‐ either professional or personal ‐ for your students to see. This is especially helpful in a completely online course where you may never actually meet your students face‐to‐ face. Complete the Contact Information With Edit Mode On: 1. Under the Control Panel, click on Course Tools and then click on Contacts. 2. Click on Create Contact. 3. Complete the desired text fields. 4. Make the Profile Available. TASK Eight: Create a Contact and Make Profile Available. 5. If you want, you may attach an image file. If the image is not the correct size, the system will resize the image, and some distortion may occur. It is best to size the graphic image in a program such as Photoshop before attaching. 6. Scroll to the bottom of the page and click the Submit button. North Lake College – DCCCD Page 33 of 53 Jan‐10 Version 1 Create a Contact Tool Link Because the Contact Tool is located behind the student Tools section, it is important to make this information readily available to students. Therefore, we recommend you create a Content Tool link in the Navigation area so students can easily access your contact information. With Edit Mode On: 1. Hover over the on the top left of the menu. Click on Create Tool Link. 2. A popup box will appear. Type a Name, something like Instructor Contact is fine. Choose Contacts as the Type from the drop down box. Click on the check box next to Available to Users to make the Tools link available to the students. TASK Nine: Create a Contact Tool Link 3. Click on the Submit button. You will now be able to see your newly created link. 4. Move the link closer to the top of the Navigation. Designing Navigation – Step Three – Welcome Message It is important to tell students the purpose of the eCampus site and how to navigate the information located in your course. Adding a Welcome Message or Start Here navigation helps to acquaint the student with the content you have made available to them. Adding a Start Here or Welcome navigation meets Quality Matters Standards 1.1: QM 1.1 Instructions make clear how to get started and where to find various course components. North Lake College – DCCCD Page 34 of 53 Jan‐10 Version 1 Adding a Welcome or Start Here Navigation With Edit Mode On: on the top left of the menu. Click on 1. Hover over the Create Content Area. 2. A window will popup asking for a name for the content area. Call this area, Welcome or Start Here. Choose if you want to make this link Available to Users. Click Submit once you’re done. TASK Ten: Create a Welcome or Start Here navigation NOTE: Even if you click Available to Users, if the content area is void of content, then this graphic icon will display users. . Once you add content to the area, the link will be available to Create an Item The Create Item feature allows you to add content to your course. Here you can create a message to your students, or files can be uploaded in their original format, and when students click on the link created, the files are downloaded to the student’s computer. With Edit Mode On: 1. Click on the desired Content Area (Welcome or Start Here). 2. Click on the Create Item icon. North Lake College – DCCCD Page 35 of 53 Jan‐10 Version 1 3. Enter a name for the document into the Name field. 4. Enter a message into the Text field. (See suggestions for messages in the TASK box below.) TASK Eleven: Create a Welcome Message Item TASK Twelve : Add Announcement/Message in the Welcome or Start Here area Tell your students the purpose of the eCampus site. Explain to them that you will post announcements on this site if the campus should have to close for any reason. Or, you might want to post extra credit assignments. Some instructors like to post their lectures on the eCampus site for those students who had to miss class. Whatever you decide to use the site for, you need to explain to your students about checking the site for important class information. 4. Options Section. North Lake College – DCCCD Page 36 of 53 Jan‐10 Version 1 Do you want to permit users to view the content? By selecting YES, you are allowing your students to see the document. Typically, documents are made "invisible" when you don't want students to access them yet. You can change this at any time. view the content item? Do you want to track number of views? ‐ This option lets you track how often individual users view the document. Track Number of Views is optional. Tracking the Number of Views allows you to see which students have accessed the content or not by going to the Performance Dashboard (which is covered in eCampus I sessions). Select Date and Time Restrictions This option lets you set the dates that the document will be visible and invisible. This automates the "permit users to view the content item" option. NOTE: Select Date and Time Restrictions: Be aware, if you select this feature, you MUST select a Display After AND a Display Until date for the system to functional properly. 5. Scroll to the bottom of the page and click Submit button. Designing Navigation – Step Four – Creating Folders With Edit Mode On: 1. Hover over the + Insert Graphic on the top left of the menu. Click on Create Content Area. Insert graphic 2. A window will popup asking for a name for the content area. Call this area, Course Syllabus. Choose if you want to make this link Available to Users. Click Submit once you’re done. Insert graphic TASK Thirteen: Create a Content Area for the Course Syllabus North Lake College – DCCCD Page 37 of 53 Jan‐10 Version 1 NOTE: Even if you click Available to Users, if the content area is void of content, then this graphic icon will display Insert graphic. Once you add content to the area, the link will be available to users. Create a Folder The Create Folder feature allows you to create folders which help you organize and sort your course content. Folders make it easier for students to find documents by limiting the amount of scrolling they need to do and by labeling specific content areas. There are two main ways of using folders to organize your material; content‐based and chronological order. An example of content‐based organization is creating a folder for all your lecture notes, another for readings, a third for PowerPoint presentations, etc. An example of chronological order is to create a folder for all Week One materials, another for Week Two etc. NOTE: Items must be uploaded into each folder. Although items (not folders) cannot be dragged and dropped from other areas of Blackboard, they can be copied between areas or courses. With Edit Mode On: 1. Click on the desired Content Area (Course Syllabus). 2. Hover over the Build button and click on Create Folder. Insert graphic 3. Enter a name for the folder into the Name field. 4. Type a description of the folder contents into the Text field. TASK Fourteen: Add a Folder ‐‐ Attach the Course Syllabus Inside the folder. North Lake College – DCCCD Page 38 of 53 Jan‐10 Version 1 NOTE: Here you need to explain to students the contents of the folder. For example, you might add a sentence that states: This folder contains the course syllabus for ENGL 1301.7426, Spring 2010 semester. This process meets the ADA requirements for assisting students in locating and accessing information quickly. All students, not just disability students, will be able to determine the contents of the folder and easily access the desired content. Adding a folder description meets Quality Matters Standards 8.1: QM 8.1 The course incorporates ADA standards and reflects conformance with institutional policy regarding accessibility in online and hybrid courses. Designing Content – Step Five – Customization Allowing Guests and Observers access to the Course does not grant them access all the features in the Course. Access cannot be permitted to features that are restricted at the System level. As an Instructor, it is possible to permit Guest and Observer Access to individual features through the Edit Availability link under Customization on the Control Panel. Guest and Observer Access Guests are defined as users in a Course who do not directly participate in its activities. The System Administrator can allow or disallow Guests access to Courses by default Observers are defined as users in a Course who do not directly participate in its activities but who follow the actions of one or more Students enrolled in the Course. By default, your course is available to Guests and Observers. If you do not want your content available to Guests and Observers, follow these directions to disable this feature. 1. From the Control Panel, click on Customization to expand the choices. Insert graphic 2. Click on Guest and Observer Access. North Lake College – DCCCD Page 39 of 53 Jan‐10 Version 1 3. Select No to Allow Guests or Allow Observers. 4. Click Submit to save the actions. Properties Properties control the functional settings of the Course. Use this page to change the Name and Description of the Course, the Availability of the Course. 1. From the Control Panel, click on Customization, Properties. Insert graphic 2. In the Course Name field box, it is suggested you include the Name and Section number for the course as well as the semester the course is being offered. For example: Spr 2010 ENGL 2311.7426 Tech Writing, Dr. Forbess Insert graphic TASK Fifteen: Change the Name of the Course Template NOTE: Changing the name of the course helps to cut down on student confusion if a student has had to repeat a course or has multiple courses to access through eCampus. 3. Set Availability – Make this course available to users? Make Course Available: Insert Graphic By default, your course is available. You might want to make it unavailable if you are not ready for users to see the course content. NOTE: It is recommended that you make at least the Welcome announcement area available so students can find out the books they need for the course and your instructor contact information. Directions for making content areas available/ unavailable is located earlier in this manual. 4. Set Course Duration – Continuous North Lake College – DCCCD Page 40 of 53 Jan‐10 Version 1 Leave Course Duration as Continuous and instead make the course Available/Unavailable when necessary. 5. Select Submit to save your changes. Style The Style settings control how the Course appears to users. Instructors can manage the appearance of the Course menu from the Course Design: Style page. They can choose to use a button or text navigation style and select colors and design features from this area. Settings also includes identifying the first page Users see when they open the Course, the appearance of the menu, and how content items appear in folders. In addition, a banner may be added to the top of the Course. Buttons or Text Navigation 1. From the Control Panel, click on Customization, Style. Insert graphic 2. Here you can select the background and text colors. Insert graphic Be sure to choose high contrast colors – a light background with dark text or vice versa. This high contrast enables vision impaired individuals to read QM 8.1 with greater ease. Using high contrast colors meets Quality Matters Standards 8.1: The course incorporates ADA standards and reflects conformance with institutional policy regarding accessibility in online and hybrid courses. 3. You can also choose to use Buttons for your navigation settings if you like. Insert graphic To see the available button choices, click on Button Library Insert graphic TASK Sixteen: Choose High Contrast Background and Text Navigation. North Lake College – DCCCD Page 41 of 53 Jan‐10 Version 1 NOTE: Be sure to choose a button style that allows the User to view the text on the button. In the case of buttons, you do not have the option of changing the font color, only the button colors and styles. NOTE: With Blackboard 9, buttons are not as attractive or as readable as text, so you might want to consider using text instead. 4. Select Submit to save your changes. Select Course Entry Point It is important to set the Course Entry Point to Home Page as this contains the Announcements, Notifications, and Warnings for students. 1. From the Control Panel, click on Customization, Style. Insert graphic 2. Go to Section #4 – Set Course Entry Point. 3. From the drop down menu, choose Home Page. TASK Seventeen: Choose Home Page as Entry Point for the course. 4. Select Submit to save your changes. Attach a Course Banner If you would like to customize your course, you can attach a Course Banner. The banner will appear only on the Home Page or Entry Point. It does not appear on every page of the course. 1. From the Control Panel, click on Customization, Style. Insert graphic 2. Go to Section #5 – Select Banner. 3. Attach File – Browse for Local File. NOTE: If the file you select is too large, the system will automatically resize the image. Some distortion might occur. North Lake College – DCCCD Page 42 of 53 Jan‐10 Version 1 Wildfire can create a banner for your course if you like. Contact Wildfire@dcccd.edu for the request. 4. Select Submit to save your changes. Tool Availability and Availability Settings To access the Instructor Tools area, follow these steps. 1. From the Control Panel, click on Customization, Tool Availability. Insert graphic 2. Tool Availability ‐‐ Use this page to control what tools can be used as well as which users have access to those tools. Available tools are listed alphabetically in the Tool Availability table. The table is divided into columns: Available ‐ The tool is available throughout the Course and open to all users that have a role permitting the use of the tool. Visible to Guests ‐ The tool is visible (read‐only), but not usable to Guests when Guests are permitted in the Course. Visible to Observers ‐ The tool is visible (read‐only), but not usable to Observers when Observers are permitted in the Course. Available in Content Areas ‐ The Instructor can place a link to a tool in one or more Content Areas of the Course. Tools with a checkbox in a column can be made available be selecting the checkbox and made unavailable by unselecting the checkbox. Tools with a filled circle in a column have been turned off by the system administrator. Tools with a dash ( ‐ ) in a column do not have availability settings in the system that can be changed. If tools are made unavailable after a period of being available, either at the Course level by the Instructor or at the system level by the system administrator, no content is deleted from the system. If the tools are made available again, the existing content remains and becomes a accessible. Tools to Always Make Available The following tools are critical to the proper functioning of eCampus, Blackboard 9. Do NOT disable any of the following tools: North Lake College – DCCCD Page 43 of 53 Jan‐10 Version 1 Announcements Assignment Change Password Tool Contacts Content Area Email Grade Center My Grades Offline Content Tools Area If for some reason you notice items missing in the content areas, simply go to Customization, Tool Availability, and check to make sure the appropriate tool box is checked. You can also deselect the tools you are not planning to use: journals, blogs, etc. Click Submit to save your changes. NOTE: Disable a few tools at a time to see how the system is going to function. If it is not functioning as intended, return to Tool Availability and enable the tool again. Designing Content – Step Six – The Basics of Grade Center The Grade Center is the page where all of the grading and calculating takes place. Each student has their own row to allow for easy organization. Each Grade Center item has its own column. Grade Center is very customizable and allows you to create various columns and change views whenever you like. North Lake College – DCCCD Page 44 of 53 Jan‐10 Version 1 Grade Center is now more like a spreadsheet. Grade Center allows you to simply click on the box for the assignment you would like to grade, type in a grade, and then hit Enter. Just like that, you grade is now saved into Grade Center. These instructions will give you an overview of the features associated with Grade Center. Access the Grade Center To access the Grade Center, go to the Control Panel, click on Chevrons to expand the Evaluation tools, and click on Grade Center. Insert Graphic NOTE: In this session, we will cover the basic features of Grade Center. To learn more about the various components and features of Grade Center, please attend eCampus I training. Create a Column in the Grade Center Insert Graphic of Create Column 1. Create Column ‐ This button allows you to create a new column for whatever you would like. You may add a column for "Extra Credit" or maybe even "Class Participation". 2. Type in a name for your column. Be sure to select a Primary Display (This is how the item will be displayed in both your Grade Center and the students’ My Grades.) You may also select a Secondary Display that is only visible to the instructor. 3. Type in Points Possible. Select a Due Date if you would like. NOTE: By selecting a Due Date, you are allowing your students to be notified of the assignment through their notifications on the Home Page. Insert Graphic 4. You may chose to exclude this column from Grade Center calculations if you want to make this column simply to keep a note of some aspect of the course. If this is the case, you may also choose to not show this column to students. Insert graphic 5. Options North Lake College – DCCCD Page 45 of 53 Jan‐10 Version 1 Select No for the first option to exclude this Grade Center column from calculations. Select No for the second and third option to show column statistics to Students in My Grades. 6. Click Submit. Add Grades to the Grade Center In the Grade Center, manually entering and changing grades couldn't be easier. The Grade Center performs much like a spreadsheet allowing you to quickly sort through grades. 1. Under the Control Panel, click on Evaluation, Grade Center. 2. Find the column that you would like to enter grades for. Click within the cell for a student to bring up the text field. Insert Graphic of how to access a text field to enter grades. 3. Once you click on a cell, a text field will appear. Simply enter the point value that a student received on the assignment and hit Enter or Return on your keyboard. The grade entered will be automatically saved. Email Students from the Grade Center Emailing students in your course is simple from the Grade Center. 1. Under the Control Panel, click on Evaluation, Grade Center. 2. Find the column that you would like to enter grades for. Click within the cell for a student to bring up the text field. Insert Graphic of boxes before student’s names 3. Click on the field box before a student’s name. 4. Click on the Email icon drop down arrows, Insert graphic select Email Selected Users. 5. An email template appears. Insert Graphic North Lake College – DCCCD Page 46 of 53 Jan‐10 Version 1 NOTE: It is helpful to include the name of the course in the subject line and the topic of the email message. If you are sending the email to a SINGLE individual, you could also include the student’s name in the subject field. For example: ENGL 2311 Tom Jones Missed Promoting Change Memo Assignment NOTE: For every email you send to students, a copy of that email is sent to your email program. This helps you keep track of the emails you have sent students from the Grade Center. 6. Here you can choose to send the email to Additional Recipients as blind copy. This choice is optional, but helpful, if you need to notify a Dean about a student issue. NOTE: If you are sending an email to multiple users, select Include list of recipients. You will be sent a copy of the email to your email program, and at the top of the email will be a list of the students who received the email message. 7. Complete your message, check your spelling with the Check Spelling option Insert Graphic, and click Submit to send. NOTE: The program does not allow you to include a signature line. However, students will be notified of your email address when they receive the emails. This will allow them to reply t o your email messages. Preview Students’ Grades from the Grade Center One exceptional nice new feature of the Grade Center is the ability to view a SINGLE student’s grade right from the Grade Center. This feature is particularly helpful if you are reviewing a student’s grades with the student present. You are no longer exposing all other grades in the process. 1. Under the Control Panel, click on Evaluation, Grade Center. 2. Find the name of the student whose grades you would like to preview. 3. Hover over the student’s name, either first or last name, Insert Graphic, and click on the Chevrons. 4. From the drop down box, choose Hide Other Rows. Insert Graphic North Lake College – DCCCD Page 47 of 53 Jan‐10 Version 1 Only the selected student’s grades will be visible. 5. To return all user’s grades to the Grade Center, repeat the process, and this time choose Show All Rows. Order Ascending or Descending Columns in the Grade Center Sometimes you would like to see who made the lowest or highest grades on an assignment. This process is simple by using the Ascending/Descending feature of Grade Center. 1. Under the Control Panel, click on Evaluation, Grade Center. 2. Find the column for the grades you would like to preview. 3. Click on the Field Area at the top of the column. Insert Graphic. This allows the lowest or highest grades to be displayed. This feature also can be used for Last Name/First Name, Last Access, or any other column. 4. To reverse the process, simply click on the Field Area again and the data is reversed. Download Grades or Work Offline Work Offline ‐ The Work Offline button is for those who still prefer to use their own spreadsheet software or for when you would like to work on grades when there is no Internet service. Download Grade Center It is very important to periodically download your Grade Center in case there is an eCampus glitch or the Internet is unavailable. Then you still have a record of student’s grades. 1. Under the Control Panel, click on Evaluation, Grade Center. 2. Find the Work Offline button. Insert graphic 3. Hover over the Chevrons and choose Download. 4. Use the default selections when the Download Grades page appears. North Lake College – DCCCD Page 48 of 53 Jan‐10 Version 1 5. Click Submit. 6. On the next page, select the DOWNLOAD button insert Graphic and choose Save or Save As to save the file to an external source, such as a secure jump or thumb drive. NOTE: Be sure to save these files in a secure area as this contains important student data, student ID numbers and grades. Manage the Grade Center There will be times when you would like to organize or reorganize the columns in your Grade Center. This is easy to do from the Manage area. Organize Columns 1. Under the Control Panel, click on Evaluation, Grade Center. 2. Access Manage (insert Graphic) Column Organization. Insert graphic of column organization after it opens. 3. Here you can use the double‐headed arrows (insert graphic) to simply drag and drop the columns to the desired location. 4. Any columns you don’t want to be seen by students can be hidden by simply click on the box in front of the column (insert graphic) and clicking on the Chevrons next to Show/Hide. 5. Any columns that appear above the gray bar (insert graphic) are frozen in place when you view the Grade Center. 6. Click Submit for the changes to take effect. Show/Hide Users – Student Visibility Users can be hidden from the Grade Center View to reduce the number of rows in the grid. Hidden users are not removed from the Grade Center, and can be shown at any time. Users that are hidden will appear grayed out on the Hide and Show Users page and will not appear in the Grade Center View. Users that are shown will appear in black text on the Hide and Show Users page and will appear in the Grade Center View. North Lake College – DCCCD Page 49 of 53 Jan‐10 Version 1 To Hide/Show Users in the Grade Center: 1. Under the Control Panel, click on Evaluation, Grade Center. 2. Access Manage, Student Visibility (insert graphic) 3. Choose the desired users to Hide/Show from the Grade Center view by selecting the box in front of the student’s name. Then, click on Hide Users or Show Users, whichever is your choice. NOTE: Use this option if a student drops from your course, but has submitted work or you have entered grades for the student. Rather than delete the student and his/her grades, simply hide them from the Grade Center in case you need access to that information later. Deleting a student from the course deletes all data for the student, and this information cannot be retrieved. 4. Click Submit to save the changes. Launching the Course Request Course Shell from Division Colleague Specialist Once you have completed your eCampus Basics, Blackboard 9 training, you are ready to contact your Division Colleague Specialist and request a Course Shell for your course. Request Course Copy of Template After the Course Shell appears in eCampus, you are now ready to request that the content you have created in your template be copied to the Course Shell. 1. Log into eCampus, click on the Course link insert graphic 2. Locate the Course Copy Request link insert graphic 3. Complete the template. TASK Eighteen: Complete Course Copy Request North Lake College – DCCCD Page 50 of 53 Jan‐10 Version 1 NOTE: This action could take up to a week or longer to process depending on the number of requests and the availability of those at LeCroy to process the requests. Be sure to submit your request in plenty of time to have the content copied for the beginning of class. Change the Name of Course Once your template has been successfully copied into your Course Shell, it is now time for you to change the name of the Course. Properties control the functional settings of the Course. Use this page to change the Name and Description of the Course. 1. From the Control Panel, click on Customization to expand the choices. Insert graphic 2. Select Properties. Insert graphic In the Course Name field box, it is suggested you include the Name and Section number for the course as well as the semester the course is being offered. For example: Spr 2010 ENGL 2311.7426 Tech Writing, Dr. Forbess TASK Nineteen: Change the Name of the Course NOTE: This helps to cut down on student confusion if a student has had to repeat a course or has multiple courses to access through eCampus. 3. Select Submit to save your changes. Make the Course Available/Unavailable Once your template has been successfully copied into your Course Shell, it is now time for you to change the name of the Course. Properties control the functional settings of the Course. Use this page to change the Availability of the Course. North Lake College – DCCCD Page 51 of 53 Jan‐10 Version 1 1. From the Control Panel, click on Customization to expand the choices. Insert graphic 2. Select Properties. Insert graphic 3. Set Availability – Make this course available to users? Make Course Available: Insert Graphic TASK Twenty: Make the Course Available 4. Select Submit to save your changes. Need Help? Wildfire Mentor Team Ulanda Forbess, Mentor Team Leader UForbess@dcccd.edu Phone: 972‐273‐3141 (Wildfire Offices) Lynne Smith‐Brush LJBrush@dcccd.edu Phone: 972‐273‐3450 MaryAnn McGruik Mmcguirk@dcccd.edu Phone: 972‐273‐3420 Nick Vera NVera@dcccd.edu Phone: 972‐273‐3905 Shirley Thompson SThompson@dcccd.edu Phone: 972‐273‐3507 Patricia Thompson Pthompson@dcccd.edu Phone: 972‐273‐3236 Amy Smith Amysmith@dcccd.edu Phone: 972‐273‐3233 Wildfire Wildfire@dcccd.edu Phone: 972‐273‐3141 LeCroy Help Desk For Faculty support, call 972‐669‐6460 during the hours listed below. Do not provide this number to students. North Lake College – DCCCD Page 52 of 53 Jan‐10 Version 1 Monday through Friday: 7 AM ‐ midnight Saturday and Sunday: 3:30 PM ‐ midnight eCampus Tutorials for Faculty To view eCampus tutorials, you must be logged into eCampus. Access Tutorials from the My DCCCD tab. Insert graphic Blackboard 9 Online Quick Tutorials Blackboard 9 offers some Quick Tutorials that you can access from your eCampus Course. 1. Log into eCampus. 2. From the Control Panel, Help, Quick Tutorials. The tutorials are organized by version, capability, and feature. North Lake College – DCCCD Page 53 of 53 Jan‐10 Version 1