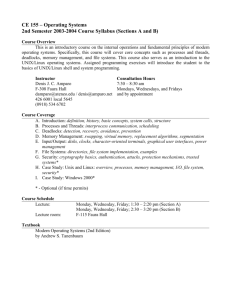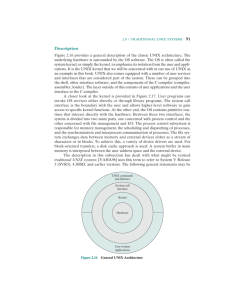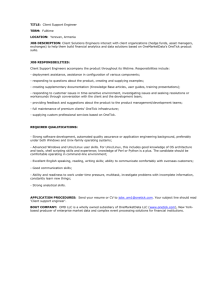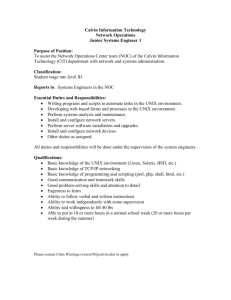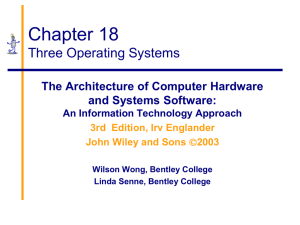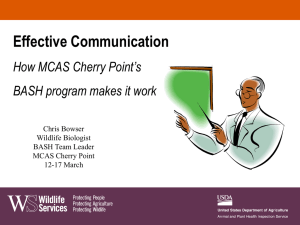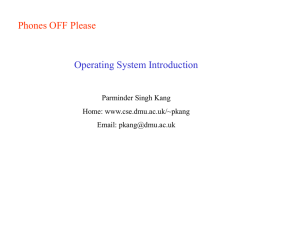Unix 2: Enhancing your Unix Skills
advertisement

UNIX 2
Enhancing your
UNIX skills
Workbook
Edition 2
August 2000
UNIX 2
Enhancing your UNIX skills
Course Code: 1159
Associated Workbooks:
UNIX 2: Practical Exercise - Doc ref:3059
UNIX 2: Solution - Doc ref:3060
Edition2, August 2000
EUCS Document Number: F.5-WB-3133-8/2000
iv
Copyright © EUCS 2000
Permission is granted to any individual or institution to use, copy or redistribute this
document whole or in part, so long as it is not sold for profit and provided that the
above copyright notice and this permission notice appear in all copies.
Where any part of this document is included in another document, due
acknowledgement is required.
UNIX 2 Enhancing your UNIX skills
Deeper UNIX 3
UNIX 1 - Revision 5
UNIX 1 - Revision 6
UNIX Philosophy 7
What is this machine actually doing? 8
What is a UNIX program? 10
How the shell interprets input 12
What can I do with metacharacters? 13
Backquotes 15
How the shell finds commands 16
Writing your own commands 18
Shell Scripts 19
Running a shell script 20
Bash Shell Startup files 21
The Environment 23
Environment passing 24
Running multiple programs 26
Processes and Running Commands 27
Foreground and Background 29
Job and Process Control 30
Killing off jobs and processes 32
Summary of Deeper UNIX 33
Chapter 2 35
Power UNIX 35
Regular Expressions 37
Regexps - literals and anchors 38
RegExps - Character Classes 40
Regexps - the * quantifier and \ 42
More on grep 43
sed 45
sed addresses 46
sed functions 47
sed - substitution 49
awk 51
Finding files 53
find actions 54
Sort 56
Filters 58
Summary of Power UNIX 60
Chapter 3 61
UNIX toolkit 61
A Swiss Army Knife of Commands 63
1
Examining an unknown file 64
More on files 66
Changing File Timestamps 68
diff 70
cmp 71
Disk Usage 72
Word counts 74
head and tail 75
Checking spelling 76
Date and time 78
Scheduling jobs 80
Pause for a moment 81
How to time a task 82
Calendar 83
Watching for new email 85
Who is logged in? 86
Simple Arithmetic 88
Redirecting Standard Error 90
Intercepting pipes 91
Customising your terminal 92
tar 93
Summary of UNIX Toolkit 95
2
UNIX 2
Chapter 1
Deeper UNIX
Deeper UNIX
4
UNIX 2
Deeper UNIX
UNIX 1 - REVISION
✸
login and logout
✸
passwd
✸
files and directories
✸
absolute and relative pathnames
✸
ls, cp, mv, rm, cat, mkdir, rmdir, pwd
✸
more and ue (MicroEMACS)
✸
file and directory permissions
✸
printing with lpr, enscript, lpq and lprm
You should be familiar with these commands and concepts, either from the
EUCS UNIX1 course, or else from your previous UNIX experience.
telnet and logout
to login and logout respectively from a UNIX computer.
passwd
to change your account password. Please change your training account
password- remember the tips given in UNIX 1 about secure passwords.
files, directories and pathnames
disk files and directories can be manipulated using ls, cp, mv, rm, cat, mkdir,
rmdir and pwd. Remember that pathnames can be specified relative to the root
(/) directory (absolute path) or to the current (.) directory (relative path)
more and ue
files may be viewed using a pager, such as more. Editing may be done in the
MicroEMACS text editor (ue), or any other editor of your choice.
permissions
files and directories have permissions to determine who may access or change
them. You should understand how to display and change permissions, and what
different permissions mean for both files and directories.
lpr, enscript, lpq and lprm
print jobs may be sent using lpr. Don’t send Postscript files to text printers!
Text files can be converted to Postscript using enscript. Use lpq to view the
queued print jobs and lprm to remove them.
UNIX 2
5
Deeper UNIX
UNIX 1 - REVISION
✸
UNIX shells; bash
✸
shell shortcuts
•
•
•
•
filename completion
command history
command-line editing
wildcards * and ?
✸
redirection and piping using < > >> and |
✸
foreground and background processes; kill
✸
the UNIX environment
✸
ftp
shells
The shell interprets between you the user and the computer (strictly the UNIX
kernel). There are different shells available; EUCS recommends the bash shell.
filename completion (<tab>)
bash can attempt to complete a half-typed file, directory or command name.
history mechanism
previous commands may be recalled and edited using the arrow keys or
MicroEMACS key sequences.
* and ?
wildcards match sets of similarly-named files or directories.
redirection
< to redirect stdin (standard input; normally your keyboard)
> to redirect stdout, deleting the previous contents. (normally your screen.)
>> to redirect stdout, appending to previous contents.
| to redirect the output of one process into the input of another.
foreground and background processes
processes may be run in the foreground or background, and can be interrupted
using the kill command.
UNIX environment
variables can be set at the command line, or from startup files, and added to the
environment using export.
ftp
files may be swapped between remote computers ftp. Either give a valid
username and password, or give your email address for anonymous ftp.
6
UNIX 2
Deeper UNIX
UNIX PHILOSOPHY
✸
Simple tools combined to build more complex ones
• Each program should do one job well
• Building blocks
• A complete programming language
✸
Everything is a file
• nearly
UNIX has its roots in the late sixties. The first recognisable version was written
in 1969. It was the first operating system which was independent of the computer
hardware which it ran on - it was written in the C programming language.
Complexity through combination
One of the principles underlying its design was "the more complex something is,
the more likely it is to be faulty." Many UNIX programs are written to perform
a simple task cleanly and efficiently. These "building block" tools are combined
in different ways to build complex, powerful utilities without having to duplicate
what has already been written.
Many UNIX programs are filters; they read from a standard stream of input and
write to a standard stream of output. Such commands can be connected by pipes,
which attach the output of one command to the input of another. Where the
underlying hardware allows, all programs which are part of a pipeline will run
simultaneously. This is unlike some other systems where the first program is run
to completion, then its output is passed to the second, and so on.
For instance
bash$ ls -l | grep ^d | wc -l
returns the number of subdirectories in the current directory. It does this by
listing all files, selecting those which are directories, and counting them.
Everything is a file
Another original aim was to unify the way that users accessed all system
resources, from files and disks to printers and networks. The idea was that once
a user learnt how to access one type of resource, her skills would be transferable
to others.
UNIX was only partially successful in this aim. Dennis Ritchie, one of the
authors, had a second try with the Plan 9 operating system.
UNIX 2
7
Deeper UNIX
WHAT IS THIS MACHINE ACTUALLY DOING?
✸
Running programs
• tools and utilities
• you can create your own
✸
The shell interprets between you and the machine
• shortcuts to make your life easier
✸
You have one login shell
• EUCS recommends bash
Like any other computer system, UNIX runs computer programs: encoded
sequences of instructions which make sense to the machine. Your user interface
is usually a specialised program called a shell.
The Shell
After you log in, a UNIX machine will start a shell for you. The shell displays a
prompt which might look like this:
bash$
and waits for you to type instructions. Once you press RETURN to input your
commands, the shell interprets what you typed and runs the program that you
intended. You can use its facilities to make it easier to work with UNIX.
Default shell
There are a number of shells available but only one can be set as your default
shell - the one started when you log in. You may have chosen this the first time
you logged in or your system administrator may have set it for you.
There are a variety of shells available, such as sh, csh, and tcsh. Computing
Services recommends the bash shell for interactive use as it is powerful and
freely available. In this course we will focus on bash.
Note for the deranged
There is no law forcing you to use a sensible default shell. You can use any
program at all. For instance, you could use the ls program. If you do this, every
time you log in you will be presented with a listing of your files and immediately
logged out. Using a reasonable shell is normally better for your productivity.
In the past people have used a text editor such as emacs as their shell, as that
could provide a window system on text-based terminals.
8
UNIX 2
Deeper UNIX
PRACTICAL EXERCISES
Which default shell?
The finger command displays information about a user. This could be
yourself, or somebody else.
bash$ finger stella
Login name: stella
In real life: Stella Artois
Directory: /home/stella
Shell: /usr/local/GNU/bin/bash
Last login Thu Dec 31 23:59 on pts/666 from pint.ed.ac.uk
In this case the user stella is using the bash shell. You can tell because the
Shell: field ends in the word bash. /usr/local/GNU/bin/bashis the
full path to the bash command. More on this later.
Find out your own default shell
❑ Use the finger command to check what your own default shell is.
Fingering from a distance
The finger command will work for users on remote machines too. However
the administrator of that machine may have told it not to respond for security
reasons.
bash$ finger rob@waverley.ed.ac.uk
[waverley.ed.ac.uk]
Login
Name
rob
Rob McCron
TTY
pts/27
Idle
When
2d Mon 14:44
Where
leo.ucs.ed.ac.uk
Finger a friend
❑ If you know somebody with an account on another UNIX machine, try to
finger them and see what happens.
UNIX 2
9
Deeper UNIX
WHAT IS A UNIX PROGRAM?
✸
Programs can be stored in the filesystem
• like any other data
• they have an absolute pathname
• use the type command to find them
✸
Some are built into the shell
The shell is a program in the same way that ls or mkdir is a program. It is
simply a more sophisticated program.
In UNIX, programs are stored in the filesystem exactly the same way as data
files. Normally only the system administrator can move or edit these files. For
instance, here are some common commands with their locations on the
Computing Services machines:
cat
/usr/bin/cat
MicroEMACS
/usr/local/bin/ue
xclock
/usr/bin/X11/xclock
Netscape
/usr/local/public/bin/netscape
The expanded form is known as the full path to a command.
Finding a command
The command type will tell you where a particular command resides.
bash$ type rm
rm is /usr/bin/rm
Shell builtins
A few simple commands are not to be found by themselves anywhere in the
UNIX filesystem. These are contained within the shell program, and it handles
those directly.
bash$ type cd
cd is a shell builtin
10
UNIX 2
Deeper UNIX
PRACTICAL EXERCISES
Locate a favourite command
❑ Use the type command to determine the location of type and cat.
❑ Use the type command to determine the location of some other commands
you use regularly.
Some commands exist in multiple versions, in different places within the file
system.
❑ Try type with the -a option.
bash$ type -a ls
Examine a binary
Many commands are stored in binary - a raw form of program which the
computer can execute but which is not easily readable by humans.
The xod program displays the content of a binary file in a readable fashion.
Although you won’t be able to follow how the program executes, you can see
embedded text and get a feel for the size of a UNIX program.
❑ Choose a program which resides in the file system and have a look at it using
the xod command. You will probably have to use a pager or the output will
scroll off your screen too fast to read.
bash$ xod /bin/ls | more
UNIX 2
11
Deeper UNIX
HOW THE SHELL INTERPRETS INPUT
✸
One command plus extra words
• shell does not recognise argument types
✸
Scans your input for metacharacters
• makes substitutions where necessary
• then executes command
At its most basic level, the shell views any input as one command plus perhaps
some extra words, or arguments, to pass to that command.
bash$ ls -l -F reports
The shell views this as an instruction to run the ls program and to pass it the
arguments -l, -F and reports. The shell has no concept of what those
arguments represent. It cannot tell the first two are intended as options, and the
third as a directory to be listed. It passes them directly to the ls command.
Shell metacharacters
A number of characters have special meanings to the shell. These are known as
shell metacharacters and they change the way the shell interprets the line.
bash$ ls ‘cat whichfile‘ | sort > results; echo "done"
The backquote, pipe, greater than, semicolon and double quote characters are all
metacharacters and instruct the shell to interpret the words around them in
different ways.
In order to make this all work, the shell scans your input and interprets the
metacharacters. Only once it has applied their effects does it run the command.
Geek note
One of the less desirable consequences of UNIX’s evolutionary process is that
the way options are presented to commands is only a convention. ls can accept
two options as "-l -a" or "-la". Other commands are more picky and require
one form or the other. If in doubt, check the manual page.
12
UNIX 2
Deeper UNIX
WHAT CAN I DO WITH METACHARACTERS?
✸
Wildcards * ? []
✸
Home directory ~
✸
Dereference variables $
✸
Comment #
✸
List of alternatives { }
✸
Input/output redirection < > |
✸
Quotes for other metacharacters ’...’ "..." \
✸
Command separators ; ‘...‘ &
Wildcards * ? []
Recall that ? can substitute for any one character, and * for any number of
characters. Thus coo* would match the files cook and cookie but coo?
would only match the file cook.
You can also specify a range of characters using square brackets. For instance
[a-z] matches any lower case alphabetic character, [A-Za-z0-9] matches
any letter or number. So book[3-7] would match the files book4, book5,
book6 and book7, but not book1 or book9. More powerful matching than
this is possible using regular expressions (see Power UNIX).
Home directory ~
The tilde character (~) refers to a user’s home directory. For the user stella,
~ refers to /home/stella and ~beck refers to beck’s home directory. The
shell looks up the home directory and makes the substitution before passing the
new word on. If it cannot find such a home directory it passes on the ~ character
unchanged.
Dereferencing variables $
You are already familiar with setting and dereferencing (reading the contents of)
shell variables. The dollar sign instructs the shell to substitute the contents of the
shell variable being referenced.
bash$ NAME="Peter Parker"
bash$ echo $NAME
Comment #
The shell ignores any input after a hash symbol (#). This is not particularly useful
when typing at the command line, but becomes very important when writing
shell scripts.
UNIX 2
13
Deeper UNIX
Alternatives {}
bash and csh provide a way to specify a list of arguments in a command line,
by enclosing them within curly brackets and separating with commas.
bash$ ls -l /tmp/{xx,xxx,xxxx}
-rw-rw-r-1 issarch eucsup
-rw------1 tony
ug
-rw------1 tony
ug
28150 Oct 22 15:42 /tmp/xx
7 Nov 2 15:45 /tmp/xxx
4894 Oct 22 15:48 /tmp/xxxx
Redirection of input and output < >
You should already be familiar with the symbols < and > to redirect input to and
output from a command, and the pipe symbol | which connects the output of one
command to the input of another. These operations are carried out by the shell.
bash$ update_database < infile | sort > outfile
Here the shell runs the update_databasecommand with input read from
infile. The results of that command are piped to sort and the resulting
output from sort is written to the file outfile.
Quoting \ ’ "
You may wish to use these metacharacters in your commands without their
particular effect. For instance, you might want to display an asterisk symbol
without having it expanded to match filenames.
bash$ echo This is a one star hotel \*
A backslash quotes only the next character.
bash$ echo ’This is a one star hotel *’
Single quotes can be used to display any metacharacters except a single quote
itself.
bash$ echo "This is a one star hotel *"
Double quotes will protect any metacharacters other than $, backquote (‘), \
and double quotes themselves. These exceptions are interpreted by the shell in
the normal way.
Command separators ; & ‘
The semicolon ; can be used to join a sequence of commands together.
bash$ clear; sleep 5; xwd
This is a common use. Here the screen is cleared, the computer waits for five
seconds, then takes a window dump (a picture) of the window selected. The delay
allows us to be sure that our command line is not visible.
The ampersand & specifies a command should be run in the background. We
cover this concept later in this workbook.
Backquotes ‘...‘ are not like other quotes. See over the page.
14
UNIX 2
Deeper UNIX
BACKQUOTES
✸
backquotes ‘...‘ mark an enclosed UNIX command
• contents are executed and the result substituted for the quotes
• this is known as command substitution
• $(...) is an alternative syntax
✸
useful when setting variables
✸
backquotes are not protected by weak quoting
✸
strong and weak quotes can be placed inside backquotes
• as can other metacharacters
The use of a pair of backquotes ‘...‘ indicates to the shell that the text between
them should be viewed as a separate command. That command is executed first
and its output is substituted for the quoted segment of your command line. This
is called command substitution.
bash$ echo today is ‘date‘
today is Wed Nov 25 15:00:59 GMT 1998
Backquotes may be used to store the results of a command in an environment
variable:
bash$ TODAY=‘date‘; echo "today is $TODAY"
today is Wed Nov 25 15:00:59 GMT 1998
Backquotes may be used inside weak quotes ("), but will be interpreted literally
inside strong quotes (’). So:
bash$ echo "today is ‘date‘"
today is Wed Nov 25 15:00:59 GMT 1998
but
bash$ echo ’today is ‘date‘’
today is ‘date‘
The enclosed command need not be simple. It can be any UNIX command,
including wildcards, quotes and pipes. The following example would list all .txt
files in the current directory whose names appear in filelist.
bash$ ls ‘cat filelist* | grep ’.txt’‘
Note that the single quotes do not escape the command substitution, because they
are inside the backquotes. Don’t worry if you don’t understand the example
entirely; the grep command is described in Power UNIX later.
UNIX 2
15
Deeper UNIX
HOW THE SHELL FINDS COMMANDS
✸
You can type commands without their full path
• the shell finds them for you
✸
The shell needs to be told where to look
• the PATH environment variable
• you can customise this for your own purposes
✸
Including . in PATH is convenient but dangerous
• allows any program in the current directory to be executed
• potential security risk
• safest to place . last
UNIX systems can be configured in many different ways. The shell does not
magically "know" where to look for commands in the filesystem. It has to be told
using the PATH environment variable.
Here we look at a simple PATH:
bash$ echo $PATH
/usr/local/bin:/usr/bin:/usr/local/GNU/bin:/usr/ucb
The PATH is a list of directories separated by colons (:). Note that most of the
directories have the name bin. This stands for "binary". Although not all
commands are necessarily stored in binary - a directory named bin is simply a
reminder that its contents are commands.
When you type any command which is not a shell builtin, the shell explores the
directories named in your PATH, in order from left to right, looking for a
command. For instance, if you had the PATH above and typed gcc, the shell
would look in /usr/local/binand /usr/bin before finding the program
you want as /usr/local/GNU/bin/gcc.
Adding to your PATH
You can add new directories to your PATH either at the beginning or the end:
bash$ PATH=/home/stella/bin:$PATH
bash$ PATH=$PATH:/home/stella/bin
Note for the Paranoid
Some people like to include . in their PATH, so that programs in the current
working directory can be run without typing the full pathname. Remember that
some directories, such as /tmp, may have spoof programs left in them with the
same name as common UNIX commands but which do damaging actions. If you
must include . in your PATH, do so at the end so that it will be searched last.
16
UNIX 2
Deeper UNIX
PRACTICAL EXERCISES
Examine your PATH
❑ Use the echo command to look at your own PATH.
❑ (if on holyrood) Celebrity actor Al Pacino has written a short script to aid
the course today. He has stored it in the directory /usr/local/xtras.
Add this to your PATH. You should now be able to run the alpacino
command.
UNIX 2
17
Deeper UNIX
WRITING YOUR OWN COMMANDS
✸
UNIX tools are easily combined for advanced functionality
✸
Aliases are simple text substitutions
• use for shortcuts and to save typing
• or to help you get used to UNIX
• or to always include certain options to a command
bash$ alias mail="pine"
bash$ alias ls=’ls -F’
✸
Aliases can be removed
bash$ unalias mail
One consequence of the simplicity and modularity of most UNIX commands is
that it is fairly easy to create your own tools from two or three standard
commands. Aliases are the simplest way to help you do this. The bash shell also
allows you to write shell scripts and shell functions. Unfortunately this course
doesn’t.
Aliases
These are simple text substitutions. They are useful for giving commands names
that you can remember more easily or for creating various other shortcuts.
For instance, if you had recently switched to the pine mailer but found yourself
typing mail by force of habit, you could define this alias:
bash$ alias mail="pine"
For the rest of your current shell, whenever you type mail, the shell will
interpret that as if you had typed pine. Note that this matching only takes place
from the beginning of your input - later arguments containing the word "mail"
will not be changed to say "pine".
You could also use aliases to define permanent options for favourite commands.
bash$ alias ls=’ls -F’
Now whenever you use ls the shell will add the -F option, appending / to
directory names, * to executable files and @ to symbolic links.
You can make aliases permanent by including them in your shell startup files
(see page 21). You can also get rid of them with the unalias command.
18
UNIX 2
Deeper UNIX
SHELL SCRIPTS
✸
Shell scripts store a sequence of commands
•
•
•
•
✸
executed in sequence
use for more sophisticated tasks
can be easily shared with other users
stored in the filesystem
Good practice to specify the command interpreter
• Bourne shell for portability
#!/bin/sh
Shell scripts are text files which contain a sequence of UNIX commands to be
executed. Unlike aliases, they are stored in the filesystem so they can be run by
different users, and even on different UNIX systems.
Here is a typical short shell script:
#!/bin/sh
# dec2hex, converts three decimal numbers to hex
# Syntax: dec2hex num num num
hexnums=‘echo "16o$1p$2p$3p" | dc‘
echo $hexnums
This is a utility which converts a list of three decimal numbers into hexadecimal,
useful when experimenting with RGB colours. Don’t worry if you don’t follow
how it works.
Points to note
The three lines which start with a # are comments. The shell ignores every line
which begins with a #.
The only exception to this rule is the construction which appears on the first line.
If the very first two characters of a file are #!, UNIX recognises the first line as
an instruction to execute the script using the command interpreter specified by
the remainder of that line. In this case it is /bin/sh, the Bourne shell, the most
basic shell supplied with UNIX. It can be any program at all - remember a shell
is simply a program. Often the program perl is specified in this way, to interpret
scripts written in the Perl language.
Even though we advocate the shell bash for interactive use, we would suggest
you write your shell scripts for /bin/sh. Every UNIX system is guaranteed to
include the Bourne shell, but it may not support bash. Writing scripts for the
Bourne shell guarantees they will run on other UNIX machines.
UNIX 2
19
Deeper UNIX
RUNNING A SHELL SCRIPT
✸
Shell scripts can be run in three different ways
✸
Specifying full path to script
bash$ /home/stella/bin/yourscript
• perhaps using a relative pathname
bash$ ./yourscript
• or using PATH
✸
Starting a subshell with the script as an argument
bash$ sh yourscript
✸
Sourcing the script
bash$ . yourscript
It is likely that you have run a number of shell scripts without being aware of it.
To the casual user they are no different to binary programs.
Say you have a script named datacheck. Provided you have read and execute
permission for this script, you can run it with its full pathname. If the script
resides in the current directory, you can use that as a shortcut:
bash$ ./datacheck
You can also specify explicitly which shell to use to run the script. Normally this
will be the Bourne shell. You will need read permission to use this method.
bash$ sh datacheck
A subshell is created when one shell starts another. Both of these methods run
the script in a subshell.
Sourcing
If you want changes to your shell environment (see page 23) to persist, you can
run the script using the current shell. This is called sourcing the script and
signified by a dot. You need read permission.
bash$ . datacheck
Note from the old-timers
If you write more than one shell script which you will use regularly, it is worth
creating a bin directory in your home directory and collecting your scripts there.
You can then add that directory to your PATH and run your scripts by name.
20
UNIX 2
Deeper UNIX
BASH SHELL STARTUP FILES
✸
Scripts which set up your working environment
• bash login shells use .bash_profile
• bash non-login shells use .bashrc
• simplest to have minimal .bash_profile sourcing .bashrc
The shell is designed to be customised in a variety of ways. It would be
inconvenient to make your changes by hand every time you log in, so there is a
mechanism for making these permanent - shell startup files.
These are shell scripts which are sourced. They record a number of commands
to be executed as if typed at the prompt. They are stored as dot files (hidden files)
in your home directory so you need to give ls the -a option to include them in
a listing.
When you first login and start bash, it reads your .bash_profile. If you
remain logged in and start additional shells, they will read your .bashrc. So
you can specify different startup arrangements for login shells and other shells.
In practice most people find it easiest to have a fairly small .bash_profile
and have it source their .bashrc. They can then make additions to their
.bashrc in the knowledge that these will be picked up by any bash.
Note for shell connoisseurs
Different shells put their startup files in different places such as .profile or
.cshrc. If you wish to use a different shell, consult the manual page to check
exactly which startup files it reads.
UNIX 2
21
Deeper UNIX
PRACTICAL EXERCISES
Examine your dot files
❑ Take a look at the hidden files in your home directory.
bash$ ls -a
❑ Examine your shell startup files.
UNIX 2
22
Deeper UNIX
THE ENVIRONMENT
✸
Shell variables are local to your current shell
• not inherited by child processes
✸
Your shell environment is passed to child processes
• shell variables can be exported to the environment
bash$ ALTEREGO="Green Goblin"
bash$ export ALTEREGO
• and shell functions too
bash$ export -f sortdbase
You are already familiar with shell variables and how to store and retrieve values
from these.
You can see all your shell variables using the set command. You are likely to
have quite a few so you may wish to use a pager.
bash$ set | more
However if you run a command, the child process thus started does not have
access to all your shell variables. It has access to a subset of these called the
environment. You can view your shell environment with the command env.
bash$ env | more
Adding to the environment
If you wish to make a shell variable available to programs you run, you will have
to add that variable to the environment. You do this with the export command.
bash$ export NICKNAME
The variable NICKNAME is now part of the environment ("exported" to child
processes).
UNIX 2
23
Deeper UNIX
ENVIRONMENT PASSING
✸
Parent process passes environment to child process
• not shared - the child gets its own copy
• changes are never passed back to the parent
More on child processes
When a child process is started from a UNIX shell, the parent passes its
environment to the child.
It is important to understand that the child receives a copy of its parent’s
environment, which it can then modify to suit itself. They do not share any data.
And when the child process terminates, it does not pass its environment back
to the parent.
So if you start a subshell (a child process), alter some shell variables and then exit
the subshell, those changes will not persist upon your return to the original shell.
Relative note
You can view the passing of the environment as analogous to the passing of
knowledge in human families. Parents teach their children many things, then
time passes and the children become wise in their own right. But even when
children know best, they find they can’t teach their parents anything.
24
UNIX 2
Deeper UNIX
PRACTICAL EXERCISES
Setting and exporting a shell variable
❑ Create a new shell variable. Call it MOVIE and set it to the title of your
favourite film.
❑ List your shell variables using set and check that MOVIE shows up.
❑ Display your environment using env. Is MOVIE part of the environment?
❑ Start a new subshell by hand.
bash$ bash
❑ Use echo to view the contents of MOVIE. Is it available to the subshell?
❑ Exit the subshell and return to your original shell.
bash$ exit
❑ Is the MOVIE you set still visible to the original shell?
❑ Make MOVIE part of the environment using export.
❑ Start a new subshell once more and look to see if MOVIE is available.
❑ Set the contents of MOVIE to something different - say, the title of a film you
hate.
❑ Display your environment. Is MOVIE part of your environment?
❑ Exit your subshell.
❑ Look at the contents of MOVIE now. What has happened?
UNIX 2
25
Deeper UNIX
RUNNING MULTIPLE PROGRAMS
✸
You can run several programs at once under UNIX
• and you may be sharing a machine with many other users
UNIX provides multitasking facilities to users - it can do many tasks at once.
This means you could have your computer get on with calculating invoices and
scheduling timetables while you read email or compose your quarterly report.
Furthermore UNIX machines are designed to support many users at once, each
of whom may be running multiple commands at once. So there is a great degree
of multitasking going on.
An individual user can run multiple programs at once. For each interactive shell,
all but one program will need to be in the background.
Pedantic note
Many computers running UNIX have only one CPU (central processing unit).
This means, strictly, they only do one thing at a time. They create the illusion of
doing many at once by dividing any task into very small pieces and alternating
which task they pay attention to. So with two tasks A and B, the computer will
do a little of A, then a little of B, then a little of A, then a little of B, and so on
until the tasks are finished.
Superhero note
This is not unlike how Superman can appear to be in two places at once by
repeatedly nipping between them faster than a speeding bullet.
26
UNIX 2
Deeper UNIX
PROCESSES AND RUNNING COMMANDS
✸
A process is a program being executed
• you can run several at once
• when the program finishes, the process terminates
• processes can be viewed with the ps command
bash$ ps -f
UID
PID PPID
stella 19348 19282
C
0
STIME TTY
Apr 06 pts/66
TIME CMD
0:02 -bash
A UNIX process is a program being executed. Processes can start other
processes. We call the original the parent process and the new one a child
process.
When you start a program on a UNIX machine, it is run as a new process. The
program you specified, whether it was a shell script or binary program, executes
as this new process. Once the program completes, whether by reaching the end
successfully or stopping prematurely with an error, the new process terminates.
All this is mostly transparent to UNIX users. It becomes significant when you
have to understand how shell variables are handled.
Listing your processes
bash$ ps
PID TTY
TIME CMD
18569 pts/302
0:35 bash
19444 pts/302
0:02 ue
The ps command lists the processes you are running. PID stands for process ID;
you can use this number to refer to a particular process. TTY is your terminal ID;
a unique number denoting your connection to the machine. TIME refers to the
amount of CPU time in minutes and seconds that your process has consumed.
Listing other processes
The ps command can take options to examine a single process by PID, or a
particular user’s processes, or all processes attached to a particular terminal.
bash$ ps -fp 18569
bash$ ps -fu stella
bash$ ps -ft pts/302
UNIX 2
27
Deeper UNIX
PRACTICAL EXERCISES
Examine your processes
❑ Use ps to take a look at which processes you are running. The -f option
generates a full listing.
bash$ ps -f
UID
PID PPID
stella 19348 19282
C
0
STIME TTY
Apr 06 pts/66
TIME CMD
0:02 -bash
You are already familiar with the PID, TTY and TIME fields. The other fields
here are:
UID
The user ID which owns the process
PPID
The PID of the parent of this process
C
Processor utilization for scheduling - ignore this
STIME
The starting time of the process
CMD
The name of the command being executed
Snoop on other people
❑ Look at who is logged in using the who command.
bash$ who | more
❑ Pick some users and examine their processes. Pick somebody else’s terminal
and examine the processes attached to it.
❑ Have a look at all processes running on the system.
bash$ ps -ef
UNIX 2
28
Deeper UNIX
FOREGROUND AND BACKGROUND
✸
Pressing RETURN starts a shell job
• single process or sequence/pipe of processes
✸
Foreground
• UNIX executes your job while you wait
• you get a new prompt once the job is finished
✸
Background
• UNIX executes your job while you get on with other work
• you get a new prompt immediately
• the shell will inform you when the background job finishes
Jobs
When you press RETURN to end a line of command input, you start a job. This
could be a single process, or a sequence of processes joined with metacharacters.
Foreground
When you start a job normally, you are executing it in the foreground. This
means the shell will follow your instructions and it will not offer you the shell
prompt again until your command has terminated. Because you are not offered
another prompt, you can never have more than one program running in the
foreground.
Background
bash$ sort names > sorted &
An ampersand (&) appended to a command is a request for that job to be run in
the background. The shell will begin the job, but will then immediately offer you
another command prompt so you may start another job. You may start as many
jobs in the background as you want, within the bounds of common sense and
your system administrator’s generosity.
The shell will notify you when a background job has terminated. If you have the
shell variable notify (must be lower case) set to any value, it will inform you
immediately. Otherwise the shell will wait until it outputs a prompt. So if you are
in the middle of a long editing session, you will not be informed until you quit
from the editor.
Note for pensioners
The term "job" has its roots in computing history, when a single machine filling
an entire room used to perform simple tasks for an entire company. Tasks for the
computer would be submitted on punched cards which would be fed in by the
computing staff. These were known as "batch jobs" because they were submitted
in batches.
UNIX 2
29
Deeper UNIX
JOB AND PROCESS CONTROL
CTRL-Z
fg
fg
bg
The shell offers you a mechanism to control the jobs and processes you start. The
diagram above illustrates this. Except where noted below, processes can be
manipulated in a similar way to jobs.
Suspension
A job can be running in the foreground or background, or it can have terminated.
There is one more state it can be in - suspended. The computer stops work on the
job, although this can be resumed at the point it was halted. Thus many hours of
high-powered processing need not be lost if a job needs to be temporarily held
back.
Viewing current jobs
You can view the jobs you are currently running with the jobs command.
bash$
[1]
[3]+
[4]-
jobs
Running
Stopped (user)
Terminated
( sleep 600; echo Wake up! ) &
netscape
xpostit &
The number in square brackets indicates the job number. You use this when
referring to the job. The next column reports on the status of that job. Last on the
line is the description of the job itself. Notice that background jobs are indicated
by an ampersand.
The job number is sometimes followed by a single character. A plus sign (+)
indicates the current job, and a minus sign (-) indicates the previous job.
In this case job 4 has just terminated, and job 3 has been suspended by the user.
Job 1 is still happily running in the background
jobs -l will print the process ID as well as the job number.
bash$ jobs -l
.[1]+
30
21642 Running
sleep 60 &
UNIX 2
Deeper UNIX
Referring to a job
You can refer to a job explicitly with its job number. Prefix the number with a %
to indicate this is a job number. There are also some shortcuts.
%, %%, %+ or even no job number at all can be used to refer to the current job.
%- can be used to refer to the previous job.
Foreground -> Suspended
To suspend a job running in the foreground, type CTRL-Z. The job will be
suspended and you will be offered a new prompt for more commands.
Suspended -> Foreground
To bring a job which has been suspended into the foreground, use the fg
command.
bash$ fg %3
This brings job 3 into the foreground. You will not be offered a new prompt until
job 3 terminates.
Suspended -> Background
The command bg moves a job into the background.
bash$ bg
This moves the current job into the background. Note that no job number need
be specified when referring to the current job.
Background -> Foreground
The fg command can also be used to bring a background job into the foreground.
bash$ fg %2
This brings job 2 into the foreground.
Controlling processes
You can manipulate processes directly in this way also. Use process IDs and
omit the % sign.
bash$ bg 12456
This puts process 12456 into the background.
Tech note
A shell job could be one UNIX process, or a sequence of processes, or a number
of processes connected by a pipe.
UNIX 2
31
Deeper UNIX
KILLING OFF JOBS AND PROCESSES
✸
You can terminate jobs/processes by hand with kill
• sends a signal to ask job/process to shut down
• various levels of force
• A kill -KILL should terminate anything but may not be clean
✸
kill can operate on a job number
• use jobs command to list current jobs
✸
kill can also operate on a PID
• use ps command to list current processes
✸
You can only kill your own jobs/processes!
If a program you started is taking an unreasonable length of time, or seems to be
misbehaving, you may want to terminate it. UNIX provides you with the kill
command for this purpose. kill sends a signal to the job you specify,
instructing it to stop work.
bash$ kill %4
This instructs job number 4 to cease. The job can close any open files and send
any relevant messages in order to terminate in a "clean" fashion. Thus it may not
die immediately. The signal being sent is -TERM for "terminate".
bash$ kill -HUP %4
Should the job not respond to a standard kill, you can ask a little more forcefully
using the -HUP option. The job should still perform the necessary housekeeping
to terminate cleanly. This depends on the programmer doing their job properly.
The abbreviation comes from "hang up".
bash$ kill -KILL
If a particularly stubborn job is not responding to a kill -HUP, your final recourse
is the -KILL option (also known as kill -9). This should terminate any process
but may not do it cleanly, with files left in unsuitable states and no error messages
issued. Thus it should only be used in a last resort.
Killing processes
You can send these signals directly to processes also. In this case you need to
specify the PID and omit the % job identifier.
bash$ kill -HUP 18569
This sends a HUP to process 18569.
Pacifist note
A range of other signals can be used to communicate with processes in less
destructive ways. kill -l will list others.
UNIX 2
32
Deeper UNIX
SUMMARY OF DEEPER UNIX
✸
The shell calls commands; it doesn’t understand arguments
• but arguments are parsed for unquoted metacharacters
✸
PATH is searched in order for executable commands
✸
Aliases and scripts simplify your favourite commands
✸
The shell maintains your environment.
✸
The environment is passed to subshells
• but not back again!
✸
Multiple processes are identified by process ids
✸
Jobs can be switched between foreground and background
• kill sends a signal to a job or process
UNIX 2
33
Deeper UNIX
34
UNIX 2
UNIX 2
Chapter 2
Power UNIX
Power UNIX
36
UNIX 2
Power UNIX
REGULAR EXPRESSIONS
✸
Regular Expressions - describe text in a general way
✸
Usually normal alphanumeric strings + special metacharacters
• these are not the same as shell metacharacters
✸
Available to many UNIX commands
✸
Trust us - this stuff is useful !
Regular expressions are a way of describing strings of text. They are used in
many UNIX utilities to select, replace and discard text. Regular expressions are
themselves simply text strings which usually include special characters to impart
extra meaning. These so-called metacharacters seem to resemble the shell
metacharacters we met in Deeper UNIX, however there are subtle but important
differences!
UNIX editors, search utilities, programming languages, news readers, pagers
and web search engines all use regular expressions. Understanding regular
expressions can help a great deal in handling all types of data such as mail
messages, data files, log files etc...
This book will introduce simple regular expressions and will look at several
UNIX utilities which make use of them.
Jargon
Regular expressions are often referred to as patterns or regexps. Pattern matching
refers to searching a file or data stream for a regular expression
MicroEmacs and Regular Expressions
Regular expression matching can be enabled in MicroEmacs by adding
add-global-mode magic
to its startup file .emacsrc
Geek Note
Regular expressions were a sexy topic with 1940’s mathematicians. Stephen
Kleene formalised the work of neuro-physiologists’ model of the nervous system
using algebraic regular sets. The notation he used to describe these regular sets
was named Regular Expressions.
Thankfully, we needn’t concern ourselves with the mathematical basis of this!
UNIX 2
37
Power UNIX
REGEXPS - LITERALS AND ANCHORS
✸
grep - searches for lines containing a regexp
grep regexp file
✸
Literal strings are simple regexps
grep celtic results
✸
First special characters - anchors
• ^ = start of line
grep ’^celtic’ results
• $ = end of line
✸
grep ’hearts$’ results
✸
regexps are case sensitive
✸
Always enclose regexps in single quotes on command line
grep
grep searches for the regular expression in the named file ( more later ! ).
Literal Strings
Regexps which contain no special characters are referred to as literal strings.The
command line
bash$ grep Celtic results
would print out each line in the file which contained the string Celtic.
Anchors - ^ and $
^ (called a caret) as the first character of a regular expression matches the start
of a line. So
bash$ grep ’^Celtic’ results
would printout any line from the file results which started with the string
Celtic
$ (called a dollar) as the last character of a regexp matches the end of a line. So,
similar to the example above,
bash$ grep ’Hearts$’ results
would show all lines which ended with Hearts.
These metacharacters anchor the literal string to the start or end of the line.
Case Sensitive
As with most things in the UNIX world, regular expressions are case sensitive.
Quoting
Special characters used in regular expressions are usually meaningful to the shell
as well, so always enclose regexps in single quotes on the command line.
38
UNIX 2
Power UNIX
PRACTICAL EXERCISES
Checking the pools
The file results contains some football results from the Scottish Premier
League. Teams which played at home appear first on the line whilst their
opponents, who played away from home, appear second.
❑ Use grep with a suitable regular expression to select:
* all matches played by Hibernian
* all home matches played by Aberdeen
* all away matches played by Dunfermline
* all home matches played by Hibernian against Kilmarnock (Hint: you can join
two greps together using a pipe).
UNIX 2
39
Power UNIX
REGEXPS - CHARACTER CLASSES
✸
. will match any single printable character
✸
[ ] to match a single character in the specified list
• [xyz] to match a single x, y or z
• [a-z] to match a single lower case character
• [a-zA-Z] to match any single alphabetic character
✸
Use one character class for each character position.
• [AB][0-6] to match a standard paper size, eg A4
✸
^ to negate a character class
• [^a-z] would match any character which wasn’t a lower case
alphabetic
Character classes allow you to match a single character from a specified list
Dot
The dot character is a special character class which matches any single character
[ and ]
More usefully a list of characters can be specified using square brackets. This
will match any single occurrence of one of the specified characters. A range may
be specified using a hyphen and multiple ranges can be specified in the one
character class. Indeed ranges and literal character classes can be combined, for
example ...
[a-z]
would match any one lower case alphabetic character
[a-zA-Z]
would match any one alphabetic character
[a-zA-Z,!] would match a comma, an exclamation mark or any one alphabetic
character
^
If the first character of a character class is a ^ ( caret ) it will match any character
not in the specified list. So:
[^0-9]
would match any character which wasn’t a number.
Be careful not to confuse this with using a caret to match the start of a line.
40
UNIX 2
Power UNIX
PRACTICAL EXERCISES
❑ Use grep to select matches from the results file in which more than 10 goals
were scored. Hint: think of how to describe a two digit number.
❑ Find those games in which the home team’s name began with the letters A,
H or from M to R inclusive.
❑ Modify the regexp you used above to select all fixtures except those in which
the home team’s name began with the letters A, H or from M to R inclusive.
Hint: there is a clumsy way to do it and a neat way to do it!
UNIX 2
41
Power UNIX
REGEXPS - THE * QUANTIFIER AND \
✸
* for zero or more matches
• universally recognised by regular expression utilities.
✸
Any metacharacter can be protected by \
bash$ grep ’\$[1-9][0-9\.]*’ foreign_price.list
• a literal \ therefore must be written \\
✸
There is a whole lot more to regexps!
Quantifiers
Quantifiers specify how often you want a particular pattern to be matched. The
pattern might be a single literal character or a character class. Quantifiers come
after the pattern. Unfortunately the only quantifier recognised by all regular
expression utilities is the *.
*
The asterisk ( often called a "star" in regexp speak) matches any number,
including none, of the preceding pattern. This is subtly different to the use of the
* wildcard in shell pattern matching. The following two commands produce
equivalent output:
bash$ ls [A-Z]*
bash$ ls | grep ’[A-Z].*’
They both select filenames starting with a capital letter followed by any printable
character. Note that the regular expression contains a dot (.) before the *
quantifier. Without this dot, only filenames composed completely of capital
letters would be matched.
Escaping metacharacters with \
If you want a metacharacter in a regexp to have its literal meaning rather than its
special meaning, then prefix it with \. This regexp selects prices in dollars. Note
that both the currency symbol ($) and the decimal point (.) are protected:
bash$ grep ’\$[1-9][0-9\.]*’ foreign_price.list
The great beyond
The metacharacters described in this chapter will work with any regexp utility.
However, many UNIX commands as well as scripting languages like perl will
recognise even more special symbols allowing very powerful and precise pattern
matching to be performed.
42
UNIX 2
Power UNIX
MORE ON GREP
✸
Searches files ( or standard input ) for regexp
grep flags regexp file1 file2 ...
✸
Often used as a filter
command | grep pattern
✸
Common flags
• -v to match lines not containing regexp
grep -v regexp file
• -i for case independent matching
grep -i regexp file
• -l to list the file containing the regexp
grep -l regexp *
As discussed, grep is a search utility which prints out any lines within a named
file which contain the given pattern. If no file is specified on the command line
grep will read its standard input (usually the output from the previous
command joined by a pipe).
There are a number of grep commands available (eg grep, egrep,
fgrep, gnugrep); some are general purpose search utilities whilst others
serve a specific task. egrep is the most powerful member of the grep family as
it is always available and implements full pattern matching, including
metacharacters not covered in this course.
Filters
grep can be used to filter the output of a data stream (pipe). See later how grep
and many other UNIX commands can be used in this way.
Flags
-v
matches lines not containing the expression
grep -v Smithers names
-i
specifies a case independent match
grep -i smithers names
-l
lists the filenames which contain the pattern
grep -l smithers *
Flags can be joined together so
grep -i -l smithers *
lists all files in the current directory which contain the string "smithers"
regardless of case.
UNIX 2
43
Power UNIX
PRACTICAL EXERCISES
❑ You (should) have already searched the results file for games in which one
side scored 10 or more goals. How could you select only those games in
which neither side scored more than nine goals?
❑ Which files contain the string "start"? Remember the word could be at the
start of a sentence.
UNIX 2
44
Power UNIX
SED
✸
sed is a stream editor
✸
writes its result to stdout
✸
Syntax ....
sed options address,address function args file ..
.
✸
Only the function is mandatory, eg
command | sed 1d > file
sed
sed is a stream editor. This means it reads its standard input or a named file,
applies the specified editing commands and writes the result to the standard
output. sed is useful for modifying text non-interactively, such as in shell
scripts, as part of a pipeline of commands or when the same edit needs to be
applied to a number of files.
Each instruction takes the form of an address and a function. sed reads its input
one line at a time and applies the function to the line if it matches the given
address. If the address does not match the line is written to the standard output
unaltered. Options may be given to sed to modify its behaviour and flags used
to modify a function’s action.
Options and addresses are not mandatory but sed must always be supplied with
a function. When an address is omitted the whole input is selected. If no file is
specified sed reads its standard input and so acts as a filter.
Saving sed results to a file
When sed acts on an input file it leaves its contents unaltered and writes the
result of the edit to standard output. Be careful not to save the result of the edit
to the input file as shown in the first example - this always leaves an empty file
due to the way which the shell handles file redirection. If the result of the edit
needs to be written to the input file then redirect the sed output to a temporary
file and then rename it, or use the hold command as show.
sed 1d file > file
BAD
sed 1d file > file.tmp; mv file.tmp file
GOOD
sed 1d file | hold file
BEST
The hold command is not available on every UNIX system.
UNIX 2
45
Power UNIX
SED ADDRESSES
✸
Address can be numeric
sed 1d file
sed $d file
✸
or regexps enclosed in //
sed ’/betty boo/d’ chart
✸
Two addresses separated by commas choose a range
sed 1,10d file
sed ’/^start/,/^end/d’ chart
✸
Numeric and regexp addresses can be used together
sed ’/^ignore/,$d’ chart
sed addresses determine which lines the editing instructions will be applied to.
addresses can be either numeric or regular expression.
Numeric addresses match the line number in the input stream, and so
bash$ sed 2d file
would write the contents of file to the standard output with the second line
removed (d is the sed delete function).
$ is the special numeric address which matches the last line in the file.
A regular expression address will match all lines which contain that regular
expression. Regular expression addresses are enclosed with slashes, so
bash$ sed ’/splodge/d’ chart
would write the contents of the file chart to the standard output with any lines
containing the string "splodge" removed.
Ranges
Two addresses separated by a comma denote a range where the function will be
applied to all lines between and including those matched. The function is applied
when a line matches the first address and is executed on all lines until the second
address is matched, so
bash$ sed ’10,20d’ chart
would omit between lines 10 and 20 inclusive in the output, and
bash$ sed ’/^hello/,^bye/d’ testfile
would omit any block of text from a line beginning with the string "hello" to a
line beginning with the string "end" inclusively. Note that whilst numeric ranges
can only match at most once (i.e. there is only one line 7 within a file), regexp
ranges may match once, several times or not at all.
46
UNIX 2
Power UNIX
SED FUNCTIONS
✸
common functions • d to delete lines
• p to print lines
✸
common options
• -e cmd
• -f file
• -n = don’t print, always used with p function
sed -n ’10,20p’ file
Functions
Functions specify the action which sed should perform. Common functions are
d
delete lines
p
print lines
Options
sed options modify the way sed behaves. Common options are
-e
Introduces an editing instruction on the command line. If there is only
one instruction it can be omitted, if there are several they should be preceded by
a ’-e’. For instance, to delete lines 1-10 and Rangers’ fixtures from results:
bash$ sed -e ’1,10d’ -e ’/Rangers/d’ results
-f
Specifies a file containing a list of editing instructions.
-n
By default sed prints out each line that it reads. The -n option turns this
off so that lines are only printed when specified (i.e. with the p function)
Examples
bash$ sed -n ’1,5p’ file
will print the first 5 lines of the file to standard output.
bash$ sed -n ’/^hello/,/^bye/p’
will print any blocks of text from a line starting with the string ’hello’ to a line
starting with the string ’bye’.
UNIX 2
47
Power UNIX
PRACTICAL EXERCISES
Deleting with the stream editor
❑ In the menu file each section is marked with a heading. Use sed with the
appropriate regexp addresses to delete the drinks section.
UNIX 2
48
Power UNIX
SED
✸
- SUBSTITUTION
sed substitute function is s///
sed ’s/regexp/replacement/flags’
✸
the replacement string is not a regexp!
✸
flags • g - substitute every occurrence on a line
sed ’s/Smith/Jones/g’ letter
Substitute function
The substitute function changes the specified text to the given replacement. As
with previous functions it can be preceded with an address match. All the text
matched by the regexp is replaced, so be careful when using * as a quantifier. By
default only the first substitution in a given line is preformed. The g flag can be
used to specify all occurrences in that line of the regexp should be replaced.
Examples
bash$ sed ’s/chips/sauted potatos/g’ menu
Change all occurrences of "chips" to "sauted potatos".
bash$ sed ’1,10s/[0-9][0-9]*/TBC/g’ menu
Changes any number to the string "TBC" within the first ten lines of the file
menu. Note that [0-9][0-9]* has been used to describe a number - a single
digit followed by any number of digits
UNIX 2
49
Power UNIX
PRACTICAL EXERCISES
Wordplay with sed
❑ An Edinburgh Council directive has stated that all words starting with the
letter ’c’ should be replaced by the word "censored" in menus. Use sed to
implement this directive on the menu file. (Hint: remember the first letter of
a word could be upper or lower case.)
❑ Oh no! Someone has hacked into the UNIX2 training accounts and edited the
results file! They have changed all Dunfermline’s matches so they appear
to have been played by Rangers, and all Ranger’s matches so they appear to
have been played by Dunfermline. Using sed, correct the file to its original
state. (Hint: the -e option to sed will allow both changes to be made on the
same line.)
UNIX 2
50
Power UNIX
AWK
✸
awk is a pattern matching programming language
✸
simple use is to select fields
• recipe is
awk ’{ print $1 }’
✸
-Fchar to specify field separator
awk -F: ’{ print $1 "lives at" $2 }’ bills
✸
awk can use regular expressions
awk -F, ’/^[Tt]oast/ { print $1 "costs" $NF }’ menu
awk
awk is a fairly complex pattern matching programming language. It has largely
been superceded by perl but can still be useful for performing simple tasks on
the command line.
Column selection recipe
awk is commonly used to select fields from an input stream. awk, like many
UNIX utilities, acts as a filter. awk has a print command to write out text and
holds columns in the input stream in simple variables ; $1 contains the first field,
$2 the second etc... The last column can also be referred to as $NF. The field
separator is usually white space (i.e. space or tabs) but this can be altered using
the -F flag.
Examples
bash$ who | awk ’{ print $1 }’
prints out the first column from the output of the who command, i.e. a list of all
users logged into the system.
bash$ awk -F: ’{ print $1 "lives at" $2 }’ bills
sets the field separator to a colon to print names and addresses from bills.
Regular expressions
awk incorporates support for regular expressions. If a regular expression is
specified, awk will only operate on lines which contain a string matching that
regexp. In this way, awk can select on both rows and columns. The regular
expression is enclosed in //, and precedes the awk action.
bash$ who | awk ’/erey[0-9]*/ {print $1 is on UNIX2}’
For more complicated regexps, use a pipe from grep:
bash$ who | grep -v ’hacker’ | awk ’{print $1 is OK}’
UNIX 2
51
Power UNIX
PRACTICAL EXERCISES
Pattern Matching
❑ Use grep to select all items from the menu file which cost 10.99 and use
awk to print out only the names of these dishes (hint: the comma is the field
separator).
❑ How could the same result be achieved using a single awk command?
UNIX 2
52
Power UNIX
FINDING FILES
✸
find searches through a directory tree for files or directories
which match its expression
find directory expression action
✸
Common expressions
•
•
•
•
-name ’shellpattern
-mtime N
-type c
-size N
find src -name ’*.pl’ -print
find
find is our friend. It is a very powerful command for searching through a
directory structure for files which match a given criteria. It is also a fairly
complex command. Simplified, its syntax is
find directory expression action
where directory is the directory name where find will search down from,
expression is the criteria for file selection and action is the event to be
performed on a file selection.
Expressions
When expressions specify a number N, +N means more than N, N means exactly
N and -N means less than N.
Common expressions are
-name ’shellpattern’ to select files whose names match the shell
pattern, the pattern should be enclosed in single quotes to prevent its expansion
-mtime N to select files modified in the given time period, eg -7 would select
file modified within the past seven days.
-type c to select files of the given type, where c can be f for file, d for
directory or l for link
-size N to select files of a given size. The number N can be followed by a "c"
to describe a number of characters, so
bash$ find src -size +1000000c -print
would display the names of all files underneath the src directory whose size is
greater than 1000000 characters.
UNIX 2
53
Power UNIX
FIND ACTIONS
✸
common action is to print, via -print
✸
Instead of printing the matched file, find can execute a
command
find . -type f -exec grep -l "Spain" {} \;
✸
{} is a placeholder for each file matched by find.
✸
\; ends the command to execute
Find actions
The most common action performed on selected files is simply to print out their
name using the -print action, so ...
bash$ find src -name ’*.c’ -print
would display all files under the src directory whose names ended in ".c" (i.e. c
source files ).
-exec
The -exec action can be used to execute a given command on file selection.
An escaped semicolon must be used to end the action and {} is replaced by the
name of the current file.
A very useful recipe employing -exec is
bash$ find dir -exec grep -l ’regexp’ {} \;
which prints the names of files underneath directory dir which contain a pattern
matching regexp
More find
Find provides many more features than are covered here, interested students can
browse the find manual page for more options.
54
UNIX 2
Power UNIX
PRACTICAL EXERCISES
❑ Use find with a grep action to print the name of all files under the
addresses tree which contain people called Stavros.
UNIX 2
55
Power UNIX
SORT
✸
sort, unsurprisingly, sorts files !
• By default it sorts on the first column alphabetically
• Can choose the column ( numbered from 0 )
sort +2 -3 file
• would sort on the 3rd column, ignoring the 4th onwards.
✸
-n option specifies a numeric sort
✸
-tchar specifies an alternate column separator
sort -t: -n +2 bills
✸
sort is also a filter
who | sort
sort
The sort command unsurprisingly sorts files! If no file is specified it will sort
its standard input. It sorts the lines of text on the named column and if no column
is specified it uses the first column. Columns are mysteriously numbered from 0,
so the 2nd column is actually numbered as 1. By default sort collates
alphabetically, a numeric sort is specified using the -n flag. The column
separator is white space though this can be changed via the -t flag, which takes
an argument of the new column separator. If no input file is specified sort will
read its standard input.
Examples
bash$ sort +2 file1 > file2
alphabetically sorted file1 on the third column placing the results in file2
bash$ sort -t: -n +2 bills > bills.sorted
would numerically sort the colon separated file bills on the third column into
the file bills.sorted.
Other options
56
-r
reverses the order of the sort
-f
case insensitive sort
-d
ignore non-alphanumeric characters
-M
sort by month (Jan before Feb before Mar.....)
UNIX 2
Power UNIX
PRACTICAL EXERCISES
❑ Use grep to select only the dishes (i.e. to discard the headings) from the
menu file and sort to collate the menu by price.
UNIX 2
57
Power UNIX
FILTERS
✸
grep, sed, awk and sort are examples of filters.
✸
filters take input from stdin and send output to stdout
✸
several filters may be joined by pipes
command1 datafile | command2 | command3 .......
✸
Only the first command needs an input file, eg:
grep ’^Celtic’ results | sed ’/Thistle$/d’
awk ’{ print $2 $NF }’ menu | sort -n +1
Filters
Many of the commands met in this chapter have been described as "filters". A
filter is any program which by default reads from standard input and writes to
standard output. This means that filters can be joined end-to-end in a pipe | . As
the data passes along the pipe it is modified at each stage, and the filtered output
is delivered at the end. The ability to join command output using pipes is a very
powerful feature of UNIX, allowing smaller commands to be used as the
building blocks for larger tasks.
When several filters are joined together in a pipe, only the first command needs
to have an input file specified. The others take their input from the previous filter.
Compare the good and bad examples below.
Good example
Suppose you wished to search a file cats for lines containing the pattern ’Tom’,
substitute ’Tom’ with ’Top’, and print the 3rd and last columns of each such line
in alphabetical order on the last column. You could use grep, sed, awk and
sort in turn, saving the intermediate results to temporary files at each stage.
However, each of these commands is a filter which uses stdin and stdout by
default, so the problem can be solved using a four-stage pipe, all on one line:
bash$ grep ’Tom’ cats | sed ’s/Tom/Top/’ |
awk ’{print $3 $NF}’ | sort +1
Bad example
A common error made by people starting to use more complicated pipes is to
repeat the input file, in this case cats, at every stage of the pipe like follows:
bash$ grep ’Tom’ cats | sed ’s/Tom/Top/’ cats |
awk ’{print $3 $NF}’ cats | sort +1 cats
This can cause unpredictable results!
58
UNIX 2
Power UNIX
PRACTICAL EXERCISES
The Celtic manager is concerned that his defence underplays during pressure
fixtures against big-name opposition at home. Using the results file and a
single command line, sort Celtic’s home opponents according to the number of
goals Celtic gave away and advise him whether his worries are well-founded.
Hint: Firstly find Celtic’s home games; the number of goals Celtic gave away
will then be in the fourth column, and their opponents’ names in the last column.
Finally, pipe into a suitable sort command.
Still using a single command line, repeat the exercise, this time excluding
Hibernian from your analysis, and referring to Aberdeen as "Dons"
UNIX 2
59
Power UNIX
SUMMARY OF POWER UNIX
✸
Regular expressions
• . ^ $ [] [^] *
✸
grep [-i] [-v] [-l] regexp file
✸
sed
• addresses (numeric, regexp) and actions (p,d,s)
✸
awk [-Fchar] ’/regexp/ { action }’
✸
find dir -name shellpattern -print
• find dir condition -exec command {} \;
60
✸
sort [-n] [-r] [+col] [-col] file
✸
filters
UNIX 2
UNIX 2
Chapter 3
UNIX toolkit
UNIX toolkit
62
UNIX 2
UNIX toolkit
A SWISS ARMY KNIFE OF COMMANDS
✸
Many commands available to users
• Basic set available on all UNIX systems
• Most systems make additional commands available
✸
How to learn about new commands
• Other users
• PATH environment variable
• On-line help systems
✸
man command
• man -k keyword
• man -s number command
man -s 2 chmod
The UNIX operating system has evolved over many years and includes many
useful commands and utility programs. Most system administrators will also
install additional programs for their users.
This book explores some of the most popular commands which are commonly
available.
Finding new commands
Most UNIX users will have a few commands they use regularly. One excellent
way to discover new commands is by talking to other experienced users.
The machine "holyrood" at Edinburgh University supports a subject-based help
command which can respond to keywords. You can use this to discover new
commands you may be interested in. For instance:
bash$ help printing
bash$ help compilers
The web-based tutorial unixhelp contains lots of information too, at:
http://unixhelp.ed.ac.uk/
Another possibility is to explore the directories listed in your PATH environment
variable. You should see many commands you do not recognise and you can
consult their manual pages to find out what they do.
More on man
man -k takes a keyword as argument, and lists commands associated with that
keyword for which a man page exists. Useful when you don’t know the exact
command. Unfortunately you often get no matches or too many to deal with!
Some man pages have more than one section; the section number can be
specified using man -s. Compare the result of man chmod or man -s 1
chmod with man -s 2 chmod.
UNIX 2
63
UNIX toolkit
EXAMINING AN UNKNOWN FILE
✸
file command
• Attempts to determine the type of a file
• Follows symbolic links
✸
Tries to be clever with text files
• Attempts to identify a programming language
• Not foolproof
You may occasionally come across a UNIX file of unknown type. Perhaps this
was a file you created some time ago or a file obtained from another user. It is
not a good idea to cat such files to the screen as they may contain control
characters which could interfere with your terminal settings.
The file command can be used to examine an unknown file.
bash$ file newfile
If newfile is plain text, the first 512 bytes are examined to see if it appears to
be a known programming language. If not plain text, the file may include a magic
number which describes its type. See the manual page for more details.
Options
-h
Do not follow symbolic links
-f names
The file names contains a list of filenames to be examined
Sceptic Note
file is not guaranteed to be accurate when examining text files. It can mistake,
say, a VRML file for a program written in C.
64
UNIX 2
UNIX toolkit
PRACTICAL EXERCISES
Using the file command
❑ The directory types contains a few interesting files. Take a look at them and
try to work out what they are.
❑ Try using wildcards with the file command.
UNIX 2
65
UNIX toolkit
MORE ON FILES
✸
ls has many options
•
•
•
•
•
•
•
✸
-d
-R
-t
-r
-u
-q
-b
show directory name not its content
recursively list subdirectories
sort by time stamp
reverse order of sort
use last access, not last modification (for -l or -t)
show non-printable characters as ?
show non-printable characters in octal form
Options can be combined
• ls -lart
The humble ls command allows you to alter its behaviour in many ways. You
should already be familiar with the -a (list dot files also) and -l (list in long
format) options. Others are equally useful. Here are a few more.
Handling directories
By default, if given a directory as an argument, ls will list the directory’s
contents rather than the directory itself. -d will prevent this behaviour. The -R
option will list the contents of every subdirectory encountered, until it has listed
the entire file tree below the target.
Sorting
Normally ls sorts its output by alphabetical order. The -t option tells it to sort
by modification time, listing the most recently modified files first. You can
reverse this order by combining it with the -r option. Notice that upper and
lower case options mean different things.
The time stamp which ls consults to do this sorting is by default the file’s last
modification time. However it can be instructed to use the time of last access to
the file with the -u option. Note that -u will have no visible effect unless
combined with a long listing (-l) or a sort (-t).
Combining options
ls is a good example of how command options can work together to produce
powerful behaviour. For instance:
bash$ ls -lart
This means - list all files, in long format, and show the most recently modified
files last.
66
UNIX 2
UNIX toolkit
PRACTICAL EXERCISES
Explore your home directory
❑ Try listing the contents of your home directory in different ways.
Which options to ls work best for you?
❑ If you like, set up an alias so that these options are automatically given each
time.
bash$ alias ls=’ls -F’
You can make this permanent by editing it into your shell startup files.
Odd characters in filenames
Occasionally you will come across a file which somehow has some control
characters implanted in its filename. Normally ls does not display these.
This can cause a great deal of frustration.
❑ The directory oddfile contains a text file which has such a character in its
filename. Use ls to list the directory without any options.
❑ Now try to read the file using cat.
Surprised? There is a character in the filename which ls does not display by
default.
❑ Try an option which will display non-printable characters.
❑ Now devise a way to read the file. (Hint: there are several.)
UNIX 2
67
UNIX toolkit
CHANGING FILE TIMESTAMPS
✸
touch command
• creates new empty files
• or updates time of an existing file
For each file in a UNIX filesystem, two times are recorded - the time the file was
last modified, and the time it was last accessed. These can be changed. You
might wish to do this if your system regularly backs up any files which have been
recently changed.
bash$ touch tiger
This will update both modification and access times. If tiger does not exist it
will be created as a new empty file. The -c option can be used to prevent that.
bash$ touch -m tiger
bash$ touch -a tiger
These update only the modification or access time respectively.
Geek note
One further timestamp is attached to each file, or more strictly, the i-node which
the operating system uses to keep track of the file. This records the last time the
filename was changed or its permissions altered, or certain other operations
performed. Users cannot alter this "i-node change time".
Geek note 2
An alternative way to create a new empty file is to use the redirect metacharacter:
bash$ > tiger
If the file tiger already exists its contents will be wiped. You might wish to do
this when working with temporary files.
68
UNIX 2
UNIX toolkit
PRACTICAL EXERCISES
Be touchy
❑ Touch a few files. Try updating modification and access times
independently.
❑ Create a new, empty file using touch.
❑ Create a new, empty file using the output redirection metacharacter
❑ Try touching a file you don’t own, like /etc/passwd.
UNIX 2
69
UNIX toolkit
DIFF
✸
diff displays differences between two text files
diff menu menu.new
3c3
< fried squid
10.99
--> fried squid
11.99
diff
The diff command displays the differences per line between two text files.
Lines which differ from the first file are tagged with a "<", lines from the second
file with a ">". diff displays the line numbers of the differing lines separated
by an identifier, before displaying the text. Two numbers separated by a comma
denote lines between those line numbers. The identifiers are
d
the named lines exists in first file but not in the second
a
the named lines exists in the second file but not in the first file
c
the named lines exist in both files but differ
Example
bash$ diff numbers1 numbers2
7a8,10
> eight
> nine
> ten
shows that after line 7 in file numbers1 the lines between lines 8 and 10 in file
numbers2 do not exist. The text is then shown preceded by a > for those lines in
file numbers2.
Whodunnit
The files who-list1 and who-list2 contain the output of the who
command before and after an infamous hacking attempt on our systems. Use
diff to spot who logged out and who logged in.
70
UNIX 2
UNIX toolkit
CMP
✸
cmp performs a byte by byte comparison of two files
✸
will work with non-text files
• No output means files are the same
• -1 option shows byte number and differing bytes in octal
cmp -l data1 data2
24
1
2
cmp
Whilst diff only allows comparison of text files the cmp command allows
comparison of non-text (binary) files. If the two files are identical it will
produce no output. If the files differ it will print the character and line position at
which the difference occurs. cmp can be coaxed to give a bit more information
with the -1 flag, on which it prints the byte position of the difference and the octal
value of the differing characters, so ...
bash$ cmp -l data1 data2
24
1
2
shows that files data1 and data2 differ on character 24, and that position in
data1 there is a byte of octal value 1 (a CTRL-A) whilst data2 contains a byte
of octal value 2 (a CTRL-B).
Geek Note
Other useful utilities for dealing with binary data are the octal dump commands
od and xod, and the manual page for the ASCII character set (available via man
ascii ).
UNIX 2
71
UNIX toolkit
DISK USAGE
✸
du - summarise disk usage
•
•
•
•
displays in 512-byte blocks
-s
display only total of named directory(ies)
-a
print each file
-k
report in kilobytes rather than blocks (not all UNIXs)
Where has all your disk space gone?
The du command displays the number of disk blocks (512 bytes each) used by
the current directory. You can also give arguments - directories you wish to
survey instead of the current directory.
bash$ ls -F
apple
cathy
old/
bash$ du
4
./old
10
.
The -s option will stop du listing each subdirectory as it counts them. The -a
option will list each file it reads.
bash$ du -s
10
.
bash$ du -a
2
./cathy
2
./apple
2
./old/alfred
4
./old
10
.
Notice that four entire disk blocks are taken up by the directory ./old itself (not
filespace taken up by its contents). These store information that the system uses
to manage the directory.
du -as is commonly used to list files but not directories.
Pernickity Note
The du, ls -l and quota -v commands do not always agree about disk usage
and file sizes. Files are not always stored as simple blocks of data on disk, and
scattered storage may be differently. Some inconsistency can be overlooked.
72
UNIX 2
UNIX toolkit
PRACTICAL EXERCISES
Check your disk usage
❑ How many disk blocks does your home directory occupy?
So far you have always been looking at files which you own. But what about
files you do not have permission to read?
bash$ du /var/adm
It appears that you have no problem checking that directory. But if you use
the -r flag, du will report subdirectories it cannot access.
bash$ du -r /var/adm
So is the figure for disk usage correct in this case?
❑ Try combining du and sort.
bash$ du -sk * | sort -n
In what circumstances could this be useful?
UNIX 2
73
UNIX toolkit
WORD COUNTS
✸
wc - Word count
• Counts lines, words and characters
The wc command is a simple yet extremely useful utility when working with text
files. Its default behaviour is to display the number of lines, words and characters
in a text file.
bash$ wc story
258
2999
16919 story
The file story has 258 lines, 2999 words and 16919 characters.
It is also possible to count each item individually
bash$ wc
258
bash$ wc
2999
bash$ wc
16919
-l story
story
-w story
story
-c story
story
Geek note
Technically wc -c counts the number of bytes in a file, not the number of
characters. However this will almost always amount to the same thing. This is
also the value given as part of the output from ls -l.
Nosey note
You can count how many users are logged in to your machine by combining who
and wc:
bash$ who | wc -l
74
UNIX 2
UNIX toolkit
head AND tail
✸
head
• displays first n lines of a file
✸
tail
•
•
•
•
slightly more sophisticated
-n displays last n lines of a file
+n displays from line n to end of file
-f can follow a file being written to
Displaying the beginning of a file
The head command displays the first 10 lines of a file by default. You can also
give head a numerical argument to specify how many lines you want displayed.
bash$ head -40 story
Displaying the end of a file
The tail command does much the same but you may specify a starting point
relative to the beginning or the end of the file.
bash$ tail -10 story
displays the final 10 lines of the file. With a 158 line file,
bash$ tail +149 story
gives the same output.
If tail is used relative to the end of the file, its output is stored in a buffer of
limited size. This means you cannot reliably use it this way for very large files.
Watching a file
At some point you may wish to monitor what is being written to a text file;
perhaps logs from some application.
bash$ tail -f logfile
With this option, tail does not terminate upon reaching the end of logfile.
It monitors the file for any additions, and displays these as they happen. Use
CTRL-C to interrupt it when you are finished.
Geek note
tail can also accept an offset measured in bytes or disk blocks rather than lines
of text.
UNIX 2
75
UNIX toolkit
CHECKING SPELLING
✸
Spellchecking program - spell
• Draws its vocabulary from /usr/share/lib/dict/words
• Displays all unrecognised words
• Uses US spelling by default, -b option.
UNIX has a built-in spelling checker. When run on a text file, it generates a list
of unrecognised words. Proper nouns and abbreviations are included in its
standard dictionary. By default spell uses American, not British spelling, and
so needs the -b option if your document is intended for a UK readership.
bash$ spell -b story
Gomez
color
thier
jessie
crimeinal
Morticia
All of these words occur in the text and are unrecognised. Some are genuine
spelling errors, others simply unfamiliar names or informal language. One is an
American spelling.
Geek note
The dictionary does not include literal copies of every word spell can
recognise. Instead it stores base words like "whisper" and spell creates their
derivatives (e.g. "whispers", "whispered") by applying rules of grammar. You
can observe this at work by using the -v flag.
Note for sophistical linguists
spell has a basic vocabulary but can be relied upon to be present in every
UNIX installation. A more powerful tool named ispell may be available.
76
UNIX 2
UNIX toolkit
PRACTICAL EXERCISES
Clever text handling
❑ Look at the text file moonstone. Check it for spelling errors. Does it include
any words which would be spelt differently in the United States?
❑ Now use the word count program to find out how many lines it has.
At this point you can examine the first or last few lines using the appropriate
command.
❑ Try to combine the head and tail commands to examine the section
between lines 40 and 50.
(Hint: you will have to use a pipe)
❑ Can you achieve the same result by using the head and tail commands the
other way round?
UNIX 2
77
UNIX toolkit
DATE AND TIME
✸
date command
• gives date and time
✸
output can be customised
• use date ’+format’ eg.
bash$ date '+%A %b %e'
Friday Aug 15
bash$ date '+%l.%M%p %Z’
3.06PM BST
Telling the time
The date command will display the date and time. Its default format looks like
this:
bash$ date
Fri Aug 15 15:56:38 BST 1997
However date can take an argument which indicates a preferred format for its
output. This must begin with a + and can contain arbitrary alphanumeric
characters, spaces etc. It can also contain conversion specifications which begin
which a % symbol and print the date or time in different ways. Here are a few:
%A
full weekday name
%a
abbreviated weekday name
%b
abbreviated month name
%e
day of the month (1-31)
%H
hour in 24-hour clock
%j
day number of year (1-366)
%M
minutes (00-59)
%n
take a new line
%S
seconds (00-59)
%y
two-digit year
%Y
four-digit year
Consult the manual page for strftime to see a full list of conversion
specifications.
78
UNIX 2
UNIX toolkit
PRACTICAL EXERCISES
Customising time and date display
❑ Try to display the date and time in these formats:
26 Aug
Tuesday 26 Aug 2000
This is day number 238 in the year
16:59 (using only one conversion specification)
Tue Aug 26
17.02
UNIX 2
79
UNIX toolkit
SCHEDULING JOBS
✸
at command
• can schedule commands to be executed at a future time
• system administrator can restrict access to this facility
You can leave instructions for the system to execute commands at a specific
time, even if you are not logged in. This uses the at command and the sequence
of commands to be executed is known as a job.
bash$ at 0700 Dec 25
at> echo "Wake up - it’s Christmas."
at> /usr/local/bin/openstocking
at> (press CTRL-D to indicate you are finished)
Your commands will be executed at the specified time and you will receive email
informing you of their result.
Specifying time and date
These are all valid formats for specifying the time your commands will be
executed. Consult the manual page for others.
bash$ at 1230 tomorrow
bash$ at 5pm Friday
bash$ at now + 1 day
Other options
If you have a shell script containing the commands you want executed, you can
simply point the at command at that file with the -f option.
bash$ at -f myscript now + 2 minutes
You can also list the jobs you have already scheduled.
bash$ at -l
956921400.a
Fri Apr 28 12:30:00 2000
and delete a job from the schedule.
bash$ at -r 956921400.a
80
UNIX 2
UNIX toolkit
PAUSE FOR A MOMENT
✸
sleep
• Pause for a number of seconds
• commonly used with other commands
• or in shell scripts
There are times, particularly during shell programming, when you may wish the
command interpreter to pause for some time before executing further commands.
The sleep command takes a single argument, a number of seconds to pause
for. It is often used when joining commands together in sequence.
bash$ clear; sleep 5; xwd
Here the current window is cleared, the system pauses for 5 seconds to allow for
any delays in clearing the window, then a snapshot of the screen is taken using
the X window dump command.
sleep is most commonly seen in shell scripts.
#!/bin/sh
#
# scaryscript - don’t run this
echo "I will get you sacked in ten seconds."
sleep 10
cat secret_job_app | mail current.boss@loyalty.com
UNIX 2
81
UNIX toolkit
HOW TO TIME A TASK
✸
time command
• How long does a task take to carry out?
• Does not display time of day
✸
Returns three times in seconds
• Elapsed real time between start and finish of job
• User CPU time
• System CPU time
A programmer who is interested in making their code more efficient will find the
time command useful. It measures three different quantities: the real time the
job takes to execute, and how long user and system processes have occupied the
CPU for.
The CPU is the central processing unit which does the actual work in a computer.
If you are not sure whether you need to know CPU timings then you probably
don’t.
bash$ time bigcommand
real
7.4
user
0.4
sys
0.5
Geek note
User time represents the actual time the CPU spends doing computation on your
behalf. System time represents other necessary work done to process your
command (disk access, memory referencing etc.)
In this example, the system time plus user time is significantly less than the real
time taken. This is normal and happens because UNIX machines multitask;
everyone shares the CPU’s time.
82
UNIX 2
UNIX toolkit
CALENDAR
✸
cal command
• prints a simple text calendar by month or year
bash$ cal 1999
bash$ cal 5 3000
• displays current month if no arguments
bash$ cal
• years must be given in four digits - so we have a y10k problem!
UNIX will display a basic calendar in text format when requested using the cal
command.
bash$ cal 1 1999
January 1999
S M Tu W Th F S
1 2
3 4 5 6 7 8 9
10 11 12 13 14 15 16
17 18 19 20 21 22 23
24 25 26 27 28 29 30
31
Be sure to give the year in its full four-digit form. cal 99 will work perfectly
well but will give you a calendar for the year 99AD rather than the year 1999.
UNIX 2
83
UNIX toolkit
PRACTICAL EXERCISES
Days like these
❑ Is the year 2000 a leap year? 2100? 3000?
❑ What day does Christmas fall on this year? What about in seven years?
❑ What day of the week were you born on? What day of the week will you be
(were you) 70 on?
❑ Spot anything strange about September 1752?
UNIX 2
84
UNIX toolkit
WATCHING FOR NEW EMAIL
✸
How to tell when new mail arrives
• Use biff
bash$ /usr/ucb/biff y
✸
Other options under X windows
• xmailwatcher
• xbiff
If you are waiting for an important piece of email you may want to know the
moment it arrives. UNIX provides tools to alert you on the delivery of new mail.
biff is a tool which writes a message to your command line whenever new mail
arrives. This can look messy. You turn biff on and off with the arguments y or n.
The biff tool was part of an older version of the UNIX operating system, so it
is kept in a different binary directory, /usr/ucb. You can either add this to your
PATH or give the full pathname of the command.
bash$ /usr/ucb/biff y
This will turn on mail reporting.
bash$ /usr/ucb/biff n
This will turn off mail reporting.
Fascinating historical note
Much of the development of the UNIX operating system was done at the
University of California at Berkeley - hence the UCB in /usr/ucb. Legend has
it that the campus dog was called Biff and that he used to bark at the postman.
UNIX 2
85
UNIX toolkit
WHO IS LOGGED IN?
✸
How to tell who is logged in
• who command
• best used with a pager
Who is logged on?
The who command displays a list of all users currently logged on to the same
machine as you.
bash$ who
mjb
paddy
johnf
erds08
jack
elspjrm
ntdesk
pts/353
pts/572
pts/300
pts/351
pts/500
pts/521
pts/423
Aug
Aug
Aug
Aug
Aug
Aug
Aug
14
19
12
14
19
19
18
10:13
15:16
11:04
10:20
11:17
14:43
15:26
(kojak.ucs.ed.ac.uk)
(prism.ph.ed.ac.uk)
(marble.epcc.ed.ac.uk)
(canopus.ucs.ed.ac.uk)
(audsec.ucs.ed.ac.uk)
(gfs0-033.publab.ed.ac.uk)
(don.emwac.ed.ac.uk)
The user name is given first, followed by a code for the line that user has been
allocated by the UNIX system. Next comes the date and time that user logged in,
then the name of the machine they logged in from.
86
UNIX 2
UNIX toolkit
PRACTICAL EXERCISES
Mail notification
❑ Set up notification of new mail on your current session.
❑ Send yourself some mail to check it works.
Who is logged on?
❑ Look to see who is logged on to your machine at the moment.
❑ Find out which terminal you are logged into.
❑ How would you count how many users are logged onto your system at any
particular time?
UNIX 2
87
UNIX toolkit
SIMPLE ARITHMETIC
✸
bc
• Useful as a simple calculator
• Scales up to be a simple programming language
bash$ bc
2+7
9
7/6
1
scale=3
7/6
1.166
a=7
b=2
a^b
49
Command line arithmetic
There are X-windows based calculators available for UNIX, but most
calculations can be done much faster from the command line. bc is a versatile
calculator which takes a sequence of instructions terminated by a CTRL-D.
Some instructions
23+5
addition
23-5
subtraction
23*5
multiplication
23/5
division
23%5
remainder
23^5
power
y=7
assign value to a variable
scale=x
calculate accurate to x digits after the decimal point
Further functionality
bc supports a good deal more functionality than mentioned here. In particular the
-l option can be given to gain access to a maths library with sine, logarithms and
other functions.
Geek note
bc does not actually do any calculation itself; it is a preprocessor for the dc
command, which is a calculator with a less friendly interface.
88
UNIX 2
UNIX toolkit
PRACTICAL EXERCISES
Using the command-line calculator
❑ OK Einstein, what is.....
2+2+3=?
two to the power of four divided by two?
two to the power of (four divided by two)?
63 divided by 8 to four decimal places?
The remainder when dividing 767546 by 33674?
five to the power of five to the power of five?
UNIX 2
89
UNIX toolkit
REDIRECTING STANDARD ERROR
✸
Standard error can be redirected like standard output or
standard input
• Useful when making logs of sessions
• Redirect with 2>
• Use the syntax 2>&1 to combine with standard output
✸
/dev/null will throw away output
• Standard output and standard error can be redirected to
/dev/null
Revision
Recall that standard input and output can be redirected using the symbols < and
> respectively.
bash$ command < inputfile > outputfile
Standard error
There is one further commonly used stream: standard error. UNIX programs
normally use this stream to report any problems.
By default standard error is set to the same place as standard output - the screen.
However if you redirect standard output, you will continue to receive error
messages on your screen. You can send them somewhere else with the syntax
2>.
bash$ command > outputfile 2> errorfile
One commonly seen construction is 2>&1. This means "redirect standard error
to the same place as standard output". You might use this while debugging a
program, so you could examine its output and errors together.
bash$ command > outputfile 2>&1
/dev/null
/dev/null is a dummy file which accepts any data sent to it, but does not store
it or display it on the screen. This can be used when a program produces verbose
standard or error output which is not needed.
Futility note
It is possible to read standard input from /dev/null. This will always work,
but the input will contain no data.
90
UNIX 2
UNIX toolkit
INTERCEPTING PIPES
✸
Examine the data in the middle of a pipeline
• tee command
• writes standard input to both standard output and a file
... blah | blah | tee blahfile | blah | blah | ...
✸
Commonly used at end of pipe to monitor output
• write output to both a file and screen
The tee command takes a filename as argument. It copies its standard input to
both that file and to its standard output. This provides a method of looking at the
state of your data at any point along a pipeline.
tee might be useful if you are running a job which will take some time to
execute. You can direct its output to an appropriate file but also have the output
sent to the screen so you can watch for problems.
bash myprogram | tee results
Using the -a option will append output to the file rather than overwrite it.
The -i option instructs tee to ignore interrupts.
UNIX 2
91
UNIX toolkit
CUSTOMISING YOUR TERMINAL
✸
stty command
• A number of settings can be changed
Using stty
You can display your current terminal settings with the -a option:
bash$ stty -a
This shows the terminal options you have available and their current settings.
You can change these settings using stty. For instance, modern Sun keyboards
have both Del and Backspace keys. They give the sequences CTRL-? and
CTRL-H respectively. Here are the commands to set Backspace to delete one
letter at a time (erase) and Del to erase a whole word at a time (werase)
bash$ stty erase ^H
bash$ stty werase ^?
Some other options
92
intr
interrupt character (normally CTRL-C)
eof
end of file character (normally CTRL-D)
susp
suspend character (normally CTRL-Z)
UNIX 2
UNIX toolkit
TAR
✸
tar - originally for tape archiving
✸
Now commonly used to package files together
✸
Recipes ...
• to create a tar file
tar cvf dir.tar dir
• to list a tar files contents
tar tvf dir.tar
• to extract a tar files contents
tar xvf dir.tar
tar
tar was originally written for tape archiving but it is most commonly used these
days for packaging files together (rather like the PC zip command). Much of the
UNIX software held throughout the Internet will be contained in tar files.
Recipes
The tar command takes many arguments, the most common ways of using it
are shown below ...
bash$ tar cvf distribution.tar src bin license/*
will create a tar file called distribution.tarwhich contains the directory
trees src and bin, as well as the contents of the license directory (but not the
actual license directory itself). The c flag above tells tar to create a tar file, the
v flag instructs tar to be verbose and the f flag takes an argument to specify the
name of the output file.
bash$ tar tvf blogs.tar
lists the contents of the tar file called blogs.tar. Here the t flag instructs tar
to show us the file’s table of contents
bash$ tar xvf flumps.tar
extracts the contents of the flumps.tar tar file. The x flag instructs tar to
extract.
Miser Note
tar files do not save disk space; in fact they use slightly more than the original
directory tree. However, a tar file, once created, may be compressed using the
standard UNIX compress command, or on some systems the GNU utility
gzip. Depending on the type of data, 50-90% space saving may be achieved.
UNIX 2
93
UNIX toolkit
PRACTICAL EXERCISES
Tar very much
❑ create a new directory in your home directory, and cd into it. Only extract tar
files from this exercise into this directory, otherwise your files may become
muddled.
❑ create a tar file containing the practicals and examples directory trees. Use
the find command, if you can’t remember where these are.
❑ list the files contained in the tar file. Compare them with a recursive directory
listing of the practicals and examples directory trees.
❑ extract the tar file into your new directory. Use the ls and du commands to
compare the sizes of the tar file and the extracted directory trees. How much
space has the tar file saved/wasted compared to the original directories?
UNIX 2
94
UNIX toolkit
SUMMARY OF UNIX TOOLKIT
•
•
•
•
•
•
•
•
•
•
•
•
UNIX 2
man [-k] and help
file, ls [-dRtruqb], touch, diff, cmp
du [-k] [-a|-s]
wc {-c|-w|-l}, head [{+|-}n] and tail [-f|{+|-}n]
spell [-b]
date, cal, at [-l|-r], time
sleep
biff {-y|-n}
who
stty
redirection: 2>, 2>&1 and tee
tar
95
UNIX toolkit
96
UNIX 2
Symbols
* 13
.bash_profile 21
.bashrc 21
? 13
~ 13
‘...‘ & 13
A
Aliases 18
anchors 38
Arithmetic 88
arrow keys 6
asterisk 42
at 80
awk 51, 58
B
Background 29
background 6
Backquotes 15
bash 8
bash shell 6
bc 88
biff 85
bin directory 20
binary 11
binary data 71
Bourne shell 19
C
C programming language 7
cal 83
calculator 88
Calendar 83
Character Classes 40
child process 24
child processes 23
cmp 71
Command separators 13
command substitution 15
Comment # 13
CPU 82
csh 8
D
Date 78
default shell 8
Dereference variables $ 13
diff 70, 71
Disk Usage 72
dot character 40
du 72
E
echo command 17
emacs 8
Environment 23
export 6
export command. 23
F
file 64
filename completion 6
Filters 58
filters 7
find 53
find actions 54
Finding files 53
finger 9
foreground 6
ftp 6
G
grep 38, 43, 58
H
head 75
help 63
hidden files 22
history 6
Home directory ~ 13
I
input 7, 12
Input/output redirection | 13
J
job number 30
jobs 32
K
kill 32
kill command 6
Kleene 37
L
List of alternatives { } 13
Literal Strings 38
literals 38
ls 8, 66
ls program 12
M
mail 85
man command 63
metacharacters 13
MicroEmacs 37
monitor output 91
N
new mail 85
O
od 71
ogin shell 8
operating system 37
output 7
P
PATH 16
path 10
PATH environment 63
pattern matching 51
Pause 81
pipes 7, 91
Plan 9 7
Process 30
Q
Quantifiers 42
quota 72
Quotes for other metacharacters ’...’ "..." 13
R
redirection 6
Regexps 38
Regular Expressions 37
Ritchie 7
97
S
Saving 45
Scheduling 80
sed 45, 58
sed - substitution 49
sed addresses 46
sed functions 47
semicolon 12
sh 8
Shell 8
shell 6, 8
Shell metacharacters 12
Shell Scripts 19
shell scripts 18
shell variables 23
shells 6
sleep 81
Sort 56
sort 58
Sorting 66
spell 76
Spellchecking 76
spelling checker 76
Standard error 90
Startup files 21
stdin 58
stdout 58
stream editor 45
stty 92
Suspension 30
T
tail 75
tar 93
tcsh 8
tee 91
terminal 92
terminate 32
time 78, 82
Timestamps 68
touch command 68
type 11
type command 10
U
Unix 37, 63
UNIX environment 6
UNIX Philosophy 7
UNIX program 10
unixhelp 63
users 86
W
wc 74
who 86
Wildcards * ? 13
Word count 74
X
xod 71
xod program 11
98
Feedback
2
Feedback
Please let us know if there is anything in this document which you didn’t find clear, or
which we have omitted, so that we may improve future editions. Please send your
comments (on a photocopy of this page if you like) to:
G.Chetty
Information Services Section
Computing Services,
Edinburgh University,
Main Library,
George Square,
Edinburgh EH8 9LJ
or by email to: G.Chetty@ed.ac.uk
Document:
UNIX 2: Enhancing your UNIX skills
Edition:
2.0 August 2000
Your name and address:
Comments:
UNIX 2 Enhancing your UNIX skills