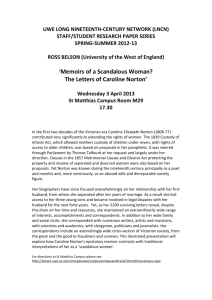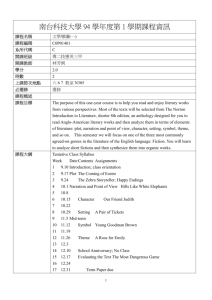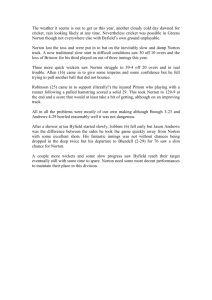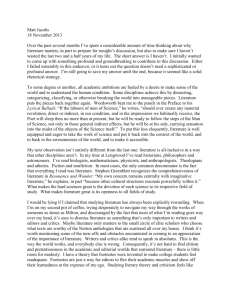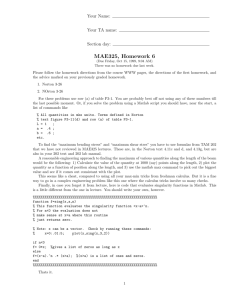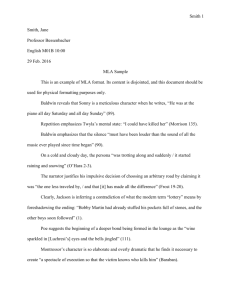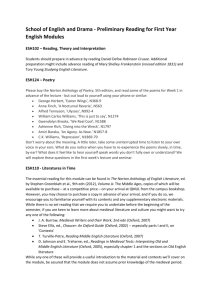student quickstart guide
advertisement
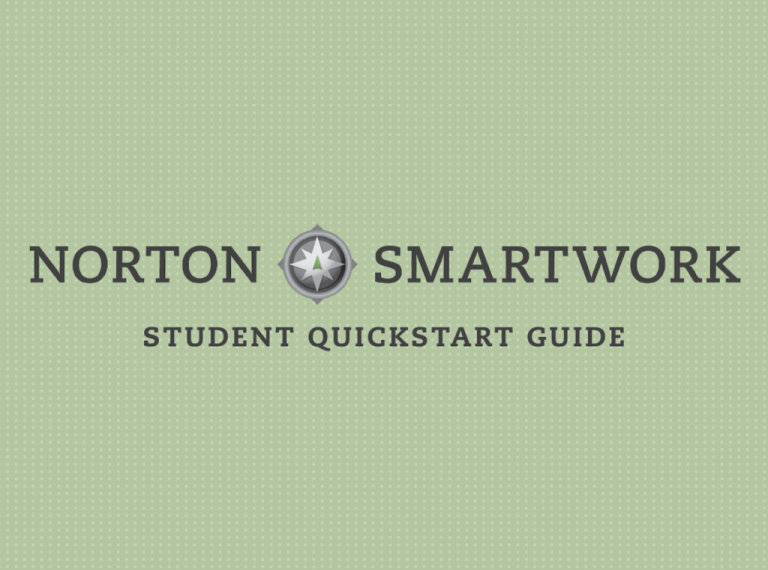
STU DENT QUICK S TART G U I D E CONTENTS 2 GETTING STARTED 3 How do I purchase access? 4 How do I register and enroll in my teacher’s course? 5 Logging in as a return user 6 Which of my devices can I use to access Norton Smartwork? 7 Which browsers should I use to access Norton Smartwork? 8 Your course homepage 9 How do I access the ebook? 10 How will I be graded? 11 How do I navigate a Norton Smartwork question? 12 The magic button—“Record My Grade” 13 SUPPORT 14 Where do I go when I have tech support issues? 1 WWNORTON.COM/NSW G E T T ING STARTED 2 WWNORTON.COM/NSW GETTING STARTED How do I purchase access? You can purchase access to Norton Smartwork in three ways: 1. Every new copy of a Norton textbook supported by Norton Smartwork includes a Norton Smartwork access code. 2. If your professor has requested it, Norton Smartwork access codes will be available for purchase at your campus bookstore. ABCD-1234 3 WWNORTON.COM/NSW 3. Buy access online at wwnorton.com/nsw/buy. GETTING STARTED How do I register and enroll in my teacher’s course? Want printed instructions? Click on the handout below. 1234 Student Registration MY ENROLLMENT KEY IS: wwnorton.com/nsw/enroll Note: If registering using an access code included with your textbook, follow the steps below. If you bought Norton Smartwork access online, just sign-in at wwnorton.com/nsw, click on the link in the confirmation email from Norton, and enter your course enrollment key. 1. Visit wwnorton.com/nsw/enroll. Watch this how-to video on student registration. 2. Choose your textbook. 3. Choose your school, instructor, and course section and then click “Save and Continue.” 4. If you already have a Norton account, sign in using your email address and password. If not, click the “Create” link to create a new account and fill out all fields. 5. If you have a Norton Smartwork access code, enter it now. If not, enroll in Norton Smartwork by selecting two week trial access. You can buy access at any time once you enter your course. 6. We’ll send you a confirmation email. When you click on the link in the confirmation email, you’ll be directed back to your Norton account. Click ENTER to access Norton Smartwork. 7. To join your instructor’s course, enter the enrollment key provided by your instructor in the ENROLL ME field on the right side of the page. Having problems? Watch how-to videos at wwnorton.com/nsw or visit the Norton help desk: wwnpag.es/NSWHELP. W. W. Norton & Company, Inc. • Independent and Employee-owned wwnorton.com/college • Contact your local Norton representative at wwnorton.com/college/contact 4 WWNORTON.COM/NSW GETTING STARTED Logging in as a return user 1. Visit wwnorton.com/nsw. 2. Enter your username and password. 3. You’ll be redirected to your Norton Smartwork account. Click or tap ENTER to access your course. 5 WWNORTON.COM/NSW GETTING STARTED Which of my devices can I use to access Norton Smartwork? Norton Smartwork works on all devices, including tablets and phones, but does require an Internet connection. Which device do you feel like working on today? 6 WWNORTON.COM/NSW GETTING STARTED Which browsers should I use to access Norton Smartwork? Norton Smartwork is accessible on any modern browser, including the browsers and versions below: 22Internet 22Firefox (PC, Mac, Android) 11 22Chrome 22Safari Explorer 10 (PC, Mac, mobile) 16 (Mac, iOS) 6 22Opera (PC, mobile) 12.10 Which browser should you use? Any of the popular browers work, as long as you’re using an up-to-date version. GETTING STARTED Your course homepage Access your grades from the administration menu on the left. Having problems? Contact tech support directly from the course homepage. Norton Smartwork access comes with an ebook. Access your ebook from the My Ebook block on the right. To start a homework assignment, simply click on it. 8 WWNORTON.COM/NSW GETTING STARTED How do I access the ebook? While working in Norton Smartwork, accessing your ebook requires no additional log-in. Your ebook is available from the My Ebook block of the course homepage and from every Norton Smartwork question. Want to enable offline reading? 1. Click on any ebook link in Norton Smartwork. 2. A new browser tab will launch. If it doesn’t launch, ensure pop-ups are enabled in your browser. 3. Register for a Bookshelf account or sign in using your existing Bookshelf ID. 4. Visit vitalsource.com/download and download the Bookshelf app for your device. 5. Open the Bookshelf app and sign in using your new Bookshelf account credentials. 6. Click on your textbook and select Download. 7. You should now be able to read your textbook within the Bookshelf app even when you are offline. d Note: Don’t want to register now? You can register at any time by clicking on the “finish configuring your account” link at the top of your Ebook. 9 WWNORTON.COM/NSW For ebook support, visit support.vitalsource.com. GETTING STARTED How will I be graded? Before starting an assignment, you will receive a message like the one below. Pay close attention to this message! It tells you how your work will be graded. Due — Lists the due date. Time limit — Defines how much time you’ll have to complete the assignment once you start. Activity retakes allowed — Defines how many attempts you’ll have to work on an assignment. Grading method for retakes — Describes how your assignment attempts will be graded. Start Now — Click here to begin your assignment. 10 WWNORTON.COM/NSW GETTING STARTED How do I navigate a Norton Smartwork question? Navigate between questions using the Next/Previous buttons or the question navigation bar at the top of the page. If you get a question wrong and your professor has allowed multiple attempts, a Try Again button will appear. Many Norton Smartwork questions have hints. Be sure to click on them if you need a little extra help! After you answer a question, be sure to click Save and Check Answer. 11 WWNORTON.COM/NSW GETTING STARTED The magic button— “Record My Grade” You want to receive credit for your homework, right? To submit your work and record a grade in Norton Smartwork, you need to do two things: 1. Click Save and Check Answer after answering every question in your assignment. 2. After you click Save and Check Answer for every question, the Record My Grade button at the bottom of the page will become live. You MUST click this button to submit your work. 12 WWNORTON.COM/NSW S UPPORT 13 WWNORTON.COM/NSW SUPPORT Where do I go when I have tech support issues? When you have tech support issues, come to the Norton help desk. Need tech support? Visit wwnpag.es/nswhelp or click on the directions below. 1234 The Norton Help Desk Having a tech support issue? Visit the Norton help desk. Through the help desk, Norton Smartwork users can: • Submit a Norton Smartwork help desk ticket and expect a prompt reply. • Chat online with a member of the help desk staff. wwnpag.es/nswhelp • Browse a list of help desk frequently asked questions. Submitting a help desk ticket: 1. Visit the help desk homepage at http://wwnpag.es/NSWHELP. 2. Browse the list of frequently asked questions. 3. If you still need help, click on “Submit a Norton Smartwork Help support request” at the top of the page. 4. Complete the help request form with as much detail as possible. 5. After you submit your request, you’ll be given a tracking number to monitor the progress of your request. You’ll also be given the option of chatting with one of our help desk staff members online. Want to talk to someone? Live chat is available Monday through Saturday (10:00 am to 10:00 pm EST) and on Sundays (12:00 pm to 12:00 am EST). W. W. Norton & Company, Inc. • Independent and Employee-owned wwnorton.com/college • Contact your local Norton representative at wwnorton.com/college/contact 14 WWNORTON.COM/NSW B W. W. N ORTON & COMPANY W W N O RTO N. CO M ©2014 W. W. NORTON & COMPANY, INC. • IMAGE CREDITS: SHUTTERSTOCK, ISTOCKPHOTO.COM • L-103