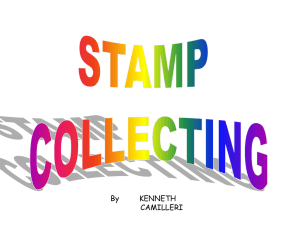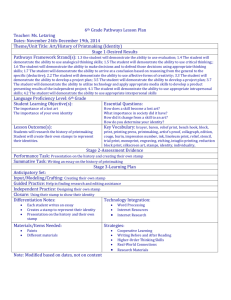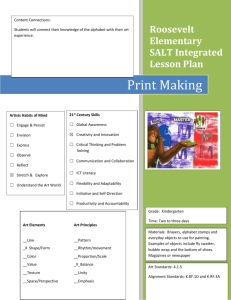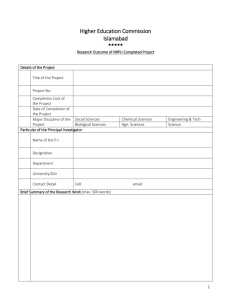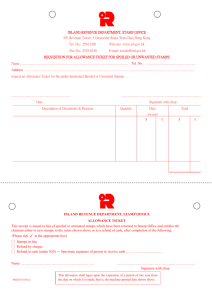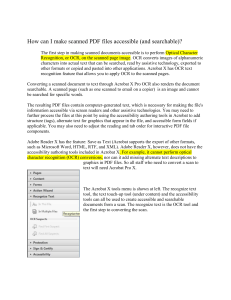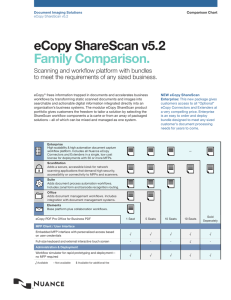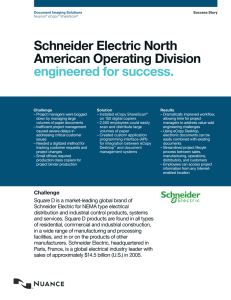Creating Stamps - Rutgers University Libraries
advertisement

ADOBE.ACROBAT.7.0 >>>Scan NOTE: The following instructions pertain to the Fujitsu scanner / TWAIN Driver. For eCopy scanning instructions, please turn to the last page. >>01. Click on the Create PDF icon in the Adobe Acrobat toolbar and choose From Scanner. >>02. Click Scan. >>03. Adjust the scanner settings as needed and click the Scan button. The settings indicated below should apply to most documents; however, settings may vary according to the condition and needs of the document being scanned (such as Duplex and Flat Bed scanning). >>>Create New Setting Files If you wish to avoid the Default Setting, you may create a new setting file. This function is optional and in accordance to personal preference. NOTE: The TWAIN Driver displayed below is the software that allows the scanner to communicate with the PC and is separate from Adobe Acrobat. It also operates in conjunction with other applications such as Kodak’s Imaging for Windows or Infotrieve’s Ariel. >>01. To construct a new setting, click on the Create PDF icon in the Adobe Acrobat toolbar and choose From Scanner. >>02. Adjust the settings as desired. For example, in the Scan Type drop-down list, select “Duplex” for double-sided documents. If scanning a book, select “Flat Bed.” >>03. In the upper right corner of the window, click Config. >>04. Click the Add button shown below. >>05. Provide a description and a filename. >> You can now choose this setting from the drop-down list of Setting File >>>Reduce File Size There are two features in Adobe Acrobat 7.0 that can reduce the size of the files after scanning: Reduce File Size and PDF Optimizer. In general, PDF Optimizer is more effective at reducing file size. Both methods are described below. Reduce File Size >>01. In the File menu choose Reduce File Size. >>02. Make the document compatible to Acrobat 5.0 and later. This version has long been available for download, and most students should have this or a later version on their PCs. File reduction varies but typically, the new file is around two thirds of the original one. PDF Optimizer >>01. In the Advanced menu, select PDF Optimizer. >>02. On the left-hand side column, highlight Images. For best results, change the settings in Monochrome Images to JBIG2 Compression as shown below. Click OK. >>>Edit Documents Automatic Deskew >>01. On the left-hand side column, highlight Scanned Pages. >>02. Adjust the settings as desired. If applicable, choose “Automatic” in the Deskew drop-down list in order to straighten a slanting or sloping text block. Import and Use Custom Stamps Existing custom stamps are located at U:\ereserve\eres instructions\stamps. You can create new custom stamps from PDF, JPEG, bitmap, Adobe Illustrator, Adobe Photoshop (PSD), Microsoft Word, and Microsoft PowerPoint files. >>01. To import an existing custom stamp, go to the Stamp Tool menu on the Commenting toolbar and choose Show Stamps Palette. >>02. Click Import, and then Browse. Select the file you wish to import and click Select. A preview of the stamp appears. Click OK. >>03. Choose the category eReserves from the drop-down list, name the custom stamp, and then click OK. >>04. To stamp a document, go to the Stamp Tool menu on the Commenting toolbar and choose from an index of stamps now in the drop-down list. >>05. Drag the stamp to a desired point in the document and click. To move the stamp to another point, left-click and hold, then drag it to the new location. You may also resize it by clicking the stamp box and dragging a corner handle. >>> in a nutshell. The eCopy function of your Cannon copier/printer is similar to that of the Fujitsu scanner, though for large volumes of documents to be scanned, the eCopy machine is the optimal instrument as it operates in conjunction with the Cannon copier and thus profit from its speed and production of high-quality images. >>01. To scan with eCopy, enter a key code for the Cannon copier. Choose Scan on the touch-screen menu that follows, then Online. >>02. Touch Settings on the eCopy screen and under the headings Page, Scanner, Image, and Output, adjust the settings as needed according to the condition and needs of the document being scanned. Under Page, indicate the paper size and whether the document is single-sided or two-sided. Under Scanner, adjust the color dept, brightness (darker text recommended), and resolution (300 dpi is standard). Under Image, turn on the Deskew option if the document is slanted or sloped. And under Output, choose the output paper size, orientation, and scaling. When finished, click OK. >>03. Load the document to be scanned into the feeder face-up. On the eCopy monitor, touch eReserves. The document is then scanned in accordance with the entered settings, and a preview of the document is shown page by page. >>04. Click Next when the scanning is finished. The Folder Navigation screen appears next. Click Next as the file’s destination has been preset to the eReserves folder in your designated terminal. >>05. Create a filename and click OK. >>06. Click Done when finished or New Document to create a new document using the same eReserves settings. Note that until adjusted, the settings will remain the same for a period of time or until eCopy is restarted.