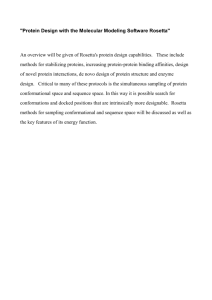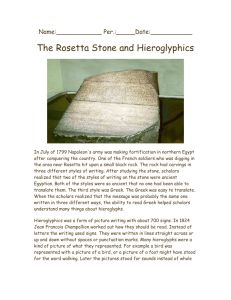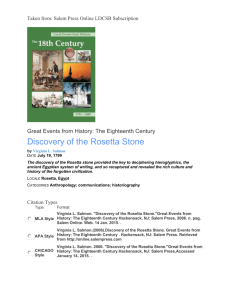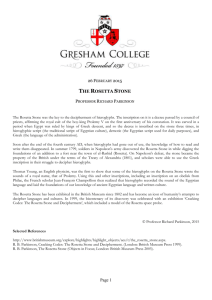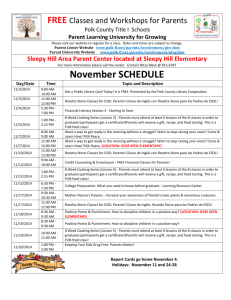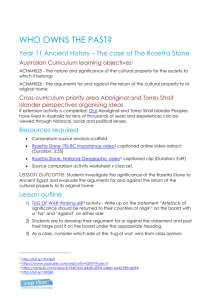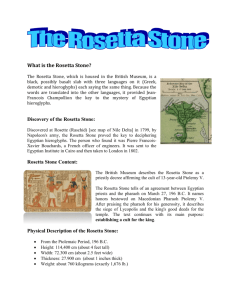TOTALe User's Guide

7000503
1.2.0 en-US UG_TOT_INS-ONL
Rosetta Stone TOTALe
®
User's Guide
Copyright © 2012 Rosetta Stone Ltd. All rights reserved.
This document is provided for informational purposes only, and Rosetta Stone Ltd. makes no guarantees, representations or warranties, either express or implied, about the information contained within the document or about the document itself. All information in this document is subject to change without notice. Rosetta Stone, Rosetta Course, Rosetta Studio, Rosetta
World, TOTALe, TOTALe Companion, TOTALe Course HD, Adaptive Recall, Audio Companion, Contextual Formation,
Simbio, and other Rosetta Stone trademarks, names, and logos used herein are the property of Rosetta Stone Ltd. and are registered and/or used in the United States and other countries. App Store, iPad, iPhone, and iPod touch are trademarks of
Apple Inc., registered in the United States and other countries. Android and Google Play are either trademarks or registered trademarks of of Google Inc. Additional trademarks included herein are the property of their respective owners.
Photos provided by Rosetta Stone Ltd. and Getty Images, Inc.
Rosetta Stone
Harrisonburg, Virginia USA
T (540) 432-6166 • (800) 788-0822 in the USA and Canada
F (540) 432-0953
RosettaStone.com
Rosetta Stone TOTALe
®
User's Guide 2
Chapter 1
Tour Rosetta Stone TOTALe
®
Meet Your Language-Learning Solution
Rosetta Stone TOTALe
®
User's Guide 3
Meet Your Language-Learning Solution
Rosetta Stone TOTALe
®
surrounds you with your new language and reawakens your natural ability to learn. Let’s take a look at each of the unique environments in TOTALe.
In Rosetta Course
®
you learn your new language just as you learned your first language—intuitively associating sounds and images with new language meaning, without translation or memorization.
Rosetta Studio
®
is where you practice what you’ve been learning in Rosetta Course. Rosetta Studio helps you converse confidently in live practice sessions coached by native speakers.
In Rosetta World
®
you use your new language to play games, chat, and read stories that are created to match your progress in
Rosetta Course. The activities are all designed to strengthen your conversational skills in a community dedicated to language learning.
Audio Companion™ and Rosetta Stone TOTALe Companion™ reinforce your learning when you’re away from your computer.
Rosetta Stone TOTALe
®
User's Guide 4
Take a Closer Look
Rosetta Course
Rosetta Course
®
is the foundation of your languagelearning experience. Make progress in Rosetta Course first, and then play in Rosetta World
®
.
Each level of Rosetta Course contains four units. Each unit has four lessons, which are further divided into Core
Lessons and focused activities. Core Lessons teach you new language. Focused activities build skills and reinforce the language you’ve learned. At the end of each unit, you’re ready for live practice in Rosetta Studio
®
.
In Rosetta Course, you’ll start speaking from your first lesson. You’ll also listen, read, and write in a carefully designed sequence of activities. Our speech-analysis tools will guide you toward correct pronunciation.
Audio Companion, TOTALe
Companion and TOTALe Course
HD
Practice with the Audio Companion™ feature anywhere you have an MP3 or CD player. Review vocabulary and practice important phrases. Practice conversation by interacting with the dialogues. Refine your pronunciation by emulating the native speakers.
You can practice and improve anytime, anywhere with the
Rosetta Stone TOTALe Companion
™
app. Review new vocabulary, practice conversation, and refine your pronunciation on your iPhone
®
or iPod touch
®
device or on select Android
™
devices. If you have an iPad
®
device, you can complete Rosetta Course activities using TOTALe
Rosetta Stone TOTALe
®
User's Guide 5
Course HD. Download the apps for free from the App
Store
SM
or Google Play.
Rosetta Studio
In Rosetta Studio
®
you practice your new language in real time in a small-group setting online. Your sessions are guided by a Studio Coach who is a native speaker of your new language. During your Studio sessions, you’ll speak and interact with other learners in activities designed to help you practice what you just learned in Rosetta Course.
Your Coach will prompt lighthearted conversations about images on the screen. It’s a relaxed atmosphere that helps you to speak confidently, and it’s fun.
Rosetta Stone TOTALe
®
User's Guide 6
Rosetta World
In Rosetta World
®
you participate in games and activities in your new language in an online community. You can start playing after just one lesson in Rosetta Course.
Rosetta World matches activities with your learning progress, so you’ll always be successful. As you learn in
Rosetta Course, the language in your Rosetta World activities becomes more sophisticated, and new activities appear.
Rosetta World is a community of language learners—and some native speakers of your new language—who play and talk together.
Integrated for Effectiveness
In TOTALe
®
the lessons, games, and Studio sessions all work together to help you develop your language skills. As you learn, practice, and play, you’ll see how our integrated solution will soon have you speaking with confidence.
Tip
For best results, spend time every day in TOTALe
®
. A half hour or so per day is best, but even if you have only a few minutes, you can complete a focused activity, listen to a story, or play a game. It’ll keep your learning fresh.
Rosetta Stone TOTALe
®
User's Guide 7
Chapter 2
Find Helpful Information
Use the Alphabet Reference Guide
Rosetta Stone TOTALe
®
User's Guide 8
Discover Help and
Support
You’re anxious to get started, but first take a moment to get acquainted with a few links and tools. Knowing about these ahead of time will make your TOTALe
®
experience smoother from the beginning.
How can we help you? At Rosetta Stone, we’re committed to helping you learn a new language successfully.
From the TOTALe Help menu you can report abuse and get help and support. Once you launch Rosetta Course
®
, the
Help menu gives you several additional useful options:
l
Help on Rosetta
®
Stone TOTALe.
Find immediate answers within the TOTALe application.
l
User's Guide.
Download a PDF of this TOTALe
Users Guide.
l
Course Contents.
Learn more about the curricula in Rosetta Course.
l
Alphabet.
Hear the sounds of the letters or characters in your new language.
l
About Rosetta Stone TOTALe.
Find the version number of your software.
For fast troubleshooting, click Help & Support on the
Help menu, or type into a web browser: success.RosettaStone.com
. On our support portal, you can
l
Chat online with a Rosetta Stone representative
l
Find answers to common questions
l
Submit a request for help
This is the Help Menu you see on the Home Screen.
This is the Help Menu you see from within Rosetta Course.
Rosetta Stone TOTALe
®
User's Guide 9
Use the Alphabet
Reference Guide
Consult the alphabet reference guide to hear the sounds of the letters or characters in your new language. Listen to native speakers pronounce the letters in context.
Explore the Alphabet:
1. From within Rosetta Course
®
, click Help > Show
Alphabet .
2. Click the letter, and then click the Speaker icon next to a word to hear how the letter is pronounced.
Rosetta Stone TOTALe
®
User's Guide 10
Explore the Toolbar
The toolbar lists your new language. Messages about scheduling Rosetta Studio
®
may appear. Several icons lead to options and information.
The Change Language icon appears if you have access to more than one language.
The Rosetta Studio
®
icon lets you schedule a practice session. See Practice in Rosetta Studio . A message on the
toolbar tells you when your next session is.
The Preferences icon lets you change your settings. Note: Preferences appears on the toolbar once you launch Rosetta
Course
®
.
The Help icon lets you learn more about how to use the features of TOTALe
®
. Note: More items appear on the Help menu once you launch Rosetta Course.
The Home icon returns you to your TOTALe Home Screen.
Rosetta Stone TOTALe
®
User's Guide 11
Edit Your Profile
Your Profile is where you change your information for the online community of TOTALe
®
. These details are important for finding partners in Rosetta World
®
, for scheduling Rosetta Studio
®
sessions, and so that the customer support team can help you meet your goals.
Your profile includes your avatar, a picture that represents you in Rosetta World. It also includes private information such as your birth date and gender, which assists the speech-recognition tool’s accuracy. You can edit your display name and password here, as well.
Basic Information.
Edit your name, personal information, and avatar.
Language Settings.
Choose your support language and your Simbio
®
language. Your Simbio language is your native tongue, not the language you’re learning.
Day and Time Formats. Make sure your time zone is correct so that you can schedule Rosetta Studio sessions accurately.
Contact Preferences.
Choose among modes of communication.
In your profile you can also see the Stamps you’ve earned.
Stamps are tokens in recognition of your learning. You earn them in Rosetta Course
®
, Rosetta Studio, and Rosetta
World.
Edit Your Profile:
1. Click on your avatar on the toolbar.
2. Click Basic Information , Language Settings ,
Day and Time Formats , or Contact Preferences .
3. Make changes and click Save .
Change Your E-mail Address,
Username, or Password:
1. Sign in to your TOTALe
®
account.
2. On your online portal screen, click Profile .
Rosetta Stone TOTALe
®
User's Guide 12
3. Change your e-mail address, and click Update .
4. Click Change Username , follow the prompts, and click Update .
5. Click Change Password , follow the prompts, and click Update .
Rosetta Stone TOTALe
®
User's Guide 13
Use the Controls
In Rosetta Course ® you’ll find helpful controls at the bottom of the screen.
Navigation Bar.
Click a number on the Navigation Bar to navigate to any screen within the activity.
Note: The Navigation Bar is disabled in Review, Adaptive Recall™, and Milestone activities.
Answer Preview Button.
Click to pause the activity and see a preview of the answers. Click the icon again to return to the activity.
Pause/Advance Button.
Click this just before your course screen advances if you want to pause and review before moving on to the next screen. Click it again to advance.
Rosetta Stone TOTALe
®
User's Guide 14
Chapter 3
Learn with Rosetta Course
Rosetta Stone TOTALe
®
User's Guide 15
About Rosetta Course
The Rosetta Course
®
program is structured to make it simple for you to reach goals and flexible so you can easily progress through learning a new language.
We create an individualized course for you—a lesson series tailored to your language-learning goals.
Achieving Language-Learning Goals
Each Rosetta Course level has several units, each of which focuses on a language topic. Each unit has four Core Lessons, several focused activities, and a Milestone. In Core Lessons you learn language using a full range of skills: reading, listening, speaking, and writing. Focused activities include exercises that concentrate on one of these language skills. Milestones allow you to practice your new language using real-life scenarios.
In your course, we determine the order of the activities based on selections you make the first time you launch Rosetta
Course. Our recommended course takes you through every language skill in Rosetta Course with the goal of language proficiency.
Your course may include an emphasis on particular language skills. For example, you may feel confident with reading and listening to the language and want to focus on pronunciation. By following the course we've laid out for you, you’ll achieve your language-learning goals.
To follow your course, click the green Start icon on the Rosetta Course Navigator.
Completing a Core Lesson
recognize words and phrases. These screens use a combination of written and spoken words with pictures and are designed to use your natural language-learning capacity.
In some screens you see pictures associated with words, and you're prompted to provide a missing piece to the puzzle.
Sometimes a native speaker says words or phrases, and you choose a representative picture. At times you may hear the
Rosetta Stone TOTALe
®
User's Guide 16
native speaker but not see the text; you select the picture that matches the phrase spoken by the native speaker.
Building on Language Skills
You begin speaking your new language immediately when prompted to repeat after the native speaker. The software uses our proprietary speech-recognition feature to indicate whether you've pronounced the words and phrases correctly.
Rosetta Course uses your natural ability to associate words and images with their meanings by providing prompts and then asking you to continue the “conversation.” We call this process Contextual Formation
™
because you learn the language well enough to form your own responses in the context of a simulated real-life situation.
Rosetta Stone TOTALe
®
User's Guide 17
Start Your Course
The Rosetta Course
®
Navigator on the Home Screen is your information center. From here you click the green
Start icon to enter an activity in your course. The page also illustrates your progress through the course; you can view your progress on the Course Bar. A check mark appears when you've completed and received a passing score on an activity.
Need More Info?
To learn more about the Rosetta Course
®
Navigator, see
Explore the Rosetta Course Navigator .
Need More Info?
To learn how to change your course, see Change Your
Access a Lesson:
1. Click the green Start icon on the Home Screen.
2. You enter a series of setup screens.
3. Your course launches after you've followed the final setup prompt.
Tip
You can also access any Core Lesson in any unit from the
Rosetta Course
®
Navigator by selecting the unit and then clicking one of the Core Lesson icons on the Course Bar.
Rosetta Stone TOTALe
®
User's Guide 18
Set Up the Microphone
The advanced speech-recognition and analysis tool guides you to more accurate pronunciation. You speak into the microphone; the software provides feedback to help you adjust your pronunciation to match that of the native speaker.
Use the Microphone Setup screen to allow the speechrecognition tool to adjust to the normal tone of your voice.
You can also access Audio Settings to set the Speech
Precision Level or to specify a different microphone in later sessions.
Rosetta Stone TOTALe
®
User's Guide 19
Set Up the Microphone:
1. Select the correct microphone when you see the
Microphone Selection screen.
2. Click Continue.
3. Click Continue when the Microphone Setup screen appears.
4. Speak into the microphone in a normal tone. Say:
“1, 2, 3, 4, 5.”
5. When you get confirmation that the Microphone
Setup was successful, click Continue.
Need More Info?
To learn more about speech-precision levels, see Audio
Rosetta Stone TOTALe
®
User's Guide 20
Complete a Core Lesson
The Core Lesson is the main exercise that teaches you language. The focused activities, which we’ll look at later, concentrate on specific language skills.
In the Core Lesson you learn words and create phrases.
From the first activity you begin to read, listen, and speak in your new language.
Let's take a look at Unit 1, Lesson 1 to help you learn how
Rosetta Course
®
teaches language. The first activity you'll do is a Core Lesson in which you'll learn nouns and then add verbs to create phrases or short sentences.
In the following topics, you'll learn how to complete each type of screen that appears in the Core Lesson.
Get Started:
1. For most screens in the lesson, a prompt appears and you select the image or text that best matches or completes the prompt.
2. If your selection is correct, a green check mark appears. If incorrect, an orange X appears.
3. After you complete the first screen in the lesson, the screen pauses and then auto advances.
Rosetta Stone TOTALe
®
User's Guide 21
Choose the Image
When you see a phrase and hear the native speaker, you're prompted to choose a matching picture. This screen type reinforces both listening and reading skills.
Remember, if you need help, you can preview the correct answers by clicking the Answers icon on the Navigation
Bar.
The Navigation Bar
The Answers Icon
The Pause/Advance Icon
Rosetta Stone TOTALe
®
User's Guide 22
Choose the Image:
1. Listen to the native speaker and read the phrase that appears at the top of the screen.
2. Select the picture that best matches the phrase by clicking anywhere inside the picture.
3. Continue for each new phrase that appears at the top of the screen.
Tips
l
By default, pages advance automatically in Rosetta
Course
®
. On the Navigation Bar, you’ll see either the Advance icon or the Pause icon.
l
In Preferences you can deselect the auto-advance function. You can then use the Navigation Bar or click the Advance icon to move through screens.
Rosetta Stone TOTALe
®
User's Guide 23
Listen to the Native Speaker
Some screens don't have text. Listen to the native speaker and choose the picture that matches the phrase you hear.
This screen type focuses on listening skills. To hear the native speaker repeat the phrase, click the Speaker icon at the top of the screen.
Tip
To hear the native speaker repeat the words, click the
Speaker icon above the picture.
Practice Your Speech
Some screens offer you the opportunity to practice your new language. In some cases our native speaker helps you. Repeat after the speaker. You have several opportunities to repeat the phrase.
Listen to the Speaker:
On some screens, text is absent; you only hear the native speaker and see images.
1. Listen to the native speaker.
2. Click on the picture to select the image that best matches the phrase you hear.
Rosetta Stone TOTALe
®
User's Guide 24
Practice Your Speech:
1. Listen to the native speaker say the phrase that appears.
2. Click the Speaker icon to hear the native speaker repeat the phrase.
3. Repeat after the native speaker. Speak after you hear the tone.
4. Continue to repeat after the native speaker for each screen in this exercise.
Need More Info?
For more information on the speech-analysis function, see
.
Rosetta Stone TOTALe
®
User's Guide 25
Produce a Phrase
Some Speech screens require you to produce a phrase without the help of our native speaker. This screen type requires you to use your intuition and your new language skills to produce a phrase. The new phrase will consist of words you've already learned.
Produce a Phrase:
1. Examine the clues in the pictures and text to determine a correct phrase that represents the picture without text.
2. Speak into the microphone and produce a phrase that best represents the picture. Use words you've learned in Rosetta Course
®
.
Rosetta Stone TOTALe
®
User's Guide 26
View Your Score
Your score appears at the end of the activity. The green check mark shows the number of prompts you answered correctly. The orange X shows the number of incorrect answers. You can also see the number of screens you skipped or chose not to answer. The Score screen also allows you the opportunity to continue to the next activity or to return to the Home Screen.
l
Continue to the next activity
l
Return Home
Tip
You can view your score at any time, from any screen, by holding the pointer over the Score icon at the bottom right of the screen.
Score Icon
View Your Score:
Your score will appear at the end of the activity.
1. Note that the Score screen shows correct, incorrect, and skipped answers.
2. You have several options. The following are the most common:
Rosetta Stone TOTALe
®
User's Guide 27
Explore the Rosetta Course Navigator
The Rosetta Course Navigator on the Home Screen is your Rosetta Course
®
information center. Use the Course View to follow your selected course through each level and unit.
The Course View
The Course View is your gateway to your selected Rosetta Course. You can follow your progress through Rosetta Course on the Course Bar. Below the Course Bar, click the green Start icon to enter your course.
Identify the Parts of the Rosetta Course Dashboard:
l
Each level of Rosetta Course
®
has four units . Select a unit from the Unit Bar .
l
Each unit contains three types of activities: Core Lessons , focused activities , and a Milestone . Core Lessons introduce new material. Focused activities concentrate on particular skills, such as pronunciation or reading. The
Milestone wraps up the unit with an interesting scenario for conversation.
l
On the Course Bar , move the pointer over an icon to display the current Core Lesson, focused activity, or Milestone.
Rosetta Stone TOTALe
®
User's Guide 28
l
To select a Core Lesson, activity, or Milestone, click its icon on the Course Bar or click the green Start icon. A check mark indicates you’ve completed that activity.
The Unit Bar and Course Bar
Enter Rosetta Course
®
levels and units through the Unit Bar. Click the green Start icon to return to where you were last learning. Use the Course Bar to navigate to activities and to follow your progress.
Unit Bar
Course Bar
Rosetta Stone TOTALe
®
User's Guide 29
Learn About the Unit Bar and Course Bar:
l
The Unit Bar represents your course by showing all four units.
l
Each level has four units.
l
Each unit has a series of lessons and a Milestone.
l
Completed activities are marked on the Course Bar.
l
The activity type appears in the Course Bar as you select an activity.
l
Click an activity icon to launch the activity.
l
Each picture on the Course Bar represents a lesson.
l
Each lesson has several activities.
l
Click the green Start icon to begin a new activity or to return to an activity. Rosetta Course
®
will take you to the activity you were working on.
Rosetta Stone TOTALe
®
User's Guide 30
Focused Activities
Focused activities allow you to concentrate on specific language skills or a combination of skills. They may include a few specialized screen types designed to emphasize these skills.
Your course contains a selection of the following focused activities:
l
Pronunciation
l
Grammar
l
Listening and Reading
l
Vocabulary
l
Speaking
l
Writing
l
Listening
l
Reading
A Pronunciation activity focuses on refining your pronunciation by giving you detailed visual feedback to compare your speech to that of the native speaker. If you’ve selected “Learn Letters and Sounds” in Level 1, you’ll even have the opportunity to pronounce words broken down into pieces before pronouncing whole words.
Vocabulary is reinforced through a combination of images, reading, and listening exercises to help you practice your new words.
A Grammar activity helps you focus on the grammatical structures of the language you've learned.
Rosetta Stone TOTALe
®
User's Guide 31
Listening and Reading activities reinforce the connection between spoken and written text.
A Reading activity helps you connect sounds to letters in your new language and builds your reading ability as you learn.
A Writing activity helps you learn to spell and type words accurately in the language you're learning.
A Listening activity provides added training in listening comprehension.
A Speaking activity gives you plenty of speech practice, so you’re confident speaking right away.
We build your course with focused activities placed at strategic points in your progress. For example, some focused activities for Lesson 1 may appear amid Lesson 3 activities, so what you’ve learned stays fresh in your memory.
Rosetta Stone TOTALe
®
User's Guide 32
Milestones
A Milestone appears at the end of each unit. A Milestone simulates a real-life scenario and allows you to practice what you’ve learned by participating in the conversation.
Use what you learned in the unit and the context of the scenario to form questions and answers.
Follow the scenario by watching the photos slide across your screen. These images tell a story. The people in the scenario speak and sometimes ask you questions.
Respond to the prompts in the conversation with speech that fits the context, and form questions for others to answer.
Participate in a Conversation
1. Follow the scenario by watching the pictures slide across your screen.
2. When the conversation begins, use the verbal and visual prompts to answer the questions.
3. As the conversation continues, follow the prompts and form questions or answers that fit the context.
Tip
If you need help forming a question or answer, start speaking and you’ll be prompted with the correct phrase.
Rosetta Stone TOTALe
®
User's Guide 33
Review and Adaptive
Recall
Rosetta Course
®
helps you remember what you’ve learned by placing activities at strategic points in your course progress. That’s why you’ll find focused activities from previous lessons sprinkled among activities from your current lesson. You can tell which lesson an activity represents by the color of its tile on the Course Bar.
Two other important features work with focused activities to help you remember everything you’re learning.
Review
Review activities reinforce content you’ve learned in previous activities. We build your course with Reviews in just the right place to help you learn and remember efficiently.
Adaptive Recall
Adaptive Recall™ technology evaluates your scores on
Review activities, and then it schedules you to repeat
Reviews at optimal times to move your new knowledge into long-term memory. As you increase your mastery of the language, Reviews appear at longer intervals.
Rosetta Stone TOTALe
®
User's Guide 34
Script Systems
Some languages use more than one script for their writing systems. Depending on the language you’re learning, you may see a prompt to choose a script when you select your course. Within an activity, script buttons at the bottom center of the screen make it easy to switch between scripts.
Change the script system you're learning:
Click the script icons at the bottom center of the Activity screen.
Note: Some script options contain small superscript characters to assist your reading and pronunciation. Click the magnifying glass to enlarge the superscript characters.
Rosetta Stone TOTALe
®
User's Guide 35
Learn to Use the Screens
Rosetta Course
®
uses a variety of screen types to immerse you in the language. We've provided this quick reference to show you some examples of how you'll respond to screens. Instructions for completing each are on the following pages.
Rosetta Stone TOTALe
®
User's Guide 36
Choose an Image
In this screen type, you supply the missing piece by selecting an image to match the prompt. This screen uses images to associate words and meaning. Listen to the native speaker say the prompt. You may or may not see text at the top of the screen. Click on the image that best matches the prompt.
Choose an Image:
Click on the image that best matches the prompt.
Rosetta Stone TOTALe
®
User's Guide 37
Choose a Prompt
The Choose a Prompt screen uses images to associate words and meaning. This type of screen uses text or pictures as prompts at the top of the screen to be matched with pictures or text boxes below. In this screen type the missing piece may be text or an image.
Choose the Phrase:
1. Several text prompts appear above a picture. The native speaker will read one of the phrases.
2. Click on the phrase that matches the picture.
Choose the Picture:
1. Several picture prompts appear above text boxes.
2. Click the picture that best matches the highlighted text box.
If you choose the correct answer, you’ll move to the next task. If you choose incorrectly, you’ll be prompted to choose another.
Rosetta Stone TOTALe
®
User's Guide 38
Practice Speaking
Speech screens help you master spoken language and develop conversation skills. Your voice provides the missing piece.
Rosetta Stone
®
software uses speech-recognition technology and a unique method of speech analysis to evaluate your speech patterns. We also use Contextual
Formation™, which asks you to produce new phrases using the language you've learned. Several types of
Speech screens offer several ways for you to master speech in your new language:
l
Practice Speaking
l
Produce a Phrase or Sentence
l
Speech Analysis
Practice Speaking:
The Speech screen may appear with or without text.
1. At the Record prompt, speak into the microphone.
As you speak, the text appears in the black box. If you speak it correctly, it appears in white; if incorrectly, it appears in gray. When you’re finished, an arc on the Record icon indicates your level of accuracy.
2. If you pronounce the phrase incorrectly, you’ll be prompted to repeat the phrase.
3. If you're unable to complete a screen, click the right arrow at the bottom of the screen to advance to the next screen.
Tip
Keep speech recognition on to optimize your learning.
Speech recognition helps you correctly reproduce the sounds of your new language. If you ever need to disable speech recognition, click the Preferences icon in your toolbar. Go to the Audio Settings tab, then uncheck the box that says Use speech recognition . Just be sure to check the box again to turn speech recognition on again.
Need More Info?
To set speech-precision levels, see Audio Settings .
Rosetta Stone TOTALe
®
User's Guide 39
Produce a New Phrase or
Sentence
Our Contextual Formation™ learning method allows you to produce new phrases and sentences on your own. We prompt you carefully, using words and pictures. You produce a new word or phrase that fits the context. This prepares you for the challenge of real-life conversation.
Produce a New Phrase:
1. Study the images.
2. Say a new phrase or sentence into the microphone, using the context of the images and other text on the screen.
Rosetta Stone TOTALe
®
User's Guide 40
Pronounce Syllables
The Pronunciation screen teaches language syllable by syllable. This screen type focuses on correct pronunciation by breaking down words into syllables. Repeat each syllable after the native speaker. Put the syllables together to pronounce the word correctly.
Pronounce the Word:
1. Listen to the native speaker say the word.
2. Repeat each syllable after the speaker.
3. Put the syllables together to say the word.
Rosetta Stone TOTALe
®
User's Guide 41
Select from Multiple Choices
The Multiple Choice screens provide training on the structure of the language you're learning. For example, you might connect articles to nouns, form singular and plural words, or determine masculine and feminine forms.
From the options, click on the one that correctly completes the phrase or sentence.
Choose the Correct Option:
1. Read the phrase or sentence with the missing word.
2. From the options presented, click to select the answer that correctly completes the phrase or sentence.
3. If you select the incorrect answer, you’ll be prompted to choose another. If you select the correct answer, your choice will appear in the blank and you’ll move to the next task.
Rosetta Stone TOTALe
®
User's Guide 42
Use Speech Analysis
Rosetta Course
®
uses speech analysis to help you evaluate your speech patterns as you repeat after the native speaker. Graphs on the Speech Analysis screen show speech patterns.
On any Speech screen, click the Speech Analysis icon to open a new screen. The icon is gray, but becomes highlighted when you hold your pointer over it. On other screen types this icon is available, but you must click the
Answers icon to access the Speech Analysis icon.
the speaker’s voice to see a graph of your voice and click the Record icon to record again. Click the appropriate
Speaker icon to review a recording.
Slowest - Slow - Normal
On Speech Analysis screens, the native speaker’s voice plays at a slow speed and a Record prompt appears. Mimic
Rosetta Stone TOTALe
®
User's Guide 43
Analysis icon on any Speech screen. On other types of screens, click the Answers icon to access the Speech
Analysis icon.
Answers Icon
Speech Analysis Icon
Compare Your Speech to the
Native Speaker’s Speech:
1. Click the Speech Analysis icon.
2. Listen to the native speaker and watch the voice graph.
3. At the Record prompt, speak into the microphone.
Mimic the native speaker’s voice; use the graph as a guide.
4. If you're not satisfied with your pronunciation, try again. Click the Record icon and speak into the microphone. The arc on the Record icon indicates your level of accuracy.
Tip
To use the speech-analysis function, click the Speech
Evaluate Speech Using Graphs
The graphs on the Speech Analysis screen help you evaluate and improve your speech patterns by giving you a visual comparison of your speech (lower graph) with the native speaker’s speech (upper graph). There are four graph modes available.
Emphasis and Pitch displays the combination of the strength of your speech and the high-to-low pitch change.
Rosetta Stone TOTALe
®
User's Guide 44
Emphasis displays the strength of your speech.
Pitch displays your voice’s high-to-low change in pitch.
A Spectrogram , or voiceprint, displays the strength of voice frequencies over time.
Tip
The native speaker’s voice defaults to slow speed. Slide the speech control to change the speed of the native speaker’s voice.
Use the Graphs to Refine Your
Speech Patterns:
1. Click the Speaker icon on your recording history to listen to your recording and compare the graph to the native speaker’s graph.
2. Click the Graph icons to review speech patterns in one of four ways.
Rosetta Stone TOTALe
®
User's Guide 45
Practice Writing
Rosetta Course
®
helps you learn how to write in the language you’re studying. One of the ways you learn to write words and phrases is by typing the words and phrases as you read and hear them.
The purpose of the Writing screen is to teach you how to spell words in the language you’re learning. It also familiarizes you with the alphabet for the language.
In a writing exercise, use the clues in other photos to help you determine the missing letters or words, and then type the correct word or phrase. In some screens the text clues will aid you. Other screens are more challenging; you’ll only hear the native speaker say the words or phrases, and you must type what you hear.
Use your keyboard to type the letters, or click the correct letters on the on-screen keyboard.
Type a Phrase:
1. Identify the photo with the highlighted empty space.
2. Read or listen to the clues on the screen, and type the missing phrase in the empty space above the photo.
3. Click Enter on the keyboard.
Incorrect Answers:
The incorrect letter will be highlighted. Correct the mistake to move to the next task. If you type more than one incorrect letter, each incorrect letter will be highlighted until you correct it.
Rosetta Stone TOTALe
®
User's Guide 46
Tips
l
Use your keyboard to type text, or click the letters on the onscreen keyboard.
l
Click a special character key to select additional characters with accent or diacritical marks.
l
Click Enter .
Rosetta Stone TOTALe
®
User's Guide 47
Explore the Keyboard
On a Writing screen, your computer keyboard uses the layout of the onscreen keyboard, so explore the onscreen keyboard to locate characters.
Some languages have unique features such as accent marks and other diacritical marks, combined characters, or letters that have different forms depending on their location in a sentence. You’ll get more familiar with the keyboard as you explore, and the Writing screens will give you practice.
If you hold your pointer over the Question Mark icon near the onscreen keyboard, you’ll see more information about typing in the language you’re learning. In general, the Shift key and the Caps Lock help the onscreen keyboard display all the characters.
The keyboards for some languages have certain keys outlined in black. These keys help you type characters that require multiple keystrokes.
For a few languages, you can choose any of several keyboard layouts. Learn how to choose a keyboard layout in the following Course Settings section.
Rosetta Stone TOTALe
®
User's Guide 48
Course Settings
Use Course Settings under the Preferences menu to change the precision level of your typing exercises. If you check the boxes, you're required to type using case sensitivity, accurate punctuation, and correct diacritical marks (such as accent marks).
Depending on the language you're studying, you may be able to choose an alternative keyboard layout to make it easier to type in your new language.
You can also modify your selected course.
Note: The Preferences menu will appear on your toolbar after you launch Rosetta Course
®
.
Choose Typing Preferences:
1. Click the Preferences icon located on the toolbar.
2. Click Set Preferences .
3. Select the Course Settings tab.
Rosetta Stone TOTALe
®
User's Guide 49
4. Click the box next to one or more options of your choice. By checking any of these options, you're increasing the difficulty level of typing exercises.
5. Use the pull-down menu next to Keyboard layout and choose an option. This option refers to the way the keys are arranged on the keyboard. It varies among languages.
6. Click Apply Changes to keep new settings, or
Cancel Changes to return to original settings.
Tip
Uncheck all boxes for the easiest typing mode.
Change Your Course
You can change the course you selected when you first started Rosetta Course
®
. Doing so will add some activities and remove others. Short courses such as Speaking and
Listening, and Reading and Writing, primarily focus on the named language skills. Some languages use more than one script. Click on the script system you want to learn.
Change Your Course:
1. Click the Preferences icon located on the toolbar.
2. Click Set Preferences .
3. Select the Course Settings tab.
4. Click Change your course settings .
5. Choose a course that applies to your languagelearning needs.
6. Click Apply Change s to keep new settings, or
Cancel Changes to return to original settings.
Tip
Changing your course adds some activities to your course and removes others. New activities appear in your Course
Bar. We recommend that you change your course only if your language-learning goals have changed.
Rosetta Stone TOTALe
®
User's Guide 50
Audio Settings
Use Audio Settings under the Preferences menu to adjust audio devices, speech recognition, or other sound settings.
Note: The Preferences menu will appear on your toolbar after you launch Rosetta Course
®
.
Change Device Settings
Use the Device Settings screen to view and select from available microphones. Use Microphone Setup to set up your microphone. You can also adjust Speaker Volume.
Note: For more about Microphone Setup, see Set Up the
Change Speech Settings
Use the Speech Recognition Settings screen to change the precision level of your speech practice. Choose your
Voice Type to help the Rosetta Stone
®
speech recognition tool adjust to your voice.
Answer Sounds Settings
You can choose to disable sounds that indicate correct and incorrect answers.
Go To Audio Settings:
1. Click the Preferences icon located on the toolbar.
2. Click Set Preferences .
3. Select the Audio Settings tab.
Change Microphones:
1. Connect your microphone to your computer.
2. Click Refresh List .
3. Select the correct microphone from the list of available microphones.
Rosetta Stone TOTALe
®
User's Guide 51
4. Click Microphone Setup and follow the prompts.
5. Click Apply Changes .
Set Speech Precision Level:
1. Use the slider to select a Speech Precision Level to set the software’s response to the accuracy of your pronunciation.
2. Select Voice Type.
3. Click Apply Changes to keep new settings, or
Cancel Changes to return to original settings.
Rosetta Stone TOTALe
®
User's Guide 52
Chapter 4
Practice in Rosetta Studio
Get the Most from Your Session
Rosetta Stone TOTALe
®
User's Guide 53
Practice in Comfort
Rosetta Studio
®
is a live, online environment where a Studio Coach guides you through activities that inspire conversation.
Your Studio Coach, a native speaker of the language you’re learning, tailors each session to topics from the lessons you’ve just completed in Rosetta Course
®
.
Your Studio session isn't a traditional class environment. There are no grammar drills, vocabulary lists to memorize, or translations. Instead, Rosetta Studio offers a supportive setting for relaxed, guided conversation. You describe scenes, talk about things you like to do, role-play, and ask questions to stimulate discussion. Your Studio Coach is there to guide and encourage you, prompt you, help you with pronunciation, and give you as much practice as you need. Rosetta Studio is great fun, and the immediate feedback and support from your Studio Coach help you speak with confidence. Rosetta Studio plays an important role in your immersion learning in Rosetta Stone TOTALe
®
.
Rosetta Stone TOTALe
®
User's Guide 54
Tour the Schedule Screen
When you click Schedule on your TOTALe
®
Home
Screen, the Rosetta Studio
®
Schedule screen appears.
Each area of the screen has useful features to help you schedule sessions. You’ll see the Unit Bar and your progress in Rosetta Course
®
for the selected unit. The calendar shows available sessions for the selected unit over several weeks. There’s a link to change your time zone, and the Newsfeed also appears to remind you that you can earn Stamps in Rosetta Studio.
lessons you've completed.
Available Sessions.
Click on a week to view available sessions.
Let’s look at each area of the Schedule screen.
Unit Progress.
Your current unit in Rosetta Course is selected by default, but if you want to schedule a session for a previous unit, you can navigate to select other
Rosetta Course units. The checkmarks indicate which
Time Zone . This reminds you of your current TOTALe time-zone setting so there’s no confusion when you’re scheduling a session. Click the arrow to change your time zone.
Rosetta Stone TOTALe
®
User's Guide 55
Schedule a Rosetta Studio
Session
When you complete Lesson 3 in a unit of Rosetta Course
®
, it’s a good time to look at the schedule of available Rosetta
Studio
®
sessions. You should schedule your Studio session for just after you’ve completed the whole unit.
Visit the Studio Schedule screen to check on your scheduled sessions. You’ll also receive an e-mail
reminder, and when you edit your profile (see Find Helpful
Information ) you can opt to have a text-message reminder
sent to your phone.
Schedule a Session:
1. On the TOTALe
®
Home Screen, navigate to any unit, or keep your current unit selected.
2. Click Schedule .
3. On the calendar, click on a week to find a convenient session.
4. Click a session tile. The tile changes color to indicate that your session is scheduled.
Reschedule a Session:
1. Remain on the Studio Schedule screen or return to it.
2. Click a different session tile.
Cancel a Session:
Click on a scheduled session or click Cancel . The tile
Rosetta Stone TOTALe
®
User's Guide 56
changes color to indicate that your session has been canceled.
Tips
l
You can schedule for later the same day or a few weeks ahead.
l
Your session schedule appears in the toolbar and in the Studio area of the Home Screen.
Rosetta Stone TOTALe
®
User's Guide 57
Attend Your Session
There are a few things you should do before your Rosetta
Studio
®
session to help make your experience fun and productive. First, make sure you’ve finished the corresponding unit in Rosetta Course
®
.
Then, 10 minutes before your session begins, check to see that your microphone headset is connected. (It’s always best to connect your headset before launching TOTALe
®
.)
Finally, make sure you’re in a quiet room where you won’t be interrupted.
Now you’re ready to click the Attend button that has appeared on your TOTALe Home Screen. You’ll arrive in the Studio Waiting Room. There, just follow the prompts to calibrate your headset. This step adjusts your volume so you can speak in a normal tone in your Studio session.
If you have any problems, click Live Help . A representative will help you right away so you’ll be ready for your session.
Attend Your Rosetta Studio
Session:
1. Click Attend to launch your Studio session.
2. In the Studio Waiting Room, follow the prompts to calibrate your headset.
When the session begins, your Studio Coach will appear and greet you. Click Live Help for technical assistance.
Rosetta Stone TOTALe
®
User's Guide 58
Fine-Tune Your Session
When your session begins, relax. Don’t worry about your pronunciation or remembering every word you’ve learned.
Your Studio Coach will provide all the help you need, and your confidence will grow.
During the session, you see your Studio Coach and the names of the other learners who are attending, but no one is able to see you. As your Studio Coach facilitates the interaction among you and the other learners, you may be surprised at how much of your new language you can speak already.
In case you need them, there are a number of Studio controls. You can adjust each person’s volume. You can also mute your microphone if necessary or let everyone know if you need to leave the room for a moment. You may wish to send a text message to your Studio Coach, or you can send a text chat to everyone in the session. If you have any technical difficulties, click Live Help for immediate assistance.
Use Studio Controls:
l
Click a person’s name, and drag the slider to adjust the volume level.
l
Click on your microphone icon to mute and unmute your microphone.
l
Click Chat with Coach to send a private instant message to your Studio Coach.
l
Click Everyone to send an instant message to everyone in the session.
l
Click Live Help for technical assistance.
Rosetta Stone TOTALe
®
User's Guide 59
Get the Most from Your Session
Rosetta Studio
®
lets you practice your new language with a native speaker whose only goal is your success. There’s no need to be shy about speaking; your Studio Coach will help you, and as the session progresses you’ll remember more and more of what you’ve been learning in Rosetta Course
®
.
To help you get the most from your Rosetta Studio session, we ask that everyone be courteous, and we request that you use only your new language. If you have any concerns, you can send your Studio Coach a private instant message.
If you have technical difficulties, click Live Help . We’ll help you immediately, and, if necessary, fix your issues in the Support
Room and then return you to your session quickly.
Enjoy Success
Your practice in Rosetta Studio complements your learning in Rosetta Course and your playing in Rosetta World
®
. Remember to extend your practice with Audio Companion™ and Rosetta Stone TOTALe Companion™ .
The customer support team is also working for your success. On the home screen toolbar click Help > Help & Support to reach them.
Tip
Please read the Community Guidelines for Rosetta Studio
®
and Rosetta World
®
. On your Rosetta Stone
®
portal screen click
Support > Documentation > Community Guidelines .
Rosetta Stone TOTALe
®
User's Guide 60
Chapter 5
Play in Rosetta World
Maintain a Supportive Community
Rosetta Stone TOTALe
®
User's Guide 61
Meet Your Community
Rosetta World
®
is a fun, interactive community where you play with the new language you’ve been learning in Rosetta
Course
®
. You can explore by yourself in Solo activities or interact with other learners in Duo activities. And in Simbio
®
you can participate in a language exchange with native speakers.
As you progress in Rosetta Course, more activities become available in Rosetta World—custom-fit to your ability level. Also, keep returning to activities that you’re already comfortable with because the content changes to match your progress in
Rosetta Course. In Rosetta World, it’s all about having fun in your new language, so you can forget that you’re learning and just enjoy playing.
Rosetta Stone TOTALe
®
User's Guide 62
Tour Rosetta World
There’s so much to discover in the Rosetta World
®
section of the Home Screen. You’ll see buttons for Solo, Duo, and
Simbio
®
activities. Buttons marked with a Mouse icon lead to activities that only require using your mouse or keyboard. A Microphone icon represents voice activities.
In voice activities, you can chat with your partner using your microphone headset, and use the keyboard and mouse, as well.
Along the bottom of the screen you’ll see more links.
View
Connections lets you see which of your contacts are online so you can chat with them.
The Newsfeed shows the recent achievements of your fellow learners. Move the pointer over the avatar in each feed to view the learner’s profile. Move the pointer over a
Stamp for a description of the achievement.
Rosetta Stone TOTALe
®
User's Guide 63
Report an Issue or Leave Feedback opens the Rosetta
Stone
®
Support Center.
Start a Text Chat:
1. Click View Connections .
2. In the Online tab, click Chat next to a learner’s name.
Respond to a Text Chat:
1. Click a learner’s bouncing avatar.
2. Type in the chat area.
Tip
Click on View Connections and learners’ chat avatars to toggle between open and closed windows.
Rosetta Stone TOTALe
®
User's Guide 64
Explore Play Modes
There are three unique play modes in Rosetta World
®
:
Solo, Duo, and Simbio
®
. Each mode offers two types of activities. We think it's best if you take every chance you get to talk to others in your new language. But if you're nervous about practicing your new language with others, you can start with Solo activities. After you get comfortable in Solo, you’ll be well prepared for Duo and Simbio.
Solo mode includes Stories and text activities that you do by yourself.
Stories are written and narrated by native speakers of the language you’re learning. You can listen and read along at the same time. Stories offer broader exposure to your new language in a wide range of entertaining pieces. Read poetry, take a tour of a city, or hear about a family’s work on their farm.
Solo text activities are designed to match your progress in
Rosetta Course
®
. They prompt your intuition, so you respond in your new language naturally, without memorization. Take your time and experiment all you like.
Duo lets you play with a partner who is a fellow learner of your new language. Together, in a setting that’s structured to help you succeed, you and your partner will play games, solve puzzles, and converse—all in your new language.
The activities rely on language you’ve already learned in
Rosetta Course™, so you’re well prepared to play.
Duo offers both voice activities and text activities. In voice activities, you talk with a partner to help each other play. In text activities, you and your partner complete activities using text chat or the mouse.
Rosetta Stone TOTALe
®
User's Guide 65
Simbio ™ heightens language-learning fun by matching you with a native speaker in an exciting language exchange. In each exchange you play two conversational activities— one in your new language (so your partner can help you), and the other in your native language (so you can help your partner). Familiar images guide you through topics you already know how to talk about in your new language.
Simbio activity, click the Simbio voice-activity or textactivity button.
Tip
The activity buttons for Duo and Simbio
®
display the number of people available to play with you.
Choose Solo mode:
To choose a Solo activity, click either Solo Stories or the
Solo text-activity button.
Choose Duo mode:
To begin a Duo activity, click the Duo voice-activity or textactivity button.
Choose Simbio mode:
Simbio
®
mode offers voice and text options. To begin a
Rosetta Stone TOTALe
®
User's Guide 66
Learn About Activities
After you’ve chosen a play mode, use these tools to learn about the activities. Move the pointer over a tile and you’ll see a brief description of that activity. The About button leads to more description, instructions, and a video tutorial.
Listen and Read or another option. Adjust the text size and volume, and move the pointer over green text to see an image that illustrates the word.
If there are more activities than your screen can show, the activities scrollbar allows you to see them all. Click and drag the middle of the scrollbar or click the left or right arrow.
Choose a Story
After you select Solo Stories mode, you’ll see the stories that are available to you. Select a story, and then click
Rosetta Stone TOTALe
®
User's Guide 67
Choose a Solo Activity
In the Solo activities mode, each tile represents an activity.
Choose Duo and Simbio
Activities
In Duo and Simbio
®
activities, you play in pairs. Just click
Play , and we'll match you with someone. When another learner sends an invitation, you'll see Play Now . Click to accept the invitation and play immediately.
In Duo, you'll play the game you clicked on. Because
Simbio is a language exchange, you'll play two activities— the one you chose in the language you're learning, and the activity your partner chose in your native language.
Read Stories:
1. Click Stories .
2. Click Read Story .
3. Click an option: Listen and Read , Listen , or Read .
4. Start and stop the audio by clicking the Play/Pause button.
5. Adjust the text size as desired.
6. Click the menu to adjust the volume or to Leave
Activity and return to the list of stories.
Tip
You can make more stories and other activities available by making more progress in Rosetta Course
®
. You can also review stories in previous units. Return to your
TOTALe
®
Home Screen and click on a previous lesson in the Unit Bar. Then choose a story.
Choose a Solo Activity:
1. Click the Solo Activities button.
2. Click Play under an activity tile.
Rosetta Stone TOTALe
®
User's Guide 68
Choose a Duo Activity:
In the Duo voice-activity or text-activity modes:
1. Click Play under an activity tile to search for a partner, or click Play Now to play immediately if a partner is available.
2. Follow the onscreen prompts to begin the activity.
Choose a Simbio Activity:
In the Simbio
®
voice-activity or text-activity modes:
1. Click Play under an activity tile to search for a partner, or click Play Now to play immediately if a partner is available.
2. Follow the prompts to begin the activity.
Remember, you'll play two games—one in the language you're learning, and one in your native language.
Rosetta Stone TOTALe
®
User's Guide 69
Notice the Reminders
In Duo and Simbio
®
you’ll see several messages before an activity begins. If it’s a voice activity, a message saying
“Speech Required” will appear, reminding you to position your headset microphone beside your mouth.
When the activity is ready to begin, you’ll see a line of instructions appear.
You can click Continue to see the next line of instructions, or click Skip .
In all play modes except Stories, you’ll see and hear a countdown to the activity. The countdown names the language you’ll use, then counts “3, 2, 1” in that language.
This reminder is especially helpful in Simbio where you play one activity in your new language and one in your native language. Pay attention to the countdown so you remember which language to use.
Rosetta Stone TOTALe
®
User's Guide 70
Fine-Tune an Activity
Activities in Rosetta World
®
feature diverse themes, and you play them in a variety of ways. Some Duo and Simbio
®
activities use text chat to communicate. To type, click the on-screen keyboard keys or use your computer’s keyboard. Press the Shift key to see more characters.
(See Explore the Keyboard for more information on typing.)
All the Duo and Simbio activities in the voice areas use voice chat.
During an activity you can change options by clicking the triangle next to the activity name. From the pull-down menu, you can
l
Switch scripts (if your new language has multiple scripts)
l
Switch to large text, turn off sound effects, or change volume level
l
Change image size (if applicable to that activity)
l
Leave the activity
In the first example, you’re changing Japanese scripts. In the second, you’re enlarging one of the images.
In text-chat activities, you can also resize the on-screen chat keyboard. When the activity is over, you and your partner can keep chatting for a few minutes.
Rosetta Stone TOTALe
®
User's Guide 71
Resize the Keyboard:
Click the Resize button in the lower-left corner of the onscreen keyboard.
Tip
Click the pull-down menu next to the activity name to see many of the controls.
Rosetta Stone TOTALe
®
User's Guide 72
Collect Stamps
As you play in Rosetta World
®
, you earn Stamps just as you do in Rosetta Course
®
and Rosetta Studio
®
.
TOTALe
®
encourages you with Stamps in recognition of your learning, your practice, and your play. They help remind you of the progress you’re making in your new language. The Newsfeed announces your Stamps as you earn them. In your Profile, you can also see all the Stamps you’ve earned—and the ones you can earn soon.
See Your Stamps:
1. Click on your avatar.
2. Click Stamps .
You'll see the Stamps you've earned, a description of each, and the date you earned them.
Rosetta Stone TOTALe
®
User's Guide 73
Maintain a Supportive
Community
Rosetta World
®
is a friendly and supportive place to play.
To maintain this positive atmosphere, please encourage other players in their learning.
Remember that Rosetta Stone TOTALe
®
is an immersion environment, so we count on you to speak in the language you’re learning when you play in Rosetta World.
Without a headset, computer speakers cause an echo that makes it difficult for your partner to hear you.
Report Concerns:
If you have concerns about any behavior in Rosetta
World
®
, click Report an Issue or Leave Feedback .
Tip
Always use a microphone headset for voice activities.
Rosetta Stone TOTALe
®
User's Guide 74
Speak with Confidence
Enjoy your new language in all the environments that
Rosetta Stone TOTALe
®
provides. You’ll have the most success when you spend some time every day learning in
Rosetta Course
®
, practicing in Rosetta Studio
®
, or playing in Rosetta World
®
. Together, these activities provide an immersion environment, where you can learn your new language naturally.
We’re always ready to help you. You’ll find a wealth of information and a link to Help & Support on the Help menu, or you can always reach us at success.RosettaStone.com.
Rosetta Stone TOTALe
®
User's Guide 75