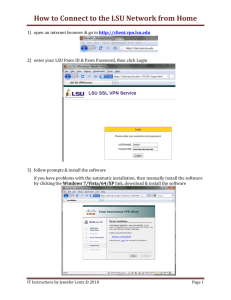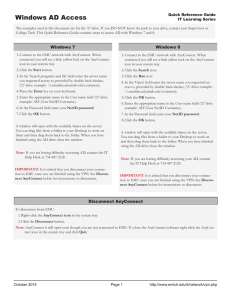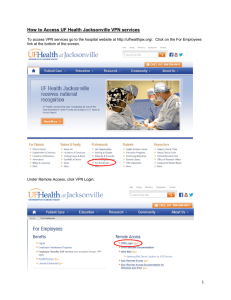Remote Access VPN- MAC OS
advertisement

Remote Access VPN- MAC OS This “How To” contains instructions for installing and using the AnyConnect VPN client. Once installed the Cisco AnyConnect Secure Mobility Client client should be available via Launchpad. You can download and install the client from inside or outside the UCDHS network, but to connect to VPN you have to be outside the UCDHS network or you can use Guest Wireless. CONTENTS Install the Cisco Anyconnect client.............................................................................................................................. 1 CONNECT USING CISCO ANYCONNECT CLIENT.................................................................................................... 3 Disconnecting The VPN .................................................................................................................................................... 4 INSTALL THE CISCO ANYCONNECT CLIENT 1. Double click the AnyConnect .dmg file 2. Double click the AnyConnect.pkg. See the image below 3. Click Continue. See the image below 4. Click Continue and then click on Agree to continue the installation. See the image below 5. Uncheck everything except VPN and click continue. See the image below. 6. The window below shows a successful installation of the AnyConnect Client. CONNECT USING CISCO ANYCONNECT CLIENT 1. Start the AnyConnect client from Launchpad 2. Enter the URL “connect.ucdmc.ucdavis.edu”. See the image below 3. Enter your user Active Directory/HS/citrix username and password. See the image below 4. Click Accept. See the image below 5. When connected, you will see the AnyConnect icon with a gold lock in the status bar. See the image below. DISCONNECTING THE VPN 1. Click on the Cisco AnyConnect VPN Client icon in your status bar 2. Click Disconnect If you need help installing or connecting to your AnyConnect Secure Mobility client, contact the Customer Support Center at 916-734-4357.