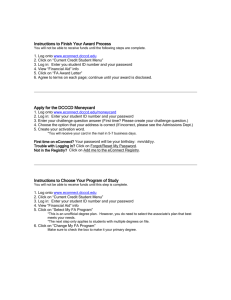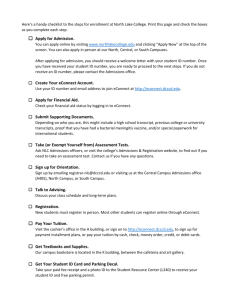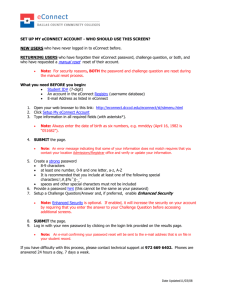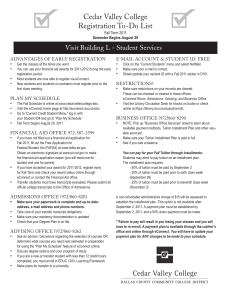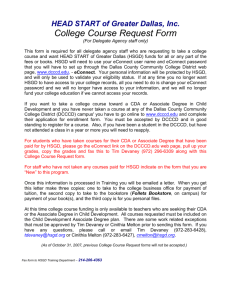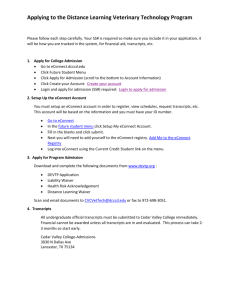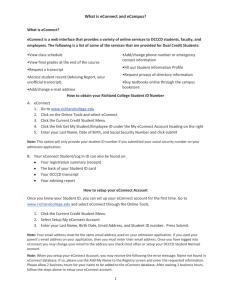I'm New to eConnect
advertisement

DCCCD eConnect How To I’m New to eConnect If you are new to eConnect, you will need to set up your account before you will be able to log in. To start the account set up process, you must know your Student/Employee ID number. What is my Student ID? Your eConnect Student/Log In ID is the seven-digit identification number that you are assigned once your application to attend classes within the DCCCD has been processed. To find your eConnect Student Log In ID online, you can use the "Get My Student/Log In ID" form. Enter your Last Name Enter your 9 digit Social Security number with no dashes here Enter your birth date in MMDDYY format. For example, May 1, 1985 is 050185. Your eConnect Student/Log In ID can also be found on: • Your paid registration receipt. • The back of your Student ID card from some campuses. • Your DCCCD transcript. • Your advising report. Possible Error Message • Our records indicate that you do not have a student record on file: Please contact the Admissions/Registrar Office at your preferred location. Page 1 of 4 DCCCD eConnect How To How Do I Set Up My eConnect Account? Step 1: First Screen Once you know your Student ID, you can set up your eConnect account for the first time. Go to: https://econnect.dcccd.edu/AccountSetup.html Enter your Last Name Enter your birth date in the MMDDYY format. For example, May 22, 1982 is 052282. Enter the e-mail address the admissions office has on file in your student record. This will not work with a different email address. Possible Error Messages • • • Enter either your Social Security Number with no dashes or your student or employee number then press “Submit” Information not matching: Your Last Name, Birth Date, and E-mail Address must match how it appears in your student record. If you receive this error message, please try again OR contact the Admissions/Registrar office at your preferred location. Name not found in eConnect database: Use the Add My Name to the Registry screen. For further help refer to our FAQs: Get Answers. Page 2 of 4 DCCCD eConnect How To Step 2: Second Screen Follow the requirements and use a password you can remember, but not one someone else can easily guess Retype the same password to verify you know what you typed. Type something to help you remember your password This is an additional security feature of eConnect that helps protect your eConnect account. Be sure the answer is something only you would know and that could not be easily guessed by someone else. It should not be the same as your eConnect password and hint. You will always be REQUIRED to answer to your challenge question in order to access the following screens: - “Update My Challenge Question” - “DCCCD Mondy Card Address Verification” - “What is My Activation Word?” - “Order a Money Card Replacement” Checking this box means you have enabled Enhanced Security and will also be required to provide the answer to your Challenge Question each time you access the following additional eConnect screens: - “Update My E-mail Address” - “My Disbursements” *If you forget your challenge question or password, you will be required to request a manual reset. Page 3 of 4 DCCCD eConnect How To Success If you see this screen, you have successfully set up your account and can log in. Possible Error Messages • • • Passwords do not match: retype your password twice carefully. Passwords must be at least 8 and no more than 9 characters long containing both numeric and alphabetic characters. It is recommended that you include at least one of the following special characters ! , # $ % ˆ ) ( - _ ' `. Spaces and other special characters are not supported. Try a different password which adheres to the requirements. For further help refer to our FAQs: Get Answers. Security Tip: DO NOT share your password or the answer to your challenge question with anyone. Page 4 of 4